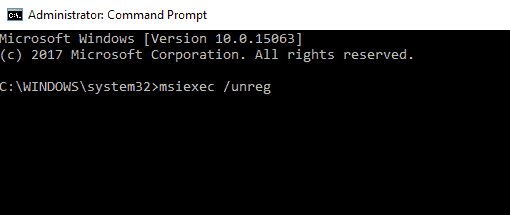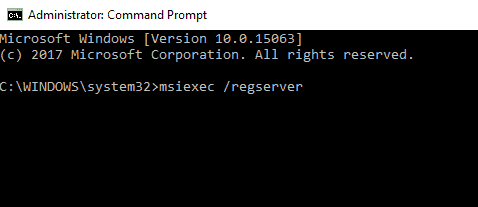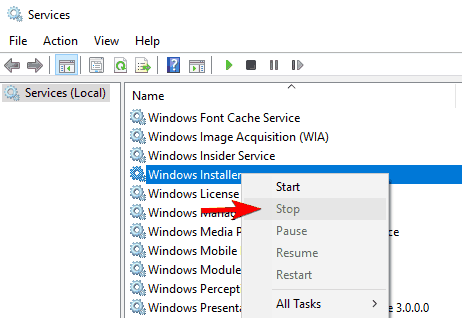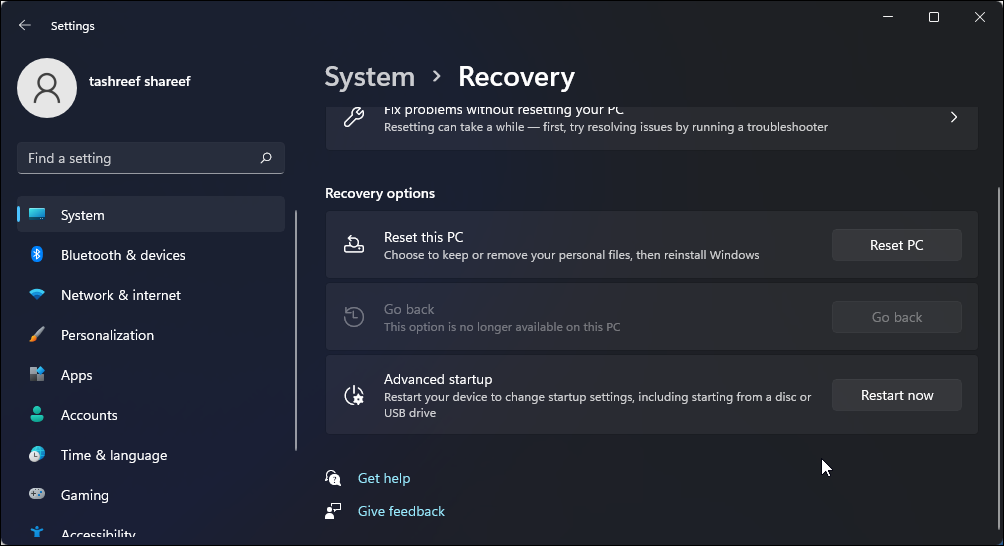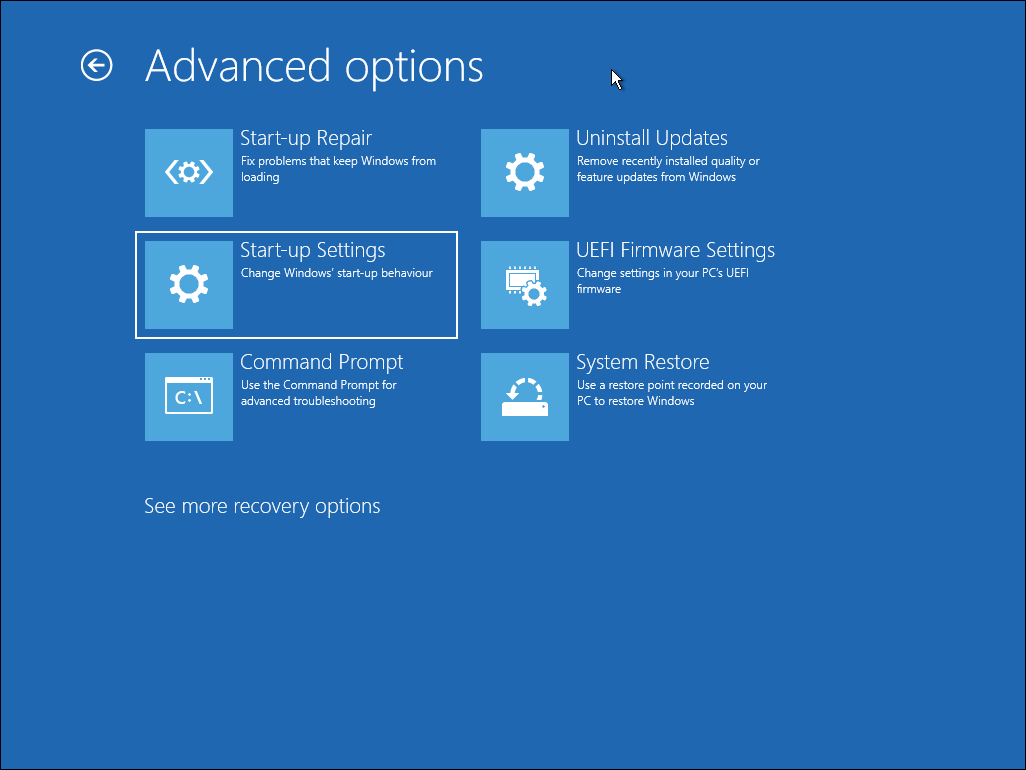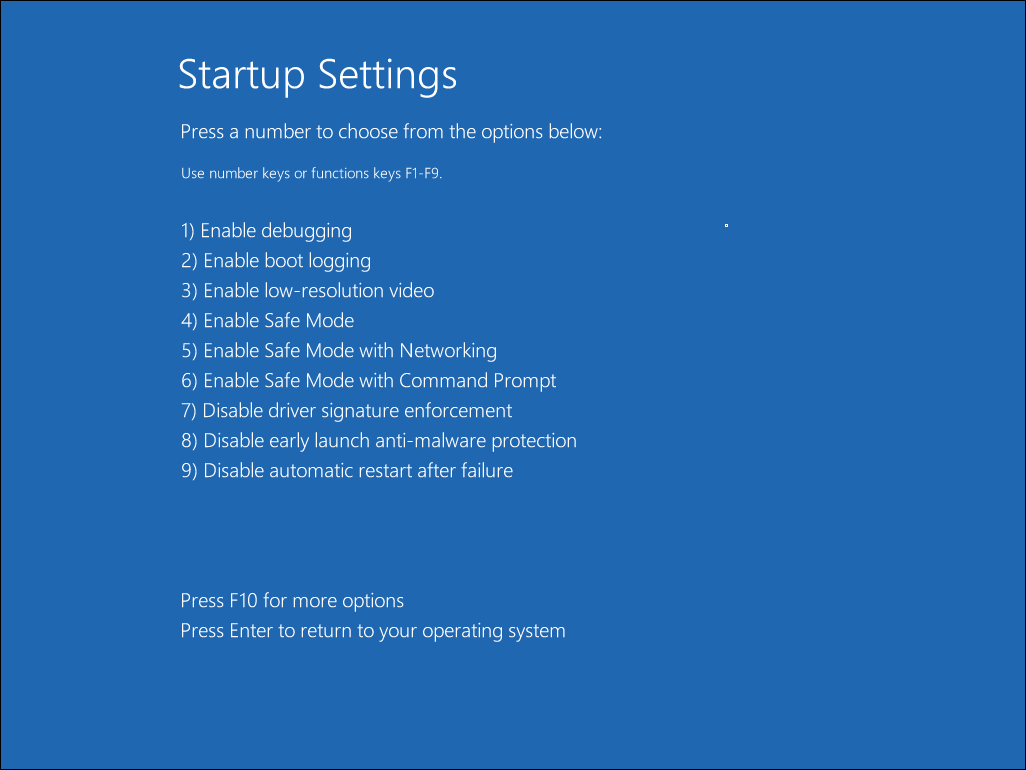Все способы:
- Способ 1: Перезагрузка компьютера
- Способ 2: Сторонние деинсталляторы
- Способ 3: Перезагрузка оболочки
- Windows 10
- Windows 7
- Способ 4: Повторная регистрация системного установщика
- Способ 5: Остановка службы установщика
- Способ 6: Использование безопасного режима
- Способ 7: Устранение вирусной угрозы
- Вопросы и ответы: 1
Способ 1: Перезагрузка компьютера
Рассматриваемый сбой нередко возникает вследствие программной ошибки в средстве деинсталляции программ, которое не может нормально завершить работу, из-за чего и появляется сообщение о проблеме. Самым простым методом устранения этой причины будет обычная перезагрузка компьютера – зависший процесс при этом остановится. Впрочем, иногда вследствие зависания не работает и перезапуск системы штатным методом – столкнувшись с этим, сделайте аппаратную перезагрузку путём нажатия на специальную кнопку (настольный ПК) или нажмите и подержите кнопку включения, пока не погаснет дисплей (ноутбук). Далее, в процессе загрузки системы, выберите вариант «Нормальный запуск».
Способ 2: Сторонние деинсталляторы
В случае сбоя с системным инструментом удаления программ на помощь придёт сторонний софт: на рынке представлены десятки подходящих решений. Мы можем посоветовать приложение Revo Uninstaller – этот продукт проверен временем и опытом, который хорошо справляется с поставленной задачей. Если вы испытываете затруднения при использовании программы, обратитесь к руководству по ссылке ниже.
Подробнее: Как пользоваться Revo Uninstaller

Способ 3: Перезагрузка оболочки
Иногда ошибка появляется из-за зависаний основного интерфейса Windows. Для решения проблемы его требуется перезапустить.
Windows 10
В «десятке» выполнение задачи выглядит следующим образом:
- Вызовите «Диспетчер задач» удобным способом, например, комбинацией Ctrl+Shift+Esc.
Подробнее: Вызов «Диспетчера задач» в Windows 10
- На первой же вкладке найдите позицию «Проводник», щёлкните по ней правой кнопкой мыши и выберите «Перезапустить».
- Дождитесь, пока оболочка будет перезагружена.


Windows 7
В «семёрке» перезапуск «Проводника» выглядит иначе, последовательность действий следующая:
- Откройте меню «Пуск», зажмите Shift и щёлкните ПКМ по кнопке «Завершение работы». Появится меню, в котором воспользуйтесь пунктом «Выход из Проводника».
- Дальше вызовите «Диспетчер задач» посредством Ctrl+Shift+Esc, где последовательно воспользуйтесь опциями «Действие» – «Новая задача».
- Введите запрос
explorerи кликните «ОК».



Перезапуск «Проводника» устраняет проблему, но не является полноценным решением, так как ошибка может появиться снова.
Способ 4: Повторная регистрация системного установщика
Рассматриваемый сбой нередко представляет собой последствие проблем в работе службы инсталлятора. Одним из методов их устранения будет перерегистрация службы в системе.
- Проше всего выполнить рассматриваемую задачу с помощью «Командной строки» Windows, запущенной с правами администратора. Сделать это можно посредством системного инструмента поиска: откройте его, введите запрос
cmd, затем воспользуйтесь пунктом «Запуск от имени администратора».Подробнее: Способы запуска «Командной строки» от администратора в Windows 7 и Windows 10
- После появление оснастки напечатайте в ней первую команду:
msiexec/unregПроверьте правильность ввода и нажмите Enter.
- Следующая команда выглядит так, действия для неё те же, что и в предыдущем шаге:
msiexec/regserver - Для верности рекомендуется перезагрузить компьютер.



После выполнения этих манипуляций проверьте состояние проблемы. Если она по-прежнему наблюдается, используйте один из методов ниже.
Способ 5: Остановка службы установщика
Также для решения проблемы стоит попробовать остановить соответствующую службу. Вызовите окно «Выполнить» комбинацией Win+R, введите запрос services.msc и нажмите «ОК».

После появления менеджера служб найдите в нём пункт «Установщик Windows», кликните по нему ПКМ и выберите «Остановить».

Если упомянутая опция отсутствует в контекстном меню, это означает, что служба не запущена и дело в чём-то другом. Также можете использовать этот метод в комбинации с перезапуском «Проводника», описанным в Способе 3.
Способ 6: Использование безопасного режима
В устранении рассматриваемой ошибки способна помочь и загрузка системы в «Безопасном режиме», при котором отключаются все сторонние надстройки, благодаря чему никаких помех в работе встроенного установщика быть не должно. Процесс входа и выхода из безопасного режима уже рассматривались нашими авторами, поэтому просто приведём ссылки на соответствующие статьи.
Подробнее:
Вход в безопасный режим в Windows 7 и Windows 10
Выход из безопасного режима в Windows 7 и Windows 10

Способ 7: Устранение вирусной угрозы
В редких ситуациях описываемую проблему может вызывать активность вредоносного ПО – например, при попытке удалить заражённую программу может появиться такая ошибка. Если у вас есть подозрения на заражение (возникли дополнительные симптомы), озаботьтесь проверкой компьютера, в чём поможет следующая статья.
Подробнее: Борьба с компьютерными вирусами

Наша группа в TelegramПолезные советы и помощь
Uninstalling programs is relatively simple in Windows 10, but some potential errors are possible, and things might get complicated.
One of these errors is also a never completed uninstallation, which doesn’t allow you to uninstall any program, by telling you Please wait until the current program is finished uninstalling or being changed.
This could be a really serious issue, because you’ll eventually need to uninstall a program, and this error won’t allow you to. So, I prepared a couple of solutions, and I hope they’ll be helpful.
Not being able to uninstall your applications can be a big problem, and in this article, we’re going to address the following issues:
- Add remove programs stuck on please wait
- Several users reported that they are unable to remove applications from their PC.
- According to them, they are getting this message while using Add or remove programs app.
- Please wait until the current program is finished uninstalling AVG
- Third-party applications can often interfere with your PC, and many users reported this problem while trying to uninstall AVG antivirus.
- Please wait until the current program is finished uninstalling stuck
- In some cases, users might get stuck while trying to remove certain applications.
- This can be a big problem, but you should be able to fix it with one of our solutions.
How do I fix the Current program is finished uninstalling error?
- Restart your computer
- Use a third-party uninstaller
- Perform a System Restore
- Restart explorer.exe
- Remove/disable your antivirus
- Re-register Windows Installer
- Stop Windows Installer service
- Download Microsoft’s troubleshooter
- Try to remove the application in Safe Mode
1. Use a third-party software
There are some third-party uninstallers that are more powerful than Windows’ own uninstaller. Unfortunately, removing software from the add or remove programs panel, often leaves behind unwanted files or registry entries.
Third-party uninstallers are created specifically for this type of issue. They have integrated scanners that will find and remove any leftover files from your computer. Just select the app you want to uninstall and wait for the process to finish.
Additionally, uninstaller software such as IObit Uninstaller is equipped with forced uninstall features, which can be used to remove stubborn software that won’t be removed from the Windows settings list.
- Click the Programs icon on the left side of the IObit Uninstaller.
- Select the program you want to remove and then click on the trash icon.
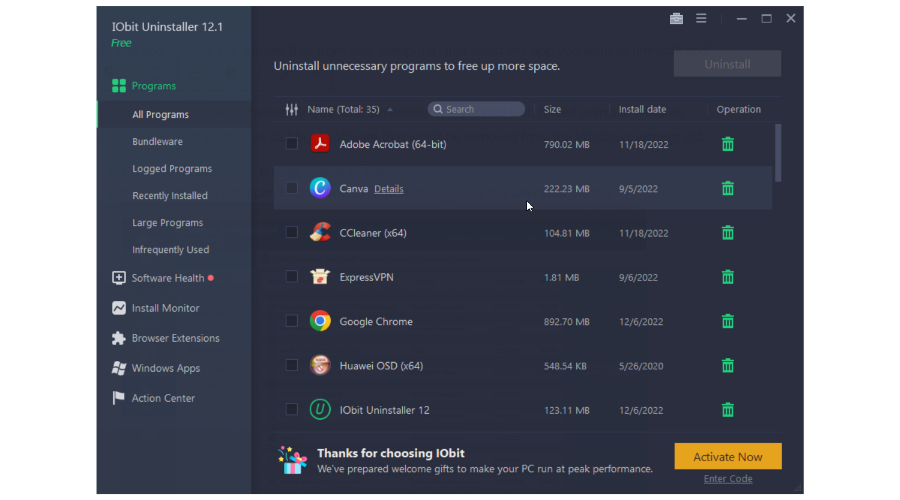
- Enjoy more free space.
IObit Uninstaller displays a list of your installed apps immediately and allows you to eliminate any program from the All programs list. This is useful because it will remove any apps and their leftovers from your PC.
⇒ Get IObit Uninstaller
2. Restart your PC
If you didn’t restart your computer after you noticed the message about the incomplete previous uninstallation, you definitely should.
Sometimes Windows is unable to complete the uninstallation of the program normally, and as you probably know, you can’t uninstall two programs at the same time.
So if the uninstallation of one isn’t completed, you can’t run another process.
Restarting your computer will kill all processes, including the corrupt uninstallation, so you can try to uninstall the desired program once again when your computer boots.
But if you’re facing this issue even after you’ve restarted your computer, try one of the solutions below.
3. Perform a System Restore
If restarting and trying another uninstaller didn’t get the job done, you can try restoring your Windows 10 to the state before the problem existed.
To perform a System Restore in Windows 10, do the following:
- Go to Control Panel > Recovery.
- Go to Open System Restore.
- Select the proper restore point, and follow further on-screen instructions.
- Wait for the process to finish.
- Try to uninstall the desired program to see if the problem has been resolved.
4. Restart explorer.exe
If you’re getting Please Wait Until Current Program is Finished Uninstalling or Being Changed error message, the problem might be the Windows Explorer process.
According to users, you might be able to fix the problem simply by restarting explorer.exe. To do that, follow these steps:
- Press Ctrl + Shift + Esc to open Task Manager.
- When Task Manager opens, right-click Windows Explorer and choose Restart from the menu.
After doing that, the error message should disappear. Keep in mind that this is just a workaround, so you might have to repeat this solution if the problem reappears.
5. Remove / disable your antivirus
According to users, Please Wait Until Current Program Is Finished Uninstalling or Being Changed error message can appear sometimes due to your antivirus software.
Certain antivirus apps can interfere with your operating system and cause this error to appear.
To fix the issue, it’s advised to disable your antivirus software and check if that solves the problem.
If disabling the antivirus doesn’t solve the issue, you might have to uninstall it.
The best way to remove all files associated with your antivirus is to download the dedicated removal software for your antivirus.
After using this tool the application should be completely removed.
Now you just have to install the latest version of your antivirus software or switch to a completely new antivirus solution.
Users reported issues with AVG, but keep in mind that other antivirus tools can cause this problem to appear.
- How to uninstall McAfee when the removal tool doesn’t work
- Recent Windows 11 update lets you disable profanity filter in voice typing
- Meta under fire after AI chatbot caught having sexual talks with minors
6. Re-register Windows Installer
According to users, this issue can appear due to problems with the Windows Installer service.
However, you can fix this problem simply by re-registering the Windows Installer service. This is rather simple, and you can do it by following these steps:
- Open Command Prompt as administrator. To do that, just press Windows Key + X to open Win + X menu and choose Command Prompt (Admin) from the list. You can also use PowerShell (Admin) if you don’t have Command Prompt available.
- When Command Prompt starts, enter the following commands:
- msiexec /unreg
- msiexec /regserver
- msiexec /unreg
After running these commands, check if the problem is resolved.
7. Stop Windows Installer service
- Press Windows Key + R and enter services.msc. Now press Enter or click OK.
- List of available services will now appear. Locate Windows Installer service, right-click it, and choose Stop from the menu. If Stop option isn’t available, it means that Windows Installer service isn’t currently running on your PC.
If you’re getting Please Wait Until Current Program is Finished Uninstalling or Being Changed error message, you might be able to fix the problem simply by disabling the Windows Installer service.
This service starts when you try to remove a certain application, and it can prevent you from uninstalling other apps.
Some users are recommending restarting Windows Explorer after disabling the Windows Installer service, so you might want to do that.
8. Download Microsoft’s troubleshooter
Sometimes Please Wait Until Current Program is Finished Uninstalling or Being Changed error message due to corrupted registry or other third-party apps.
However, you can easily fix the problem by downloading Microsoft’s Troubleshooter.
After downloading the application, run it and it will automatically fix any installation issues that you have. Now check if the error appears again.
9. Try to remove the application in Safe Mode
Several users reported that they fixed the Please Wait Until Current Program is Finished Uninstalling or Being Changed error message simply by removing their application from Safe Mode.
To access Safe Mode, do the following:
- Open the Settings app by pressing Windows Key + I and navigate to Update & security section.
- In the left pane, select Recovery, and in the right pane click on Restart now button.
- Your PC will now restart and you’ll be presented with three options. Select Troubleshoot > Advanced options > Startup Settings. Now click on the Restart button.
- You’ll see a list of options. Select any version of Safe Mode by pressing the appropriate key on your keyboard.
After Safe Mode starts, try to uninstall the problematic application.
Tip
Drivers are one of the most cumbersome issues for any OS so head out to our Driver FIx Hub. Out Windows 10 Errors page is filled with other useful articles.
That’s about it, I hope these solutions helped you to uninstall your program normally. If you have any comments or questions, just reach out to the comment section below.
Download Windows Speedup Tool to fix errors and make PC run faster
If you have seen a message box stating Please wait until the current program is finished uninstalling or being changed, when you try to install or uninstall a program on your Windows 11/10 computer, then know one thing – The Windows Installer process is already being used in some other activity.

Most developers prefer to use the Windows Installer to install their software – and that is why you see this message, as the process is already in use.
When you go on to install or uninstall any program on your Windows PC, then the Windows operating system will install or uninstall only one program at a time – and for doing this, it uses the Windows Installer process. Windows Installer is a system process that is used for installation, repair, maintenance, and uninstallation of any software. It adds, modifies, and removes applications provided as a Windows Installer (*.msi, *.msp) package.
So if you are receiving such an error message, here are a few things you could do:
- Wait for the current program to be uninstalled
- Force stop Windows Installer process
- Restart the computer and see
- Use 3rd-party uninstaller
- Cannot uninstall programs at all?
Let us take a look at them.
1] Wait for the current program to be uninstalled
If you are already installing, changing, or repairing any program, then wait until the current program is finished uninstalling or being changed. Once that process is completed, you could try again.
2] Force stop Windows Installer process
If you open the Task Manager, under the Services tab, if you see the Windows Installer process, you could right-click on it and opt to end the process. But do so only when you are sure that the other installation or uninstallation process has been completed, but the Windows Installer has not exited.
3] Restart the computer and see
Restart your computer and check. Can you install or uninstall a program now?
4] Use 3rd-party uninstaller
Try using a third-party program uninstaller software and see if you are able to uninstall programs.
5] Cannot uninstall programs at all?
See this post if you cannot install or uninstall programs in Windows. It offers some more suggestions.
Related reads:
- There is a problem with this Windows Installer package
- This installation package could not be opened
- Another installation is already in progress.
Let us know if you have any other ideas on this.
Anand Khanse is the Admin of TheWindowsClub.com, a 10-year Microsoft MVP (2006-16) & a Windows Insider MVP (2016-2022). Please read the entire post & the comments first, create a System Restore Point before making any changes to your system & be careful about any 3rd-party offers while installing freeware.
Sign in to your MUO account
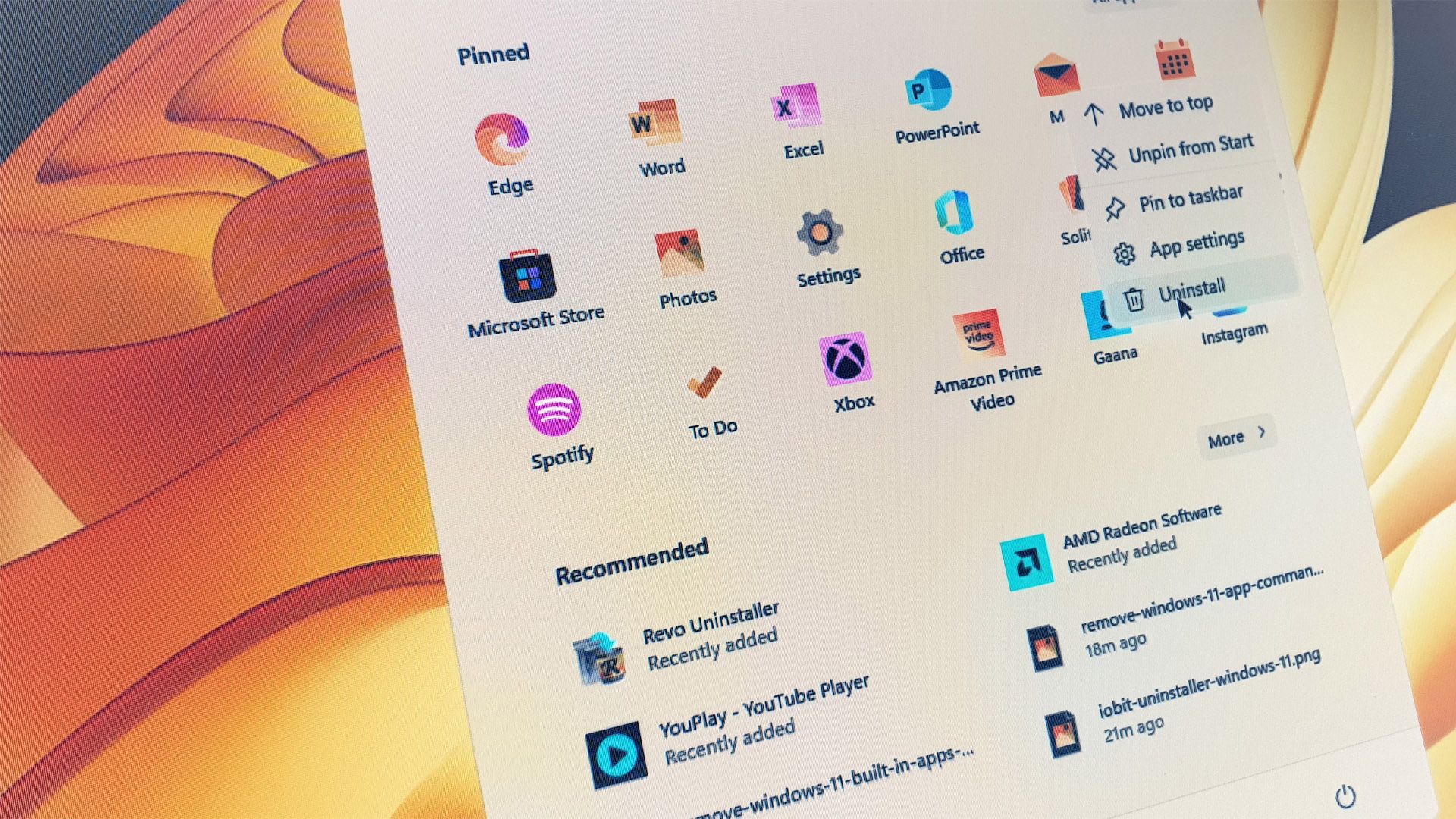
The built-in program uninstaller in Windows allows you to delete one program at a time. If you attempt to uninstall multiple apps, it shows the please wait until the current program is finished uninstalling or being changed error.
However, this error can also occur when no other program is being uninstalled. Thus, preventing you from uninstalling any app from your computer. Here we show a few troubleshooting steps to fix this error and uninstall apps in Windows.
1. Uninstall Apps From the Settings Panel
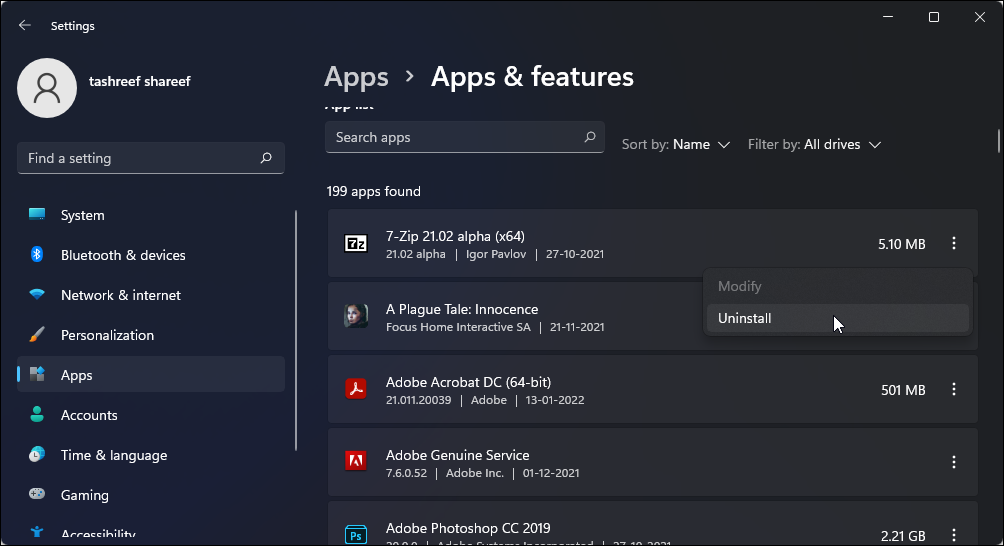
In Windows 10 and 11, you can uninstall apps from the Settings panel. Unlike the Programs and Features’ uninstaller, uninstalling multiple apps from the Settings doesn’t return the «please wait until the current program is finished uninstaller or being changed» error.
To uninstall apps from the Settings page:
- Press Win + I to open Settings.
- Open the Apps tab in the left pane.
- Next, click on Apps & features to view all the installed apps.
- Scroll through or search to locate the app you want to install.
- Click the three-dots menu beside the app and click Uninstall. Click Uninstall to confirm the action.
2. Restart the Windows Explorer Process in Task Manager
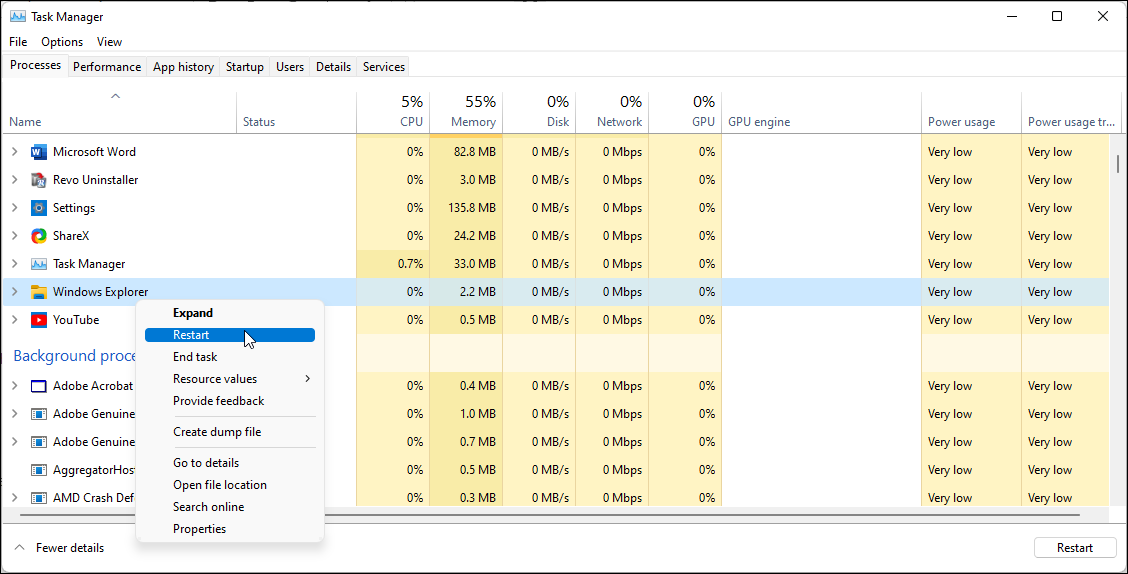
An easy way to fix this error is to manually restart the Window Explorer process in the Task Manager. Explorer.exe is a program manager process and controls the graphics interface for the programs you want to access, including the Control Panel.
To end the Windows Explorer process:
- Press the Win + X key to open the WinX menu.
- Click on Task Manager to open the app.
- In the Process tab, locate and select the Windows Explorer process. Then, click the Restart button in the bottom right corner.
- Close the Task Manager and try to uninstall the program to see if the error is resolved.
3. Restart Your PC
A quick reboot can also help you fix errors triggered due to temporary glitches and program conflict. During the restart, Windows will force close all the open apps that may be conflicting with the Windows installer.
After the restart, try to uninstall the program and check if the error is resolved.
4. Run Program Install and Uninstall Troubleshooter
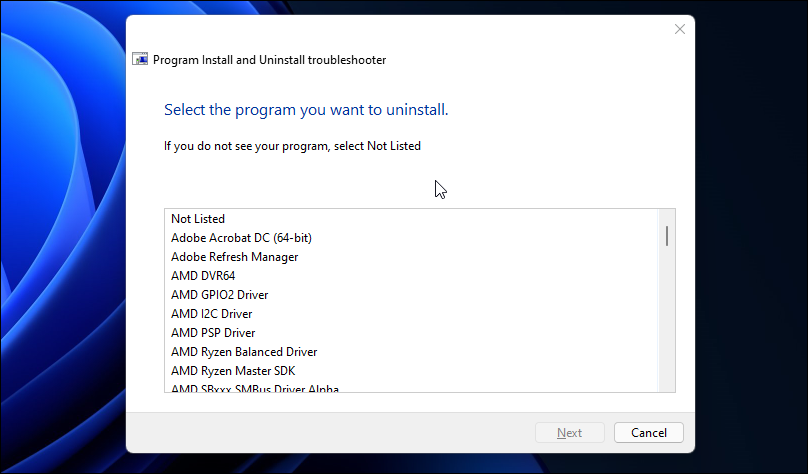
You can run the Program Install and Uninstall troubleshooter to fix issues preventing Windows from uninstalling apps. It scans for common issues and repairs corrupted registry keys necessary to uninstall apps.
- Open the Program Install and Uninstall troubleshooter page and click the Download troubleshooter link.
- Run the troubleshooter and click Yes when prompted by UAC.
- Click Next and then select Uninstalling.
- The troubleshooter will scan and show a list of programs installed on your PC. Select the app that you are trying to uninstall and click Next.
- Click on Yes, try uninstall. The troubleshooter will scan for common problems and attempt to uninstall the selected app.
- If successfully uninstalled, the status message will show as Fixed. Click Close and open Programs and Features to see if the app is uninstalled.
5. Re-Register the Windows Installer Service
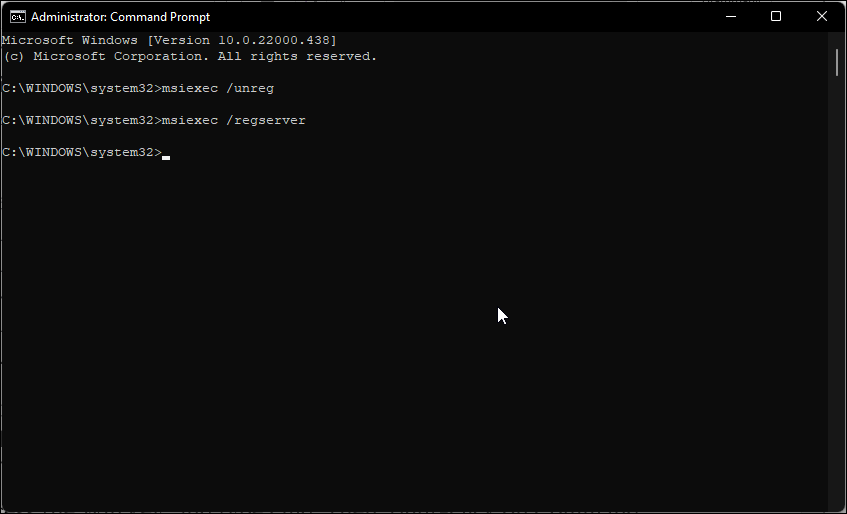
The Windows Installer service facilitates the installation and uninstallation of the programs in the operating system. If the Windows Installer service is disabled, it can trigger the aforementioned error.
To fix this, you can unregister and register the service to terminate all the operations in progress. Follow these steps to re-register the Windows Installer service.
- Press the Win key, and type cmd. Then, right-click on Command Prompt and select Run as Administrator.
-
In the Command Prompt, type the following command to unregister the Windows Installer service and press Enter to execute:
msiexec /unreg -
Next, type the following command to re-register the Windows Installer service and press Enter to execute:
msiexec /regserver - Close the Command Prompt and try uninstalling the program to see if the error is resolved.
6. Uninstall the App in the Safe Mode
In Safe Mode, Windows loads an essential set of drivers and files. This helps you determine if an error is triggered due to a system file or driver. If not, you have a third-party application conflict causing the problem.
To uninstall apps in Safe Mode:
- Press the Win + I key to open the Settings app.
- Open the System tab in the left pane.
- Scroll down and click on the Recovery option in the right pane.
-
Click the Restart now button for Advanced startup.
- Click the Restart now button to confirm the action.
- In the Recovery menu, click on the Troubleshoot option.
-
Click the Advanced option under Troubleshoot.
- Then, click on Startup Settings under Advanced options.
-
Click the Restart button in the Startup Settings screen.
- When the Startup settings menu loads, press 4 to enable Safe Mode. Your PC will now restart in Safe Mode.
- After restart, you can see Safe Mode pasted all over the screen. Try to uninstall the program and check for any improvements.
- Once done, restart your PC normally to exit Safe Mode.
7. Uninstall Using a Third-Party Uninstaller
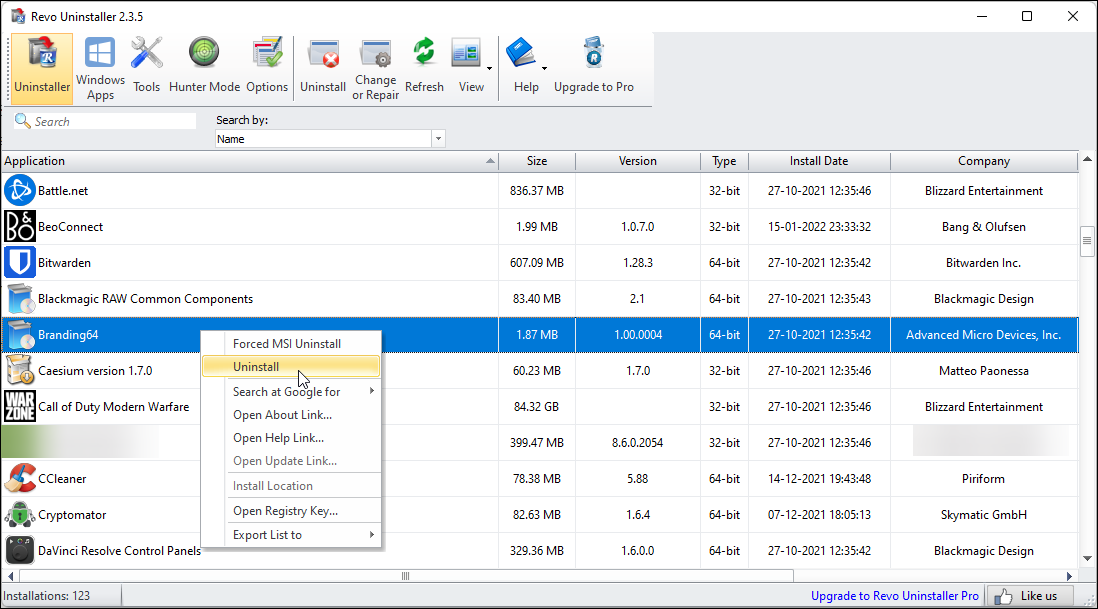
As a last resort, you can use a third-party uninstaller to uninstall the program. Revo Uninstaller is a free uninstaller available for Windows. It lets you remove stubborn apps and clean up leftover files. Here’s how to use it to remove apps from your PC.
- Download and install Revo Uninstaller. You can also download the Portable version if you don’t want to install another app on your PC.
- Launch Revo Uninstaller and wait for it to scan the system for installed apps.
- Next, select the app you want to uninstall and click the Uninstall button in the toolbar.
- Click Uninstall to confirm the action.
- Next, click Continue and then click on Scan.
- Click Delete to remove leftover files from the uninstalled program.
- Click Finish to close the uninstaller.
Download: Revo Uninstaller for Windows (Free, Pro version available)
Troubleshooting Windows Unable to Uninstall Programs Error
The Programs and Features error when uninstalling apps is often triggered due to an app conflict. You can fix it by restarting Windows Explorer or re-registering the Windows Installer service. If the problem persists, use third-party programs to uninstall the program.