Содержание
- Как исправить пожалуйста подождите пока Windows настраивает сообщение Microsoft Office
- Ремонт Microsoft Office
- Активировать службу поиска Windows
- Запустите офис в безопасном режиме
- Отключение надстроек
- Исправить офис командой Run
- Использование переключателей
- При каждом запуске Windows настраивает Microsoft Office
- Способ 1
- Способ 2
- Способ 3
- Способ 4
- Способ 5
- Способ 6
- & # 8220; Пожалуйста, подождите, пока Windows настроит & # 8230; & # 8221; застрявшее диалоговое окно для Microsoft Office
- Windows зависла при настройке Office
- 1. Восстановите Microsoft Office через Панель управления
- 2. Откройте средство Microsoft Easy Fix 50780.
- 3. Выберите опцию поиска Windows
- 4. Введите ключи реестра в Run
- 5.Отключить надстройки MS Office
- Не удается найти приложения Outlook, Access и Publisher на новом компьютере с предустановленным пакетом Office
- Этап 1. Активация Office
- Этап 2. Обновление Office
- РЕШЕНО: Microsoft Office 2007-2013: постоянно показывает ход настройки при запуске Word и Exсel
- СХОЖИЕ СТАТЬИБОЛЬШЕ ОТ АВТОРА
- РЕШЕНО: ОШИБКА SqlError: The backup set holds a backup of a database other than the existing database
- РЕШЕНО: При печати windows 10 перезагружается
- Решено: сброс пароля пользователя sa на MSSQL 2012/2014
- 1 КОММЕНТАРИЙ
- ОСТАВЬТЕ ОТВЕТ Отменить ответ
Как исправить пожалуйста подождите пока Windows настраивает сообщение Microsoft Office
Застрял с сообщением об ошибке, которое говорит, что Windows настраивает Microsoft Office? Вот исправление.
Представьте себе сцену: вы спускаетесь на провод в отчете о книге или презентации работы
или важная электронная таблица — но когда вы открываете соответствующую программу Microsoft Office, вы получаете сообщение об ошибке, которое просто не уйдет.
Страшное сообщение «Пожалуйста, подождите, пока Windows настраивает Microsoft Office» может быть очень трудным, но, к счастью, есть исправления.
Самая неприятная часть этой конкретной проблемы заключается в том, что очень трудно точно определить, в чем заключается проблема. Тем не менее, один из этих методов должен дать вам ответы, которые вы ищете. Выполняйте каждый процесс в том порядке, в котором они перечислены здесь, и вы будете ближе к тому, чтобы вернуть Microsoft Office в действие, чтобы вы могли приступить к работе над проектом.
Ремонт Microsoft Office
Если кажется, что ваша установка Microsoft Office была повреждена
или иным образом поврежденный, ваш первый порт захода должен быть функцией восстановления. Процесс проверит наличие распространенных проблем и потенциально может решить проблему автоматически, поэтому это отличная отправная точка.
Открой Панель управления и перейдите к Программы> Программы и возможности. Прокрутите список программного обеспечения, установленного на вашем компьютере, и найдите вашу установку Microsoft Office.

Щелкните правой кнопкой мыши запись и выберите + Изменить. На этом этапе вас спросят, хотите ли вы провести Быстрый Ремонт или Интернет Ремонт. Быстрое восстановление устранит большинство проблем, поэтому попробуйте, прежде чем перейти к онлайн-ремонту.

Если процесс не работает, вы можете перейти к более подробным исправлениям ниже.
Активировать службу поиска Windows
Одной из распространенных причин зависания диалогового окна конфигурации является ситуация, когда 32-разрядная версия Microsoft Office устанавливается на 64-разрядную версию Windows. В этом случае сообщение, представленное пользователю, будет ссылаться на 64-битные компоненты.

К счастью, решение этой проблемы является относительно простым. Для начала закройте любой экземпляр программы Office, который вы пытаетесь открыть, и перейдите в Панель управления. Перейдите к Программы> Программы и возможности а затем нажмите Включить или отключить функции Windows.
найти Windows Search в списке, и убедитесь, что его флажок установлен. Затем нажмите Хорошо — вам может понадобиться перезагрузить вашу систему
чтобы изменения вступили в силу.
Запустите офис в безопасном режиме
Иногда сообщение о конфигурации может зависнуть в результате сторонних надстроек. Запустив Microsoft Office в безопасном режиме
Обойдя эти дополнительные компоненты, вы можете определить, так ли это на самом деле.
Чтобы активировать безопасный режим, найдите нужную программу Office с помощью панели поиска, затем удерживайте CTRL как вы нажмете на него. Появится следующее сообщение:

Нажмите да и посмотрите, открывается ли программа как обычно. Если это так, то вы можете отключить надстройки, которые вы установили по отдельности, чтобы выяснить, какая из них вызывает проблемы.
Отключение надстроек
Голова к Файл> Параметры и перейдите к Надстроек раздел. Убедитесь, что раскрывающееся меню установлено на Надстройки COM а затем нажмите Идти… кнопка рядом с ним.

Отключить все ваши надстройки
и перезапустите программу, чтобы убедиться, что все работает нормально. Затем включите их один за другим, пока не определите, кто виноват.
Исправить офис командой Run
Мы можем использовать диалог Run
вводить команды, которые изменяют способ инициализации программ Windows. Таким образом, мы можем обойти все, что приводит к зависанию программы в сообщении конфигурации.
Чтобы открыть диалоговое окно «Выполнить», нажмите Windows ключ + R. Кроме того, вы можете просто набрать «запустить» в строке поиска.
Сначала попробуйте ввести следующую строку в поле:
Если это решение не работает, мы могли бы использовать переключатель для диагностики проблемы.
Использование переключателей
Переключатели — это инструкции, которые изменяют поведение конкретной программы.
, что не требует, чтобы пользователь открыл эту часть программного обеспечения. Они могут быть особенно полезны, когда мы пытаемся диагностировать проблему, которая препятствует нормальному запуску программы.
Вот некоторые параметры, которые вы можете ввести в диалоговое окно «Выполнить», чтобы выявить проблемы с Microsoft Office:
Знаете ли вы еще одно исправление, когда Windows зависает при настройке программного обеспечения? Или у вас есть конкретная ситуация, связанная с этой ошибкой, с которой вам нужна помощь? В любом случае, перейдите в раздел комментариев ниже, чтобы начать разговор!
Источник
При каждом запуске Windows настраивает Microsoft Office
В данной статье опишутся способы решения проблемы с Microsoft Office. Которая заключается в следующем: при каждом запуске любого из компонентов будь то Word или Excel, запускается настройка офиса, что может занять довольно много времени.
Кому захочется ждать 5-10 минут пока настроится офис только для того чтобы открыть к примеру документ Word`a? Никому разумеется.
Возникает данная проблема чаще всего на Windows 7 с установленным Microsoft Office 2010.
И при абсолютно каждом запуске видно сообщение:
Подождите, пока Windows настроит Microsoft Office профессиональный плюс 2010.
Вот как это выглядит:

У версии 2010 года интерфейс несколько отличается от 2007 но суть одна.
Кстати такая же проблема встречается и на Windows XP с офисами 2003/2007/2010 версий. На счет Windows 8/8.1 с Microsoft Office 2013 года пока проблем не встречал. Но возможно решения описанные ниже помогут и с Windows 8 с офисом 2013.
В чем именно заключается данная проблема сказать сложно, так как причин может быть несколько, например у пользователя не достаточно прав для установки программ, «кривая» сборка офиса или причиной могут быть файл которые остались от предыдущей версии и мешают корректной работе той что была установлена.
Способ 1
Столкнулся я с данной проблемой когда установил Windows 7 и Microsoft Office 2010 на свой компьютер. Первое что я заметил так это то что в Пуске у всех ярлыков от офиса путь указан неверно и изменить его было нельзя. Поэтому я попробовал запустить Word напрямую не через ярлык, а от исполнительного файла WINWORD.exe. Ворд запустился без настройки. И тогда все что нужно было сделать так это заменить ярлыки в Пуске на ярлыки которые необходимо было создать от исполнительных файлов.
Для этого переходите в папку с установленным офисом и находите исполнительные файлы приложений. По умолчанию путь к файлам офиса выглядит так: C:\Program Files\Microsoft Office\Office15. Находите файл к примеру WINWORD.exe или EXCEL.EXE и создаете ярлык.
После чего можно поместить его в удобное для Вас место и в случае надобности просто запускать офис через ярлык. Или можно заменить ярлыки которые находятся в Пуске, которые расположены по адресу: C:\Documents and Settings\All Users\главное меню\Программы\Microsoft Office 2013.
Но этот метод не всегда работает или его эффективность может не понравится. Поэтому рассмотрим и другие способы решения проблемы с офисом, при которой офис постоянно настраивается при каждом запуске.
Способ 2
Еще одним вариантом решения проблемы является переустановка офиса. Так как возможно на момент установки у пользователя было не достаточно прав и офис распаковался в папку в которой хранятся временные файлы и при запуске офис сначала запускал процедуру установки, затем процедуру настройки и только потом запускался сам.
Поэтому для начала стоит попробовать переустановить офис. Если на Вашем компьютере была установлена другая версия офиса будь то 2003 или 2007, то удалите ее полностью. Также не забудьте почистить реестр и диск от файлов которые остались от Microsoft Office. А также не забудьте почистить скрытую папку MSOCache в корне диска вручную.
И перед установкой желательно получить права администратора чтобы вновь не возникало таких проблем. О том как получить права администратора читайте здесь:
После того как права администратора будут получены, запускайте установщик офиса от имени администратора.
Возможно именно этот способ поможет и Вам, лично мне он помог.
Способ 3
Запустите командную строку от имени администратора и введите в нее одну из следующих команд в зависимости от версии вашей операционной системы:
secedit /configure /cfg %windir%\repair\secsetup.inf /db secsetup.sdb /verbose
secedit /configure /cfg %windir%\inf\defltbase.inf /db defltbase.sdb /verbose
secedit /configure /cfg %windir%\inf\defltbase.inf /db defltbase.sdb /verbose
И нажмите Enter для подтверждения команды. После чего перезагрузите компьютер и убедитесь про что проблема исчезла.
Способ 4
Примечание! Перед применением обязательно смените в тексте YOURUSERNAME на имя Вашей учетной записи.
Способ 5
Переходим к следующему способу решения проблемы в котором нужно будет немного «покопаться» в реестре.
Проверьте решилась ли проблема с настройкой офиса при каждом запуске. Если же нет то идем дальше.
Способ 6
Попробуйте запустить офис в безопасном режиме. Для этого откройте Пуск→Все программы→Microsoft Office и удерживая клавишу Ctrl щелкните по ярлыку Word или Excel, в зависимости от того какое приложение Вы хотите использовать. Если в безопасном режиме проблем не будет обнаружено, то есть офис запустится без сбора сведений или настройки, значит вероятнее всего проблема связана с Надстройками.
Попробуйте отключить «Надстройки» и запустить офис. Для их отключения запустите любое из приложений офиса и перейдите на вкладку Файл и выберите «Параметры». Откроется окно «Параметры Excel»:

Выбираете «Надстройки» и рядом с надписью «Управление» в выпадающем меню выбираете «Надстройки COM«, жмете перейти.
Далее откроется окно с надстройками:
В котором Вам нужно будет отключить все Надстройки. Сняв галочки напротив надстроек и нажав на ОК. Закройте приложение Office и запустите повторно убедившись в том что проблема исчезла.
Если проблема перестала возникать, как только Вы отключили все надстройки, то следует включать надстройки по одной. Проверяя после включения каждой надстройки, корректно ли работает офис. Тем самым можно будет обнаружить проблемную надстройку и просто выключить ее.
В случае если ни один из способов решения проблемы Вам не помог то имеет смысл попробовать заменить сборку Microsoft Office, так как возможно проблема кроется как раз таки в самой сборке.
На этом все! Надеемся информация окажется полезной.
Источник
& # 8220; Пожалуйста, подождите, пока Windows настроит & # 8230; & # 8221; застрявшее диалоговое окно для Microsoft Office
При открытии программного обеспечения иногда может открываться окно конфигурации. Однако некоторые пользователи MS Office застревают с диалоговым окном конфигурации, которое открывается каждый раз, когда они запускают одно из приложений пакета. В окне конфигурации указано « Подождите, пока Windows настроит Microsoft Office. »
Программное обеспечение все еще открывается, но окно конфигурации продолжает появляться всякий раз, когда некоторые пользователи Microsoft Office запускают приложения. Следовательно, приложения не запускаются особенно быстро. Эта ошибка диалогового окна конфигурации относится к различным версиям Office. Вот как вы можете избавиться от этого окна конфигурации, если оно продолжает открываться при запуске программного обеспечения MS Office.
Windows зависла при настройке Office
1. Восстановите Microsoft Office через Панель управления
2. Откройте средство Microsoft Easy Fix 50780.
Существует средство Microsoft Easy Fix 50780, специально предназначенное для исправления окон конфигурации, которые продолжают открываться для приложений MS Office 2010. Этот инструмент, вероятно, не слишком хорош для последних версий Office, но он может избавиться от окна конфигурации для приложений Office 2010. Нажмите кнопку Загрузить на этой странице, чтобы сохранить инструмент в Windows. Затем вы можете открыть мастер быстрого исправления этого инструмента, чтобы исправить окно конфигурации.
3. Выберите опцию поиска Windows
Возможно, вы используете 32-разрядную версию MS Office на 64-разрядной платформе. В этом случае при запуске приложений появится окно 64-разрядных компонентов Microsoft Office. Если это диалоговое окно конфигурации, которое открывается, активируйте Windows Search в Windows 7 и 8 следующим образом.
4. Введите ключи реестра в Run
Некоторые пользователи Microsoft Office исправили ошибку диалогового окна конфигурации Windows, добавив новые ключи в реестр. Вы можете сделать это с помощью Run вместо редактора реестра. Поэтому откройте «Выполнить с помощью клавиши Windows + R» и отдельно введите следующие ключи реестра в текстовом поле «Выполнить»:
Каждый раздел реестра предназначен для одного из пяти пакетов Office. Обратите внимание, что номер версии MS Office в разделах реестра выше (15.0) предназначен для MS Office 2013. Вам нужно будет изменить этот номер для альтернативных версий пакета Office. Например, номер версии для MS Office 2010 – 14.0; поэтому вы должны ввести следующий ключ для Word 2010: reg add HKCU \ Software \ Microsoft \ Office \ 14.0 \ Word \ Options/v NoReReg/t REG_DWORD/d 1. Пользователям MS Office 2016 потребуется изменить номер версии на 16.0.
5.Отключить надстройки MS Office
Диалоговое окно конфигурации Windows может продолжать открываться из-за сторонних надстроек Office. Чтобы убедиться, что это так, отключите все надстройки MS Office. Вы можете отключить надстройки Office 2016 следующим образом.
Это несколько решений, которые могут стереть застрявшее диалоговое окно конфигурации Windows для MS Office. Тогда программное обеспечение Office будет запускаться намного быстрее.
Источник
Не удается найти приложения Outlook, Access и Publisher на новом компьютере с предустановленным пакетом Office
При покупке нового компьютера, где уже установлен Office, вы можете заметить отсутствие Outlook, Access и Publisher. Для начала попробуйте выполнить действия, описанные в статье Поиск приложений Office в Windows 10, Windows 8 и Windows 7, чтобы убедиться, что эти приложения действительно отсутствуют.
Если вам по-прежнему не удается найти Outlook, Access и Publisher, выполните указанные ниже действия.
Этап 1. Активация Office
Для начала необходимо активировать Office, если вы еще не сделали этого. При первом запуске любого приложения Office, например Word или Excel, появляется диалоговое окно, позволяющее попробовать, купить или активировать Office.

Если вы еще не выбрали ни один из этих вариантов и хотите узнать больше, чтобы понять, какой из них подходит вам лучше всего, см. статью Пробное использование, приобретение или активация копии Office, предустановленной на новом компьютере.
Этап 2. Обновление Office
После активации пакета Office необходимо обновить его. Office может обновиться автоматически в фоновом режиме. Вы также можете обновить Office вручную.
Примечание: Если оставить приложение Office открытым в течение 5 дней, не устанавливая обновление, это приложение будет отображаться как нелицензированный продукт, а большинство его функций будут недоступны до установки обновления. В этом случае просто нажмите кнопку Обновить, чтобы применить обновление.
Вариант 1. Скачивание приложений Office в фоновом режиме
После активации Office скачивание недостающих приложений может сразу запуститься в фоновом режиме. Если открыто приложение Office, в нижнем углу экрана появится уведомление о доступном обновлении. Выберите команду Щелкните здесь, чтобы установить обновления для Office. Это уведомление отображается только в том случае, если открыто приложение.
Вариант 2. Обновление Office вручную
Откройте приложение Office, например Word или Excel, и выберите команду Создать, чтобы создать новый документ.
Выберите вкладку Файл в левом верхнем углу, а затем выберите пункт Учетная запись в списке слева.
В разделе Сведения о продукте нажмите кнопку Параметры обновления.
Если не отображается примечание Обновления для этого продукта доступны для скачивания, нажмите кнопку Обновить, чтобы вручную проверить наличие обновлений Office и установить их.

Если откроется диалоговое окно с предложением сохранить данные, чтобы программа установки могла закрыть все запущенные приложения Office, сохраните нужные вам данные в открытых приложениях и нажмите кнопку Продолжить.
После того как Office завершит поиск и установку обновлений, закройте окно с сообщением » У вас все в порядке«.
По завершении обновления Office в меню «Пуск» Windows 10 появятся ярлыки Outlook, Access и Publisher. Если после обновления Office ярлыки Outlook, Access и Publisher не появились, см. статью Поиск приложений Office в Windows 10, Windows 8 и Windows 7.
Примечание: При быстром сбросе параметров компьютера происходит возврат к заводским настройкам, и эти действия необходимо выполнить повторно, чтобы восстановить и обновить остальные приложения.
Источник
РЕШЕНО: Microsoft Office 2007-2013: постоянно показывает ход настройки при запуске Word и Exсel
Рекомендовали запустить утилиты очистки и правки реестра на сайте поддержки Microsoft. Попробовал, не помогло.
Решением оказалось использование фирменных утилит удаления Microsoft Office если стандартные средства не помогли.
Если у вас Microsoft Office 2013 пакет исправления для удаления можно найти тут
Если у вас Microsoft Office 2007 пакет исправления для удаления можно найти тут
Используем утилиты, удаляем офис и переустанавливаем с правами администратора
СХОЖИЕ СТАТЬИБОЛЬШЕ ОТ АВТОРА
РЕШЕНО: ОШИБКА SqlError: The backup set holds a backup of a database other than the existing database
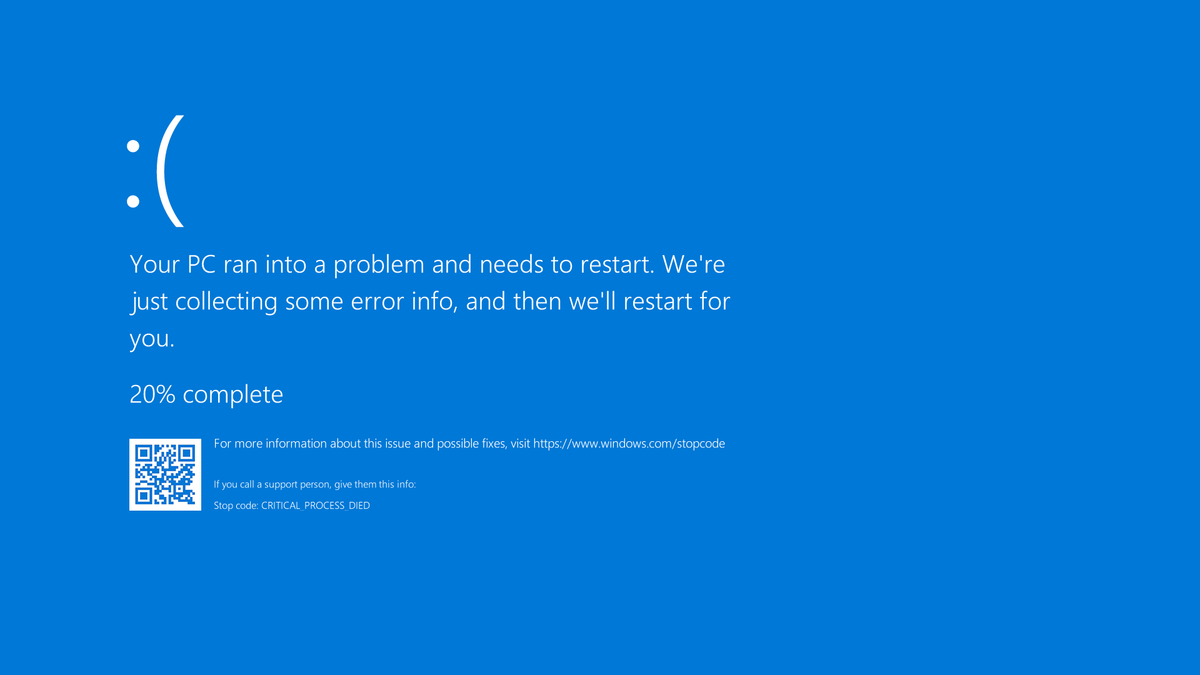
РЕШЕНО: При печати windows 10 перезагружается
Решено: сброс пароля пользователя sa на MSSQL 2012/2014
1 КОММЕНТАРИЙ
На самом деле проблема уже решена. Но так как сам долго мучился и искал везде решение – решил выложить решение здесь для других.
Описание проблемы: Не получается настроить границы окон в приложениях Офис 2013 (Ворд, Эксель).
Обычно при открытии окон Ворд и Эксель новые окна открываются в размерах, ранее сохраненных (т.е. в каких размерах по высоте и ширине ты закрыл последнее окно Ворда или Экселя в прошлом сеансе работы, в новом сеансе все новые окна открываются именно в этом размере). И это очень удобно.
Так вот у меня окна других основных приложений – Проводник и Браузеры, открывались именно так. А приложения Офис 2013 (в частности Ворд и Эксель) стали глючить: ширина окна открывалась нормально, а нижняя граница окна при каждом новом открытии открывалась посередине экрана. Из-за этого каждое новое окно/документ необходимо было настраивать мышкой по высоте экрана. Отчего такое стало происходить – не знаю. Грешу на новую мышку Логитек – там сложное ПО. Возможно сбой из-за него.
Причем данная опция есть только в Экселе, в Ворде не нашел. Но стали нормально открываться окна не только в Экселе, а и во всем офисе 2013.
ОСТАВЬТЕ ОТВЕТ Отменить ответ
Этот сайт использует Akismet для борьбы со спамом. Узнайте, как обрабатываются ваши данные комментариев.
Источник
В данной статье опишутся способы решения проблемы с Microsoft Office. Которая заключается в следующем: при каждом запуске любого из компонентов будь то Word или Excel, запускается настройка офиса, что может занять довольно много времени.
Кому захочется ждать 5-10 минут пока настроится офис только для того чтобы открыть к примеру документ Word`a? Никому разумеется.
Возникает данная проблема чаще всего на Windows 7 с установленным Microsoft Office 2010.
И при абсолютно каждом запуске видно сообщение:
Подождите, пока Windows настроит Microsoft Office профессиональный плюс 2010.
Вот как это выглядит:

У версии 2010 года интерфейс несколько отличается от 2007 но суть одна.
Кстати такая же проблема встречается и на Windows XP с офисами 2003/2007/2010 версий. На счет Windows 8/8.1 с Microsoft Office 2013 года пока проблем не встречал. Но возможно решения описанные ниже помогут и с Windows 8 с офисом 2013.
В чем именно заключается данная проблема сказать сложно, так как причин может быть несколько, например у пользователя не достаточно прав для установки программ, «кривая» сборка офиса или причиной могут быть файл которые остались от предыдущей версии и мешают корректной работе той что была установлена.
Способ 1
Столкнулся я с данной проблемой когда установил Windows 7 и Microsoft Office 2010 на свой компьютер. Первое что я заметил так это то что в Пуске у всех ярлыков от офиса путь указан неверно и изменить его было нельзя. Поэтому я попробовал запустить Word напрямую не через ярлык, а от исполнительного файла WINWORD.exe. Ворд запустился без настройки. И тогда все что нужно было сделать так это заменить ярлыки в Пуске на ярлыки которые необходимо было создать от исполнительных файлов.
Для этого переходите в папку с установленным офисом и находите исполнительные файлы приложений. По умолчанию путь к файлам офиса выглядит так: C:\Program Files\Microsoft Office\Office15. Находите файл к примеру WINWORD.exe или EXCEL.EXE и создаете ярлык.
После чего можно поместить его в удобное для Вас место и в случае надобности просто запускать офис через ярлык. Или можно заменить ярлыки которые находятся в Пуске, которые расположены по адресу: C:\Documents and Settings\All Users\главное меню\Программы\Microsoft Office 2013.
Но этот метод не всегда работает или его эффективность может не понравится. Поэтому рассмотрим и другие способы решения проблемы с офисом, при которой офис постоянно настраивается при каждом запуске.
Способ 2
Еще одним вариантом решения проблемы является переустановка офиса. Так как возможно на момент установки у пользователя было не достаточно прав и офис распаковался в папку в которой хранятся временные файлы и при запуске офис сначала запускал процедуру установки, затем процедуру настройки и только потом запускался сам.
Поэтому для начала стоит попробовать переустановить офис. Если на Вашем компьютере была установлена другая версия офиса будь то 2003 или 2007, то удалите ее полностью. Также не забудьте почистить реестр и диск от файлов которые остались от Microsoft Office. А также не забудьте почистить скрытую папку MSOCache в корне диска вручную.
И перед установкой желательно получить права администратора чтобы вновь не возникало таких проблем. О том как получить права администратора читайте здесь:
После того как права администратора будут получены, запускайте установщик офиса от имени администратора.
Возможно именно этот способ поможет и Вам, лично мне он помог.
Способ 3
Еще один способ:
Запустите командную строку от имени администратора и введите в нее одну из следующих команд в зависимости от версии вашей операционной системы:
Для Windows XP:
secedit /configure /cfg %windir%\repair\secsetup.inf /db secsetup.sdb /verbose
Для Windows Vista:
secedit /configure /cfg %windir%\inf\defltbase.inf /db defltbase.sdb /verbose
Для Windows 7/8/8.1:
secedit /configure /cfg %windir%\inf\defltbase.inf /db defltbase.sdb /verbose
И нажмите Enter для подтверждения команды. После чего перезагрузите компьютер и убедитесь про что проблема исчезла.
Способ 4
Если же офис все также настраивается при запуске то попробуйте создать .bat файл и запустить его со следующим содержанием:
cd /d "%programfiles%\Windows Resource Kits\Tools" subinacl /subkeyreg HKEY_CURRENT_USER /grant=administrators=f /grant=system=f /grant=restricted=r /grant=YOURUSERNAME=f /grant=restricted=r /setowner=administrators subinacl /keyreg HKEY_CURRENT_USER /grant=administrators=f /grant=system=f /grant=restricted=r /grant=YOURUSERNAME=f /grant=restricted=r /setowner=administrators subinacl /subkeyreg HKEY_LOCAL_MACHINE /grant=administrators=f /grant=system=f /grant=users=r /grant=everyone=r /setowner=administrators subinacl /keyreg HKEY_LOCAL_MACHINE /grant=administrators=f /grant=system=f /grant=users=r /grant=everyone=r /setowner=administrators subinacl /subkeyreg HKEY_CLASSES_ROOT /grant=administrators=f /grant=system=f /grant=users=r /setowner=administrators subinacl /keyreg HKEY_CLASSES_ROOT /grant=administrators=f /grant=system=f /grant=users=r /setowner=administrators
Примечание! Перед применением обязательно смените в тексте YOURUSERNAME на имя Вашей учетной записи.
Способ 5
Переходим к следующему способу решения проблемы в котором нужно будет немного «покопаться» в реестре.
- Запустите редактор реестра
- Откройте ветку HKEY_CURRENT_USER\Software\Microsof t\Office\14.0\Word\Options
- Добавьте параметр NoRereg типа DWORD, установив его значение равным 1.
- Закройте редактор реестра и перезагрузите компьютер.
Проверьте решилась ли проблема с настройкой офиса при каждом запуске. Если же нет то идем дальше.
Способ 6
Попробуйте запустить офис в безопасном режиме. Для этого откройте Пуск→Все программы→Microsoft Office и удерживая клавишу Ctrl щелкните по ярлыку Word или Excel, в зависимости от того какое приложение Вы хотите использовать. Если в безопасном режиме проблем не будет обнаружено, то есть офис запустится без сбора сведений или настройки, значит вероятнее всего проблема связана с Надстройками.
Попробуйте отключить «Надстройки» и запустить офис. Для их отключения запустите любое из приложений офиса и перейдите на вкладку Файл и выберите «Параметры». Откроется окно «Параметры Excel»:

Выбираете «Надстройки» и рядом с надписью «Управление» в выпадающем меню выбираете «Надстройки COM«, жмете перейти.
Далее откроется окно с надстройками:
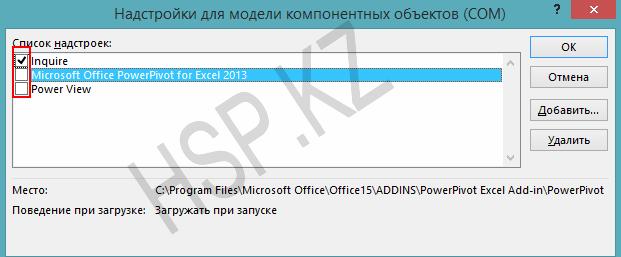
В котором Вам нужно будет отключить все Надстройки. Сняв галочки напротив надстроек и нажав на ОК. Закройте приложение Office и запустите повторно убедившись в том что проблема исчезла.
Если проблема перестала возникать, как только Вы отключили все надстройки, то следует включать надстройки по одной. Проверяя после включения каждой надстройки, корректно ли работает офис. Тем самым можно будет обнаружить проблемную надстройку и просто выключить ее.
В случае если ни один из способов решения проблемы Вам не помог то имеет смысл попробовать заменить сборку Microsoft Office, так как возможно проблема кроется как раз таки в самой сборке.
На этом все! Надеемся информация окажется полезной.
Как использовать OAuth2 со Spring Security в Java
Javaican 14.05.2025
Протокол OAuth2 часто путают с механизмами аутентификации, хотя по сути это протокол авторизации. Представьте, что вместо передачи ключей от всего дома вашему другу, который пришёл полить цветы, вы. . .
Анализ текста на Python с NLTK и Spacy
AI_Generated 14.05.2025
NLTK, старожил в мире обработки естественного языка на Python, содержит богатейшую коллекцию алгоритмов и готовых моделей. Эта библиотека отлично подходит для образовательных целей и. . .
Реализация DI в PHP
Jason-Webb 13.05.2025
Когда я начинал писать свой первый крупный PHP-проект, моя архитектура напоминала запутаный клубок спагетти. Классы создавали другие классы внутри себя, зависимости жостко прописывались в коде, а о. . .
Обработка изображений в реальном времени на C# с OpenCV
stackOverflow 13.05.2025
Объединение библиотеки компьютерного зрения OpenCV с современным языком программирования C# создаёт симбиоз, который открывает доступ к впечатляющему набору возможностей. Ключевое преимущество этого. . .
POCO, ACE, Loki и другие продвинутые C++ библиотеки
NullReferenced 13.05.2025
В C++ разработки существует такое обилие библиотек, что порой кажется, будто ты заблудился в дремучем лесу. И среди этого многообразия POCO (Portable Components) – как маяк для тех, кто ищет. . .
Паттерны проектирования GoF на C#
UnmanagedCoder 13.05.2025
Вы наверняка сталкивались с ситуациями, когда код разрастается до неприличных размеров, а его поддержка становится настоящим испытанием. Именно в такие моменты на помощь приходят паттерны Gang of. . .
Создаем CLI приложение на Python с Prompt Toolkit
py-thonny 13.05.2025
Современные командные интерфейсы давно перестали быть черно-белыми текстовыми программами, которые многие помнят по старым операционным системам. CLI сегодня – это мощные, интуитивные и даже. . .
Конвейеры ETL с Apache Airflow и Python
AI_Generated 13.05.2025
ETL-конвейеры – это набор процессов, отвечающих за извлечение данных из различных источников (Extract), их преобразование в нужный формат (Transform) и загрузку в целевое хранилище (Load). . . .
Выполнение асинхронных задач в Python с asyncio
py-thonny 12.05.2025
Современный мир программирования похож на оживлённый мегаполис – тысячи процессов одновременно требуют внимания, ресурсов и времени. В этих джунглях операций возникают ситуации, когда программа. . .
Работа с gRPC сервисами на C#
UnmanagedCoder 12.05.2025
gRPC (Google Remote Procedure Call) — открытый высокопроизводительный RPC-фреймворк, изначально разработанный компанией Google. Он отличается от традиционых REST-сервисов как минимум тем, что. . .
Если каждый раз, когда вы открываете какое-либо приложение Microsoft Office, вы получаете следующее сообщение: Подождите, пока Windows настроит Microsoft Office и он настраивается каждый раз, когда он запущен, вы можете прочитать эту статью.
Подождите, пока Windows настроит Microsoft Office
Чтобы решить эту проблему, вы можете попробовать следующие шаги по устранению неполадок:
1. Ремонт офисной установки.
2. Если у вас установлена предыдущая версия Office, например Office 2003 или Office 2007, выполните следующие действия:
Нажмите кнопку Пуск, выберите команду Выполнить, введите следующую команду и нажмите клавишу ВВОД:
reg добавить HKCU \ Software \ Microsoft \ Office \ 14.0 \ Word \ Options / v NoReg / t REG_DWORD / d 1
Проверьте, решена ли проблема.
3. Если проблема не исчезнет, попробуйте следующее:
Нажмите кнопку Пуск, выберите команду Выполнить, введите следующую команду и нажмите клавишу ВВОД:
secedit / configure / cfg% windir% \ inf \ defltbase.inf / db defltbase.sdb / подробный
Посмотрите, решена ли проблема.
4. Запустите программу Office в безопасном режиме.
Если проблема не возникает в безопасном режиме, эта проблема может быть связана с некоторыми сторонними надстройками в программе Office, вы можете попробовать отключить их. Обычно вы можете сделать следующее, чтобы отключить надстройки конфликтов в программе Office. Чтобы отключить надстройки, выполните следующие действия:
- В меню «Файл» выберите «Параметры», затем «Надстройки», затем нажмите «Перейти» рядом с полем «Управление», в котором отображается «Добавить ком-в».
- Проверьте, есть ли какие-либо надстройки, а затем снимите флажок, чтобы отключить их.
- Закройте программу Office и перезапустите ее.
- Добавляйте по одной проверке каждый раз в список надстроек, перезапускайте программу Office и повторяйте описанную выше процедуру. Как только проблема появится снова, мы сможем определить, какая надстройка вызывает эту проблему, а затем отключить ее.
Однако, если проблема не устранена, вы можете посетить KB2528748, скачать Исправить 50780, и используйте его, чтобы исправить проблему. Если все не удается, то полностью удалить Office и переустановить его — единственный вариант, который у вас может быть.
