Все способы:
- Причина 1: Некорректные системные настройки даты и времени
- Причина 2: Проблемы с сетевым подключением
- Причина 3: Неполадки с учетной записью Microsoft
- Причина 4: Истекшая лицензия Windows
- Причина 5: Подлинность доменной сети
- Причина 6: Драйвер сетевой карты
- Вопросы и ответы: 0
Причина 1: Некорректные системные настройки даты и времени
Наиболее распространенная причина появления системного сообщения в Windows 10 о том, что подлинность домена не проверена, — это неправильные настройки даты и времени. Проверка подлинности может быть нарушена из-за некорректного времени или временной зоны, которая на данный момент используется в системе. Для решения проблемы часто достаточно установить нужные значения, причем можно сделать это вручную либо включить автоматическое определение данных параметров, о чем более подробно мы писали в отдельных материалах.
Подробнее: Изменение времени / даты в ОС Windows 10

Если нужно, ознакомьтесь с нашей отдельной статьей, где описаны возможные методы решения проблемы, когда время на компьютере с Windows 10 постоянно сбивается. Причины могут быть как программного, так и аппаратного характера.
Подробнее: Что делать, если сбивается время на компьютере с Windows 10
Причина 2: Проблемы с сетевым подключением
Сетевое подключение может быть нестабильным, поэтому в некоторых случаях помогает банальная перезагрузка маршрутизатора. Нажмите на соответствующую кнопку на устройстве либо выключите его на несколько минут, затем снова включите.

Иногда сбои в работе сети являются следствием некорректных настроек, причем довольно сложно сразу определить истинную причину такой проблемы. Если есть возможность, можно попробовать сбросить сетевые параметры с помощью встроенных средств системы, о чем мы писали более детально.
Подробнее: Способы сброса сетевых параметров в Windows 10

Причина 3: Неполадки с учетной записью Microsoft
Случается, что ошибка, сообщающая о том, что доменная подлинность не проверена, возникает из-за проблем с учетной записью Microsoft. Для решения неполадки достаточно просто выйти и снова войти в аккаунт, о чем сообщают некоторые пользователи Windows 10.
Подробнее: Как выйти из учетной записи Microsoft

Причина 4: Истекшая лицензия Windows
Как ни странно, но когда лицензия Виндовс 10 истекает, тогда могут возникать трудности не только в работе системы, но и при использовании сетевых подключений, в особенности локального домена Active Directory. Для начала проверьте, не истекла ли она, с помощью встроенных средств операционной системы и информации от поставщика/производителя компьютера.
Подробнее: Проверка лицензии в Windows 10

Если лицензия Windows 10 действительно истекла, то единственным вариантом является ее продление. Для этого можете обратиться в техническую поддержку Microsoft (но для пользователей на территории Российской Федерации такой совет вряд ли окажется действенным ввиду недавних санкций против страны) либо к поставщику операционной системы, если ключ для нее был приобретен на стороннем ресурсе.
Читайте также:
Как убрать сообщение «Срок действия вашей лицензии Windows 10 истекает»
Просмотр срока действия лицензии Windows 10
Причина 5: Подлинность доменной сети
Если система не смогла автоматически проверить подлинность домена, можно попробовать сделать это вручную и при необходимости изменить настройки сети. Во-первых, следует посмотреть, соответствует ли доменное имя настройкам, а во-вторых, нужно проверить сертификаты. Разберем все шаги более подробно.
- Как уже говорилось, сначала нужно посмотреть полное имя основного компьютера, чтобы сопоставить его с доменной сетью. О том, как это сделать, мы писали ранее более детально.
Подробнее: Как узнать имя компьютера с Windows 10
- Далее проверьте настройки подключения к домену на локальном компьютере. Для этого кликните по иконке «Этот компьютер» правой кнопкой мыши и выберите пункт «Свойства».
- В блоке «Сопутствующие параметры» кликните по ссылке «Дополнительные параметры системы».
- На вкладке «Имя компьютера» выберите «Изменить».
- Убедитесь, что компьютер подключен к домену, а его имя то же самое, что и у основного компьютера.
- В качестве заключительного этапа можно проверить подлинность сертификатов, которые необходимы для обеспечения безопасности систем при обмене данными. Важно увидеть, что есть сертификаты, которые связаны с подлинной доменной сетью. Найти их можно несколькими способами, о чем мы также ранее уже писали.
Подробнее: Просмотр сертификатов в Windows 10





Также можно сравнить DNS-суффиксы: в окне «Изменение имени компьютера или домена» нажмите на «Дополнительно» — здесь и отобразится используемый параметр.
Читайте также: Просмотр доменного имени компьютера в Windows 10
Причина 6: Драйвер сетевой карты
В качестве дополнительного решения, если другие способы из статьи не помогли, стоит попробовать обновить или переустановить драйвер сетевой карты. Во втором случае достаточно удалить устройство, затем обновить конфигурацию оборудования или перезагрузить систему (после включения Виндовс 10 все необходимое программное обеспечение будет установлено автоматически).
- Кликните правой кнопкой мыши по кнопке «Пуск» и выберите запуск встроенного средства «Диспетчер устройств».
- Разверните меню «Сетевые адаптеры» и найдите в списке оборудования сетевую карту. Как правило, ее название может быть похоже на «Qualcomm Atheros» или «Realtek PCIe GbE Family Controller» (либо же иметь в составе такие слова, как «controller», «adapter», «card»). Щелкните по ней правой кнопкой мыши и выберите пункт «Удалить устройство».
- Подтвердите действие в системном окне с предупреждением.
- Далее можно обновить конфигурацию оборудования: кликните по вкладке «Действие» в верхней панели «Диспетчера устройств» и выберите соответствующую функцию.


В результате будет вновь инсталлирован базовый драйвер для сетевой карты. Иногда может требоваться ручная установка программного обеспечения, что можно сделать с помощью официального сайта производителя сетевой карты или встроенных средств в систему.
Подробнее: Инсталляция программного обеспечения для сетевого адаптера в Windows 10

Наша группа в TelegramПолезные советы и помощь
When your Ethernet connection suddenly displays an “Unidentified Network” status, it typically means that your computer has connected to a network but cannot access the internet. This issue often occurs due to incorrect IP configurations, most commonly when the network adapter fails to obtain a valid IP address from the DHCP server.

This could be caused by issues like faulty cables, outdated drivers, or misconfigured network settings. Additionally, these factors may also cause the issue:
- Ethernet Incorrect IP configuration: Your system requires a unique IP address to connect to a network. An incorrect IP configuration for your Ethernet can lead to this issue. Learn how to fix an incorrect Ethernet IP configuration.
- Third-party software: Various applications, especially antivirus programs, can interfere with your network connection.
- Network card drivers: Outdated or incorrect network card drivers might be the root cause of the issue.
Before you proceed with the solutions below, make sure that airplane mode is disabled on your system.
1. Run the Network Troubleshooter
Running the Network Troubleshooter is a good starting point for diagnosing this error. This built-in Windows tool automates the process of identifying and resolving common network issues that could be causing the error.
- Press Windows Key + I to open Settings.
- Go to Network & Internet.
- Click on Network troubleshooter to initiate the troubleshooting process.
Network Troubleshooter - Allow the troubleshooter to run until it completes.
2. Renew IP Address
A misconfigured IP address can disrupt your network connection. Your IP address identifies your computer on the network, much like how a street address identifies your home. To resolve related issues, you can reset your IP by instructing your router to assign a new IP address to your computer.
This procedure is accomplished by releasing the existing IP address and then immediately renewing it to establish a new connection.
- Press Windows Key + X and select either Command Prompt (Admin) or Windows PowerShell (Admin).
- Enter the following commands:
ipconfig /release ipconfig /renew
Renewing IP
Flushing your DNS cache might also prove beneficial.
- In the command prompt, execute:
ipconfig /flushdns
Flushing DNS - Exit the command prompt and verify if the problem has been resolved.
3. Reset TCP/IP
Resetting the TCP/IP settings can often resolve network complications since these protocols govern how your computer exchanges data over the internet. A clearance of improper configurations could fix the error by reinstating standard network communication protocols.
- Open Command Prompt as an administrator.
- Type the following commands:
netsh winsock reset netsh int ip reset
Resetting TCP/IP - Close the command prompt and restart your computer.
4. Turn Off Antivirus Software
Sometimes antivirus software can incorrectly identify a secure network connection as a threat, resulting in the error. Disabling your antivirus can help determine if it is blocking your internet access. Briefly turn off the software, check if the problem is resolved, and make sure your device can connect to the network without interruption. This action helps isolate the antivirus as a possible cause of the issue.

5. Disable Windows Firewall Temporarily
The Windows Defender Firewall is very important in safeguarding your system by managing inbound and outbound communications. Nevertheless, it may accidentally intercept a legitimate connection, potentially leading to the error. Temporarily deactivating the firewall can help determine if it is the reason.
- Press Windows Key + I to access Settings.
- Search for Windows Defender Firewall and select it.
- On the left-side panel, click Turn Windows Defender Firewall on or off.
- Select Turn off Windows Defender Firewall for both private and public network settings.
Turning Off Windows Firewall - After testing, if the issue persists, be sure to turn the firewall back on by repeating the steps, but select the Turn on Windows Defender Firewall choice instead.
6. Update Network Adapter Driver
Outdated network adapter drivers can cause this error by blocking effective communication between your system and the network. By updating these drivers, you ensure the integration of the latest enhancements and bug fixes that may resolve your connectivity issues.
- Press Windows Key + X and select Device Manager.
- Expand the Network adapters category.
- Right-click on your network adapter and select Update driver.
- Select Search automatically for updated driver software.
Updating Network Driver - Allow the system to complete the search and then restart your computer.
If updating the driver does not resolve the problem or if no new updates are found, you may need to reinstall the network adapter driver. Reinstallation can address any corruption or conflicts within the driver that could be causing the error.
- Access Device Manager as previously described.
- Find and expand the Network adapters section.
- Right-click on your network adapter and select Uninstall device.
- Following the uninstallation, restart your computer to facilitate the reinstallation of the driver.
- Confirm whether the network issue has been resolved.
Kevin Arrows
Kevin Arrows is a highly experienced and knowledgeable technology specialist with over a decade of industry experience. He holds a Microsoft Certified Technology Specialist (MCTS) certification and has a deep passion for staying up-to-date on the latest tech developments. Kevin has written extensively on a wide range of tech-related topics, showcasing his expertise and knowledge in areas such as software development, cybersecurity, and cloud computing. His contributions to the tech field have been widely recognized and respected by his peers, and he is highly regarded for his ability to explain complex technical concepts in a clear and concise manner.
Содержание
- Сетевое подключение подлинность не проверена. Восстанавливаем доверительные отношения в домене
- Нарушение доверительных отношений между рабочей станцией и контроллером домена (решение)
- Пароль компьютера в домене AD
- Утилита Netdom
- Командлет Reset-ComputerMachinePassword
- Восстановление доверительных отношений между рабочей станцией и доменом AD
- Не удалось установить доверительные отношения между этой рабочей станцией и основным доменом
- Пароль учетной записи компьютера в домене Active Directory
- Проверка и восстановление доверительного отношения компьютера с доменом с помощью PowerShell
- Восстановления доверия с помощью утилиты Netdom
Сетевое подключение подлинность не проверена. Восстанавливаем доверительные отношения в домене
Бывает такая ситуация, что компьютер не может пройти проверку подлинности в домене. Вот несколько примеров:
- После переустановки ОС на рабочей станции машина не может пройти проверку подлинности даже с использованием того же имени компьютера. Поскольку в процессе новой установки ОС генерируется SID-идентификатор и компьютер не знает пароль учетной записи объекта компьютера в домене, он не принадлежит к домену и не может пройти проверку подлинности в домене.
- Компьютер полностью восстановлен из резервной копии и не может пройти проверку подлинности. Возможно, после архивации объект компьютера изменил свой пароль в домене. Компьютеры изменяют свои пароли каждые 30 дней, а структура Active Directory помнит текущий и предыдущий пароль. Если была восстановлена резервная копия компьютера с давно устаревшим паролем, компьютер не сможет пройти проверку подлинности.
- Секрет LSA компьютера давно не синхронизировался с паролем, известным домену. Т.е. компьютер не забыл пароль — просто этот пароль не соответствует реальному паролю в домене. В таком случае компьютер не может пройти проверку подлинности и безопасный канал не будет создан.
Основные признаки возможных неполадок учетной записи компьютера:
- Сообщения при входе в домен указывают, что компьютеру не удалось установить связь с контроллером домена, отсутствует учетная запись компьютера, введен неправильный пароль учетной записи компьютера или потеряно доверие (безопасная связь) между компьютером и доменом.
- Сообщения или события в журнале событий, указывающие аналогичные ошибки или предполагающие неполадки паролей, доверительных отношений, безопасных каналов либо связи с доменом или контроллером домена. Одна из таких ошибок — отказ проверки подлинности с кодом ошибки 3210 в журнале событий компьютера.
- Учетная запись компьютера в Active Directory отсутствует.
Необходимо переустановить учетную запись компьютера. В сети есть рекомендации по такой переустановки: удалить компьютер из домена, чтобы потом повторно присоединить его. Да, это работает, но данный вариант не рекомендуется делать по причине того, что теряется SID-идентификатор и членство компьютера в рабочей группе.
Поэтому необходимо сделать так :
Открыть оснастку Active Directory, выбрать «Пользователи и компьютеры», щелкнуть объект компьютера правой кнопкой мыши и применить команду «Переустановить учетную запись». После этого компьютер следует заново присоединить к домену и перезагрузиться.
C помощью учетной записи, относящейся к локальной группе «Администраторы»:
netdom reset Имя_машины /domain Имя_домена /Usero Имя_пользователя /Passwordo
На компьютере, где утрачены доверительные отношения:
nltest /server:Имя_сервера /sc_reset:ДОМЕН\Контроллер_домена
1 . Запустим редактор реестра, (Пуск — Выполнить — regedit — Enter)
Как очистить следы от удаленных программ в реестре Вы можете узнать
2. Дальше находим раздел реестра
HKEY_LOCAL_MACHINE\SOFTWARE\Microsoft\Windows NT\CurrentVersion\Winlogon\Notify\WgaLogon
3. После этого удаляем весь раздел WgaLogon (сомневающиеся могут предварительно сделать копию этого раздела)
4. Делаем перезагрузку системы
После перезагрузки сообщение о проверке подлинности исчезнет
Что касается по Windows 7 , убираем с помощью программы RemoveWAT21
1. Скачайте данную программу с Deposit или Letitbit
2. Убираете старую активацию
3. Активируете заново
4. И убираете навсегда проверку на подлинность
Подробная инструкция описана в самой программе, вся операция происходит буквально в три клика.
Как избавиться от сообщения о нелицензионном Windows
Обновление (KB971033 ) проверяет подлинность для компонентов активации и проверки, входящих в состав технологий активации Windows для системы Windows 7 .
Правой кнопкой мыши нажимаем на значок: Компьютер — Свойства .
Выбираем Центр обновления Windows — Установленные обновления .
Находим, среди установленных обновлений (Обновление для Microsoft Windows KB971033 ), выделяем и удаляем его.
Чтобы, Windows больше не слетела с активации делаем обновление (KB971033) скрытым . Правой кнопкой мыши нажимаем на значок: Компьютер — Свойства . Выбираем Центр обновления Windows — Важные обновления . Находим (KB971033) и делаем его скрытым, нажав на него правой кнопкой мышки. Больше оно не будет приходить от Microsoft.
Поэтому не устанавливайте эти обновления..
Например, если у Вас пиратская версия то: KB905474 , KB2882822, KB2859537, KB2862330, KB2864058, KB2872339,
Если установите KB971033 — он найдет кряк и будет выдавать сообщение, что «Вы стали жертвой поддельного ПО».
KB2859537 — в Windows XP может заблокировать запуск всех exe — файлов , кроме тех, что
лежат в папке Windows . Удаление обновления исправляет проблему.
Как получать обновления для Windows XP, читайте
Как из Windows XP Home Edition сделать Windows XP Professional Edition , читайте
Вот коротко,о том как убрать это окно.
Чёрный властелин 14 января 2013 в 17:27
Нарушение доверительных отношений между рабочей станцией и контроллером домена (решение)
В сети с парком в 150 машин после обновление операционной системы до MS Windows 7 стала постоянно наблюдаться проблема со входом пользователя в систему. В один прекрасный день пользователь включив компьютер обнаруживал, что войти в систему он не может, при этом видит ошеломляющее по своей информативности сообщение:
«Не удалось установить доверительные отношения между этой рабочей станцией и основным доменом»
Решение тут одно. Вывести машину из домена и ввести обратно. Когда в день эта ситуация стала повторятся больше одного раза, да и просто надоело, задумался о профилактике. И вот тут интернет промолчал. После некоторого времени уныния, а уныние, как известно — грех, было решено копать. В результате пыток раскопок, была получена причина 99% случаев (и я подозреваю что оставшийся 1% просто не признался в той же самой причине). Причина — это служба восстановления при загрузке, которая включается при некорректном завершении работы. На первом же экране диалога служба спрашивает пользователя восстанавливать систему или нет. В случае положительного ответа система откатывается до более раннего состояния и, возможно, бьется sid машины. Как бы то ни было, домен пускать к себе пользователей с такой машину после такой операции не станет. Надеяться на пользователя в таком вопросе бесполезно. Можно просить его отказываться, в случае возникновения такой ситуации, но пользователь с очень большой вероятностью нажмет кнопку «восстановить» а потом разведет руками, мол бес попутал. В общем надо пакетно отключить службу восстановления при загрузке на n-машинах.
Локально решение выглядит, как консольная команда:
Для сети потребуется утилита PsExec из пакета Microsoft Sysinternals PsTools, описание утилиты и сам пакет лежат
Psexec.exe кладем в одну папку с нашим командным файлом (назовем его broff.cmd)
внутри broff.cmd пишем:
::Получаем список компьютеров в сети, чистим от мусора и кладем в net.lst net.exe view /domain:megafon >>net.tmp for /f «tokens=1,2 delims= » %%i in (net.tmp) do (Echo %%i>>net1.tmp) for /f «tokens=1,2 delims=\» %%i in (net1.tmp) do (Echo %%i>>net.lst) DEL *.TMP::Проходимся по списку и отключаем boot recovery for /f «tokens=1,2 delims= » %%F in (net.lst) do (start psexec \\%%F reagentc.exe /disable)
Вот и все. Пользователь больше нам не враг.
Теги: Доверительные отношения, DC, ИТ, администрирование сетей, сети, развертывание
В этой статье мы коснемся проблемы нарушения доверительных отношений между рабочей станцией и доменом, мешающей пользователю авторизоваться в системе. Рассмотрим причину проблемы и простой способ восстановления доверительных отношений по безопасному каналу.
Как проявляется проблема: пользователь пытается авторизоваться на рабочей станции или сервере под своей учетной запись и после ввода пароля появляется ошибка:
Не удалось восстановить доверительные отношения между рабочей станцией и доменом
The security database on the server does not have a computer account for this workstation trust relationship

Попробуем разобраться, что же означают данные ошибки и как их исправить.
Пароль компьютера в домене AD
При регистрации компьютера в домене, между ним и контроллером домена устанавливается безопасный канал, по которому передаются учетные данные, и дальнейшее взаимодействие происходит в соответствии с политиками безопасности, установленными администратором.
Пароль учетной записи компьютера по умолчанию действует 30 дней, после чего автоматически меняется. Смена пароля инициируется самим компьютером на основании доменных политик.
Совет . Максимальный срок жизни пароля может быть настроен с помощью политики Domain member : Maximum machine account password age , которая находится в разделе: Computer Configuration-> Windows Settings-> Security Settings-> Local Policies-> Security Options . Срок действия пароля компьютера может быть от 0 до 999 (по умолчанию 30 дней).

Если пароль компьютера просрочен, он автоматически меняется при следующей регистрации в домене. Поэтом, если вы не перезагружали компьютер несколько месяцев, доверительные отношения между ПК и доменом сохраняются, а пароль компьютера будет сменен при следующей перезагрузке.
Доверительные отношения разрываются, если компьютер пытается аутентифцироваться в домене под неверным паролем. Обычно это происходит, когда компьютер или из снапшота виртуальной машины. В этом случае пароль машины, хранящийся локально, и пароль в домене могут не совпадать.
«Классический» способ восстановить доверительные отношения в этом случае::
- Сбросить пароль локального администратора
- Вывести ПК из домена и включить его в рабочую группу
- Перезагрузится
- С помощью оснастки – сбросить учёту компьютера в домене (Reset Account)
- Повторно включить ПК в домен
- Еще раз перезагрузиться
Этот метод самый простой, но слишком топорный и требует как минимум двух перезагрузок и 10-30 минут времени. Кроме того, могут возникнуть проблемы с использованием старых локальных профилей пользователей.
Есть более элегантный способ восстановить доверительные отношения без перевключения в домен и без перезагрузок.
Утилита Netdom
Утилита Netdom включена в состав Windows Server начиная с 2008 версии, а на ПК пользователей может быть установлена из RSAT (Remote Server Administration Tools). Чтобы восстанвить доверительные отношения, нужно войти в систему под локальным администратором (набрав “.\Administrator” на экране входа в систему) и выполнить такую команду:
Netdom resetpwd /Server:DomainController /UserD:Administrator /PasswordD:Password
- Server – имя любого доступного контроллера домена
- UserD – имя пользователя с правами администратора домена или Full control на OU с учетной записью компьютера
- PasswordD – пароль пользователя
Netdom resetpwd /Server:sam-dc01 /UserD:aapetrov /PasswordD:[email protected]@w0rd

Послу успешного выполнения команды перезагрузка не нужна, достаточно выполнить логофф и войти в систему под доменной учетной.
Командлет Reset-ComputerMachinePassword
Командлет появился в PowerShell 3.0, и в отличии от утилиты Netdom, уже имеется в системе, начиная с Windows 8 / Windows Server 2012. На Windows 7, Server 2008 и Server 2008 R2 его можно установить вручную (http://www.microsoft.com/en-us/download/details.aspx?id=34595), также требуется наличие Net Framework 4.0 или выше.
Также нужно войти в систему под локальной учетной записью администратора, открыть консоль PowerShell и выполнить команду:
Reset-ComputerMachinePassword -Server DomainController -Credential Domain\Admin
- Server – имя контроллера домена
- Credential – имя пользователя с правами администратора домена (или правами на OU с ПК)
Reset-ComputerMachinePassword -Server sam-dc01 -Credential corp\aapetrov

В открывшемся окне безопасности нужно указать пароль пользователя.
Совет . Эту же операцию можно выполнить с помощью другого командлета Powershell Test-ComputerSecureChannel:
Test-ComputerSecureChannel -Repair -Credential corp\aapetrov
Проверить наличие безопасного канала между ПК и DC можно командой:

Следующие строки подтверждают, что доверительные отношения были успешно восстановлены:
Trusted DC Connection Status Status = 0 0x0 NERR_Success
Trust Verification Status = 0 0x0 NERR_Success
Как вы видите, восстановить доверительные отношения в домене довольно просто.
Восстановление доверительных отношений между рабочей станцией и доменом AD
В этой статье мы рассмотрим проблему нарушения доверительных отношений между рабочей станцией и доменом Active Directory, из-за которой пользователь не может авторизоваться на компьютере. Рассмотрим причину проблемы и простой способ восстановления доверительных отношений компьютера с контроллером домена по безопасному каналу без перезагрузки компьютера.
Не удалось установить доверительные отношения между этой рабочей станцией и основным доменом
Как проявляется проблема: пользователь пытается авторизоваться на рабочей станции или сервере под своей учетной запись и после ввода пароля появляется ошибка:
Также ошибка может выглядеть так:

Пароль учетной записи компьютера в домене Active Directory
Когда компьютер вводится в домен Active Directory, для него создается отдельная учетная запись типа computer. У каждого компьютера в домене, как и у пользователей есть свой пароль, который необходим для аутентификации компьютера в домене и установления доверенного подключения к контроллеру домена. Однако, в отличии от паролей пользователя, пароли компьютеров задаются и меняются автоматически.
Несколько важных моментов, касающихся паролей компьютеров в AD:
- Компьютеры должны регулярно (по-умолчанию раз в 30 дней) менять свои пароли в AD.
Если хэш пароля, который компьютер отправляет контроллеру домена не совпадает с паролем учетной записи компьютера, компьютер не может установить защищённое подключение к DC и выдает ошибки о невозможности установить доверенное подключение.
Почему это может произойти:
- Самая частая проблема. Компьютер был восстановлен из старой точки восстановления или снапшота (если это виртуальная машина), созданной раньше, чем был изменен пароль компьютера в AD. Т.е. пароль в снапшоте отличается от пароля компьютера в AD. Если вы откатите такой компьютер на предыдущее состояние, это компьютер попытается аутентифицироваться на DC со старым паролем.
- В AD создан новый компьютер с тем же именем, или кто-то сбросил аккаунт компьютера в домене через консоль ADUC;
- Учетная запись компьютера в домене заблокирована администраторам (например, во время регулярной процедуры отключения неактивных объектов AD);
- Довольно редкий случай, когда сбилось системное время на компьютере.
Классический способ восстановить доверительных отношений компьютера с доменом в этом случае:
- Сбросить аккаунт компьютера в AD;
- Под локальным админом перевести компьютер из домена в рабочую группу;
- Перезагрузить компьютер;
- Перезагнать компьютер в домен;
- Еще раз перезагрузить компьютер.
Этот метод кажется простым, но слишком топорный и требует, как минимум двух перезагрузок компьютера, и 10-30 минут времени. Кроме того, могут возникнуть проблемы с использованием старых локальных профилей пользователей.
Есть более элегантный способ восстановить доверительные отношения с помощью PowerShell без перевключения в домен и без перезагрузок компьютера.
Проверка и восстановление доверительного отношения компьютера с доменом с помощью PowerShell
Если вы не можете аутентифицироваться на компьютере под доменной учетной записью с ошибкой “Не удалось установить доверительные отношения между этой рабочей станцией и основным доменом”, вам нужно войти на компьютер под локальной учетной записью с правами администратора. Также можно отключить сетевой кабель и авторизоваться на компьютере под доменной учетной записью, которая недавно заходила на этот компьютер, с помощью кэшированных учетных данных (Cached Credentials).
Откройте консоль PowerShell и с помощью командлета Test-ComputerSecureChannel проверьте соответствует ли локальный пароль компьютера паролю, хранящемуся в AD.

Если пароли не совпадают и компьютер не может установить доверительные отношения с доменом, команда вернет значение False – The Secure channel between the local computer and the domain winitpro.ru is broken .
Чтобы принудительно сбросить пароль учётной записи данного компьютера в AD, нужно выполнить команду:
Test-ComputerSecureChannel –Repair –Credential (Get-Credential)

Для выполнения операции сброса пароля нужно указать учетную запись и пароль пользователя, у которого достаточно полномочий на сброс пароля учетной записи компьютера. Этому пользователя должны быть делегированы права на компьютеры в Active Directory (можно использовать и члена группы Domain Admins, но это не комильфо).
После этого нужно еще раз выполнить команду Test-ComputerSecureChannel и убедится, что она возвращает True ( The Secure channel between the local computer and the domain winitpro.ru is in good condition ).
Итак, пароль компьютера сброшен без перезагрузки и без ручного перевоода в домен. Теперь вы можете аутентифицировать на компьютере под доменной учетной записью.
Reset-ComputerMachinePassword -Server dc01.corp.winitpro.ru -Credential corp\domain_admin
dc01.corp.winitpro.ru – имя ближайшего DC, на котором нужно сменить пароль компьютера.
Имеет смысл сбрасывать пароль компьютера каждый раз, перед тем как вы создаете снапшот виртуальной машины или точку восстановления компьютера. Это упростит вам жизнь при откате к предыдущему состоянию компьютера.
Если у вас есть среда разработки или тестирования, где приходится часто восстанавливать предыдущее состояние ВМ из снапшотов, возможно стоит с помощью GPO точечно отключить смену пароля в домене для таких компьютеров. Для этого используется политика Domain member: Disable machine account password changes из секции Computer Configuration -> Policies -> Windows Settings -> Security Settings -> Local Policies -> Security Options. Можно нацелить политики на OU с тестовыми компьютерам или воспользоваться WMI фильтрами GPO.
С помощью командлета Get-ADComputer (из модуля Active Directory Windows PowerShell) можно проверить время последней смены пароля компьютера в AD:
Get-ADComputer –Identity spb-pc22121 -Properties PasswordLastSet
Также можно проверить наличие безопасного канала между компьютером и DC командой:
Следующие строки подтверждают, что доверительные отношения были успешно восстановлены:

Восстановления доверия с помощью утилиты Netdom
В Windows 7/2008R2 и предыдущих версиях Windows, на которых отсутствует PowerShell 3.0, не получится использовать командлеты Test-ComputerSecureChannel и Reset-ComputerMachinePassword для сброса пароля компьютера и восстановления доверительных отношений с доменом. В этом случае для восстановления безопасного канала с контроллером домена нужно воспользоваться утилитой netdom.exe .
Утилита Netdom включена в состав Windows Server начиная с 2008, а на компьютерах пользователей может быть установлена из RSAT (Remote Server Administration Tools). Чтобы восстановить доверительные отношения, нужно войти в систему под локальным администратором (набрав “.\Administrator” на экране входа в систему) и выполнить такую команду:
Netdom resetpwd /Server:DomainController /UserD:Administrator /PasswordD:Password

- Server – имя любого доступного контроллера домена;
- UserD – имя пользователя с правами администратора домена или делегированными правами на компьютеры в OU с учетной записью компьютера;
- PasswordD – пароль пользователя.
Netdom resetpwd /Server:spb-dc01 /UserD:aapetrov /PasswordD:Pa@@w0rd
Послу успешного выполнения команды не нужно перезагружать компьютер, достаточно выполнить логофф и войти в систему под доменной учетной.
Как вы видите, восстановить доверительные отношения междду компьютером и доменом довольно просто.
Содержание
- Записки IT специалиста
- Восстанавливаем доверительные отношения в домене
- Пользователи и компьютеры Active Directory
- Утилита Netdom
- Командлет PowerShell 3.0
- Дополнительные материалы:
- Восстанавливаем доверие в домене
- Изменение параметров смены пароля компьютера
- Компьютер не может определить сеть, когда компьютер работает под управлением Windows Vista, Windows Server 2008, Windows 7 или Windows Server 2008 R2, и является членом домена, на который он входит.
- Симптомы
- Причина
- Решение
- Способ 1
- Способ 2
- Способ 3
- Локальная сеть подлинность не проверена windows 7. Восстанавливаем доверительные отношения в домене. На компьютере, где утрачены доверительные отношения
- Пользователи и компьютеры Active Directory
- Утилита Netdom
- Командлет PowerShell 3.0
- Нарушение доверительных отношений между рабочей станцией и контроллером домена (решение)
Записки IT специалиста
Технический блог специалистов ООО»Интерфейс»
Восстанавливаем доверительные отношения в домене
С ошибкой «Не удалось установить доверительные отношения между этой рабочей станцией и основным доменом» время от времени приходится сталкиваться каждому системному администратору. Но не каждый понимает причины и механизмы процессов, приводящие к ее возникновению. Потому что без понимания смысла происходящих событий невозможно осмысленное администрирование, которое подменяется бездумным выполнением инструкций.
Учетные записи компьютеров, также, как и учетные записи пользователей, являются участниками безопасности домена. Каждому участнику безопасности автоматически присваивается идентификатор безопасности (SID) на уровне которого осуществляется доступ к ресурсам домена.
Перед тем как предоставить учетной записи доступ к домену необходимо проверить ее подлинность. Каждый участник безопасности должен иметь свою учетную запись и пароль, учетная запись компьютера не исключение. При присоединении компьютера к Active Directory для него создается учетная запись типа «Компьютер» и устанавливается пароль. Доверие на этом уровне обеспечивается тем, что данная операция производится администратором домена или иным пользователем, имеющим для этого явные полномочия.
Впоследствии при каждом входе в домен компьютер устанавливает защищенный канал с контроллером домена и сообщает ему свои учетные данные. Таким образом между компьютером и доменом устанавливаются доверительные отношения и дальнейшее взаимодействие происходит согласно установленных администратором политик безопасности и прав доступа.
Пароль учетной записи компьютера действует 30 дней и впоследствии автоматически изменяется. При этом важно понимать, что смену пароля инициирует компьютер. Это происходит аналогично процессу смены пароля пользователя. Обнаружив, что текущий пароль просрочен, компьютер при очередном входе в домен его заменит. Поэтому, даже если вы не включали компьютер несколько месяцев, доверительные отношения в домене сохранятся, а пароль будет заменен при первом входе после длительного перерыва.

Какие действия следует предпринять, столкнувшись с данной ошибкой? Прежде всего установить причину нарушения доверительных отношений. Если это был откат, то кем, когда и каким образом он был произведен, если пароль был сменен другим компьютером, то опять-таки надо выяснить, когда и при каких обстоятельствах это произошло.
Простой пример: старый компьютер переименовали и отдали в другой отдел, после чего произошел сбой, и он автоматически откатился на последнюю контрольную точку. После чего данный ПК попытается аутентифицироваться в домене под старым именем и закономерно получит ошибку установления доверительных отношений. Правильными действиями в этом случае будет переименовать компьютер как он должен называться, создать новую контрольную точку и удалить старые.
И только убедившись, что нарушение доверительных отношений было вызвано объективно необходимыми действиями и именно для этого компьютера можно приступать к восстановлению доверия. Сделать это можно несколькими способами.
Пользователи и компьютеры Active Directory
Это самый простой, но не самый быстрый и удобный способ. Открываем на любом контроллере домена оснастку Пользователи и компьютеры Active Directory, находим необходимую учетную запись компьютера и, щелкнув правой кнопкой мыши, выбираем Переустановить учетную запись.

Затем входим на потерявшем доверительные отношения компьютере под локальным администратором и выводим машину из домена.

Затем вводим ее обратно, перезагрузку между этими двумя действиями можно пропустить. После повторного ввода в домен перезагружаемся и входим под доменной учетной записью. Пароль компьютера будет изменен при повторном включении компьютера в домен.
Недостаток этого способа, что машину требуется выводить из домена, а также необходимость двух (одной) перезагрузки.
Утилита Netdom
Данная утилита входит в состав Windows Server начиная с редакции 2008, на пользовательские ПК ее можно установить из состава пакета RSAT (Средства удаленного администрирования сервера). Для ее использования войдите на целевой системе локальным администратором и выполните команду:
Разберем опции команды:

После успешного выполнения команды перезагрузка не требуется, просто выйдите из локальной ученой записи и войдите в доменный аккаунт.
Командлет PowerShell 3.0
В отличие от утилиты Netdom, PowerShell 3.0 входит в состав системы начиная с Windows 8 / Server 2012, для более старых систем его можно установить вручную, поддерживаются Windows 7, Server 2008 и Server 2008 R2. В качестве зависимости требуется Net Framework не ниже 4.0.
Точно также войдите на системе, для которой нужно восстановить доверительные отношения, локальным администратором, запустите консоль PowerShell и выполните команду:
При выполнении этой команды появится окно авторизации в котором вы должны будете ввести пароль для указанной вами учетной записи администратора домена.

Командлет не выводит никаких сообщений при удачном завершении, поэтому просто смените учетную запись, перезагрузка не требуется.
Дополнительные материалы:
Помогла статья? Поддержи автора и новые статьи будут выходить чаще:
Или подпишись на наш Телеграм-канал:
Источник
Восстанавливаем доверие в домене
Как и учетные записи пользователей, учетные записи компьютеров в домене имеют свой пароль. Пароль этот нужен для установления так называемых «доверительных отношений» между рабочей станцией и доменом. Пароли для компьютеров генерируются автоматически и также автоматически каждые 30 дней изменяются.
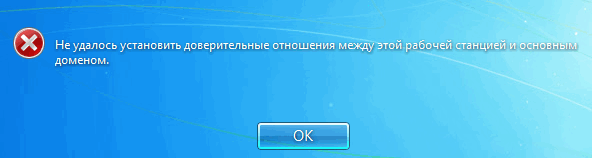
Для восстановления доверительных отношений существует несколько способов. Рассмотрим их все по порядку.
Способ первый
Открываем оснастку «Active Directory Users and Computers» и находим в ней нужный компьютер. Кликаем на нем правой клавишей мыши и в контекстном меню выбираем пункт «Reset Account». Затем заходим на компьютер под локальной учетной записью и заново вводим его в домен.
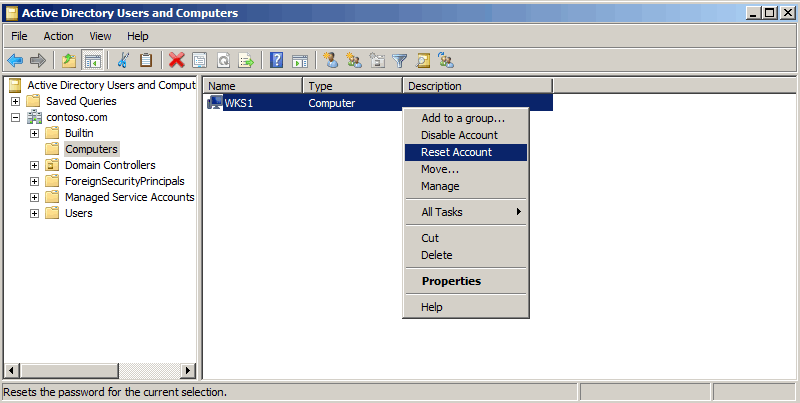
Примечание. Кое где встречаются рекомендации удалить компьютер из домена и заново завести. Это тоже работает, однако при этом компьютер получает новый SID и теряет членство в группах, что может привести к непредсказуемым последствиям.
Способ этот довольно громоздкий и небыстрый, т.к. требует перезагрузки, однако работает в 100% случаев.
Способ второй
Заходим на компьютер, которому требуется сбросить пароль, открываем командную консоль обязательно от имени администратора и вводим команду:
Netdom Resetpwd /Server:SRV1 /UserD:Administrator /PasswordD:*
где SRV1 — контролер домена, Administrator — административная учетная запись в домене. Дополнительно можно указать параметр /SecurePasswordPrompt, который указывает выводить запрос пароля в специальной форме.
В открывшемся окне вводим учетные данные пользователя и жмем OK. Пароль сброшен и теперь можно зайти на компьютер под доменной учетной записью. Перезагрузка при этом не требуется.

Что интересно, в рекомендациях по использованию и в справке написано, что команду Netdom Resetpwd можно использовать только для сброса пароля на контролере домена, другие варианты использования не поддерживаются. Однако это не так, и команда также успешно сбрасывает пароль на рядовых серверах и рабочих станциях.
Еще с помощью Netdom можно проверить наличие безопасного соединения с доменом:
Netdom Verify WKS1 /Domain:Contoso.com /UserO:Administrator /PasswordO:*
Или сбросить учетную запись компьютера:
Netdom Reset WKS1 /Domain:Contoso.com /UserO:Administrator /PasswordO:*
где WKS1 — рабочая станция, которой сбрасываем учетку.
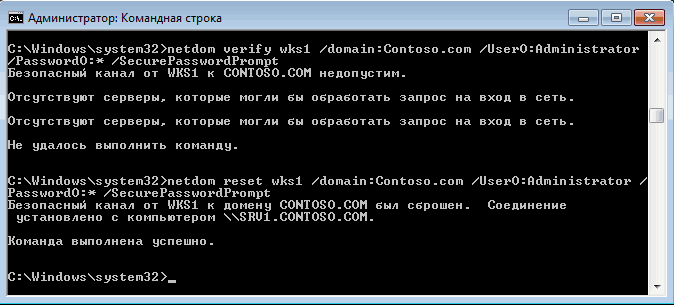
Способ достаточно быстрый и действенный, однако есть одно но: по умолчанию утилита Netdom есть только на серверах с установленной ролью Active Directory Domain Services (AD DS). На клиентских машинах она доступна как часть пакета удаленного администрирования Remote Server Administration Tools (RSAT).
Способ третий
Еще одна утилита командной строки — Nltest. На компьютере, который потерял доверие, выполняем следующие команды:
Nltest /query — проверить безопасное соединение с доменом;
Nltest /sc_reset:Contoso.com — сбросить учетную запись компьютера в домене;
Nltest /sc_change_pwd:Contoso.com — изменить пароль компьютера.
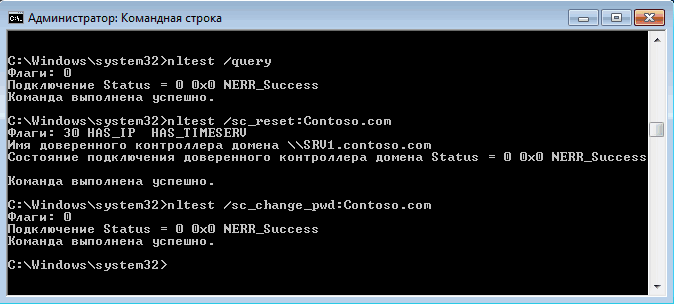
Самый быстрый и доступный способ, ведь утилита Nltest по умолчению есть на любой рабочей станции или сервере. Однако, в отличие от Netdom, в которой предусмотрен ввод учетных данных, Nltest работает в контексте запустившего ее пользователя. Соответственно, зайдя на компьютер под локальной учетной записью и попытавшись выполнить команду можем получить ошибку доступа.
Способ четвертый
PowerShell тоже умеет сбрасывать пароль копьютера и восстанавливать безопасное соеднение с доменом. Для этого существует командлет Test-ComputerSecureChannel . Запущенный без параметров он выдаст состояние защищенного канала — True или False.
Для сброса учетной записи компьютера и защищенного канала можно использовать такую команду:
где SRV1 — контролер домена (указывать не обязательно).
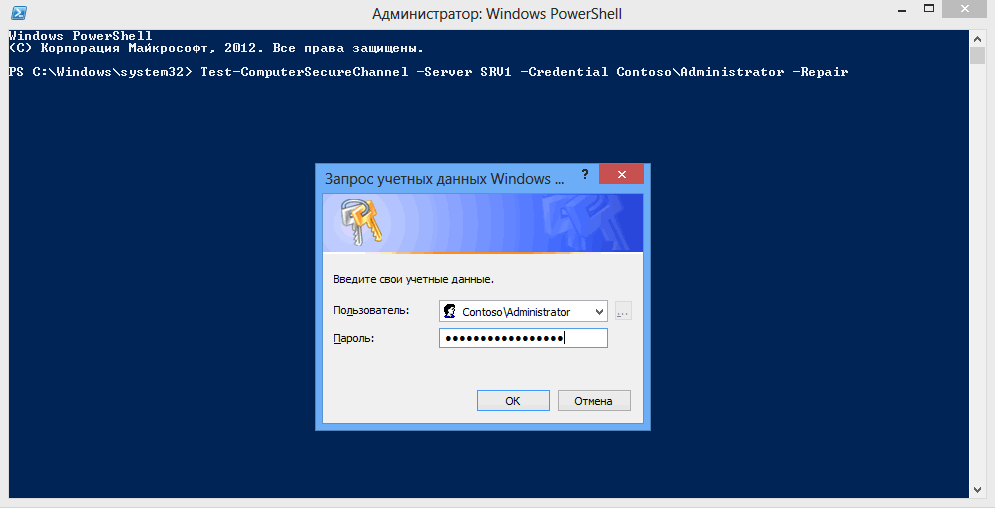
Для сброса пароля также можно также воспользоваться такой командой:

Как видите, способов восстановления доверительных отношений более чем достаточно. Однако если проблема приобретает постоянный характер, то проще подойти к ее решению с другой стороны.
Изменение параметров смены пароля компьютера
Смена пароля в домене происходит следующим образом:
Каждые 30 дней рабочая станция отправляет ближайшему контролеру домена запрос на изменение пароля учетной записи компьютера. Контролер принимает запрос, пароль изменяется, а затем изменения передаются на все контролеры в домене при следующей репликации.
Некоторые параметры смены пароля можно изменять. Например, можно изменить временной интервал или совсем отключить смену паролей. Сделать это можно как для отдельных компьютеров, так и для групп.
Если настройки необходимо применить к группе компьютеров, то проще всего использовать групповую политику. Настройки, отвечающие за смену паролей, находятся в разделе Computer Configuration — Policies — Windows Settings — Security Settings — Local Policies — Security Options. Нас интересуют следующие параметры:
Disable machine account password change — отключает на локальной машине запрос на изменение пароля;
Maximum machine account password age — определяет максимальный срок действия пароля компьютера. Этот параметр определяет частоту, с которой член домена будет пытаться изменить пароль. По умолчанию срок составляет 30 дней, максимально можно задать 999 дней;
Refuse machine account password changes — запрещает изменение пароля на контролерах домена. Если этот параметр активировать, то контролеры будут отвергать запросы компьютеров на изменение пароля.
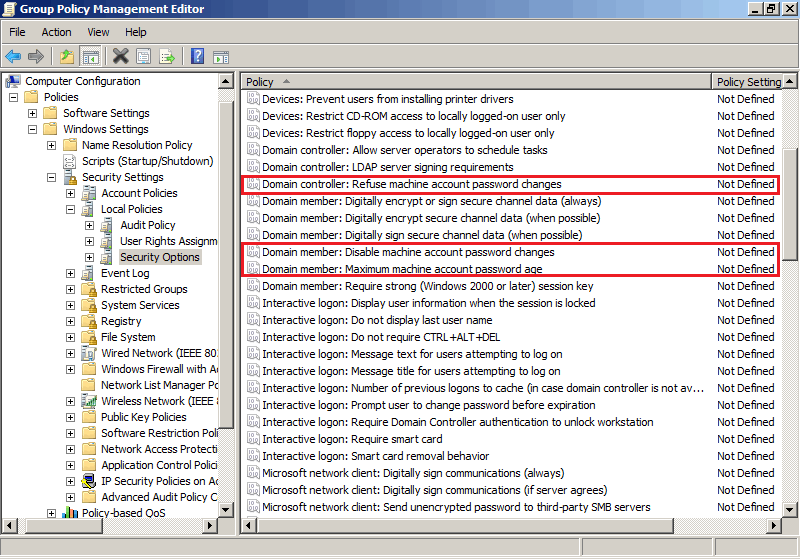
Для одиночной машины можно воспользоваться настройками реестра. Для этого в разделе HKLM\SYSTEM\CurrentControlSet\Services\Netlogon\Parameters есть два параметра :
DisablePasswordChange — если равен 1, то запрос на обновление пароля компьютера отключен, 0 — включен.
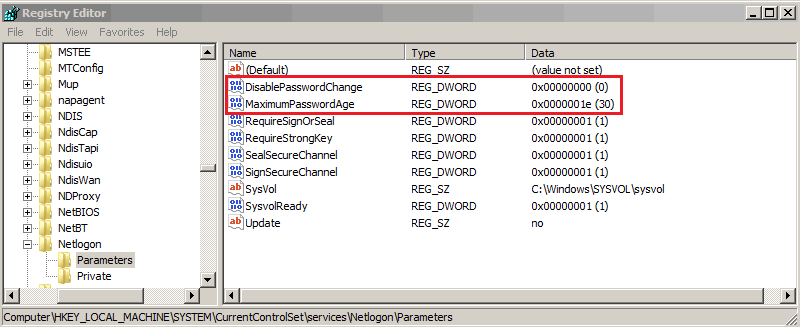
И в разделе HKLM\SYSTEM\CurrentControlSet\Services\Netlogon\Parameters, только у контролеров домена, параметр:
RefusePasswordChange — если равен 1, то запрещает контролеру домена принимать запрос на изменение пароля. Этот параметр надо задать на всех контролерах в домене.
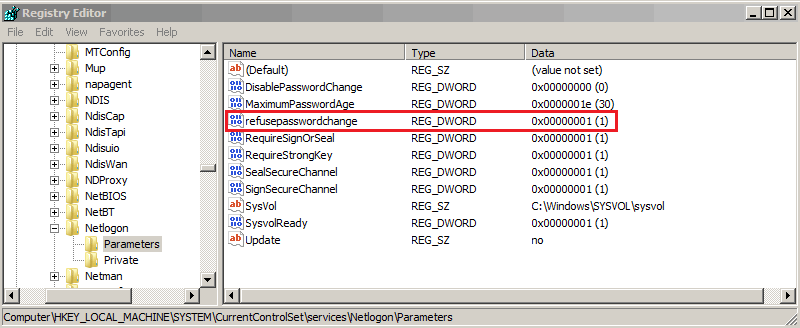
Вот вроде и все про доверительные отношения. Как видите, доверие в домене — штука тонкая, так что старайтесь его не терять.
Источник
Компьютер не может определить сеть, когда компьютер работает под управлением Windows Vista, Windows Server 2008, Windows 7 или Windows Server 2008 R2, и является членом домена, на который он входит.
В этой статье приводится решение проблемы, из-за которую компьютер не может определить сеть, когда этот компьютер является членом домена.
Исходная версия продукта: Windows 7 Пакет обновления 1, Windows Server 2012 R2
Исходный номер КБ: 980873
Симптомы
У вас есть компьютер под управлением Windows Vista, Windows Server 2008, Windows 7 или Windows Server 2008 R2. Если этот компьютер является членом дитя домена, он не может идентифицировать сеть. Это может привести к тому, что брандмауэр на компьютере будет настроен на общедоступный профиль.
Кроме того, события, похожие на следующий пример, регистрируются в журналах событий приложений:
Ошибка 0x54B указывает, что указанный домен либо не существует, либо с ним невозможно связаться.
Причина
Эта проблема возникает из-за того, что компьютер не может подключиться к основному контроллеру домена (PDC) в домене леса после подключения компьютера к этому домену. Служба информирования о сетевом расположении (NLA) должна иметь возможность нумерации имени леса домена, чтобы выбрать нужный сетевой профиль для подключения. Для этого служба вызывает корневое имя леса и выдает корневому контроллеру домена запрос DsGetDcName LDAP (lightweight Directory Access Protocol) по порту UDP (user Datagram Protocol) 389. Ожидается, что служба сможет подключиться к PDC в домене леса для заполнения следующего поднайки реестра:
HKEY_LOCAL_MACHINE\Software\Microsoft\Windows NT\CurrentVersion\NetworkList\Nla\Cache\IntranetForests
Если что-то препятствует разрешению DNS-имен или попытке подключения к dc, NLA не может установить соответствующий сетевой профиль для подключения.
Решение
Чтобы устранить эту проблему, используйте один из следующих методов.
Способ 1
Настройте устройства брандмауэра так, чтобы они не блокировали связь через UDP/TCP-порт 389. Дополнительные сведения о том, как это сделать, см. в обзоре службы и требованиях к сетевым портам для Windows.
Способ 2
При неправильном изменении реестра с использованием редактора реестра или другого способа могут случиться серьезные проблемы. Для решения этих проблем может потребоваться переустановка операционной системы. Корпорация Майкрософт не может гарантировать, что эти проблемы можно решить. Вносите изменения в реестр на ваш страх и риск.
Настройте один компьютер в этом домене для подключения к PDC из корневого домена.
Перезагрузите компьютер. Теперь компьютер должен иметь возможность идентифицировать сеть. Кроме того, для профиля брандмауэра будет установлен профиль домена.
Экспортировать следующий поднай реестр в качестве файла в общую папку в домене:
HKEY_LOCAL_MACHINE\Software\Microsoft\Windows NT\CurrentVersion\NetworkList\Nla\Cache\IntranetForests
Импортировать подмайку реестра, экспортируемый на шаге 3, на другие компьютеры, которые не могут подключиться к PDC из леса домена.
Перезагрузите компьютер. Теперь компьютер должен иметь возможность идентифицировать сеть, а профиль брандмауэра будет иметь профиль домена.
Способ 3
Если достаточно определить сетевой профиль на основе имени домена потомка, то наиболее правильным подходом может быть смягчение времени, за которое NLA увеличает свои агрессивные действия.
Чтобы развернуть параметр реестра, который изменяет количество повторной попытку, используемую NLA, выполните следующие действия:
Создайте новый ключ реестра, который соответствует корневому домену леса по пути:
HKEY_LOCAL_MACHINE\SOFTWARE\Microsoft\Windows NT\CurrentVersion\NetworkList\Nla\Cache\Intranet\
В новом ключе реестра для имени корневого домена леса добавьте два значения реестра ниже:
Сбои REG_DWORD со значением 1
Successes REG_DWORD со значением 0
Это приведет к тому, что NLA будет перейти к наименьшему подсчету повторной попытку и будет при этом перейти к продолжительному сроку идентификации всего пару минут.
Источник
Локальная сеть подлинность не проверена windows 7. Восстанавливаем доверительные отношения в домене. На компьютере, где утрачены доверительные отношения
Бывает такая ситуация, что компьютер не может пройти проверку подлинности в домене. Вот несколько примеров:
Основные признаки возможных неполадок учетной записи компьютера:
Необходимо переустановить учетную запись компьютера. В сети есть рекомендации по такой переустановки: удалить компьютер из домена, чтобы потом повторно присоединить его. Да, это работает, но данный вариант не рекомендуется делать по причине того, что теряется SID-идентификатор и членство компьютера в рабочей группе.
Поэтому необходимо сделать так :
Открыть оснастку Active Directory, выбрать «Пользователи и компьютеры», щелкнуть объект компьютера правой кнопкой мыши и применить команду «Переустановить учетную запись». После этого компьютер следует заново присоединить к домену и перезагрузиться.
C помощью учетной записи, относящейся к локальной группе «Администраторы»:
netdom reset Имя_машины /domain Имя_домена /Usero Имя_пользователя /Passwordo
На компьютере, где утрачены доверительные отношения:
nltest /server:Имя_сервера /sc_reset:ДОМЕН\Контроллер_домена
Как очистить следы от удаленных программ в реестре Вы можете узнать
2. Дальше находим раздел реестра
HKEY_LOCAL_MACHINE\SOFTWARE\Microsoft\Windows NT\CurrentVersion\Winlogon\Notify\WgaLogon
3. После этого удаляем весь раздел WgaLogon (сомневающиеся могут предварительно сделать копию этого раздела)
4. Делаем перезагрузку системы
После перезагрузки сообщение о проверке подлинности исчезнет
Как избавиться от сообщения о нелицензионном Windows
С ошибкой «Не удалось установить доверительные отношения между этой рабочей станцией и основным доменом» время от времени приходится сталкиваться каждому системному администратору. Но не каждый понимает причины и механизмы процессов, приводящие к ее возникновению. Потому что без понимания смысла происходящих событий невозможно осмысленное администрирование, которое подменяется бездумным выполнением инструкций.
Учетные записи компьютеров, также, как и учетные записи пользователей, являются участниками безопасности домена. Каждому участнику безопасности автоматически присваивается идентификатор безопасности (SID) на уровне которого осуществляется доступ к ресурсам домена.
Перед тем как предоставить учетной записи доступ к домену необходимо проверить ее подлинность. Каждый участник безопасности должен иметь свою учетную запись и пароль, учетная запись компьютера не исключение. При присоединении компьютера к Active Directory для него создается учетная запись типа «Компьютер» и устанавливается пароль. Доверие на этом уровне обеспечивается тем, что данная операция производится администратором домена или иным пользователем, имеющим для этого явные полномочия.
Впоследствии при каждом входе в домен компьютер устанавливает защищенный канал с контроллером домена и сообщает ему свои учетные данные. Таким образом между компьютером и доменом устанавливаются доверительные отношения и дальнейшее взаимодействие происходит согласно установленных администратором политик безопасности и прав доступа.
Пароль учетной записи компьютера действует 30 дней и впоследствии автоматически изменяется. При этом важно понимать, что смену пароля инициирует компьютер. Это происходит аналогично процессу смены пароля пользователя. Обнаружив, что текущий пароль просрочен, компьютер при очередном входе в домен его заменит. Поэтому, даже если вы не включали компьютер несколько месяцев, доверительные отношения в домене сохранятся, а пароль будет заменен при первом входе после длительного перерыва.

Какие действия следует предпринять, столкнувшись с данной ошибкой? Прежде всего установить причину нарушения доверительных отношений. Если это был откат, то кем, когда и каким образом он был произведен, если пароль был сменен другим компьютером, то опять-таки надо выяснить, когда и при каких обстоятельствах это произошло.
Простой пример: старый компьютер переименовали и отдали в другой отдел, после чего произошел сбой, и он автоматически откатился на последнюю контрольную точку. После чего данный ПК попытается аутентифицироваться в домене под старым именем и закономерно получит ошибку установления доверительных отношений. Правильными действиями в этом случае будет переименовать компьютер как он должен называться, создать новую контрольную точку и удалить старые.
И только убедившись, что нарушение доверительных отношений было вызвано объективно необходимыми действиями и именно для этого компьютера можно приступать к восстановлению доверия. Сделать это можно несколькими способами.
Пользователи и компьютеры Active Directory

Затем входим на потерявшем доверительные отношения компьютере под локальным администратором и выводим машину из домена.

Затем вводим ее обратно, перезагрузку между этими двумя действиями можно пропустить. После повторного ввода в домен перезагружаемся и входим под доменной учетной записью. Пароль компьютера будет изменен при повторном включении компьютера в домен.
Недостаток этого способа, что машину требуется выводить из домена, а также необходимость двух (одной) перезагрузки.
Утилита Netdom
Данная утилита входит в состав Windows Server начиная с редакции 2008, на пользовательские ПК ее можно установить из состава пакета RSAT (Средства удаленного администрирования сервера). Для ее использования войдите на целевой системе локальным администратором и выполните команду:
Netdom resetpwd /Server:DomainController /UserD:Administrator /PasswordD:Password
Разберем опции команды:

После успешного выполнения команды перезагрузка не требуется, просто выйдите из локальной ученой записи и войдите в доменный аккаунт.
Командлет PowerShell 3.0
Точно также войдите на системе, для которой нужно восстановить доверительные отношения, локальным администратором, запустите консоль PowerShell и выполните команду:
При выполнении этой команды появится окно авторизации в котором вы должны будете ввести пароль для указанной вами учетной записи администратора домена.

Командлет не выводит никаких сообщений при удачном завершении, поэтому просто смените учетную запись, перезагрузка не требуется.
Чёрный властелин 14 января 2013 в 17:27
Нарушение доверительных отношений между рабочей станцией и контроллером домена (решение)
В сети с парком в 150 машин после обновление операционной системы до MS Windows 7 стала постоянно наблюдаться проблема со входом пользователя в систему. В один прекрасный день пользователь включив компьютер обнаруживал, что войти в систему он не может, при этом видит ошеломляющее по своей информативности сообщение:
«Не удалось установить доверительные отношения между этой рабочей станцией и основным доменом»
Локально решение выглядит, как консольная команда:
Для сети потребуется утилита PsExec из пакета Microsoft Sysinternals PsTools, описание утилиты и сам пакет лежат
Psexec.exe кладем в одну папку с нашим командным файлом (назовем его broff.cmd)
внутри broff.cmd пишем:
::Получаем список компьютеров в сети, чистим от мусора и кладем в net.lst net.exe view /domain:megafon >>net.tmp for /f «tokens=1,2 delims= » %%i in (net.tmp) do (Echo %%i>>net1.tmp) for /f «tokens=1,2 delims=\» %%i in (net1.tmp) do (Echo %%i>>net.lst) DEL *.TMP::Проходимся по списку и отключаем boot recovery for /f «tokens=1,2 delims= » %%F in (net.lst) do (start psexec \\%%F reagentc.exe /disable)
Вот и все. Пользователь больше нам не враг.
Теги: Доверительные отношения, DC, ИТ, администрирование сетей, сети, развертывание
Источник
Многие пользователи Windows 10 сталкиваются с ошибкой «Подлинность не проверена» при попытке доступа к домену или ресурсам в сети. Это может быть очень раздражающей проблемой, которая мешает нормальной работе и общению в сети. Однако, есть несколько методов, которые могут помочь исправить эту ошибку и восстановить доступ к домену.
Первым шагом, который стоит попробовать, является переустановка сертификата безопасности домена. Для этого нужно зайти в «Настройки» Windows 10, выбрать пункт «Обновление и безопасность» и перейти в раздел «Безопасность Windows». Здесь нужно найти пункт «Защита от вредоносных программ и угроз» и нажать на кнопку «Управление настройками». Затем следует найти раздел «Центр безопасности Windows» и выбрать «Обновление центра безопасности». Далее нужно нажать на кнопку «Восстановить центр безопасности» и следовать инструкциям на экране.
Если переустановка сертификата безопасности не помогла, можно попробовать изменить настройки службы Kerberos Authentication на компьютере с ошибкой. Для этого нужно зайти в «Управление компьютером» через меню «Пуск» Windows. Затем следует выбрать «Службы и приложения» и перейти в раздел «Службы». Здесь нужно найти службу «Kerberos Key Distribution Center» и дважды кликнуть по ней. В открывшемся окне нужно выбрать «Автоматически» в поле «Тип запуска» и нажать «Применить». После этого нужно перезагрузить компьютер и проверить доступ к домену.
Если оба вышеупомянутых метода не помогли, можно попробовать обновить драйвер сетевого адаптера в Windows 10. Для этого нужно зайти в «Диспетчер устройств» через меню «Пуск». Затем нужно найти раздел «Сетевые адаптеры» и развернуть его. Далее следует выбрать свой сетевой адаптер, кликнуть правой кнопкой мыши и выбрать «Обновить драйвер». После обновления драйвера нужно перезагрузить компьютер и проверить доступ к домену.
Важно помнить, что перед выполнением вышеописанных методов нужно создать точку восстановления системы, чтобы в случае непредвиденных проблем можно было вернуть настройки обратно.
Ошибка «Подлинность не проверена» домена в Windows 10
При работе с компьютером под управлением операционной системы Windows 10 пользователи могут столкнуться с ошибкой «Подлинность не проверена» в связи с проблемами с доменом. Эта ошибка указывает на то, что операционная система не может подтвердить подлинность сервера домена, к которому компьютер пытается подключиться.
Существует несколько причин, по которым может возникнуть ошибка «Подлинность не проверена» домена в Windows 10. Одной из причин может быть неправильная настройка времени и даты на компьютере. Если время и дата на компьютере не соответствуют времени и дате на сервере домена, компьютер не сможет подтвердить подлинность сервера, что приведет к ошибке.
Для исправления ошибки «Подлинность не проверена» домена в Windows 10 можно выполнить следующие шаги:
- Установите правильное время и дату на компьютере. Для этого щелкните по значку времени в правом нижнем углу экрана, выберите пункт «Настройки даты и времени» и настройте время и дату в соответствии с текущим временем и датой на сервере домена.
- Перезагрузите компьютер и попробуйте подключиться к серверу домена снова.
- Если ошибка «Подлинность не проверена» по-прежнему возникает, проверьте настройки сетевого подключения на компьютере. Убедитесь, что компьютер правильно настроен для работы с сервером домена и соответствующими сетевыми настройками.
- Также можно попробовать отключить антивирусное программное обеспечение или брандмауэр на компьютере, чтобы проверить, не блокирует ли оно подключение к серверу домена.
- Если все вышеперечисленные шаги не помогли исправить ошибку «Подлинность не проверена» домена в Windows 10, рекомендуется обратиться к администратору домена или специалисту по настройке сети для помощи в устранении проблемы.
Правильное подключение к серверу домена в Windows 10 важно для обеспечения безопасности и функциональности вашего компьютера. Если вы столкнулись с ошибкой «Подлинность не проверена», необходимо принять меры для ее устранения. Следуя вышеуказанным рекомендациям, вы сможете исправить эту ошибку и продолжить безопасное использование своего компьютера.
Причины возникновения ошибки «Подлинность не проверена» домена в Windows 10
1. Неправильные настройки даты и времени
Одной из основных причин возникновения ошибки «Подлинность не проверена» являются неправильные настройки даты и времени на компьютере. Если системное время не совпадает с реальным временем или дата отстает или опережает текущую, то может возникнуть ошибка подлинности.
2. Проблемы с сертификатами
Ошибка может происходить из-за проблем с сертификатами на компьютере. Если сервер, к которому вы пытаетесь подключиться, имеет проблемы с сертификатами или его сертификаты устарели, то может возникнуть ошибка подлинности.
3. Проблемы с настройками домена
Ошибка «Подлинность не проверена» также может возникнуть из-за проблем с настройками домена. Если компьютер не может связаться с сервером домена или настройки домена являются некорректными, то может возникнуть данная ошибка.
4. Проблемы с сетевым подключением
Неполадки с сетевым подключением также могут быть причиной ошибки «Подлинность не проверена». Если сетевое соединение ненадежно или отсутствует, то компьютер может не смочь проверить подлинность домена и выведет ошибку.
5. Неправильные настройки безопасности
Некорректные настройки безопасности могут вызывать ошибку «Подлинность не проверена». Если настройки системы или групповой политики не позволяют корректно проверить подлинность домена, то может возникнуть ошибка.
6. Проблемы с аккаунтом пользователя
Ошибка также может возникать из-за проблем с аккаунтом пользователя. Если у пользователя нет достаточных прав или аккаунт находится в состоянии блокировки, то он может не иметь возможности проверить подлинность домена.
7. Наличие вредоносного ПО
Вредоносное программное обеспечение на компьютере также может вызывать ошибку «Подлинность не проверена». Если система заражена вирусами или вредоносными программами, то они могут помешать корректной проверке подлинности домена.
Устранение ошибки «Подлинность не проверена» может потребовать выполнения нескольких шагов для выявления и устранения конкретных проблем. Если проблема не решается после выполнения базовых действий, рекомендуется обратиться за помощью к специалистам или воспользоваться официальными ресурсами поддержки Microsoft.
Способ 1: Добавление доверенного центра сертификации
Для исправления ошибки «Подлинность не проверена» домена в Windows 10 можно воспользоваться следующим способом: добавить доверенный центр сертификации. Доверенные центры сертификации содержат список доверенных удостоверяющих центров, которым можно доверять при проверке подлинности и шифровании.
Чтобы добавить доверенный центр сертификации, следуйте инструкциям ниже:
- Откройте «Пуск» и перейдите в «Панель управления».
- В «Панели управления» выберите «Сеть и интернет».
- Выберите «Центр управления сетью и общим доступом».
- На панели слева выберите «Изменение параметров адаптера».
- Щелкните правой кнопкой мыши на соответствующем сетевом подключении и выберите «Свойства».
- В окне сетевых подключений найдите и выберите «Интернет-протокол версии 4 (TCP/IPv4)» и нажмите на кнопку «Свойства».
- В появившемся окне выберите вкладку «Общие» и нажмите на кнопку «Дополнительно».
- На вкладке «Дополнительно» выберите в поле «Вернуться за следующим сертификатом» нужный вам доверенный центр сертификации и нажмите на кнопку «Добавить».
- После добавления доверенного центра сертификации нажмите на кнопку «OK» для сохранения изменений.
После выполнения этих шагов, доверенный центр сертификации будет добавлен в список доверенных центров, и ошибка «Подлинность не проверена» домена в Windows 10 должна быть исправлена. Если проблема сохраняется, попробуйте выполнить другие способы исправления ошибки.
Способ 2: Обновление драйверов сетевой карты
Если у вас возникла ошибка «Подлинность не проверена» домена в Windows 10, одним из возможных решений может быть обновление драйверов сетевой карты.
Для этого выполните следующие шаги:
- Откройте меню «Пуск» и перейдите в раздел «Параметры».
- Выберите пункт «Сеть и интернет».
- В левой части окна выберите «Сетевые подключения».
- Найдите свою сетевую карту в списке и щелкните правой кнопкой мыши.
- Выберите пункт «Обновить драйвер».
- В появившемся окне выберите «Автоматический поиск обновленного программного обеспечения драйвера».
- Дождитесь завершения процесса установки и перезагрузите компьютер.
После перезагрузки проверьте, исправилась ли ошибка «Подлинность не проверена» домена. Если ошибка не исчезла, попробуйте другие способы исправления.
Способ 3: Перезагрузка службы проверки подлинности домена
Если у вас по-прежнему возникает ошибка «Подлинность не проверена» при попытке подключиться к домену в Windows 10, вы можете попробовать перезагрузить службу проверки подлинности домена. Это может помочь восстановить правильную работу подключения.
Чтобы перезагрузить службу проверки подлинности домена:
- Откройте «Панель управления» и выберите «Администрирование».
- Дважды кликните на «Службы» или «Управление службами».
- Найдите «Службу проверки подлинности домена» в списке служб.
- Щелкните правой кнопкой мыши на службе и выберите «Перезапустить».
После перезапуска службы проверки подлинности домена проверьте, исправляется ли ошибка «Подлинность не проверена». Если проблема сохраняется, попробуйте выполнить следующий способ.
Способ 4: Редактирование файлов hosts
Чтобы открыть файл hosts для редактирования, следуйте этим шагам:
- Щелкните правой кнопкой мыши на кнопке «Пуск» в левом нижнем углу экрана и выберите «Проводник».
- В окне Проводника перейдите по следующему пути: C:\Windows\System32\drivers\etc.
- Найдите файл с названием «hosts» и откройте его с помощью текстового редактора, такого как Блокнот.
После открытия файла hosts в текстовом редакторе, вам необходимо внести изменения. Найдите строку с примером, начинающуюся с «#» и добавьте следующие строки ниже нее:
127.0.0.1 пример-домена.ru
127.0.0.1 www.пример-домена.ru
Замените «пример-домена.ru» на фактический домен, вызывающий ошибку «Подлинность не проверена». Эти изменения указывают операционной системе Windows, что IP-адрес домена равен 127.0.0.1 (локальный хост).
После внесения изменений сохраните файл hosts и закройте текстовый редактор. Теперь проверьте, была ли исправлена ошибка «Подлинность не проверена» домена в Windows 10.








