В наше время все больше людей работают удаленно, что делает доступ к рабочему компьютеру важным и удобным аспектом нашей повседневной и рабочей жизни . В этой статье мы рассмотрим, как подключиться к удаленному рабочему столу с помощью Android телефона и что для этого нам нужно. Это позволит вам быстро и безопасно работать с файлами и приложениями на вашем компьютере, даже находясь вдали от него.
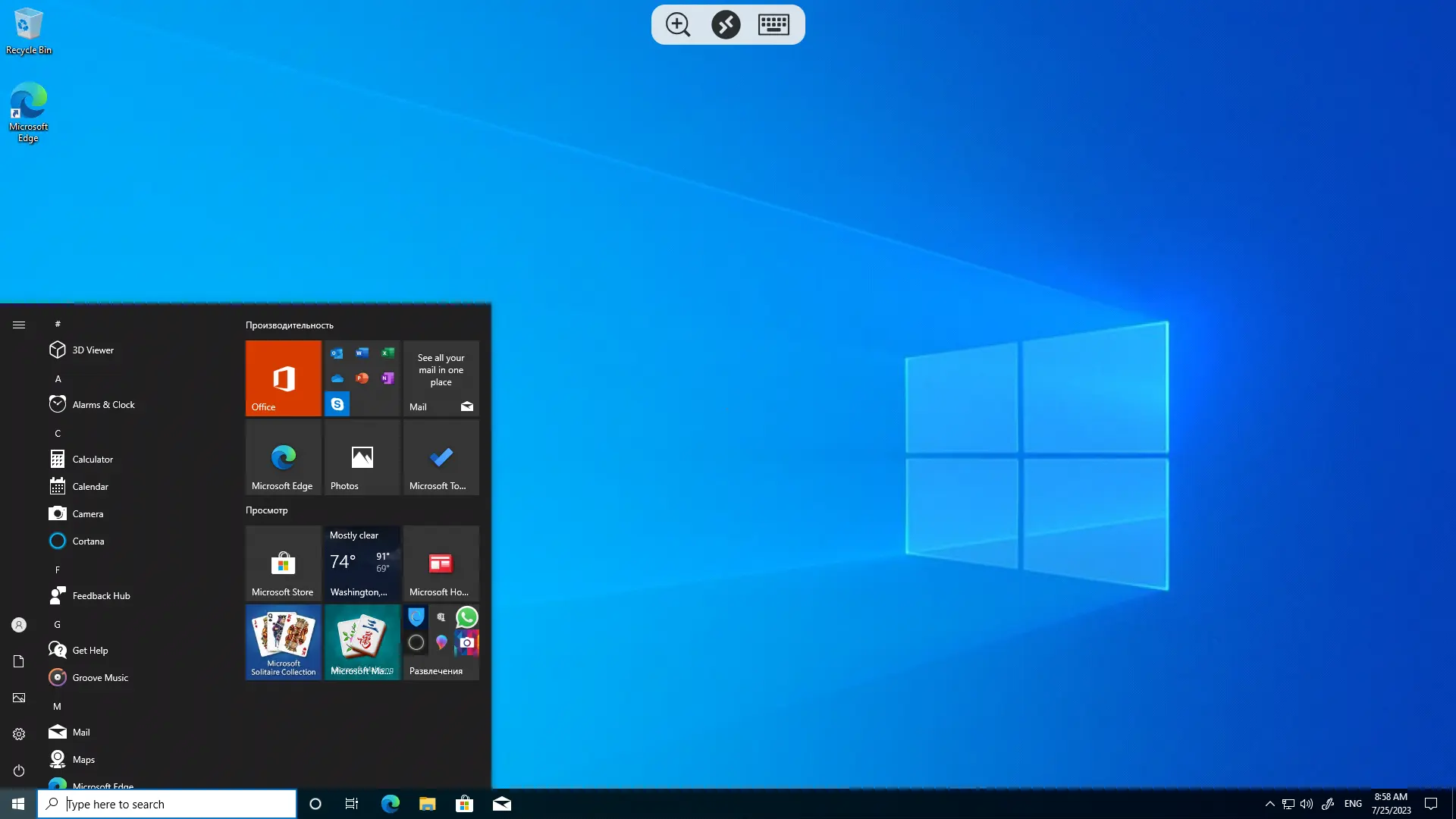
Перед тем, как подключаться к удаленному рабочему столу с Android телефона, убедитесь, что ваш удаленный рабочий компьютер включен и имеет доступ к интернету. Также убедитесь, что вы знаете его IP-адрес или его домен. Если у вас нет статического IP-адреса, рекомендуется настроить динамический DNS для упрощения подключения.
На Android устройствах есть несколько приложений, которые позволяют подключаться к удаленному рабочему столу. Одним из наиболее популярных и надежных в пользовании является приложение «Microsoft Remote Desktop». Вы можете скачать это приложение из Google Play Store бесплатно по следующей ссылке ниже.
https://play.google.com/store/apps/details?id=com.microsoft.rdc.androidx
Скачайте и установите приложение «Microsoft Remote Desktop» из Google Play Store на свой Android телефон.
После установки откройте приложение. Нажмите на кнопку «+» для создания нового соединения.
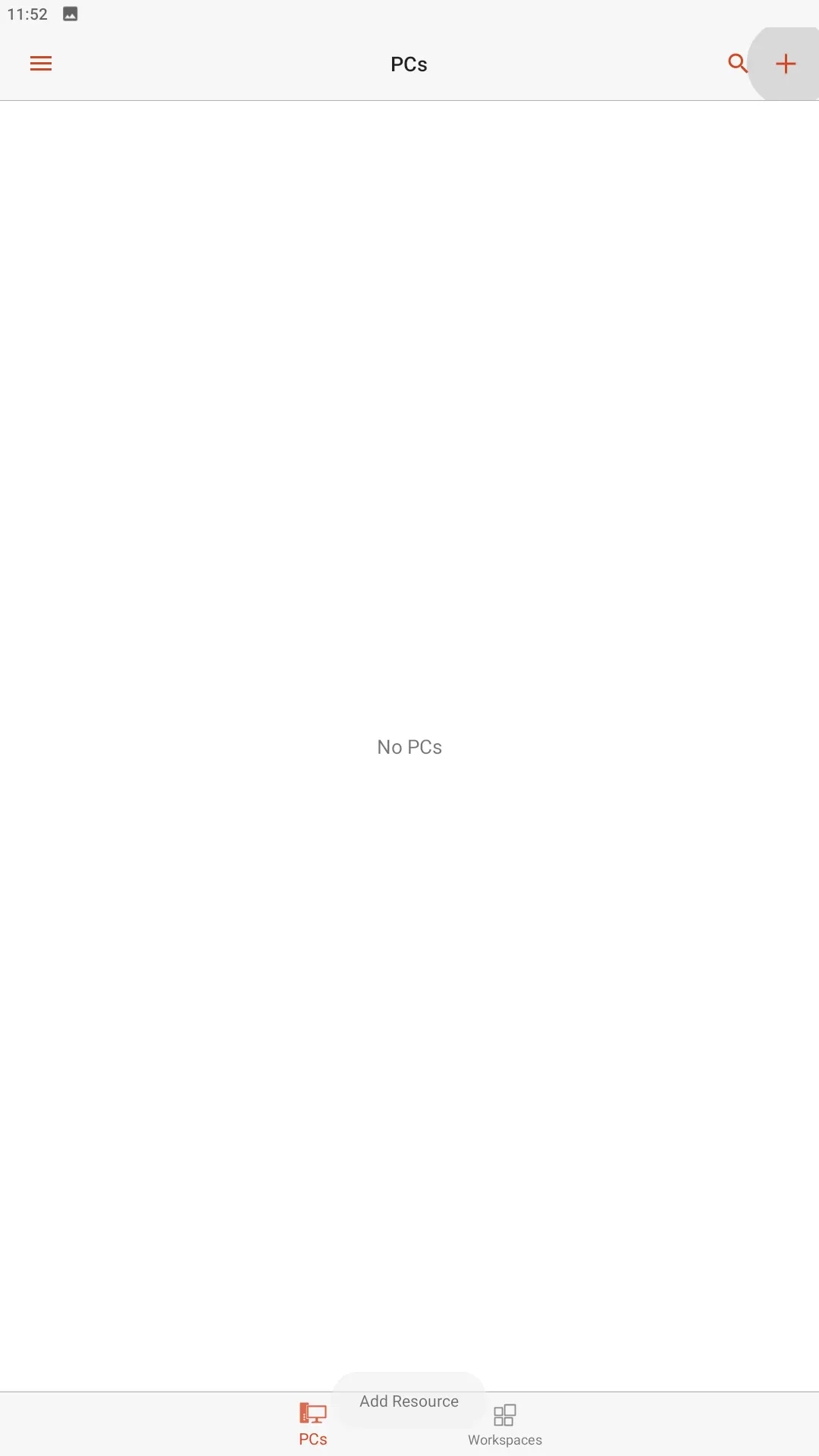
Выберите пункт «Add PC» для добавления устройства.
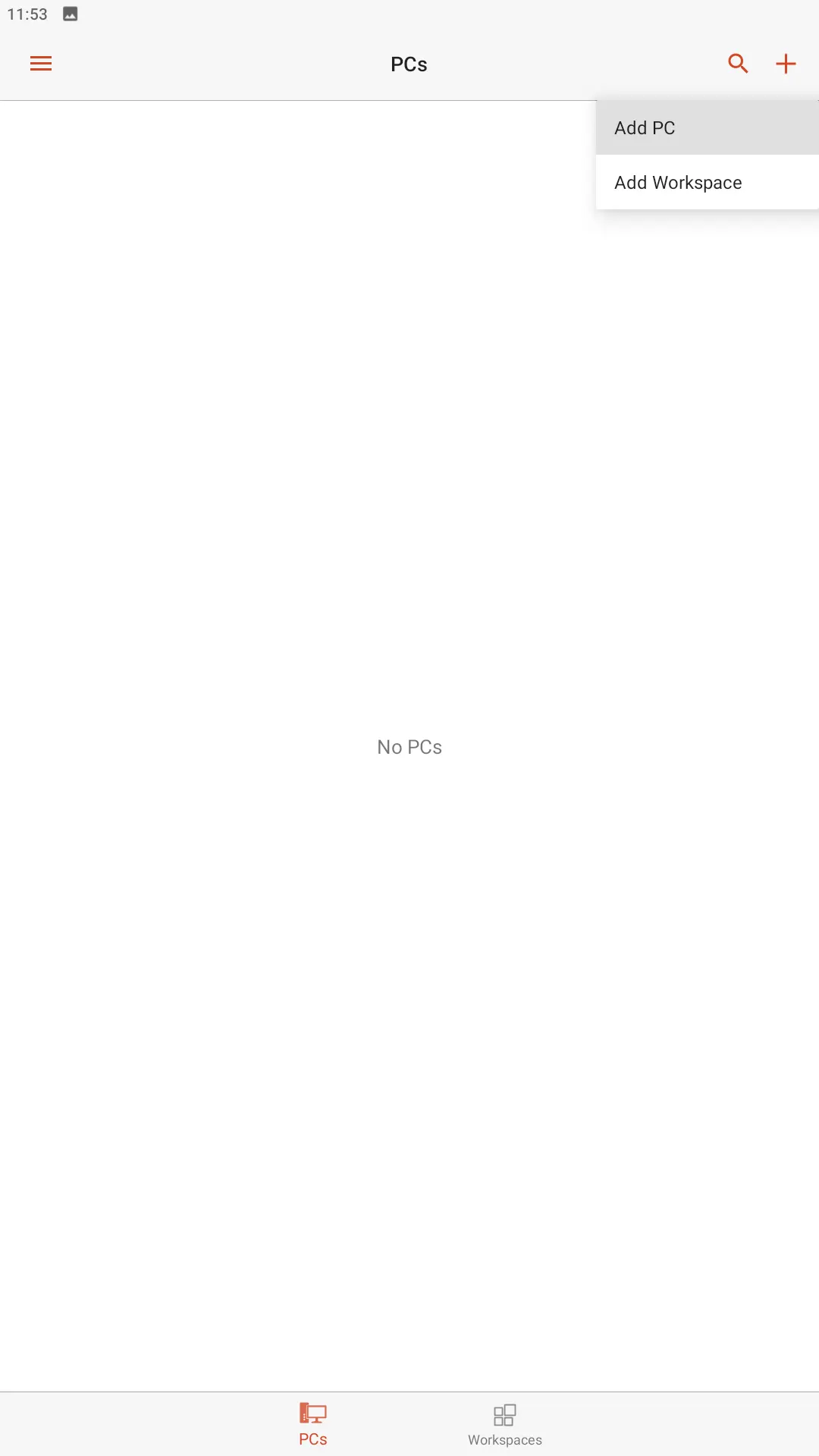
Если Ваш удаленный рабочий стол находится в одной локальной сети, то приложение автоматически просканирует сеть на наличие таковых и предложит Вам добавить найденное устройство. В нашем случае мы хотим добавить удаленный рабочий стол, который не находится в нашей сети. Нажимаем кнопку «Add Manually«
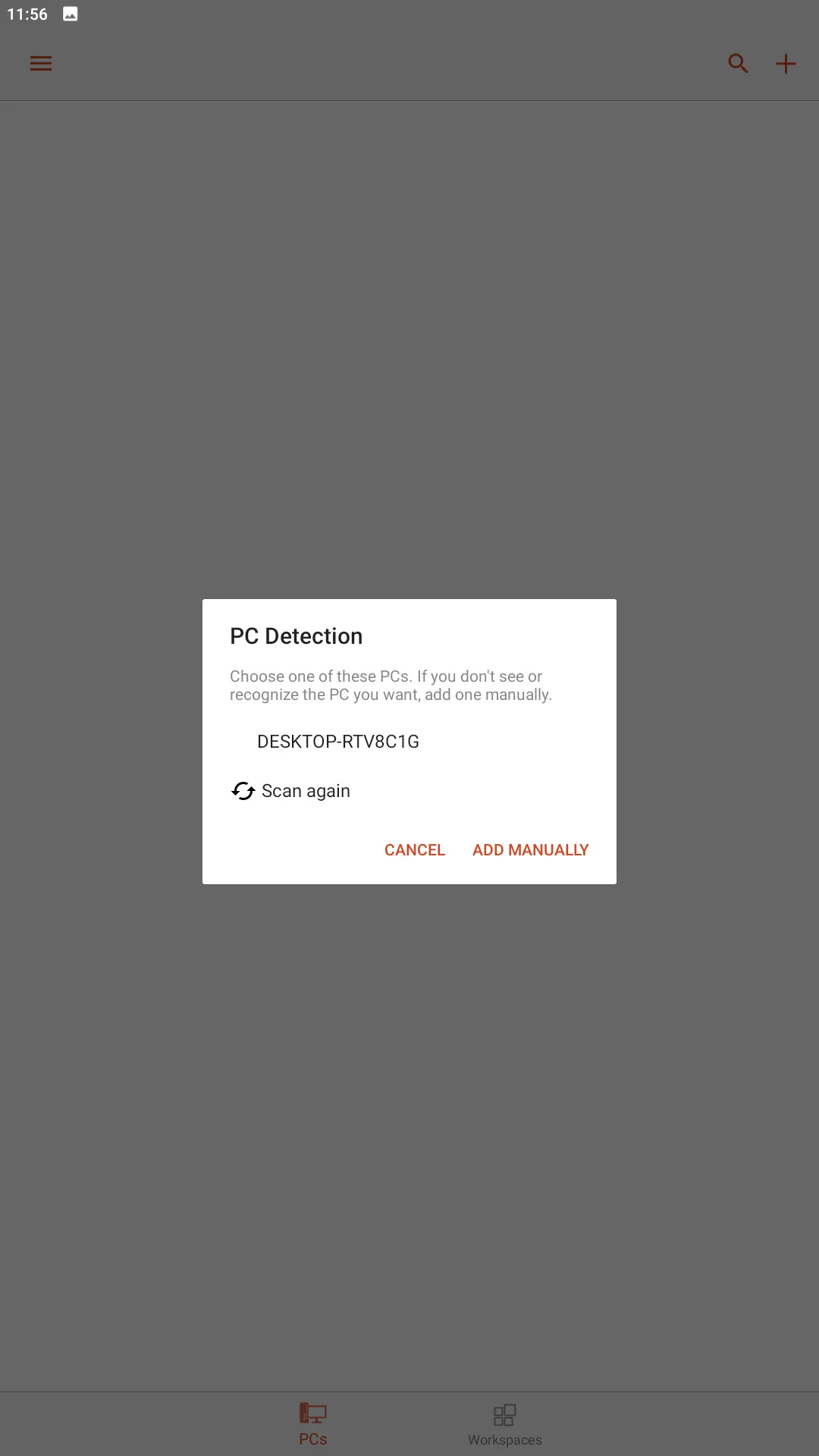
В следующем окне Вам нужно заполнить обязательное поля подключения «PC name«, а именно: указать адрес сервиса (ip, ip:port, domain).
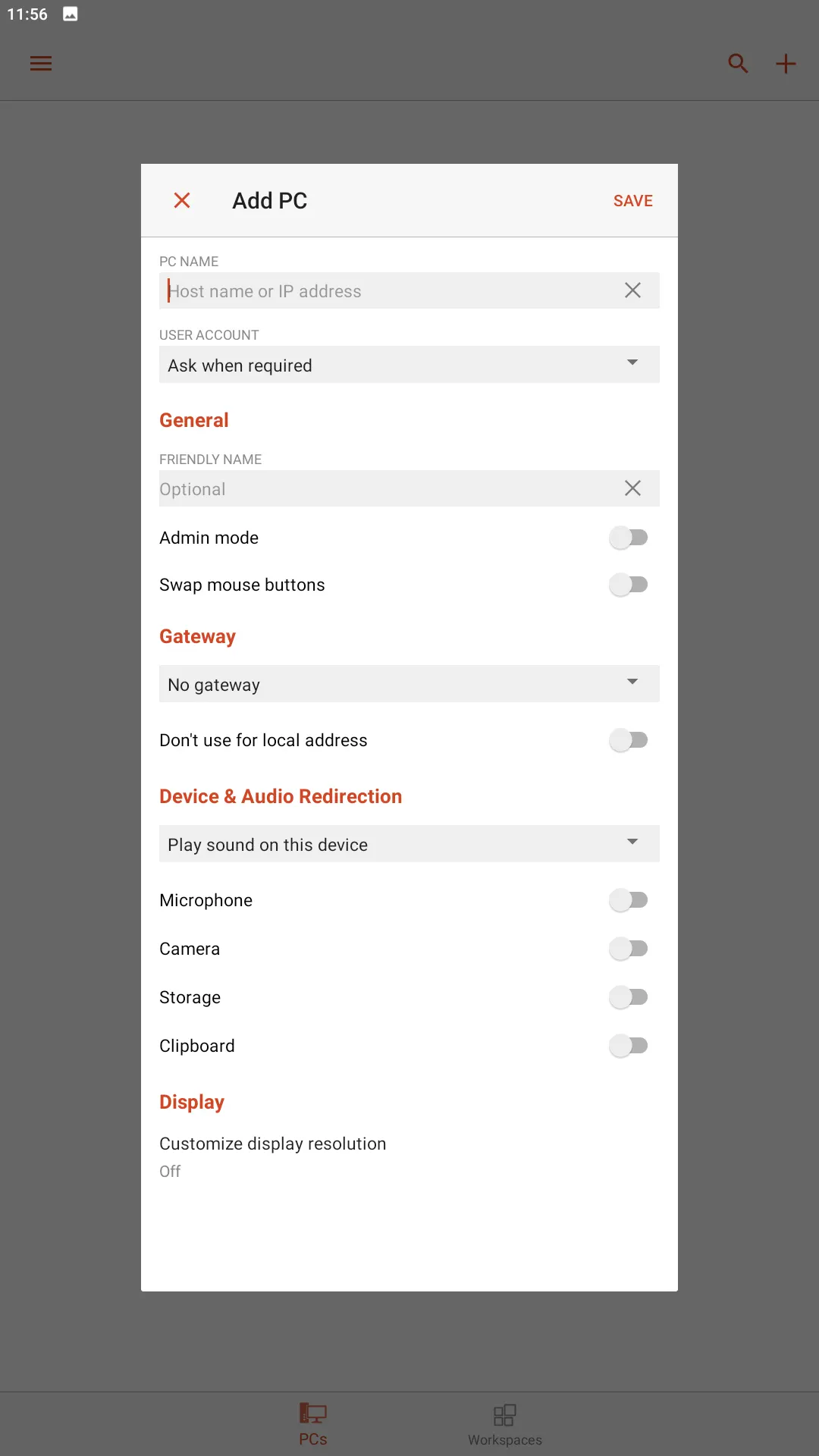
Оставьте «User Account» пустым, если вы используете учетную запись администратора на рабочем компьютере. Или же укажите имя пользователя и пароль для другой учетной записи, если необходимо. Для данного примера давайте заполним параметры пользователя.
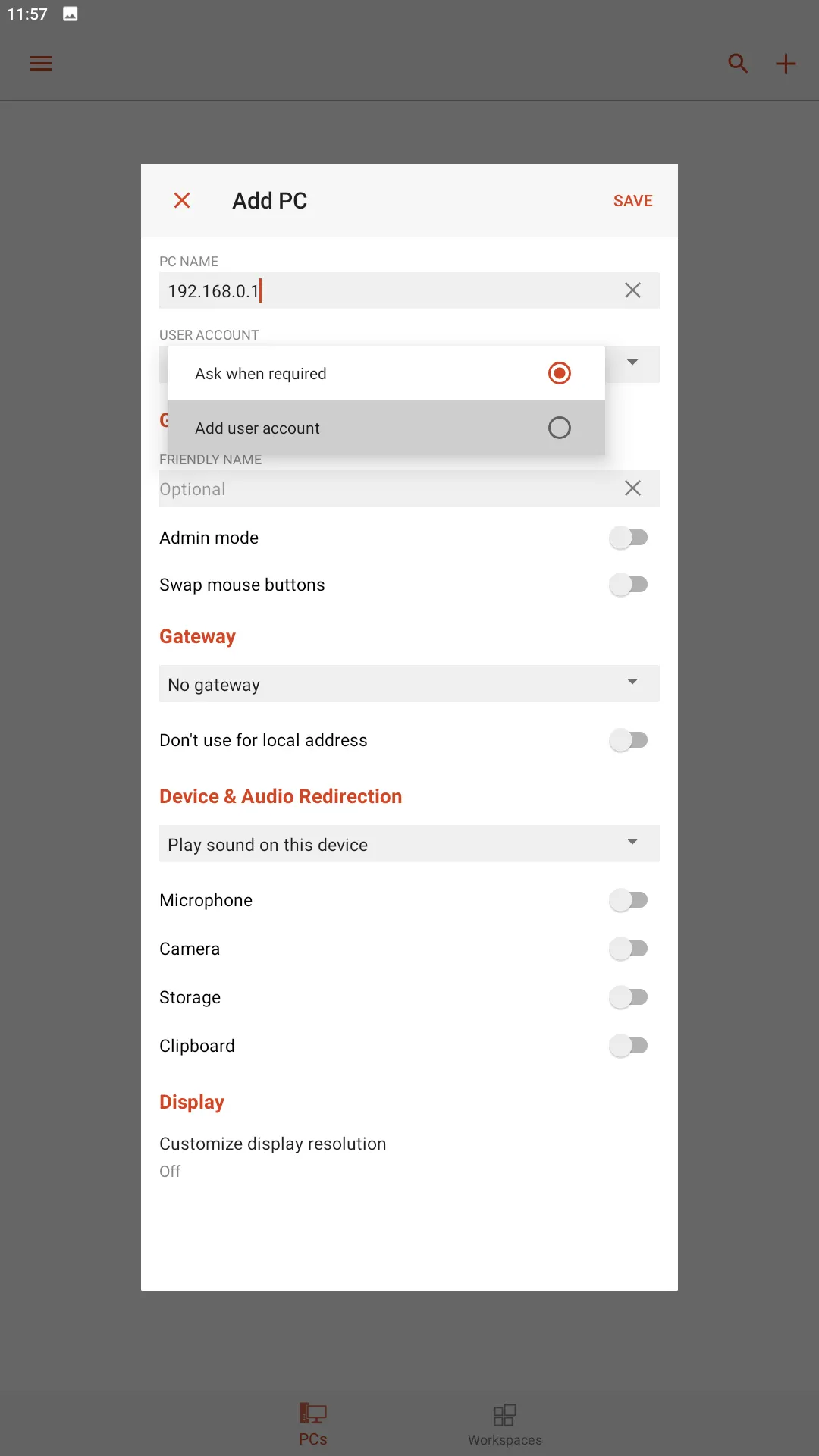
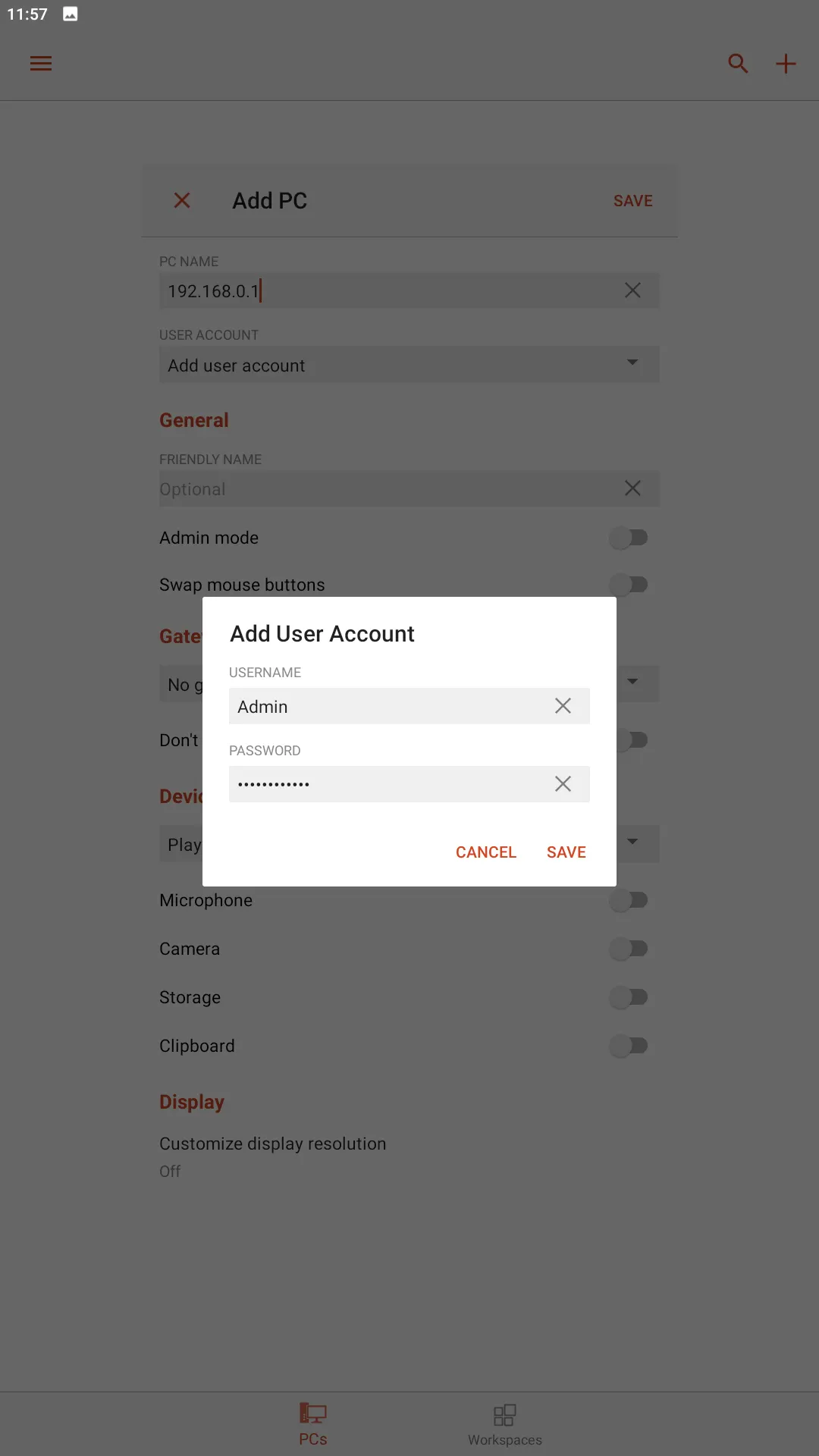
В графе «Friendly name» введите имя соединения (например, «YourRdpName») для удобства идентификации.
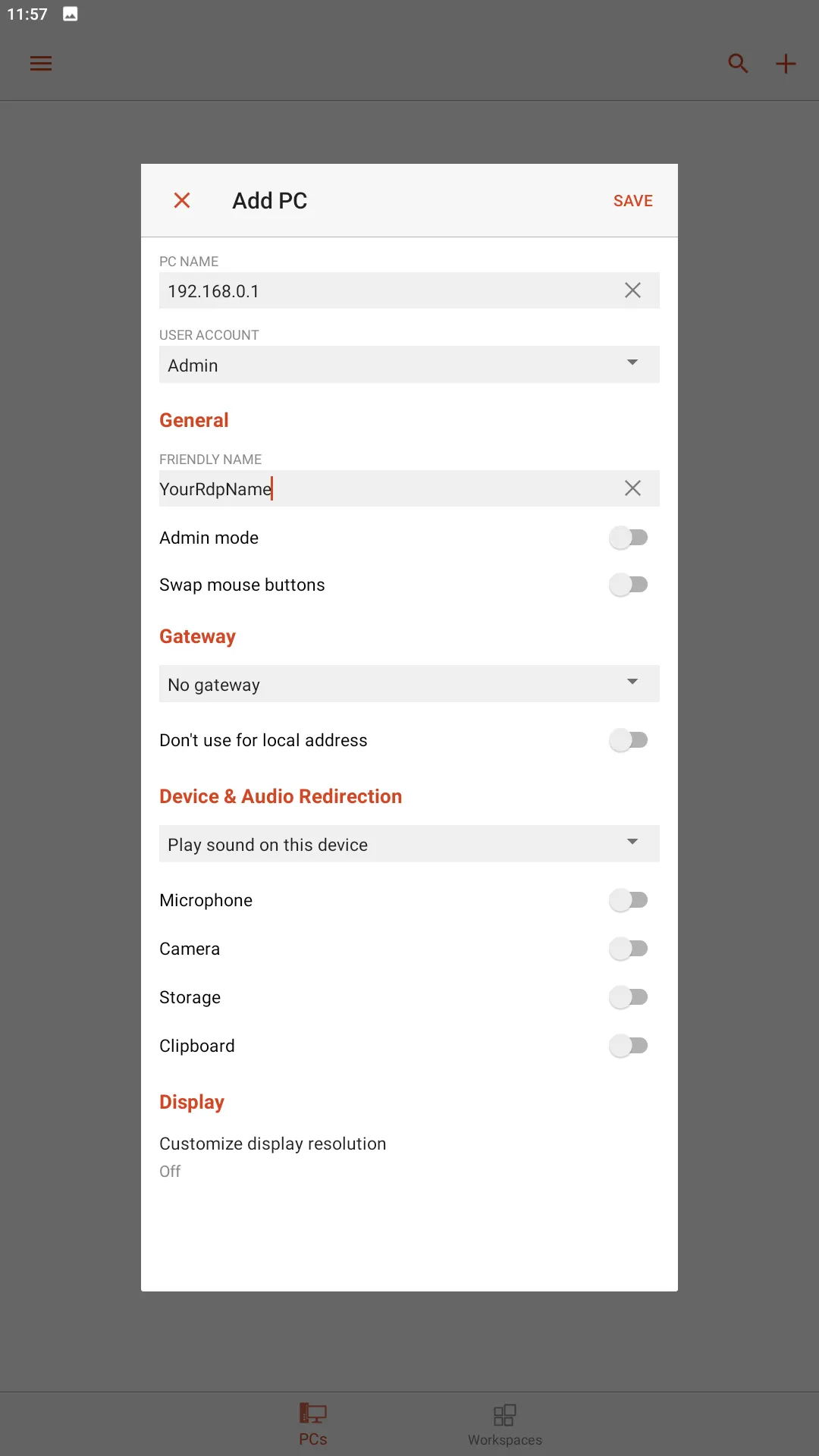
Вы можете также настроить дополнительные параметры, такие как размер экрана и разрешение, микрофон, камеру и локальные папки. Данные параметры не являются обязательными и могут включаться при необходимости использования тех или иных ресурсов.
Нажмите «Save« или чтобы завершить настройку.
Теперь ваше подключение к удаленному рабочему столу сохранено в приложении.

Чтобы подключиться, нажмите на созданное вами соединение и дождитесь установки соединения.
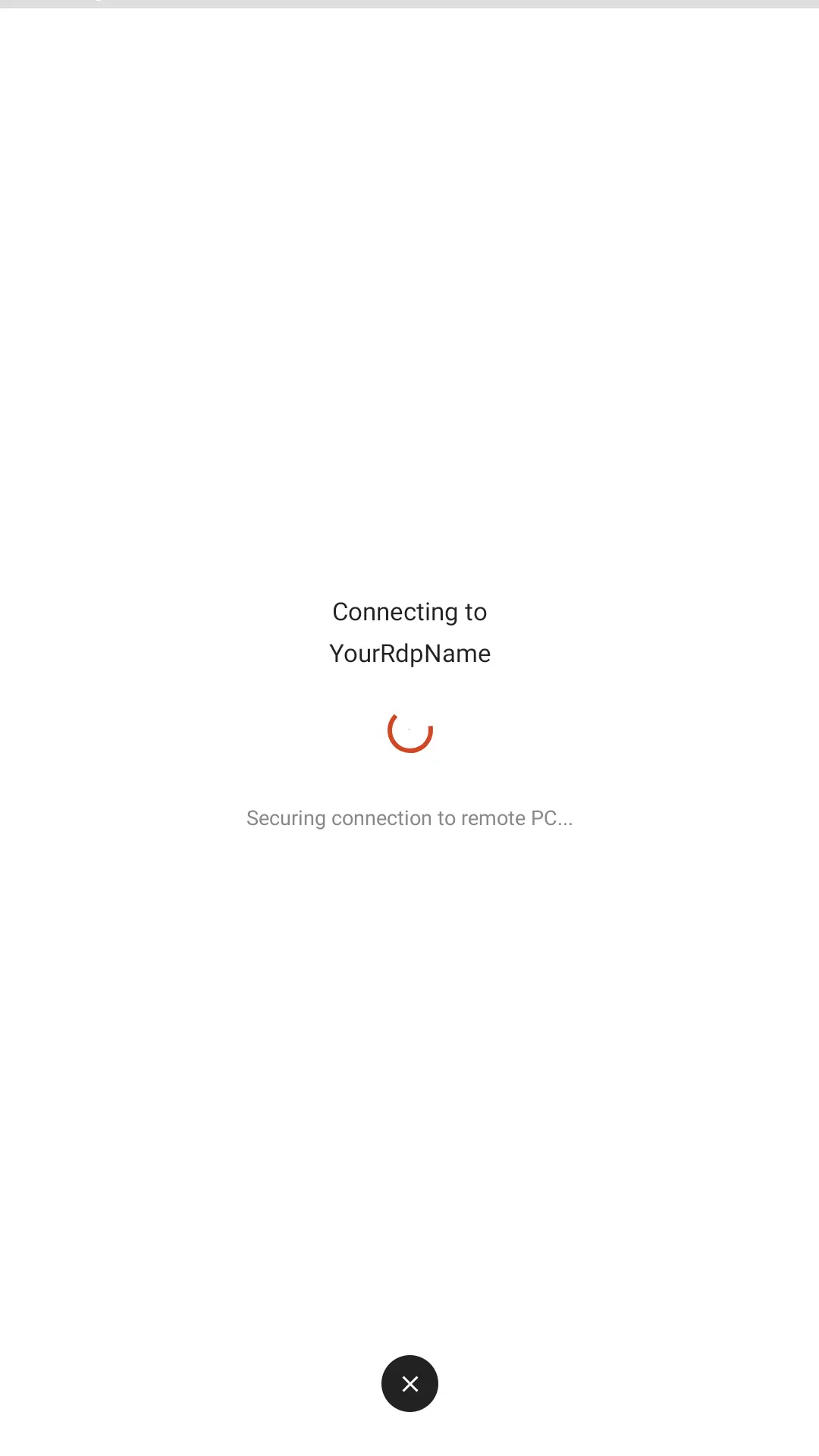
Теперь вы успешно подключены к своему рабочему компьютеру с Android телефона. Вы можете управлять компьютером с помощью интерфейса вашего телефона, а также запускать приложения, работать с файлами и выполнять любые задачи, которые требуются для вашей работы.
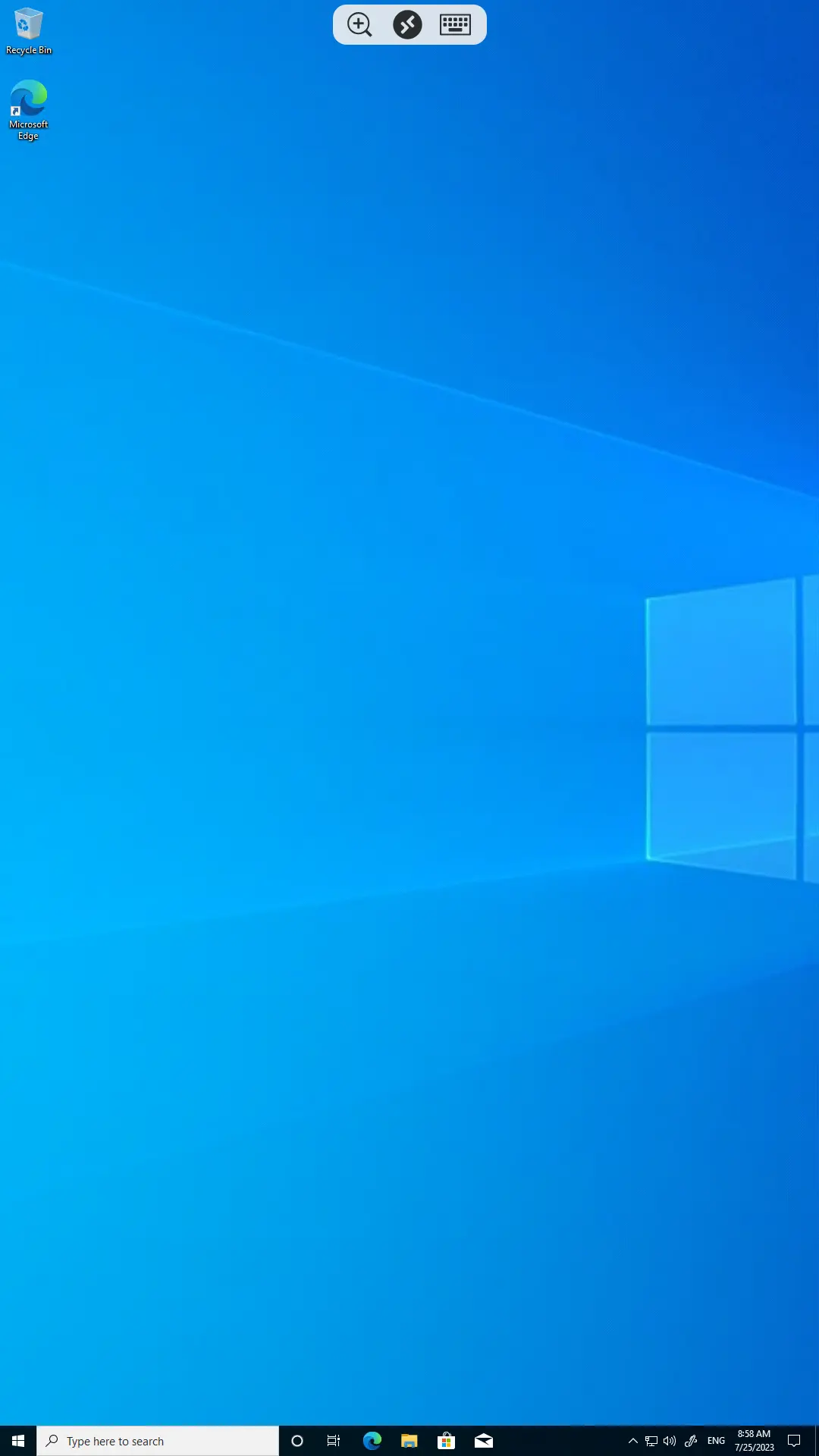
Так же вам доступна виртуальная клавиатура, которую можно вызвать, нажав на кнопку в верхней части экрана.
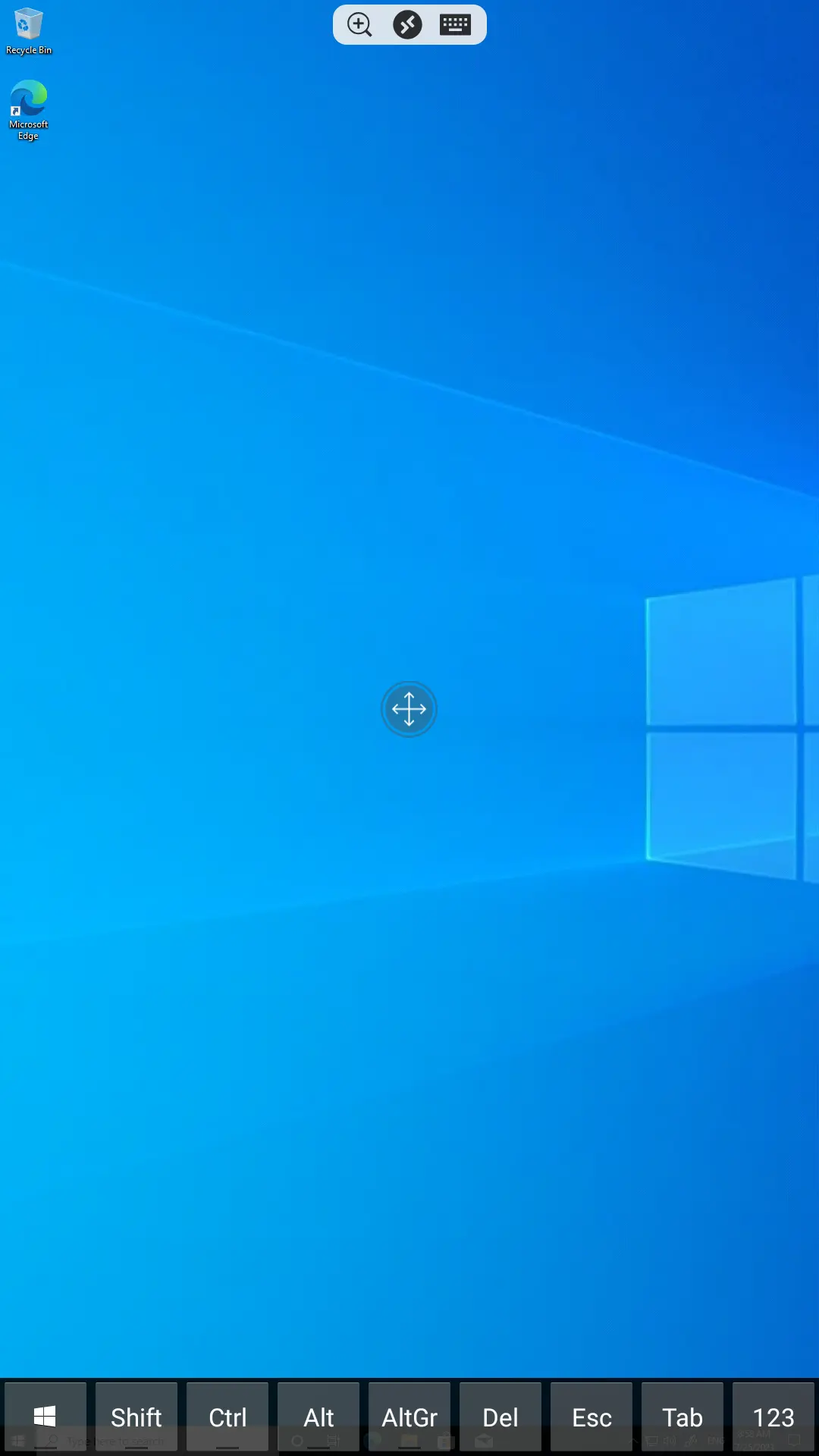
Удаленный рабочий стол с Android телефона предоставляет удобный способ управлять вашим рабочим компьютером на расстоянии. Следуя этой инструкции, вы можете быстро настроить соединение и начать работать из любой точки мира. Оставайтесь продуктивными даже вдали от своего рабочего места!
Не забывайте следить за нашими услугами удаленного рабочего стола!
https://finerdp.com/ru/rdp-server
Вы когда-нибудь сталкивались с ситуацией, когда срочно нужен доступ к файлам на рабочем ПК, а под рукой только телефон? Или, например, вам нужно помочь коллеге, а ехать в офис – не вариант? Удаленный доступ – это не просто удобная функция, а реальный способ сэкономить нервы, время и деньги.
Сейчас все больше компаний переходят на гибридный или полностью удаленный формат работы. Бизнесу важно, чтобы сотрудники могли оперативно подключиться к нужным ресурсам, а IT-специалистам – решать технические вопросы без физического присутствия. Казалось бы, вот же AnyDesk, Ammyy, да даже встроенный в Chrome инструмент – зачем что-то еще? Но есть нюанс: часть зарубежных сервисов недоступна или не отвечает требованиям корпоративной безопасности.
Поэтому компании все чаще выбирают российские решения, такие как RuDesktop. Это программа, которая позволяет удаленно управлять компьютером, передавать файлы и обеспечивать поддержку сотрудников, причем без сложных настроек.
В этой статье разберем, как работает удаленный доступ, какие программы бывают, чем RuDesktop лучше популярных аналогов и как его настроить через Android. А еще поговорим о главном – безопасности, потому что без этого никак.
Что такое удаленный доступ и как он работает
Удаленный доступ позволяет управлять компьютером, находясь в десятках, а то и тысячах километров от него. По сути, телефон превращается в пульт управления, который позволяет запускать программы, работать с файлами, настраивать систему и даже оказывать техническую поддержку.
Работает это так: на одном устройстве устанавливается клиентское приложение, а на другом – хост. Клиент подключается к хосту, создавая защищенное соединение. После этого вы видите экран удаленного ПК, можно перемещать курсор, вводить команды, копировать файлы и даже перезагружать систему.
Есть два варианта подключения:
- Облачное подключение проще в настройке, не требует дополнительных манипуляций с сетью. Вы просто скачиваете программу, авторизуешься и сразу получаешь доступ. Удобно, но зависишь от серверов разработчика.
- Локальное подключение требует установки программы на свой сервер. Да, это сложнее, но зато надежнее: данные остаются внутри компании, а скорость соединения выше.
Любой удаленный доступ требует продуманной защиты, ведь по сути вы даете ключи от компьютера. И если этот ключ попадет в чужие руки, последствия могут быть печальными. В следующем разделе разберемся, какие риски могут возникнуть и как их избежать.
Удаленный доступ через Андроид: преимущества
Удаленный доступ через Android (телефон) – это не просто про удобство; это инструмент, который позволяет быстро решать рабочие задачи без привязки к конкретному месту. В современных условиях бизнесу важно сохранять гибкость, а IT-специалистам – оперативно реагировать на запросы пользователей.
Основные преимущества удаленного доступа:
- Мобильность и свобода передвижения. Рабочий компьютер остается доступным, даже если сотрудник находится в другой стране или на выезде.
- Оперативность. Важно быстро получить доступ к нужным файлам, запустить программу или исправить ошибку; удаленное подключение позволяет сделать это за считанные минуты.
- Экономия времени. Нет необходимости приезжать в офис или к клиенту, чтобы настроить систему или провести диагностику.
- Доступ к программам и файлам. Документы, приложения и корпоративные ресурсы остаются под контролем, даже если нет физического доступа к рабочему месту.
- Эффективная техническая поддержка. IT-специалисты могут оперативно помогать пользователям, не тратя время на поездки и личное присутствие.
- Резервное управление. Если основной компьютер выходит из строя, можно временно работать с другого устройства, подключившись к нему дистанционно.
Однако вместе с удобством приходят и риски. Возможность удаленного управления требует продуманной системы безопасности, иначе высок риск утечки данных или несанкционированного доступа. Следующий раздел посвящен именно этому вопросу.
Риски и безопасность при удаленном доступе
Удаленный доступ удобен, но без грамотной настройки может стать слабым звеном в системе безопасности. Если злоумышленник получит доступ к компьютеру, он сможет украсть конфиденциальные данные, изменить настройки системы или даже заблокировать работу компании. Поэтому вопрос защиты информации стоит на первом месте.
Какие угрозы существуют?
- Несанкционированный доступ. Если подключение не защищено, к компьютеру может получить доступ любой, кто подберет пароль.
- Перехват данных. Без шифрования передаваемая информация может быть перехвачена злоумышленниками.
- Мошеннические схемы. Популярны случаи, когда под видом техподдержки пользователи передают доступ к своим устройствам третьим лицам.
- Вредоносные программы. Некоторые вирусы позволяют перехватывать управление компьютером и использовать его в своих целях.
Как защитить удаленный доступ?
- Использовать программы с надежной системой шифрования. Например, RuDesktop использует защищенные соединения по протоколу TLS, что исключает возможность перехвата данных.
- Настроить двухфакторную аутентификацию. Даже если логин и пароль попадут в чужие руки, дополнительное подтверждение входа защитит от взлома.
- Ограничить список устройств, имеющих доступ к компьютеру. Если удаленное подключение разрешено только с определенных телефонов или планшетов, риск взлома снижается.
- Регулярно обновлять программы и операционную систему. Обновления устраняют уязвимости, которые могут использовать хакеры.
- Использовать сложные пароли и менять их раз в несколько месяцев. Простые комбинации вроде 123456 легко взламываются с помощью автоматических подборов.
- Следить за активными сессиями. Если программа для удаленного доступа показывает список подключений, важно периодически проверять его на предмет посторонних устройств.
Безопасность удаленного доступа – это не только защита данных, но и стабильность работы бизнеса. Если соблюдаются все меры предосторожности, риски сводятся к минимуму, а сотрудники могут использовать удаленное подключение без опасений.
Защитите свой бизнес уже сегодня!
Запишитесь на консультацию и получите рекомендации по защите корпоративных данных
Получить консультацию
Выбор программного обеспечения для удаленного доступа
Программ для удаленного доступа много, но важно выбрать ту, которая подойдет под конкретные задачи. Критерии выбора зависят от того, кто и как будет использовать программу: нужен ли доступ к одному компьютеру или к целой сети, требуется ли передача файлов, важно ли соответствие требованиям информационной безопасности.
На что обратить внимание при выборе программы?
- Скорость и стабильность соединения. Работа удаленного доступа зависит от качества Bнтернета, но хорошая программа должна обеспечивать стабильное подключение даже при слабом сигнале.
- Безопасность. Обязательное шифрование соединения, защита паролем, поддержка двухфакторной аутентификации.
- Простота настройки. Для бизнеса важно, чтобы программа не требовала сложных конфигураций, а была готова к работе сразу после установки.
- Поддержка разных платформ. Если в компании есть компьютеры на Windows, Linux и macOS, важно, чтобы программа работала на всех системах.
- Наличие облачной и локальной версии. Облачный доступ удобен, но не всегда безопасен, поэтому важно иметь возможность установки на свой сервер.
Какие программы используют для удаленного доступа?
- AnyDesk. Простая в использовании, но хранит данные на зарубежных серверах, что может быть проблемой для бизнеса.
- Ammyy. Один из старых инструментов, но в последнее время обновления выходят редко.
- Chrome Remote Desktop. Хорошее решение для личного пользования, но ограниченный функционал для бизнеса.
- RuDesktop. Российское решение, которое поддерживает все популярные операционные системы, обеспечивает защищенное соединение и может работать как через облако, так и на локальном сервере.
Выбор программы напрямую влияет на удобство работы и безопасность данных. Если стоит задача обеспечить защищенный удаленный доступ для сотрудников или клиентов, стоит обратить внимание на решения, которые соответствуют требованиям информационной безопасности.
RuDesktop: российское решение для безопасного удаленного доступа
Выбор программы для удаленного доступа – это не просто вопрос удобства, а еще и безопасности. Многие компании отказываются от зарубежных решений, так как они либо больше не работают, либо не соответствуют требованиям по защите данных. RuDesktop – это российское ПО, которое разработано с учетом всех современных требований к безопасности и функциональности.
Что делает RuDesktop удобным?
- Работает на Windows, Linux (включая Astra Linux, BaseAlt, РЕДОС), macOS и Android. Это универсальное решение для организаций, где используются разные операционные системы.
- Безопасное соединение. Используется шифрование TLS, которое предотвращает утечку данных и защищает подключение от перехвата.
- Готовность к работе «из коробки». Программа не требует сложной настройки и сразу после установки позволяет подключаться к удаленному компьютеру.
- Можно выбрать облачное или локальное подключение. Если важна полная автономность, можно установить серверную часть программы на свои мощности.
- Прозрачное ценообразование. Стоимость зависит от числа одновременных подключений и количества операторов, что позволяет подобрать оптимальный тариф.
RuDesktop включен в реестр российского ПО, что гарантирует его соответствие требованиям безопасности. Это особенно важно для бизнеса, который хочет избежать санкционных рисков и не зависеть от зарубежных сервисов.
С точки зрения удобства, программа позволяет не только управлять компьютером, но и передавать файлы, обмениваться сообщениями в чате и контролировать активные сессии. Это делает ее универсальным инструментом как для сотрудников, которым нужен доступ к рабочему ПК, так и для IT-специалистов, занимающихся удаленной поддержкой.
Как работает RuDesktop: архитектура и принципы взаимодействия
Чтобы обеспечить стабильный и безопасный удаленный доступ, RuDesktop использует клиент-серверную архитектуру. Это означает, что для работы программы необходимы два компонента:
- Клиент устанавливается на компьютеры и мобильные устройства, с которых будет выполняться подключение. Позволяет инициировать сессии удаленного доступа, управлять настройками и взаимодействовать с хостом.
- Сервер отвечает за соединение клиентов между собой, хранение адресных книг, управление активными сессиями и авторизацию пользователей.
Как обеспечивается соединение?
- Облачный доступ (On-Cloud). В этом режиме программа использует распределенную сеть серверов RuDesktop, обеспечивая быстрое подключение без сложной настройки. Все, что нужно, – это установить программу, войти в систему и начать работу.
- Локальный доступ (On-Premise). Этот вариант позволяет настроить сервер на собственных мощностях компании. Это снижает зависимость от облачных сервисов и дает полный контроль над данными. Поддерживаются операционные системы Debian, Ubuntu и Astra Linux.
Безопасность соединения обеспечивается за счет шифрования TLS и защищенного авторизационного механизма. Это предотвращает несанкционированный доступ и исключает возможность перехвата данных.
Для пользователей важно, что программа работает стабильно даже при слабом интернете, а задержка при передаче изображения минимальна. Это особенно критично при работе с графическими приложениями или при поддержке пользователей в реальном времени.
RuDesktop поддерживает управление несколькими устройствами одновременно, что делает его удобным инструментом не только для индивидуального использования, но и для IT-специалистов, работающих с корпоративными сетями.
Варианты использования RuDesktop: что выбрать
RuDesktop предлагает несколько вариантов работы, чтобы пользователи могли выбрать решение, которое соответствует их задачам. В зависимости от требований бизнеса и уровня безопасности можно использовать облачное подключение или развернуть программу на собственных серверах.
Облачный доступ (On-Cloud)
Этот вариант идеально подходит для тех, кто хочет максимально быстро организовать удаленный доступ без сложных настроек. Облачная инфраструктура RuDesktop обеспечивает стабильное соединение, а пользователям достаточно просто скачать и установить программу.
Преимущества:
- Не требует развертывания собственной серверной инфраструктуры.
- Готовность к работе сразу после установки.
- Обновления и поддержка выполняются на стороне RuDesktop.
Подходит для:
- Индивидуальных пользователей, которым нужен удаленный доступ к домашнему ПК.
- Малых и средних компаний, которым важно быстро организовать работу сотрудников на удаленке.
Локальный доступ (On-Premise)
Если компании критично важно, чтобы все данные хранились внутри сети и не передавались через внешние серверы, можно развернуть RuDesktop на своем сервере.
Преимущества:
- Полный контроль над данными и соединениями.
- Высокий уровень безопасности – доступ возможен только через внутреннюю сеть.
- Возможность гибкой настройки под корпоративные требования.
Подходит для:
- Крупных организаций, которым важен полный контроль над инфраструктурой.
- Компаний, работающих с конфиденциальной информацией.
- Государственных учреждений и предприятий, где запрещен доступ через внешние облачные сервисы.
Управление конфигурациями устройств (UEM)
Этот вариант предназначен для компаний, которым нужно централизованно управлять большим количеством устройств.
Преимущества:
- Позволяет контролировать рабочие станции, мобильные устройства и серверы из одной консоли.
- Гибкая настройка уровней доступа для разных сотрудников.
- Упрощает управление безопасностью и обновлениями.
Подходит для:
- IT-отделов крупных компаний, где требуется единое управление рабочими местами сотрудников.
- Корпораций с распределенной структурой офисов и удаленными командами.
Выбор варианта зависит от специфики работы и требований к безопасности. Для большинства компаний удобным решением станет облачная версия, но если данные должны оставаться под полным контролем, лучше выбрать локальную установку.
Как настроить удаленный доступ через RuDesktop: пошаговая инструкция
Чтобы начать работу с RuDesktop, потребуется установить клиент на компьютер и мобильное устройство, выполнить первоначальную настройку и протестировать соединение. В зависимости от выбранного варианта подключения процесс настройки может немного отличаться, но базовые шаги остаются неизменными.
Шаг 1: Установка программы
Облачный доступ (On-Cloud):
- Скачать RuDesktop с официального сайта и установить программу на компьютер.
- Установить мобильное приложение на телефон Android.
- Зарегистрировать учетную запись и войти в систему.
- На компьютере включить функцию удаленного доступа и запомнить идентификатор соединения.
Локальный доступ (On-Premise):
- Развернуть серверную часть RuDesktop на своем сервере (Debian, Ubuntu, Astra Linux).
- Установить клиент на компьютер и мобильное устройство.
- Подключиться к локальному серверу и добавить устройства в систему.
Шаг 2: Настройка безопасности
- Установить сложный пароль для подключения, чтобы исключить несанкционированный доступ.
- Включить двухфакторную аутентификацию для дополнительной защиты.
- Ограничить список устройств, которые могут подключаться к компьютеру.
- Настроить права доступа, если планируется работа нескольких пользователей.
Шаг 3: Подключение к компьютеру
- Открыть приложение на Android.
- Ввести идентификатор или IP-адрес компьютера.
- Подтвердить соединение, введя пароль.
- Начать работу с удаленным рабочим столом.
Шаг 4: Тестирование соединения
- Проверить, насколько быстро передаются файлы и откликается интерфейс.
- Настроить качество изображения, если требуется высокая скорость работы.
- Убедиться, что программа корректно работает через мобильный интернет и Wi-Fi.
После этих шагов удаленный доступ через RuDesktop будет готов к использованию. Если все настроено правильно, можно управлять компьютером с телефона без ограничений.
Важные функции RuDesktop, которые делают его удобным
RuDesktop – это не просто программа для удаленного доступа, а полноценный инструмент для работы с компьютером на расстоянии. Он позволяет не только подключаться к рабочему столу, но и выполнять множество других задач, которые делают работу комфортной и безопасной.
Удаленное управление рабочим столом
После подключения пользователь получает полный контроль над удаленным компьютером. Можно запускать программы, открывать файлы, настраивать систему и даже перезагружать устройство. Интерфейс адаптирован под сенсорное управление, что упрощает работу с телефона.
Передача файлов между устройствами
Одна из самых востребованных функций. Позволяет быстро скачать нужные файлы с удаленного ПК на телефон или, наоборот, загрузить документы с мобильного устройства на компьютер. Это избавляет от необходимости использовать сторонние облачные сервисы.
Использование виртуальной клавиатуры и мыши
Для удобного управления программами предусмотрена виртуальная клавиатура и сенсорное управление курсором. Это позволяет работать так же, как если бы пользователь находился за компьютером. Поддерживаются мультитач-жесты, что особенно удобно при работе с ноутбуками и планшетами.
Настройка уровней доступа и контроль активности
В корпоративных сетях важно ограничивать права пользователей. В RuDesktop можно назначить роли и разграничить доступ к разным устройствам. Также программа позволяет отслеживать активные сессии, контролировать пользователей и управлять подключениями в реальном времени.
Чат для быстрого взаимодействия
Программа поддерживает встроенный чат, который позволяет обмениваться сообщениями во время удаленного сеанса. Это полезно при работе в команде или при оказании технической поддержки.
Оптимизация качества соединения
При слабом Интернете можно снизить качество изображения, чтобы ускорить отклик и минимизировать задержки. Это особенно актуально при мобильном подключении, когда скорость сети нестабильна.
Благодаря этим функциям RuDesktop остается универсальным инструментом для работы на расстоянии. Он подходит как для частных пользователей, которым нужно управлять домашним ПК, так и для бизнеса, где важны безопасность и контроль.
Решение распространенных проблем при удаленном доступе
Даже самая надежная программа может столкнуться с техническими сложностями. Иногда подключение прерывается, скорость работы оставляет желать лучшего или компьютер просто не отвечает. Разберем типичные проблемы и способы их решения.
1. Проблемы с подключением
Симптом: не удается установить соединение, программа не видит удаленный компьютер.
Что делать:
- Проверить, включен ли компьютер и активен ли Интернет.
- Убедиться, что программа запущена и доступ к удаленному рабочему столу разрешен.
- Проверить настройки брандмауэра и антивируса – возможно, они блокируют соединение.
- Если используется локальный сервер, убедиться, что он работает корректно.
2. Низкая скорость соединения
Симптом: экран обновляется с задержками, команды выполняются медленно.
Что делать:
- Переключиться на проводное соединение, если есть такая возможность.
- Закрыть фоновые программы на удаленном компьютере, чтобы освободить ресурсы.
- Уменьшить качество передаваемого изображения в настройках RuDesktop.
- Проверить загрузку сети – если Интернет используется для скачивания больших файлов, это может замедлять работу.
3. Прерывание сеанса
Симптом: соединение разрывается, приходится переподключаться.
Что делать:
- Проверить стабильность интернет-соединения, особенно при работе через мобильную сеть.
- Убедиться, что компьютер не уходит в режим сна, в таком случае доступ будет потерян.
- Если используется Wi-Fi, попробовать подключиться к другому каналу сети или перезагрузить роутер.
4. Проблемы с вводом команд и управлением
Симптом: клавиатура и мышь не реагируют, кнопки нажимаются с задержкой.
Что делать:
- Переключить режим управления – возможно, программа работает в режиме просмотра.
- Включить виртуальную клавиатуру и проверить ее работу.
- Перезапустить программу и повторно подключиться к компьютеру.
Большинство проблем решаются настройкой сети и параметров самой программы. Если сбои продолжаются, стоит проверить обновления RuDesktop, возможно, вышла новая версия с исправлениями.
Итоги и практические советы по использованию RuDesktop
Удаленный доступ открывает новые возможности для работы, но его эффективность зависит от того, насколько правильно он настроен и используется. Чтобы извлечь максимум пользы и избежать рисков, стоит учитывать несколько ключевых моментов.
Как эффективно организовать удаленную работу
Удаленный доступ – это не просто способ подключиться к компьютеру, а инструмент для повышения продуктивности. Важно заранее настроить удобную рабочую среду: организовать доступ ко всем нужным файлам и программам, проверить стабильность соединения и продумать сценарии взаимодействия с коллегами. Например, с помощью RuDesktop можно легко управлять офисными приложениями Windows, не устанавливая их на мобильное устройство.
Оптимальные настройки безопасности при работе в публичных Wi-Fi сетях
Общественные сети несут высокий риск перехвата данных. Чтобы защитить соединение, рекомендуется использовать VPN, включать двухфакторную аутентификацию в RuDesktop и отключать автосохранение паролей в браузере. Лучше избегать работы с конфиденциальными документами в таких условиях или использовать мобильный Интернет вместо Wi-Fi.
Сценарии использования RuDesktop
- Удаленная команда. Удобный инструмент для работы распределенных сотрудников, обеспечивающий доступ к корпоративным ресурсам с помощью защищенного соединения.
- Техническая поддержка. IT-специалисты могут быстро подключаться к компьютерам пользователей, решая проблемы без личного присутствия.
- Личное использование. Доступ к домашнему ПК, работа с файлами, запуск программ и даже мониторинг устройств.
Вывод
Удаленный доступ уже стал стандартом в современном бизнесе, но не все решения одинаково удобны и безопасны. RuDesktop предлагает гибкость, защиту данных и стабильность соединени, что делает его одним из лучших инструментов для компаний и IT-специалистов. Независимо от того, нужен ли доступ к рабочему компьютеру, поддержка клиентов или удобное управление устройствами, правильно настроенный удаленный доступ упрощает рабочие процессы и позволяет оставаться продуктивным в любых условиях.
Попробуйте RuDesktop бесплатно!
- 14 дней тестового периода для облачного решения.
- 30 дней бесплатной работы с локальной версией.
Тестовая версия
Едва ли не каждый второй пользователь виртуального сервера с операционной системой Windows желает знать, как подключиться к VPS серверу со своего смартфона на Android или IOS. На самом деле это сделать очень просто. В данной статье мы покажем, как подключиться к вашему серверу с любого смартфона на IOS или Android.
Если сервера у вас еще нет, то вы можете здесь легко заказать виртуальный сервер. Имейте в виду, что на сервере должна быть установлена ОС Windows.
К серверу на Windows можно подключиться с любого устройства на Android или IOS. Для этого нужно скачать приложение-клиент и выполнить простую настройку. В данной статье будет приведена пошаговая инструкция по настройке подключения к удаленному рабочему столу с устройства на Android и IOS. Если вы хотите настроить подключение с компьютера, то инструкция находится здесь.
- 1 Настройка подключения RDP для Android.
- 2 Настройка подключения RDP для IOS
Настройка подключения RDP для Android.

1. Скачиваем приложение RDClient

2. Запускаем его и добавляем новое подключение

3. Выбираем Desktop

4. В настройках указываем IP вашего сервера, а также выбираем опцию, будет ли приложение каждый раз запрашивать данные доступа или нет.

5. Прописываем данные для доступа

6. Указываем, что подключаться нужно к дисплею

7. Подтверждаем сертификат

8. Заходим на сервер с мобильного устройства
Настройка подключения RDP для IOS
Процедура полностью идентична. Также необходимо скачать клиента и выполнить простую настройку.

1. Скачиваем приложение RD Client

2. Добавляем новое соединение

3. Выбираем соединение к рабочему столу

4. Указываем IP вашего сервера

5. Добавляем данные доступа

6. Выбираем появившееся соединение

7. Подтверждаем сертификат и заходим на сервер.
У меня, как и многих читателей Overclockers.ru, в связи с деятельностью большая часть дня проходит за компьютером. Неудобное кресло, сидячий образ жизни, постоянный дискомфорт — думаю, что многим читателям с достаточно бюджетными рабочими местами это близко. А сейчас, когда на дворе середина лета, хочется держаться от компьютера подальше, чтобы лишний раз не испытывать на себе жар от системного блока. Но сейчас компьютеры настолько плотно вошли в нашу жизнь, что большинство из нас так или иначе привязаны к ПК: работа, развлечения, общение — все в персональном компьютере. Скажу честно — в моем доме компьютер является центром всего — это и музыкальный аппарат, и кинотеатр, и «печатная машинка», и хранилище информации, и рендер-машина, и средство связи с внешним миром, и игровая станция — всего не перечислить.
И вот незадача: как сохранить связь с ПК, занимаясь в течение дня своими делами? Для себя по данному вопросу я нашел эффективное решение достаточно давно — удаленный рабочий стол прямо с телефона. Это настоящий «персональный компьютер в кармане», тот самый «пульт управления», который, я уверен, многие из вас искали, раз зашли на данную статью.

Удаленный рабочий стол прямо в телефоне — это настоящий «Must-have» для лентяя. Представьте: вы лежите на диване, смотрите кино с подключенного к системному блоку телевизора, время позднее, чувствуете, что засыпаете, но вставать так лень — достали телефон, удаленно закрыли фильм и выключили компьютер — спите спокойно.
Или другая, более специфичная ситуация: вы майнер, помимо добычи криптовалюты вынуждены ходить на работу в офис или на завод. Вы буквально привязаны к своей ферме, потому что какая-либо ошибка, временно пропало соединение — часики тикают, ферма простаивает — несете убытки. И тут опять же вам поможет удаленный рабочий стол — заходим в компьютер прямо из своего смартфона, перезапускаем майнер и продолжаем получать доход. Красота ведь?
А самое главное, такие ситуации, их тысячи — а иметь «пульт» для компьютера было бы полезно и майнеру, и энтузиасту, и геймеру, и даже домохозяйке! Хотите сделать это просто, бесплатно и, самое главное, быстро? Тогда прошу ознакомиться с предоставленным материалом.
Выбор программы для создания удаленного рабочего стола
Итак, всего существуют несколько программ, позволяющих создать «компьютерный пульт». Зайдя в Pay маркет, можно увидеть целый список разнообразных приложений для создания удаленного рабочего стола:

Есть как достаточно известные приложения, такие как: TeamViewer, Remote Desktop от Microsoft и Удаленный рабочий стол Chrome от Google; но существуют и малоизвестные «пульты», скачивать и взаимодействовать с которыми я бы не решился. Мой выбор, собственно, пал на Удаленный рабочий стол Chrome от Google, потому что это наиболее простой в освоении, установке и использовании «пульт». На самом деле, пользуюсь я им уже около двух лет и проблем не наблюдалось как на iPhone под операционной системой IOS, так и на Android-смартфоне. Ну и если это продукт Google, то я не беспокоюсь за сохранность своих данных, ведь корпорация большая, а выпускать некачественный продукт для них просто непозволительно.
Но вы, собственно, можете выбрать для себя любой другой удаленный рабочий стол, я думаю, что процесс установки у них идентичен. А я же, собственно, приступаю к установке программы и ее настройке.
Как установить и настроить Удаленный рабочий стол Chrome от Google?
Итак, для начала мы скачиваем приложение из App Store или Play маркета на свой смартфон. Я думаю, что процесс установки приложения на смартфоне описывать нет никакого смысла — все происходит автоматически.
Далее вам потребуется браузер Google Chrome, установленный на вашем ПК. Если же по какой-то причины у вас нет этого браузера, вам не составит труда скачать его бесплатно.
И в браузере Google Chrome, и на вашем смартфоне должна быть одна учетная запись Google. Если таковой по каким-то причинам у вас еще нет, то, как бы странно это не звучало «зарегистрируйтесь в Google».
Далее в адресной строке Chrome набираем следующее:

Далее вы просто устанавливаете web-приложение себе в браузер Chrome как расширение, а также скачиваете инсталятор chromeremotedesktophost:
Запускаете инсталятор и выполняется простейшая установка.
Следующая задача — предоставить доступ устройства (смартфона) к вашему рабочему столу. Тут все предельно просто: запускаем на компьютере браузер Chrome, в адресной строке вводим ранее известную ссылку, либо же можете нажать на иконку удаленного рабочего стола в Chrome:
Нажимаете на кнопку «Включить», когда вам предложат настроить удаленный доступ.
Далее вам будет предложено создать имя компьютера:

И далее создаем PIN-код длиной не менее 6 цифр:

Жмем на кнопку «Запустить», и ваш рабочий стол готов к эксплуатации.
Но на этом еще не все — переходим к настройке удаленного рабочего стола на смартфоне:
- запускаем ранее скачанное приложение (убедитесь, что в браузере Chrome и в приложении используется одна учетная запись Google);
- ждем, пока прогрузится список «Мои компьютеры»;
- кликаем на свой компьютер;
- вводим придуманный ранее PIN-код.
Вас можно поздравить: теперь вы имеете удаленный доступ к своему ПК из любой точки мира при условии, что на обоих устройствах есть подключение к сети Интернет.
Впечатления от использования Удаленного рабочего стола Chrome
В принципе, Удаленный рабочий стол Chrome позволяет вам управлять своим ПК практически также, как бы вы управляли им, была бы у вас сенсорная панель вместо экрана. Сочетания горячих клавиш, конечно, зажать не получится, но требуется ли оно обыкновенному пользователю, которому надо удаленно выключить компьютер, переключить плейлист, включить фильм? В принципе, вам ничего не составит труда теоретически играть таким образом в игры, но данное удовольствие уж точно для искушенных, хотя мне ничего не помешало, например, выключить с телефона компьютерную игру, находясь на улице:

Если вы плохо видите или не можете попасть, то вам не составит труда растянуть нужный участок рабочего стола, выполнив на дисплее смартфона простое растягивающее движение пальцами.
Также вам ничего не мешает включить экранную клавиатуру, нажав на соответствующую кнопку, чтобы напечатать в нужном вам месте текст, как бы вы сделали и в операционной системе при непосредственном контакте с ПК и реальной клавиатурой.
При использовании данного рабочего стола не стоит забывать о задержке. Ваши действия происходят на компьютере с небольшой задержкой, но, к слову, это не является проблемой при использовании, если вы не додумались играть таким образом в компьютерные игры. Теоретически таким образом можно смотреть кинофильмы, которые есть на вашем компьютере, прямо через смартфон, но звуковая дорожка серьезно отстает от видеоряда, который, к тому же, сильно подтормаживает, и картина превращается в слайдшоу.
Возможно ли заниматься оверклокингом при использовании Удаленного рабочего стола Chrome?
Многие читатели последнее время стали жаловаться на то, что на данный момент выходит крайне мало контента об оверклокинге. И, может быть в шутку, а может быть и нет, но я решил попробовать заняться разгоном через удаленный доступ!
Естественно, что способность к разгону придется испытывать непосредственно в операционной системе. И ничего кроме видеокарты силами ПО в Windows серьезно разогнать не получится.
Итак, я запускаю MSI Afterburner, чтобы попробовать подразогнать GTX 1060. Но, к сожалению, возможность ввести точные значения почему-то отсутствует, утилита просто не реагирует на вводимые мной значения при помощи экранной клавиатуры.

Но за то ползунки отлично реагируют на клики, хотя, как бы я не пытался выставить более или менее точное значение, это оказывается сделать чертовски сложно.

Конечно, чисто теоретически таким образом вполне реально разогнать видеокарту, если вам хочется вывести оверклокинг на дистанционный уровень, разгоняя прямо с дивана или из кухни, занимаясь попутно варкой борща. Но я бы таким заниматься не стал и вам, собственно, не советую.
Заключение
По итогу Удаленный рабочий стол Chrome показал себя как прекрасный помощник в работе с ПК. Оперативной памяти такое решение потребляет совсем немного и практически не нагружает процессор.

Если вы ищите способ дистанционного управления компьютером, то, вполне возможно, что Удаленный рабочий стол Chrome — это ваш выбор, лично я рекомендую данное решение как проверенное и надежное.
А пользовались ли вы другими программами для обеспечения удаленного доступа к компьютеру, и какое у вас сложилось мнение о них?
Telegram-канал @overclockers_news — теперь в новом формате. Подписывайся, чтобы быть в курсе всех новостей!
Мы нашли секретный способ управлять компьютером удаленно (с помощью телефона)
С помощью функции удаленного рабочего стола вы сможете управлять вашим компьютером через интернет на расстоянии в любом месте, где бы вы не находились. Технология позволяет вам просматривать содержимое папок, управлять рабочим столом и файлами мультимедиа со своего смартфона точно так же, как если бы вы находились рядом с компьютером. Как подключить смартфон для удаленного доступа, расскажем в этой статье.
Технология удаленного доступа появилась около 20 лет назад и с тех пор пользуется большой популярностью среди многих пользователей, IT-специалистов, а также сотрудников служб поддержки производителей программного обеспечения. Она помогает специалистам настраивать программное обеспечение без утомительных оффлайн визитов, экономя время и нервы своих клиентов. Все, что для этого необходимо, — на время предоставить удаленный доступ к компьютеру с помощью специальной программы.

Технология может вам пригодиться и в повседневной жизни. Например, для отправки файлов с рабочего компьютера по электронной почте, когда вы находитесь не в офисе или для входа в программу, которая «привязана» только к вашему домашнему П. К. Находясь вдали от дома, вам достаточно попросить домочадцев включить компьютер, после чего вы сможете удаленно подключаться к нему и управлять его содержимым.
Кроме этого, удаленный доступ может быть полезен при использовании какой-либо конфиденциальной информации. При подключении удаленного рабочего стола у вас отпадает необходимость держать такую информацию при себе. Достаточно при необходимости подключиться к защищенному компьютеру и просмотреть необходимые данные.
Как подключить удаленный рабочий стол от Google
Удаленный рабочий стол от Google поддерживается большинством операционных систем, что дает возможность кроссплатформенного подключения практически с любых устройств, в том числе и мобильных
Установите расширение Chrome Remote Desktop в браузер Google Chrome и выдайте необходимые разрешения на получение доступа к компьютеру.


После этого расширение Chrome Remote Desktop предложит вам установить веб-приложение на компьютер.

Откройте установленную программу и введите произвольное имя, а затем придумайте шестизначный код доступа, с помощью которого будет происходить удаленный доступ к вашему компьютеру.

Скачайте и установите приложение на смартфон, с которого вы планируете управлять компьютером удаленно.

После этого откройте приложение на смартфоне с того же аккаунта Google и найдите в списке устройств имя компьютера, которое вы указали при настройке программы, а затем подключитесь к нему с помощью придуманного ранее пин-кода.
Теперь вы можете пользоваться компьютером удаленно со своего смартфона.
Приложение позволяет использовать для навигации режим тапов, переключаться в режим курсора мыши или набирать текст с помощью клавиатуры.

Как предоставить удаленный доступ другому пользователю
Чтобы предоставить другому пользователю доступ к вашему компьютеру, откройте расширение Chrome Remote Desktop на вашем компьютере и перейдите на вкладку «Удаленная поддержка».

Нажмите на кнопку «Сгенерировать код», скопируйте и отправьте код пользователю, у которого также должно быть установлено расширение Chrome Remote Desktop в браузере и/или веб-приложение на компьютере.

После того, как пользователь введет полученный код в соответствующее поле на вкладке «Удаленная поддержка», он получит доступ к вашему компьютеру и сможет так же, как и вы, управлять его содержимым. В любой момент вы сможете запретить доступ с помощью соответствующей кнопки «Закрыть доступ».
Заключение
По заверениям разработчиков, Удаленный рабочий стол от Google — это не только удобный, но и абсолютно безопасный инструмент. Подключение осуществляется с использованием современных веб-технологий с открытым исходным кодом, таких, как WebRTC, а безопасность обеспечивается инфраструктурой Google. Но, как известно, излишняя осторожность еще никому не навредила, поэтому мы рекомендуем доверять удаленный доступ к своему компьютеру только проверенным лицам
- Графеновые лампочки лучше светодиодных. И вот почему
- Как получить интернет из розетки
- Раскрыта главная опасность LED-ламп
