What is SFTP?
SFTP is a well known Secure File Transfer Protocol among IT folks and developers, used for integration and automation purposes. Part of its charm is that it enables remote access and file transfer within or between organizations, including the accessing, transferring and managing of files over a reliable data stream.
What does «mapping a drive» mean?
Drive mapping provides a shortcut to access a network resource, through the assignment of a drive letter to a remote share. The resource is stored on a different device, while behaving as any other local hard drive file. To access it, you can simply select a local drive from Windows Explorer and the resource will appear in My Computer and Windows Explorer.
Run and Monitor Scheduled Tasks on your Favorite Apps
Cron To Go simplifies the monitoring, alerting, and management of your cron jobs’ performance, uptime, and status — ensuring seamless operation.
Why should I map SFTP as a drive on Windows 11?
Mapping SFTP as a drive allows you to work with a remote file system as if it were a local disk drive, eliminating the nuisance of working with files stored on remote servers by enabling you to access them as if they were on your computer quickly and easily.
Mapping 101
Don’t have an SFTP server? Set one up quickly with SFTP To Go.
Cloud FTP with maximum security and reliability
SFTP To Go offers managed cloud storage service — highly available, reliable and secure. Great for companies of any size, any scale.
- Install the latest version of WinFsp. Download the .msi file from here and then open it to install.
- Install the latest version of SSHFS-Win. Download the .msi file that is compatible with your Windows installation (32 or 64 bit) and then open it to install.
- We also recommend installing SSHFS-Win manager. It lets you easily manage one or more connections as well as create a connection using private/public key authentication. Download and run the .exe file from here to install.
Now that you’ve got all of the required foundations laid out, you can start mapping your SFTP servers as Windows drives.
If you haven’t installed SSHFS-Win Manager, follow these steps to map your SFTP server using user/password authentication:
- Open your Windows Explorer and right click
This PC.
-
Click Map network drive… and in the dialog that opens, choose your drive letter.
-
In the folder input, type your user name and host name in the following pattern:
\\sshfs\[sftpuser]@[sftphost].
For example:\\sshfs\mary@companysftp.com.
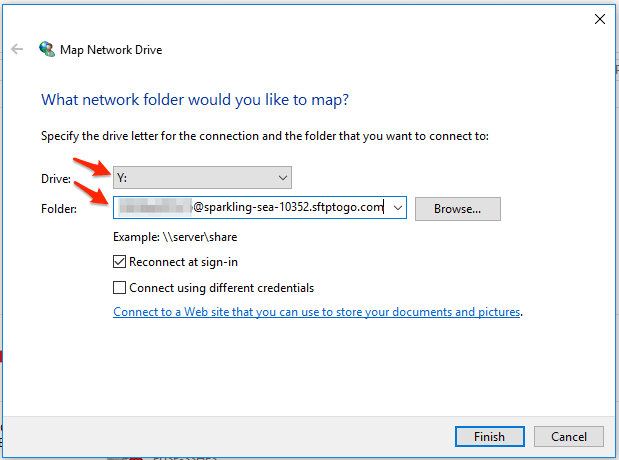
- Click
Finishand in the next dialog enter your password. - The new drive letter should now show up in your Windows Explorer and you can use it to access your SFTP server.
If you’d like to use private/public key authentication, we recommend following these steps with SSHFS-Win Manager:
- Open SSHFS-Win manager and add a new connection by clicking
Add Connection, entering all of the required connection details. Then, clickSave.
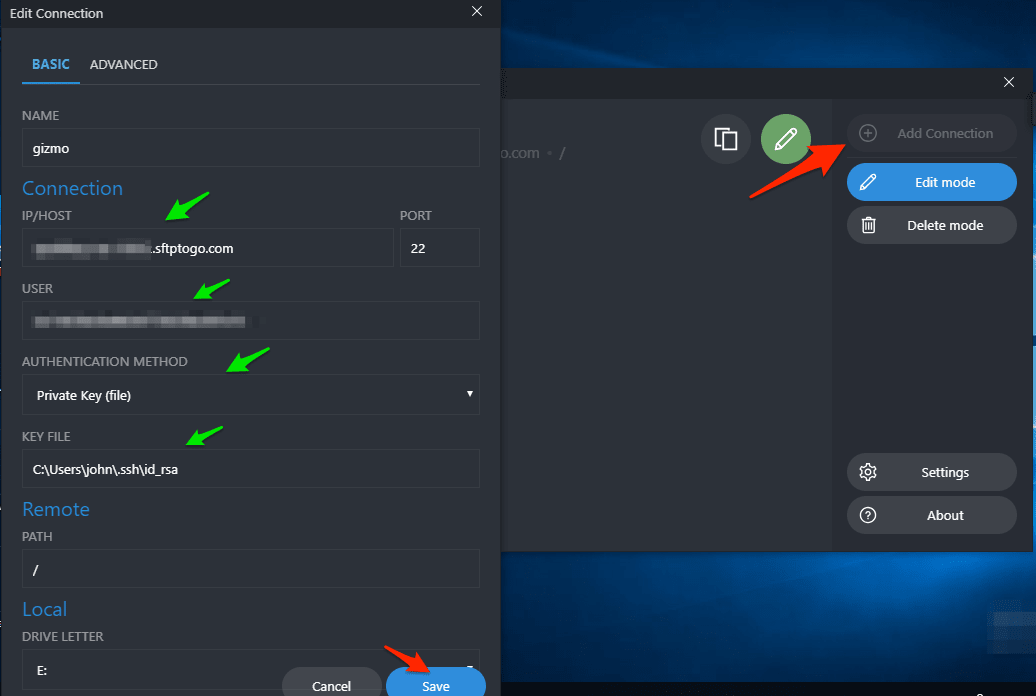
- Click the connection to start it.
- If the connection doesn’t start and there are no error messages, click
Settingsand ensure that the path to SSHFS Binary is set correctly. Continue to try starting the connection again.

Unmapping SFTP on Windows
- Open your Windows Explorer.
- Right click your mapped drive and click
disconnect.
And you’re done! Fairly easy, right? Now go on and enjoy your easy access to files hosted on SFTP servers!
Cloud FTP with maximum security and reliability
SFTP To Go offers managed cloud storage service — highly available, reliable and secure. Great for companies of any size, any scale.
Post photo by Timo Wielink on Unsplash
You’ve successfully subscribed to SFTP To Go: Managed SFTP Cloud Storage as a Service
Welcome back! You’ve successfully signed in.
Great! You’ve successfully signed up.
Success! Your email is updated.
Your link has expired
Success! Check your email for magic link to sign-in.
Provide feedback
Saved searches
Use saved searches to filter your results more quickly
Sign up
Appearance settings
Ever wanted your remote storage to perform like a local NVMe drive on your Windows system? This guide will show you several approaches to optimize remote storage performance on Windows 10/11, with benchmark-proven results.
Prerequisites
- Remote storage with SFTP access (most cloud/NAS systems support this)
- 10GB+ free local disk space for caching
- Rclone for Windows (program to access remote storage)
- WinFsp (allows mounting remote storage as a drive)
Setup
- Install required software
- Download and install Rclone from https://rclone.org/downloads/
- Extract the rclone.exe from the zip to C:\Scripts
- Test installation: Open Command Prompt and type
rclone.exe version– you should see version information
- Download and install WinFsp from https://winfsp.dev/rel/
- Download the latest stable release .msi file
- Accept all defaults during installation
- Restart your computer after installing WinFsp (this is mandatory)
- Create necessary directories Open Command Prompt as administrator (right-click Start > Command Prompt (Admin)) and run:
if not exist "C:\RemoteCache" mkdir C:\RemoteCache
- Configure rclone Open Command Prompt and run:
c:\Scripts\rclone.exe configFollow these steps:
- Type
nfor new remote - Name:
storage-sftp(type exactly this) - Storage type: Type
sftpand press Enter - Host: Enter your storage server IP address or hostname
- User: Enter your username
- Port: Enter SSH port (usually 22)
- Password: Enter your password (or leave blank and use
yif you want to use key authentication) For the remaining options, press Enter to accept defaults until configuration is complete. Test your configuration by running:
rclone.exe lsd storage-sftp:/This should list directories on your remote storage. If you see an error, double-check your credentials.
- Create mount script Create a batch file by opening Notepad and pasting the following:
@echo off
echo Starting Rclone mount...
REM Check if already mounted
if exist X:\* (
echo Drive appears to be already mounted.
goto :eof
)
REM Ensure directories exist
if not exist "C:\RemoteCache" mkdir C:\RemoteCache
REM Mount the drive
start /min rclone.exe mount storage-sftp:/remote/path X:\ ^
--dir-cache-time 72h ^
--cache-dir=C:\RemoteCache ^
--vfs-cache-mode full ^
--vfs-cache-max-size 10G ^
--buffer-size 256M ^
--vfs-read-ahead 512M ^
--vfs-read-chunk-size 128M ^
--vfs-read-chunk-size-limit 1G ^
--transfers 4 ^
--checkers 8 ^
--contimeout 60s ^
--timeout 300s ^
--low-level-retries 10 ^
--file-perms=0777^
--volname "Remote Storage"
echo Waiting for mount to initialize...
timeout /t 5
REM Verify mount was successful
if exist X:\* (
echo Mount successful! Your remote storage is now available at X:\
) else (
echo Mount appears to have failed. Check for errors above.
)Save this file as C:\Scripts\mount-remote.bat
⚠️ IMPORTANT: Replace /remote/path with the actual path on your remote server.
- Test the mount script Right-click on
C:\Scripts\mount-remote.batand select “Run as administrator”. After it runs, check if your remote storage is accessible by opening File Explorer and navigating toX:\. You should see your remote files. - Create unmount script (optional but recommended) Create another batch file with Notepad:
@echo off
echo Unmounting remote storage...
taskkill /f /im rclone.exe
echo Waiting for unmount to complete...
timeout /t 3
if not exist X:\* (
echo Unmount successful!
) else (
echo Unmount may have failed. If issues persist, restart your computer.
)Save this file as C:\Scripts\unmount-remote.bat
- Set up automatic mounting at startup Create a shortcut to the batch file in the Windows Task Scheduler:
- Press the Start Menu and Select Task Scheduler.
- From the Action Menu click Create Task.
- Under the General Tab, Name: Remote Mount
- Location: Leave as is.
- Select Run only when user is logged on.
- Check Run with highest privileges.
- Under the Actions Tab.
- Click New.
- Action: Start a program.
- Program/scripts, Select Browse. Browse to C:\Scripts\mount-remote.bat
- Click OK
- Now click the Conditions Tab.
- Uncheck Start the task only if the computer is on AC power.
That’s it, now reboot to double check the automount and you should be good to go!
Содержание
- Установка и настройка SFTP сервера (SSH FTP) в Windows на базе OpenSSH
- Особенности протокола SFTP
- Реализация SFTP в системах Windows
- Установка Win32 OpenSSH в Windows 10 1803+/Windows Server 2019
- Установка Win32 OpenSSH на Windows Server 2016/2012 R2
- Тестируем SFTP подключение с помощью WinSCP
- Удаление службы Win32 OpenSSH
- Инструменты для монтирования файловой системы по SSH
- Немного теории об SSH, FTP и SFTP
- Клиентское ПО для работы с SFTP
- GUI для SSHFS
- Менеджер SSHFS соединений для CLI
- Обновление
- Вместо итога
- Протоколы SFTP и FTPS
- Взаимодействие между клиентом и сервером
- Схема протокола
- Безопасный FTP
- SSL-подключение
- Особенности FTPS
- Secure Shell
- Связь с использованием SSH
- Сравнение с FTPS
- Заключение
Установка и настройка SFTP сервера (SSH FTP) в Windows на базе OpenSSH
С помощью официального пакета OpenSSH для Windows вы можете с легкостью организовать безопасный обмен файлами между клиентом и серверов Windows по защищенному протоколу передачи файлов SFTP (Secure FTP). В этой статье мы покажем, как с помощью Win32-OpenSSH установить SFTP сервер на Windows 10 или Windows Server 2016/2012R2.
Особенности протокола SFTP
Основные преимущества протокола SFTP:
Реализация SFTP в системах Windows
Исторически в операционных системах Windows отсутствуют встроенные средства для организации защищенного SFTP сервера. Для этих целей обычно использовались открытые или коммерческие решения, к примеру, Core FTP, FileZilla, CYGWIN, OpenSSH, FTP Shell, IPSwitch и пр. Однако несколько лет назад Microsoft выпустила свою версию порта OpenSSH для win32. Данный проект называется Win32-OpenSSH.
Рассмотрим процесс настройки SFTP сервера в Windows 10 и Windows Server 2016/2012 R2 с помощью пакета Win32-OpenSSH.
Установка Win32 OpenSSH в Windows 10 1803+/Windows Server 2019
В Windows 10, начиная с билда 1803, и в Windows Server 2019 пакет OpenSSH (как и RSAT) уже включен в операционную систему в виде Feature on Demand (FoD).
В Windows 10 и Windows Server 2019 вы можете установить сервер OpenSSH с помощью командлета PowerShell:
Или с помощью DISM:
dism /Online /Add-Capability /CapabilityName:OpenSSH.Server

Исполняемые файлы OpenSSH находятся в каталоге:
Конфигурационный файл sshd_config находится в каталоге C:\ProgramData\ssh (каталог создается после первого запуска службы).
Файл authorized_keys и ключи хранятся в каталоге %USERPROFILE%\.ssh\.
Установка Win32 OpenSSH на Windows Server 2016/2012 R2
В предыдущих версиях Windows 10 и в Windows Server 2016/2012 R2 вы должны скачать и установить OpenSSH с GitHub (https://github.com/PowerShell/Win32-OpenSSH/releases). Нам нужна версия для 64 битной версии Windows: OpenSSH-Win64.zip (3,5 Мб).
, убедитесь, что создан каталог %programdata%\ssh.
Тестируем SFTP подключение с помощью WinSCP
Попробуем подключиться к поднятому нами SSH серверу по протоколу SFTP. Для этих целей воспользуемся свободным клиентом WinSCP.
В окне настройки подключения выберите протокол передачи файлов SFTP, укажите имя сервера и данные учетной записи Windows, под которой осуществляется подключение (возможно также настроить авторизацию по ключам).

При первом подключении появится окно с предупреждением о том, что ключ хоста отсутствует в локальном кеше.

Если все настроено правильно, клиент должен подключиться к SFTP серверу и отобразить список файлов в домашнем каталоге пользователя (по умолчанию каталог с профилем пользователя).
С помощью привычного интерфейса файлового менеджера можно безопасно копировать файлы между сервером и клиентом. Передача файлов будет осуществляться по защищённому протоколу SFTP.

Удаление службы Win32 OpenSSH
Чтобы корректно удалить службу Win32 OpenSSH из системы:
Источник
Инструменты для монтирования файловой системы по SSH

Если вам приходится работать на удаленных серверах, то предлагаю вашему вниманию обзор инструментов для различных ОС, которые помогут упростить работу с файлами.
В веб-разработке это требуется довольно часто. Иногда требуется просто скачивать/закачивать файлы на удаленный сервер, а иногда еще и выполнять какие-то команды.
Немного теории об SSH, FTP и SFTP
Для соединения с удаленными серверами и управления ими существует протокол — SSH, но не все знают, что у этого протокола есть расширение для передачи файлов. Да, да, по SSH можно передавать файлы прямо как с помощью старого доброго FTP, только гораздо надежнее!
Это расширение называется SFTP (не путать с FTPS, это разные вещи) и работает оно поверх SSH соединения. При этом на сервере не требуется устанавливать и настраивать дополнительное ПО для организации передачи файлов, как это было в случае с FTP. Настройки по умолчанию при установке SSH сервера (пакет openssh-server ) вполне рабочие. В качестве пользователей используются пользователи ОС.
Впрочем, если требуются сложные схемы доступа, то без настроек, конечно, не обойтись, но в рамках этой статьи установку и настройку SSH мы рассматривать не будем, а сосредоточимся на клиентском ПО для SFTP соединений.
Пожалуй, нужно еще ответить на вопрос, а зачем вообще использовать SFTP, ведь есть FTP, и зачем придумывать что-то еще?
FTP до сих пор довольно распространен, однако этот протокол менее быстр, менее функционален, менее защищен и менее надежен, он не имеет никаких преимуществ перед SFTP.
SFTP же, в свою очередь, детально проработан для работы с файлами, не имеет проблем с кодировками, файлы не теряются, не бьются, установленное соединение просто так не разрывается, и может оставаться активным неделями. Одним словом, в SFTP решены многие проблемы, которые есть у FTP.
Клиентское ПО для работы с SFTP
Большинство актуальных программ для работы с FTP поддерживают и SFTP. Например, FileZilla (Windows, macOS, Linux), Cyberduck (Windows, macOS), Xftp (Windows), Transmit (macOS).
Принцип работы таких программ обычно предусматривает работу через встроенный в программу файловый менеджер. Это может затруднять взаимодействие со сторонними программами для просмотра и редактирования файлов. Не получится, например разархивировать архивы, просматривать папки с изображениями. Для простых задач, типа передачи файлов, функционала, в принципе, достаточно, но для разработки это не очень удобно.
Для разработки более интересно ПО, которое позволяет монтировать SFTP соединения как сетевой диск или как файловую систему. Для разных ОС есть различные варианты реализации такого подхода, как с помощью стандартных средств протокола SSH, так и с применением собственных алгоритмов.
Здесь, пожалуй, лучше начать с ПО для Linux. В Ubuntu (и скорее всего и в других дистрибутивах) можно примонтировать сетевой диск по SSH в стандартном файловом менеджере без установки какого-либо дополнительного ПО (естественно, пакет openssh-client должен быть установлен). Для этого нужно зайти в раздел «Other Locations» (актуально для версии 18.04, в старых версиях, по-моему, было как-то по-другому) и воспользоваться строкой «Connect to Server». Кстати, поддерживаются и другие протоколы.
Строка подключения выглядит следующим образом:
Также в Linux доступен пакет SSHFS, который работает в связке с пакетом Fuse, и позволяет монтировать SFTP соединения с помощью командной строки, в том числе автоматически при загрузке ОС.
Команда подключения будет примерно такой:
Поддерживаются различные дополнительные опции, например аутентификация по файлу-ключу.
Для macOS также существует SSHFS, и своя реализация Fuse (FUSE for macOS), работают они так же, как и в Linux.
Однако для этой платформы существует и масса GUI программ (программ с графическим интерфейсом) для удобного управления монтированием:
Я поработал со всеми этими программами и некоторыми другими. Очень удобно, что можно сохранять настройки соединений, и в пару кликов монтировать файловые системы. Но у всех них есть важная особенность, которая в моем случае являлась существенным недостатком. Так или иначе, все эти программы безапелляционно кешировали переданные файлы. Функция, конечно, полезная, но для разработки нужна возможность и каждый раз получать «свежие» файлы, не из кеша, так как они могут часто меняться на сервере в процессе работы, например при сборке CSS из SASS. В некоторых случаях наблюдались и случаи порчи файлов, хотя, возможно, в актуальных версиях это уже могли исправить.
На Windows ситуация примерно такая же, есть несколько программ с собственными алгоритмами монтирования, например WebDrive и тот же Mountain Duck. У WebDrive даже есть функция настройки параметров кеширования, но, к сожалению, полностью оно все равно не отключается.
Существует и вполне рабочая версия порта SSHFS для этой платформы — WinSshFS. Именно на ней я остановился, когда работал на Windows.
На macOS и Ubuntu я пользовался SSHFS, заготавливал в специальных файлах команды для подключения и вызывал их по необходимости.
GUI для SSHFS
Использовать длинные команды SSHFS в повседневной работе было все же не удобно. Даже если хранить их в исполняемых файлах, обращаться к ним долго, редактировать неудобно и нужно было что-то придумать.
Тогда я решил разработать графический интерфейс, визуальную оболочку, которая позволит генерировать команды подключения для SSHFS, хранить параметры соединений и удобно управлять ими.
Это был новый интересный опыт для меня, так как десктопных приложений до этого я не разрабатывал. При поиске подходящего стека технологий я руководствовался желанием сделать программу для macOS и Linux (так как интерфейс командной строки SSHFS есть только для этих платформ), но впоследствии от поддержки Linux пришлось отказаться.
В итоге, выбор пал на платформу Electron, которая позволяла создавать приложения с некоторыми нативными функциями с помощью HTML/CSS/JS. C JavaScript мне часто приходилось иметь дело, и процесс разработки занял всего порядка двух дней. Еще примерно столько же понадобилось, чтобы разобраться с самим Electron и его возможностями.
Приложение SSHFS Mounter доступно на GitHub.

Работу с программой здесь я описывать не буду, все должно быть интуитивно понятно.
Кстати, одной из причин отказа от поддержки Linux, было отсутствие в Electron встроенной возможности использовать нативные элементы интерфейса ОС. В последних версиях macOS интерфейс остается более-менее одинаковым, и я постарался воспроизвести его подобие с помощью CSS, но для различных оконных интерфейсов Linux, да еще и различных тем оформления, этого было бы непросто добиться.
Также к архитектурным минусам Electron можно отнести:
Несмотря на это, я пользовался SSHFS Mounter практически ежедневно в течение нескольких месяцев.
Однако то, что практически при каждом монтировании мне было необходимо запускать еще и обычную SSH сессию (для выполнения команд на сервере), а также периодическая потребность в похожем инструменте для Linux, сподвигли меня на разработку нового инструмента управления соединениями — для командной строки (CLI).
Менеджер SSHFS соединений для CLI
После недолгого анализа языков программирования для CLI приложений, выбор PHP стал окончательным. Во-первых — это мой основной язык программирования, а во-вторых, другие языки не давали каких-то особых преимуществ. Последние версии PHP имеют полноценную поддержку разработки для CLI.
Поддержка Linux на этот раз была одним из главных требований, наряду с macOS.
При проектировании приложения хотелось сделать его максимально простым в работе. В качестве формата файлов для хранения параметров соедиений был выбран YAML, как один из самых дружественных для редактирования человеком. Основная концепция программы — для выполнения основных команд от пользователя требуется набирать минимальное количество символов, как это сделано, например, в Git или Drush.
Разработка заняла порядка двух недель в относительно свободном режиме. При этом рабочий вариант был готов уже на второй день.
Приложение SSHFS Mount Tool (SMT) также доступно на GitHub.

До этого у меня уже был опыт разработки консольных приложений на PHP и node.js, но это были скрипты для личного или служебного пользования: конвертор проприетарного векторного формата в SVG, программа для сортировки и конвертации музыкального архива, различного рода инструменты для пакетной обработки изображений для интернет-магазинов. Но эти программы не были рассчитаны на других пользователей, не было практически никакой обработки ошибок, различных вариантов передачи параметров или справки.
В SMT же мне пришлось проектировать вполне себе полноценную архитектуру приложения, такой опыт был впервые, и насколько он успешен судить уже не мне.
Для SMT я предусмотрел несколько сценариев использования, основываясь на собственном рабочем процессе.
Основные команды предназначены для монтирования/размонтирования, а так же для управления параметрами соединений, здесь все довольно стандартно.
Если добавлено несколько соединений (а для этого программа и предназначена), то можно передать команде ID соединения в качестве аргумента, либо выполнить команду без аргумента, и программа предложит выбрать соединение из списка.
Пример команды монтирования:
Соединения можно добавлять при помощи встроенного мастера (команда smt add ), либо редактируя файл конфигурации напрямую. Можно использовать глобальный файл конфигурации в папке пользователя, либо файл smt.yml в текущей папке.
Использование глобального файла удобно для хранения нескольких часто используемых соединений.
Использования отдельных файлов конфигурации удобно, например, для хранения настроек соединения в папке проекта. Если запускать программу из этой папки, то будет использован находящийся в ней файл конфигурации.
Если создано только одно соединение, то оно автоматически будет использовано в качестве аргумента для команд.
SMT лишен недостатков графического варианта программы, имеет небольшой размер, способен отображать интерактивные запросы пароля и парольной фразы, а добавление сервера в список доверенных не требуется. Также реализован более надежный алгоритм проверки статуса монтирования.
В качестве дополнения, для стандартных терминалов Ubuntu и macOS есть возможность открывать папку монтирования и запускать SSH соединение в новой вкладке терминала.
Работая над программой, было прочитано множество материалов по способам работы с аргументами, вывода результатов, организации справки (команды help ). Были попытки использования сторонних библиотек, но в итоге их использование я счел оправданным только для работы с YAML форматом и отображения вывода в табличном виде. Обработка аргументов и генерация справки написаны с нуля. Возможно, использованные методы не самые оптимальные, и тут я был бы рад услышать конструктивную критику и предложения по улучшению.
Текущая версия (на момент написания статьи это 1.0.0) полностью готова к работе, и ждет своих первых пользователей.
Но разработка на этом не заканчивается, в планах есть как доработка существующего функционала, так и добавление нового.
Обновление
По совету и не без помощи @yozk (Ivan Ch), я полностью переписал SMT на базе компонента Symfony/Console.
Это второй по популярности компонент Symfony и самый популярный инструмент для разработки PHP CLI програм. К слову, Composer, Drush 9 и Drupal Console так же базируется на нем.
Console предоставляет множество полезных возможностей, среди которых:
Все эти, и некоторые другие, возможности используются в SMT версии 2.x, и вот что это дало, по сравнению с первой версией:
В отличии от версии 1.x, где я был волен выбирать варианты реализации по своему усмотрению, в Console повсеместно применяется ООП. Это, конечно, немного усложнило процесс для меня, пришлось разобраться с документацией и примерами реализации в других приложениях, но в итоге я остался очень доволен результатами, и еще раз хочу поблагодарить Ivan Ch за помощь и советы.
Синтаксис команд, формат конфигурационного файла и варианты использования полностью сохранились. Хотя Symfony/Console более строг к порядку аргументов, в этом отношении первая версия была более добра к пользователю.
Также размер приложения увеличился примерно в 3 раза (1.5 Мб), и хоть на скорости работы это, на мой взгляд, не сказалось, первая версия может послужить более легковесной альтернативой.
Вместо итога
Если в работе вам часто приходится выполнять одни и те же рутинные операции, то разработка удобного инструмента для автоматизации их выполнения — это отличный способ на реальном примере погрузиться в разработку, изучить что-то новое и получить обратную связь от коллег по цеху. Именно этих принципов я придерживался при разработке своих программ, надеюсь они окажутся полезны и вам!
Источник
Протоколы SFTP и FTPS
Буквально неделю назад я писал реферат по обозначенной в заголовке теме и столкнулся с тем, что, скажем так, познавательной информации в сети не так уж много. В основном сухие факты и инструкции по настройке. Поэтому я решил несколько подкорректировать текст и выложить его в качестве статьи.
FTP (File Transfer Protocol) – протокол передачи файлов по сети. Является одним из базовых протоколов Ethernet. Появился в 1971 году и изначально работал в сетях DARPA. На данный момент, как и HTTP, файловая передача основывается на модели, состоящей из совокупности протоколов TCP/IP (Transmission Control Protocol/Internet Protocol). Определён в RFC 959.
Протокол определяет следующее:
Взаимодействие между клиентом и сервером
Рассмотрим происходящие при работе FTP процессы подробнее. Соединение инициализируется интерпретатором протокола пользователя. Управление обменом осуществляется по каналу управления в стандарте TELNET. Команды FTP генерируются интерпретатором протокола пользователя и передаются на сервер. Ответы сервера отправляются пользователю также по каналу управления. В общем случае пользователь имеет возможность установить контакт с интерпретатором протокола сервера и отличными от интерпретатора пользователя средствами.
Основная особенность FTP в том, что он использует двойное подключение. Одно из них используется для передачи команд серверу и происходит по умолчанию через TCP-порт 21, который может быть изменён. Управляющее соединение существует все время, пока клиент общается с сервером. Канал управления должен быть открыт при передаче данных между машинами. В случае его закрытия передача данных прекращается. Через второе происходит непосредственная передача данных. Оно открывается каждый раз, когда осуществляется передача файла между клиентом и сервером. В случае, если одновременно передаётся несколько файлов, для каждого из них открывается свой канал передачи.
FTP может работать в активном или пассивном режиме, от выбора которого зависит способ установки соединения. В активном режиме клиент создаёт управляющее TCP-соединение с сервером и отправляет серверу свой IP-адрес и произвольный номер клиентского порта, после чего ждёт, пока сервер запустит TCP-соединение с этим адресом и номером порта. В случае, если клиент находится за брандмауэром и не может принять входящее TCP-соединение, может быть использован пассивный режим. В этом режиме клиент использует поток управления, чтобы послать серверу команду PASV, и затем получает от сервера его IP-адрес и номер порта, которые затем используются клиентом для открытия потока данных со своего произвольного порта.
Возможна ситуация, когда данные могут передаваться на третью машину. В этом случае пользователь организует канал управления с двумя серверами и организует прямой канал данных между ними. Команды управления идут через пользователя, а данные напрямую между серверами.
При передаче данных по сети могут быть использованы четыре представления данных:
Передача данных может осуществляться в любом из трёх режимов:
FTP server – это сервер, который предусматривает возможность использования протокола передачи файлов. Он обладает определенными особенностями, отличающими его от обычных веб-серверов:
FTP client – это программа, позволяющая подключиться к удаленному серверу по FTP и также выполнять на нем необходимые действия с элементами файловой системы. Клиентом вполне может быть браузер, в адресную строку которого следует ввести адрес, представляющий собой путь до определенного каталога или файла на удаленном сервере, в соответствии с общей блок-схемой URL:
Однако же, использование веб-обозревателя в таком разрезе позволит лишь просмотреть или скачать интересующие файлы. Для того, чтобы в полной мере задействовать все плюсы FTP, в качестве клиента следует применить специализированное программное обеспечение.
FTP-аутентификация использует схему имя пользователя/пароль для предоставления доступа. Имя пользователя посылается серверу командой USER, а пароль – командой PASS. Если предоставленная клиентом информация принята сервером, то сервер отправит клиенту приглашение и начинается сессия. Пользователи могут, если сервер поддерживает эту особенность, войти в систему без предоставления учётных данных, но сервер может предоставить только ограниченный доступ для таких сессий.
Хост, обеспечивающий FTP-сервис, может предоставить анонимный доступ к FTP. Пользователи обычно входят в систему как «anonymous» (может быть регистрозависимым на некоторых FTP-серверах) в качестве имени пользователя. Хотя обычно пользователей просят прислать адрес их электронной почты вместо пароля, никакой проверки фактически не производится. Многие FTP-хосты, предоставляющие обновления программного обеспечения, поддерживают анонимный доступ.
Схема протокола
Взаимодействие «клиент-сервер» при FTP-соединении можно наглядно представить следующим образом:
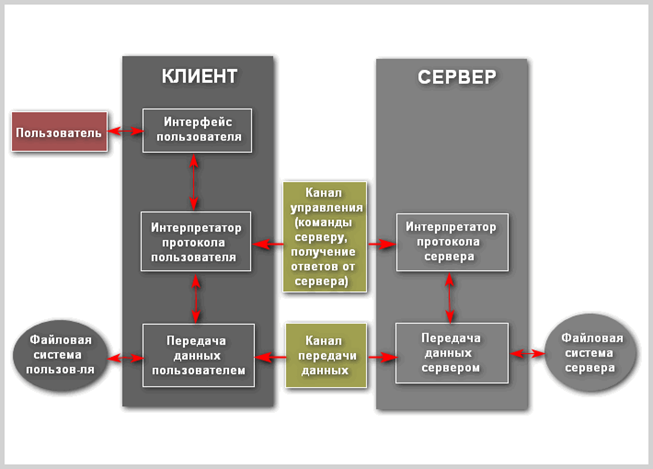
Безопасный FTP
FTP изначально не задумывался как защищенный, поскольку предназначался для связи между несколькими военными объектами и учреждениями. Но с развитием и распространением интернета опасность несанкционированного доступа возросла во много раз. Возникла необходимость защиты серверов от различного рода атак. В мае 1999 авторы RFC 2577 свели уязвимости в следующий список проблем:
Обычный FTP не обладает возможностью передачи данных в зашифрованном виде, вследствие чего имена пользователей, пароли, команды и другая информация могут при желании легко и просто быть перехвачены злоумышленниками. Обычное решение этой проблемы — использовать «безопасные», TLS-защищённые версии уязвимых протокола (FTPS) или же другой, более защищённый протокол, вроде SFTP/SCP, предоставляемого с большинством реализаций протокола Secure Shell.
FTPS (FTP + SSL) – расширение стандартного протокола передачи файлов, добавляющее в его базовый функционал создание шифрованных сессий с помощью протокола SSL (Secure Sockets Layer — уровень защищенных сокетов). На сегодняшний день защита обеспечивается его более продвинутым аналогом TLS (Transport Layer Security — защита транспортного уровня).
Протокол SSL предложен корпорацией Netscape Communications в 1996 году с целью обеспечения безопасности и секретности интернет-соединений. Протокол поддерживает аутентификацию (установление подлинности) клиента и сервера, не зависит от приложений и прозрачен для протоколов HTTP, FTP и Telnet.
Протокол SSL Handshake состоит из двух этапов: установление подлинности сервера и необязательное установление подлинности клиента. На первом этапе сервер в ответ на запрос клиента посылает свой сертификат и параметры шифрования. Затем клиент генерирует мастер-ключ, зашифровывает его открытым ключом сервера и отсылает серверу. Сервер расшифровывает мастер-ключ своим частным ключом и подтверждает свою подлинность клиенту, возвращая ему сообщение, заверенное мастером-ключом клиента.
Последующие данные шифруются и заверяются ключами, полученными на основе этого мастера-ключа. На втором этапе, который не является обязательным, сервер посылает запрос клиенту, а клиент подтверждает серверу свою подлинность, возвращая запрос с собственной цифровой подписью и сертификат открытого ключа.
SSL поддерживает разнообразные криптографические алгоритмы. В ходе установления связи используется криптосистема открытого ключа RSA. После обмена ключами используется много разных шифров: RC2, RC4, IDEA, DES и TripleDES. Также используется MD5 — алгоритм создания дайджеста сообщений. Синтаксис сертификатов открытого ключа описан в X.509.
Одним из немаловажных преимуществ SSL, является его полная программно-платформенная независимость. Протокол разработан на принципах переносимости, и идеология его построения, не зависит, от тех приложений, в составе которых он используется. Помимо этого, важно и то, что поверх протокола SSL, могут прозрачно накладываться и другие протоколы; либо для еще большего увеличения степени защиты целевых информационных потоков, либо, для адаптации криптографических способностей SSL под какую-нибудь другую, вполне определенную задачу.
SSL-подключение
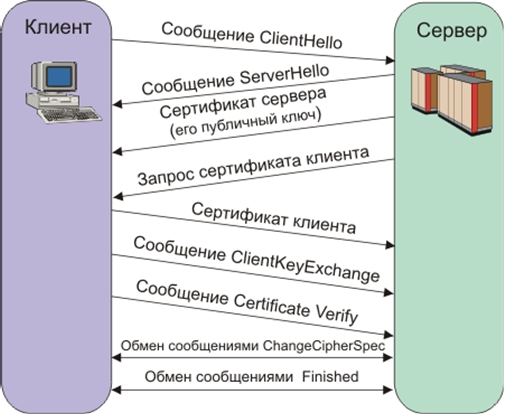
Предоставляемый SSL безопасный канал обладает тремя основными свойствами:
Особенности FTPS
Существуют две реализации FTPS, использующие различные методы предоставления безопасности:
SFTP (Secure File Transfer Protocol) – протокол прикладного уровня передачи файлов, работающий поверх безопасного канала. Не следует путать с (Simple File Transfer Protocol), имеющим такую же аббревиатуру. Если FTPS является просто расширением FTP, то SFTP это отдельный и никак не связанный с ним протокол, который в качестве основы использует SSH (Secure Shell – безопасная оболочка).
Secure Shell
Разработкой протокола занималась одна из групп IETF под названием Secsh. Рабочая документация к новому протоколу SFTP не стала официальным стандартом, однако начала активно применяться для разработки приложений. В дальнейшем было выпущено шесть версий протокола. Однако, постепенное наращивание в нём функциональности привело к тому, что 14 августа 2006 года было принято решение о прекращении работы над развитием протокола в связи с выполнением основной задачи проекта (разработка SSH) и отсутствием достаточного экспертного уровня для перехода к разработке полноценного протокола удалённой файловой системы.
SSH – это сетевой протокол, позволяющий производить удалённое управление операционной системой и туннелирование TCP-соединений (например, для передачи файлов). Схож по функциональности с протоколами Telnet и rlogin, но, в отличие от них, шифрует весь трафик, включая и передаваемые пароли. SSH допускает выбор различных алгоритмов шифрования. SSH-клиенты и SSH-серверы доступны для большинства сетевых операционных систем.
SSH позволяет безопасно передавать в незащищённой среде практически любой другой сетевой протокол. Таким образом, можно не только удалённо работать на компьютере через командную оболочку, но и передавать по шифрованному каналу звуковой поток или видео (например, с веб-камеры). Также SSH может использовать сжатие передаваемых данных для последующего их шифрования, что удобно, например, для удалённого запуска клиентов X WindowSystem.
Первая версия протокола, SSH-1, была разработана в 1995 году исследователем Тату Улёненом из Технологического университета Хельсинки (Финляндия). SSH-1 был написан для обеспечения большей конфиденциальности, чем протоколы rlogin, telnet и rsh. В 1996 году была разработана более безопасная версия протокола, SSH-2, несовместимая с SSH-1. Протокол приобрел ещё большую популярность, и к 2000 году у него было около двух миллионов пользователей. В настоящее время под термином «SSH» обычно подразумевается именно SSH-2, т.к. первая версия протокола ввиду существенных недостатков сейчас практически не применяется. В 2006 году протокол был утвержден рабочей группой IETF в качестве Интернет-стандарта.
Распространены две реализации SSH: частная коммерческая и бесплатная свободная. Свободная реализация называется OpenSSH. К 2006 году 80 % компьютеров сети Интернет использовало именно OpenSSH. Частная реализация разрабатывается организацией SSH Communications Security, которая является стопроцентным подразделением корпорации Tectia, она бесплатна для некоммерческого использования. Эти реализации содержат практически одинаковый набор команд.
Протокол SSH-2, в отличие от протокола telnet, устойчив к атакам прослушивания трафика («снифинг»), но неустойчив к атакам «человек посередине». Протокол SSH-2 также устойчив к атакам путем присоединения посредине (англ. sessionhijacking), так как невозможно включиться в уже установленную сессию или перехватить её.
Для предотвращения атак «человек посередине» при подключении к хосту, ключ которого ещё не известен клиенту, клиентское ПО показывает пользователю «слепок ключа» (англ. keyfingerprint). Рекомендуется тщательно проверять показываемый клиентским ПО «слепок ключа» со слепком ключа сервера, желательно полученным по надёжным каналам связи или лично.
Поддержка SSH реализована во всех UNIX-подобных системах, и на большинстве из них в числе стандартных утилит присутствуют клиент и сервер ssh. Существует множество реализаций SSH-клиентов и для не-UNIX ОС. Большую популярность протокол получил после широкого развития анализаторов трафика и способов нарушения работы локальных сетей, как альтернативное небезопасному протоколу Telnet решение для управления важными узлами.
Связь с использованием SSH
Для работы по SSH нужен SSH-сервер и SSH-клиент. Сервер прослушивает соединения от клиентских машин и при установлении связи производит аутентификацию, после чего начинает обслуживание клиента. Клиент используется для входа на удалённую машину и выполнения команд.
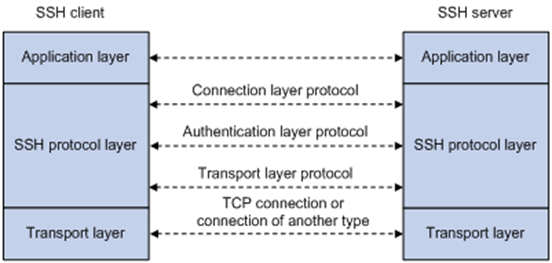
Сравнение с FTPS
Главное, что отличает SFTP от стандартного FTP и FTPS, это то, что SFTP шифрует абсолютно все команды, имена пользователей, пароли и другую конфиденциальную информацию.
Оба протокола FTPS и SFTP используют сочетание асимметричных алгоритмов (RSA, DSA), симметричных алгоритмов (DES/3DES, AES, Twhofish т.д.), а также алгоритм обмена ключами. Для аутентификации FTPS (или, если быть более точным, SSL / TLS по протоколу FTP) использует сертификаты X.509, в то время как SFTP (SSH протокол) использует SSH ключи.
Сертификаты X.509 включает в себя открытый ключ и некоторую информацию о сертификате владельца. Эта информация позволяет, с другой стороны, проверить целостность самого сертификата, подлинность и владельца свидетельства. Сертификатов X.509 имеет соответствующий закрытый ключ, который обычно хранится отдельно от сертификата по соображениям безопасности.
SSH ключ содержит только открытый ключ (соответствующий закрытый ключ хранится отдельно). В нем не содержится никакой информации о владельце ключа. Некоторые SSH реализации используют сертификаты X.509 для аутентификации, но на самом деле они не проверяют всю цепочку сертификатов — только открытый ключ используется (что делает такую проверку подлинности неполной).
Заключение
Протокол FTP, несомненно, до сих пор играет важную роль в вопросе хранения и распространения информации в сети несмотря на свой почтенный возраст. Это удобный, многофункциональный и стандартизированный протокол. На его базе построено множество файловых архивов, без которых техническая работа была бы не столь эффективна. Кроме того, он лёгок в настройке, а программы-серверы и клиенты существуют практически для всех актуальных и не очень платформ.
В свою очередь его защищённые версии решают проблему конфиденциальности хранимых и передаваемых данных в современном мире. Оба новых протокола имеют свои плюсы и минусы и выполняют немного разные роли. В тех областях, где необходим именно файловый архив предпочтительнее использовать FTPS, особенно если раньше там уже использовался классический FTP. SFTP менее распространён в силу своей несовместимости со старым протоколом, но более защищён и имеет больший функционал, так как является частью системы удалённого управления.
Источник
Для подключения файловой системы удаленного сервера в качестве сетевого диска в Windows можно использовать защищенный протокол SSH (вместо стандартного SMB/samba). Это удобно, когда нужно сделать файлы на удаленном SSH сервере доступными для локальной работы без использования дополнительных FTP/SFTP подключений. Для монтирования удаленных файловых систем в Windows можно использовать клиент SSHFS-Win. Этот клиент позволяет прозрачно подключать каталоги с удаленных компьютеров по протоколу SSHFS (основан на протоколе передачи SFTP, SSH File Transfer Protocol).
Можно скачать MSI установщик SSHFS-Win вручную или установить его через встроенный пакетный менеджер WinGet:
winget install SSHFS-Win.SSHFS-Win

Теперь можно смонтировать удаленную папку в виде сетевого диска прямо из проводника File Windows. Щелкните правой мышкой по значку Этот компьютер и выберите Подключить сетевой диск. Здесь нужно выбрать букву диска, которую нужно назначить и указать UNC путь к удаленной директории в формате:
\\prefix\\user@host[!PORT][\\PATH]
User
– учетная запись для аутентификации на удаленном SSH хосте
Host
– имя/IP адрес хоста
В качестве префикса нужно указать один из следующих значений:
-
sshfs
– подключиться в домашний каталог пользователя (в случае Windows это каталог профиля пользователя). Дополнительно указать относительный путь к людому каталогу в профиле пользователя. -
sshfs.r
– подключиться к корневой папке системы (в случае Windows это будет корень системного диска) -
sshfs.k
– подключиться в домашний каталог пользователя. Для аутентификации использовать SSH ключ в %USERPROFILE%/.ssh/id_rsa -
sshfs.kr
– подключиться к корневой директории с SSH ключом
Например, для монтирования каталога
C:\PS
с удаленного Windows хоста (на котором настроен SSH сервер), введите такой UNC путь:
\\sshfs.r\[email protected]\ps
При подключении появится запрос пароля удаленного пользователя для аутентификации (пароль можно сохранить в диспетчере учетных записей Windows).

После этого в проводнике Windows появится отдельной сетевой диск, подключенный по SSHFS.

Также можно подключить сетевой диск из командной строки с помощью стандартной команды
net use
.
Следующая команда смонтирует каталог
/var/www
на Linux сервере в качестве сетевого диска Windows:
net use W: \\sshfs.r\[email protected]\var\www /user:sysops
Смонтировать локальную папку с Windows хоста:
net use m: \\sshfs.r\[email protected]\ps /user:administrator
При подключении нужно будет ввести пароль пользователя.

Подключенный таким образом сетевой диск будет существовать только до следующей перезагрузки компьютера. Чтобы автоматически переподключать диск при входе пользователя, в команду нужно добавить опцию
/persistent:yes
Чтобы не вводить пароль пользователя для подключения, можно сохранить пароль в Windows Credential Manager с помощью:
cmdkey /add:192.168.158.13 /user:sysops /pass:Passw0rdd1
Одновременно через провайдера WinFsp.Np может быть подключено несколько сетевых папок. Вывести список подключенных дисков:
net use

Удалить один из дисков:
net use M: /delete
В команде net use можно указывать пароль и в открытом виде, но безопаснее будет настроить монтирование удаленной папки с помощью аутентификации по SSH ключу.
Сгенерируйте SSH ключи в Windows с помощью утилиты
ssh-keygen
согласно мануалу по ссылке (не указывайте пароль для защиты закрытого ключа). Добавьте открытый ключ из файла .pub в файл
authorized_keys
(или
administrators_authorized_keys
) на удаленном SSH сервере.
Для автоматического подключения сетевого диска по SSH с аутентификацией по ключу при входе в Windows, можно создать задание планировщика которое будет запускать такой PowerShell скрипт:
$rUser = "administator"
$rHost = "m-fs01.winitpro.ru"
$remoteDir = "\Install"
$Drive = "M:"
$privSSHKey = "C:\secret\m-fs01-id_rsa"
cd 'C:\Program Files\SSHFS-Win\bin\'
$mountcmd = ".\sshfs-win.exe svc \sshfs.k\$rUser@$rHost$remoteDir $Drive -IdentityFile=$privSSHKey"
Invoke-Expression $mountcmd
Можно использовать графический клиент для создания подключений сетевых дисков по SSH. Самым простым и удобным является SSHFS-Win-Manager. Клиент
SSHFS-Win-Manager
позволяет создать несколько SSHFS подключений к удаленным файловым системам. Поддерживает аутентификацию, как по паролю так и ключу.

