Все способы:
- Способ 1: Распаковка содержимого для просмотра и редактирования
- Способ 2: Монтирование при помощи стандартных средств ОС
- Вариант 1: Контекстное меню файла
- Вариант 2: «Терминал Windows»
- Способ 3: Монтирование ISO через сторонние программы
- Изменение приложения по умолчанию для открытия ISO-файлов
- Вопросы и ответы: 0
Способ 1: Распаковка содержимого для просмотра и редактирования
В Windows 11 есть встроенное средство для монтирования ISO-образов, однако чаще всего оно используется для дальнейшего запуска программ или игр, хранящихся на таких носителях. Если вам нужно получить доступ к файлам, иметь возможность изменить их или копировать, может понадобиться распаковка ISO, поэтому мы и хотим рассказать об этом в начале нашей статьи. Для выполнения этой операции подойдет любой архиватор или другое специализированное ПО, о чем рассказано в инструкциях от другого нашего автора по следующей ссылке.
Подробнее: Распаковываем образы в формате ISO

Способ 2: Монтирование при помощи стандартных средств ОС
ISO-образ в Windows 11 и других операционных системах от Microsoft подключается как виртуальный привод и используется для дальнейшего считывания содержимого. Можно использовать стандартные средства для монтирования и работы с файлом. Осуществляется это как через графический интерфейс, так и путем выполнения консольных команд, о чем пойдет речь далее.
Вариант 1: Контекстное меню файла
Рассмотрим самый популярный и простой вариант, подразумевающий монтирование ISO через контекстное меню этого же файла. В этом случае все действия производятся через графический интерфейс Виндовс, а подключенный виртуальный диск будет отображаться в «Проводнике» и доступен для дальнейшего взаимодействия.
- Отыщите этот самый файл формата ISO, кликните по нему правой кнопкой мыши и из появившегося контекстного меню выберите пункт «Подключить».
- Появится небольшое окно предупреждения системы безопасности, в котором понадобится кликнуть по «Открыть», чтобы подтвердить переход к следующему шагу.
- Подождите несколько секунд, пока образ монтируется. Если эта операция закончится успешно, справа внизу панели задач появится небольшое уведомление, свидетельствующее о подключении привода.
- Его вы можете найти в левом меню «Проводника» и открыть для просмотра содержимого.
- Если нужно выполнить запуск, щелкните по смонтированному образу дважды, отыскав его в окне «Этот компьютер».
- В случае отсутствия успеха при выполнении этого варианта запуска щелкните по приводу правой кнопкой мыши и выберите «Установить или выполнить программу с носителя». Кстати, через это же контекстное меню осуществляется и извлечение образа, если больше он не нужен.





Вариант 2: «Терминал Windows»
Теперь затронем вариант, который подойдет не такому большому количеству пользователей, но все же может быть полезен. Он подразумевает использование консоли, чтобы смонтировать образ ISO без обращения к графическому интерфейсу. Последовательность действий в этом случае выглядит следующим образом:
- Щелкните по кнопке «Пуск» правой кнопкой мыши из появившегося меню выберите пункт «Терминал Windows (Администратор)».
- В консоли введите команду
Mount-DiskImageи нажмите Enter для перехода к соответствующей оснастке. - Если у вас нет информации о расположении файла ISO, пока сверните окно терминала и перейдите к каталогу через «Проводник», активируйте адресную строку и скопируйте путь. Вместе с этим запомните и название файла, поскольку его придется использовать в следующем шаге.
- В появившейся строке ввода в «Терминале Windows» вставьте этот путь и допишите в конце название файла вместе с его форматом. Пример полной строки вы видите на следующем изображении.
- После нажатия по Enter появится еще одна такая же строка ввода, предназначенная для подключения второго образа. Если делать это не нужно, оставьте ее пустой и снова нажмите ту же самую клавишу ввода.
- На экране появятся сведения о подключенном приводе. Обратите внимание на параметр «Attached», значение которого должно быть «True». Если это так, значит, привод смонтирован успешно и ISO-файл можно устанавливать.
- Для извлечения образа из виртуального привода используйте команду
Dismount-DiskImage. - Снова введите путь к нему вместе с названием и подтвердите ввод.
- Значение описанного выше параметра должно поменяться на «False».








Способ 3: Монтирование ISO через сторонние программы
Последний актуальный метод открытия ISO-файлов в Windows 11 — использование для этого сторонних программ. Тематический софт предназначен для создания виртуальных приводов и подключения к ним образов с последующей установкой. Есть у таких программ преимущества перед стандартным средством, но по большей части они нужны тем, кто именно создает ISO или образы в других форматах, а не просто подключает их. Давайте разберемся с простым монтированием на примере бесплатной версии Daemon Tools.
Скачать Daemon Tools
- При установке этой или любой другой программы убедитесь в том, что ассоциации файлов выставлены правильно и в списке стоит галочка возле пункта «iso».
- После запуска нажмите кнопку «Быстрое монтирование», «Подключение образа» или по любому пустому виртуальному приводу. Название и расположение кнопок зависит исключительно от выбранного софта.
- Далее открывается окно «Проводника», в котором вам предстоит найти ISO-файл и подтвердить его выбор.
- Вы будете уведомлены о том, что образ смонтирован. Можете перейти к его просмотру через «Проводник» или эту же используемую программу.
- В любой момент щелкните по образу правой кнопкой мыши, чтобы размонтировать его или вовсе удалить виртуальный привод, если он не нужен и только мешается в окне «Этот компьютер».





Как уже было сказано выше, для монтирования и открытия ISO-файлов в Windows 11 подходят разные программы. В рамках инструкции была рассмотрена только одна, а если она вам не подходит, предлагаем выбрать другой софт. Для этого ознакомьтесь с большим обзором на нашем сайте, щелкнув по следующему заголовку.
Подробнее: Программы для чтения ISO-образов
Изменение приложения по умолчанию для открытия ISO-файлов
Если вы установили специальную программу для монтирования ISO или желаете в будущем открывать эти файлы через архиваторы для просмотра содержимого, можно изменить приложение по умолчанию для данного формата. Это позволит избегать предварительного запуска софта, а сразу нажимать по файлу, чтобы он был смонтирован или открыт для просмотра. Осуществляется данная настройка в несколько кликов.
- Откройте меню «Пуск» и перейдите в «Параметры».
- На панели слева выберите раздел «Приложения» и перейдите в «Приложения по умолчанию».
- Используйте строку поиска, введя там «.iso». Результатом появится программа, которая сейчас применяется для открытия ISO по умолчанию. Нажмите по плитке для открытия списка других программ.
- Отыщите среди них интересующее вас приложение и подтвердите его установку в качестве средства по умолчанию.




Наша группа в TelegramПолезные советы и помощь
По умолчанию Windows 11 и Windows 10 умеет автоматически подключать ISO-образы как обычный оптический диск в системе: для этого достаточно либо дважды кликнуть по файлу образа мышью, либо нажать по нему правой кнопкой мыши и выбрать пункт «Подключить». Однако, иногда можно столкнуться с тем, что пункт «Подключить» отсутствует в контекстном меню, а открытие образов выполняется либо в сторонней программе: архиваторе или другой, либо не выполняется совсем.
В этой инструкции подробно о том, как вернуть пункт «Подключить» и функции по умолчанию для ISO образов в Windows, а также о монтировании образа средствами системы без возврата этого пункта контекстного меню.
Возврат приложения «Проводник» в качестве используемого по умолчанию для файлов ISO

Рассматриваемая проблема обычно возникает после установки каких-либо сторонних программ, которые меняют ассоциации для файлов ISO — архиваторов, ПО для работы с оптическими дисками и других.
Всё, что требуется сделать, чтобы вернуть пункт «Подключить» в контекстное меню и восстановить стандартное монтирование образов средствами Windows 11 или Windows 10 — вернуть соответствующие ассоциации для ISO-файлов:
- Нажмите правой кнопкой мыши по файлу образа ISO и выберите пункт «Открыть с помощью» — «Выбрать другое приложение».
- В окне выбора приложения выберите пункт «Проводник» и нажмите кнопку «Всегда» (в Windows 11) или установите отметку «Всегда использовать это приложение для открытия .ISO файлов» (в Windows 10).
- После открытия образа с помощью «Проводника» и установки его в качестве всегда используемого приложения, пункт «Подключить» снова появится в контекстном меню в качестве используемого по умолчанию (после двойного клика по файлу образа).
Вы можете использовать и другие способы, чтобы сделать Проводник приложением по умолчанию для ISO-образов, например:
- Нажать правой кнопкой мыши по файлу образа и выбрать пункт «Свойства».
- Перейти на вкладку «Общие».
- В пункте «Приложение» нажать кнопку «Изменить», выбрать «Проводник» и применить настройки».
Подробнее о способах в статьях: Настройка приложений по умолчанию в Windows 11, Приложения по умолчанию в Windows 10.
Монтирование образа ISO средствами Проводника без назначения по умолчанию
Использование средств Проводника Windows для подключения ISO образов возможно и без назначения этого приложения по умолчанию:
- После выбора файла ISO в Проводнике Windows 11 в строке действий или в меню будет доступен пункт «Подключить».
- В Windows 10 при выборе файла образа в Проводнике появится вкладка «Средства работы с образами диска», где также есть кнопка «Подключить».
Надеюсь, информация был полезной и помогла решить проблему. Если же остались вопросы — готов ответить на них в комментариях.
Файлы ISO часто встречаются в нашем компьютерном опыте. Файл ISO или образ ISO аналогичен цифровой копии компакт-диска, DVD или Blu-ray. На нем хранится все с оригинального диска. Их можно использовать для установки операционной системы, запуска программного обеспечения, доступа к сохраненным данным и т. д. Но как смонтировать ISO в Windows 10 и macOS для доступа к содержимому внутри?
В этом руководстве представлены простые инструкции по установке файлов ISO на обеих платформах. Независимо от того, являетесь ли вы пользователем Windows или Mac, вы узнаете, как заставить файлы ISO работать на вас, упрощая ваши вычислительные задачи. Кроме того, мы порекомендуем лучший инструмент для создания DVD для создания ваших DVD.
Windows 8 и более поздние версии имеют встроенный инструмент для монтирования файлов ISO. Это позволяет вам получить доступ к содержимому ISO без необходимости использования стороннего программного обеспечения. У вас есть два способа смонтировать ISO в Windows.
Способ 1. Смонтируйте ISO-образ с помощью проводника.
В Windows 11, 10 или 8.1 есть удобный встроенный инструмент под названием «Проводник Windows», который можно использовать для легкого открытия и монтирования файлов ISO.
Шаг 1Найдите ISO-файл, который хотите смонтировать.
Шаг 2Щелкните правой кнопкой мыши файл ISO.
Шаг 3В контекстном меню выберите Устанавливать. Вы также можете дважды щелкнуть по нему, чтобы открыть. Windows создаст виртуальный диск и автоматически откроет содержимое ISO, сделав его доступным, как если бы это был физический компакт-диск или DVD.

Способ 2. Смонтируйте ISO с помощью Windows PowerShell.
PowerShell — это инструмент, созданный Microsoft, который предоставляет широкий спектр команд и утилит, позволяющих пользователям выполнять различные задачи, включая открытие файла ISO. Он уже установлен в вашей Windows, поэтому вы можете получить доступ к содержимому ISO и воспроизводите фильмы Blu-ray или DVD на своем ноутбуке без труда.
Шаг 1Откройте Windows PowerShell (найдите его в меню «Пуск»).
Шаг 2Выберите параметр «Запуск от имени администратора».
Шаг 3Входить Mount-DiskImage -ImagePath «путь имя_файла.iso» (замените фактический путь и имя вашего ISO-файла)
Шаг 4Нажимать Входить для монтирования файла ISO.

Часть 2. Как смонтировать ISO на Mac
Способ 1. Смонтируйте файлы ISO с помощью DiskImageMounter.
DiskImageMounter — удобный инструмент для открытия файлов образов дисков, таких как файлы ISO или DMG. Он позволяет вам просматривать содержимое этих файлов, рассматривая их так, как если бы они были настоящими дисками. Этот инструмент встроен в вашу MacOS, поэтому дополнительные загрузки не требуются.
Шаг 1Найдите ISO-файл.
Шаг 2Дважды щелкните файл ISO.
Шаг 3MacOS автоматически использует DiskImageMounter, чтобы смонтировать его как виртуальный диск и открыть содержимое.
Шаг 4Получите доступ к смонтированному ISO.
Способ 2. Смонтируйте ISO с помощью Дисковой утилиты.
Вы также можете использовать Дисковую утилиту. Это предустановленное программное обеспечение в macOS, позволяющее легко открывать файлы ISO и управлять ими. Дисковая утилита — мощный инструмент для управления устройствами хранения данных. Он может форматировать, разделять, исправлять и очищать диски и даже создавать или изменять образы дисков. В отличие от DiskImageMounter, который в основном открывает образы дисков, Дисковая утилита имеет удобный визуальный интерфейс для эффективного управления вашими дисками.
Шаг 1Открыть Дисковую утилиту
Найдите Дисковую утилиту в папке «Утилиты» в папке «Приложения». Если вы не можете его найти, воспользуйтесь поиском Spotlight (Command + пробел, затем введите «Дисковая утилита» и нажмите Enter), чтобы быстро найти и открыть его.
Шаг 2Выберите ISO-файл
В окне Дисковой утилиты нажмите на значок Файл меню. Выбирать Открыть образ диска… из раскрывающегося меню и выберите файл ISO.

Шаг 3Установите ISO
Дисковая утилита теперь смонтирует файл ISO, и он появится на левой боковой панели окна Дисковой утилиты.
Шаг 4Доступ к смонтированному ISO
После успешного монтирования ISO вы сможете получить доступ к его содержимому. А когда вы закончите использовать файл ISO, вы можете просто щелкнуть правой кнопкой мыши, чтобы извлечь и размонтировать его.
Часть 3. Дополнительный совет: лучший создатель DVD
Если вы знаете, как открывать файлы ISO на Windows 10 и Mac, вы сможете сделать что-то еще более крутое. Пытаться Типард Создатель DVD. Это лучший DVD-рекордер программное обеспечение, которое поможет вам легко создавать DVD или Blu-ray. Вы можете превратить свои цифровые данные в физические диски. Объединив монтирование ISO и создание DVD, вы получите более простой и творческий опыт работы с цифровыми технологиями.
Используя Tipard DVD Creator, вы можете создавать свои DVD-диски всего за несколько простых шагов.
Шаг 1Загрузить и установить
Вы можете бесплатно загрузить Tipard DVD Creator на его официальном сайте. Затем установите и запустите его.
Шаг 2Выберите тип диска
Выберите тип диска, который вы хотите записать: DVD или Blu-ray.

Шаг 3Добавить медиафайл(ы)
Щелкните значок Добавить медиафайл(ы) Кнопка для импорта файла ISO. У вас также есть возможность добавлять или редактировать аудио и субтитры по мере необходимости.

Шаг 4Записать на диск
Нажмите Следующий, и вы можете выбрать шаблон, добавить фоновую музыку и просмотреть его. Затем нажмите Гореть, выбирать Записать на диски нажмите Начинать. Через мгновение вы получите свой DVD.

Часть 4. Часто задаваемые вопросы по монтажу ISO
Как смонтировать и размонтировать ISO в Windows 10?
Чтобы смонтировать ISO в Windows 10, дважды щелкните файл ISO или щелкните правой кнопкой мыши и выберите Устанавливать.
Чтобы отключиться, откройте проводник, найдите виртуальный диск, представляющий смонтированный ISO, щелкните его правой кнопкой мыши и выберите Извлечь.
Почему я не могу смонтировать файл ISO?
Возможно, вам не удастся смонтировать файл IOS, если он поврежден или неполный.
Убедитесь, что файл ISO связан с правильной программой. Щелкните правой кнопкой мыши ISO, выберите Открыть си выберите Выбрать другое приложение чтобы убедиться, что он установлен правильно.
Убедитесь, что ваша операционная система Windows обновлена.
Если вы попробовали эти решения, но по-прежнему не можете смонтировать файл ISO, вы можете обратиться за помощью к техническому эксперту.
Могу ли я записать ISO на жесткий диск?
Нет, вы не можете записать файл ISO на жесткий диск, поскольку под записью обычно понимается процесс записи данных на оптический диск, например CD, DVD или Blu-ray. Однако вы можете скопировать или извлечь содержимое файла ISO на жесткий диск или устройство хранения данных.
Вывод
В заключение мы показали вам, как легко монтировать файлы ISO как на Windows 10, так и на Mac, что упрощает доступ к вашим цифровым материалам. Будь то программное обеспечение, игры или другой контент, полезно знать, как это сделать. Кроме того, мы предлагаем попробовать инструмент для создания DVD. Он позволяет создавать собственные DVD-диски с особыми воспоминаниями или творческими проектами.
Если эта статья оказалась для вас полезной, не стесняйтесь поделиться ею со своими друзьями, семьями и коллегами.
Here in this article, you will learn how to mount the ISO images in windows 10/11 and the significant problems faced by people mounting ISO images in Windows 10 and 11. Here, you will also get to know how to restore your deleted iso files safely.
So without further ado, dive into the details described below and benefit yourself.
ISO Image Overview
First of all, before proceeding with the methods of mounting ISO images, you should know what an ISO image is.
An ISO image is a disc image that serves as that of an archive file for all sector data included on an optical disc, along with the file system. The ISO file extension is obtained from the ISO 9660 file system, used in CD-ROM medium. Despite these, the ISO image also consists of the Universal Disk Format (UDF) system of files which you can comfortably use on the Blu-Ray disks and DVDs.
Here are the various methods to help you mount ISO images in Windows 10/11 without any problems.
How to Mount ISO Windows 10 to USB with File Explorer
The first method to mount an iso file is through File Explorer. Here using file explorer, there come out three distinct ways. So we have described all these three methods in detail, so we look forward and letting the ISO image be mounted successfully.
1. Use the Context Menu to Mount a Picture
The easiest way to mount the iso file with File Explorer is through the context menu. Its steps are given below.
Step 1. Go to File Explorer. Search for the folder containing the ISO image file.
Step 2. Once you find the folder, click right on the ISO file.
Step 3. Now click the «Mount» option from the context menu.
Step 4. Select a virtual drive from the panel on the left side.

2. Double Click to Mount the Image
The second easiest way to mount an iso file with File Explorer has been explained underneath in easy steps.
Step 1. Press the Win + E keys to open File Explorer.
Step 2. Now, search for the folder which contains the ISO image file.
Step 3. Once you find the folder, and then double-click the iso file.
Step 4. After double-clicking, the File will open in the form of a separate folder. Then there, you can extract and access the content as per your requirement.
3. Mount ISO File by Using the Mount Option Located in the Ribbon Menu
Apart from the above two steps, if you want to mount an ISO image or File from the ribbon menu, follow the steps below.
Step 1. Go to File Explorer.
Step 2. Now, search for the folder which contains the ISO image file. Then, choose the ISO file.
Step 3. At the top of the screen, there is an option «Disc image tools.» Just click on it.
Step 5. Select the «Mount» option, which can be found in the top left corner of the screen.

Users mostly do not see the «Mount» option on the menu bar due to having third-party tools employed to open and run the compressed files. These tools are set to default for opening iso images in such cases. Hence if you do not see the mount option in the ribbon menu, follow up on the other two ways to mount the iso image with File Explorer.
How to Mount ISO Image Using Windows PowerShell
Some users want to use a pre-installed application in Windows 10 and 11 called Command Line Interface. In this situation, you can mount iso with Powershell. Accordingly, see the following steps to mount the iso file with the PowerShell command.
Step 1. Click the «Start» option on your computer/laptop. Search for Powershell.
Step 2. Now click right on it to run it as an administrator.
Step 3. Paste the following command and hit Enter: Mount-DiskImage -ImagePath «CompletePathToISO.iso».

In this command, make sure to write the actual path to the iso file that you wish to mount in the place of CompletePathToISO. After that, you are all done mounting iso files in Windows 10 and 11. You can look at the example given below for your better understanding.
How to Recover Deleted or Lost ISO Image File Quickly
ISO is generally large and can be used repeatedly by users. Users who accidentally deleted their ISO files can use EaseUS data recovery program for help. This file recovery tool enables users to restore deleted files in any file type from any device like HDD, SSD, USB flash drive, external hard drive, etc.
This tool benefits you with one data recovery (from damaged, corrupted, formatted, or RAW hard drives). You can quickly get back 1000+ file types through this data recovery software in just three simple steps without using any hard and fast rules and techniques.
Step 1. Select the location to scan
Choose the specific device and drive where you have permanently deleted files using Shift delete or emptying recycle bin. Then, click the «Search for Lost Data» button to find lost files.

Step 2. Check the results
The software will automatically start scanning all over the selected drive. When the scan completes, select the deleted or lost folders in the left panel using the «Path» feature. Then, apply the «Filter» feature or use the search box to quickly find the deleted files.

Step 3. Recover deleted files
Select the deleted files and click «Preview». Next, click «Recover» to save them to another secure location or device. You can choose a cloud storage, such as OneDrive, Google Drive, etc., and click «Save» to save your recovered files.

Windows 10 Mount ISO Option Missing, How to Fix
Some users reported that when they right-clicked on. ISO files, the «Mount» option disappeared from the context menu. If this ever happens to you, follow up on the below-mentioned methods for restoring or adding the Mount option to the context menu.
Fix 1. Add Missing Mount Option Using Properties
If you want to quickly restore the mount option without spending too much time on the process, you should see the steps given below by using the Properties option.
Step 1. Go to the File Explorer. Navigate to the folder that contains the ISO file
Step 2. Simply right-click on the ISO file. Then, select the «Properties» > «Change».
Step 3. Choose the «File Explorer» from the list. Click OK and Apply.
After following these steps, you will see the mount option whenever you right-click on the iso file.
Fix 2. Restore the Missing Mount Option Using Settings
The mount option will directly appear in the context menu by choosing the file explorer from the settings app.
Step 1. Search and select the «Settings» app on your device.
Step 2. Click the «Apps» and then Default apps
Step 3. Click «Set Defaults by Apps.»
Step 4. Select the «Windows Disc Image Burner» and click the «Manage» option.
Step 5. Select the «File Explorer» as the default app for iso files.
Step 6. Now the mount option will be visible to you in the context menu.
Fix 3. Add Mount ISO Option Using Control Panel
You can also use the control panel for restoring the mount option by carrying out the below steps.
Step 1. Go to «Control Panel > Programs > Default Programs».
Step 2. Click «Set your default programs».

Step 3. Click «Choose defaults for this program».

Step 4. Click on the «Check all» and «Save» in the list which appears.
The mount option will have been added to the context menu, which you can assure by right-clicking on the iso file.
The Bottom Line
Consequently, that was the simplest and easy-to-understand guide about mounting an iso file to Windows 10/11, which was divided into two main methods of either doing it through File Explorer or the PowerShell Command. You can also find this article helpful for solving the problems that come your way when you mount an iso file in Windows 10/11.
The most important aspect of this article was to help you retrieve your deleted iso files by using an affordable and easy-to-use tool called EaseUS data recovery software. So this single article contains a solid solution for your multiple iso issues.
If you might have tried to source something originally published on a CD, then you might have come across ISOs. ISOs are virtualized disk images that you can mount and dismount on virtual drives for a similar experience. But how do you mount an ISO on Windows 11? Do you need any additional third-party tools? Let’s find out!
Mounting an ISO is always more beneficial than extracting its contents. Not only it’s super fast, it also helps you save disk too while giving quick access to its files and helps save the time spent extracting ISO images.
Mounting an ISO (or any other image file, for that matter) also has the advantage of getting access to Operating Systems and other boot drives that you can test beforehand to ensure they’re working as intended.
Related: How to Run Old Games on Windows 11
How to mount an ISO in Windows 11
You can easily mount an ISO in Windows 11 using the following methods. Follow either of the sections below depending on your current preferences.
Method 1: Using double click
Windows File Explorer has now full support for ISO images. This means that you can simply double-click an ISO image to mount the same to a virtual disk on your PC.

Once mounted, you can find the same in the This PC section of your system in the file explorer.
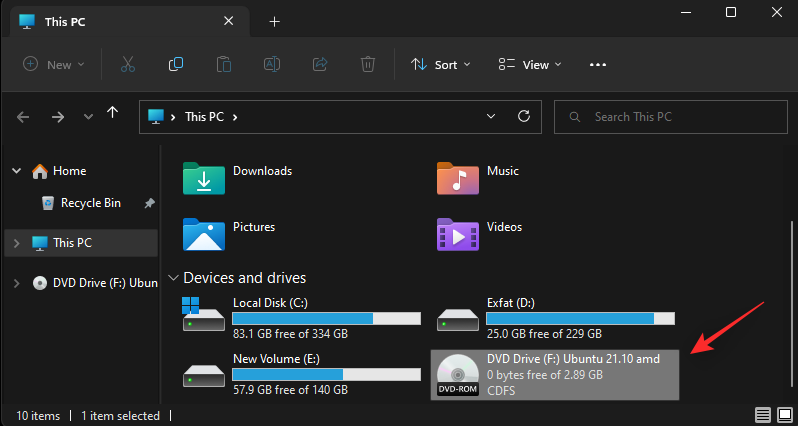
Related: How to Screen Record on Windows 11 With Audio
Method 2: Using the right-click context menu
You can also choose to mount an ISO on Windows 11 using the right-click context menu.
Locate the concerned ISO on your local storage and right-click the same.
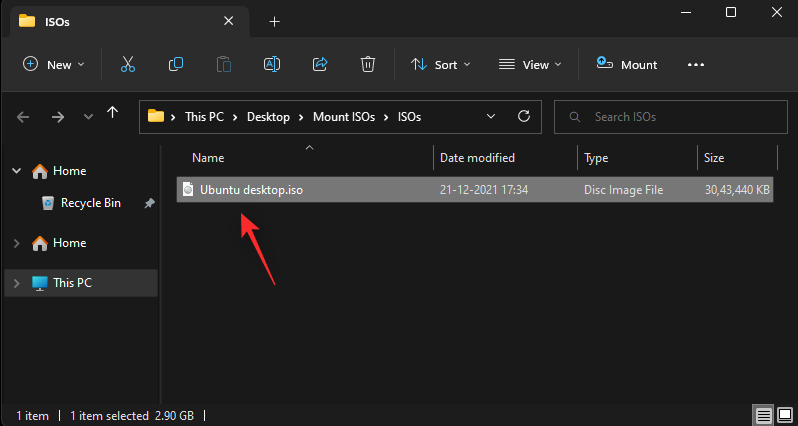
Click and select Mount.
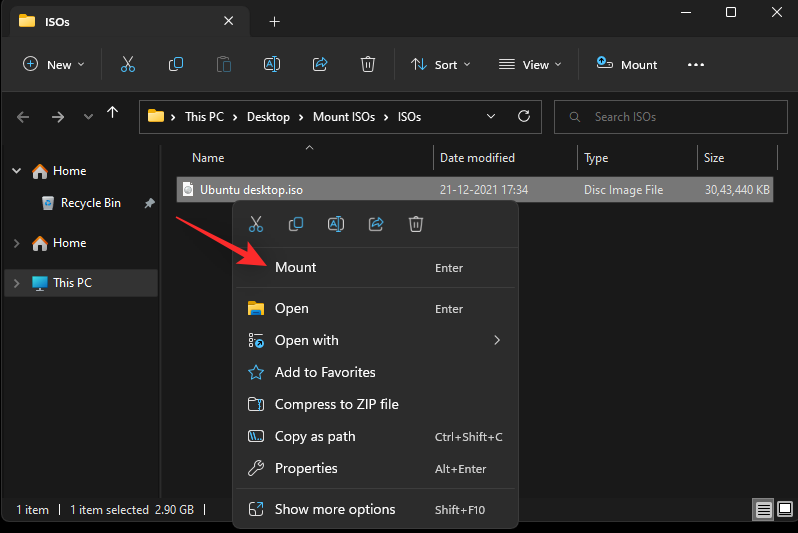
Once mounted, you will be able to find the virtual disk in the Devices and drives section of your PC.
Method 3: Using the toolbar
The Windows 11 File Explorer has received a major overhaul since its introduction. You can now find frequently used options in the Ribbon menu at the top. You can use the same to mount an ISO image on your Windows 11 system. Follow the steps below to help you along with the process.
Open the File Explorer and navigate to your desired ISO file. Click and select the same.
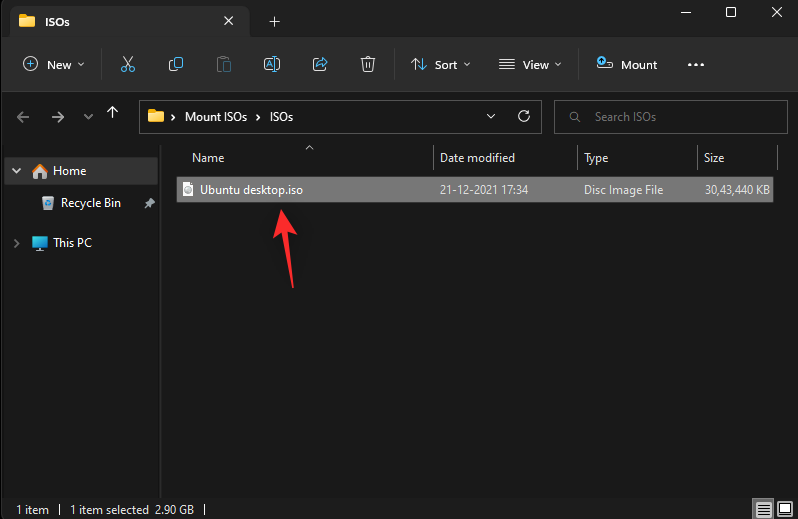
Click Mount at the top in the Ribbon menu.
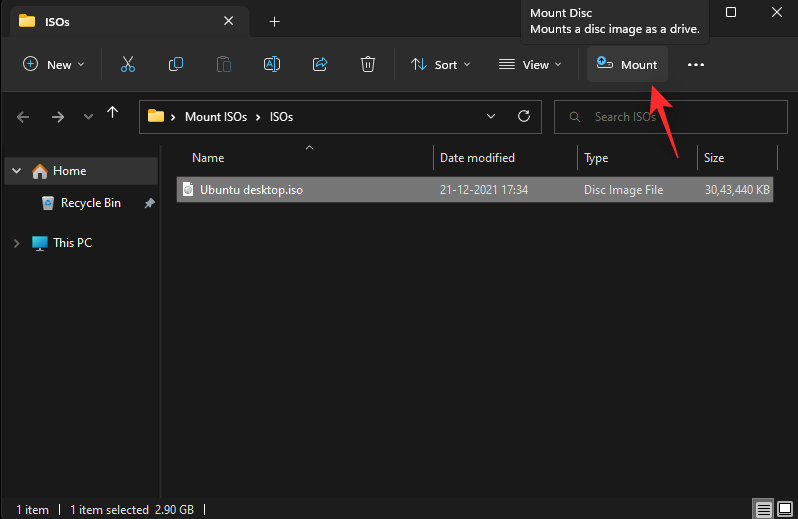
The selected ISO should now be mounted to a virtual drive on your system. You will find the same in the This PC section of your file explorer.
Method 4: Using PowerShell
You can also use PowerShell to mount drives on Windows 11 depending on your current needs and requirements. Follow the steps below to help you along with the process.
Open the File Explorer and navigate to the desired ISO file. Right-click on the same once found.
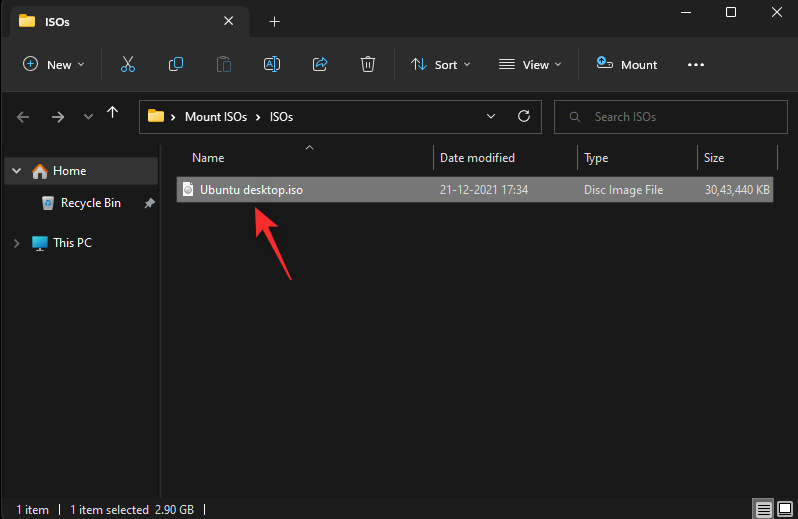
Click Copy as Path.
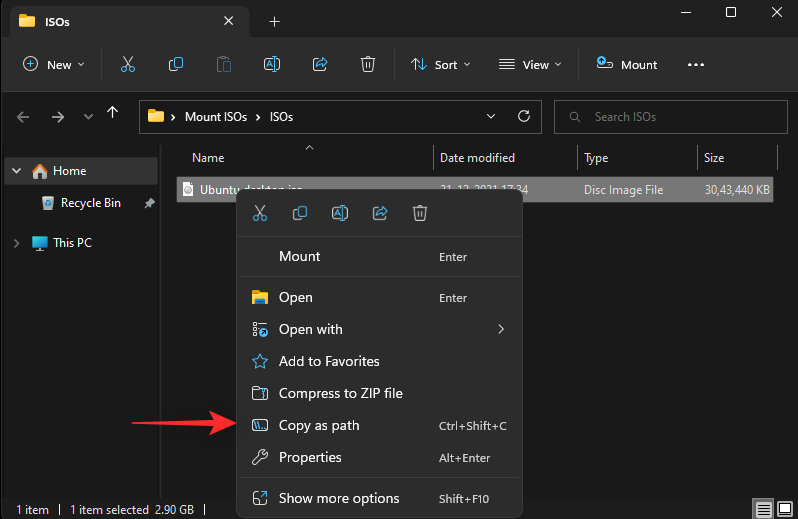
Press Windows + R on your keyboard to launch Run.
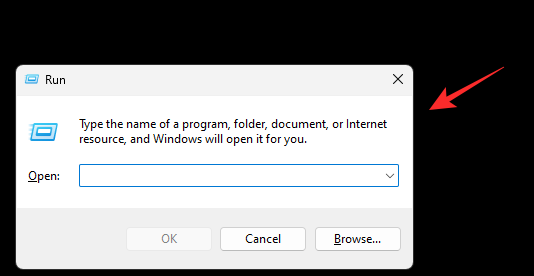
Now type in the following and press Ctrl + Shift + Enter on your keyboard.
powershell
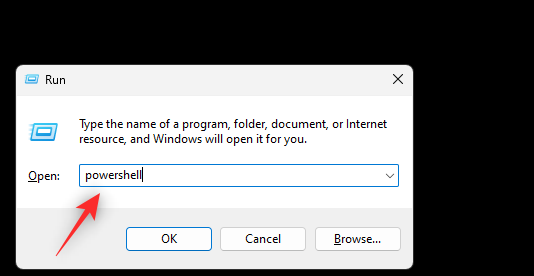
Use the following command to mount your ISO. Simply replace PATH with the path to the ISO we copied earlier.
Mount-DiskImage -ImagePath "PATH"
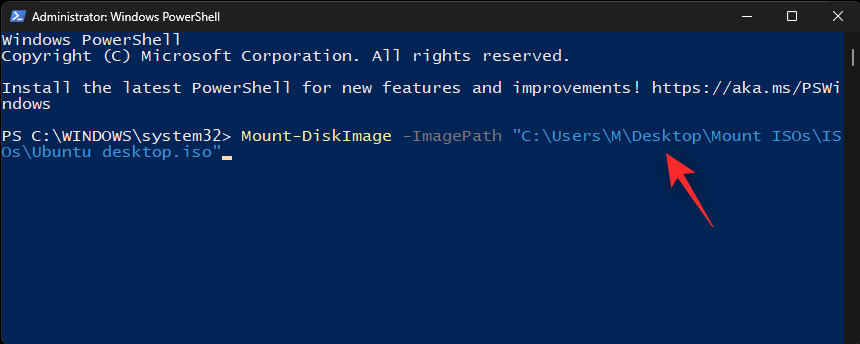
Note: The path will be pasted with quotes automatically when using Copy as Path. However, if that does not happen, ensure that you add quotes to your Path.
Press Enter once you’re done.
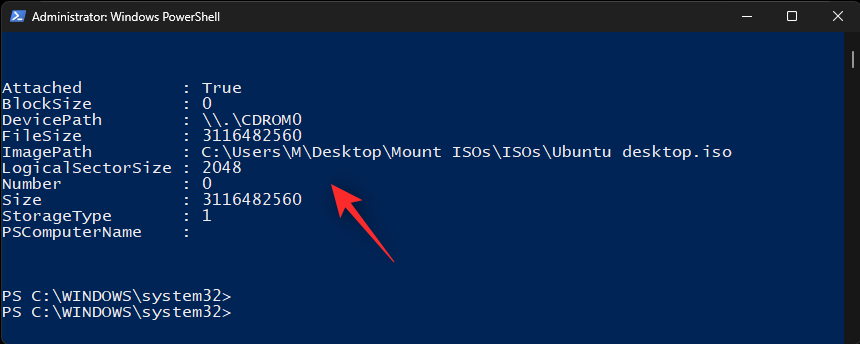
And that’s it! The selected ISO will now be mounted to a virtual drive on your system.
Method 5: Using third-party tools
There are tons of third-party tools out there that allow you to manipulate ISO images. These tools also come bundled with the ability to mount your ISOs in Windows 11 easily. You can use the same to your advantage and mount your ISOs. Follow either of the sections below depending on your preference.
Option 1: Using WinCDEmu
WinCDEmu is an open-source tool that can allow you to mount ISO images on Windows 11. Follow the guide below to help you along with the process.
- WinCDEmu | Download Link
Click the link above and then click Download to download WinCDEmu to your PC. Once downloaded, double click and launch the same.
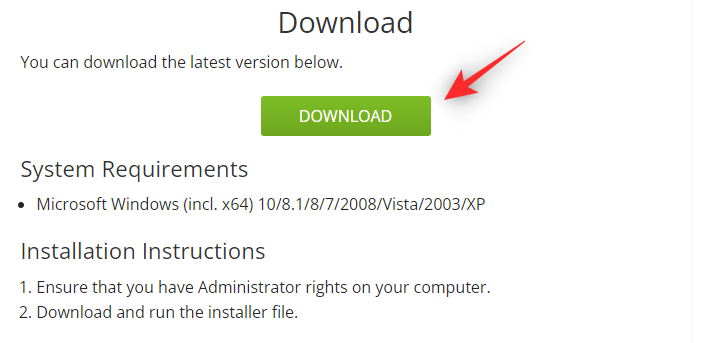
Check the box for Customize installation options.
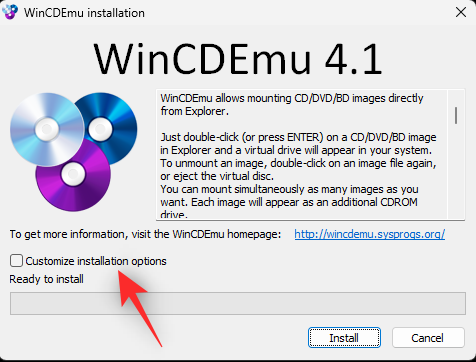
Choose an installation directory for WinCDEmu as needed on your PC.
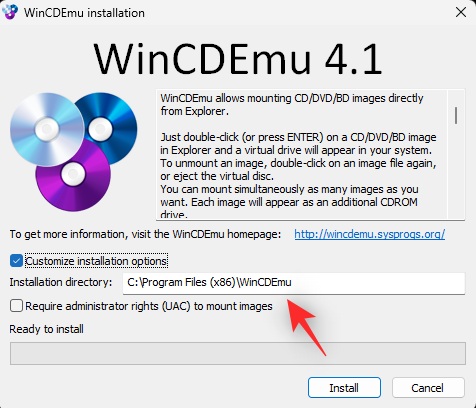
Additionally, check the box for Require administrator rights (UAC) to mount images if you wish to safeguard against unauthorized users mounting ISOs on your system.
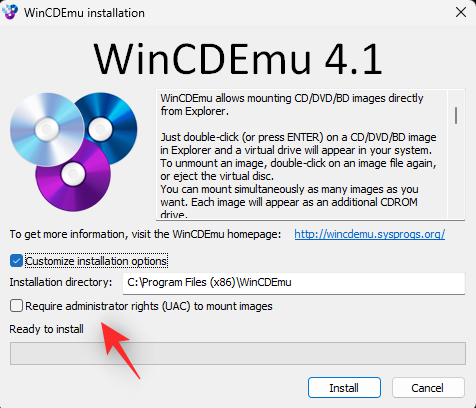
Once done, click Install.
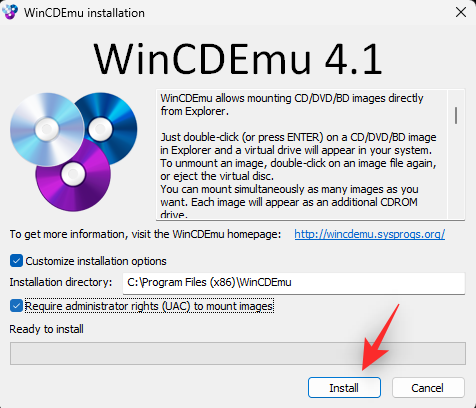
Once installation completes, click OK.
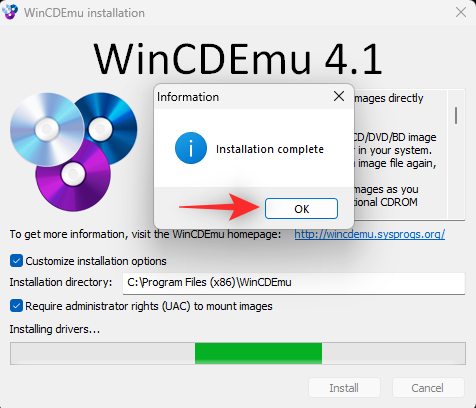
Now navigate to the concerned ISO in the File Explorer and Shift + Right-click on the same.
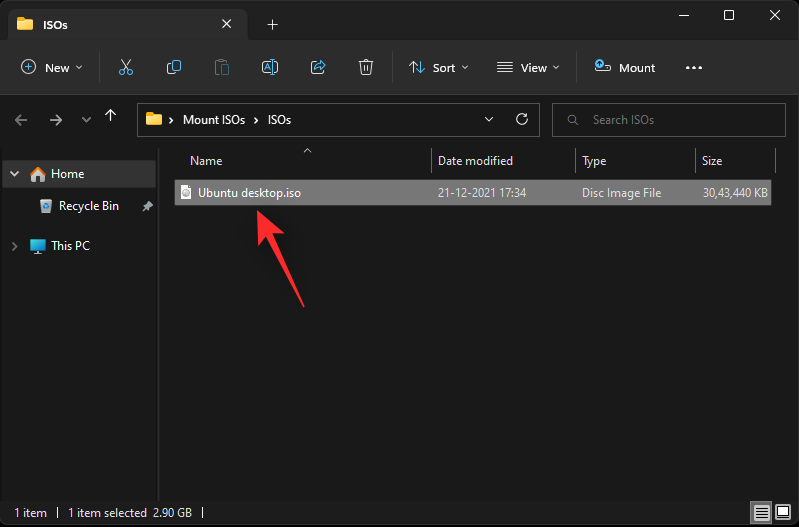
Click Select drive letter & mount.
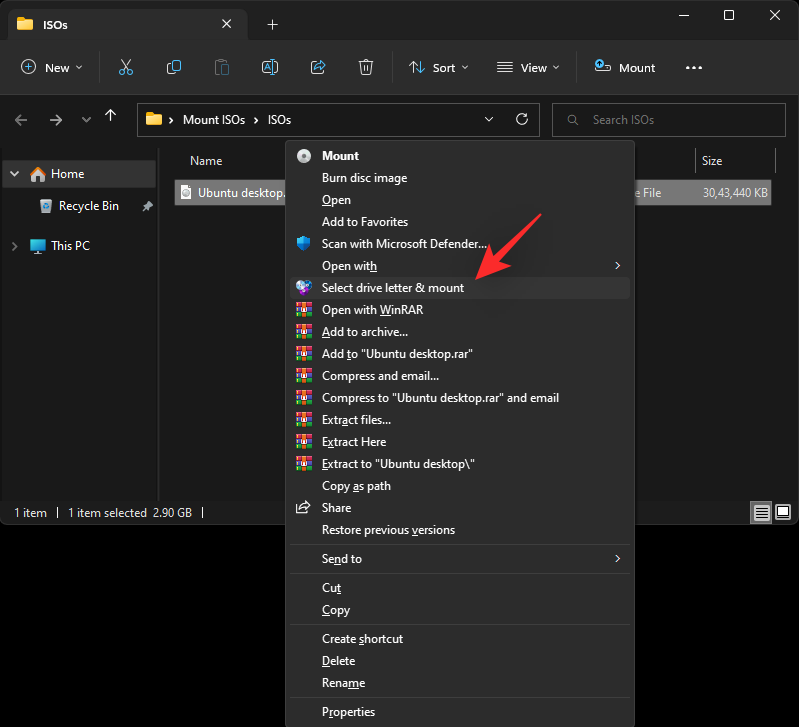
Use the drop-down menu at the top and choose the desired letter for your virtual drive.
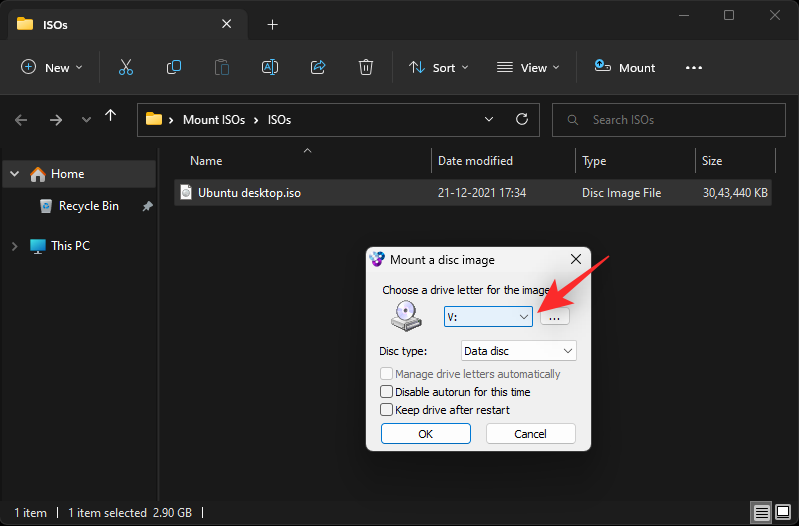
Use the next drop-down menu to select your disk type if applicable. This will be the emulated disk type on Windows 11.
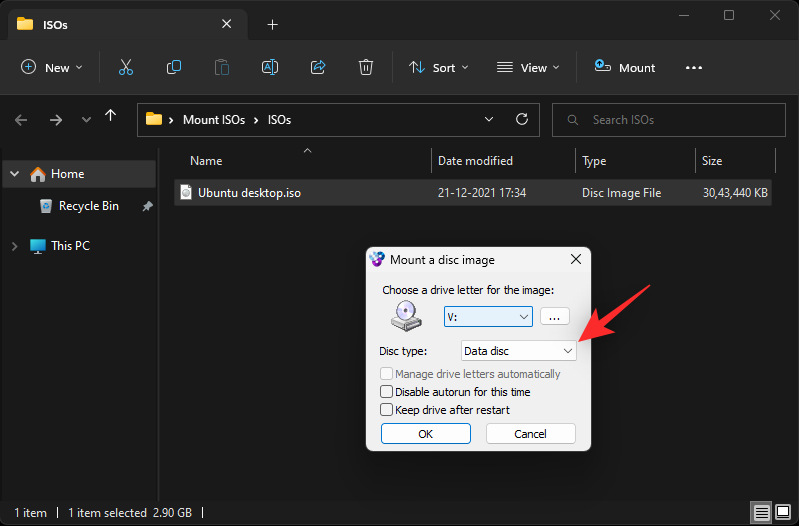
Check the following boxes depending on your preferences.
- Disable autorun for this time: The disk won’t use its autorun functionality if you check the box for this option.
- Keep drive after restart: The virtual drive with your mounted ISO will persist after a restart.
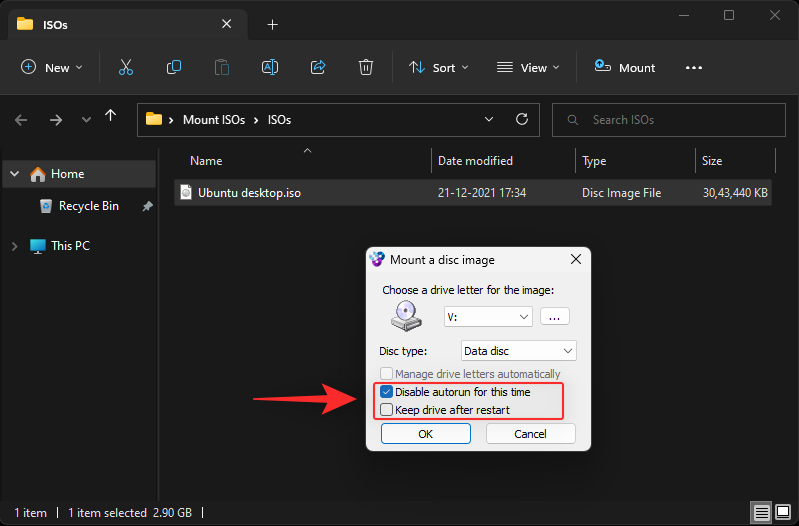
Click OK once you’re done.
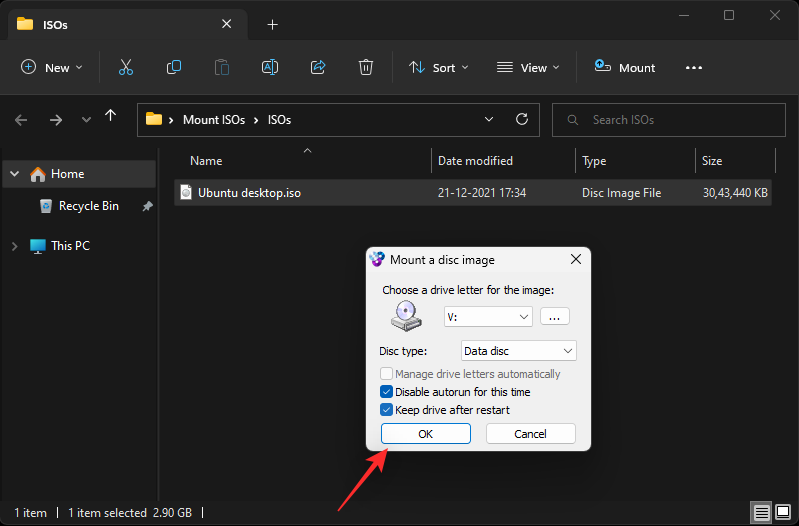
And that’s it! The selected ISO image should now be mounted to a virtual drive on your PC.
Option 2: Using PowerISO
PowerISO is another long-standing utility that can help you mount ISO files on your system. Use the guide below to help you along with the process.
- PowerISO | Download Link
Click the link above and choose one of the download links depending on your CPU. The download should automatically initiate in your browser. Simply save it to your local storage. Double click and launch the same once done.
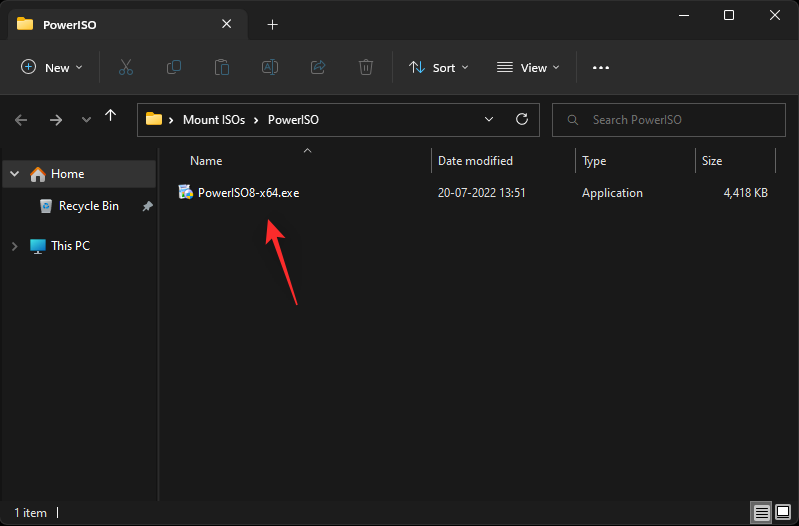
Click I Agree.
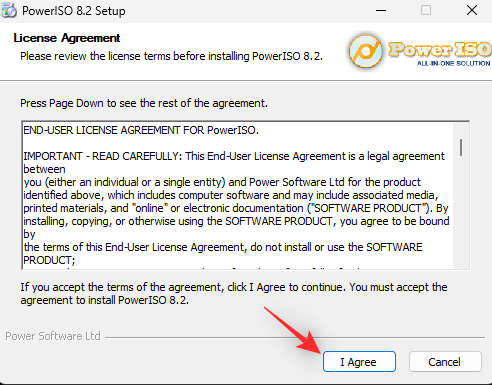
Click Browse and choose a custom installation directory for PowerISO if needed.
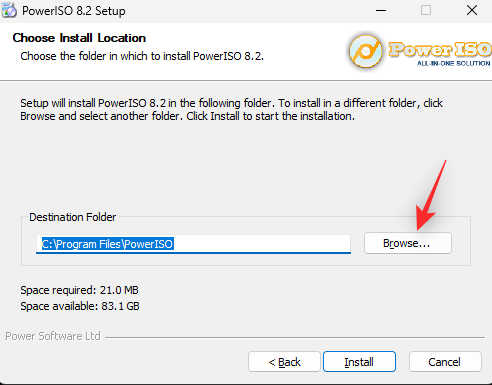
Click Install once you’re done.
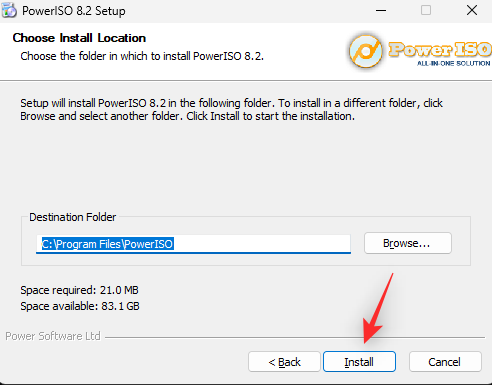
Click Next.
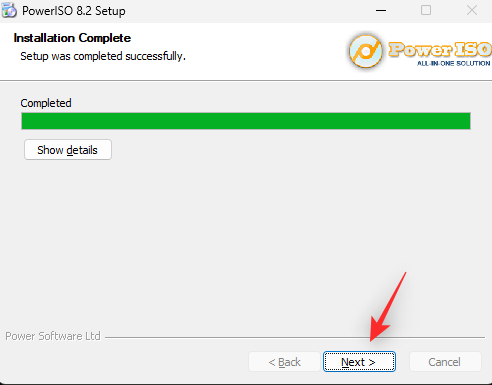
Select the additional file associations on the left if you wish to open additional file types with PowerISO. ISO will be selected by default at the top.
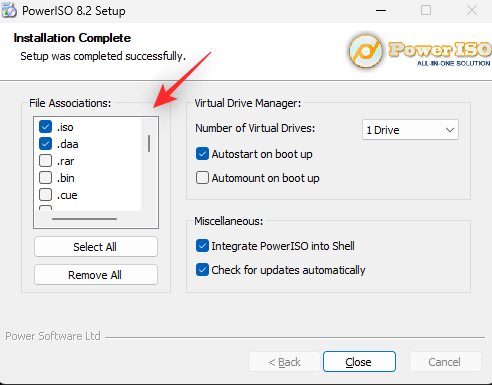
Use the drop-down menu to choose the number of virtual drives you wish to add to your PC.
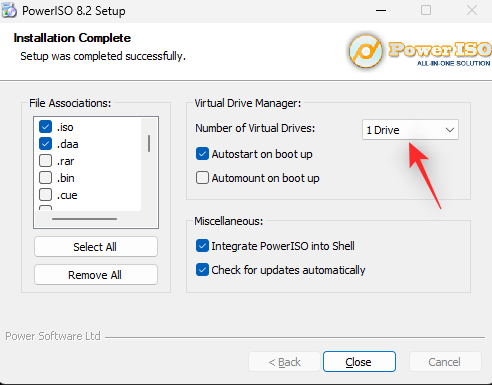
Additionally, check the boxes for the following options depending on your preferences.
- Autostart on boot up: This will launch PowerISO in the background each time your PC turns on.
- Automount on boot up: This option will automatically mount the last mounted ISOs to your virtual drives each time your PC turns on.
- Integrate PowerISO into Shell: This will add PowerISO options to your File Explorer including the right-click context menu.
- Check for updates automatically: This option will allow PowerISO to check for new versions and pending updates in the background automatically.
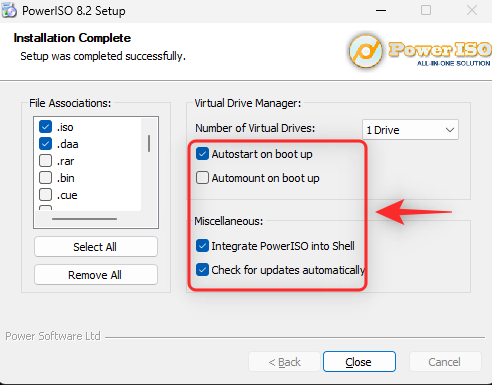
Click Close once you’re done.
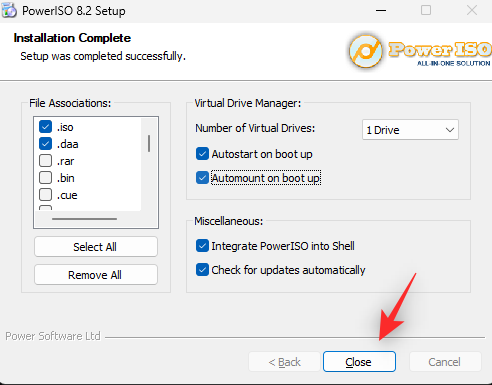
Restart your system at this point. This is a necessary step to install PowerISO virtual drives on your system as needed.
Once done, navigate to the concerned ISO file in the File Explorer and Shift + Right-click on the same.
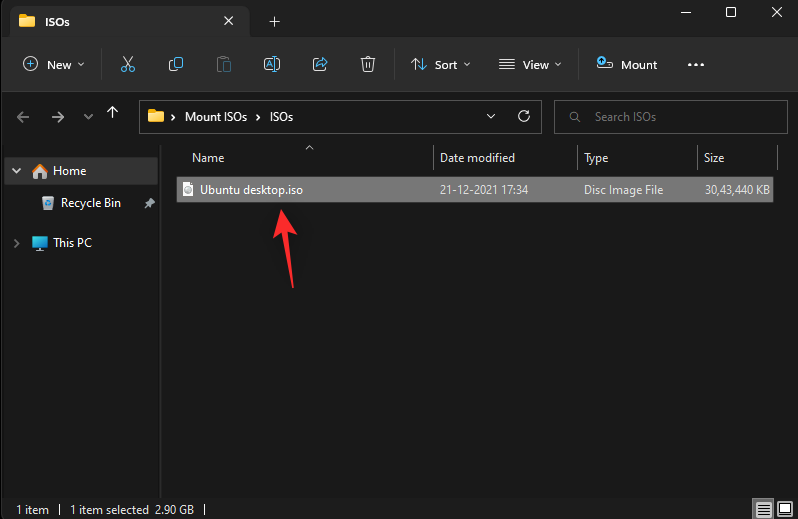
Hover over PowerISO in the context menu.
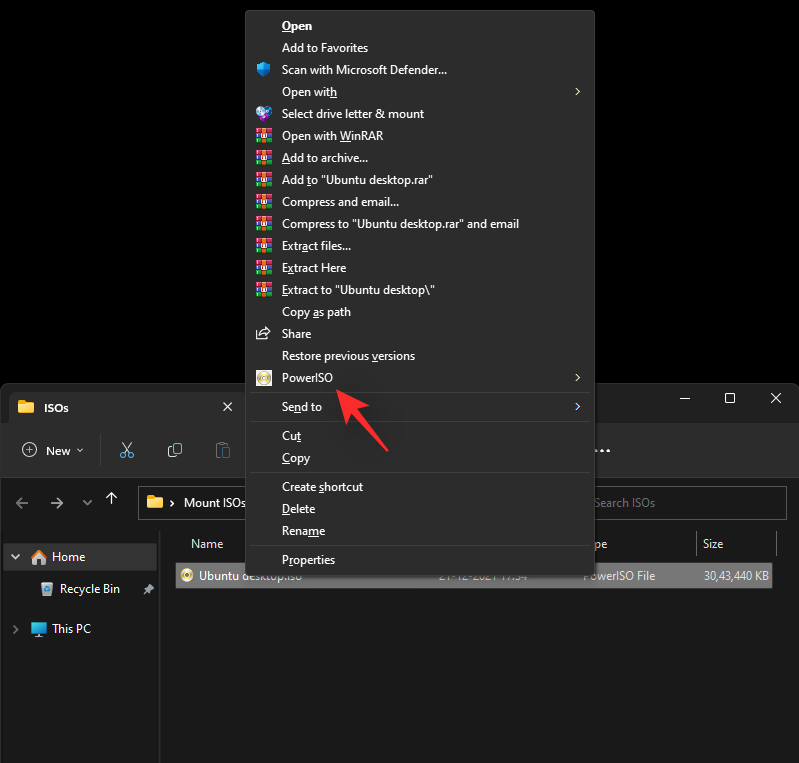
Select Mount image to drive [N:] <No Media> where N is the drive letter you assigned to your virtual drive.
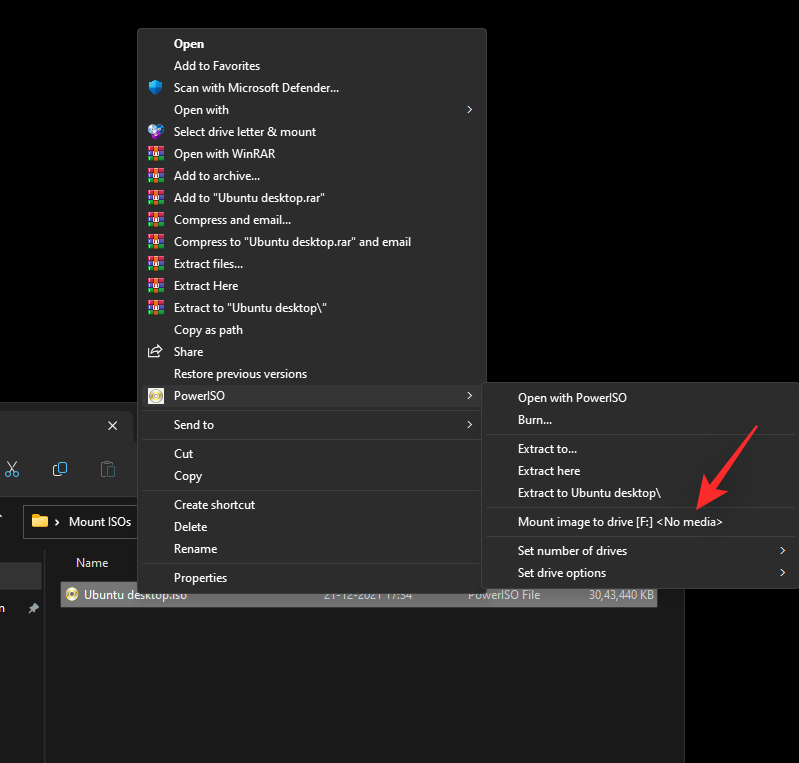
The selected ISO will now be mounted to your PowerISO virtual drive. You can access the same in the This PC section of Windows 11 File Explorer.
How to unmount an ISO
Unmounting an ISO is quite simple in Windows 11 thanks to its in-built options. Simply right-click on your virtual drive and click Eject. This will work for all the native methods above that do not use a third-party tool.
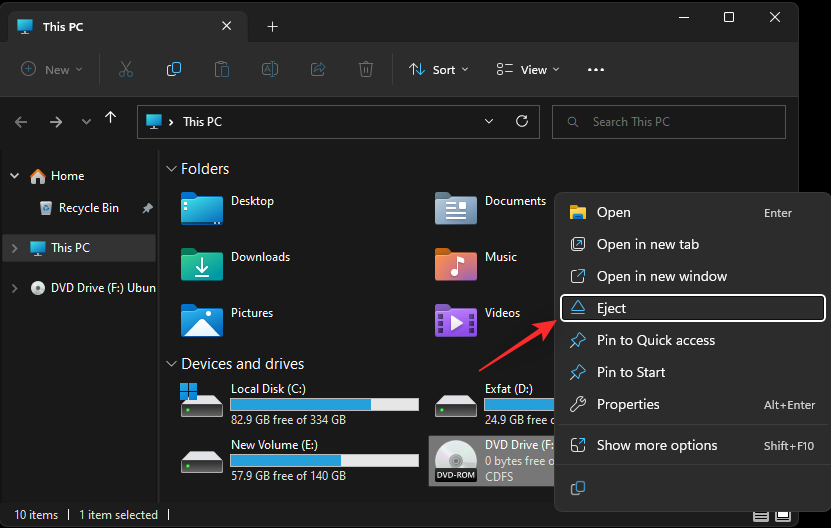
If you used a third-party tool to mount your ISO instead, then you will need to use its dedicated section in the context menu to unmount the same from your system. The option will be named Eject or Unmount depending on the tool you used.
We hope this post helped you easily mount ISOs in Windows 11. If you have any more questions, feel free to drop them in the comments below.
RELATED
- How to Remove the “System requirements not met” Watermark on Windows 11
- How to Disable Speech to Text on Windows 11 in 2022
- How to Search Messages in the Phone Link App on Windows 11
- Switch Out of S Mode Not Working? How to Fix
- 6 Ways to Shutdown Windows 11 Without Updating [Works 100%]
- 4 Easy Ways to Customize and Change Icons in Windows 11





