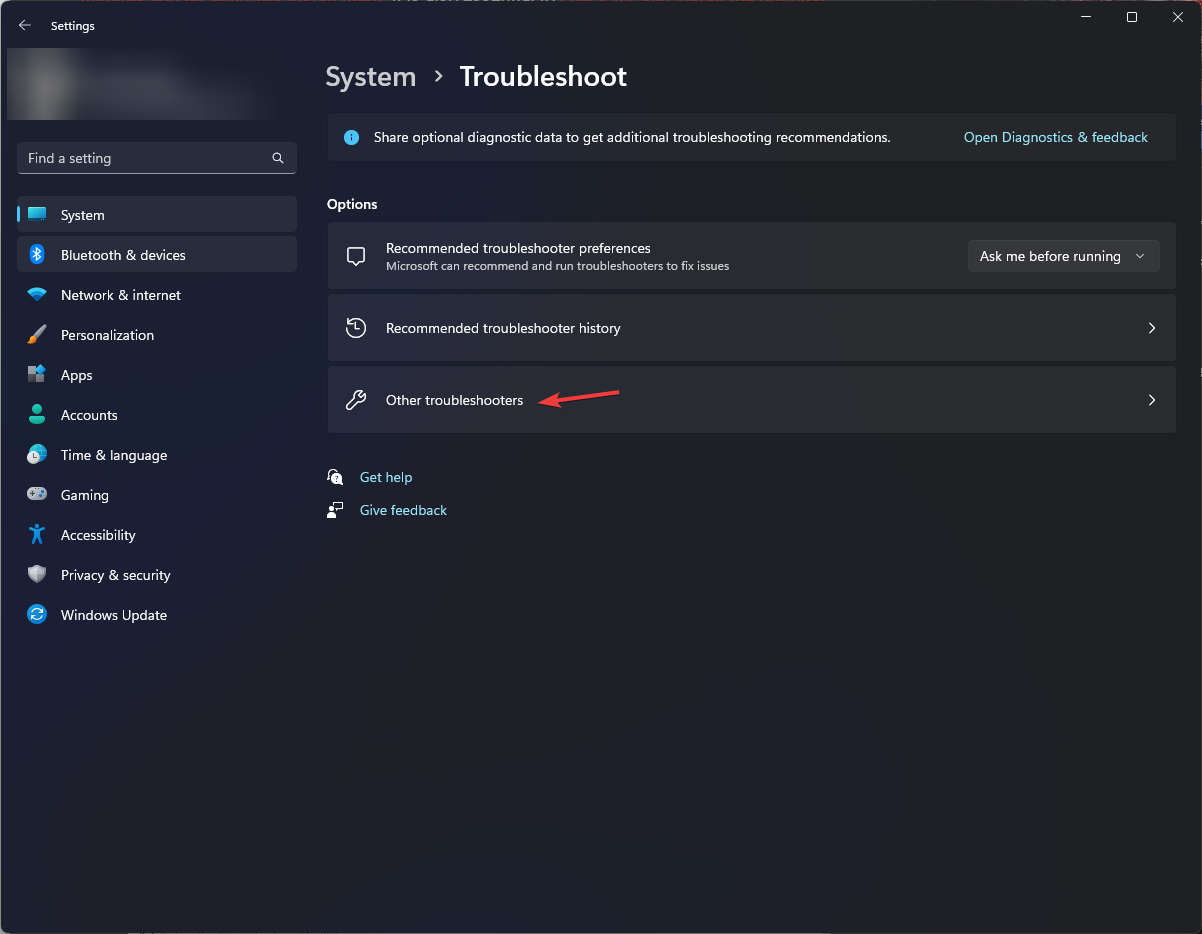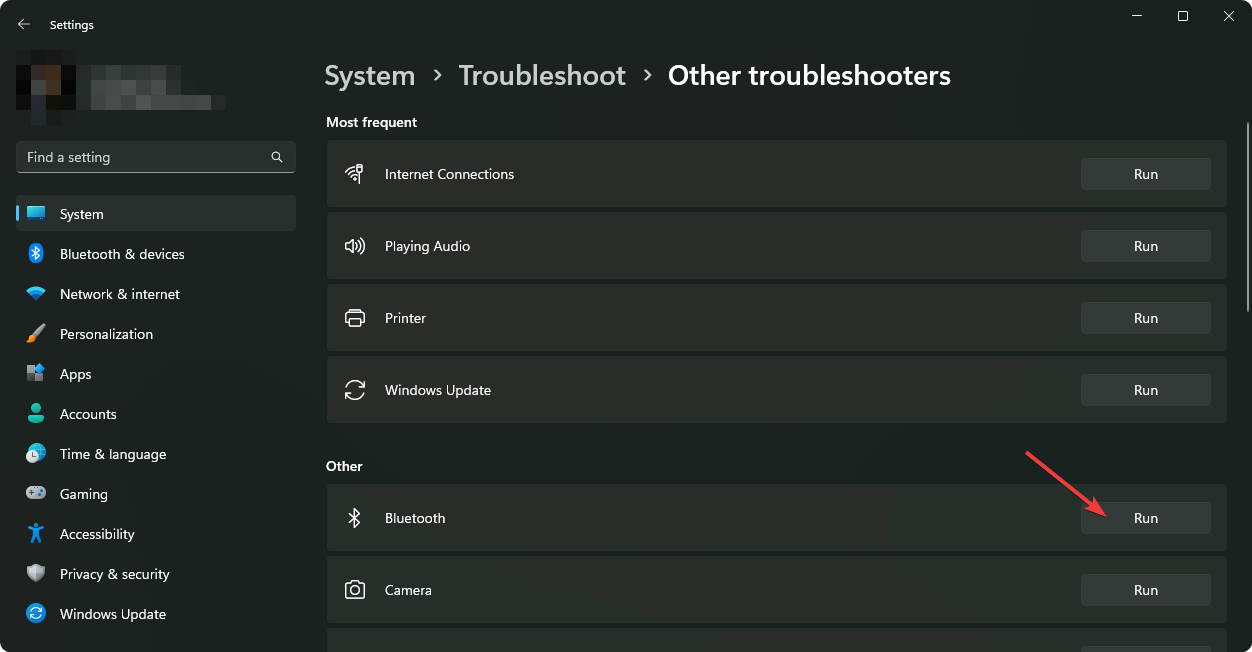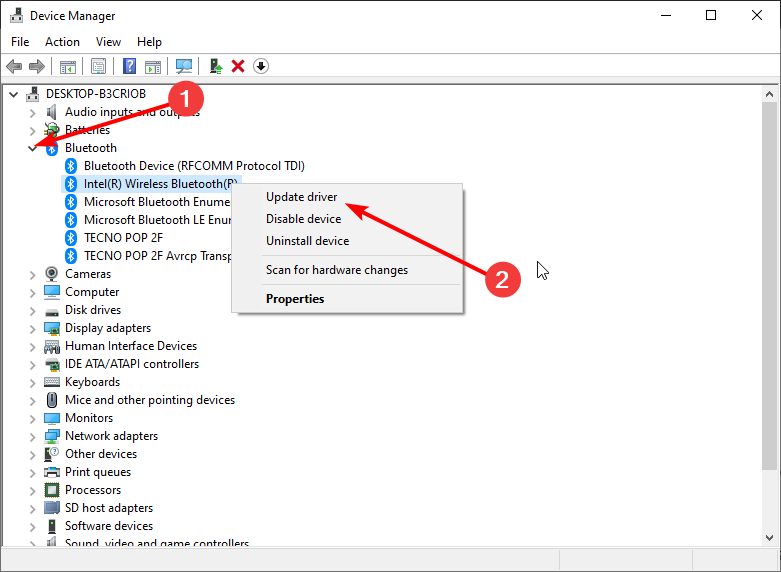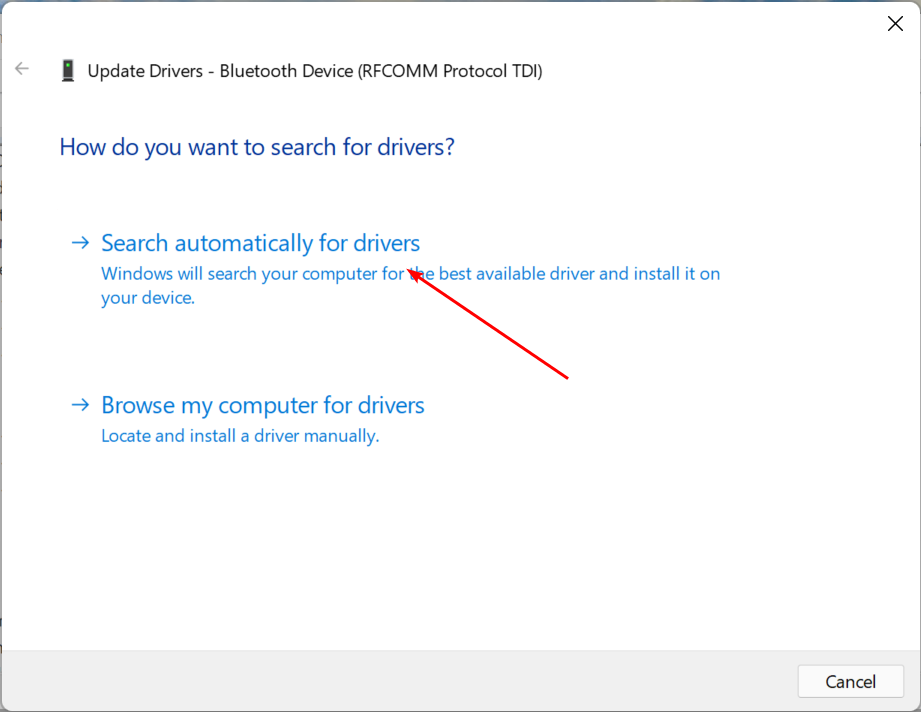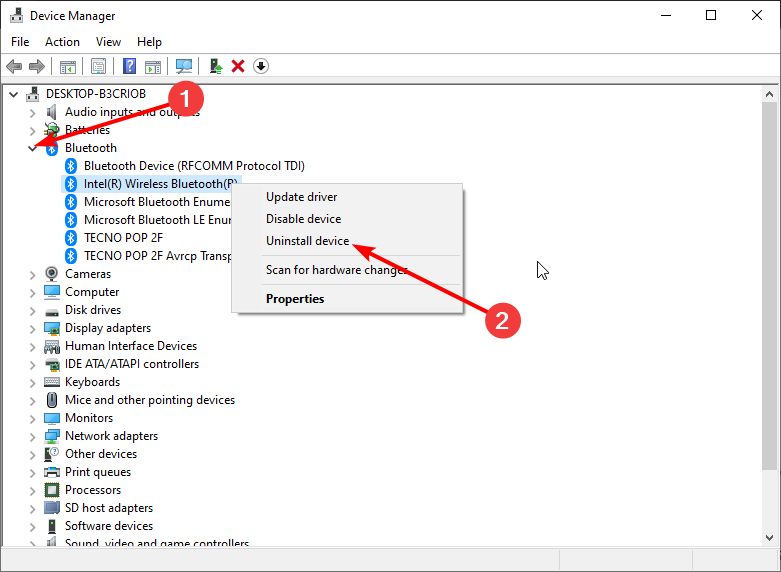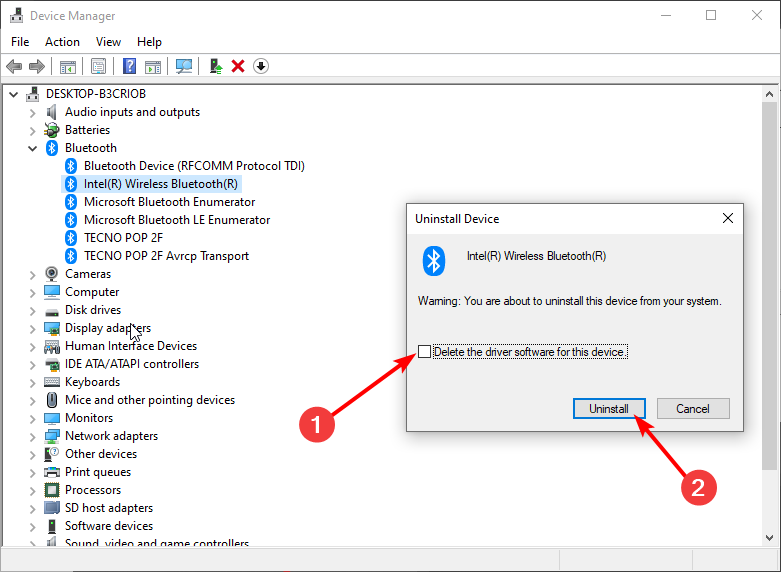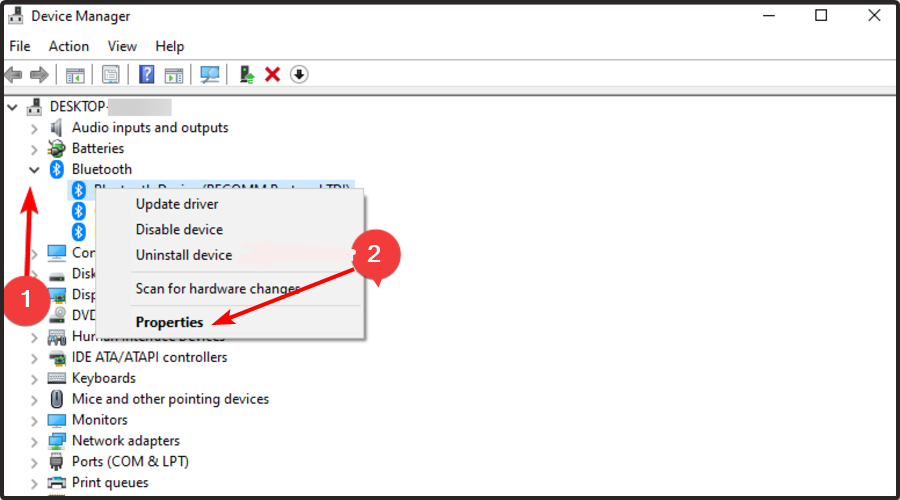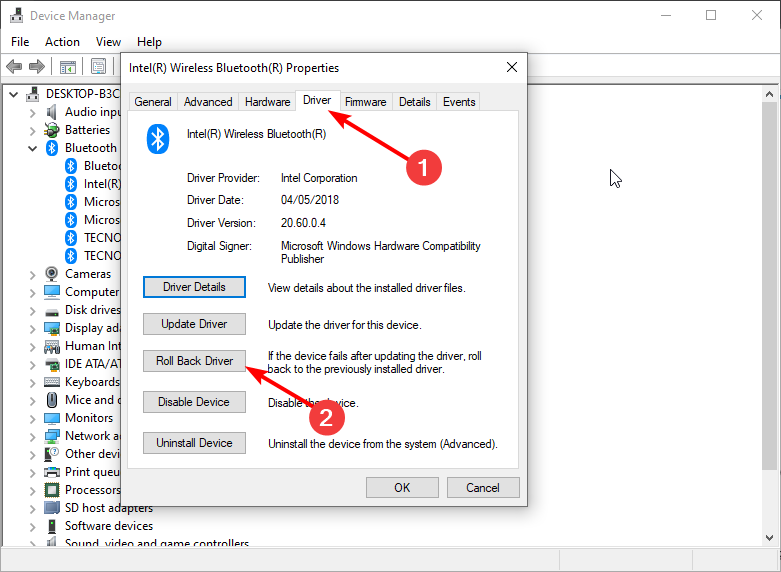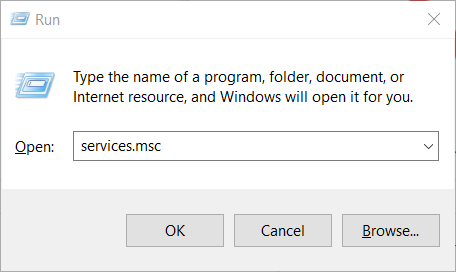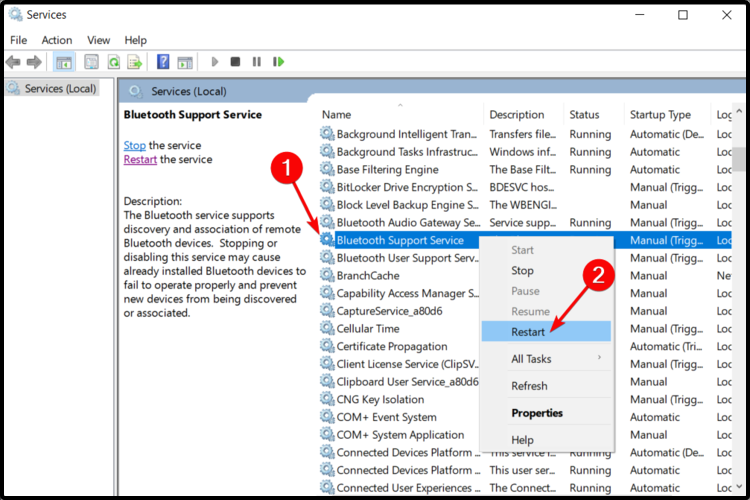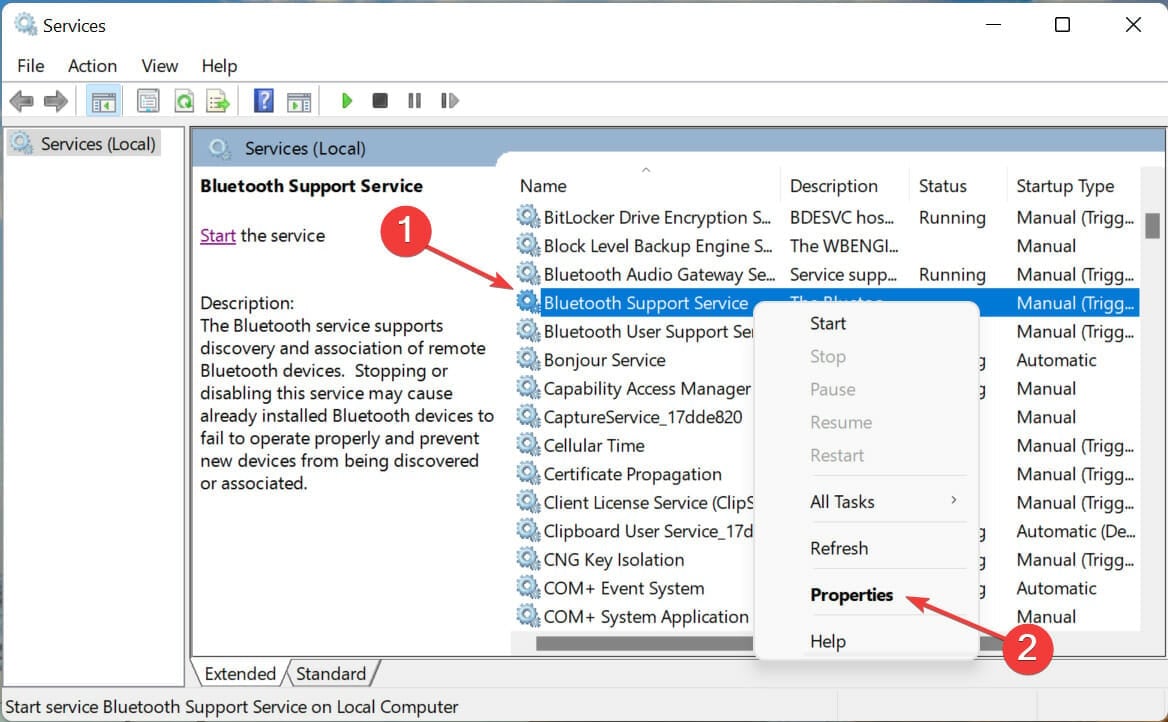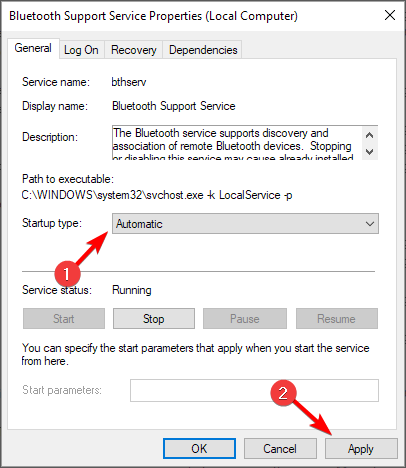Ответ
Не все по вашей проблеме понятно, но давайте попробуем разобраться. Возможно, в процессе проверки настроек и уточнения всех нюансов получится решить проблему с подключением ваших Блютуз наушников JBL к Windows 10. Которые у вас в настройках звука почему-то отображаются со статусом «Соединение прервано».
Это решение можно применять ко всем Bluetooth наушникам и колонкам, если через них не работает звук и такие же симптомы как у автора вопроса. Думаю, многим пригодится.
Чтобы сразу все было понятно, настройки Bluetooth наушников (их статус подключения) мы смотрим в двух местах (в настройках системы, в вашем случае Windows 10):
- В панели управления звуком (это она на вашем скриншоте выше).
- В настройках Bluetooth (там, где отображается статус «Подключенный голос, музыка», «Подключенный голос», «Подключенная музыка»).
Важный момент: мы когда подключаем Bluetooth наушники с микрофоном к Windows 10, то система видит их как два устройства:
- Наушники (Stereo). Они же «Подключенная музыка». Это устройство через которое Windows выводит качественный стерео звук. В этом режиме микрофон на наушниках система использовать не может.
- Головной телефон (Hands-Free AG Audio). Он же «Подключенный голос». В этом режиме может работать микрофон, но звук в наушниках будет плохого качества (моно). Я об этом уже писал в статье плохой звук в Bluetooth наушниках на компьютере или ноутбуке.
Каждое их этих устройств можно отсоединить и отключить в настройках. Может быть отключена служба «Приемник аудио» (вывод стерео звука, профиль A2DP), или «Беспроводная телефонная связь». После чего в системе останутся либо только «Наушники», либо «Головной телефон». Соответственно, либо не будет работать микрофон, либо не будет выводится качественный стерео звук. Либо же вообще не будет звука из наушников. О решении этой проблемы я уже писал: Bluetooth наушники не воспроизводят звук с ноутбука. Не отображаются в устройствах воспроизведения Windows.
Я попробовал у себя на компьютере все проверить и разобраться. Значит в настройках звука «Соединение прервано» может быть в двух случаях: когда наушники вообще не подключены к компьютеру и когда они отсоединены (это разные вещи). Думаю, что у вас они подключены.
Когда статус «Подключенный голос» и нет звука, или он некачественный
Вы вроде писали, что у вас возле наушников был статус «Подключенный голос».

Решение #1
В этом случае нужно попробовать в настройках звука подключить Bluetooth наушники, возле которых написано «Соединение прервано».

После этого они должны заработать (статус «Готов») и нужно сделать Bluetooth наушники устройством для вывода звука по умолчанию.

После этого наушники должны воспроизводить чистый и качественный звук.
Решение #2
Если же возле названия ваших наушников пишет «Отключены», то попробуйте их включить.

А затем выбрать «Использовать по умолчанию».
Решение #3
Возможно, отключена служба «Приемник аудио» в свойствах беспроводных наушников. В таком случае они обычно вообще не отображаются в настройках звука. Как видите, есть только «Головной телефон».

Нужно проверить службы. Для этого открываем окно по адресу Панель управления\Оборудование и звук\Устройства и принтеры. Можно так:

Дальше открываем свойства наушников и на вкладке «Службы» и ставим галочку возле «Приемник аудио». Нажимаем «Применить».

Можно так же попробовать отключить службу «Беспроводная телефонная связь». Если вам нужен качественный звук, и не нужен микрофон.
Обновление: если службы включены
В том случае, когда все необходимые службы включены, но есть проблемы с выводом звука или работой микрофона, попробуйте отключить службы, сохранить настройки, а затем снова включить службы. В комментариях есть сообщения, что это помогло.
В свойствах наушников на вкладке «Службы» нужно убрать все галочки (отключить службы), затем сохранить настройки, включить снова все службы и снова сохранить настройки. Вот скриншот, на котором я все показал.
Так же повторное включение служб можно попробовать сделать после перезагрузки компьютера.
Решение #4 (Служба AVCTP и другие)
В комментариях Виктор поделился решением, которое многим уже помогло. За что ему большое спасибо. Решил добавить это решение в статью.
Нужно проверить, запущена ли служба AVCTP и несколько других служб, от которых зависит работа Bluetooth, передача звука не беспроводные наушники и т. д. Покажу на примере Windows 11, но на десятке и семерке эти действия будут такие же.
Если это не сработает и возле наушников будет надпись «Соединение прервано», проверьте и запустите следующие службы:
- Служба поддержки пользователей Bluetooth.
- Служба звукового шлюза Bluetooth.
- Служба поддержки Bluetooth.
- Другие службы, в названии которых есть слово «Bluetooth». Например: «Realtek Bluetooth Device Manager Service».
Решение #5
Попробуйте отключить функцию Absolute Volume в Windows 11 или Windows 10. Это решение мне подсказали в комментариях.
- Удалите наушники в настройках Bluetooth.
- Запустите командную строку от имени администратора.
- Скопируйте команду:
reg add HKLM\SYSTEM\ControlSet001\Control\Bluetooth\Audio\AVRCP\CT /v DisableAbsoluteVolume /t REG_DWORD /d 1 /f
Вставьте ее в командную строку и нажмите Ентер.
Должно появиться сообщение «Операция успешно завершена».
- Перезагрузите компьютер.
- Выполните повторное подключение наушников.
- Если понадобится включить функцию Absolute Volume (например, если появляться какие-то проблемы после отключения) то выполните эту команду:
reg add HKLM\SYSTEM\ControlSet001\Control\Bluetooth\Audio\AVRCP\CT /v DisableAbsoluteVolume /t REG_DWORD /d 0 /f
Перезагрузите компьютер.
Когда статус «Подключенная музыка» и не работает микрофон (Головной телефон)
Выглядит это следующим образом:

«Головной телефон» можно точно так же Отключить/Включить, или Отсоединить/Подключить в панели управления звуком.

За работу «Головного телефона» (микрофона) в Windows 10 отвечает служба «Беспроводная телефонная связь».

Если ее отключить, то система не будет видеть микрофон на ваших Блютуз наушниках.
Обновление: универсальное решение
Если ничего из вышеперечисленного не помогло – сделайте сброс настроек наушников. На всех Блютуз наушниках есть возможность сбросить настройки до заводских. Как это сделать на наушниках формата TWS, я писал в статье как сбросить и синхронизировать беспроводные наушники между собой. Если это обычные наушники, не раздельные, то на них обычно нужно нажать и секунд 10-20 подержать кнопку питания, или кнопку активации режима подключения. В инструкции к наушникам должна быть эта информация.
Последнее обновление: 30.05.2024
Автор вопроса: Михаил
239
Table of contents
- How to Fix Bluetooth Connected but No Sound Issue
- Method 1: Check if your Windows computer supports Bluetooth
- Method 2: Run troubleshooters on Windows 10 and 11
- Method 3: Updating your drivers
- Method 4: Resetting your default playback device
- Method 5: Check the audio level of your Bluetooth device
- Method 6: Try pairing your Bluetooth speakers again
- Conclusion
- FAQ
Gone are the days of tangled cables connecting our music players to speakers. Bluetooth technology has made it possible to enjoy our favorite songs wirelessly. However, some users still face audio issues when using Bluetooth connections in Windows 10 and 11.
If you’re experiencing the frustration of a ‘Bluetooth connected but no sound’ issue, don’t worry.
In this article, we’ll provide updated methods to fix Bluetooth audio problems on Windows 10 and 11. We’ve included a quick fix to get you up and running in no time.
If you prefer a visual guide, watch a short video demonstrating the quick fix here.
How to Fix Bluetooth Connected but No Sound Issue
Method 1: Check if your Windows computer supports Bluetooth
Perhaps you have an old desktop computer or laptop, and you recently decided to upgrade your system to Windows 10.
It is possible that the device itself does not support a Bluetooth connection. It would also be ideal to check if your system is Bluetooth-compatible.
On the other hand, if you discover that your computer does not support Bluetooth, you can still connect it to wireless speakers. You can connect your PC to the speakers using a USB Bluetooth dongle.
When you search online, you will find various USB dongles compatible with specific Windows platforms.
So, even if your laptop or desktop computer does not support Bluetooth connection, you can still resolve the issue using this nifty device.
Also Read: Bluetooth’s not Working in Windows 10/11: How to Fix?
Method 2: Run troubleshooters on Windows 10 and 11
One of the best things about using the latest versions of Windows is that Windows 10 and Windows 11 come with a number of troubleshooting services. These are designed to solve common system glitches — like the one discussed in this article.
Let’s go over your troubleshooting options for Windows 10 and Windows 11.
Check the Bluetooth support service.
If you notice your Bluetooth speaker pairing but no sound, the necessary service may be disabled. Consequently, your Bluetooth speakers will not function properly.
That said, you can activate the Bluetooth support service in Windows 10 by following the instructions below:
- On your keyboard, press
Windows Key + R. This should open the Run dialog box. - Type
services.msc, then hit Enter. - Once you’ve got the Services window up, look for the Bluetooth support service and double-click it.
- From the drop-down menu, select Automatic.
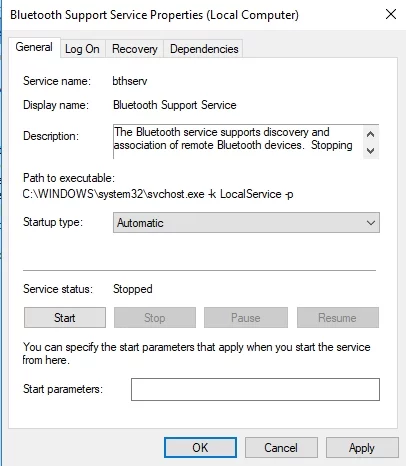
- You can now launch the Bluetooth support service by clicking the Start button.
- Confirm the changes you’ve made by clicking Apply and OK.
Use the audio playing troubleshooter.
If you are having trouble with sound playback on Windows 10 or Windows 11, you can use the troubleshooter for Playing Audio.
To access this, follow these instructions:
- Go to the taskbar and click the Search icon.
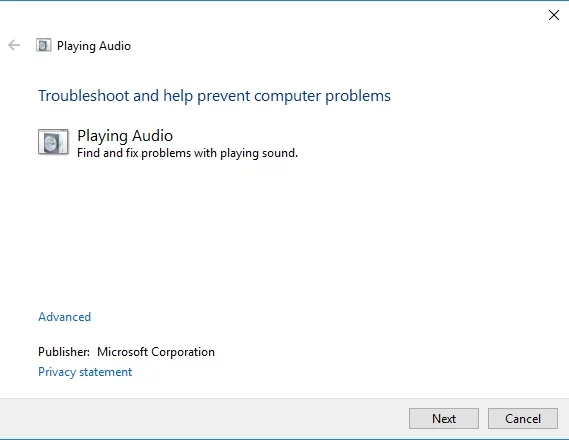
- Type audio playback inside the box, then select Find and fix audio playback. This should open the Audio Playback troubleshooter.
- Click Next. The troubleshooter will now find and repair audio playback issues.
Use the troubleshooter for Bluetooth devices.
You can also try resolving the issue by using the Bluetooth troubleshooter on Windows 10 or Windows 11. Here are the steps to follow:
- Click the Search icon on the taskbar.
- Type troubleshoot, then hit Enter.
- The right pane contains a list of troubleshooters. Scroll down until you find the Bluetooth troubleshooter.
- Click Bluetooth, then press Run the Troubleshooter. The program will detect issues and start repairing them. If it is unable to fix the error, it will provide additional suggestions on how to resolve it.
Run the Hardware and Devices Troubleshooter
If the above solutions haven’t worked, try running the Hardware and Devices Troubleshooter on Windows 11. Here’s how:
- Start Command Prompt with admin rights.
- Next, run the exe -id DeviceDiagnostic command to launch the Hardware and Devices troubleshooter.
- The Troubleshooter will scan your devices and let you know if something isn’t working.
Fix this issue quickly
You can try using a safe and totally free tool developed by the Auslogics team of experts.
A few simple steps to troubleshoot the issue:
Download the tiny Auslogics TroubleShooter tool.
Run the application (no installation is needed).
The app will check for the issue mentioned in the article. When the scan is done, check that this is the issue you were looking to solve and click ‘Apply now’ to apply the recommended fix.
You can use the app to troubleshoot other malfunctions for free by simply typing in a brief description of the issue your PC is experiencing. Or you can scan your PC for performance issues using the My Scanner tab.
Method 3: Updating your drivers
In some cases, Bluetooth issues are caused by outdated drivers. If yours are antiquated, they can prevent your wireless speakers from functioning properly.
That said, you can update your drivers manually or automatically using Auslogics Driver Updater.
If you want to try the former, you have to know that the process can be time-consuming, tedious, and complicated. Moreover, if you install incompatible drivers, you might encounter more problems.
Here are the steps:
- Get the manual for the speakers and write down the product title and serial number.
- You also have to check the Windows platform details. Check whether you have a 32- or 64-bit system.
- Go to the speaker manufacturer’s website, then locate the driver download section.
- Look for the latest drivers compatible with your system and download them.
- Install the drivers and check if the audio issues have been fixed.
Like we’ve said, this process can take a lot of your time. As such, we highly recommend using a one-click solution like Auslogics Driver Updater.
Once you run this tool, it will automatically detect your system and find the latest and compatible drivers for it.
The best part is Auslogics Driver Updater fixes and updates all problematic drivers. So, once the process is done, you can enjoy faster speed and better performance from your computer.
Method 4: Resetting your default playback device
Some users tried adjusting the settings for their default playback device and got their wireless speakers working. You can also try this method by following the steps below:
- Right-click the Sound icon on the taskbar, then choose Sounds from the list.
- Once the Sound window is up, go to the Playback tab.
- You will see a list of audio devices. Click the Bluetooth speakers you paired with your computer.
- After that, set the Bluetooth speakers as your default playback device. You can do this by pressing the Set Default button.
- Save the changes you’ve made by clicking Apply, then pressing OK.
By the way, some of the issues causing audio errors have much in common with those provoking video issues, such as ‘You are not currently using a display attached to an NVIDIA GPU‘.
But we know how to fix almost any of them. So, let’s get back to fixing sound errors after a Bluetooth connection has been established in Windows 10.
Method 5: Check the audio level of your Bluetooth device
It is also possible that the audio level of the Bluetooth device is too low.
This may be why you see your Bluetooth speaker pairing, but no sound is coming from your wireless speakers. So, it would be advisable to try adjusting the audio level.
Simply follow the instructions below:
- Go to the taskbar and right-click the Sound icon.
- Select Sounds from the menu.
- Once the Sound window is up, go to the Playback tab.
- Right-click the Bluetooth speakers, then select Properties.
- Go to the Levels tab.
- Go to the audio output bar, then drag it to the far right.
- Click Apply, then press OK to close the window.
Method 6: Try pairing your Bluetooth speakers again
It is possible that an issue occurred when you tried to pair your Bluetooth speakers to your computer. You can try pairing them again to resolve the audio problems. Here are the steps:
- Click the Search icon on the taskbar.
- Type Bluetooth inside the search box.
- Select Bluetooth and other device settings.
- Disconnect the wireless speakers by pressing the Remove Device button.
- Confirm the changes by pressing the Yes button.
- Now, select the available Bluetooth speakers.
- Connect them once more by pressing the Pair button.
Fix this issue quickly
You can try using a safe and totally free tool developed by the Auslogics team of experts.
A few simple steps to troubleshoot the issue:
Download the tiny Auslogics TroubleShooter tool.
Run the application (no installation is needed).
The app will check for the issue mentioned in the article. When the scan is done, check that this is the issue you were looking to solve and click ‘Apply now’ to apply the recommended fix.
You can use the app to troubleshoot other malfunctions for free by simply typing in a brief description of the issue your PC is experiencing. Or you can scan your PC for performance issues using the My Scanner tab.
Conclusion
We hope this article has helped you resolve the Bluetooth audio problems you’ve been experiencing on Windows 10 and 11.
The methods provided include checking compatibility, running troubleshooters, resetting default playback devices, adjusting audio levels, re-pairing Bluetooth speakers, and updating drivers.
Remember to double-check that your device supports Bluetooth connectivity, as you may need a USB Bluetooth dongle if it doesn’t.
If you’re still encountering audio issues after trying the methods mentioned in this article, it might be worth reaching out to the manufacturer of your Bluetooth device or seeking assistance from a technical professional.
With the steps provided, you can now enjoy your favorite music and audio wirelessly without any hassle.
FAQ
Why is my Bluetooth speaker connected but not producing any sound on Windows 10/11?
Several factors could contribute to this issue, such as outdated drivers, incompatible Bluetooth devices, incorrect default playback settings, or system glitches.
Following the troubleshooting methods outlined in this article should help you resolve the problem.
How can I check if my device supports Bluetooth connectivity?
To check if your device supports Bluetooth, look for the Bluetooth icon in the system tray or search for “Bluetooth” in the settings menu.
If you don’t find any Bluetooth options, your device may not have built-in Bluetooth support. In such cases, you can use a USB Bluetooth dongle to enable Bluetooth connectivity.
Why does my Bluetooth audio keep disconnecting or stuttering?
Bluetooth audio disconnections or stuttering can be caused by various factors, such as signal interference, outdated drivers, low battery levels, or system issues.
Trying methods like re-pairing your Bluetooth device, updating drivers, or adjusting audio levels can help resolve these problems.
Readers help support Windows Report. We may get a commission if you buy through our links.
Read our disclosure page to find out how can you help Windows Report sustain the editorial team. Read more
Bluetooth is a wireless technology that allows you to connect your phone to other devices, such as speakers or headsets. It’s one of the most convenient ways to make and receive calls, but it can also be frustrating when the connection doesn’t work properly.
One such strange instance is when you connect your Bluetooth headset, but it only connects to either voice or music but not both. If this sounds familiar, you’ll want to read the rest of this article.
Why is my Bluetooth only connecting for audio and not calls?
If you’re asking yourself why your Bluetooth can only connect for audio and not calls, below are some possible reasons:
- Blocked range – Your headset might be far from your Bluetooth device. If so, consider investing in a Bluetooth adapter.
- Low battery – If you’re having trouble connecting to your Bluetooth device, it’s possible that you’re running low on battery.
- Incompatible devices – When you connect two Bluetooth-enabled devices, they should be able to pair. Always check for Bluetooth capability when purchasing devices.
- Incorrect pairing – At times, your Bluetooth device can pair but won’t connect. It’s likely that you have a bad connection between them, and they need to be paired again.
How can I fix my Bluetooth headset if it’s only connecting to one type?
We recommend you attempt the following steps before moving on to the slightly advanced solutions:
- Make sure you have charged the battery, especially if your Bluetooth audio is stuttering. The battery should be charged for at least 8 hours before using it again.
- Ensure that your Bluetooth device is on. Sometimes, Bluetooth won’t turn on, and you have to force it.
- Try moving closer to the device, as Bluetooth may have a hard time finding devices. Then, reconnect in an open area where reception is better.
- If you have another pair of headsets, try connecting with them to establish whether your original pair is faulty.
- Restart both your headset and the connecting device.
1. Run the Bluetooth troubleshooter
- Click on the Start Menu icon and select Settings.
- Click on System on the left pane then Troubleshoot on the right pane.
- Select Other troubleshooters.
- Locate the Bluetooth troubleshooter, and click on the Run button next to it.
2. Update the Bluetooth driver
- Hit the Windows key, type Device Manager in the search bar, and click Open.
- Find your Bluetooth device, right-click and select Update.
- Select Search automatically for drivers.
- Restart your PC and try reconnecting.
Alternatively, you can check from the manufacturer’s site if there’s a driver update or use a third-party tool that will automatically do the job for you.
Outbyte Driver Updater is a driver updater utility that detects outdated, missing, or damaged drivers then, scans for them, and downloads and installs them.
Outbyte Driver Updater
Let Outbyte Driver Updater update your drivers and automatically increase your PC’s performance.
3. Reinstall the Bluetooth driver
- Press the Windows key, type Device Manager in the search bar, and click Open.
- Navigate to your Bluetooth device, right-click, and select Uninstall.
- Check the Delete the driver software for this device box, and click Uninstall.
- Restart your PC and the driver will automatically reinstall.
In case your Bluetooth is not showing, you can easily show hidden devices in the Device Manager.
- Bluetooth LE Audio in Windows 11: What you need to know
- Solved: Epson FastFoto ff-680w images not showing
- How to Fix Brother ADS-1350W Scanner if it’s Not Working
4. Rollback the Bluetooth driver
- Press the Windows key, type Device Manager, and click Open.
- Right-click on your Bluetooth device and select Properties.
- Click on the Driver tab, then click the Roll Back Driver button.
- Select a reason for rolling back the driver.
- Restart your PC.
5. Restart the Bluetooth Service
- Press the Windows + R keys simultaneously to open the Run window.
- Type services.msc in the Run dialog box.
- Find the Bluetooth Support Service, right-click, and select Restart.
- Right-click again and select Properties.
- Under the General tab, select Automatic as the Startup type then click OK.
- Try connecting again.
Hopefully, if you have reached this point, you have successfully resolved the issue of a Bluetooth headset connected to voice or audio only. To prevent such issues in the future we recommend that you make your Bluetooth devices auto connect.
If you feel that Bluetooth technology is not for you, we have an insightful comparison of wireless vs Bluetooth headsets to help you decide.
In case your headset is faulty, we have an expert recommendation of the best noise-canceling headsets to give you an immersive experience.
Leave us a comment below if you’ve been able to bypass this issue.
Claire Moraa
Windows Software Expert
Claire has a knack for solving problems and improving the quality of life for those around her. She’s driven by rationality, curiosity, and simplicity, and always eager to learn more about Microsoft’s products.
With a background in teaching and reviewing, she breaks down complex topics into easily understandable articles, focusing mostly on Windows 11, errors, and software.
On a usual day, you’d hook your wireless Bluetooth headphones to your PC to listen to a song. Or perhaps for attending a video conference or a webinar. What would happen if your headphones don’t produce any sound despite having a song or video playing on your PC? Instead of getting flustered, you’d want to fix it quickly. To help you with that, we’ve compiled possible solutions to glitches with the audio output of Bluetooth headphones connected or paired to a Windows 10 computer.

It is worth noting that there are certain Bluetooth headphones that feature a dedicated mute button. When enabled, there’ll be no sound production from the audio accessory. Examine the exterior of the Bluetooth headphone in question and check for a mute button. If you find one, toggle it off. Otherwise, try increasing the overall volume of your computer. Use the dedicated volume keys to do that. Or navigate to Settings > System > Sound > and move the Master volume slider to the right.
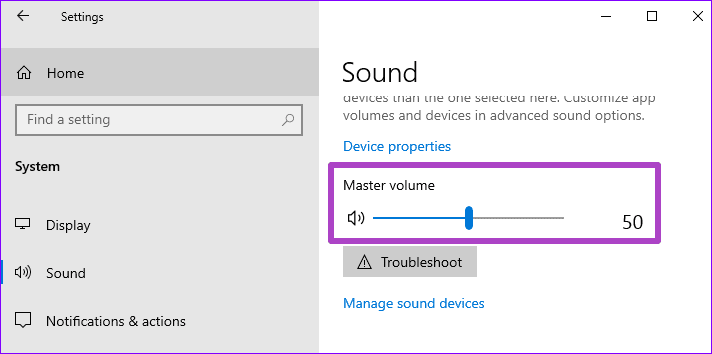
Additionally, check that the app (e.g., media player, video calling apps, etc.) transmitting the audio/video isn’t muted. If the connected headphone still produces no sound, there are other things you can do to troubleshoot the problem.
1. Re-Enable Bluetooth
Start by disabling your computer’s Bluetooth and turning it back on. That will help re-establish the connection between the headphone and your PC and most likely resolve sound transmission issues.
Step 1: Tap the note-like icon at the bottom-right corner of your PC’s screen to launch the Windows Action Center.
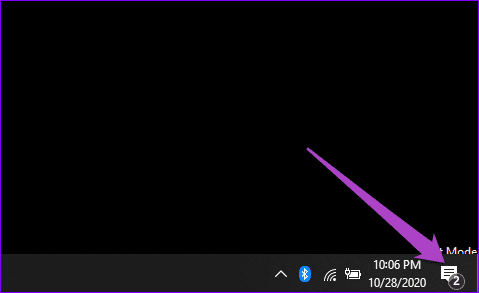
Step 2: Next, tap the (blue-colored) Bluetooth icon to turn it off.

Step 3: Wait for about 30 seconds and tap the same icon to re-enable your PC’s Bluetooth.

Alternatively, go to Settings > Devices > Bluetooth & other devices and toggle off Bluetooth. Wait for about 30 seconds and toggle it back on.
2. Modify Playback Device
If multiple audio devices are connected to your PC, ensure that the Bluetooth headphone in question is selected as the preferred or default output device.
Step 1: Launch the Windows settings menu and select System.
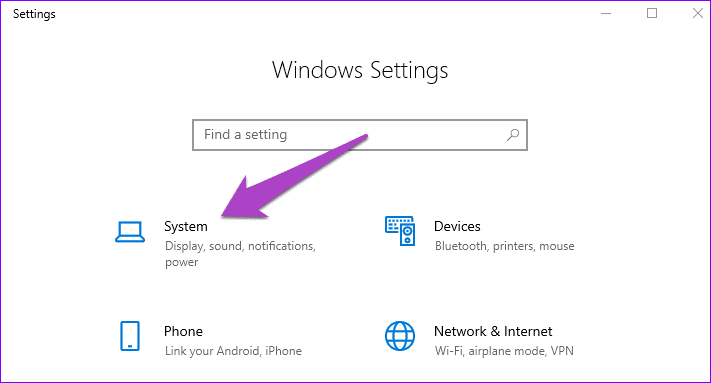
Step 2: Navigate to the Sound section and tap the ‘Choose the output device’ drop-down-button.

Step 3: Finally, select the paired Bluetooth headphone.
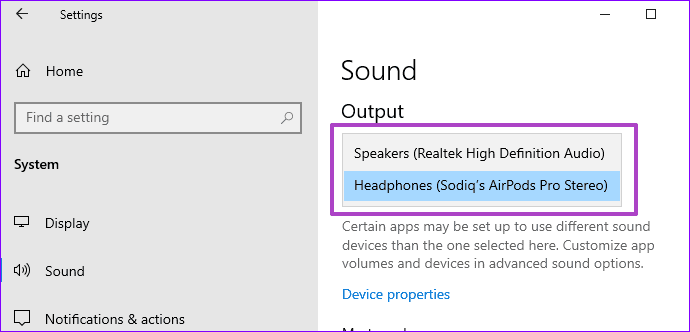
3. Update Bluetooth Driver
If the Bluetooth driver assigned to your Bluetooth headphones is corrupt, outdated, or incompatible with your PC, you can update it or switch to a standard Bluetooth driver that ships with your computer. Here’s how.
Step 1: Launch the Windows Quick Access Menu (Windows key + X) and select Device Manager.
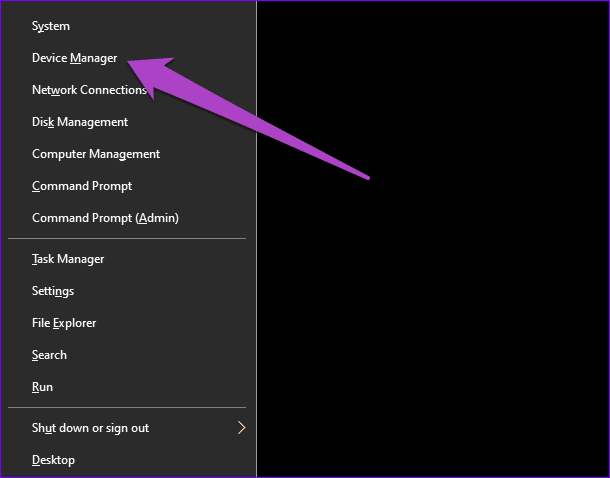
Step 2: Expand the Bluetooth menu and locate the drive powering your Bluetooth headphone.
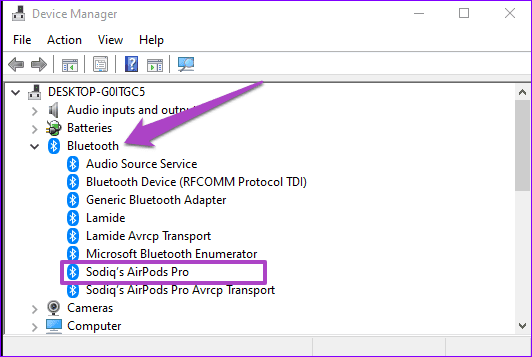
The driver will have the same name as your Bluetooth headphone. If you don’t see your device driver, refer to this guide on finding missing Bluetooth devices on Windows 10.
Step 3: Right-click the drive and select Update Driver.
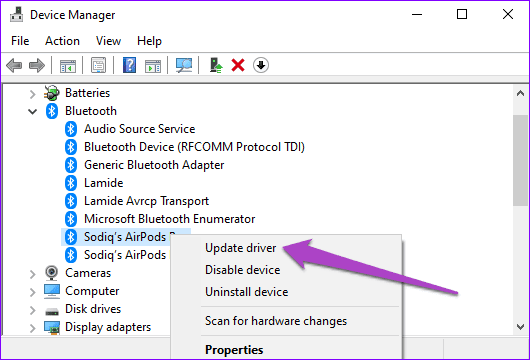
Step 4: Click ‘Browse my computer for driver software.’

Step 5: Next, choose ‘Let me pick from a list of available drivers on my computer.’

Step 6: Uncheck the box that reads ‘Show compatible hardware.’
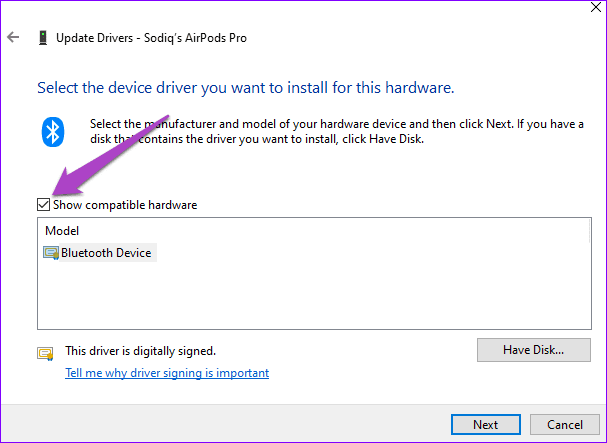
A number of digitally signed drivers will be revealed on the list.
Step 7: In the Manufacturer section (on the left pane), make sure Microsoft is selected.
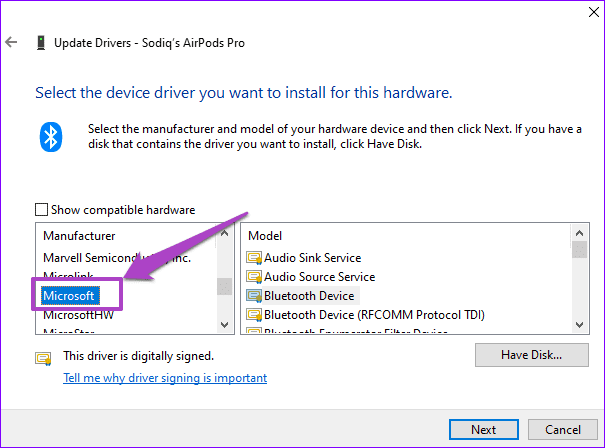
On the right-hand section, choose from a list of standard Bluetooth drivers provided by your PC’s manufacturer. Some Windows users could get their Bluetooth headphones working again by updating the device’s Bluetooth driver to ‘Handsfree Audio Gateway Service.’
Step 8: Select ‘Handsfree Audio Gateway Service’ and click Next to proceed.
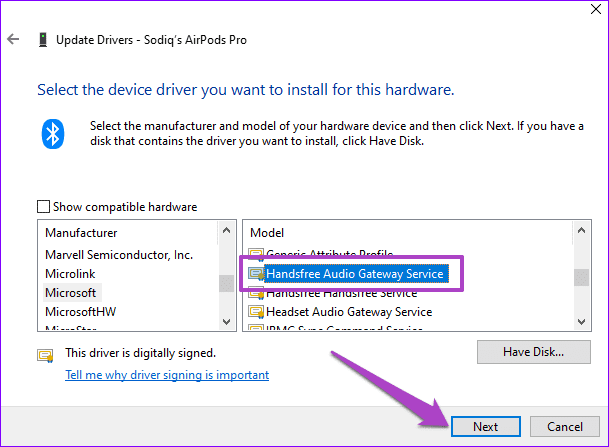
Step 9: Click Yes on the prompt to proceed.
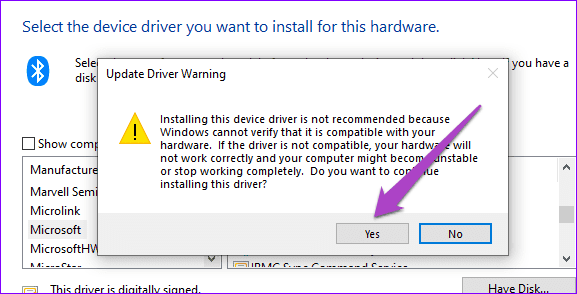
You can also update your Bluetooth driver by downloading a new version from the internet or using third-party software. Read our detailed guide on updating drivers on Windows 10 to learn more.
4. Restart Bluetooth Support Service
The Bluetooth Support Service controls how your Bluetooth devices connect, function, and communicate with your Windows computer. If a Bluetooth headphone won’t connect to your PC or doesn’t transmit sound, restarting the Bluetooth Support Service could help.
Step 1: Launch the Windows Run box using the ‘Windows + R’ keyboard shortcut.
Step 2: Next, type services.msc into the dialog box and click OK.
That will launch the Windows Services menu.
Step 3: Locate ‘Bluetooth Support Service’ on the list.

Step 4: Right-click on it and select Restart.
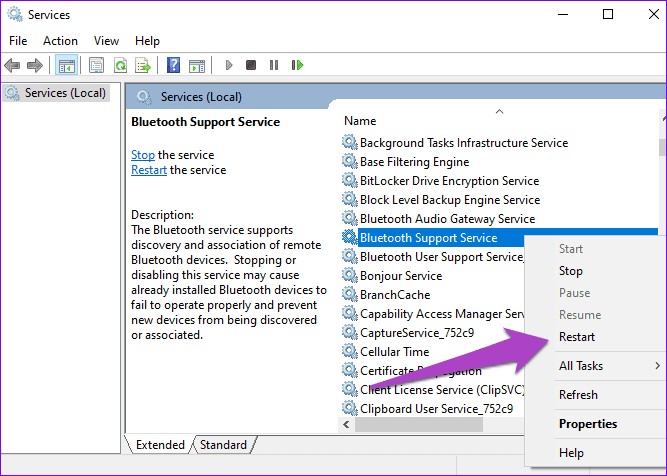
In addition to restarting the service, you should also check that the service is configured to startup automatically.
Step 5: Double-click on ‘Bluetooth Support Service.’ In the new window, tap the Startup type drop-down button and select Automatic. Click OK to save the changes.
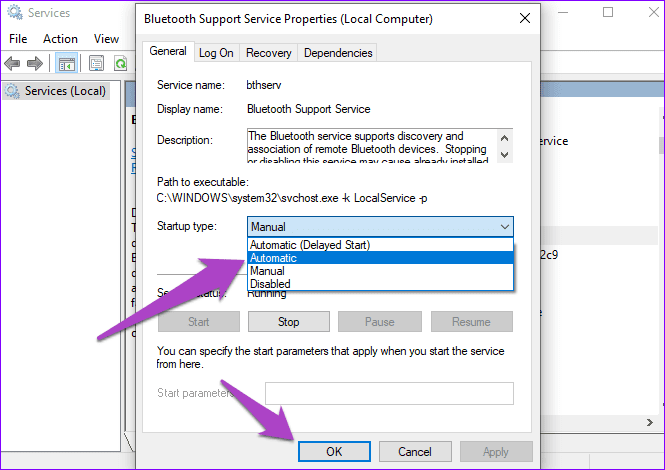
5. Run Audio/Sound Troubleshooter
Windows 10 has a built-in troubleshooter dedicated to diagnosing and resolving problems with audio devices connected to your computer. If your Bluetooth headphone still produces no sound after trying all the solutions above, try using the Windows Audio troubleshooter to diagnose the problem.
Step 1: Launch the Windows Settings menu and select System.
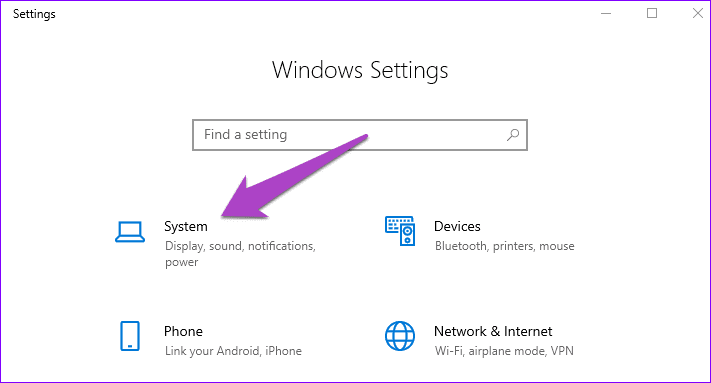
Step 2: In the Sound category, scroll to the Master volume section and click the Troubleshoot button.
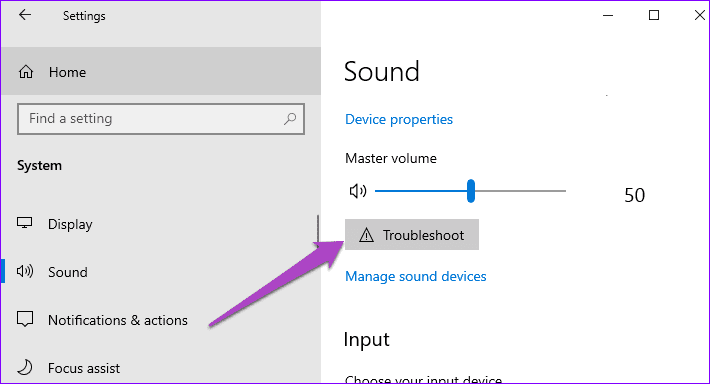
That will launch the Windows Audio troubleshooter.
Step 3: Select the affected Bluetooth device and click Next.
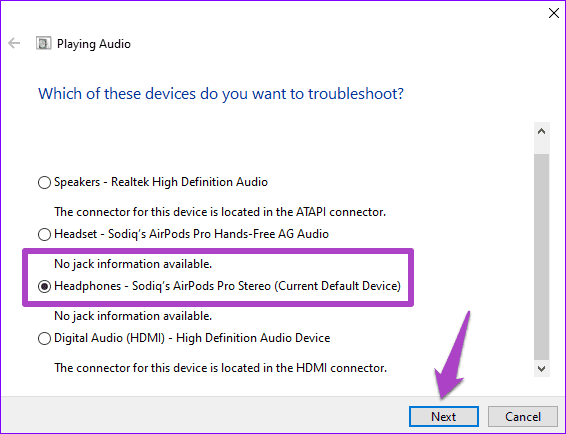
The troubleshooter will scan for problems affecting the headphone’s performance and automatically fix them—or recommend solutions.
Restore Bluetooth Audio
Buggy Windows 10 updates also have a history of disrupting the output of audio devices. Therefore, you should ensure that your device is running the latest Windows 10 OS. And finally, you should also try using the Bluetooth headphone with another device. A smartphone or another Windows 10 computer. If the Bluetooth headphone produces no sound on other devices, you most likely have a faulty/damaged headphone.
Next up: Do you experience a delay in audio output with Bluetooth devices when watching movies or playing games on your Windows 10 PC? Read the next article to read the 6 solutions to the error that we compiled.
Was this helpful?
Thanks for your feedback!
The article above may contain affiliate links which help support Guiding Tech. The content remains unbiased and authentic and will never affect our editorial integrity.
If you run into the Bluetooth connected but no sound coming out issue on your computer, don’t worry. It’s often quite easy to fix…
4 fixes for Bluetooth Connected But No Sound
The screenshots below are from Windows 10, but the fixes also work in Windows 8.1 and 7.
Here are 4 fixes that have helped other users resolve the problem. Just work your way down the list until your Bluetooth paired but no sound problem is resolved.
- Select the Bluetooth device as the default playback device
- Make sure the audio level is high enough
- Make sure the Bluetooth Support Service is enabled
- Update your Bluetooth driver
Fix 1: Select the Bluetooth device as the default playback device
Sometimes we might need to set our audio devices as default in order for them to work properly. To do so:
- On your keyboard, press the Windows logo key and type sound. Then click on Sound.
- In the Playback tab, click on your Bluetooth device > Set Default. Then click Apply > OK.
- Play some music and see if this Bluetooth Connected But No Sound problem gets resolved.
Fix 2: Make sure the audio level is high enough
In Fix 2, we make sure our Bluetooth speaker/headphone’s is at least audible. Here’s how:
- On your keyboard, press the Windows logo key and type sound. Then click on Sound.
- In the Playback tab, click on your Bluetooth device > Properties.
- Click the Levels tab. Then make sure the volume bar is dragged to an audible level and the sound icon isn’t muted.
- Click Apply > OK.
- Hopefully the Bluetooth Connected But No Sound problem has been resolvedthis time. If the problem still persists, move on to Fix 3.
Fix 3: Make sure the Bluetooth Support Service is enabled
Another reason for this Bluetooth Connected But No Sound problem is the service simply disabled. To turn it back on:
- On your keyboard, press the Windows logo key and R at the same time. Then copy & paste services.msc into the box and press Enter.
- Double-click on Bluetooth Support Service.
- Select Automatic in the Startup type drop-down menu and then click Start to jumpstart the service. Then click Apply > OK.
- Play some music and test if your Bluetooth Connected But No Sound has been fixed. If it’s still no joy, please move on to Fix 4, below.
Fix 4: Update your Bluetooth driver
This problem may occur if you have the wrong or outdated (or even none) Bluetooth driver. So you should update your Bluetooth driver to see if it fixes your problem. If you don’t have the time, patience or skills to update the driver manually, you can do it automatically with Driver Easy.
Driver Easy will automatically recognize your system and find the correct drivers for it. You don’t need to know exactly what system your computer is running, you don’t need to be troubled by the wrong driver you would be downloading, and you don’t need to worry about making a mistake when installing. Driver Easy handles it all.
You can update your drivers automatically with either the FREE or the Pro version of Driver Easy. But with the Pro version it takes just 2 clicks (and you get full support and a 30-day money back guarantee):
1) Download and install Driver Easy.
2) Run Driver Easy and click the Scan Now button. Driver Easy will then scan your computer and detect any problem drivers.

3) Click Update All to automatically download and install the correct version of ALL the drivers that are missing or out of date on your system (this requires the Pro version – you’ll be prompted to upgrade when you click Update All).

4) Restart your computer, play some music and see if Bluetooth Connected But No Sound problem has been resolved.
There you go – top 4 fixes for your Bluetooth connected but no sound problem. Hope this helps and feel free to drop a comment below if you have any further questions or ideas to share with us. 🙂
83
83 people found this helpful
Available in other languages
Vous avez bien connecté votre périphérique Bluetooth mais il ne fonctionne pas ? Les solutions dans cet article pourront vous aider.