Как подключить два монитора к компьютеру
Если вам потребовалось подключить два монитора к компьютеру или же второй монитор к ноутбуку — сделать это, как правило, совсем не сложно, за исключением редких случаев (когда у вас ПК с интегрированным видеоадаптером и единственным выходом на монитор).
В этой инструкции — подробно о подключении двух мониторов к компьютеру с Windows 10, 8 и Windows 7, настройке их работы и возможных нюансах, с которыми можно столкнуться при подключении. См. также: Как подключить телевизор к компьютеру, Как подключить ноутбук к телевизору.
Подключение второго монитора к видеокарте
Для того, чтобы подключить два монитора к компьютеру необходима видеокарта с более чем одни выходом для подключения монитора, а это практически все современные дискретные видеокарты NVIDIA и AMD. В случае ноутбуков — на них почти всегда присутствуют разъем HDMI, VGA или, с недавних пор — Thunderbolt 3 для подключения внешнего монитора.

При этом потребуется, чтобы выходы видеокарты были такими, которые поддерживает для входа ваш монитор, в противном случае могут потребоваться переходники. Например, если у вас два старых монитора, имеющих только VGA вход, а на видеокарте набор из HDMI, DisplayPort и DVI, вам пригодятся соответствующие адаптеры (хотя, возможно, более оптимальным решением здесь будет замена монитора).
Примечание: по моим наблюдениям некоторые начинающие пользователи не знают, что их монитор имеет больше входов, чем используется. Даже если ваш монитор подключен по VGA или DVI, обратите внимание, возможно на его тыльной стороне есть и другие входы, которые можно использовать, в таком случае придется просто приобрести необходимый кабель.

Таким образом, первоначальная задача — физически подключить два монитора, используя доступные выходы видеокарты и входы мониторов. Делать это лучше на выключенном компьютере, при этом разумным будет также выключить его из сети электропитания.
Если осуществить подключение невозможно (нет выходов, входов, адаптеров, кабелей) — стоит рассмотреть варианты приобретения подходящей для нашей задачи видеокарты или монитора с необходимым набором входов.
Настройка работы двух мониторов на компьютере с Windows 10, 8 и Windows 7
После включения компьютера с двумя подключенными к нему мониторами, они, после загрузки обычно определяются системой автоматически. Однако, может оказаться, что при первой загрузке изображение будет не на том мониторе, на который оно выводится обычно.
После первого запуска останется лишь настроить режим работы двух мониторов, при этом Windows поддерживает следующие режимы:
- Дублирование экрана — на обоих мониторах выводится одинаковое изображение. В данном случае, если физическое разрешение мониторов отличается, возможны проблемы в виде размытости изображения на одном из них, поскольку при дублировании экрана для обоих мониторов системой выставляется одинаковое разрешение (и изменить это не получится).
- Вывод изображения только на один из мониторов.
- Расширить экраны — при выборе данного варианта работы двух мониторов, рабочий стол Windows «расширяется» на два экрана, т.е. на втором мониторе находится продолжение рабочего стола.
Настройка режимов работы осуществляется в параметрах экрана Windows:
- В Windows 10 и 8 вы можете нажать клавиши Win+P (латинская P) для выбора режима работы мониторов. При выборе «Расширить» может оказаться, что рабочий стол «расширился не в ту сторону». В этом случае зайдите в Параметры — Система — Экран, выберите тот монитор, который физически находится слева и установите отметку «Сделать основным дисплеем».
- В Windows 7 (также возможно сделать и в Windows
зайдите в параметры разрешения экрана панели управления и в поле «Несколько дисплеев» установите нужный режим работы. При выборе «Расширить эти экраны» может получиться, что части рабочего стола «перепутаны» местами. В этом случае, выберите в параметрах дисплеев тот монитор, который физически находится слева и внизу нажмите «Сделать основным дисплеем».
Во всех случаях, если у вас возникают проблемы с четкостью изображения, убедитесь, что для каждого из мониторов установлено его физическое разрешение экрана (см. Как изменить разрешение экрана Windows 10, Как изменить разрешение экрана в Windows 7 и 8).
Дополнительная информация
В завершение — несколько дополнительных пунктов, которые могут быть полезны при подключении двух мониторов или просто для сведения.
На этом, думаю, можно завершить. Если же остались вопросы, что-то не понятно или не работает — оставляйте комментарии (по возможности, подробные), я постараюсь помочь.
Время на прочтение3 мин
Количество просмотров136K
Гайд для новичков. «Windows 10» не удается обнаружить второй подключенный монитор? В этой статье я расскажу какие проблемы могут возникнуть при подключении второго монитора и методы их решения: переустановка драйверов, принудительное обнаружение, подключение беспроводного дисплея.

Иногда, система «Windows 10» не может обнаружить второй монитор из-за проблем с оборудованием или драйвером. И если подобная ситуация произошла, то существует ряд шагов, чтобы быстро устранить проблему с подключением второго монитора.
Проверяем аппаратную часть
Если «Windows 10» не может обнаружить второй монитор, то для начала выполните следующие действия:
- Перезагрузите компьютер.
- Убедитесь, что выбран правильный вход.
- Проверьте кабельное соединение между монитором и видеокартой.
- Отсоедините кабель с обоих концов, подождите несколько секунд и снова подключите его.
- Используйте другой кабель, так как проблема может заключаться в контактах разъема или поврежденном кабеле.
- Если монитор и видеокарта имеют несколько портов, попробуйте переключить порты.
- Подключите монитор к другому компьютеру, чтобы определить, что проблема не в мониторе.
- Подключите другой рабочий монитор, исправность которого достоверно известна, чтобы проверить работоспособность видеокарты.
Настройте 2-ой монитор в параметрах системы
Если вы удостоверились, что аппаратных проблем нет, физическое подключение осуществлено верно, все элементы цепи соединения исправны и их работоспособность полностью проверена. Теперь проверим настройки в приложении «Параметры».
Принудительное обнаружение второго дисплея
Для этого переходим в «Пуск» — «Параметры» — «Система». В левой боковой панели открывшейся страницы системного окна перейдите в раздел «Дисплей».
Теперь в правой боковой панели «Изменение расположения экранов» нажмите на «Обнаружить».

После чего монитор должен быть обнаружен, а потом его можно будет настроить.
Подключение беспроводного дисплея
Открываем «Пуск» — «Параметры» — «Устройства». Потом на панели слева кликаем на раздел «Bluetooth и другие устройства». Затем в правой части нажмите на кнопку «Добавление Bluetooth или другого устройства».

Далее в новом окне «Добавить устройство» выбираем раздел «Беспроводной дисплей или док-станция».

Убедитесь, что беспроводной дисплей включен и доступен для обнаружения. Выберите требуемый монитор из списка. Продолжайте следовать указаниям на экране и второй дисплей появится в списке в качестве второго.
Обновите драйвера видеокарты до последней версии
Поврежденные, неисправные или устаревшие драйвера препятствуют нормальной работе компьютера, поэтому их периодически приходится переустанавливать или обновлять.
Обновить их можно вручную или через Диспетчер устройств, так же можно выполнить принудительное обновление.
1 способ. Чтобы обновить их вручную, перейдите на сайт производителя видеокарты, в строке поиска введите точную модель своей видеокарты (посмотреть ее можно с помощью программы CPU-Z? например). Перейдите на страницу товара — поддержка и скачайте последнюю версию драйвера под вашу ОС. Далее устанавливаем драйвер перезагружаем ПК.
2 способ. Открываем «Пуск» — «Средства администрирования Windows» — «Управление компьютером».

В левой части окна «Управление компьютером» кликаем по разделу «Диспетчер устройств», а в правой части кликаем ПКМ по надписи «Видеоадаптеры».

Из выпадающего списка выбираем «Обновить драйвер».

Далее выбираем «Автоматический поиск обновленных драйверов»

Ждем завершения процесса и перезагружаем ПК.
3 способ. Чтобы переустановить драйвер видеокарты в принудительном поряд, его нужно удалить из диспетчера устройств. Нажимаем «Поиск» — вводим «Диспетчер устройств» — кликаем по иконке ПКМ — «Запуск от имени администратора». Кликаем ПКМ по записи «Видеоадаптеры», в меню выбираем «Удалить устройство».

Подтверждаем удаление и перезагружаем ПК, после чего ОС заново определит устройство установит драйвер.
Полную версию статьи со всеми дополнительными видео уроками смотрите в источнике. А также зайдите на наш Youtube канал, там собраны более 400 обучающих видео.
После подключения компьютера с Windows 11 к внешним дисплеям вы можете настроить параметры для каждого из них.
Перед началом работы
Перед изменением параметров внешних мониторов обеспечьте правильное подключение. Вот что можно сделать:
-
Правильно подключите кабели к компьютеру или док-станции.
-
Проверьте наличие обновлений Windows. Чтобы проверить наличие обновлений, выберите Пуск , затем найдите параметры. Выберите Параметры > Центр обновления Windows > Проверить наличие обновлений.
Совет: Если вы используете адаптер беспроводного дисплея, подключите адаптер к порту HDMI на новых телевизорах, а затем подключите к нему компьютер по беспроводной сети. После подключения адаптера беспроводного дисплея к телевизору перейдите на Windows 11 компьютер, нажмите клавишу с логотипом Windows+ K, чтобы открыть приведение, а затем выберите адаптер беспроводного дисплея.
Изменение порядка мониторов
Этот параметр отображается, если Windows обнаруживает несколько мониторов. Каждый монитор будет пронумерован для упрощения идентификации.
Идентификация монитора
Чтобы узнать, какой номер соответствует дисплею, выберите Пуск , а затем найдите параметры. Выберите Параметры > Система > Дисплей > Идентифицировать. На экране монитора появится номер, который ему назначен.
Обнаружение монитора
Если вы подключили другой дисплей и он не отображается в настройках, выберите Пуск > Параметры > Система > Дисплей > Несколько дисплеев > Обнаружить.
Подключение беспроводного дисплея
Если вы подключили беспроводной дисплей и он не отображается в разделе Параметры, выберите Пуск > Параметры > Система > Дисплей > Несколько дисплеев > Подключиться.
Упорядочение мониторов
Если у вас несколько мониторов, вы можете изменить их порядок. Это удобно, если вы хотите, чтобы ваши мониторы соответствовали их настройке у вас дома или в офисе. В разделе параметров «Дисплей» выберите и перетащите монитор, куда хотите. Проделайте это для всех мониторов, которые нужно переместить. После получения нужного расположения нажмите Применить. Протестируйте свое новое расположение, перемещая указатель мыши на разных мониторах, чтобы убедиться в их правильной работе.
Совет: Используйте параметр Определить при упорядочении дисплеев, чтобы увидеть номер дисплея на экране.
Несколько параметров отображения

При отстыковке компьютера окна на внешнем мониторе сворачиваться. При повторной закреплении компьютера к монитору Windows помещает все точно так же, как раньше.
Чтобы настроить это поведение, выполните следующие действия:
-
Выберите Пуск > Параметры > Отображение системных >.
-
Прокрутите вниз и выберите Несколько дисплеев , чтобы развернуть этот раздел.
-
Установите флажки в соответствии со своими предпочтениями:
-
Запоминать расположения окон на основе подключения монитора
-
Свертывание окон при отключении монитора.
-
Изменение параметров мониторов
-
Изменение яркости и цвета дисплея
-
Изменение разрешения, масштабирования и макета дисплея
-
Изменение частоты обновления отображения
Выбор варианта отображения
Чтобы изменить то, что отображается на дисплеях, нажмите клавишу с логотипом Windows+ P. Вот параметры, которые можно выбрать.
|
Если необходимо: |
Выберите |
|
Просматривать элементы только на одном мониторе. |
Только экран компьютера |
|
Просматривать одинаковые элементы на всех мониторах. |
Повторяющийся |
|
Просматривать рабочий стол на нескольких экранах. При расширении мониторов вы можете перемещать элементы между двумя экранами. |
Расширить |
|
Просматривать все только на втором мониторе. |
Только второй экран |
Увеличьте пространство экрана в два раза с относительной лёгкость
Что нужно знать
Подключите монитор к ПК с помощью кабеля HDMI (на старых компьютерах используйте VGA и DVI).
В Windows 10 перейдите в «Настройки» > «Система» > «Дисплей» > «Обнаружить» > «Идентифицировать», чтобы включить и настроить монитор.
В разделе «Дисплей» > «Несколько дисплеев» выберите, как вы хотите отображать второй монитор.
Из этой статьи вы узнаете, как добавить второй монитор к вашему ноутбуку или настольному компьютеру с Windows. Инструкции подходят для Windows 10, 8 и 7.
Рекомендации по подключению
Первое, что необходимо сделать, чтобы подключить второй монитор, это физически подключить его к компьютеру.
-
Для начала посмотрите, какие порты есть на вашем компьютере. На ноутбуках они обычно расположены по бокам, но иногда их можно найти на задней панели. У настольных компьютеров они всегда расположены на задней панели.
-
Выясните, какие порты у вас есть. Некоторые из них могут быть вам знакомы, например HDMI. Другие могут быть совершенно незнакомыми.
-
Затем посмотрите, как порты есть у вашего монитора. Порты обычно находятся на задней панели монитора. Также их часто можно встретить на нижней стороне монитора.
-
Выберите правильный кабель для подключения монитора к компьютеру.
VGA и DVI: cтарые компьютеры могут иметь порты DVI или VGA. Эти разъёмы опираются на ряд металлических контактов, которые обычно находятся на кабеле. Порты, в свою очередь, имеют ряд отверстий для размещения контактов. VGA – это соединение с более низким разрешением. DVI поддерживает передачу базового HD. Если у вас более новый монитор, у вас могут возникнуть трудности с подключением, поскольку большинство производителей устройств отказались от поддержки DVI и VGA. Однако, возможно, вам повезёт найти конвертер с DVI на HDMI.
HDMI: HDMI – это наиболее широко поддерживаемый тип подключения монитора. Почти все телевизоры используют HDMI, а большинство компьютерных мониторов имеют по крайней мере один порт HDMI.
Примечание: HDMI может быть идеальным вариантом. Он широко используется, и вам не составит труда найти кабель.
Существует несколько типов кабелей и портов HDMI. Производители ноутбуков могут предпочесть меньшие по размеру разъёмы mini и micro HDMI, чтобы сэкономить место и создать устройство меньшего размера. В этом случае вы получите преимущества HDMI, и вы сможете легко найти кабели с разъёмом micro или mini на одном конце и стандартным подключением HDMI на другом.
DisplayPort и USB-C: с разъёмами DisplayPort, Mini DisplayPort и USB-C всё становится немного сложнее. Они не так широко распространены, но выделенные видеокарты и ноутбуки более высокого класса могут иметь подключения DisplayPort. Относительно новые компьютерные мониторы также поддерживают DisplayPort. Как и в случае с HDMI, подключение Mini DisplayPort экономит место на мобильных устройствах, и вы можете найти кабели с Mini DisplayPort на одном конце и стандартным DisplayPort на другом.
Вы, вероятно, знаете USB-C как соединение на современных Android-смартфонах, но это также достаточно быстрое соединение для монитора. USB-C также встречается в последних версиях Macbook. Если ваш компьютер поддерживает только видеовыход USB-C, рассмотрите монитор, поддерживающий вход USB-C. В противном случае приобретите кабель с разъёмом USB-C на одном конце и HDMI или DisplayPort на другом.
-
Подключите кабель к компьютеру и к монитору, используя соответствующую пару портов.
-
Включите монитор.
Обнаружение монитора в Windows
Теперь, когда ваш монитор физически подключён к компьютеру, пришло время настроить операционную систему Windows на распознавание монитора и его использование.
Совет: В большинстве случаев Windows автоматически обнаружит и настроит ваш второй монитор без каких-либо дополнительных запросов.
Windows 10
В каждой версии Windows процесс включения и настройки второго монитора несколько отличается. Следуйте инструкциям для той версии Windows, которая установлена на вашем компьютере. Вот как это сделать в Windows 10.
-
Откройте меню опытного пользователя (Win+X) или меню «Пуск» и выберите «Настройки».
-
В окне настроек выберите «Система».
-
В разделе «Дисплей» нажмите «Обнаружить» (если кнопка появилась), чтобы зарегистрировать второй монитор. Также есть вероятность, что монитор уже зарегистрирован.
-
Выберите «Идентифицировать» под мониторами, чтобы увидеть, какой из них является каким. Windows отобразит номер монитора на каждом экране.
Совет: Опция «Сделать этот монитор основным», «Это мой основной монитор» или «Использовать это устройство в качестве основного монитора» позволяет выбрать главный экран. На главном экране будут отображаться меню «Пуск», панель задач, часы и т.д. Однако в некоторых версиях Windows, если вы щёлкните правой кнопкой мыши или щёлкните и будете удерживать панель задач Windows в нижней части экрана, вы сможете перейти в меню свойств, где можно будет выбрать «Показывать панель задач на всех экранах», и тогда часы, меню «Пуск» и т.д. будут отображаться на обоих экранах.
-
Для того, чтобы переставить экраны местами, вы можете использовать схему мониторов. Выберите монитор и перетащите его в нужное положение относительно другого монитора.
Примечание: если на двух экранах используется разное разрешение, в окне предварительного просмотра один из них будет казаться больше другого. Вы можете либо настроить разрешение таким образом, чтобы оно было одинаковым, либо перетащить мониторы вверх или вниз по экрану, чтобы они совпадали внизу.
Windows 8 и Windows 7
-
Откройте меню «Пуск» и выберите «Панель управления».
-
В панели управления откройте опцию «Внешний вид и персонализация». Опция будет видна только в том случае, если вы просматриваете апплеты в режиме «Категория» по умолчанию (а не в классическом режиме или режиме значков).
-
Теперь выберите «Дисплей» и отрегулируйте разрешение экрана.
-
Выберите «Обнаружить», чтобы зарегистрировать второй монитор, если его там ещё нет.
-
Нажмите «Идентифицировать», чтобы увидеть номер каждого монитора.
-
Выберите и перетащите изображение на картинке, чтобы изменить его положение относительно другого.
Изменить способ работы компьютера со вторым монитором
Windows предоставляет несколько вариантов того, как она будет работать со вторым монитором, подключённым к компьютеру. Вы можете расширить свой рабочий стол на оба монитора, отразить их зеркально или выбрать использование только одного монитора.
Windows 10
-
На экране настройки дисплея, к которому вы пришли в предыдущих инструкциях, прокрутите вниз, пока не увидите «Несколько дисплеев».
-
Выберите выпадающее меню непосредственно под «Несколько дисплеев», чтобы отобразить параметры.
-
Меню расширится, и вы увидите следующие варианты:
Дублировать эти экраны: один и тот же рабочий стол будет отображён на обоих мониторах.
Расширить эти экраны: рабочий стол растянется на оба монитора, увеличив общий размер экрана.
Показывать только на 1: Использовать только монитор 1.
Показывать только на 2: Использовать только монитор 2.
Выберите что-нибудь одно.
Примечание: для того, чтобы расширить рабочий стол в Windows Vista, выберите «Расширить рабочий стол на этот монитор», в Windows XP выберите опцию «Расширить мой рабочий стол Windows на этот монитор».
-
Откроется новое окно с вопросом, хотите ли вы сохранить свои изменения. Подтвердите, чтобы сохранить новые настройки, или выберите «Вернуть», чтобы вернуться к старым настройкам.
Windows 8.1 и Windows 7
-
На странице «Разрешение экрана», на которой вы получите доступ к предыдущим инструкциям, найдите опцию «Несколько дисплеев».
-
Выберите выпадающее меню рядом с «Несколько дисплеев», чтобы отобразить доступные параметры.
-
Выберите вариант, который вам больше нравится. «Расширить рабочий стол до этого дисплея» растянет ваш рабочий стол на оба экрана.
FAQ
Как я могу использовать iPad в качестве второго монитора?
Чтобы использовать в качестве второго монитора iPad, откройте системные настройки на вашем Mac и выберите Sidecar. Выберите параметры Sidecar и выберите «Включить двойное нажатие на Apple Pencil». В раскрывающемся списке «Выбрать устройство» выберите свой iPad > на боковой панели выберите «Использовать как отдельный дисплей».
Как мне использовать телевизор в качестве второго монитора?
Чтобы использовать в качестве второго монитора телевизор, найдите порт видеовыхода вашего компьютера и параметры видеовхода вашего телевизора. Подключите один конец кабеля к порту видеовыхода вашего компьютера, а другой — к телевизору. Включите телевизор и переключите его на нужный вход (обычно HDMI). Когда вы увидите экран своего компьютера на телевизоре, отрегулируйте параметры отображения.
Почему мой второй монитор стал чёрным?
Ваш второй монитор может потемнеть из-за перегрева, особенно если вы играете или выполняете другие энергоёмкие задачи. Кроме того, проверьте, нет ли аппаратных сбоев, несовместимых настроек дисплея, проблем с драйверами и конфликтующих приложений.
If you’re working from home and you brought your laptop from your office, you might want to connect a second monitor to it. A larger screen with more space on it can definitely improve your productivity, not to mention that it’s better to have two screens on which you can work at the same time. Did you ask yourself: «How do you connect a monitor to a laptop and use both screens?» Regardless of your reasons, if you want to learn how to connect a second monitor to a laptop or tablet with Windows 10, here’s how to do it:
1. How to connect a second monitor to a laptop using HDMI
HDMI, which comes from High-Definition Multimedia Interface, is a technology that allows electronic devices to transport both video and audio streams to compatible computer monitors, TVs, video projectors, and other similar devices, using dedicated cables.
If you have a laptop with an HDMI port, you can use it to connect an external monitor and even TVs or video projectors. It’s one of the best ways to do it, as HDMI provides an excellent balance between performance, video quality, and ease of use. Many modern laptops have at least one HDMI port available on them, so there’s a good chance yours has one too.
Look at your laptop to see if you do have an HDMI port on it. HDMI ports are rectangular, with two right angles and two corners that are cut away. Here’s what an HDMI port looks like:

Secondly, check whether your external computer monitor has an HDMI port on it. It’s usually found on its back, but some can also have HDMI ports on their sides.

If both your laptop and your external monitor have HDMI ports, use an HDMI cable to connect them.

Depending on how your Windows 10 laptop and your external monitor are configured, now you might see that the monitor already displays some images. However, in most cases, you still need to configure a few settings to make the external monitor work properly.
On your external monitor, look for a physical button that’s labeled Source. If you find one, push it repeatedly until the monitor shows HDMI as the source of input. If there is no such button, open the monitor’s OSD (On-Screen Display) and navigate through the menus to find the input source. When you find it, select HDMI.
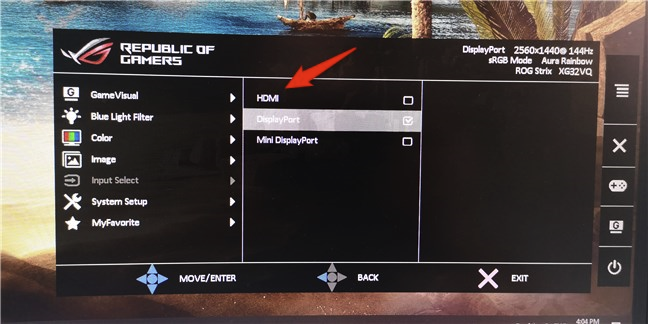
Next, you have to configure Windows 10 to let you use both displays according to your preferences. The easiest way to adjust the settings is to use Windows 10’s Project feature. Simultaneously press the Windows + P keys on your keyboard, or open the action center, Expand the quick actions, and click or tap the Project button.
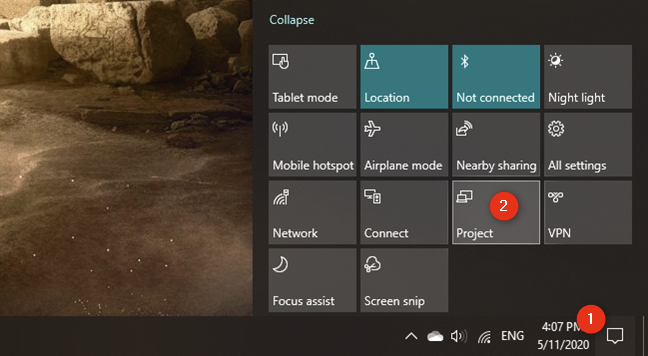
Then, Windows 10 should give you several options for how to use your displays: PC screen only, Duplicate, Extend, and Second screen only. Select the one you prefer by clicking or tapping on it. If you want to use both screens, you should choose either Extend or Duplicate.
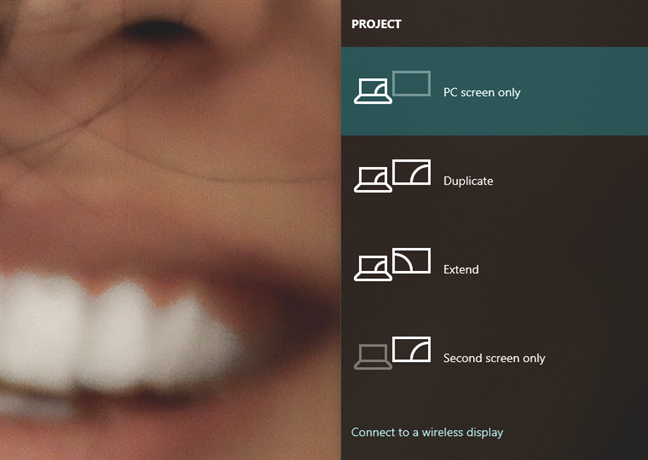
Extend increases the size of your Windows 10 desktop to cover both displays, so that’s likely what you want if you need more screen estate to work on. This is the option that lets you drag and drop windows and apps from your laptop screen to your external monitor and the other way around.
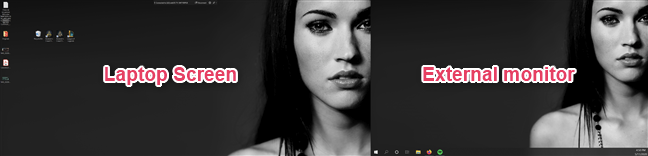
Duplicate, on the other hand, only mirrors your laptop’s screen on the external monitor, which can be useful if you want to show others what you’re doing on your laptop.
If you want to further customize the way your external monitor works together with your laptop, like adjust the resolution of the external monitor or set the order of the screens if you extend your desktop, read: Change the screen resolution and make text and icons bigger in Windows 10.
2. How to connect an external monitor using other types of ports and cables (USB-C, DisplayPort, DVI, VGA, S-Video)
If you don’t have HDMI on your laptop, you might have another type of video port on it. The reasons for laptop manufacturers to include other types of video ports differ. Some choose to use smaller video ports such as USB-C or faster and more capable DisplayPort ports. If you own an old laptop, it might not have any of the video ports we’ve mentioned, instead coming with older types of ports such as DVI, VGA, or even S-Video.
Look on the back and the sides of your laptop and check for the following details to correctly identify the type of ports available on your laptop:
- DisplayPort: looks similar to HDMI but only one of its corners is cut diagonally, while the other three corners all have right angles
- Mini DisplayPort: a DisplayPort that’s much smaller in size, but otherwise looks the same as a regular DisplayPort
- USB-C: Is a tiny port with a rectangular shape and rounded corners
- DVI: larger than DisplayPort or HDMI, with a rectangular shape and usually colored white
- VGA: looks like a trapezoid and it’s usually colored in blue
- S-Video: has a circular shape and usually a black color
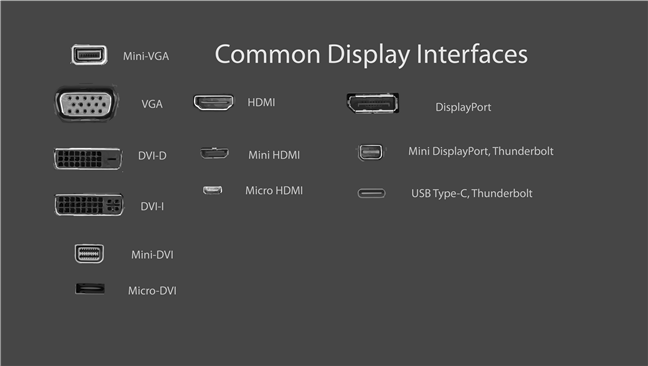
Repeat the same process to see what types of video ports are available on your external monitor. After you’ve identified what video ports are available on both your laptop and external monitor, there are two situations in which you can find yourself:
You have the same video ports available on the laptop and external monitor. In this case, you need to find a cable that matches the ports. For example, if both your monitor and your laptop have DisplayPorts, you can use a DisplayPort cable to connect them. This is the best situation, as all you need to do is get a cable that matches your video ports and use it to connect the external monitor to your laptop.

The laptop and the external monitor don’t share a common video port. In this case, connecting the external monitor to your laptop is a bit trickier, but not impossible. What you need is an adapter to convert the video signal from your laptop to the external monitor.
Depending on what video ports you have on your laptop and monitor, you might need a DisplayPort to VGA, HDMI to DisplayPort, USB-C to HDMI, VGA to HDMI, DVI to HDMI, or Mini DisplayPort to DisplayPort adapter. You can find adapters in electronics shops for almost any type of video connection, and they’re fairly cheap. Once you’ve got the adapter, plug it into the corresponding port on your laptop. Then plug an appropriate cable between the adapter and the external monitor.
For example, if your laptop has an old VGA port and your monitor an HDMI port, you can plug a VGA to HDMI adapter in your laptop’s VGA port, and then an HDMI cable between the adapter and your external monitor.

Once you’ve managed to connect your laptop to your external monitor, you might see that the monitor already displays the same things as your laptop’s screen. However, more often than not, you still have to select the monitor’s input source. On your external monitor, use its Source button (if it has one) or its OSD (On-Screen Display) to find the input Source setting and select the one that matches the port on the monitor that you’re using. For example, if you’re using a DisplayPort cable, select the Input that bears the same name.
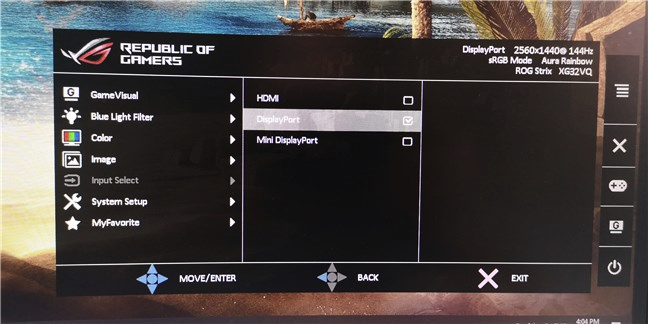
If you’re using a VGA cable, select VGA or PC. The name of the video connection can differ depending on the manufacturer of your external monitor, so if you don’t get it right the first time, try the other Source option available. In the end, when you get the right one, video from your laptop should appear on your external screen.
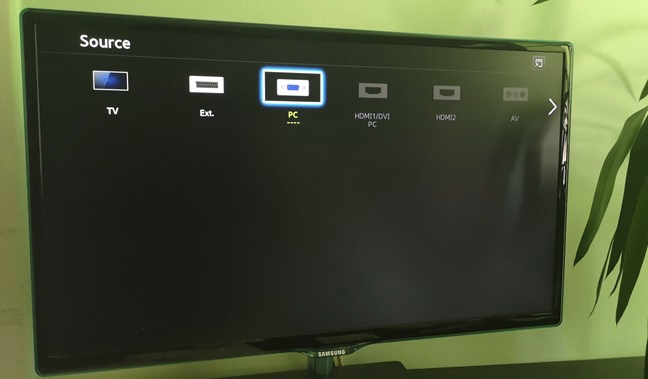
Next, you can select the way in which Windows 10 uses your screens. First, open the Project tool. You can do that in the notifications panel*: Expand* the quick actions and press the Project button. Alternatively, you can also use the Windows + P keyboard shortcut.
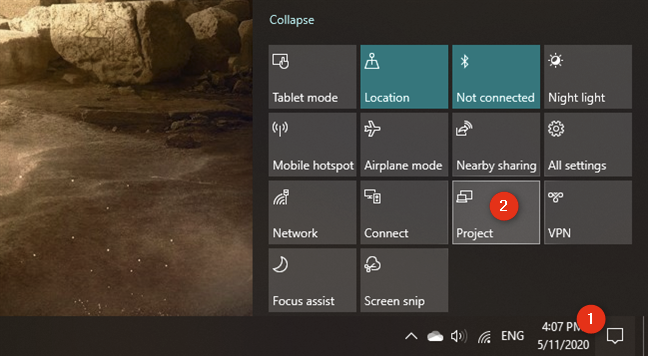
Windows 10’s Project feature shows you a few ways in which you can use your external monitor together with your laptop’s screen: PC screen only, Duplicate, Extend, and Second screen only. Select what you prefer: if you want to use both your laptop’s screen and your external monitor, choose Extend or Duplicate.
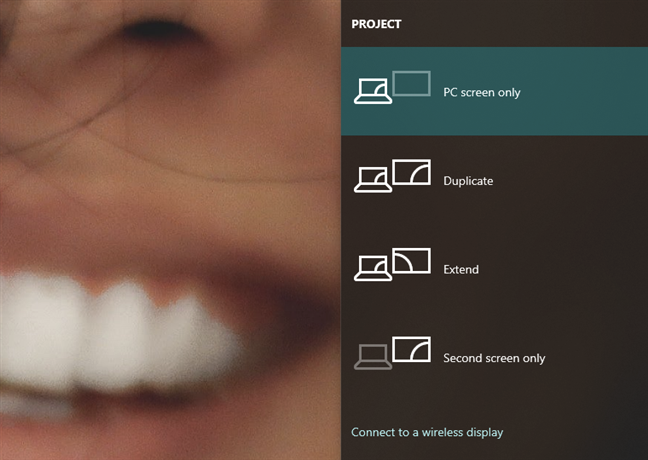
Extend expands your desktop so that it spans across both screens. If what you want is more space on your desktop and to be able to drag windows and apps from one screen to the other, select this option. Duplicate mirrors the laptop’s screen on the external monitor. In some situations, this can prove useful, like when you want others to be able to watch on the external monitor what you’re doing on your laptop.
TIP: Did you know that you can also snap Windows apps side by side and split the screen, when you’re using a dual-monitor setup?
3. How to connect an external monitor (or TV) to a laptop using a wireless connection
Some higher-end external monitors also support wireless connections, using a technology called Miracast. We’ve already published articles on what Miracast is and how to use Miracast to project from Windows 10 to a TV or monitor. You can read those if you want in-depth explanations. However, if you don’t have time to read additional material, here’s what you have to do to establish a wireless connection between your laptop and an external monitor (or TV) that supports Miracast:
Turn on your Miracast-enabled external monitor or smart TV. Keep in mind that, on some monitors (and smart TVs), you might also have to check their settings to make sure that wireless connections are enabled on it. Those settings might bear different names, and they might also be found in different places in your external monitor (or smart TV) menus, depending on its manufacturer.
NOTE: If your external monitor or TV doesn’t have built-in support for Miracast, you can also buy and use a Miracast dongle such as a Microsoft Wireless Display Adapter, Belkin Miracast Video Adapter or an ASUS Miracast Wireless Display Dongle. In this case, your external monitor (or TV) must have an HDMI port available. The Miracast adapter must also be charged using a USB port on your display or via a regular USB charger like those you use for your smartphones.
Once you’ve made sure that the external monitor (or TV) is on and that the Miracast features are enabled on it, go to your Windows 10 laptop. On it, open the Project panel: in the notifications panel, Expand the quick actions, and then press the Project button. A faster way is to use the Windows + P keyboard shortcut.
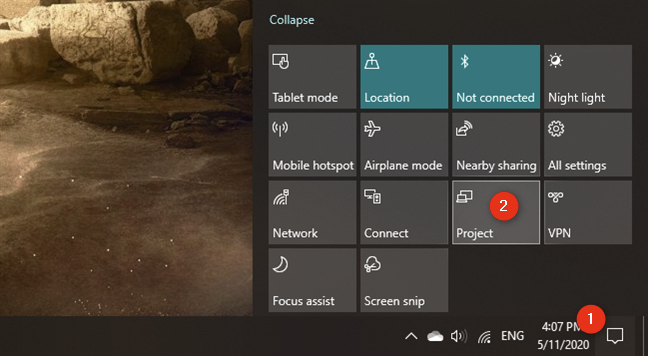
Windows 10’s Project should show up as a panel on your desktop’s right side. In some cases, it might automatically start «Searching for wireless displays and audio devices.» If it doesn’t, click or tap the «Connect to a wireless display» link.
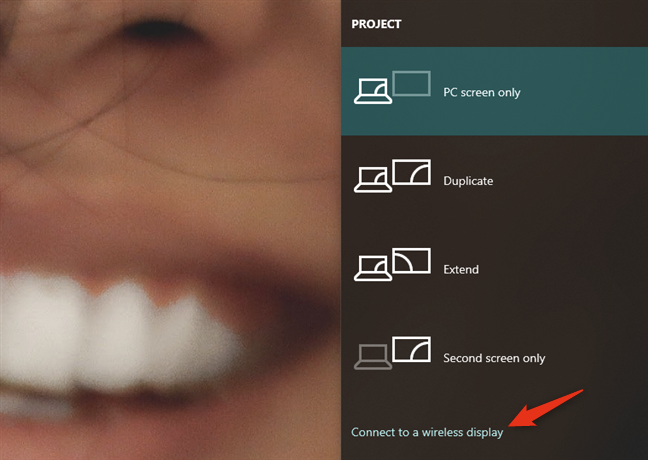
When your laptop finds the external monitor (or TV), it shows it on a list in the Project panel. Click or tap on it, and then wait for the wireless connection to be established. Note that. On some TVs, you might also have to confirm that you want to connect them to your Windows 10 laptop using Miracast.
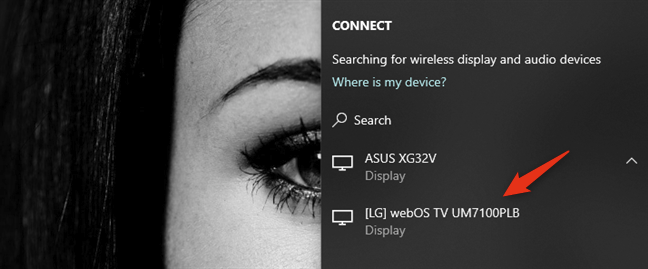
Once the wireless connection has been established, the external monitor (or TV) should display images from your laptop. To choose how the external monitor (or TV) works, either click/tap on «Change projection mode» or go back to the Project panel, and select what you prefer between the available display modes: PC screen only, Duplicate, Extend, and Second screen only.
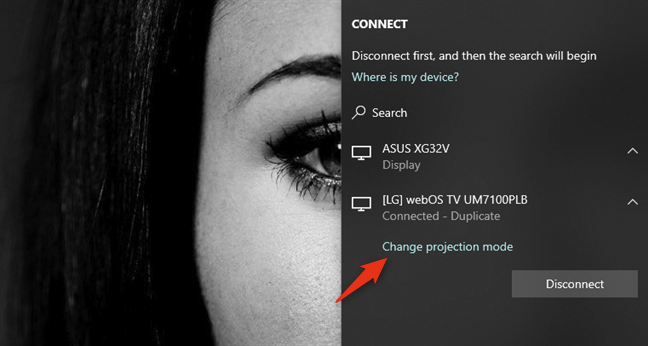
If you want to use both your laptop’s screen and the external monitor (TV), select either Extend or Duplicate. Extend your laptop’s screen if you want your desktop to span across both displays so that you can drag and drop windows and apps from one to the other. Choose Duplicate if you want to mirror your laptop screen on the external monitor (or TV).
Are you using an external monitor on your Windows 10 laptop?
Now you know how to add a second monitor, or even a TV, to your laptop. Do you find it easier to work on two screens at the same time? Did you encounter any problems when trying to connect your external monitor? We’d love to hear from you and, if you need our help, reach us using the comments below.


 зайдите в параметры разрешения экрана панели управления и в поле «Несколько дисплеев» установите нужный режим работы. При выборе «Расширить эти экраны» может получиться, что части рабочего стола «перепутаны» местами. В этом случае, выберите в параметрах дисплеев тот монитор, который физически находится слева и внизу нажмите «Сделать основным дисплеем».
зайдите в параметры разрешения экрана панели управления и в поле «Несколько дисплеев» установите нужный режим работы. При выборе «Расширить эти экраны» может получиться, что части рабочего стола «перепутаны» местами. В этом случае, выберите в параметрах дисплеев тот монитор, который физически находится слева и внизу нажмите «Сделать основным дисплеем».














