Для простого подключения и настройки выпущено специальное приложение
Компания Samsung Electronics продолжает своё сотрудничество с Microsoft. На прошлой неделе было выпущено приложение SmartThings, а теперь корейский производитель представил приложение для Windows 10 для управления наушниками Samsung Galaxy Buds.

После того, как пользователь загрузит приложение из Microsoft Store, он сможет использовать приложение для простого сопряжения Galaxy Buds с компьютером под управлением операционной системой Windows 10, будь то ноутбук Samsung, десктопный ПК или другое устройство с поддержкой Bluetooth.
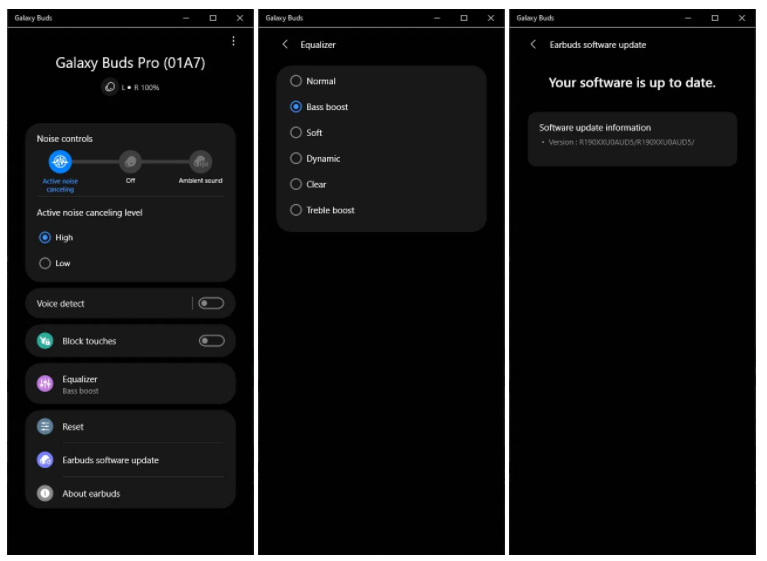
В приложении присутствуют элементы управления для настройки системы шумоподавления, эквалайзера, а также для обновлений программного обеспечения наушников.
На данный момент приложение совместимо только с Galaxy Buds Pro. Samsung отмечает, что поддержка Galaxy Buds Live и Galaxy Buds+ скоро появится в приложении для Windows 10.
18 мая 2021 в 13:01
| Теги: Samsung
| Источник: 9to5Google, Microsoft Store
Press and hold the touchpads while they’re in your ear to get started
Published on July 29, 2024
What to Know
- First, put the earbuds into pairing mode by wearing them while charged and holding both touchpads.
- Windows: Go to Settings > Bluetooth & devices > Add device > Bluetooth and select your Galaxy Buds.
- Mac: Go to the Apple menu > System Settings > Bluetooth and select Connect next to the Samsung Buds.
This article explains how to connect Samsung earbuds to a laptop. The instructions apply to Windows and Mac computers.
How to Connect Samsung Earbuds to a Windows PC Laptop
Windows PCs will have slightly different instructions depending on which version you’re running, but the below steps will get you to the right menus in Windows 11 and Windows 10.
-
If you’ve never paired your earbuds to a device, keep them in the case for about five seconds, then open the case to enter pairing mode.
If they’re already paired them to a phone or another device, put the earbuds in your ears and press and hold both touchpads until you hear a series of beeps indicating you’re in pairing mode.
-
Open Settings. A quick method is to press Win+i, but you can also find it by right-clicking the Start button.
-
Select Bluetooth & devices (Windows 11) or Devices > Bluetooth & other devices (Windows 10).
-
Select the Bluetooth toggle if it isn’t already on.
-
Select Add device (Windows 11) or Add Bluetooth or other device (Windows 10).
-
Choose Bluetooth.
-
Select your Samsung Galaxy Buds to pair them with your laptop. They should default to this laptop when you turn them on again.
If you don’t see your earbuds in the list, make sure they’re in pairing mode as outlined in step 1.
How to Connect Samsung Earbuds to a Mac Laptop
For a macOS laptop, navigate to the Bluetooth menu to pair the Galaxy Buds. Here’s how to do that:
-
Put the earbuds into pairing mode by placing them in the charging case for about five seconds. Then, open the case and continue with the next step.
If the Galaxy Buds are already paired to another device, put the earbuds in your ears and press and hold the touchpads until you hear some beeps.
-
Select the Apple menu, then go to System Settings > Bluetooth. On older devices, it’s System Preferences > Bluetooth.
-
In the Devices list, select Connect next to the Samsung Buds to pair them. They should default to this laptop when you turn them on again.
If you don’t see your Samsung Buds, make sure they are in pairing mode as outlined in step 1.
To unpair your headphones from your PC, go to the Bluetooth settings, choose your Samsung Buds, and select Disconnect.
FAQ
-
If you have the Samsung Galaxy Buds+ or the Galaxy Buds Live, you can download the Samsung Galaxy Buds app from the App Store, select your model, and connect them to your device. Alternatively, put the earbuds in pairing mode and select them from Settings > Bluetooth > Other Devices on your iPhone.
-
Make sure your earbuds are in pairing mode first. Then go to the Bluetooth settings on your Samsung TV and select your Samsung earbuds from the list. On most models, go to Settings > Sound > Sound Output > Bluetooth Speaker List.
-
Thanks for letting us know!
Get the Latest Tech News Delivered Every Day
Subscribe
Samsung производит одни из лучших беспроводных наушников на рынке. Он может похвастаться отличным качеством звука, бесшовной интеграцией с устройствами. Galaxy и многофункциональное сопутствующее приложение для индивидуальной настройки звука. Ассортимент наушников Galaxy совместим со всеми вашими устройствами, поддерживающими стандарт Bluetoothвключительно androidтелефонов, айфонов, iPadв, Macи компьютеры с ОС Windows.
Доступ доступны Galaxy Buds к продуктам Samsung и androidстороннее устройство очень просто. Однако то же самое нельзя сказать о подключении наушников корейского гиганта к компьютеру с операционной системой. Windows или чтобы Macв. Вот как Galaxy Buds сопряжение с ноутбуком с системой Microsoftu.
Представляем наушники Galaxy в режим сопряжения
Galaxy Buds вы не можете просто взять и подключить его прямо к своему ноутбуку. Сначала вам необходимо активировать режим сопряжения. Войти в режим сопряжения на наушниках можно двумя способами. Galaxy включать. Первый предполагает использование зарядного кейса:
- Вставьте наушники Galaxy в зарядный чехол и закройте его.
- Ждать пять-шесть секунд и откройте крышку корпуса.
- Ваши наушники перейдут в режим сопряжения. Bluetooth.
Второй метод предполагает использование сенсорных датчиков:
- Вставьте наушники в уши.
- Удерживайте сенсорные панели обоих наушников некоторое время. восемь-девять секунд.
- Вы услышите звуковой сигнал, подтверждающий активный режим сопряжения.
Вас может заинтересовать
Пржипожени случайтек Galaxy к ноутбуку с Windows
После наушников Galaxy переключитесь в режим сопряжения, вы можете подключить их к своему ноутбуку через Bluetooth. Microsoft ve Windows 11 изменил дизайн меню «Настройки», поэтому, если у вас есть ноутбук с Windows 10, некоторые шаги ниже могут отличаться.
- Нажмите клавиши Windows + Iчтобы открыть Настройки.
- Выберите опцию из меню Оборудование Bluetooth.
- Нажмите на опцию Добавить устройство.
- Выберите вариант Bluetooth.
- Выберите наушники из списка Galaxy.
Теперь ваши наушники готовы к воспроизведению любимых песен Spotify или предстоящей встречи на платформе. Microsoft Команды. В этом же меню вы можете проверить состояние подключения, название наушников и уровень заряда батареи.
Galaxy Buds FE вы можете купить это здесь
How To Connect Galaxy Buds To Laptop? (Explained In Simple Steps)
Updated on August 7, 2023
Earbuds
Samsung is a world-renowned brand famous for its high-end smartphones, tablets, TVs, and other electronics. Galaxy buds are one of the many flagship products from Samsung to hit the market.
These stylish wireless Bluetooth earbuds allow you to listen to music or answer calls on any smart device. They have impressive built-in features and produce hard-hitting bass with crisp notes for an immersive audio experience.
The best part about these wireless earphones is that they are compatible with non-Samsung devices so long as they support Bluetooth technology. You can connect your Galaxy buds to your laptop for added convenience.
This guide explains how to connect Galaxy buds to your laptop for an enhanced user experience.
Key Takeaways
- Galaxy buds only function with devices approved by the Bluetooth SIG. Your laptop must support Bluetooth connectivity to work with Samsung Galaxy buds.
- Ensure you partially or fully charge your Galaxy buds before pairing and connecting them to your laptop lest you experience connectivity issues.
- Unpair your Galaxy buds from other connected devices before connecting them to your laptop. Galaxy buds cannot connect to multiple devices simultaneously.
- Some Galaxy buds do not automatically pair with laptops and TVs. You must pair them to your computer manually before establishing any connection.
Galaxy Buds
Connecting Galaxy Buds to Laptop
Even though Galaxy buds work with other non-Samsung devices, connecting them to a laptop is not as straightforward as it seems.
First, your computer must support Bluetooth connectivity to work with these wireless earphones. Then again, you must pair your earbuds with the laptop before they can connect and transfer signals.
Here are the steps to connect your Galaxy buds to computers with different operating systems:
Connecting Galaxy Buds to a Windows Laptop
- Unpair your Galaxy buds from other devices like your phone or TV.
- Turn off Bluetooth on the previously connected device.
- Place the Galaxy buds in their charging case, then close the lid and wait for 5 to 10 seconds.
- Open the charging case lid.
- Check if the power light is ON (indicates the earbuds are in pairing mode).
- If the power light is OFF, you must put the earbuds in pairing mode manually by fitting them in your ears, then pressing both touchpads until you hear a series of beeps.
How to Manually Put Galaxy Buds into Pairing Mode
Galaxy Buds: How to Put into Pairing Mode -2 Ways (Won’t Pair or Find? FIXED)
- Toggle Bluetooth on your PC by clicking the Bluetooth icon on the system bar.
- Right-click the Start/Windows button on your laptop.
- Click Settings.
- Go to Devices.
- Click Bluetooth & other devices.
- Click Add Bluetooth or other devices.
- Select Bluetooth (your laptop will start searching for nearby devices).
- Select Samsung Galaxy Buds to connect them to your laptop.
How to Connect Samsung Galaxy Buds to a Windows 10 Laptop
How to connect your Galaxy Buds to a PC using Bluetooth | Samsung US
How to Connect Samsung Galaxy Buds 2 Pro to a Windows 11 Laptop
Connecting Galaxy Buds to a Mac Laptop
- Check if your Galaxy buds have been paired with other devices and unpair them.
How to Unpair Galaxy Buds
How to Unpair Samsung Galaxy Buds Live from Android Phone
- Turn off Bluetooth on other devices.
- Insert the Galaxy buds in their charging case, then close the lid.
- Wait for 5 to 10 seconds.
- Open the charging case lid and check if the battery light is ON.
- The battery light indicates the earbuds are in pairing mode.
If the battery/power light is OFF, you must manually put the earbuds in pairing mode. Fit them in your ears, then press both touchpads simultaneously until you hear a series of high-pitched beeps followed by a low-pitched sound.
- Toggle Bluetooth on your PC (click Apple menu > System Settings, then select Bluetooth in the sidebar).
- Go to the Devices list and find your Galaxy buds.
- Click Connect next to your earbuds.
- Your Galaxy buds will automatically connect to your Mac laptop.
How to Connect Galaxy Buds to a MacBook
Galaxy Bud Connect to MacBook — How to Pair Samsung Galaxy Buds+ to MacBook Air and MacBook Pro
Troubleshooting Galaxy Buds Connectivity Issues
Sometimes, you might experience challenges connecting your Galaxy buds to your laptop. Even if you previously managed to connect your Galaxy buds to your computer, it might act up and disappear from the list of connected Bluetooth devices.
Fortunately, you don’t have to panic. Here are a few tips for troubleshooting Galaxy buds connectivity issues.
Troubleshooting Galaxy Buds Pairing Issues – Quick Fixes
Fix Galaxy Buds Not Connecting / Pairing Issue
Unpair Previously Connected Devices
If you cannot pair your earbuds with your PC, check whether they are connected to a different device. Samsung Galaxy Buds cannot connect to multiple devices simultaneously. You must unpair them from one device before connecting them to your laptop.
Here are the steps:
- Open Bluetooth settings on your phone, tablet, or another connected device.
- Select your Galaxy buds from the list of paired devices.
- Tap or click Unpair/Forget/Delete.
- Turn off Bluetooth on the previously connected device.
- Pair your earbuds with your laptop using the steps outlined in the previous section.
Check the Battery Status
Galaxy buds might develop connectivity issues because of low battery power. They cannot pair or connect to your laptop unless you charge them appropriately.
You can confirm the battery status of your Galaxy buds by checking the power light on the charging case.
Here are the steps:
- Insert the Galaxy buds into the charging case.
- Close the lid for a few seconds.
- Open the charging case lid.
- Check the power/battery light.
- If the battery light is ON, the Galaxy buds have adequate power.
- If the light is OFF, you must recharge the earbuds for at least ten minutes to start the pairing process (Insert the buds in the charging case and close the lid to charge them)
Check Bluetooth Status
Your earbuds might develop connectivity issues because Bluetooth is disabled on your laptop. You, therefore, need to check if your computer supports Bluetooth and activate it through the quick settings menu on the taskbar or via the system settings option.
Check Compatibility
Even though Galaxy earbuds work with non-Samsung devices, some older computers or operating systems might have compatibility issues, causing the buds not to connect.
Galaxy buds only function with devices approved by the Bluetooth SIG. Check if your laptop is supported by visiting the Bluetooth Special Interest Group website.
Pair Earbuds Manually
Some Galaxy buds do not automatically pair with laptops, especially if the earbuds were previously paired to another device. You must pair them to your computer manually before establishing any connection.
Follow these steps to pair your Galaxy buds to your laptop manually:
- Fit the earbuds into your ears.
- Locate the touchpads on the sides.
- Press the touchpads simultaneously.
- Wait to hear a series of high-pitched beeps followed by a low-pitched sound.
- Release the touchpads.
- Enable Bluetooth on your laptop and follow the steps outlined above.
Frequently Asked Question
- Question: Why is my laptop not finding my Galaxy Buds?
- Answer: Your laptop might not find your Samsung Galaxy buds because of compatibility issues. Galaxy earbuds only work with devices approved by the Bluetooth SIG. If your computer is compatible, it might not find your earbuds because Bluetooth is disabled. Ensure you turn on Bluetooth on your PC before activating pairing mode on your Galaxy earbuds.
- Question: How do I put my Galaxy Buds plus in pairing mode?
- Answer: Putting Galaxy Buds plus in pairing mode is straightforward. Fit the buds in your ears, then tap and hold the touchpads simultaneously on both earbuds. The earbuds will enter pairing mode after you hear short high-pitched beeps followed by a low-pitched sound. Your Galaxy Buds plus may also enter pairing mode automatically when you open the charging case.
- Question: Can Samsung Galaxy buds connect to a PC?
- Answer: Yes. Samsung Galaxy buds can easily connect to a PC with built-in Bluetooth capability. But first, you must unpair the earbuds from other connected devices before connecting them to your computer. Place the Galaxy buds back in their charging case and wait for about 10 seconds. Open the lid of the case and wait for the power light to turn on as the buds enter pairing mode. You can now connect it to your PC by activating Bluetooth.
- Question: Do Galaxy Buds work with Windows 10?
- Answer: Galaxy Buds work with Windows 10 so long as your computer supports Bluetooth connectivity. Go to settings on your Windows computer and select devices to start the pairing process. Select Bluetooth & other devices, then click “Bluetooth and other device.” Under Add a device, choose Bluetooth to pair your Galaxy buds to your computer.
- Question: Why won’t my Galaxy Buds show up on Bluetooth?
- Answer: Your Galaxy buds might not show on your Bluetooth because they are off or undiscoverable. You must charge your Galaxy earbuds before connecting them to your Bluetooth devices. They may also fail to show on your device if they are already paired to another device. Galaxy buds do not support multipoint connections, meaning you must unpair them from other connected gadgets before pairing them with a new phone, PC, or tablet.
Conclusion
Galaxy buds are the epitome of wireless technology. These next-generation earbuds have premium features, such as noise-canceling, voice detection, and automatic volume adjustments, allowing you to immerse yourself in high-quality sound like never before. However, connecting Galaxy buds to your laptop for the first time can be an issue if you don’t know how to go about it. Use this guide to learn to pair your Galaxy buds with your computer.
Was this article helpful?
YesNo
About The Author
Steve Guttenberg
Hi, I’m Steve Guttenberg, founder and editor at AudioGrounds.com.
On my website, you will find tips on how to handle your audio gear, how to fix it, and how to get the best gear for your money.
Whether you’re looking for a new Bluetooth speaker, stereo speaker set, headphones, earbuds, home theater system, AV receiver, stereo amplifier, audio cable, car speakers, or anything else even remotely related to audio, this is the place to be.
If you have any questions, you can fill out the contact form on my website or contact me via e-mail steve@audiogrounds(dot)com or via my LinkedIn profile. I’ll do my best to answer your questions promptly.
PC Guide is reader-supported. When you buy through links on our site, we may earn an affiliate commission. Read More
Table of Contents
- Enable Pairing Mode
- Using the charging case
- Put Galaxy Buds into Charging Case
- Open case lid
- Using touch sensors
- Wear your Galaxy Buds
- Hold the touch sensor
- Complete the pairing
- Connecting Galaxy Buds To A Windows Laptop
- Open settings menu
- Add Bluetooth
- Connect your Galaxy Buds
- Connecting Galaxy Buds to Macbook
- Disconnect Galaxy Buds
- Open Macbook
- Connect Galaxy Buds
- Conclusion
While the Galaxy Buds are a licensed Samsung product, they are compatible with various devices including Apple ones. The sound quality of this product is enough to convince more and more music lovers to upgrade their headsets to something more comfortable and efficient.
You can connect your Galaxy Buds to any device, including your laptop. Whether you own a laptop that features the Windows operating system or you have a Macbook, these earphones are compatible with both and the connection is relatively simple. In this article, we will show you how to connect to each of them in order to maximize the functionality of your products.
Now Read: Samsung Galaxy Buds 2 Pro: What we know so far
Enable Pairing Mode
Before you start the connection process, you are required to enable the pairing mode on your earphones. This will initiate the manual connection and is probably the most important step in this process. Without enabling pairing mode, your earphones will not be detected by the target device.
You can enable pairing mode in two different ways, and they are as follows:
Your Galaxy buds come with a charging case included. If they are currently outside of it, place them in this case and follow the instructions below in order to activate pairing mode.
Put the Galaxy Buds into the charging case and wait for up to 6 seconds. Do not open the case before these seconds have passed.
Open the case lid and as your earphones are uncovered, they should automatically enter pairing mode.
At this point, you can continue to establish a connection to your laptop. But if this method did not work, try using the touch sensors instead.
In order to turn the pairing on manually, follow these 3 simple steps:
Now Read: Samsung Galaxy Buds 2 Pro: What we know so far
Put your Galaxy Buds in your ears
Hold the touch sensors of your earphones for around 10 seconds. Do not release these sensors too early or the pairing activation process will be compromised.
Several beeps should inform you that the operation is done and the pairing mode has been activated.
Now that your earphones are in pairing mode, it is time to connect them to your laptop. We will show you a tutorial for both Windows laptops and Macbooks so you can follow the one for your own device.
Connecting Galaxy Buds To A Windows Laptop
Windows laptops are compatible with any gadget that has Bluetooth capabilities. Bring your earphones near your laptop and follow the steps below in order to connect them together. Do not skip any step as the entire process might be compromised.
Head to the settings menu of your Windows laptop and look for the “Device” menu. After you click on it, continue by accessing “Bluetooth & other devices”.
While you are in the Bluetooth settings window, look for “Add Bluetooth or other devices”. This option enables the pairing mode on your laptop which should instantly detect the Galaxy Buds.
Your earphones should appear on the list of nearby devices that have the pairing mode activated. The connection is established instantly after you click on them.
Additionally, a confirmation message might ask you if you want to proceed with this connection. After you agree, your Galaxy Buds are connected to your laptop and you can start using them as an audio output.
Now Read: Samsung Galaxy Buds 2 Pro: What we know so far
Connecting Galaxy Buds to Macbook
While they are manufactured by Samsung, the Galaxy Buds are also compatible with Apple products because they enable a Bluetooth connection. The pairing process between your earphones and the Macbook can be done as quickly as the previous method presented for Windows laptops.
Bring your earphones near the Macbook and make sure they have the pairing mode enabled. If it is not enabled, check the beginning of this article where we show you two quick methods for enabling pairing mode. If you are ready, follow these steps:
Disconnect your Galaxy Buds from any device that they are connected to. If your earphones are connected to your smartphone, disconnect them before proceeding.
On your Macbook, open the Bluetooth menu which can be accessed from the status bar or control center.
The laptop will automatically enable pairing mode and look for nearby devices with the same setting activated. A list will display your Galaxy Buds and all you have to do is click “Connect”.
The connection is now established and your Macbook will broadcast the audio through your earphones as long as the Bluetooth connection is enabled.
Conclusion
Pairing devices that can hold Bluetooth connections is easy, as their manufacturer intended a safe and easy operation. Whether you own a Windows laptop or a Macbook, both of them can connect to your Galaxy Buds earphones. You are now able to watch movies or listen to your favorite playlists directly from your laptop. This connection is also useful when you are holding video calls as the Galaxy Buds are known for having a great microphone.
