Содержание
Если к компьютеру подключен принтер, к нему можно предоставить общий доступ для любого пользователя сети. Тип принтера не имеет значения, если он установлен и подключен к компьютеру с помощью кабеля универсальной шины USB или кабеля другого типа. Любой выбранный пользователь сети сможет использовать принтер, если ему удастся найти в сети компьютер, к которому подключен принтер.
Термины и названия пунктов меню сделаны для Windows XP и Ubuntu 10.04 Lucid Lynx.
Принтер установлен на Windows (samba)
~ Подключаем принтер к компьютеру и устанавливаем на него драйвера в ОС Windows; ~ Проверяем корректно ли функционирует принтер, если все порядке переходим к следующему шагу; ~ Делаем общий доступ к данному принтеру. //Панель управления->Принтеры и факсы// щелкаем правой клавишей мыши по установленному принтеру, и выбираем в появившемся меню пункт "Общий доступ". В появившемся окне напротив пункта "Общий доступ к данному принтеру" ставим флажок и нажимаем кнопку "ОК". ~ В Ubuntu: //Система->Администрирование->Печать// в открывшемся окне нажимаем кнопку "Добавить": //Сетевой принтер->Windows Printer via Samba//. Кнопка "Browse" открывает окно с выбором сети, компьютера и принтера.
Принтер установлен на Ubuntu
Если у Вас принтер фирмы Hewlett Packard, желательно обновить пакет Hewlett-Packard’s Linux Imaging and Printing software.
Чтобы избежать проблем с печатью графики, необходимо сменить драйвер, устанавливаемый по умолчанию на pcl3
~ Устанавливаем принтер в Ubuntu: //Система->Администрирование->Печать// нажмите кнопку "Добавить", система определит подключенный к компьютеру принтер и устанавит его. Если этого не произошло, обратитесь к документации по установке Вашего принтера. ~ Делаем общий доступ к данному принтеру. В окне "Печать" меню //Сервер->Settings//. Ставим галочки в пунктах: * Show printers shared by other systems; * Publish shared printers connected to this system. ~ Нажимаем на установленный принтер и проверяем галочки Shared.
Установка сетевого принтера на Ubuntu
Стоит сразу отметить, что в большинстве случаев десктопная ubuntu сама найдет сетевой принтер, если на сервере выставлена опция публикации принтера в сети. Если принтер по каким-то причинам не нашелся, действуем по инструкции:
-
Открываем окно печати: Система→Администрирование→Печать;
-
В окне «Печать» нажимаем кнопку «Добавить», затем переходим Сетевой принтер→Проткол сетевой печати (ipp) и в поле «Host» пишем:
http://192.168.0.1:631/printers/Laserjet-2300
-
192.168.0.1 — ip адрес компьютера к которому подключен принтер;
-
Laserjet-2300 — имя подключенного принтера (точно такое же наименование, как и на компьютере c ip адресом 192.168.0.1).
Если вы не уверены какой ввести адрес для доступа к принтеру, просто откройте браузер, введите адрес
http://<адрес сервера>:631/
(в нашем примере адрес сервера 192.168.0.1) и на появившейся странице найдите ссылку «принтеры», а на открывшеся странице выберите нужный принтер. Полученный адрес в браузере и будет искомым.
-
Нажимаем на кнопку «Verify» для проверки доступности принтера.
Установка сетевого принтера на Windows
-
Теперь установим сетевой принтер на Windows: Пуск→Настройка→Принтеры и факсы
-
В открывшемся окне «Принтеры и факсы»: Установка принтера→Далее→Сетевой принтер или принтер подключенный к другому компьютеру→Подключиться к принтеру в Интернете, в домашней сети или в интрасети и вводим в поле такой же адрес, как и в примере для ubuntu.
-
Возможно придется поставить драйвер для подключаемого принтера.
Ссылки
-
МАРДЖОРИ — печать в Ubuntu и Windows.

Наш канал в Telegram
Одной из трудностей перехода на Linux является сложность работы компьютера, работающего под управлением свободного ПО в смешанной сети. Если в работе локальной сети используется технология «Интранет», то организовать отправку и получение информации менее проблематично. Однако одна из проблем — это отправка документов на печать. Проблема имеет решение, если принтер подключен непосредственно к Linux станции и настроен на работу под управлением данной системы. Однако как быть в том случае, если принтер подключен к рабочей станции, работающей под управлением ОС Windows?
Немного «погуглив» я нашел для себя следующее решение:
в командной строке вводим команду для просмотра открытых для доступа сетевых ресурсов на станциях, работающих под управлением ОС Windows — smbtree. Введем пароль который может служить для доступа к ресурсам (если используется анонимный доступ, то пароль можно не вводить).
У меня это выглядело, примерно, так:
$ smbtree
Password:
ADMINISTRATION
\\UVR
\\UVR\Xerox Phaser 3120 Xerox Phaser 3120
\\UVR\Epson Stylus C43 Series (M) Epson Stylus C43 Series (M)
Запускаем в браузере систему настройки печати (http://localhost:631/) и производим стандартную процедуру настройки принтера с небольшими изменениями.
Дойдя до раздела Device for [настраиваемый принтер] выбираем Windows Printer via Samba
В разделе Device URI for [настраиваемый принтер] вводим следующее: smb://[полный адрес принтера]. У меня это выглядело примерно так smb://UVR/Epson Stylus C43 Series (M).
Далее процедура настройки ничем не отличается от стандартной. Приятной работы.
Интересная статья? Поделитесь ей с друзьями!
Главная → Просто о сложном → Для веб-программистов → Расшаривание принтера в Ubuntu для Windows и наоборот
Расшариваем в Убунту для Виндовс СПОСОБ 1
В Ubuntu проделываем следующее:
Заходим в Система — Администрирование — Печать…
Затем в Сервер — Параметры
Отмечаем галочкой «Публиковать общие принтеры, подключенные к этой системе»
В Windows проделываем следующее:
Заходим в браузер по адресу http://ip-адрес-компьютера-с-принтером:631/printers/
Копируем адрес вида http://192.168.1.2:631/printers/hp-LaserJet-1010
Заходим в раздел «Принтеры и другое оборудование» «Панели управления»
Выбираем пункт «Установка принтера»
Ставим галочку на «Сетевой принтер…». Жмем «Далее»
Ставим галочку на «Подключиться к принтеру в интернете, в домашней сети или в интрасети», вставляем полученный ранее адрес принтера
Выбираем драйвер и завершаем установку*
Расшариваем в Виндовс для Убунту СПОСОБ 2
Думаю как расшарить принтер в винде объяснять не нужно, главное попробуйте расшарить принтер, чтобы можно было печатать из другого виндового компьютера, убедитесь, что принтер действительно расшарен.
Включаем поддержку самбы в винде (как это сделать чуть позже напишу).
В убунту добавляем сетевой принтер, далее выбираем способ: виндовс принтер через самба,
Далее ищем, если не находит, то добавляем по форме: smb://guest@айпи-компьютера/имя_принтера_в_сети
Например: smb://guest@192.168.1.127/Canon_MP250_2
Кстати в Лубунту и ЮнибиксЛубунту по умолчанию нет возможности добавить виндовс принтер через самба, но это легко включить, установив три пакета: libsmbclient, smbclient, pyton-smbc
Расшариваем в Убунту для Убунту СПОСОБ 3
Установить и настроить локальный принтер на том компьютере к которому он подключен
ОТкрываем localhost:631 и нажимаем напротив принтера: Разрешить совместный доступ и Разрешить печать из Интернета (если надо)
Узнаем наш айпи командой «ifconfig -a»
Далее идем на второй компьютер с линуксом, пуск-администрирование-епчать-добавить принтер-найти сетевой принтер.
Если нашел — отлично, если нет то вбиваем ручками, например так: ipp://192.168.0.234:631/printers/blackstar
Расшариваем в Виндовс для Виндовс СПОСОБ 4
Это самый простой и детский спобоб, поэтому его распишу как будет время.
Для всех случаев:
должны быть установлены пакеты samba и cups
cups — интерфес печати для linux
samba — сервер общих ресурсов для windows
Команды установки для терминала
sudo apt-get install cups
sudo apt-get install samba
Команда рестарта cups
sudo /etc/init.d/cups restart
команда рестарта samba
sudo service smbd restart
Также есть хорошая инструкция для совсем нестандартных случаев:
http://forum.ubuntu.ru/index.php?.0
В офисной сети вы можете печатать напрямую с Linux устройств на общие сетевые принтеры, подключенные к Windows компьютерами. В этой статье мы покажем, как настроить печать из Linux на сетевой принтер, опубликованный на компьютере с Windows 10/11.
- Начнем с настройки Windows компьютера, к которому подключен принтер.Опубликуйте общий сетевой принтер в Windows. Откройте консоль управления принтерами (
printmanagement.msc
), откройте свойства принтера, перейдите на вкладку Sharing, включите опцию Share this printer и задайте сетевое имя принтера (имя не должно содержать пробелы или спец символы); - Создайте отдельного локального пользователя winusr1 с известным паролем. Можно удалить пользователя из локальной группы Users, сделать срок действия пароля не ограниченным и запретить менять пароль.
Можно с помощью PowerShell создать локального пользователя с указанными настройками:
$pass = ConvertTo-SecureString "p-0m-2024" -AsPlainText -Force
New-LocalUser -Name winusr1 -Password $pass -PasswordNeverExpires -UserMayNotChangePassword
Remove-LocalGroupMember -Group Users -Member winusr1
По умолчанию в Windows сетевые принтеры доступны по протоколу SMB. Чтобы проверить доступ к принтеру из Linux, установите smbclient:
В Ubuntu/Debian выполните команду:
$ sudo apt install smbclient
Чтобы вывести список SMB ресурсов на удаленном компьютере
$ smbclient -L \\192.168.31.94 -U winusr1
Где:
- 192.168.31.94 – IP адрес или имя компьютера с Windows
- winusr1 – имя пользователя Windows
Команда выведет список опубликованных сетевых папок (в том числе общих административных папок) и принтеров.
Из консоли вы можете проверить доступность SMB принтера и отправить файл на печать:
$ smbclient -W DOMAIN -U winusr1//192.168.31.94/HPM1530
Распечатать указанный файл:
smb: \> print /home/sysops/test.txt
printing file test.txt as test.txt (196,6 kb/s) (average 196,6 kb/s)
smb: \> quit
Для удобного доступа к сетевым принтерам и их управлением проще всего воспользоваться встроенным сервером печати для Linux – CUPS (Common UNIX Printing System). Для управления CUPS используется веб интерфейс system-config-printer.
В большинстве десктопных дистрибутивов Linux пакет CUPS и system-config-printer установлены по умолчанию. Проверьте это (если нужно, установите):
$ dpkg -l cups
$ dpkg -l system-config-printer
$ systemctl status cups
Теперь можно подключить сетевой принтер в Linux:
- Откройте веб-интерфейс CUPS, перейдя в браузере по URL
localhost:631
; - Перейдите в Administration -> Add printer -> Other network printers -> Windows Printer via SAMBA;
- Укажите параметры подключения к принтеру в формате
smb://winusr1:[email protected]/HPM1530
(строка содержит имя пользователя и пароль, имя/IP удаленного Windows хоста и имя принтера); - Затем задайте имя и описание принтера;
- На следующем шаге CUPS предложит выбрать производителя принтера и модель (для установки соответствующего драйвера). Список драйверов может быть довольно большим. Для быстрого поиска названия драйвера по модели принтера воспользуйтесь командой:
$ lpinfo -m| grep 1536Выберите найденный драйвер в CUPS.
- Установка принтера завершена.
Где найти драйвера для CUPS под Linux. Например, в случае с принтерами HP, в большинстве десктопных дистрибутивов Linux предустановлен пакет HP Linux Printing and Imaging System (HPLIP). В нем содержится драйвера для подавляющего большинства принтеров.
$ dpkg -l hplip

Можно установить пакет HPLIP вручную:
$ sudo apt install hplip hplip-gui
Аналогичные пакеты с драйверами выпускают и другие вендоры, либо вы можете самостоятельно найти готовый PPD файл для конкретного принтера. Также вы можете использовать огромную библиотеку PPD драйверов печати foomatic (автоматически устанавливается для ubuntu-desktop):
$ apt install foomatic-db-compressed-ppds
Первая попытка отправить документ из Linux на печать в Windows завершилась с ошибкой. Информация об ошибке печати есть логе /var/log/cups/error_log:
E [22/Jan/2024:11:38:35 +0400] [Job 13] SMB connection failed! E [22/Jan/2024:11:38:35 +0400] [Job 13] Unable to connect to CIFS host:
Эта ошибка указывает на то, что CUPS не может подключиться к SMB папке принтера на Linux. Причина в том, что по умолчанию для доступа к сетевой папке smbclient Linux использует протокол SMB 1.0, который по умолчанию отключен в Windows 10 и 11.
Чтобы клиент SMB в Linux использовал более безопасный SMB 2 или 3 для подключения, отредактируйте файл /etc/samba/smb.conf. Добавьте в секцию [global] строки:
client min protocol = SMB2 client max protocol = SMB3
Перезапустите CUPS:
$ sudo systemctl restart cups
Теперь клиент Linux сможет успешно отправить задание на общий принтер в Windows.
Также вы можете добавить принтер Windows из командной строки из командой строки CUPS:
Сначала нужно получить название драйвера для вашей модели принтера:
$ lpinfo --make-and-model '1536' -m
Скопируйте полное название драйвера и можете подключить SMB принтер:
$ sudo lpadmin -p HP1536mfp -v smb://winusr1:[email protected]/HPM1536 -m postscript-hp:0/ppd/hplip/HP/hp-laserjet_m1530_mfp_series-ps.ppd
Включить принтер:
$ cupsenable HP1536mfp
Вывести список принтеров:
$ lpsatat -v
$ lpstat -p
Список подключенных SMB принтеров содержимся в файле /etc/cups/printers.conf. Обратите внимание, что в файле в открытом виде содержатся пароль Windows пользователя, который вы используете для подключения к принтеру (поэтому не нужно назначать никаких прав этому пользователю на Window машине).

Прошу прощения за рекламу на сайте. Я постарался сделать это максимально ненавязчиво и по минимуму. При чтении заинтересовавших вас статей она не будет вам мешать.
И если есть возможность поставить мой сайт в исключения у блокировщика рекламы, я буду очень признателен вам.
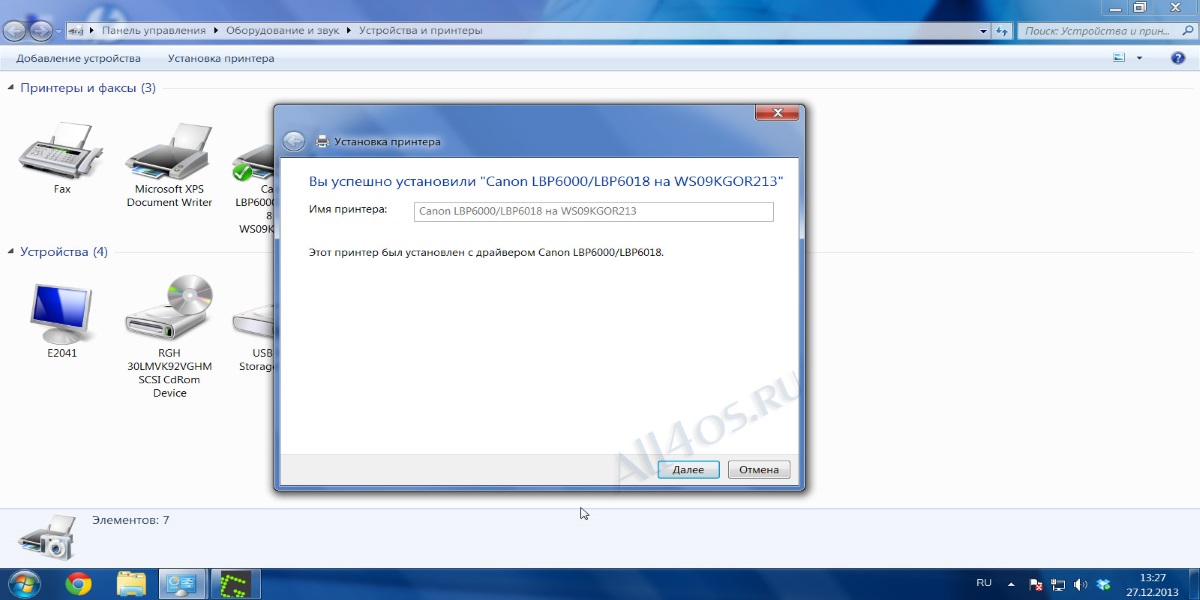
Сейчас всё больше и больше моих клиентов изъявляют желание переходить на Linux-платформу.
И правда, проведя мониторинг такого клиента, получаешь поразительные результаты — 95% работы можно легко делать имея только лишь Linux на борту (на компьютере).
Пример:
Оптовая база, 15 рабочих мест (2 — это бухгалтерия). Что есть из ПО? 3 Windows XP Home Edition, 1 Windows XP Professional, 1 Office 2007 Basic, Консультант+ (1 рабочее место). Это всё было куплено ранее, при неизвестных обстоятельствах :).
Что я сделал? Бухгалтерии поставил 2 Windows XP Home Edition, чтобы не заморачиваться с отчётными прогами в налоговую и ПФР, и один Office 2007 Basic.
Поставил кассиру оставшуюся лицензию Windows XP Home Edition. На сервер поставил Windows XP Professional и задешево приобретённую программу терминального сервера ViTerminal.
Остальным зарядил Ubuntu 10.04 и оглы :).
А теперь к вопросу о принтерах.
Есть Линукс, из под него, в терминальной сессии, сидит оператор на Винде и хочет из терминала распечатать документы, например из 1С.
Принтер подключён к машине оператора, а у него, как мы знаем, стоит Убунту. Сразу оговорюсь, принтеры только Canon: LBP 2900 и LBP 3200.
Алгоритм следующий.
1. Качаем скрипт с драйверами, для установки принтера. Скрипт подключения принтеров Canon в Ubuntu (Linux) (здесь ссылка на сайт парня, который сделал эту сборку).
Распаковываем и в терминале переходим в директорию где лежит распакованный архив, запускаем скрипт canonLBP_install.sh.
Команда в терминале:
sudo bash ПутьКПапкеСоСкриптом/canonLBP_install.sh LBP3200
LBP3200 — это идентификатор принтера. Пишем идентификатор принтера, который подключён к вашему компьютеру. Установили принтер, перезагрузили компьютер. Установленный принтер можем увидеть в «Система/Администрирование/Печать».
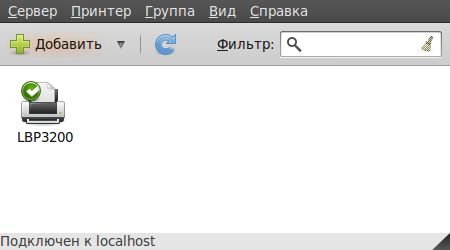
2. Теперь надо настроить доступ к принтеру, через сеть.
Для этого начнём администрирование подсистемы печати CUPS (CUPS — поддерживающая большинство стандартов, свободная подсистема печати, разрабатываемая компанией Apple Inc. для операционной системы Mac OS® X и других UNIX®-подобных операционных систем).
CUPS уже установлена по умолчанию в Ubuntu, по этому в браузере компьютера с принтером, пишем такой адрес http://localhost:631.
Попадаем на страницу администрирования CUPSа. Переходим в раздел «Администрирование» и ставим галочки напротив пунктов: «Удалённое администрирование», «Разрешить печать из интернета» и «Разрешить пользователям отменять любое задание (не только их собственное)».
Для проверки, уже с виндузовой машины, заходим через браузер на машину с Убунту и принтером.
Пишем адрес машины и порт: ip-ubuntu:631
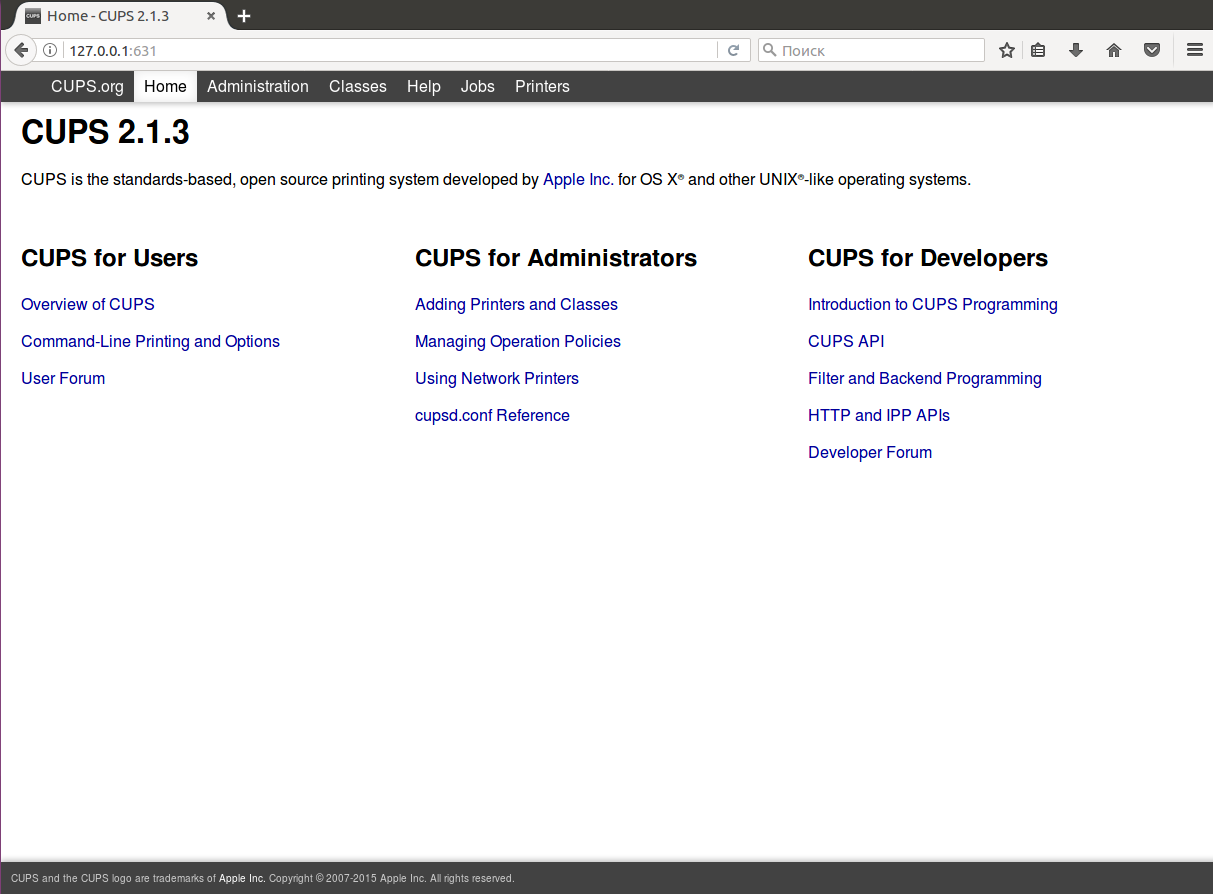
Если страница открылась, то переходим на закладку «Принтеры» и выбираем наш принтер.
Выбрав принтер, мы в адресной строке видим путь к нему. Копируем путь в буфер (Ctrl+C).
На виндузовой машине заходим в «Панель управления/Принтеры и факсы», далее нажимаем «Установка принтера > Сетевой принтер > Подключиться к принтеру в Интернете».
Последний пункт «Подключиться к принтеру в Интернете» на разных Windows, может по разному именоваться, но суть во всех будет одна.
Вставляем в «Путь к принтеру» скопированный нами адрес, потом при запросе установки драйверов, отдаём ему драйвера нашего принтера, которые у нас есть для Windows-систем.
Делаем его по умолчанию.
Для теста, распечатаем страничку.
Вроде бы и всё 
Если есть вопросы — прошу.
Печать из Windows на Linux-принтер
10 марта 2012, 12:31
Александр
Linux
0
1525
0
Из этой категории
-
Автостарт виртуальной машины virtualbox в Linux
Linux Debian создать и подключить swap-файл
Xrdp — для создания цветоуправляемого устройства необходима аутентификация
Компактная шпаргалка по HTTP
Компактная шпаргалка по Linux
Настройка VSCode когда виртуальное окружение и проект в разных папках
Настройка сервера с Proxmox
Виртуальное окружение Python (venv)
Подписание документа электронной подписью в Linux
Настройка ВПН


