Настройка SSTP-подключения к RAS.URFU.RU на устройствах с Windows 7
Для подключения устройства к корпоративной сети УрФУ вам потребуется «Учётная запись».
Учётная запись для работы в сети УрФУ имеет следующий вид:
Если вы являетесь сотрудником университета, то ваша учетная запись может иметь вид
p.a.varankin
p.a.varankin@at.urfu.ru
p.a.varankin@urfu.ru
Допустимы все три варианта использования.
Если вы являетесь студентом университета, то ваша учетная запись может иметь вид
nprohorova@yandex.ru (учетная запись на основе личной почты, которая была сформирована в начале учебы)
natalia.prohorova@at.urfu.ru (эта учетная запись генерируется автоматически, посмотреть её можно в личном кабинете https://id.urfu.ru )
Учетную запись для работы в беспроводной сети можно получить с помощью инструмента самообслуживания пользователей корпоративной сети УрФУ: https://id.urfu.ru либо обратившись к администраторам компьютерных классов.
1. Откройте «Центр управления сетями и общим доступом» (Пуск->Панель управления->Сеть и интернет->Центр управления сетями и общим доступом)
2. Во вкладке «Настройка нового подключения или сети» выберите пункт «Подключиться к сети»
Материал из MikroTik Wiki
В статье разбирается настройка SSTP-подключения с ОС Windows 7 к маршрутизатору MikroTik с целью подключения рабочего места сотрудника (client-to-site VPN). После создания VPN-канала между сетями будет работать маршрутизация.
Windows 7
Типичные ошибки, возникающие при подключении клиента: https://support.microsoft.com/ru-ru/kb/947031.
Подключение производится с помощью встроенного клиента операционной системы.
На Telegram-канале Mikrotik-сэнсей можно получить доступ к закрытой информации от официального тренера MikroTik. Подписывайтесь ИП Скоромнов Дмитрий Анатольевич, ИНН 331403723315
Установка сертификата
- Нажать комбинацию клавиш Win+R, набрать certmgr.msc и нажать OK.

- В появившемся окне нажать «Вид» и выбрать «Параметры».
- В окне «Параметры просмотра» выбрать опцию «физические хранилища» и нажать «ОК».
- Поочередно выбрать «Доверенные корневые центры сертификации» => «Локальный компьютер» => «Сертификаты».

- Кликнуть правой кнопкой на сертификаты и поочередно выбрать «Все задачи» => «Импорт…».

- В первом окне «Мастера импорта сертификатов» нажать «Далее».

- Во втором окне нажать обзор и выбрать предоставленный сертификат и нажать «Далее».

- В третьем окне ничего не менять и нажать «Далее».

- В последнем окне нажать «Готово».

- Сертификат установлен.
Настройка VPN-клиента
Подключение производится с помощью встроенного клиента операционной системы.
- Нажать «Пуск» и выбрать «Панель управления».
- В верху справа в меню «Просмотр» должно стоять «Крупные значки». Если стоит «Категория» или что-то другое, то надо кликнуть и выбрать «Крупные значки».

- Выбрать «Центр управления сетями и общим доступом».

- Выбрать «Настройка нового подключения или сети».

- Выбрать «Подключение к рабочему месту».

- Выбрать «Использовать мое подключение к Интернету (VPN).

- В строке «Интернет-адрес» ввести адрес VPN-сервера. Если вам не известен адрес подключения, то его можно посмотреть в сертификате сервера. Как это сделать указано в разделе «Определение адреса подключения». В строке «Имя местоназначения» ввести понятное имя для подключения может быть любым. Поставить галочку «Не подключаться сейчас, только выполнить установку для подключения в будущем».

- На следующем экране нажать «Создать».

- На следующем экране нажать «Закрыть».

- В «Центр управления сетями и общим доступом» выбрать «Изменение параметров адаптера».

- Выбрать созданное ранее подключение, кликнуть по нему правой клавишей мыши и выбрать свойства.

- Выбрать «Тип VPN»: SSTP. В опциях внизу оставить галку только на «Протокол Microsoft CHAP версии 2». Нажать «OK».
- Ввести имя пользователя, пароль и нажать «Подключение».
- Начать пользоваться ресурсами удаленной сети.
Определение адреса подключения
Кликнуть два раза на сертификате сервера и посмотреть поле «Кому выдан:». Значение этого поля и есть адрес подключения. На приведенном скриншоте это: mikrotik.vetriks.ru.

Полезные материалы по MikroTik
На Telegram-канале Mikrotik-сэнсей можно получить доступ к закрытой информации от официального тренера MikroTik. Подписывайтесь ИП Скоромнов Дмитрий Анатольевич, ИНН 331403723315
В этой статье рассказывается о том, как настраивать SSTPVPN подключение по протоколу на ПК Windows 7.
Перед тем, как мы станем вами, необходимо активировать ваш VPN аккаунт из панели Trickbyte MyAccount. Для этого войдите на свой https://users.trickbyte.com/vpn.
В разделе Мой аккаунт > VPN вы найдете Статус конфигурации VPN Трикбайт. Пожалуйста, просто введите имя пользователя vpn, которое вы хотите использовать, а затем нажмите Активировать. Как только ваше VPN имя пользователя будет активировано, система сгенерирует случайный безопасный пароль для вашего аккаунта.

После активации вашей учетной записи, вы можете нажать на Показать пароль и увидеть пароль вашей учетной записи vpn.

Установка SSTP VPN протокола на вашем компьютере Windows 7
ШАГ № 1
Нажмите на кнопку Пуск Windows и введите «сеть» в поле поиска. Когда появятся результаты, нажмите на ссылку «Центр управления сетями и общим доступом«.
ШАГ № 2
Нажмите на ссылку «Настроить новое соединение или сеть«.
ШАГ № 3
Выберите опцию «Подключиться к рабочему месту«, затем нажмите «Далее«.
ШАГ № 4
Выберите опцию «Нет, создать новое соединение«, затем нажмите «Далее«.
ПЯТАЯ СТУПЕНЬ
Щелкните по опции «Использовать мое Интернет-соединение (VPN)».
ШЕСТОЙ ЭТАП
Используя веб-браузер, перейдите к «Список VPN серверов Трикбайтраздел на сайте «Помощь Трикбайта». Найдите ваш VPN сервер, к которому вы хотите подключиться.
- В поле Internet Address введите адрес vpn сервера, к которому вы хотите подключиться
- В поле «Имя места назначения» введите «Трикбайт VPN«. Здесь Вы можете ввести более дружественное имя в зависимости от того, какие серверы Вы хотите установить, т.е. «Trickbyte US», «Trickbyte UK», «Trickbyte Switzerland».
- Выберите опцию «Не подключаться сейчас; просто настройте его так, чтобы я мог подключиться позже«.
Нажмите «Далее«, чтобы продолжить.
СЕДЬМОЙ ЭТАП
Используя веб-браузер, перейдите в раздел «Мой аккаунт / VPN» в вашем Trickbyte MyAccount. Затем, используя данные на этой странице, заполните форму следующим образом:
- В Имя пользователя введите значение, отображаемое в вашем vpn разделе.
- В поле Пароль введите пароль вашего аккаунта Trickbyte VPN.
- Выберите опцию «Запомнить этот пароль«.
Нажмите на кнопку «Создать«кнопка.
ШАГ № 8
Не нажимайте кнопку «Соединить сейчас», вместо этого нажмите кнопку «Закрыть«.
9-Е СЕНТЯБРЯ
Вернитесь к экрану «Центр управления сетями и общим доступом» и выберите опцию «Подключиться к сети«.
ШАГ № 10
В нижнем углу экрана нажмите на кнопку «Connect» рядом с пунктом «Trickbyte VPN UK».
ШАГ № 11
Нажмите на кнопку «Свойства«.
ШАГ № 12
На вкладке «Безопасность» измените Тип VPN опция «Secure Socket Tunneling Protocol (SSTP)».
Убедитесь, что опции «Challenge Handshake Authentication Protocol (CHAP)» и «Microsoft CHAP Version 2 (MS-CHAP v2)» выбраны, а остальные 2 опции не выбраны.
ШАГ № 13
На вкладке «Сеть» убедитесь, что включен только пункт «Интернет протокол версии 4 (TCP/IPv4)» (убедитесь, что остальные не отмечены галочкой), затем нажмите кнопку «ОК».
ШАГ № 14
Теперь вы можете нажать кнопку «Подключиться к сайту«и VPN-соединение должно быть установлено.
Теперь вы подключены и весь ваш интернет-трафик зашифрован и защищен!
Вы можете подключаться и отключаться в любое время с помощью сетевого меню на панели задач. Если VPN-соединение вышло из строя, обратитесь к нижеприведенным советам по устранению неполадок.
Поиск и устранение неисправностей
Есть несколько причин, по которым VPN-соединение будет неудачным. Вот некоторые вещи, которые нужно проверить.
- Пожалуйста, ознакомьтесь с инструкциями по настройке в разделе «Свойства настройки». Проверьте адрес сервера, если он введен правильно. Также перепроверьте имя пользователя/пароль vpn, если он введен правильно.
Если VPN-соединение все равно выйдет из строя, пожалуйста, зарегистрируйте билет в нашей службе поддержки для получения помощи.
In this article, I will guide you through the setup process of the SSTP client in Windows 7 and later. This tutorial also covers the Windows server platform. The client side setup does not depends on the type of VPN server.
The Microsoft Secure Socket Tunnelling Protocol (SSTP) is the Point-to-Point Protocol (PPP) over Secured Socket Layer (SSL) VPN technology. As this protocol utilise the same mechanism as the Secured Web (HTTPS) protocol, it will pass virtually through every firewall or proxy server.
SSTP was first introduced back in 2007 in Windows Vista SP1/Windows 7/Server 2008. This protocol is declared as the Open Specification protocol, with the specification published on the Microsoft Docs portal.
It’s well supported in Windows 7/Server 2008 R2 and later and MikroTik RouterOS v5.0 and later. You can have both client and server on both platforms. There are the open-source clients for Linux, but I can’t confirm will it work.
I tried the different VPN clients for Android (on Android 5 and 9) and Cisco AnyConnect on iOS 12.4 here in my lab and I didn’t succeed at all. Therefore, I can say that those two platforms are not supported.
It has been developed as the client side VPN solution with idea to primary replace much weaker and older PPTP protocol. When Windows VPN client is set to automatic, this protocol will be selected before L2TP/IPSec or PPTP.
You can find the following tutorials on my blog related to the SSTP VPN protocol:
- MikroTik RouterOS server
- MikroTik RouterOS client
- Windows 7 and later (this article)
Before we begin
As SSTP depends on the certificates, I will assume that these steps are already completed:
- the root CA certificate is loaded in the machine store on the Windows 7 client (here are instructions for Windows 8 or later)
- the SSTP VPN server is already configured
Our recipe
1) We need to open Network and Sharing Center and to search for the option Set up a new connection or network. The number of options in this step can vary between Windows versions, but there is always this option, as the first in the list.

2) The new window will be opened. We will see a few options in this window. We should choose the option Connect to a workplace.

3) We will create a new connection. We usually do not need to establish a previous connection. We need to establish a different connection before the VPN connection only if we are using dial-up or similar on demand connection.

4) In the next step, we should choose the option to connect to distant network using the VPN connection – Use my Internet connection (VPN)

5) In this example, we’re using the PPPoE connection (as the simulation of common ADSL line) and we need to initiate it before our VPN connection. Therefore, choose appropriate connection from the drop-down list.

6) The new window will open. We need to fill the destination and descriptive name of our connection. You should name this connection in a user-friendly way, like FabrikaM VPN.

The destination can be either an IP address or DNS name (as demonstrated in the screenshot). In case you want to use the DNS (a.k.a. FQDN) name, you must register it in your DNS zone. This option allows you to register multiple IP addresses under the same DNS name and to use so-called round-robin access.
This means that we can have two or more independent Internet links and to allow users to establish the VPN over a random link. In the event that one of the links is unavailable due any problem with the ISP, your VPN concentrator is still up and running.
If you want to make this connection available to all users of this computer, you should enable the option Allow other people to use this connection. On domain joined computers, this option will establish the VPN with your company before you log in to the system. This is very handy if you want to increase the security. However, we can’t have single sign-on (SSO) for the same account with system and VPN access.
You may also enable the option Don’t connect now; just set it up so I can connect later. However, it’s not so important, because Windows 7 and later will try to connect from the strongest to weakest protocol. In Windows 7, the strongest protocol is SSTP. In Windows 10 it will be IKEv2, then SSTP.
7) On the next window, we can enter the username and password. Keep in mind that for security reasons it’s strongly advised that your password for the VPN connection is not saved. Yes, you will need to type it every time. But hey, this is a small price for greater security.



After a short while, we will see the ending screen that will inform us that the new connection is in the process of connecting.
9) After a short while (depending on the quality of your link) we should be connected to the remote network

10) We will now open the Network and Sharing Center and see that there are 2 active connections. We can click on the VPN connection. We will see the parameters in the new window. We should click the tab Details.
Here we can see all parameters of the VPN connection. Some interesting parameters are authentication and encryption algorithms, internal IP address of the client and so on.
Checking the VPN connection
We can see on the FabrikaM router that our Windows 7 client is connected.

Additionally, we will open the Web page on the FabrikaM server to check the interface graphs:

As you can see, it’s very easy to setup this SSTP VPN connection. In case that you’re still using PPTP, now is the good time to replace those ancient PPTP VPNs with modern and stronger SSTP.
Stay tuned.
- 436
0. Установка сертификатов, для корректной работы SSTP
Качаем архив
Скачать.
Cохраняем в корень диска С:
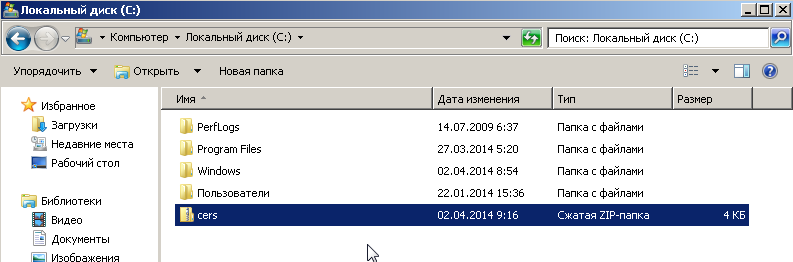
Извлекаем в текущую директорию файлы из zip архива cers.zip, для этого правой кнопкой на cers.zip и «Извлечь все»
Откроется извлеченная директория, в ней запускаем start.bat, для этого правая клавиша мыши -> «Запуск от имени администратора»
1. Установка соединения
Правой клавишей на иконке сетевого подключения и «Центр управления Сетями и Общим доступом»
Выбираем «Настройка нового подключения к сети»
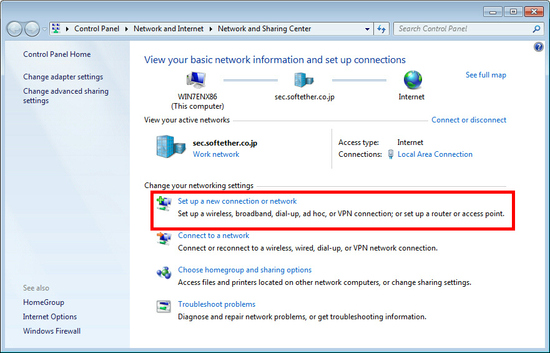
«Подключиться к рабочему месту»
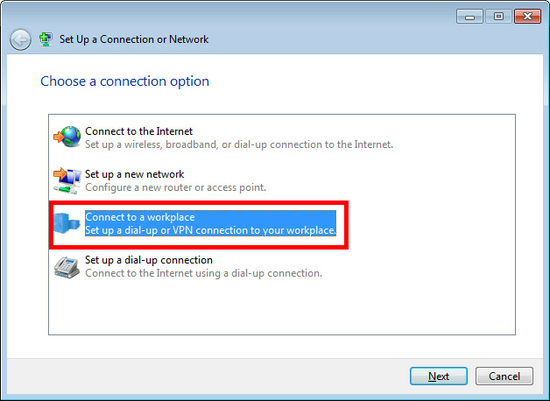
«Использовать мое подключение к интернету (VPN)»
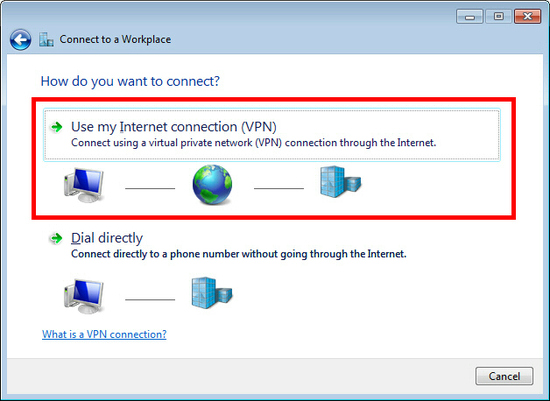
Интернет адрес: Server из личного кабинета (https://cp.vpner.net/ и пройти в меню «Услуги» -> «Продукты\Услуги», напротив нужной услуги выбрать «Просмотреть данные».)
Имя местоназначения: Это будет имя ВПН подключения, укажите любое.
Отмечаем галку «Не подключаться сейчас«
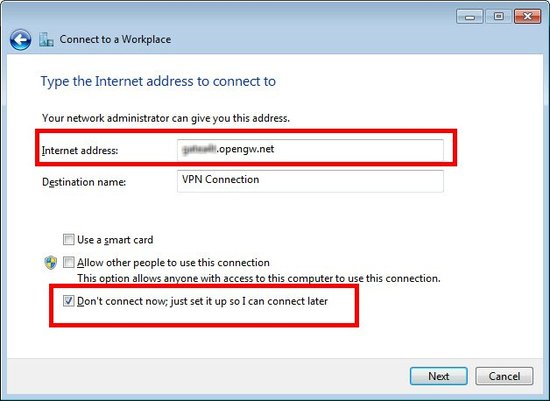
Логин: Login так как он указан в личном кабинете для сервиса.
Пароль: Password из личного кабинета для сервиса.
Для тарифа private, Вам необходимо вводить Логин в формате: Login@VirtualHub оба значения с личного кабинета. Пример: test@p10.5.5.5 если Логин test и значение VirtualHub равно p10.5.5.5
Ставим галку «Запомнить этот пароль»
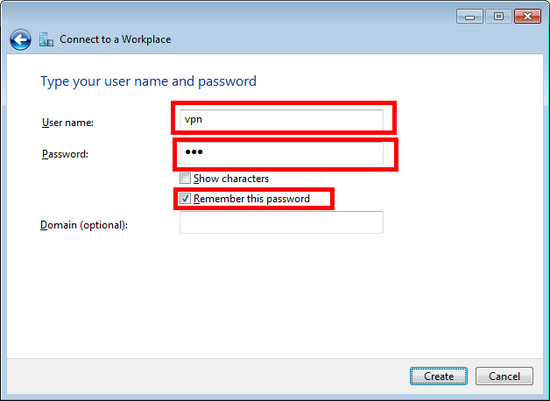
В новом меню жмем «Закрыть»
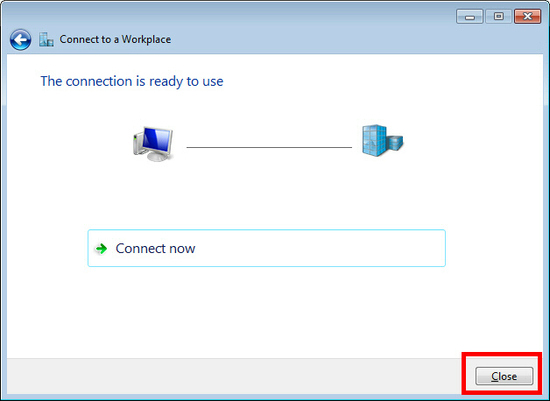
Открываем «Центр управления сетями и общим доступом», выбираем «Изменение параметров адаптера»
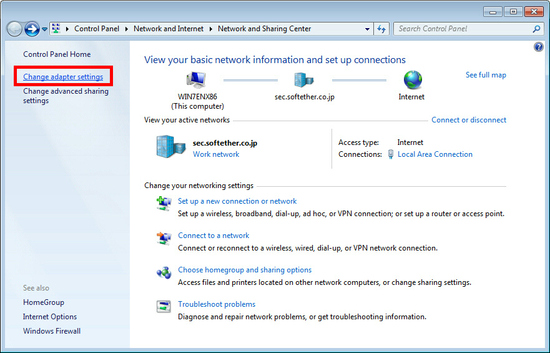
Правой кнопкой мыши «Свойства» на созданном VPN подключении.
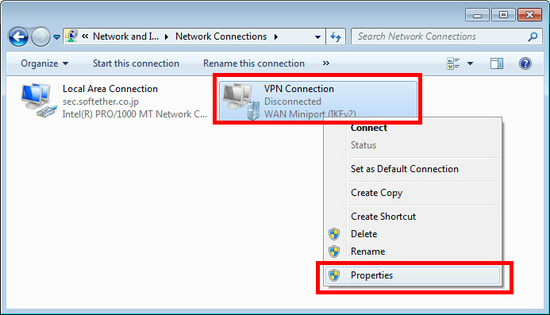
Вкладка «Безопасность», Тип VPN устанавливаем в «SSTP», жмем «OK»
Жмем «ОК» еще раз.
2. Подключение к VPN
В меню где отображаются все Сетевые адаптеры, выберите созданное VPN подключение и запустите его.
Введите логин\пароль что указан для сервиса в личном кабинете.
Для private тарифа указать VirtualHub как указано в личном кабинете для сервиса.
Отметить галку «Сохранить имя пользовтеля и пароль»
И жмем «Подключение»
Далее будет информационное окно прогресса подключения.
Если VPN успешно подключится, то при нажатии на иконку «Сетевое подключение» в списке будет имя VPN подключения и его статус «Подключено».
3. Использование VPN
Пока VPN соединение установлено, все передачи данных будут проходить через него.
