|
0 / 0 / 0 Регистрация: 30.09.2010 Сообщений: 14 |
|
Сетевой кабель не подключен30.09.2010, 13:52. Показов 21089. Ответов 15 Ноутбук Asus Z99H, система WinXP Home (лицензионная, шла с ноутбуком). При включении Ethernet кабеля в трее на иконке «Подключение по локальной сети» кратковременно появляется «Получение сетевого адреса» и тут же «Сетевой кабель не подключен», соответсвенно, интернета нет. Проблема возникла после того, как был настроен встроенный WiFi. Сначала при его включении ноут не видел никаких сетей, после поиска решения проблемы по инету в службе «Беспроводная настройка» было поставлено «Авто» и «Пуск», WiFi заработал, сети видит, все ок, НО, одновременно с этим перестало работать подключение к локальной сети. Даже обратное отключение службы «Беспроводная настройка» ничего не меняет (WiFi сети не видит, но и локалки тоже нет). Облазил кучу форумов, настраивал приоритет сетевых подключений, толку нет. Как настроить, чтобы одновременно работали и WiFi и локалка?
0 |
|
Programming Эксперт 39485 / 9562 / 3019 Регистрация: 12.04.2006 Сообщений: 41,671 Блог |
30.09.2010, 13:52 |
|
15 |
|
3 / 3 / 0 Регистрация: 22.10.2009 Сообщений: 145 |
|
|
01.10.2010, 07:52 |
|
|
Был раньше у меня ноут Asus модель не помню там было так: подключение по локальной сети обрывалось за минуту раз 7 т.е кабель подключен- не подключен 7 раз в минуту. Пробывал много дров разных — оказалось заводской брак, который магазин не принимал, говорил, что в настройках дело,но да ладно.
0 |
|
0 / 0 / 0 Регистрация: 30.09.2010 Сообщений: 14 |
|
|
01.10.2010, 09:28 [ТС] |
|
|
Раньше работало на ура, перестало сразу же после настройки WiFi. З.Ы. Замена драйвера сетевухи ничего не дала.
0 |
|
3949 / 1662 / 27 Регистрация: 30.11.2009 Сообщений: 6,311 |
|
|
01.10.2010, 13:58 |
|
|
хм , инет фи-ви чем раздаёте ? тогда непонятно зачем вам кабелька если есть фи-ви .
0 |
|
13383 / 7511 / 825 Регистрация: 09.09.2009 Сообщений: 29,376 |
|
|
01.10.2010, 14:20 |
|
|
выполните встроенный мастер настройки сети, если хотите раздавать свой инет по вай-фай
0 |
|
0 / 0 / 0 Регистрация: 30.09.2010 Сообщений: 14 |
|
|
01.10.2010, 14:46 [ТС] |
|
|
На входе в квартиру поставил WiFi роутер, от него по проводу на стационарный комп и по воздуху на ноут и коммуникатор. Сейчас роутер сдох, потребовался инет на ноуте, а никак. Может, службу какую-нибудь надо подключить (отключить), чтобы возобновилась локалка. Вроде все их посмотрел, ничего пока не нарыл.
0 |
|
0 / 0 / 0 Регистрация: 30.09.2010 Сообщений: 14 |
|
|
05.10.2010, 11:32 [ТС] |
|
|
Так что, никто с такой бедой раньше не сталкивался?
0 |
|
25 / 25 / 6 Регистрация: 26.09.2010 Сообщений: 295 |
|
|
06.10.2010, 11:56 |
|
|
Посмотрите как работают службы: обозреватель компьютеров, сервер, рабочая станция. Посмотрите журнал событий(пкм мойкопьютер-управление компьютером-просмотр событий-система). Там все ошибки регистрируются.
0 |
|
8384 / 3617 / 419 Регистрация: 03.07.2009 Сообщений: 10,709 |
|
|
06.10.2010, 14:19 |
|
|
Svitok, а вы про конфликт MAC-адресов слышали? Это когда у провайдера идет привязка ip по mac и при несовпадении маков вы к сети не подключитесь
1 |
|
0 / 0 / 0 Регистрация: 30.09.2010 Сообщений: 14 |
|
|
09.10.2010, 19:32 [ТС] |
|
|
И что нужно сделать, чтобы этот конфликт разрешить? Но даже если и так, то как можно переключаться между ними? Как мне сейчас заставить работать сетевуху (пусть даже вайфай отлетит)?
0 |
|
8384 / 3617 / 419 Регистрация: 03.07.2009 Сообщений: 10,709 |
|
|
10.10.2010, 15:36 |
|
|
Svitok, позвоните в саппорт провайдеру и опишите оператору проблему. Вам скажут как ее исправить
0 |
|
0 / 0 / 0 Регистрация: 30.09.2010 Сообщений: 14 |
|
|
03.11.2010, 13:15 [ТС] |
|
|
Позвонил я провайдеру, и не раз. Вот один из ответов: Скачал с интернета новый дрова на сетевуху, обновил их, результат тот же: сетевой кабель не подключен. На другой звонок получил такой ответ, что раз у меня даже сетевой кабель не подключается, то проблема никак не в МАС адресах. Типа, в этом случае кабель бы все равно подключился, но не было бы выхода в интернет. Что еще можно сделать, где еще порыть? Уж больно неохота из-за этой проблемы переустанавливать полностью винду (она лицензионная).
0 |
|
Почетный модератор 28047 / 15783 / 983 Регистрация: 15.09.2009 Сообщений: 67,753 Записей в блоге: 78 |
|
|
03.11.2010, 13:43 |
|
|
скачай утиллиту winsockfix.exe
0 |
|
0 / 0 / 0 Регистрация: 30.09.2010 Сообщений: 14 |
|
|
03.11.2010, 20:43 [ТС] |
|
|
Спасибо за конкретный совет. Попробовал эту программулину, но сразу без особой надежды, так как прочитал про нее, что она исправляет только «вредоносные изменения» для подключения к инету, у меня же нет сети вообще. В общем, после запуска программы все осталось по прежнему. И тут мою неумную голову посетила мысль, которая ее давно уже должна была посетить . Я попытался настроить домашнюю сеть между ноутбуком и компьютером и все прошло на отлично, сетевуха ноутбука сразу же увидела сетевой кабель с компом на другой стороне и подключила его, домашняя сеть настроилась без проблем, компьютеры друг друга видят и обмениваются файлами, т.е. сама сетевая карта ноутбука в полном порядке. Но подключаю Ethernet кабель провайдера, та же песня, сетевой кабель не подключен. Все таки дело в провайдере, не пропускающем два МАС адреса? Как тогда достать их саппорт, что попросить проверить? Ведь они уже ответили, что проблема у меня.
0 |
|
8384 / 3617 / 419 Регистрация: 03.07.2009 Сообщений: 10,709 |
|
|
03.11.2010, 21:40 |
|
|
Svitok, сходите в абонотдел провайдера и узнайте, может они позволяют менять mac-адреса
0 |
|
0 / 0 / 0 Регистрация: 09.11.2010 Сообщений: 15 |
|
|
11.11.2010, 12:34 |
|
|
Появилась точна такая же проблема. Добавлено через 20 часов 21 минуту
0 |
|
inter-admin Эксперт 29715 / 6470 / 2152 Регистрация: 06.03.2009 Сообщений: 28,500 Блог |
11.11.2010, 12:34 |
|
16 |
Сетевой кабель не подключен. Что делать, если он подключен но не работает
971133
Не редко бывают ситуации, когда после подключения компьютера, или ноутбука к интернету с помощью сетевого кабеля, появляется ошибка «Сетевой кабель не подключен». Это скорее даже не ошибка, а просто статус сетевого адаптера, который можно наблюдать в сетевых подключениях.
Получается, что компьютер никак не реагирует на подключение, сетевой кабель не подключен, хотя он подключен к компьютеру, вставлен в разъем сетевой карты. Иконка на панели уведомлений с красным крестиком. Ну и интернет конечно же не работает. Вот как это выглядит:

И что самое важное, кабель то подключен. От роутера, модема, или напрямую от оборудования провайдера. Такая ошибка может появится как на ПК, так и на ноутбуке. Так же не имеет значения, какая Windows установлена на вашем компьютере. Только в Windows 10 надпись «Сетевой кабель не подключен» будет возле адаптера «Ethernet», а в Windows 7 – возле «Подключение по локальной сети». А в Windows XP еще появляется всплывающее окно с этой ошибкой, если навести мышкой на иконку подключения. Так же нередко бывает ошибка «Неопознанная сеть».
То же самое со способом подключения. У кого-то сетевой кабель идет напрямую от провайдера (например, Ростелеком), а у кого-то через модем, Wi-Fi роутер, или терминал.
В чем может быть проблема?
Причин может быть много. Перечислим основные из них:
- Неправильно, или не до конца подключен сетевой кабель.
- Сетевой кабель поврежден. Возможно, отошли контакты в коннекторе (в который обжат сам сетевой кабель).
- Аппаратные проблемы с роутером, модемом, оборудованием провайдера. Или сломалась сама сетевая карта в вашем ноутбуке, или ПК.
- Проблемы в настройках сетевой карты. Чаще всего, она не может автоматически определить скорость и дуплекс. Об этом расскажу более подробно.
- Какие то неполадки с драйвером сетевой карты.
- Вирусы, фаерволы, какие-то программы. Да да, из-за них тоже может возникнуть ошибка «Сетевой кабель не подключен».
Как выяснить причину и что делать в первую очередь?
- Для начала перезагрузите компьютер, модем, роутер (если они есть).
- Отключите сетевой кабель и подключите снова. Так же проверьте подключение на роутере (если интернет подключен через него). Подключите кабель в другой LAN порт. Обратите внимание, загорается ли индикатор LAN на роутере после подключения кабеля. Можете посмотреть инструкцию: как подключить интернет от роутера к компьютеру по кабелю.
- Если есть возможность, подключитесь через другой кабель.
- Можете легонько подвигать сетевой кабель в том месте, где он входит в коннектор. И смотрите в этом момент на статус сетевого адаптера на компьютере. Возможно, там отходят контакты, и таким способом получится это выяснить.
- Если есть еще один ПК, или ноутбук, то попробуйте подключить его. Так мы сможем узнать в чем дело.
- Если интернет идет через маршрутизатор, то попробуйте подключить кабель от провайдера напрямую к компьютеру.
Решения я бы поделил на программные и аппаратные.
Сетевой кабель не подключен, хотя он подключен: решения проблемы
1
Я бы попробовал удалить сетевую карту с диспетчера устройств. После перезагрузи она должна восстановится автоматически. Зайдите в диспетчер устройств (проще всего найти его через поиск, или нажать сочетание клавиш Win + R и выполнить команду devmgmt.msc).
Открыв вкладку «сетевые адаптеры» найдите сетевую карту. В зависимости от производителя и драйвера, название можем быть разным. В названии может быть «LAN». У меня, например, на ноутбуке это «Realtek PCIe GBE Family Controller». Кстати, обратите внимание, нет ли возле него желтого значка. Нажимаем на него правой кнопкой мыши и выбираем «Удалить устройство».

Подтверждаем удаление и перезагружаем компьютер. Возможно, после перезагрузки все заработает, и компьютер увидит подключенный сетевой кабель.
2
Проверяем настройки определения скорости и дуплекса. В диспетчере устройств нажмите правой кнопкой мыши на сетевую карту (как я показывал выше) и выберите «Свойства».

Дальше переходим на вкладку «Дополнительно». В списке найдите и выберите пункт «Spped&Duplex». И слева в выпадающем меню установите значение «Auto Negotiation». Но если у вас там изначально был установлен данный вариант, то попробуйте поставить другое значение. Например: «100 Mbps Full Duplex». Можно попробовать разные варианты. Не забывайте нажимать Ok и перезагружать компьютер.

Просто часто бывает, что сетевая карта не может автоматически определить скорость и дуплекс.
3
Драйвер сетевой карты. Нужно попробовать переустановить его. Скачайте драйвер на сайте производителя самой карты (LAN), ноутбука, или материнской платы вашего компьютера и запустите установку. Можете посмотреть статью на эту тему: какой драйвер нужен для сетевой карты (Ethernet-контроллера)? Загрузка и установка.
Другие причины, по которым компьютер не реагирует на подключение сетевого кабеля
1
Поломка сетевой карты. Правда, в таком случае, вы скорее всего не увидите ее в диспетчере устройств. Но бывает по-разному. Чтобы это выяснить, нужно подключить к ней другой кабель. Соединить с другим маршрутизатором, или провайдером. Или к этому же кабелю подключить другие устройство.
2
Проблемы у провайдера. Для примера: работник провайдера подключал интернет другому абоненту, и случайно отключил ваш кабель от оборудования, или кабель перебит где-то в подъезде. А может его кто-то специально обрезал. В таких случаях будет сообщение «Сетевой кабель не подключен». Нужно обращаться в поддержку провайдера. Только перед этим хорошо бы убедится, что проблема не в сетевой карте вашего компьютера. Так же не редко бывает, что пропадают контакты на коннекторе, в который обжат сетевой кабель от провайдера. Нужно просто заново и правильно обжать сетевой кабель. Или вызвать мастеров.
3
Проблема с роутером. Может быть. Но проверить все это очень просто. Отключите интернет от роутера (только если у вас не ADSL), и подключите его напрямую к компьютеру. Если компьютер увидит сетевой кабель, то проблема либо в роутере, либо в кабеле, которым вы соединяете ПК с маршрутизатором. Так же можете глянуть статью: не работает интернет на компьютере по кабелю от Wi-Fi роутера.
4
Неисправен сетевой кабель. И такое может быть. Но, если мы имеем введу кабель которым соединяем компьютер с роутером, то это легко проверить, подключив им другое устройство, или подключив кабель от провайдера напрямую к сетевой карте компьютера.
Порой пользователи Windows сталкиваются с ошибкой «Сетевой кабель не подключен», делающей невозможным выход в интернет. Из-за чего она возникает, и как ее исправить? Разбираемся в данном материале.
Возможные причины ошибки «Сетевой кабель не подключен»
Таковых довольно много. Пройдемся по основным:
- Неправильное или частичное подключение кабеля;
- Наличие повреждений. Нужно проверить коннектор на предмет дефектов и разрывов;
- Наличие проблем аппаратного характера с роутером или провайдерским оборудованием;
- Вышла из строя сетевая карта на ПК либо же ошибки в настройке таковой;
- Слетел драйвер;
- Появилось вредоносное ПО, блокирующее доступ к интернету.
Как вернуть доступ в интернет
Прежде чем приступить к конкретным действиям, следует произвести общую последовательность операций для устранения ошибки.
Общая диагностика
Для начала проделайте следующие действия:
- Перезагрузите ПК/ноутбук, а также маршрутизатор или модем, если таковые имеются;
- Вытяните кабель и вставьте его заново в разъем. Убедитесь, что присутствует соединение на роутере, если интернет подается через него. Попробуйте использовать иной порт LAN. Проверьте, загорелся ли после подключения соответствующий индикатор на устройстве;
- Если возможно, используйте кабель другого провайдера;
- Легонько подвигайте кабелем в месте, где он соединяется с коннектором. В этот момент отслеживайте статус соединения с сетью на ПК. Если присутствует разрыв контактов, интернет появится на мгновение и исчезнет;
- Подключите кабель к другому устройству, чтобы убедиться в отсутствии проблем с ПК;
- Если интернет подается через роутер, попробуйте подключиться напрямую к ПК.

Источник: Fordoma / Ethernet-кабель
В случае, когда общие манипуляции не принесли результата, переходим к более узким решениям проблемы.
Удаление сетевой карты
Удалить сетевую карту из диспетчера устройств можно безопасно, ведь она автоматически восстанавливается при перезагрузке ПК. Для выполнения задуманного следуйте инструкции:
- Откройте «Диспетчер устройств» (нажмите одновременно клавиши Win+R и введите команду devmgmt.msc);
- Найдите раздел «Сетевые адаптеры». Нажав галочку разверните полный перечень. Называться карта может по-разному. Иногда в названии присутствует «LAN». Предварительно проверьте, чтобы рядом с сетевой карта не было желтенького треугольника. Если он отсутствует, нажмите ПКМ на название компонента и выберите пункт «Удалить устройство»;
- Подтвердите удаление, произведите перезагрузку компьютера.
Если проблема была в этом, то при включении ПК автоматически восстановит сетевую карту и вновь появится соединение с интернетом.
Проверка дуплекса и настроек определения скорости
Для этого вновь необходимо перейти в «Диспетчер устройств» и найти название своей сетевой карты. Нажимаем на неё ПКМ и выбираем самый нижний пункт «Свойства».
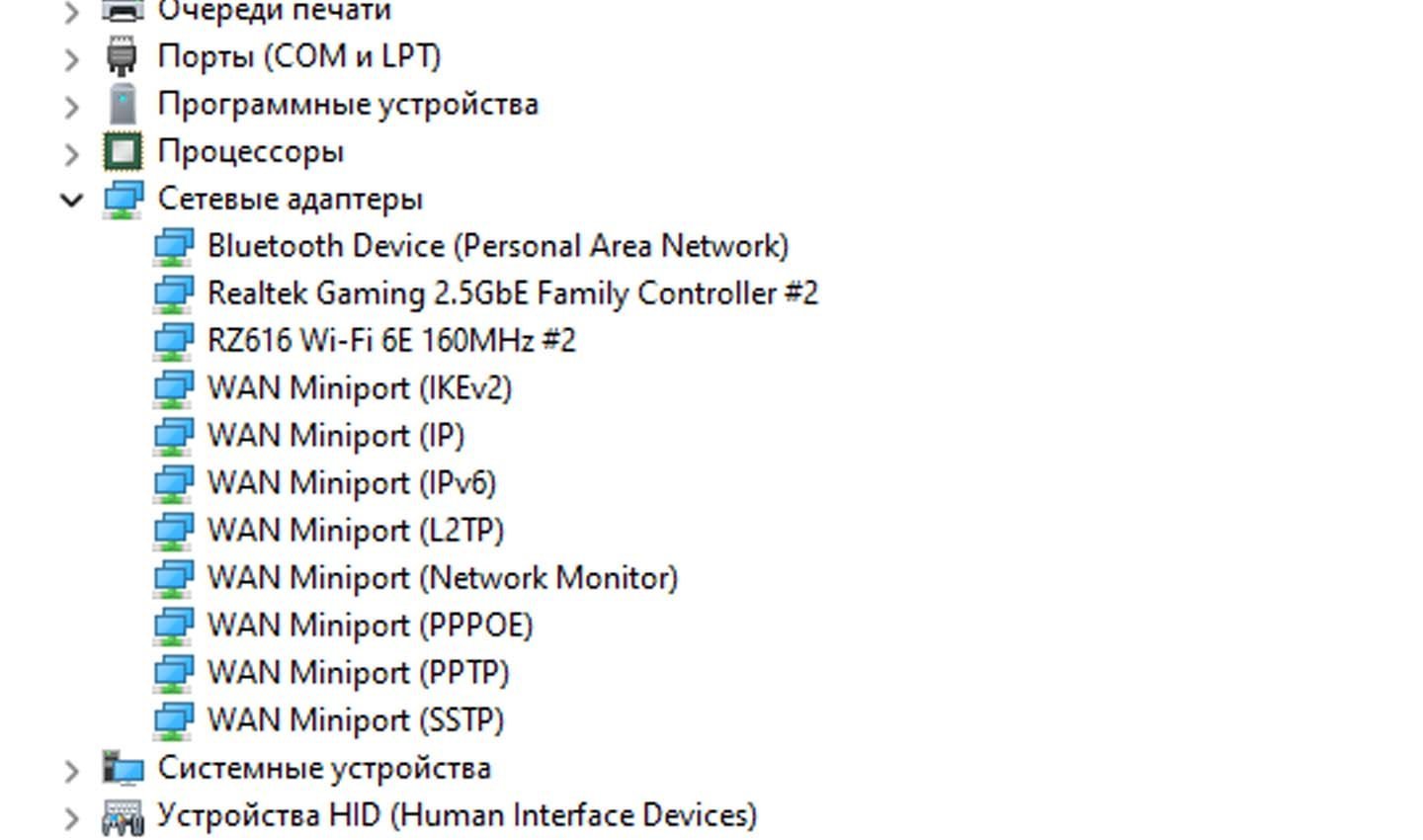
Источник: CQ / Диспетчер устройств
Следующий шаг – переход в раздел «Дополнительно». В перечне свойств ниже отыщите пункт «Speed&Duplex». В окошке справа, подписанном «Значение», нужно выставить Auto Negotiation.
Если изначально стоит другое значение, то поэкспериментируйте с ним, выбрав разные варианты. Можно указать значение в 100 Мбит/с или другие. Помните, что после каждого изменения требуется жать «ОК» и перезагружать устройство.
Переустановка драйвера сетевой карты
Здесь всё куда проще. Нужно узнать название своей сетевой карты и ввести его в интернете. Далее перейдите на официальный сайт и скачайте там новый драйвер. Сделать это можно даже на телефоне или другом устройстве, после скинув установочный файл на ПК. После переустановки перезагрузите компьютер.
Другие причины ошибки «Сетевой кабель не подключен»
Как уже упоминалось ранее, причин данного статуса очень много, и сходу сложно отыскать верный вариант. Если представленные выше варианты решения проблемы не помогли, рассмотрим другие методы.
Поломка сетевой карты
Узнать о такой проблеме можно только при диагностике ПК мастером. Чаще всего происходящее не отображается в «Диспетчере устройств», а просто выдает упомянутую ранее ошибку. Для проверки исправности сетевой карты можно подключить к ПК иной кабель или выбрать другой маршрутизатор. Если интернет работает на всех устройствах, кроме одного, значит проблема кроется именно в сетевой карте.
Проблемы у провайдера
А вот здесь ситуация не такая однозначная, ведь может быть уйма вариантов. Например, техник провайдера производил подключение интернета другому пользователю, по соседству, и в процессе отключил ваш кабель или повредил его. Иногда случается и такое, что жильцы одного подъезда, потехи ради, перебивают кабель. В подобных ситуациях и возникает рассматриваемая нами ошибка.

Источник: Samara-inet / Интернет провайдеры
Предварительно удостоверьтесь, что причина кроется не в поломанной сетевой карте. В подобной ситуации нужно действовать только через провайдера. Позвоните ему и вызовите техника для диагностики состояния оборудования. Если проблема действительно кроется в ошибке и неаккуратности специалиста, платить за вызов и ремонт не придется.
Сбоит роутер
Неработоспособность маршрутизатора проверить легче всего. Для этого нужно подключить кабель прямо в ПК. Если всё заработает, значит проблема кроется в сломанном маршрутизаторе. Иногда у роутера слетают настройки из-за резкого перепада электричества или же по другим причинам.
Сломан кабель прямо в доме
Кабель редко подводят к роутеру или ПК по потолку или по стенам. Чаще всего он лежит прямо на полу, где на него можно легко наступить. При частых механических воздействиях кабель лопнет, что приведет к потере возможности подключиться к интернету.
Для проверки этой причины нужно подсоединить кабель к разным устройствам и маршрутизаторам. Если есть возможность и знания, проверить работу оборудования в подъезде. Установив, что поврежден кабель, вызовите мастера для его ремонта или замены.
Заглавное фото: Capiton-mebel
Все способы:
- Не определяется сетевой кабель
- Причина 1: Физические неисправности и повреждения
- Причина 2: Драйвера
- Заключение
- Вопросы и ответы: 15
Несмотря на то что Wi-Fi и другие беспроводные технологии уже довольно плотно вошли в нашу жизнь, многие пользователи получают интернет от своих провайдеров с помощью кабельного соединения. Также витые пары используются и для создания локальных домашних или офисных сетей. В этой статье мы поговорим о довольно распространенной проблеме – невозможности определения системой подключенного к компьютеру сетевого кабеля.
Не определяется сетевой кабель
Как и в случаях с другим навесным оборудованием, неполадки, связанные с кабельным подключением, можно разделить на две группы. К первой относятся программные сбои, в частности, некорректно работающие драйвера сетевых устройств. Ко второй – различные повреждения и неисправности кабеля и портов.
Перед тем как переходить к поиску и устранению неполадок, можно проделать следующее:
- Вынуть кабель из разъема и подключить его снова. Если на вашей сетевой карте имеются другие порты, то попробуйте задействовать их.
- Обратить внимание на тип кабеля. Для прямого соединения компьютеров используется кроссовый тип, а для цепочек роутер-ПК – прямой. Возможно, система не сможет автоматически определить, по каким парам идут данные.
Подробнее: Объединяем два компьютера в локальную сеть
Причина 1: Физические неисправности и повреждения
Для того чтобы убедиться в исправности самого кабеля, прежде всего необходимо произвести тщательный его осмотр. Искать нужно изломы и нарушения изоляции. Попробуйте также подключить с помощью данного кабеля другой компьютер или ноутбук. Ситуация повторяется? Это значит, что придется приобрести новый патч-корд. Впрочем, если имеются соответствующие навыки и инструмент, можно заменить только коннектор и проверить работоспособность.

Еще один вариант развития событий – неисправность сетевого порта на ПК или роутере, или целиком всей сетевой карты. Рекомендации здесь простые:
Причина 2: Драйвера
Корни данной причины кроются в особенностях «общения» операционной системы с оборудованием. Определить, какая «железка» подключена к ПК, ОС может только с помощью специальной программы – драйвера. Если последний работает некорректно или был поврежден, или при его запуске возникла ошибка, то соответствующее устройство не будет нормально функционировать. Решить проблему с драйверами можно несколькими способами.
Способ 1: Перезагрузка драйвера сетевой карты
Название способа говорит само за себя. Нам нужно «заставить» систему остановить и снова запустить драйвер.
- Идем в раздел управления сетями с помощью команды, введенной в меню «Выполнить», которое, в свою очередь, запускается сочетанием клавиш Windows+R.
control.exe /name Microsoft.NetworkandSharingCenter - Кликаем по ссылке, ведущей в блок настроек параметров адаптера.
- Здесь ищем подключение, возле которого стоит значок с красным крестиком – «Сетевой кабель не подключен».
- Жмем ПКМ по иконке и открываем свойства.
- Нажимаем кнопку «Настроить» на вкладке «Сеть».
- Переходим на вкладку «Драйвер» и жмем «Удалить».
Система выдаст окно с предупреждением, в котором нажимаем ОК.
- Перезагружаем ПК, после чего драйвер будет установлен и запущен заново.
Способ 2: Обновление или откат драйвера
Обновление необходимо производить комплексно. Это значит, что апдейт только одного драйвера сетевой карты может не привести к устранению неполадки. Это обусловлено возможной несовместимостью программного обеспечения разных узлов компьютера. Для проведения данной процедуры рекомендуется пользоваться специальным софтом, например, DriverPack Solution.
Подробнее: Как обновить драйвера на компьютере с помощью DriverPack Solution
Откат следует применять в случае возникновения проблемы после установки нового драйвера. Приведенные ниже действия позволяют восстановить предыдущую версию ПО.
- Переходим к «Диспетчеру устройств» с помощью меню «Выполнить» (Windows+R).
- Раскрываем раздел с сетевыми адаптерами и ищем нашу карту.
Определить, какое именно устройство используется подключением, можно на вкладке «Сеть» его свойств (см. способ 1).
- Дважды кликаем по устройству и переключаемся на вкладку «Драйвер». Здесь жмем кнопку «Откатить».
Подтверждаем свои намерения в системном диалоговом окне.
- Выполняем перезагрузку компьютера.
Заключение
Как видите, причин, вызывающих отсутствие сетевого кабеля, совсем немного. Наиболее неприятными из них являются физические неисправности оборудования – роутера, адаптера, порта или самого патч-корда. Это приводит к лишним тратам средств и времени. Все гораздо проще в случаях с драйверами, так как их установка или обновление обычно не вызывают затруднений даже у неопытных пользователей.
Наша группа в TelegramПолезные советы и помощь











