Установка Remmina и плагинов
Подключение устройств
Примеры использования Remmina
Решение возникающих проблем
Окружение
- Версия РЕД ОС: 7.3
- Конфигурация: Рабочая станция
- Версия ПО: remmina-1.4.27-4
Remmina — клиент удалённого рабочего стола, имеет лицензию GPLv2+.
Обычно используется для подключения к удаленному рабочему столу Windows (RDP), но также Remmina имеет возможности подключения с использованием следующих протоколов: SSH, VNC, RDP, NX и XDMCP.
Для установки данного приложения выполните команду:
dnf install remmina
При скачивании Remmina будут доступны следующие плагины: EXEC, NX, RDP, RDPF, RDPS, SFTP, SPICE, SSH, ST, VNC, VNCI, XDMCP, glibsecret.
Для расширенной работы с приложением можно установить оставшиеся плагины следующей командой (с правами пользователя root):
dnf install remmina-gnome-session remmina-plugins-kwallet remmina-plugins-spice remmina-plugins-www
Подключение устройств
Перенаправление принтера в удаленный рабочий стол по протоколу RDP
Откройте параметры соединения, перейдите на вкладку «Дополнительные», установите флажок на строке «Сделать принтеры общедоступными».
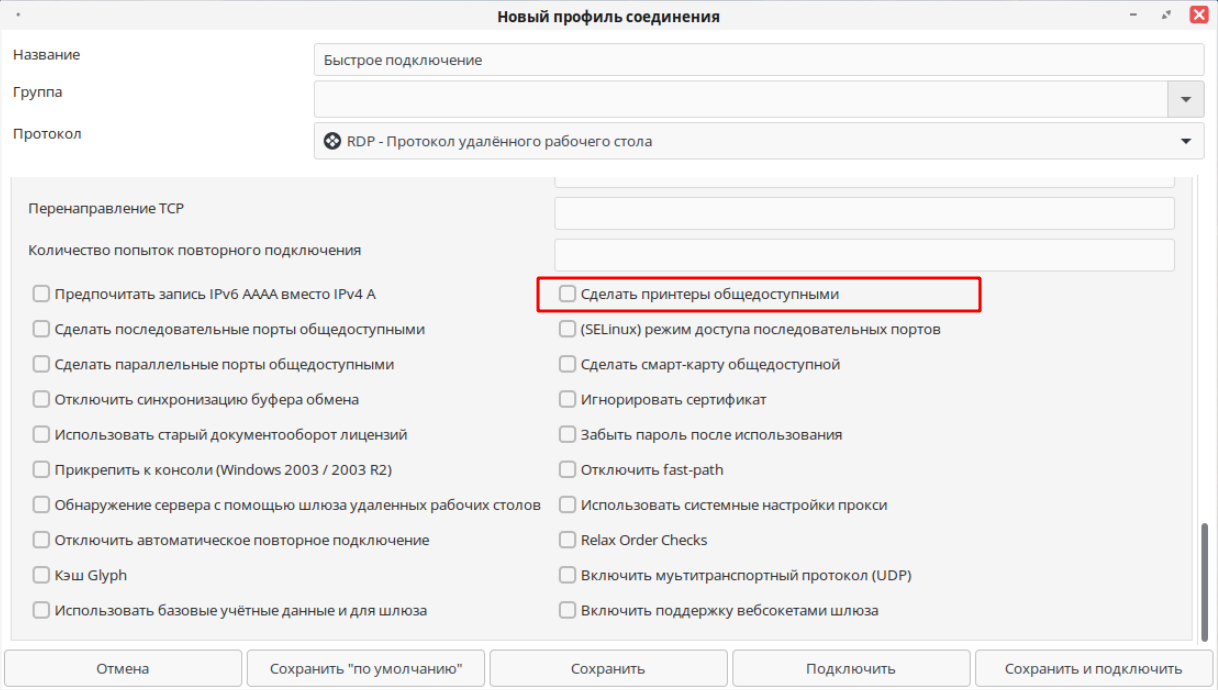
Нажмите на кнопку «Сохранить и подключить», в результате локальный принтер будет перенаправлен в удаленный рабочий стол.
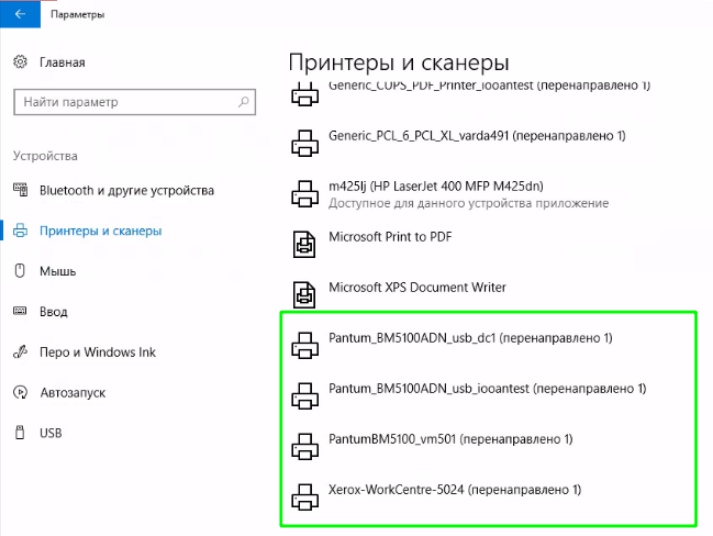
Переназначение драйвера принтера
Иногда бывает недостаточным при перенаправлении принтера выбирать параметр «Сделать принтеры общедоступными», в результате наблюдаются ошибки при печати или принтеру может не назначиться признак «По умолчанию».
В данном случае в Remmina на вкладке «Дополнительно» можно попробовать определить параметр «Переписать драйвер принтера».
Формат данного поля следующий: первым указывается в двойных кавычках имя принтера на РЕД ОС, а вторым — драйвер в Windows.
Пример — «Samsung_CLX-3300_Series»:»Samsung CLX-3300 Series PS»:

Перенаправление токенов в удаленный рабочий стол по протоколу RDP
В качестве примера будут рассмотрены токены Рутокен ЭЦП и Aladdin R.D. JaCarta.
Для перенаправления устройства необходимо указать идентификатор устройства (ID), определить его можно с помощью команды pcsc_scan (выполняется с правами локального пользователя).
Пример вывода команды для Рутокен ЭЦП:
pcsc_scan
Using reader plug'n play mechanism
Scanning present readers...
0: Aktiv Rutoken ECP 00 00
Sun May 28 22:02:03 2023
Reader 0: Aktiv Rutoken ECP 00 00
Event number: 0
Card state: Card inserted,
ATR: 3B 8B 01 52 75 74 6F 6B 65 6E 20 44 53 20 C1
ATR: 3B 8B 01 52 75 74 6F 6B 65 6E 20 44 53 20 C1
+ TS = 3B --> Direct Convention
+ T0 = 8B, Y(1): 1000, K: 11 (historical bytes)
TD(1) = 01 --> Y(i+1) = 0000, Protocol T = 1
-----
+ Historical bytes: 52 75 74 6F 6B 65 6E 20 44 53 20
Category indicator byte: 52 (proprietary format)
+ TCK = C1 (correct checksum)
Possibly identified card (using /usr/share/pcsc/smartcard_list.txt):
3B 8B 01 52 75 74 6F 6B 65 6E 20 44 53 20 C1
Aktiv Rutoken ECP
https://www.rutoken.ru/products/all/rutoken-ecp/
Пример вывода команды для Aladdin R.D. JaCarta:
pcsc_scan
Using reader plug'n play mechanism
Scanning present readers...
0: Aladdin R.D. JaCarta [SCR Interface] 00 00
Mon May 29 11:21:48 2023
Reader 0: Aladdin R.D. JaCarta [SCR Interface] 00 00
Event number: 0
Card state: Card inserted,
ATR: 3B DC 18 FF 81 91 FE 1F C3 80 73 C8 21 13 66 01 06 11 59 00 01 28
ATR: 3B DC 18 FF 81 91 FE 1F C3 80 73 C8 21 13 66 01 06 11 59 00 01 28
+ TS = 3B --> Direct Convention
+ T0 = DC, Y(1): 1101, K: 12 (historical bytes)
TA(1) = 18 --> Fi=372, Di=12, 31 cycles/ETU
129032 bits/s at 4 MHz, fMax for Fi = 5 MHz => 161290 bits/s
TC(1) = FF --> Extra guard time: 255 (special value)
TD(1) = 81 --> Y(i+1) = 1000, Protocol T = 1
-----
TD(2) = 91 --> Y(i+1) = 1001, Protocol T = 1
-----
TA(3) = FE --> IFSC: 254
TD(3) = 1F --> Y(i+1) = 0001, Protocol T = 15 - Global interface bytes following
-----
TA(4) = C3 --> Clock stop: no preference - Class accepted by the card: (3G) A 5V B 3V
+ Historical bytes: 80 73 C8 21 13 66 01 06 11 59 00 01
Category indicator byte: 80 (compact TLV data object)
Tag: 7, len: 3 (card capabilities)
Selection methods: C8
- DF selection by full DF name
- DF selection by partial DF name
- Implicit DF selection
Data coding byte: 21
- Behaviour of write functions: proprietary
- Value 'FF' for the first byte of BER-TLV tag fields: invalid
- Data unit in quartets: 2
Command chaining, length fields and logical channels: 13
- Logical channel number assignment: by the card
- Maximum number of logical channels: 4
Tag: 6, len: 6 (pre-issuing data)
Data: 01 06 11 59 00 01
+ TCK = 28 (correct checksum)
Possibly identified card (using /usr/share/pcsc/smartcard_list.txt):
3B DC 18 FF 81 91 FE 1F C3 80 73 C8 21 13 66 01 06 11 59 00 01 28
JaCarta (PKI)
http://www.aladdin-rd.ru
В выводе команды из строки «Reader 0» необходимо скопировать идентификатор устройства.
В Remmina в новом профиле соединения на вкладке «Дополнительные» в поле «Имя смарт-карты» укажите ID устройства из команды pcsc_scan.
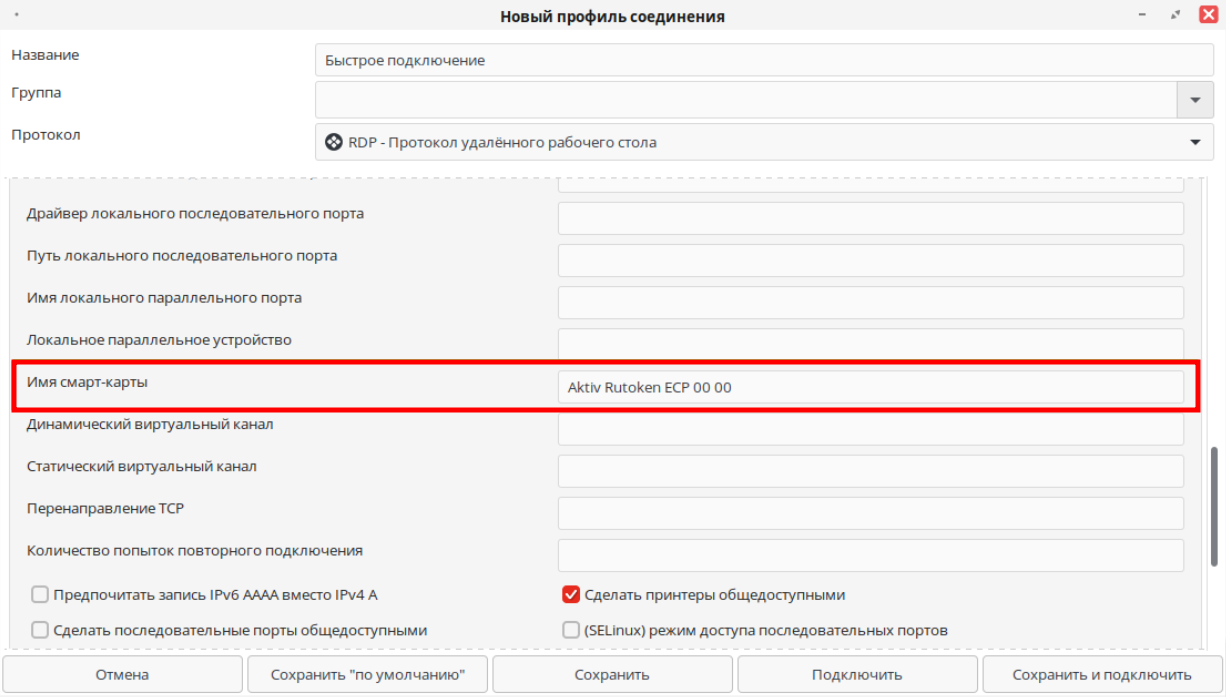
Затем нажмите на кнопку «Сохранить».
Пример успешного перенаправления токенов можно просмотреть в утилите «Инструменты КриптоПРО».
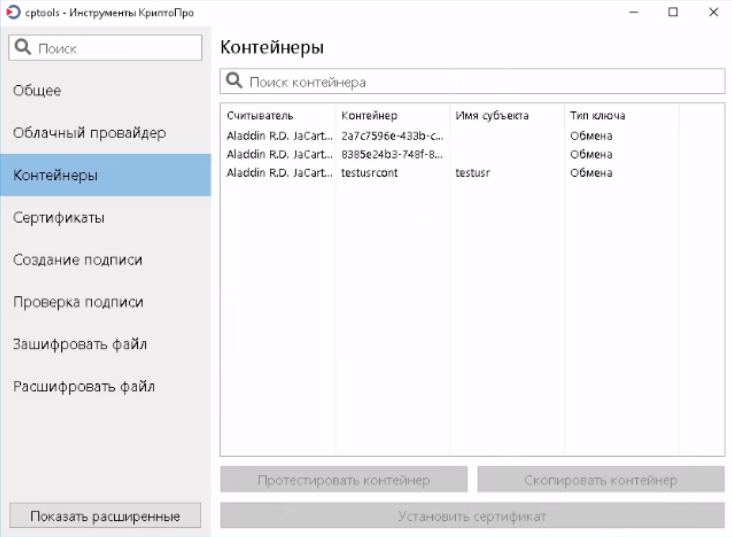
Перенаправление звука на удаленный рабочий стол
Откройте профиль соединения в «Профиль соединения», во вкладке «Дополнительные» для параметра «Режим аудиовыхода» в диалоговом окне выпадающего списка выберите значение «Локальный».
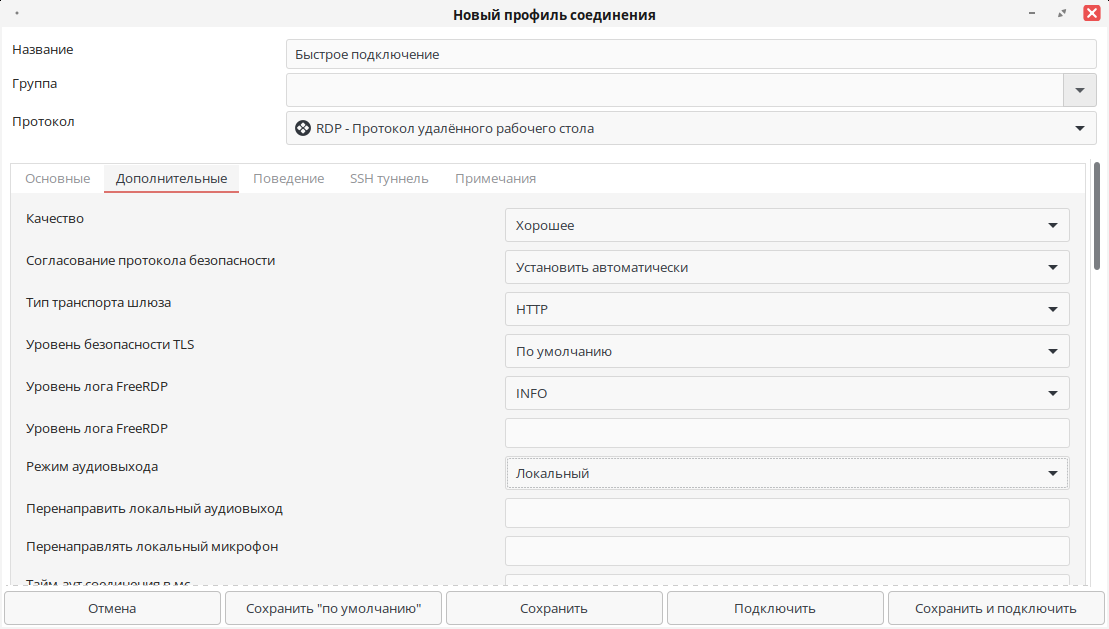
Нажмите на кнопку «Сохранить и подключить». Теперь звук будет передаваться на удаленный компьютер.
Общий доступ к локальным каталогам или Flash-носителю в удаленном рабочем столе
Откройте профиль соединения в «Профиль соединения», далее во вкладке «Основные» в диалоговом окне выпадающего списка директорий параметра «Общая папка» выберите нужный каталог или диск.
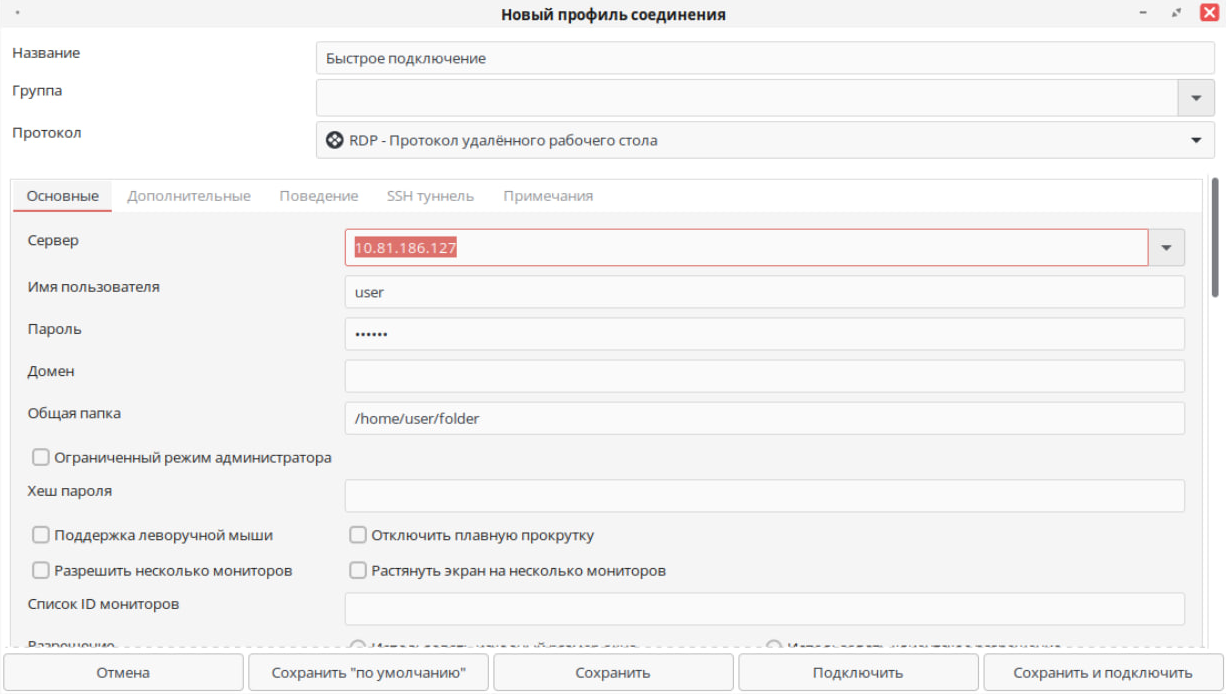
Нажмите на кнопку «Сохранить и подключить». Выбранная папка станет доступной для использования в удаленном рабочем столе.
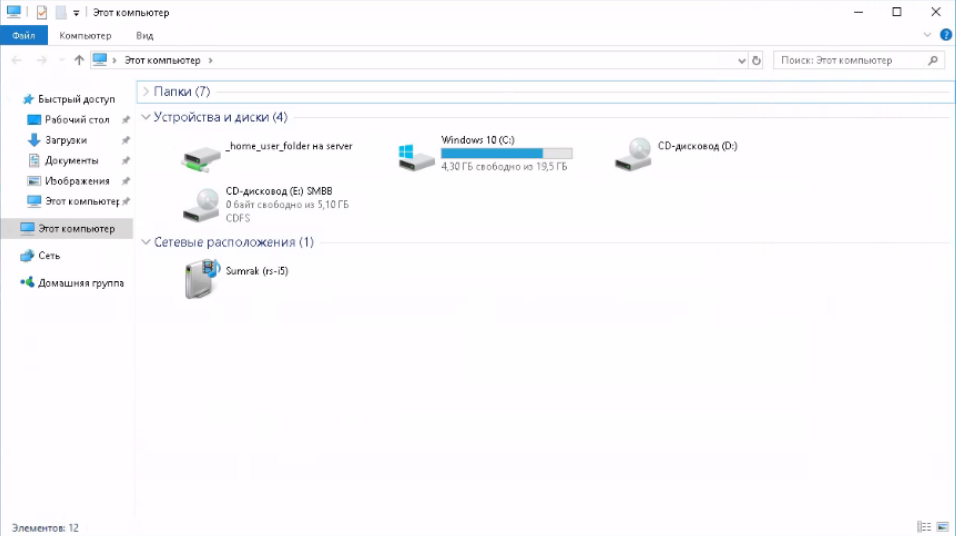
Примеры использования Remmina
Установка подключения к Windows (для примера используется Windows 10 Pro)
Для установки соединения нажмите на кнопку «Добавить новый профиль соединения». Откроется окно создания соединения, где вам нужно выбрать протокол RDP и заполнить поля «Сервер», «Имя пользователя» и «Пароль».
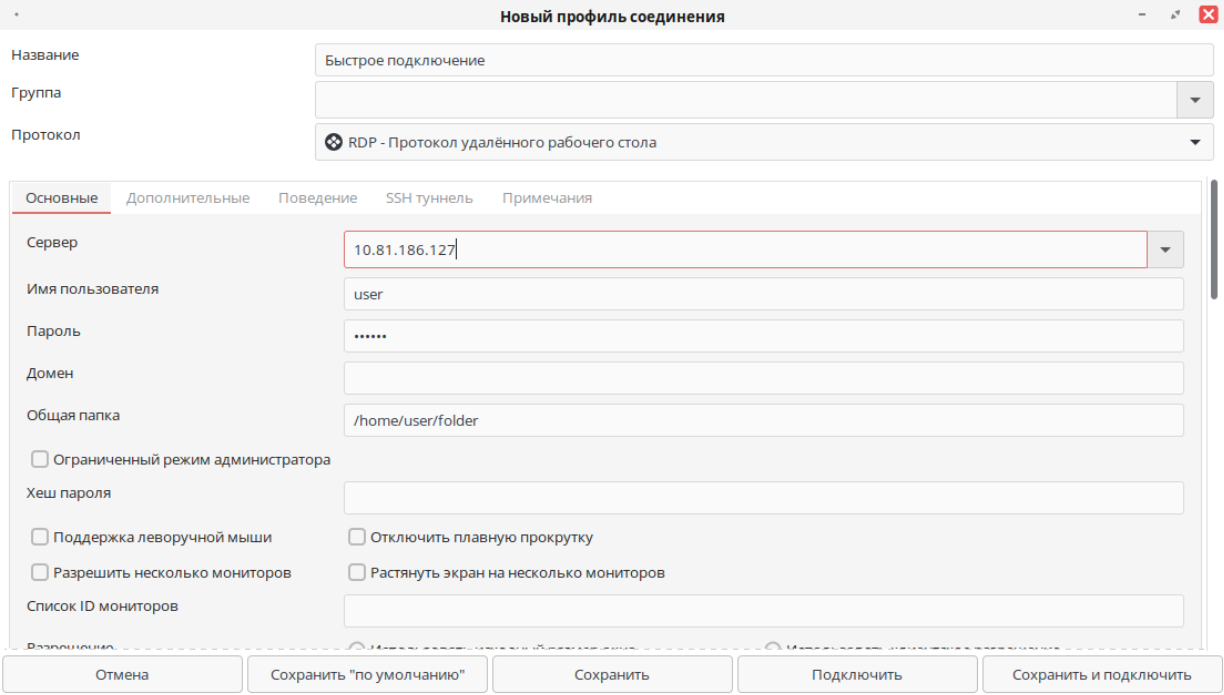
После заполнения полей нажмите на кнопку «Сохранить» — для сохранения настроек или на кнопку «Сохранить и подключить» — для сохранения настроек и подключения к удаленному рабочему столу.
Важно!
Если возникла проблема с закрытием Remmina при повторном подключении к windows-серверу по протоколу RDP, рекомендуется в настройках соединения на вкладке «Дополнительные» для параметра Согласование протокола безопасности использовать «Безопасность по протоколу TLS» или «Безопасность по протоколу RDP».
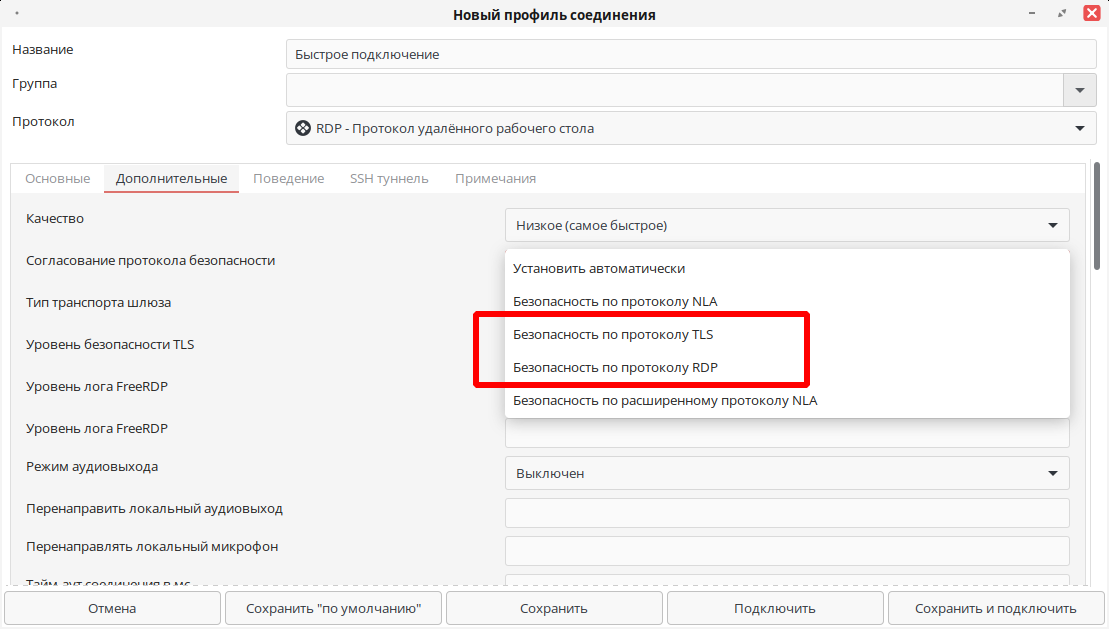
Для подключения по протоколу безопасности TLS может понадобиться снять чекбокс «Разрешить подключение только с компьютеров, на которых работает удалённый рабочий стол с проверкой подлинности на уровне сети» в дополнительных параметрах windows-сервера.
Для подключения по протоколу безопасности RDP на windows-сервере требуется поменять регистр HKEY_LOCAL_MACHINE\SYSTEM\CurrentControlSet\Control\Terminal Server\WinStations\RDP-Tcp\SecurityLayer на 0.
Установка подключения к x11vnc-серверу c использованием протокол VNC
В новом профиле соединения из выпадающего списка параметра «Протокол» выберите «Модуль VNС Remmina». Также заполните поля «Имя пользователя» и «Пароль». В поле «Сервер» впишите IP-адрес хоста вашей машины и порт VNC.
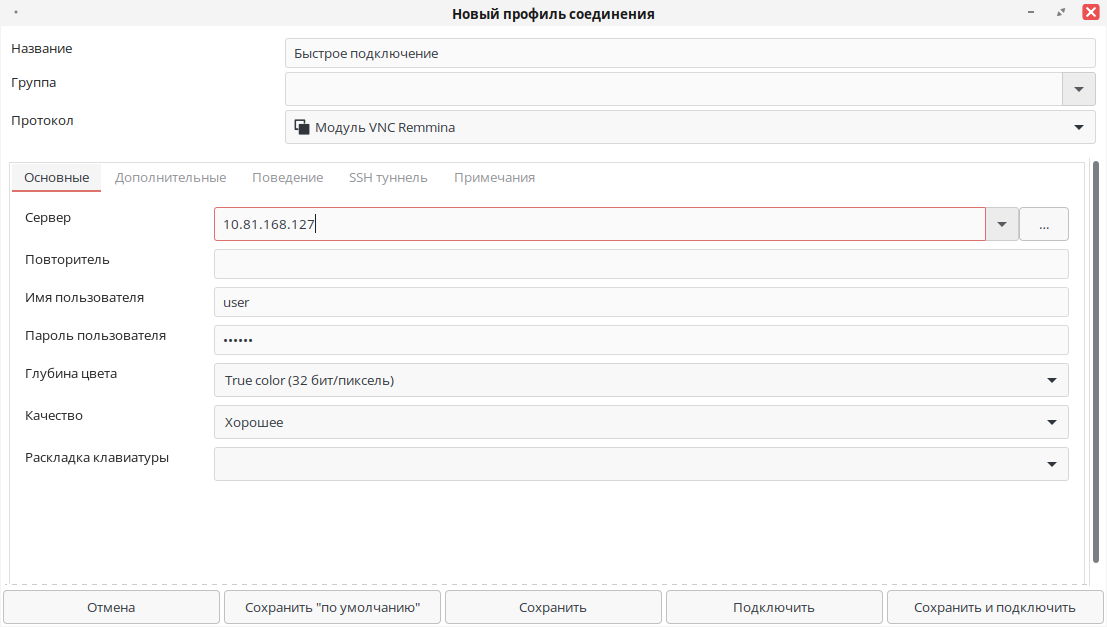
Для подключения нажмите на кнопку «Подключить» или «Сохранить и подключить».
Решение возникающих проблем
В случае возникновения ошибок в Remmina при повторном подключении к Windows-серверу необходимо проверить используемый протокол безопасности в параметре «Согласование протокола безопасности», скорее всего параметр имеет значение «Безопастность по протоколу NLA».
Для решения данной проблемы значение параметра следует установить «Безопасность по протоколу TLS» или «Безопасность по протоколу RDP».
Примечание.
Данные протоколы безопасности должны поддерживаться на вашем Windows-сервере.
Если использование других протоколов безопасности невозможно, рекомендуется использовать xfreerdp-gui. Подробную информацию о настройке подключения через xfreerdp-gui см. в нашей инструкции «xfreerdp_gui — графическая оболочка для работы с freerdp».
Эта информация оказалась полезной? ДА НЕТ
Дата последнего изменения: 17.01.2025
Если вы нашли ошибку, пожалуйста, выделите текст и нажмите Ctrl+Enter.
Для того, чтобы подключиться к виртуальному серверу Windows из операционной системы linux (в данном примере будет Ubuntu), требуется установить клиент удалённого доступа Remmina
sudo apt-get update
sudo apt-get install remmina remmina-plugin-rdpЛибо можно точно так же установить всё это через менеджер пакетов Synaptic:

После установки запускаем remmina и настраиваем подключение к удалённому серверу.
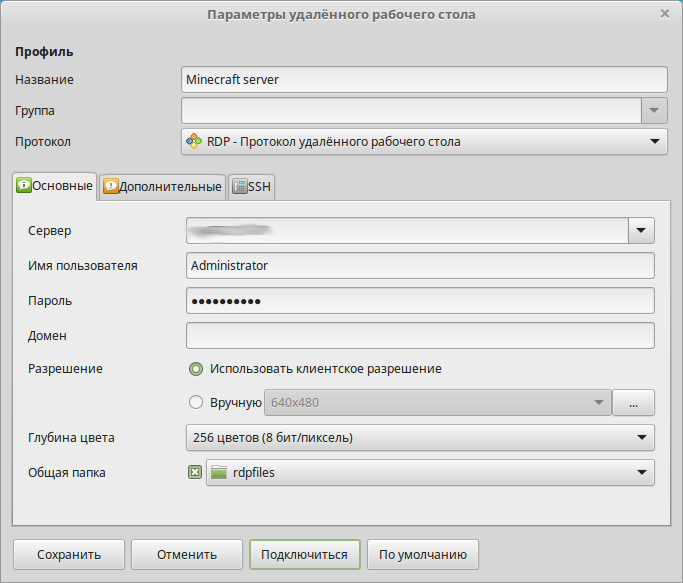
В поле “Сервер” вписываете ip-адрес вашего сервера, имя пользователя сервера и пароль, который вам выдали при создании.
Параметр “Глубина цвета” следует задать таким, чтобы соединение не тормозило. Часто возникает ошибка, если его поставить слишком большим.
Вы можете копировать фалы из этой сетевой папки в папки на сервере и обратно. Для того, чтобы файлы возможно было копировать на сервер, можно задать общую папку, в данном примере имя папки “rdpfiles”.
Не забываем сохранить подключение, с соответствующим именем.
После первого подключения, вам предложат принять сертификат. Соглашаемся с этим.

После подключения и всех настроек, можно будет управлять удалённым VPS-сервером. Подключённая папка будет доступна через проводник.

Либо, в случае, если у сервера нет графического интерфейса, то через PowerShell по адресу
\\TSCLIENT\rdpfilesОбратите внимание, что имя папки дано для примера. В вашем случае это имя может быть отличное от “rdpfiles”, но в любом случае это будет подпапка папки \\TSCLIENT .
Из обнаруженных проблем, клиента Remmina – иногда некорректно монтируется удалённая папка и сервер её не видит. Для этого необходимо полностью отключить клиент Remmina (в том числе выйти из фоновой версии программы) и перезапустить её. Тогда подключение работает корректно.
Время на прочтение10 мин
Количество просмотров305K
Создавая виртуальный сервер на VPS.house, вы получаете полностью 100% готовую к использованию операционную систему Windows Server, к которому сразу же можно подключаться по сети с любого внешнего устройства по протолку RDP.
RDP (Remote Desktop Protocol) – специальный протокол, разработанный компанией Microsoft для удаленного управления ОС Windows (протокол удалённого рабочего стола). Изначально, разумеется, как и многие вещи под Windows, этот протокол разработали другие люди, но в настоящее время поддерживает его и развивает Microsoft.
Согласно условиям лицензирования, ОС Windows Server допускает по умолчанию не более 2-х одновременных подключений по RDP к серверу, если нужно больше, то понимается терминальный сервер и лицензируется либо количество пользователей, либо количество подключаемых устройств. Но, подключившись к серверу по RDP, вы также можете поставить любое удобное вам решение для удалённого управления рабочим столом: TeamViewer, RAdmin и прочие.
Данная статья описывает процесс подключения к серверу Windows по RDP с многих популярных операционных систем. Ввиду этого получилась она довольно длинной. Моментально перейти к нужному вам разделу вы можете по этому меню:
Подключение в VPS серверу из десктопной Windows
Данная инструкция проверена и работает успешно на всех популярных версиях Windows для персональных компьютеров: XP, Vista, Windows 7, 8, 8.1 и 10.
В каждой операционной системе Windows есть встроенное приложение для подключения по RDP – это программа «Подключение к удалённому рабочему столу» (Remote Desktop Connection в англоязычных ОС).
Для запуска ее зайдите по пути:
Пуск -> Программы -> Стандартные -> Подключение к удалённому рабочему столу
Если вы используете Windows 8, тогда:
Пуск -> Приложения -> Подключение к удалённому рабочему столу
Если вы используете Windows 10, тогда:
Пуск -> Все приложения (может этого пункта не быть!) -> Стандартные Windows -> Подключение к удалённому рабочему столу
Или же просто нажмите комбинацию клавиш Win+R и в открывшемся окне наберите mstsc

В открывшемся окне наберите IP-адрес вашего виртуального сервера и нажмите кнопку «Подключить». IP-адрес сервера вы можете видеть в вашем личном кабинете в разделе «Мои серверы»:


Если вы заказали сервер с 2-я или большим количеством IP-адресов, то для подключения к серверу вы можете использовать любой из них – это ни на что не влияет.
Те, кто впервые стакиваются с созданием удалённого рабочего стола, часто задаются вопросом «Зачем нужны эти IP-адреса и сколько нужно именно им», часто также путают количество IP-адресов с количеством рабочих столов или учётных записей, или полагают, что если зайти на сервер по одному адресу, то открывая браузер именно этот адрес будет браузер использовать. Нас самом же деле это всего лишь список внешних адресов, по которому можно подключиться к серверу, сама работа на сервере уже после подключения никаким образом не меняется.
Чаща всего при подключении по умолчанию настроена автоматическая передача данных из буфера обмена, а также подключаются к серверу и становятся на нём видны локальные диски устройства, с которого вы подключаетесь. При сразу после нажатия на кнопку «Подключить» вы можете увидеть уведомление о возможном вреде, который может нанести как удалённый компьютер вашему, так и ваш удалённому. Такое вполне возможно если вы подключаетесь к чужому серверу, на котором могут быть вирусы или вы подключаетесь к своему проведенному серверу с чужого заражённого ПК.

Подключаясь к только что созданному и чистому серверу можно смело отключить дальнейшие уведомления и продолжить процесс подключения.
Далее вы увидите окно с вводом авторизационных данных:

При создании каждого нового сервера система VPS.house автоматически генерирует новый уникальный пароль для него, при этом на всех серверах Windows по умолчанию остаётся имя пользователя Administrator. Пароль от сервера отображается также в личном кабинете возле вашего сервера на странице «Мои серверы»:

В целях безопасности, по умолчанию пароль от сервера скрыт и отображается только по нажатию на ссылку «Показать пароль», при этом сайт попросит вас ввести пароль от вашей учётной записи на VPS.house.
Обратите, пожалуйста, внимание на то, что очень часто при попытке подключения с Windows 7 если копировать и вставлять пароль, система показывает ошибку о неверно введённых учетных данных, тоже самое может возникать и в других версиях. Если вы с этим столкнулись, просто
введите пароль вручную
и обязательно с учётом регистра (заглавные буквы вводите заглавными, а строчные строчными и строго в английской раскладке клавиатуры).
После успешной авторизации перед началом сессии вы получите уведомление о неуспешной проверке подлинности удаленного компьютера. Причина этого уведомления в том, что сессия на стороне сервера шифруется по умолчанию с помощью SSL-сертификата, который сгенерировал сам же сервер, а не тем, что мог быть выдан авторизованным центром сертификации.

Данное уведомление не говорит о проблемах безопасности, и вы смело можете отключить его для будущих подключений к этому же серверу, отметив галочкой «Больше не выводить запрос о подключениях к этому компьютеру».
Если вы используете для работы Windows XP и при подключении система выдает ошибку с текстом «Удаленный компьютер требует проверку подлинности на уровне сети, которую данный компьютер не поддерживает», значит на ваш ПК очень сильно устарел и нужно дополнительно установить небольшое обновление, где его взять и как установить
мы подробно расписали здесь
.
Встроенная программа подключения к удалённому рабочему столу позволяет с лёгкостью передавать файлы на сервер, копируя их на вашем ПК и вставляя в любую папку уже на самом сервере и наоборот. Помимо этого, можно включить передачу на сервер практически любых USB-устройств и сетевых принтеров и сканеров.
Для включения этих возможностей перед подключением к серверу нажмите на кнопку «Показать параметры»:

Откроется режим расширенных настроек подключения к вашему VDS серверу. Перейдите на вкладку «Локальные ресурсы» и отметьте галочкой требуемые для вас устройства:


Еще одна очень полезная и популярная функция – это возможность создать готовый файл подключения (так называемый «ярлык»), в котором уже сохранены все нужные вам настройки и данные авторизации на сервере. Это особенно удобно если вы хотите дать доступ сотруднику, который не является опытным пользователем ПК.

Для этого также в расширенных настройках подключения на вкладке «Общие» введите имя пользователя (на серверах VPS.house это всегда по умолчанию Administrator), отметьте галочкой «Разрешить мне сохранять учетные данные», чтобы не приходилось вводить пароль каждый раз и, по завершению внесения всех нужных вам остальных параметров подключения (если таковые есть), нажиме кнопку «Сохранить как»:

В итоге вы получите готовый файл с подключением, который вы можете отправить вашему коллеге и тот в свою очередь подключится к серверу 2-я простыми кликами по нему мышкой.
В целях безопасности по умолчанию в данный файл не будет добавлен пароль от учётной записи, он будет запрошен при первом подключении.
Как подключиться к серверу по RDP если вы работаете с Ubuntu
Протокол подключения к уделённому рабочему столу Windows (RDP) – это закрытый протокол компании Microsoft, официальных служб под операционные системы Linux Microsoft не выпускает, но так или иначе уже давно существуют стабильно работающие решения, которые в последних редакциях Ubuntu даже включены в изначальную сборку.
Речи идет о клиенте под названием Remmina
По умолчанию если Remmina включена в вашу сборку, вы можете найти ее в Поиске по запросу «Remote Desktop Client», если ее нет, то установите ее при помощи следующих команд в Терминале.

- Устанавливаем пакет Remmina
sudo apt-add-repository ppa:remmina-ppa-team/remmina-next - Устанавливаем обновления
sudo apt-get update - Устанавливаем плагин протокола RDP
sudo apt-get install remmina remmina-plugin-rdp libfreerdp-plugins-standard - Если ранее у вас уже была установлена какая-либо версия Remmina или была запущена до установки, то ее необходимо перезапустить. Это лучше всего сделать перезагрузкой компьютера или с помощью команды:
udo killall remminaЕсли после её выполнения вы получили сообщение об ошибке типа «процесс не найден», значит и так все хорошо и можно было команду и не выполнять.
В меню поиска наберите «remote desktop» или «remmina», чтобы найти установленное приложение:

Remmina позволяет добавлять и сохранять список подключений для быстрого доступа к тому или иному серверу. Для сознания нового нажмите на «+», как показано на изображении:

Заполните поля авторизационными данными, которые
указаны в вашем личном кабинете
:

На вкладке «Advanced» вы можете также указать качество подключения к серверу и детализации при передаче изображений:

После сохранения данных вы всегда сможете найти ваш сервер в списке подключений Remmina. Для подключения к серверу теперь достаточно просто кликнуть дважды мышкой по строке сервера:

Если вы подключаетесь к серверу впервые с этого приложения, то оно может показать информацию о ошибке в сертификате безопасности. Почему это происходит
мы описали выше в блоке подключения к серверу из десктопной Windows
.
Достаточно нажать «ОК» и программа продолжит подключение к вашему серверу:


Как подключиться к серверу по RDP если вы работаете с Debian
Протокол RDP (Remote Desktop Protocol) – это закрытый протокол удалённого рабочего стола Microsoft. К сожалению, они не выпускают официальных клиентов для работы подключения к серверам Windows с операционных систем, работающих на базе Linux. Однако уже довольно давно существуют стабильно работающие решения.
Одно из самых популярных – это клиент для всевозможных удалённых Remmina, именно его мы и рекомендуем использовать для включения к серверам VPS.house или любым другим под управлением ОС Windows.

- Указываем путь к установочным файлам
echo 'deb http://ftp.debian.org/debian stretch-backports main' | sudo tee --append /etc/apt/sources.list.d/stretch-backports.list >> /dev/null - Запускаем процесс установки
sudo apt update - Устанавливаем плагин протокола RDP
sudo apt install -t stretch-backports remmina remmina-plugin-rdp remmina-plugin-secret libfreerdp-plugins-standard
Сразу после установки приложение можно найти через поиск программ:

В отличие стандартного от RDP-клиента ОС Windows, Remmina позволяет сохранять в список все свои подключения к различным серверам и осуществлять моментальный доступ к ним. Для добавления первого сервера в список нажмите «+» в левом верхнем углу:

В открывшемся окне задайте параметры подключения к вашему серверу и введите удобное для запоминания имя сервера. Все необходимые для подключения данных указаны в вашем личном кабинете:

На вкладке «Advanced» («Дополнительные») вы можете задать параметры передачи звука с сервера на ваш ПК, а также качество передаваемого изображения при подключении:

После сохранения я настроек вы увидите новую строку в списке подключений. Для начала работы с сервером достаточно просто дважды кликнуть по нему мышкой:

В момент первого подключения к серверу Remmina покажет уведомление у недоверенном сертификате шифрования. Это не является какой-либо ошибкой или проблемой безопасности. Причину этого сообщения мы описали выше. Просто нажмите «ОК» и вы увидите рабочий стол вашего сервера, при условии, разумеется, что все данные для подключения ранее были введены корректно.


Подключение серверу по RDP из Mac OS
Для подключения к удалённому рабочему столу для Mac OS компания Microsoft разработала и поддерживает официальный RDP-клиент. Он стабильно работает с любыми версиями ОС Windows.
Для загрузки его перейдите на сайт iTunes: https://itunes.apple.com/gb/app/id715768417
Программа обладает интуитивно понятным интерфейсом и позволяет создавать список серверов для дальнейшего моментального подключения к ним.
Для добавления нового сервера в список нажмите «New», как показано на скриншоте:
В открывшемся окне укажите авторизационные данные, как указано
в вашем личном кабинете
(IP-адрес сервера, логин Administrator и его пароль), и укажите произвольное название для нового подключения (Connection Name).
По завершению ввода нажмите на кнопку закрытия окна – все данных сохранятся и появится строчка с вашим сервером в списке подключений:

Кликните на эту строчку дважды мышкой, и вы подключитесь к серверу.
При попытке подключения к вашему VPS серверу если он работает на Windows Server 2008 или более новой версии, программа покажет уведомление о том, что не удалось проверить сертификат шифрования. Это не является проблемой безопасности, а всего лишь говорит о том, что сертификат выдан не сертифицированным центром, а сгенерирован самим же сервером.
Для того, чтобы это сообщение в будущем не возникало для этого сервера, нажмите «Показать сертификат».

Отметьте галочкой «Всегда доверять…» и нажмите «Continue».

Если в настройках подключения все параметры были введены без ошибок (IP-адрес, логин и пароль), то вы сразу же увидите рабочий стол вашего Windows Server:

Подключение к VDS серверу со смартфона или планшета на iOS (с iPhone или iPad)
Для iOS копания Microsoft выпускает полноценный официальный RDP-клиент комфортного и стабильного подключения к удалённому рабочему столу. Приложение называется Microsoft Remote Desktop или Удаленный рабочий стол: https://itunes.apple.com/ru/app/id714464092
Microsoft Remote Desktop позволяет заранее настроить целый список используемых вами для частого подключения серверов.
Специфика его работы заключается в том, что информация об учётных записях создаётся и хранится отдельно от самого списка серверов. Соответственно, для начала нам требуется добавить учётную запись пользователя Administrator. Для этого нажмите на кнопку настроек (иконка шестерёнок в верхнем левом углу) и выберите «Учётные записи»:
В открывшемся окне нажмите на «Добавление учётной записи пользователя» и введите логин Administrator и его пароль, как отображается
в вашем личном кабинете
:
По завершению вы увидите, что учётная запись Administrator добавлена в список, далее нажмите кнопку «Готово» и вы вернетесь на стартовый экран.
Следующим шагом добавляется непосредственно информация о самом сервере. Нажмите кнопку «+» в правом верхнем углу приложения и в открывшемся меню выберите «Рабочий стол»:
В окне добавления нового подключения укажите IP-адрес вашего сервера и выдерите учётную запись Administrator, добавленную на прошлом шаге:
В момент первого подключения вы увидите уведомление вы увидите уведомление о недоверенном сертификате безопасности. Причину этого
мы описали выше
. Выдерите «Больше не спрашивать для этого ПК» и нажмите «Принять».

В случае если IP-адрес и авторотационные данные указаны без ошибки, вы успешно подключитесь к вашему виртуальному серверу:

Как подключиться к VPS серверу со смартфона или планшета на Android
Для устройств под управлением Android компания Microsoft выпускает полноценное приложение для работы с удалённым рабочим столом – Microsoft Remote Desktop. Скачайте его как любое другое приложение в
Google Play
.
В отличие от всех описанных выше приложений для подключений с ПК, мобильное приложение Microsoft Remote Desktop разделяет учётные записи и сам список подключений. Поэтому сначала нужно добавить в список учётную запись пользователя Administrator с его паролем, который показан
в вашем личном кабинете
:
После добавления учётной записи возвращайтесь на главный экран приложения для добавления самого подключения (адреса вашего VDS сервера):
В открывшемся окне укажите IP-адрес вашего сервера (указан в
личном кабинете
), выберите добавленную ранее учётную запись Administrator и нажмите «Сохранить» («Save»):
На главном экране в списке подключений появится ваш сервер, просто нажмите на него, и программа начтёт подключение. Если вы подключаетесь с этого приложения к серверу впервые, то увидите информационное сообщение о том, что приложению не удалось проверить сертификат шифрования. Почему так происходит
описано в начале статьи
.
Достаточно отметить галочкой «Never ask again for connections to this PC» и данное уведомление больше появляться не будет. Далее нажмите «Connect» и если все авторотационные данные и IP-адрес сервера указан без ошибок, вы успешно к нему подключитесь:

P.S.: У клиентов нашего VPS-хостинга часто возникает вопрос, как подключиться к серверу с того или иного устройства. В поисковиках можно найти все эти инструкции в том числе и с картинками, и с видео. Надеюсь, данная статья, будет полезной и здесь, как содержащая в одном месте инструкции по подключению со всех самых популярных устройств и операционных систем.
Как правило, Remmina не входит в состав стандартных дистрибутивов Linux и устанавливается дополнительно. Для установки из командной строки в Linux Ubuntu можно воспользоваться командой:
sudo apt-get install remmina


Отметить галочками необходимые для установки пакеты и нажать кнопку «Применить». Согласиться с установкой дополнительных пакетов для удовлетворения зависимостей Remmina
После запуска Remmina можно создавать профили удаленных подключений:

Добавляемые для удаленного подключения компьютеры можно объединять в группы, например, по типу соединения или разновидности операционной системы. Для создания нового подключения используется пункт меню «Соединение» «Создать CTRL+N» или кнопка панели инструментов Remmina.
Для подключения к терминальному серверу Windows используется протокол RDP :

На вкладке «Основные» заполняются поля с названием подключения, типом протокола и адресом сервера. При необходимости, можно задавать имя группы, учетные данные пользователя, разрешение и глубину цвета дисплея, а также имеется возможность открыть общий доступ к файлам и папкам.
На вкладке «Дополнительные» можно задать качество изображения на дисплее, варианты использования звукового оборудования и локального принтера. При необходимости, можно установить режим работы с запуском конкретного приложения, указав имя исполняемого файла в поле «Запуск программы» и путь к нему в поле «Путь запуска». В таком режиме подключения, после регистрации пользователя на терминальном сервере, будет автоматически запущена указанная программа. Завершение ее работы приведет к закрытию RDP-подключения.

Режим запуска конкретного приложения может использоваться для подключений к службам терминалов серверных ОС Windows, и очень удобен для работы, например с программой «1С Предприятие». Пользователь сразу после подключения получает доступ к заданному приложению, а не к рабочему столу Windows. В случае же необходимости временного подключения к рабочему столу, достаточно поставить галочку «Прикрепить к консоли (Windows 2003 /2003 R2)»
При подключении к удаленному рабочему столу Windows, необходимо чтобы на удаленной системе работала служба терминалов, был разрешен данный тип подключений и определены пользователи, которые имеют на него право.
Для подключения к удаленному рабочему столу Linux используется удаленное подключение по протоколу XDMCP.

Для разрешения удаленных подключений к менеджеру дисплея нужно добавить секцию
KDM Основной файл конфигурации /usr/share/config/kdm/kdmrc
В секции [Xdmcp] строку Enable=false изменить на:
Enable=true
Для разрешения приема входящих соединений, параметр ServerArgsLocal= нужно оставить пустым. По умолчанию, ServerArgsLocal=-nolisten tcp

После выполнения подключения от сервера VNC в окне Remmina откроется рабочий стол Windows, или любой другой системы, на которой развернут VNC-сервер.

Если вы желаете помочь развитию проекта, можете воспользоваться кнопкой «Поделиться» для своей социальной сети
Источник
Содержание
- Пингвины лезут в окна (RDP-клиент Remmina для доступа к Windows из Ubuntu)
- Настройка подключения в Remmina
- Remmina – Подключаемся к удаленному рабочему столу по RDP на примере Raspberry Pi
- Подключаемся к Raspberry Pi при помощи Remmina
- Добавляем профиль в Remmina для быстрого подключения
- Заключение
- Как настроить удаленный рабочий стол RDP и VNC
- Какие же основные отличия VNC и RDP?
- 1. Настройка разрешений удаленного доступа подключений к Windows Server 2016
- 2. Подключение по RDP из клиента на базе операционной системы Ubuntu
- 3. Установка Remmina в Centos 7
- 4. Установка Remmina в Debian 10
- 5. Установка xRDP в системе Ubuntu
- 6. Установка xRDP в системе Centos 7
- Диагностика
- Как подключиться к серверу по RDP c Windows, Mac OS, iPhone, iPad, Android, Ubuntu или Debian (Linux ОС)
- Подключение к виртуальному серверу с десктопной версии Windows (XP, 7, 8, 8.1, 10)
- Подключение к VDS серверу с Mac OS
- Подключение к VPS серверу со смартфона или планшета на iOS (с iPhone или iPad)
- Подключение к виртуальному серверу со смартфона или планшета на Android
- Подключение к серверу по RDP из Ubuntu
- Подключение к удаленному рабочему столу (RDP) из Debian
- Что делать если при попытке подключения с ОС семейства Linux сразу возникает ошибка?
Пингвины лезут в окна (RDP-клиент Remmina для доступа к Windows из Ubuntu)
Сегодня мы будем настраивать RDP-подключение к Tucha с локальной машины под управлением Ubuntu 12.04 LTS. Посредством данного клиента можно подключиться к любой удалённой машине под управлением ОС Windows Server 2008 и 2012. Для этого мы будем использовать встроенный RDP-клиент под названием «Клиент удалённого рабочего стола Remmina». Больше информации о нём можно найти на официальном сайте.
Настройка подключения в Remmina
Примечание 1. Если вы планируете создавать много различных подключений, то вы можете их группировать для удобства отображения в главном окне RDP-клиента. Для этого в поле «Группа» необходимо ввести наименование группы подключений. А во время создания последующих подключений, если они относятся к этой группе, просто выберите эту группу из выпадающего списка «Группа».
Примечание 2. Remmina позволяет создавать RDP-подключения в виде вкладок, что очень удобно, если работать приходится одновременно с несколькими рабочими столами.
Примечание 1. Если не заполнять поле «Пароль» и «Имя пользователя», то эти данные будут запрашиваться при каждом подключении к удалённому рабочему столу.
Примечание 2. Поле «Домен» заполнять необходимо, если на удалённом сервере есть несколько доменных имён.
Примечание. При медленном или нестабильном подключении к сети Интернет следует выбирать наименьшее значение данного параметра.
Примечание. Вкладка «SSH» при RDP-подключении нам не требуется.
Примечание. Данный пункт выбирается в том случае, если в реквизитах доступа к Tucha не было указания выбрать иной пункт данного списка.
Также в данной вкладке дополнительно можно настроить следующие параметры:
Примечание. Кнопка «По умолчанию» позволяет сделать введённые настройки настройками по умолчанию для всех последующих подключений, которые будут создаваться.
Источник
Remmina – Подключаемся к удаленному рабочему столу по RDP на примере Raspberry Pi
Для удаленного администрирования компьютеров существует множество утилит, но, на мой взгляд, самым удобным является Remmina. Про установку которой на сайте имеется статья, а сегодня рассмотрим способ подключения к удаленному рабочему столу на Raspberry Pi. Так же, если вам интересно, на сайте имеется статья по подключению к Raspberry Pi при помощи утилиты VNC. Замечу, что данная инструкция подойдет не только к Raspberry Pi, но и к любому другому устройству, которое поддерживает удаленное подключение по протоколу RDP. Для получения удаленного доступа по RDP вам конечно же необходимо установить Remmina, а так же знать IP адрес устройства к которому вы собираетесь подключаться, это может быть как компьютер, в том числе и сервер на Linux или Windows, или Raspberry Pi.
Подключаемся к Raspberry Pi при помощи Remmina
Для удаленного доступа по RDP на Raspberry Pi необходимо установить пакет под названием “XRDP”, после чего можно будет подключаться к малинке при помощи протокола RDP. Установить пакет XRDP на Raspberry Pi:
При помощи данного пакета вы сможете подключиться к Raspberry Pi по протоколу RDP, например, с того же Windows. Но, мы будем для этого использовать Remmina, стоит так же отметить, что для подключения к серверу под управлением Windows, вам нужен только IP адрес, который просто вводиться в строку напротив надписи RDP, после чего коннектитесь к операционной системе и работаете с ней. Но, мы возвращаемся к Raspberry Pi, что бы получить удаленный доступ к малинке, в утилите Remmina необходимо изменить протокол, это делается в настройке рядом с полосой куда вводиться IP адрес:
Из выпадающего списка выбираем нужный нам протокол, в нашем же случае это протокол RDP. Напротив вводим IP адрес Rasbperry Pi, в моем же случае IP адрес “192.168.88.249” и нажимаем Enter. В появившемся окне вводим логин и пароль, по умолчанию логин на Raspberry Pi если вы помните это “pi”, а пароль вы задавали при первоначальном старте системы:
После заполнения необходимых строк, нажимаем на “OK” и подключаемся к рабочему столу Raspberry Pi.
Добавляем профиль в Remmina для быстрого подключения
Вам не обязательно всякий раз вводить IP адрес для подключения к удаленному рабочему столу той же Raspberry Pi, достаточно создать для этого профиль, что бы потом просто выбирать из списка устройства к которым вы хотите подключиться. Для создания профиля, имеется кнопка в левом верхнем углу, нажимаете на нее и в появившемся окне задаете параметры:
Достаточно вписать названия, например, назовем наше подключение “Raspberry”, в поле “Сервер” вписываем IP адрес, в моем же случае это “192.168.88.249”, ну и конечно же зададим логин и пароль, что бы каждый раз не вводить их. Хотя, поле пароль в целях безопасности можно оставить и пустым, а что бы не забыть этот самый пароль, можно воспользоваться менеджером паролей, например KeePassXC, о котором написано в этой статье. Так же можно задать сразу разрешения экрана при подключении к удаленному рабочему столу в соответствующей вкладке:
На этом можно закончить настройку профиля для быстрого подключения, нажимаете на кнопку “Сохранить”, и у вас появится строка для быстрого подключения:
По этой строке дважды щелкаете мышкой, вводите пароль, если вы его не задавали при настройке данного профиля, и подключаетесь к удаленному рабочему столу по RDP при помощи Remmina. Все довольно-таки просто и весьма удобно.
Заключение
Какой из способов использовать, VNC или Remmina для подключения к Raspberry Pi, решать вам, плюсы Remimina в том, что имеется несколько протоколов для подключения, простой пользовательский интерфейс, а так же не сложность настройки. Все то же самое можно отнести и к VNC, но, с Remmina вы без проблем можете подключаться не только к удаленному рабочему столу Raspberry Pi, но и к серверам на Windows. Например, в той же Astra Linux мне утилита Remmina пришла на выручку, и решила данную задачу. Более подробно касательно клиента удаленного рабочего стола Remmina читайте на официальном сайте.
А на этом сегодня все. Надеюсь данная статья будет вам полезна.
Журнал Cyber-X
Источник
Как настроить удаленный рабочий стол RDP и VNC
Какие же основные отличия VNC и RDP?
VNC просто отправляет необработанные данные пикселей. Но протокол RDP способен отправлять графические примитивы, другими словами, он знает об элементах управления, и передается только информация об элементах управления, а VNC отправляет фактические изображения через сети. Из-за этого различия VNC относительно менее эффективен, чем RDP. Хотя с другой стороны, VNC очень гибок, и практически любой тип рабочего стола доступен с помощью VNC. VNC также лучше подходит для технической поддержки, поскольку позволяет совместно использовать сеанс на целевой машине.
Протокол RDP от MS является продолжением стандарта ITU (T.128), который можно приобрести онлайн. RDP реализует множество методов экономии пропускной способности, которые дополняют друг друга и делают его очень эффективным при низкой пропускной способности.
С другой стороны, VNC имеет очень простые методы сжатия: он будет посылать блоки bitmap, которые изменились, и будет использовать основные типы сжатия, от RLE до jpeg, чтобы эффективно передавать эти блоки.
VNC в основном не имеет никаких знаний о базовых графических примитивах, используемых для построения экрана. Это делает его простым в использовании на любой машине, потому что он просто отслеживает изменения на экране bitmap.
RDP с другой стороны цепляется глубже в Windows API и способен оптимизировать свой поток на основе минимального количества информации, необходимой для генерации такого же обновления на клиенте.
1. Настройка разрешений удаленного доступа подключений к Windows Server 2016
Разрешения подключения, которые задаются в оснастке «Конфигурация» удаленных рабочих столов, также определяют действия, которые данный пользователь может выполнять через оснастку Диспетчер служб удаленных рабочих столов. Например, пользователь должен иметь как минимум специальное разрешение доступа «Удаленное управление», чтобы удаленно управлять сеансом пользователя с помощью оснастки Диспетчер служб удаленных рабочих столов.
Выберите панель управления и сделайте поиск «рабочий стол», среди результатов поиска выберите «Разрешение удаленного доступа к компьютеру»
В окне свойства системы отметить опцию «Разрешить удаленные подключения к этому компьютеру»
Также дополнительно можно указать каким учетным записям — пользователям разрешен доступ.
2. Подключение по RDP из клиента на базе операционной системы Ubuntu
Как мы и говорили официального клиента RDP для систем на базе linux нет, но они существуют. Мы будем использовать Remmina. Обычно она включена в поставку системы Ubuntu, и для вызова достаточно просто найти через поиск
Если клиент отсутствует его несложно установить:
После запуска мы создадим новое подключение к нашему тестовому Windows Server
Основные параметры в настройках это:
В зависимости от возможностей графической карты установленной на сервере, выбираете дополнительные настройки дисплея и дополнительных опций.
Протокол RDP имеет недостатки связанные с безопасностью поэтому очень хорошо когда снаружи на входе в сеть с вашим сервером есть защищенный шлюз к примеру с установленным ssh. Использование ssh туннеля повысит безопасность вашего соединения.
При первом подключении к удаленному рабочему столу, после успешной авторизации вы получите уведомление о неуспешной проверке подлинности удаленного компьютера. Сессия на стороне сервера шифруется по умолчанию с помощью SSL-сертификата который сгенерирован самим же сервером, а не авторизованным центром сертификации. Примите сертификат и при следующем подключении, предупреждение не будет появляться.
Сейчас начиная Windows Server 2008 R2 службы удаленных рабочих столов переименованы в Remote Desktop Services.
Вместо этого они подключаются к серверу терминалов через шлюз:
При успешном подключении Вы увидите окно с рабочим столом Windows Server.
Основные инструменты работы с окном клиента Remmina расположены справа от окна:
3. Установка Remmina в Centos 7
Для установки Remmina используем консоль — терминал:
Дальнейшая настройка и подключение аналогично как у всех linux подобных систем.
4. Установка Remmina в Debian 10
Установка Remmina может произведена из командной строки терминала
Также установка доступна из Synaptic. Для этого перейдите Система → Администрирование → Менеджер пакетов Synaptic
5. Установка xRDP в системе Ubuntu
Основные требования к сервису Xrdp
пакеты xrdp и xorgxrdp
слушает 3389 / tcp. Убедитесь, что ваш брандмауэр принимает соединения
Установка из консоли системы:
Создать файл 02-allow-colord.conf
Содержимое файла 02-allow-colord.conf
перезапуск службы xrdp
Делаем автозапуск службы после перегрузки сервера
Добавим правила брандмауера
6. Установка xRDP в системе Centos 7
Обязательно установите репозитории Epel прежде всего
Теперь установите пакеты xrdp
Добавьте правило в брандмауэр
На Centos / RedHat ufw не работает, а работает firewalld
Затем перезагрузите брандмауэр
Теперь включаем и перезапускаем службу xrdp
Проверяем подключение с Windows системы по протоколу RDP
Рабочий стол Centos 7
Диагностика
Если не удается подключиться к виртуальной машине Linux с помощью клиента удаленного рабочего стола, используйте netstat на виртуальной машине Linux, чтобы убедиться, что она прослушивает RDP-подключения:
Просмотрите журналы в папке /var/log на виртуальной машине Ubuntu, чтобы узнать, почему служба не отвечает.Вы также можете проверять системный журнал на предмет ошибок во время попыток подключения к удаленному рабочему столу:
В других дистрибутивах Linux, например Red Hat Enterprise Linux и SUSE, способы перезапуска служб и расположение файла журнала могут отличаться.
Если ответ не поступает в клиент удаленного рабочего стола, а события не отображаются в системном журнале, это означает, что трафик с удаленного рабочего стола не достигает виртуальной машины. Проверьте правила групп безопасности сети и убедитесь, что в их числе есть правило, разрешающее трафик по протоколу TCP через порт 3389.
Лучше всего разместить сервер для удаленной совместной работы в дата-центре, а не в офисе. Ведь дата-центр обеспечивает гарантированный доступ к сети Интернет 24/7, бесперебойное электропитание и постоянные климатические условия для оборудования. У наc Вы так же можете арендовать сервер с ОС Windows или Linux. Если в процессе настройки сервера у вас возникнут вопросы, наша техническая поддержка готова прийти на помощь круглосуточно.
Источник
Как подключиться к серверу по RDP c Windows, Mac OS, iPhone, iPad, Android, Ubuntu или Debian (Linux ОС)
Все сервера, создаваемые Windows сервера на UltraVDS по умолчанию сразу доступны для подключения по стандартному протоколу RDP (Remote Desktop Protocol) – обычное «Подключение к удалённому рабочему столу» в русскоязычных редакциях Windows.
В данной статье будет описано как подключиться к только что созданному виртуальному серверу на UltraVDS с различных устройств (операционных систем). Если вам требуется какой-либо другой способ подключения (RAdmin, TeamViewer и т.д.) после успешного подключения по RDP, вы сможете его настроить так же, как и любое другое программное обеспечение.
Статья довольно длинная ввиду того, что здесь подробно по шагам расписано как подключаться из каждой наиболее популярной системы, поэтому вынесли вверх горячие ссылки для навигации:
Подключение к виртуальному серверу с десктопной версии Windows (XP, 7, 8, 8.1, 10)
При использовании стандартной операционной системы Windows для подключения к серверу необходимо открыть следующий путь:
Либо просто нажмите комбинацию клавиш Win+R и в открывшемся окне наберите mstsc

В открывшемся окне необходимо указать IP-адрес созданного для вас VDS сервера. Если вы заказали сервер с несколькими IP-адресами, то можете использовать любой из них для подключения.
IP-адрес вашего сервера указан возле вашего сервера в личном кабинете в разделе «Мои сервера».

После ввода IP-адреса сервера нажмите кнопку «Подключить» и вы увидите окно с полями авторизации. Здесь нужно выходить под новым пользователем:

При создании каждого нового сервера система в автоматическом режиме генерирует случайный пароль пользователя Administrator. Этот пароль отображается также в личном кабинете возле вашего сервера:

В некоторых редакциях Windows есть странность: если пароль от сервера скопировать и вставить в поле авторизации перед подключением, то при попытке подключения ничего не произойдёт, и RDP-клиент снова покажет окно авторизации как будто учётные данные были введены некорректно. В таком случае необходимо ввести пароль вручную (большие буквы большими, маленькие – маленькими, в английской раскладке клавиатуры).
Подключение к удалённому рабочему столу – очень удобная вещь, с её помощью можно переносить файлы с компьютера на сервер и обратно просто копируя и вставляя их, тоже самое с текстом в буфере обмена. Также можно с вашего компьютера, передать на сервер любые включенные в него USB-устройства и сетевые принтеры/сканнеры. Для этого при первом подключении к серверу выберите «Показать параметры» в левом нижнем углу.

В открывшемся окне перейдите на вкладку «Локальные ресурсы» и выберите требуемые вам параметры:


При подключении к серверу вы можете увидеть информацию о недоверенном сертификате безопасности. Причина этого заключается в том, что сервер шифрует передаваемые данные SSL-сертификатом, который он сгенерировал сам в автоматическом режиме. Данное уведомление не является свидетельством о проблеме с безопасностью, а только предупреждает вас о том, что соединение зашифровано с использованием сертификата, который не был выдан авторизованным центром.

Отметьте здесь галочкой поле «Больше не выводить запрос о подключениях к этому компьютеру» и нажмите «Да».
Подключение к VDS серверу с Mac OS
Для Mac OS компания Microsoft выпускает официальный RDP-клиент, который стабильно работает при подключении к любым версиям ОС Windows.
Скачать его можно с iTunes здесь: https://itunes.apple.com/ru/app/microsoft-remote-desktop-10/id1295203466?mt=12
Интерфейс программы простой и интуитивно понятный. Перед началом работы необходимо настроить параметры подключения. Для этого создаём новое:

В окне настроек соединения указываем произвольное название, например, «Сервер на UltraVDS», IP-адрес созданного сервера и данные для авторизации (логин Administrator и назначенный серверу в автоматическом режиме пароль) – эти данные отображаются в вашем личном кабинете.
После выхода из окна настроек всё сохранится автоматически и в списке подключений вы увидите новое созданное:
Кликните на него дважды мышкой, и вы подключитесь к вашему серверу.
При подключении к серверу вы можете увидеть информацию о недоверенном сертификате безопасности. Почему возникает такое уведомление и что оно означает этого описано выше.


Добавив самоподписанный сертификат вашего сервера в доверенные или просто приняв его единожды, вы увидите рабочий стол Windows вашего виртуального сервера.

Подключение к VPS серверу со смартфона или планшета на iOS (с iPhone или iPad)
Перед подключением к серверу необходимо скачать с Apple Store приложение Microsoft Remote Desktop (это официальный RDP-клиент от Microsoft):
https://itunes.apple.com/ru/app/microsoft-remote-desktop-10/id1295203466?mt=12
Запустите приложение после установки и нажмите на добавление нового подключения:
В окне создания нового подключения необходимо указать IP-адрес вашего виртуального сервера и данные для авторизации, которые отображаются в вашем личном кабинете (подробнее о том, где они указано выше).
При подключении к серверу вы можете увидеть информацию о недоверенном сертификате безопасности. Причина этого описана выше.
Выберите «Больше не спрашивать для этого ПК» и нажмите «Принять».

Если авторизационные данные и IP-адрес сервера были введены без ошибок, вы успешно подключитесь к вашему серверу.
Подключение к виртуальному серверу со смартфона или планшета на Android
Прежде всего вам необходимо скачать с Google Play и установить программу Microsoft Remote Desktop (это официальный RDP-клиент от Microsoft):
https://play.google.com/store/apps/details?id=com.microsoft.rdc.android&hl=ru
Запустите приложение после установки и нажмите на добавление нового подключения
В окне создания нового подключения необходимо указать IP-адрес созданного VDS сервера и данные для авторизации (где их взять описано чуть выше).
При подключении к серверу вы можете увидеть информацию о недоверенном сертификате безопасности. Причина этого описана выше.
Выберите галочкой «Don’t ask me again for connections to this computer» и нажмите «Connect».

Если авторизационные данные и IP-адрес сервера были введены без ошибок, вы успешно подключитесь к вашему серверу.

Подключение к серверу по RDP из Ubuntu
RDP – это закрытый протокол компании Microsoft, она же в свою очередь не выпускает RDP-клиентов для операционных систем семейства Linux.
Однако всё же есть различные рабочие версии от тех или иных производителей.
Мы рекомендуем использовать клиент Remmina
Для пользователей Ubuntu есть специальный репозиторий с различными пакетами приложение, в числе которых есть Remmina и RDP.
Установка производится в 3 простые команды, которые вводятся по очереди в Терминале:
Для установки пакета Remmina
Устанавливаем обновления
Устанавливаем плагин протокола RDP
Если вы до этого уже устанавливали или запускали существующую версию Remmina, то её необходимо перезапустить. Сделать это можно перехагружкой компьютера, либо выполнением следующей команды в том же терминале:
Если процесс запущен не был, то появится сообщение об ошибке: процесс не найден, что тоже нас устраивает.
Открываем меню поиска и находим там свежеустановленный пакет Remmina

Нажимаем на добавление нового подключения и заполняем поля данными для подключения и авторизации к вашему серверу (где находятся данные для подключения к именно вашему серверу описано выше):


После сохранения ваш сервер будет всегда доступен в списке подключений для быстрого доступа. Для подключения к нему дважды кликните мышкой по строчке вашего сервера.

При первом подключении к серверу вы можете увидеть информацию о недоверенном сертификате безопасности. Причина этого описана выше. Просто нажмите «ОК» и вы увидите рабочий стол вашего сервера.


Подключение к удаленному рабочему столу (RDP) из Debian
RDP (подключение к удалённому рабочему столу) – это закрытый протокол компании Microsoft, они же в свою очередь не выпускает RDP-клиентов для операционных систем семейства Linux.
Но всё же есть различные рабочие версии от тех или иных компаний-разработчиков.
Мы рекомендуем использовать RDP-клиент Remmina
Для установки приложения Remmina и плагина RDP к нему необходимо открыть менеджер установки пакетов:

Здесь в строке поиска вводим «Remmina» и выделяем все результаты для установки:

Установка занимает буквально 3-4 секунды, после чего сразу можно пользоваться приложением.
Находим его в главном меню и запускаем:

Перед началом работы необходимо создать новое подключения для удобства в дальнейшем:

В открывшемся окне необходимо задать корректные параметры RDP подключения и данные для авторизации (указаны в личном кабинете UltraVDS):


После сохранения ваш сервер будет всегда доступен в списке подключений для быстрого доступа. Для подключения к нему просто дважды кликните мышкой по строчке вашего сервера.

При первом подключении к серверу вы можете увидеть информацию о недоверенном сертификате безопасности. Причина этого описана чуть выше. Просто нажмите «ОК» или «Принять» и вы увидите рабочий стол вашего сервера.

Что делать если при попытке подключения с ОС семейства Linux сразу возникает ошибка?
По умолчанию на всех создаваемых на UltraVDS серверах разрешено только подключение по RDP с компьютеров (клиентов), на которых работает проверка подлинности на уровне сети. Некоторые RDP клиенты под Linux эту проверку подлинности могут не поддерживать. В таком случае перед подключением к серверу по RDP необходимо это требование отменить на самом VDS сервере.
На UltraVDS реализована возможность аварийного доступа к серверу в случае если вы не можете к нему подключиться, именно ею мы и воспользуемся для отключения требования обязательной проверки подлинности. Для открытия аварийного режима зайдите в ваш личный кабинет на страницу «Мои сервера» и кликните на скриншот требуемого сервера

В открывшемся окне необходимо активировать возможность авторизации пользователя. Это делается нажатием комбинации клавиш Ctr+Alt+Del, но так как такая комбинация через web передана быть не может, специальная кнопка была вынесена на верхнюю панель окна:

Далее вводим пароль администратора и нажимаем Enter:

Вы увидите стандартный рабочий стол Windows. Здесь нажмите кнопку «Пуск» (Start), найдите там «Мой компьютер» (This PC) и кликните на него правой кнопкой мыши:

Выберите в меню пункт «Свойства» (Properties) для открытия окна информации о системе

В меню слева необходимо найти кнопку управления параметрами удалённого рабочего стола (Remote settings).

Последним шагом снимаем флажок с параметра «Allow connections only from…» и нажимаем «ОК».
Источник
В прошлой части мы рассмотрели подключение к Astra Linux из операционной системы Windows с использованием протокола RDP.
Сегодня мы рассмотрим подключение к удаленному рабочему столу ПК с установленным Astra Linux и серверу с Windows Server.
Подключаемся к Astra Linux
Для того чтобы подключится к Astra Linux мы так же можем воспользоваться протоколом RDP.
Для этого настроим виртуальную машину, которую мы установили в OpenNebula в одной предыдущих частей, добавив поддержку протокола RDP, как это описано в предыдущей статье.
Установим на основной ПК клиент RDP.
sudo apt install remminaУстановленная программа появится в меню Пуск -> Сеть -> Remmina
Запустим её
Нажмем на кнопку Добавить и заполним выделенные поля:
Нажмем сохранить и в списке появится новая запись:
Два раза щелкнем по нему и соединимся с удаленной машиной:
Обратите внимание в отличии от TigerVNC при таком соединении работает двунаправленный буфер обмена.
Если вы не укажете пароль, то при соединении откроется стандартное окно:
Имя пользователя будет подставлено автоматически!
Подключаемся к Windows Server
Давайте попробуем подключится к виртуальному серверу Windows Server 2019 который мы установили в одной из предыдущий статей.
Настройки здесь аналогичны тем, что мы сделали выше для Astra Linux:
Прежде чем мы продолжим убедитесь, что удаленный доступ активирован на самом Windows Server:
При первом подключении вы получите сообщение:
Нажмем Да
При первом подключении вместо изображения я увидел только серый квадрат. Это может быть баг, но в любом случае достаточно просто закрыть окно и заново подключится.
Откроется окно:
Обратите внимание в окне работает двунаправленный буфер обмена!
Если вы не укажете пароль, он будет запрошен при входе:
Заключение
Сегодня мы рассмотрели использование программы Remmina для к удаленному рабочему столу с помощью протокола RDP к ПК с Astra Linux и к серверу Windows Server 2019.
Установили необходимые пакеты.
Запустили программу и добавили профили для доступа к Astra Linux и Windows Server.
В следующей части мы рассмотрим подключение к Astra Linux по протоколу VNC и SSH из программы Remmina.
