Проблемы
При попытке напечатать документ на принтере PostScript может быть распечатан только часть документа. Кроме того, принтер может распечатать страницу, указывающую на то, что в принтере недостаточно памяти. Например, принтер может напечатать страницу со следующим текстом:
Для этого задания требуется больше памяти, чем доступно на этом принтере. Попробуйте выполнить указанные ниже действия, а затем повторите печать. для формата вывода нажмите кнопку оптимизировать для обеспечения переносимости. Уменьшите количество шрифтов в документе. Печать документа в частях.
Причина
Эта проблема может возникать, если у принтера недостаточно памяти для выполнения задания печати PostScript. Например, если документ содержит шрифты TrueType, загруженные в виде шрифтов Type42 (контуров), возможно, у принтера недостаточно памяти, чтобы выполнить загрузку Type42 шрифта в исходном формате TrueType. Когда принтер попытается выделить место для скачивания шрифта, принтер перезапустит память.
Решение
Чтобы устранить эту проблему, добавьте к принтеру дополнительный объем оперативной памяти. Сведения о том, как это сделать, можно найти в документации, которая была включена в принтер.
Обходное решение
Для решения этой проблемы Уменьшите сложность задания печати в PostScript. Например, установите для параметра Загрузка шрифта TrueType значение автоматически, структурироватьили точечный рисунок , как показано ниже.
-
На панели управления откройте папку Принтеры (или принтеры и факсы).
-
Щелкните правой кнопкой мыши принтер PostScript и выберите пункт Свойства.
-
Выберите Параметры печати, нажмите кнопку Макети выберите пункт Дополнительно.
-
Дважды щелкните пункт Параметры PostScriptи выберите пункт Загрузка шрифта TrueType.
-
В поле Истина для типа загружаемого шрифта выберите вариант Авто. Если флажок Автоматическое подключение уже установлен, нажмите кнопку контур или точечный рисунок.
-
Закройте диалоговое окно » Свойства принтера » и закройте панель управления.
Дополнительная информация
Корпорация Майкрософт подтвердила, что эта проблема может возникать при использовании драйвера принтера PostScript, который входит в состав Windows, для печати задания PostScript на любом из указанных ниже принтеров.
-
Брата HL-1060 BR-Script2
-
Брата HL-1070 BR-Script2
-
Брата HL-2060 BR-Script2
-
(Брата HL – ряды 660)
-
Брата HL-1260 BR-Script2
-
Брата HL-1260e BR-Script2
-
Брата HL-1660 BR-Script2
-
Брата HL-1660e BR-Script2
-
Цифровой DEClaser 5100
-
Товары Typhoon 20
-
Typhoon Products 8
-
Products Typhoon 8PM
-
Kyocera FS — 1200 (KPDL-2)
-
Kyocera FS — 1600 (KPDL-2)
-
Kyocera FS-1600 + (KPDL-2)
-
Kyocera FS — 1700 (KPDL-2)
-
Kyocera FS — 1700 + (KPDL-2)
-
Kyocera FS — 3600 (KPDL-2)
-
Kyocera FS — 3600 + (KPDL-2)
-
Kyocera FS — 3700 (KPDL-2)
-
Kyocera FS — 3700 + (KPDL-2)
-
Kyocera FS — 6300 (KPDL-2)
-
Kyocera FS — 6700 (KPDL-2)
-
Kyocera FS — 7000 (KPDL-2)
-
Kyocera FS-1600 (KPDL-2)
-
Kyocera FS-3600 (KPDL-2)
-
HP DeskJet 1600CM
-
HP LaserJet 6P/6MP
-
LaserPrinter Optra для Lexmark
-
Lexmark Optra EP LaserPrinter
-
Лазерный принтер Lexmark Optra K 1220
-
Optra Lexmark + LaserPrinter
-
Okidata OL610e/PS PostScript
-
Tektronix Phase 300i v 2013.113
-
Tektronix Phase 300J v 2013.113
Нужна дополнительная помощь?
Нужны дополнительные параметры?
Изучите преимущества подписки, просмотрите учебные курсы, узнайте, как защитить свое устройство и т. д.
Обновлено 2023 января: перестаньте получать сообщения об ошибках и замедлите работу вашей системы с помощью нашего инструмента оптимизации. Получить сейчас в эту ссылку
- Скачайте и установите инструмент для ремонта здесь.
- Пусть он просканирует ваш компьютер.
- Затем инструмент почини свой компьютер.
Решение проблем с принтером в Windows может быть детской забавой, особенно когда распространенные ошибки не требуют от пользователей выполнения сложных действий для их устранения. Даже если вы попытались распечатать документ на принтере PostScript и получили сообщение об ошибке «Недостаточно памяти», есть решения для решения проблемы.

Ошибка именно то, что она указывает; задание печати, запущенное на принтере PostScript, требует больше памяти на устройстве. В противном случае задание на печать не будет выполнено с неполной частью, что указывает на то, что у принтера не хватает памяти, так сказать. Например, если печатаемый документ имеет шрифт TrueType, который загружается как шрифт Type42, у принтера может не хватить памяти для применения шрифта в его собственном формате TrueType. Принтер пытается зарезервировать место для шрифта, но в конечном итоге перегружает память и отображает сообщение об ошибке.
Чтобы решить проблемы с принтером в программном обеспечении PostScript, сначала необходимо добавить в аппарат память. Информацию о том, как добавить память в принтер PostScript, см. В руководстве пользователя, прилагаемом к устройству. Пока вы не добавляете память к принтерам, которые используют программное обеспечение PostScript для выполнения задания, вы должны найти обходной путь для сообщения об ошибке, которое не отображается на панели управления или на ПК с Windows.
Причина этой ошибки
Эта проблема может возникнуть, если у принтера недостаточно памяти для выполнения задания печати PostScript. Например, если ваш документ содержит шрифты TrueType, которые загружаются как шрифты Type42 (контурные), вашему принтеру может не хватить памяти для завершения загрузки шрифта Type42 в собственном формате TrueType. Когда принтер пытается зарезервировать место для загрузки шрифтов, он переполняет свою память.
Обновление за январь 2023 года:
Теперь вы можете предотвратить проблемы с ПК с помощью этого инструмента, например, защитить вас от потери файлов и вредоносных программ. Кроме того, это отличный способ оптимизировать ваш компьютер для достижения максимальной производительности. Программа с легкостью исправляет типичные ошибки, которые могут возникнуть в системах Windows — нет необходимости часами искать и устранять неполадки, если у вас под рукой есть идеальное решение:
- Шаг 1: Скачать PC Repair & Optimizer Tool (Windows 10, 8, 7, XP, Vista — Microsoft Gold Certified).
- Шаг 2: Нажмите «Начать сканирование”, Чтобы найти проблемы реестра Windows, которые могут вызывать проблемы с ПК.
- Шаг 3: Нажмите «Починить все», Чтобы исправить все проблемы.
Сбросьте настройки памяти драйвера принтера.
- Нажмите Пуск и выберите Настройки.
- Затем нажмите «Устройства / Принтеры».
- Щелкните правой кнопкой мыши значок принтера и выберите «Свойства».
- Выберите вкладку «Параметры устройства».
- В списке хранилищ принтера выберите правильную настройку и нажмите кнопку ОК.
Изменение параметра загрузки шрифта TrueType
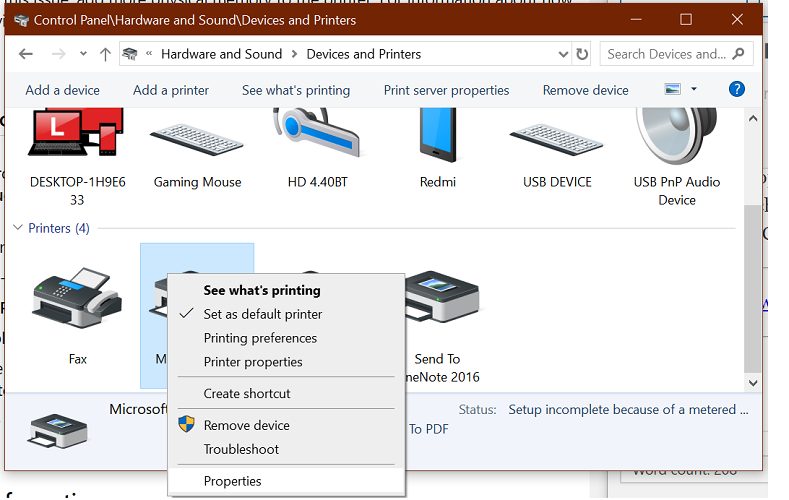
- Нажмите клавишу Windows + R, чтобы открыть Run.
- Войдите в панель управления и нажмите OK, чтобы открыть панель управления.
- Нажмите «Оборудование и звук».
- Нажмите «Устройства и принтеры».
- Щелкните правой кнопкой мыши свой принтер и выберите «Свойства».
- Нажмите Настройки печати.
- Затем нажмите «Макет», а затем нажмите «Дополнительно».
- Дважды щелкните параметры PostScript.
- Выберите параметры загрузки шрифта TrueType.
- В окне параметров загрузки шрифтов True Type нажмите «Автоматически».
- Если автоматический уже выбран, выберите Схема или Битовая карта.
- Сохраните изменения и закройте диалоговое окно свойств принтера.
- Закройте панель управления и проверьте улучшения.
Частичная печать
Если вы отправляете своему лазерному принтеру задание, которое слишком велико для него, он может напечатать столько, сколько сможет, а затем остановится в точке, где память пуста. Это может привести к частичным страницам или разделению содержимого на несколько страниц в документе, который в противном случае был бы неполным. Вы можете определить конкретный элемент, вызывающий нехватку памяти, например сложную графику, потому что на бумаге отображается только его часть. В макете, который содержит множество растровых изображений, которые вы воспроизводите в небольших процентах от их фактического размера, принтер может получать полный набор исходных изображений с высоким разрешением, но останавливаться непосредственно перед печатью самого большого изображения в документе.
Мое или застрявшее задание на печать
В некоторых случаях, проблемы с принтером с памятью, чтобы задания печати появлялись и исчезали в списке выходных проектов, даже не появляясь на бумаге. Такие проблемы могут также вызвать ожидающие проекты, которые не заканчиваются или исчезают из списка ожидающих заданий. Вы можете очистить или очистить оставшиеся элементы и никогда не печатать, но задания, которые вы найдете в очереди принтера, не будут выполнены, пока вы не решите проблему, вызвавшую прерывание.
https://h30434.www3.hp.com/t5/Printers-Archive-Read-Only/insufficient-memory-when-trying-to-print/td-p/5611558
Совет экспертов: Этот инструмент восстановления сканирует репозитории и заменяет поврежденные или отсутствующие файлы, если ни один из этих методов не сработал. Это хорошо работает в большинстве случаев, когда проблема связана с повреждением системы. Этот инструмент также оптимизирует вашу систему, чтобы максимизировать производительность. Его можно скачать по Щелчок Здесь
CCNA, веб-разработчик, ПК для устранения неполадок
Я компьютерный энтузиаст и практикующий ИТ-специалист. У меня за плечами многолетний опыт работы в области компьютерного программирования, устранения неисправностей и ремонта оборудования. Я специализируюсь на веб-разработке и дизайне баз данных. У меня также есть сертификат CCNA для проектирования сетей и устранения неполадок.
Сообщение Просмотров: 323
Обновлено 20.10.2021
Добрый день! Уважаемые читатели и гости блога Pyatilistnik.org. В прошлый раз, я вам подробно объяснил как решается проблема, с печатью при ошибке «Не существует обработчик печати», она всего лишь, одна из тысячи, которая вам может повстречаться. Сегодня я покажу, что делать, если при попытке установить принтер, будь, то локальный или на терминальной ферме, вы получаете ошибку доступа, что вашей операционной системе Windows не удается подключиться к принтеру, хотя все права есть. Как и обычно, все оказывается очень просто.
Возможные причины ошибки доступа к принтеру
Давайте для начала опишу свою ситуацию. Есть терминальная ферма на Windows Server, если кто-то не знает, что это такое, то это мощный сервер или группа серверов, на которые заходят пользователи из вне, для работы с приложениями установленными на них, очень распространенный вариант сейчас в крупных и средних компаниях. Пользователь работая на терминальном сервере, пытается распечатать документ, но его принтер либо не видится вообще, либо при попытке к нему обратиться выдает сообщение с ошибкой:
Подключение к принтеру: Windows не удается подключиться к принтеру. Отказано в доступе
И такое сообщение может быть и с локальным устройством, вплоть до последней версии Windows 10 Fall Creators Update.

Возможные причины, на что следует обратить внимание:
- Проверить права на доступ к принтеру, актуально для корпоративных принтеров, где системные администраторы, дают возможность пользоваться устройством, по принципу групп, подробнее читайте в статье, про безопасность принтеров и разграничение прав.
- Проблема с драйверами устройства, об этом ниже
- Физическая проблема с принтером
- Принтер находится в автономном режиме (Обязательно проверьте, что не установлена галка)
- Проблемы с SNMP трафиком (Попробуйте его отключить)
Разновидность ошибки
Давайте я приведу самые распространенные коды ошибок в данной ситуации, когда Windows не удается подключиться к принтеру. Отказано в доступе:
- 0x00000002
- 0x0000000a
- 0x00000006
- 0x00000057
- 0x00004005
- 0x0000007e
- 0x000003eb
- 0x00000214
- 0x00000bcb
Решение проблемы с подключением к принтеру
Причина одна и кроется она в цифровой подписи драйверов принтеров, а точнее в отсутствии данной подписи. Если драйвера на устройства подписаны не валидным с точки зрения Microsoft сертификатом или вообще без него, то он таки драйвера не принимает, считая это потенциальной угрозой, в следствии чего ваше устройство перестает работать. Это не новая проблема, но после очередного обновления KB3170455 или KB5005030, проверка цифровой подписи драйверов, ужесточилась.
Напоминаю, что описанные методы решения проблемы, вначале применялись к принтерам на терминальной ферме, но решение актуально и к локальным устройствам, подключенным по USB
- Можете полностью отключить проверку цифровой подписи драйверов, как это делать я описывал, посмотрите. В Windows 10 она обязательная и ужесточенная.
- Можете удалить обновление KB3170455, но думаю это не лучший вариант, когда есть в разы проще. (Для этого в командной строке введите wusa.exe /uninstall /KB:3170455 или через окно параметров сервера, или панель управления)

- Правка реестра Windows.
Так как у меня в основном на работе операционная система windows 10 и с нее не удается подключиться к принтеру на терминальном сервере, где есть драйвера без цифровой подписи, чтобы не делать большого количества телодвижений и кучей перезагрузок, я для принтеров, которые испытывают проблемы, поставлю один параметр, который все поправит.
Что вы делаете, вы открываете реестр и переходите вот по такому пути, лично я для быстрого поиска по реестру использую утилиту register jump, делается это либо локально, если принтер подключен по USB, либо же на сервере терминалов, если используются они.
HKLMSystemCurrentControlSetControlPrintEnviroments Windowsx64DriversVersion-3Модель вашего принтера
В моем случае это HP M1212, но таких полным полно, Canon, Xerox и так далее.
Находим там параметр PrinterDriverAttributes, по умолчанию там будет стоять значение 0, нужно поменять его на 1. После чего вы смело перезагружаете службу печати либо же сам сервер.

Данный метод, действует в 90 процентах случаев, если вам не помогло, то ниже я привожу дополнительные методы решения данной проблемы.
Дополнительные методы решения ошибок 0x00000002, 0x0000000a, 0x00000006, 0x00000057
Если ваши клиенты так и не могут подключиться к терминальным принтерам, то попробуйте очистить ветку реестра:
HKEY_LOCAL_MACHINESOFTWAREMicrosoftWindows NTCurrentVersionPrintProvidersClient Side Rendering Print ProviderServers
В моем случае, я удалил серверы с сервера-печати, убедитесь, что у вас тут будет пусто. После чего можете перезапустить сервер или службу печати.

Еще на Windows 7 бывает ошибка 0x0000007e «Windows не удается подключиться к принтеру. Не существует обработчик печати» при попытке подключить те же сетевые принтеры, решается все пересозданием порта печати. Порт это некое указание, где искать ваше устройство.
Через правый клик, перейдите в свойства печати, вкладка «Порты». Находите текущий порт, и удаляете его.Затем нажимаете добавить.

Указываем стандартный TCP/IP порт для сетевого принтера.

У вас откроется мастер добавления порта.

Указываем ip адрес или DNS имя принтера и имя порта.

Так же можете проверить, что на вкладке «Доступ» стоит галка, разрешающая его. Теперь ваше устройство доступно по сети. Попробуйте снова к нему обратиться по UNC пути \им вашего сервера печати (если есть)имя принтера. Например, \printserversumsungcolor

Еще советую попробовать утилиту диагностики Print-Spooler-Repair-Tool. Это поможет вам исправить ошибку 0x0000007e и, что не существует обработчик печати. Надеюсь данная заметка оказалась для вас полезной, если есть еще какие-либо методы, то пишите о них в комментариях.
Обновление 16.09.21
После очередного обновления безопасности повалилась новая волна обращений по проблеме с принтерами:
Connect to printer Windows cannot connect to the printer. Operation failed with error 0x0000011b
Проблема в том, что Microsoft попыталась закрыть брешь в обороне Print Nightmare, через обновление:
- KB5005030 — Windows Server 2019
- KB5005565 и KB5005568, KB5005566 — Windows 10
- KB5005613, KB5005627 — Windows 8.1 и Windows Server 2012
- KB5005563 — Windows 7
- kb5006670
Смысл в том, что теперь не обладая административными правами, вы не можете установить принтер. Выход из этого пока такой, это отключение параметра реестра RestrictDriverInstallationToAdministrators.
Вам нужно пройти в реестре Windows по пути:
HKEY_LOCAL_MACHINESoftwarePolicies MicrosoftWindows NTPrintersPointAndPrint
И выставить для RestrictDriverInstallationToAdministrators значение «0». Не забываем перезагрузиться.

Так же вы можете добавить и через командную строку, введя;
reg add «HKEY_LOCAL_MACHINESoftwarePoliciesMicrosoftWindows NTPrintersPointAndPrint» /v RestrictDriverInstallationToAdministrators /t REG_DWORD /d 0 /f
Исправление ошибки 0x0000011b через групповую политику
То же самое можно сделать и через групповую политику, для этого создайте RestrictDriverInstallationToAdministrators со значением 0. Идем в:
Конфигурация компьютера — Настройка — Конфигурация Windows — реестр ()
Прописываем:
-
- Действие — Создать или заменить, если он уже есть
- Путь раздела — SoftwarePolicies MicrosoftWindows NTPrintersPointAndPrin
- Имя параметра — RestrictDriverInstallationToAdministrators
- Тип — Reg_Dword
- Значение — 0

Далее обновлять политику.
так же политику можно создавать и для пользователя, в ветке конфигурация пользователя
Что с безопасностью теперь
оговорюсь, что удаление KB или выставление RestrictDriverInstallationToAdministrators на «0», возвращает дыру безопасности Print Nightmare, это нужно понимать. Тут два решения, первое долгое, ждать когда MS сделает новое обновление, неизвестно когда, или же сделать вот такую конструкцию.
Мы будим давать пользователю устанавливать принтер, а затем менять параметр реестра RestrictDriverInstallationToAdministrators на 1 и заново закрывать дыру, на полном автомате.
Вам необходимо, как я описывал выше создать ключ RestrictDriverInstallationToAdministrators со значением «0′. Далее, откройте планировщик задач, через окно выполнить.

Создаете задачу и задайте ей имя.

Обязательно укажите, что запускать нужно от имени «NT AUTHORITYСИСТЕМА» и выставлена галка «Выполнить с наивысшими привилегиями». Так же выставите, что это задание будет для Windows 7 и выше.

Переходим на вкладку триггеры, и создаем новый. Укажите, что задачу нужно выполнять например, каждые 15 минут. То есть, вы на время установки меняете удобным для вас способом параметр RestrictDriverInstallationToAdministrators на «0», а автоматическое задание, потом само его поменяет на 1 и закроет уязвимость Print Nightmare.

теперь перейдем на вкладку «действия». Прописываем:
- Программа или сценарий — C:WindowsSystem32cmd.exe
- В качестве аргументов — /c reg add «HKEY_LOCAL_MACHINESoftwarePoliciesMicrosoftWindows NTPrintersPointAndPrint» /v RestrictDriverInstallationToAdministrators /t REG_DWORD /d 1 /f
Все это теперь и будит, коряво, но защищать вас от Print Nightmare и давать возможность устанавливать драйвера, минуя все ошибки по типу 0x0000011b.

Все то же самое, можно сделать и через GPO через немедленную задачу, найти ее можно в разделе:
Конфигурация пользователя — настройка — Конфигурация Windows — Параметры панели управления — Назначенные задания
Создайте там «Немедленную задачу (Windows 7 и выше)».

Вот как у меня выглядит задание.


Надуюсь, что вы смогли устранить ошибку «Windows не удается подключиться к принтеру».
Проблемы с подключением принтера — не редкость для пользователей операционной системы Windows. Одна из распространенных ошибок, с которой сталкиваются пользователи, это сообщение «Виндовс не может подключиться к принтеру недостаточно памяти». В данной статье мы разберем, почему возникает эта проблема, и как ее можно решить.
Причины возникновения проблемы

Перед тем, как перейти к возможным решениям, давайте разберемся в причинах возникновения ошибки «Виндовс не может подключиться к принтеру недостаточно памяти».
- Недостаток оперативной памяти. Один из основных факторов, влияющих на подключение принтера, — это количество доступной оперативной памяти на компьютере. Если ваш компьютер не имеет достаточного объема ОЗУ, возникает ошибка.
- Проблемы с драйверами. Устаревшие или поврежденные драйверы принтера могут быть причиной, по которой операционная система не может подключиться к принтеру. В этом случае решением может быть обновление драйверов.
- Программное обеспечение. Некоторые программы, установленные на компьютере, могут конфликтовать с операционной системой, не позволяя ей подключиться к принтеру. В этом случае вам потребуется проверить и удалить нежелательное программное обеспечение.
- Другие причины. Возможными причинами могут быть также конфликты с другими устройствами, неполадки в сетевом соединении или неправильные настройки принтера.
Как решить проблему
Теперь, когда мы понимаем возможные причины ошибки, давайте рассмотрим способы ее решения.
- Добавьте оперативной памяти. Если на вашем компьютере недостаточно оперативной памяти, решением может быть добавление новых модулей ОЗУ. Обратитесь к специалисту, чтобы определить максимальный объем памяти, который может быть установлен на вашем компьютере.
- Обновите драйверы. Проверьте, что драйверы принтера установлены в последней версии. Если нет, обновите их, посетив официальный веб-сайт производителя принтера и загрузив последние обновления.
- Удалите конфликтующее программное обеспечение. Проверьте, есть ли на компьютере установленные программы, которые могут вызывать конфликты с операционной системой. Попробуйте удалить эти программы или отключить их временно, чтобы проверить, будет ли принтер работать после этого.
- Проверьте настройки принтера. Убедитесь, что принтер правильно настроен и подключен к компьютеру. Проверьте, нет ли ошибок в настройках подключения и сетевых настройках принтера.
- Обратитесь за помощью. Если проблема не может быть решена самостоятельно, обратитесь в службу поддержки производителя вашего принтера или квалифицированного специалиста, чтобы получить помощь в решении проблемы.
Вывод

Ошибки подключения принтера могут стать настоящей головной болью для пользователей операционной системы Windows. Однако, следуя указанным выше рекомендациям, вы сможете решить проблему и завести принтер работать снова. Помните, что причины ошибки могут быть разными, и вам может потребоваться сочетание нескольких решений для полного устранения проблемы. Будьте терпеливы и не стесняйтесь обратиться за помощью, если не удается решить проблему самостоятельно. Удачи вам и стабильного подключения вашего принтера к Windows!
Виндовс не может подключиться к принтеру недостаточно памяти

Вопросы с подключением принтеров могут быть довольно раздражающими, особенно если вы сталкиваетесь с сообщением об ошибке, которое гласит: «Виндовс не может подключиться к принтеру недостаточно памяти». Эта проблема, казалось бы, может означать только одно — ваш компьютер не имеет достаточно памяти для работы с принтером.
Однако, на самом деле, это сообщение об ошибке может быть обманчивым. Отсутствие связи между проблемой и фактическим количеством памяти — одна из сложностей, с которыми сталкиваются пользователи Виндовс. В этой статье мы рассмотрим несколько возможных причин и решений для этой проблемы.
Причина 1: Неправильно установленные драйверы принтера
Первая причина, по которой Виндовс не может подключиться к принтеру, может быть связана с неправильно установленными драйверами. Драйверы — это программное обеспечение, которое позволяет операционной системе и принтеру взаимодействовать друг с другом. Если драйверы не были установлены или были установлены неправильно, возникают проблемы с подключением принтера.
В этом случае, первым шагом будет проверка того, что драйверы установлены не только для самого принтера, но и для вашей операционной системы. Проверьте, есть ли на официальном сайте производителя драйверы, совместимые с вашей версией Виндовс. Если да, скачайте и установите их.
Также не забудьте установить драйверы для самого принтера. Как правило, они поставляются в комплекте с устройством или же доступны для скачивания на сайте производителя. Установка правильных драйверов может помочь решить проблему с подключением принтера.
Причина 2: Ограниченное пространство на жестком диске
Еще одна возможная причина, по которой Виндовс не может подключиться к принтеру, — ограниченное пространство на жестком диске. Если ваш компьютер заполнен до отказа файлами и программами, это может вызвать проблемы с памятью и подключением к принтеру.
Чтобы решить эту проблему, вам может потребоваться освободить место на жестком диске. Просмотрите свои файлы и удалите ненужные документы, приложения и программы. Вы также можете переместить некоторые файлы на внешний жесткий диск или облачное хранилище, чтобы сэкономить место на компьютере.

После того, как вы освободили место на жестком диске, перезагрузите компьютер и попробуйте подключить принтер снова. Если проблема была связана с ограниченным пространством на диске, то сейчас она должна быть решена.
Общий итог
В этой статье мы рассмотрели две возможные причины, по которым Виндовс не может подключиться к принтеру и выводит сообщение об ошибке «недостаточно памяти». В обоих случаях важно проверить правильность установки драйверов и освободить место на жестком диске, чтобы решить проблему.
Если ни одно из этих решений не помогло, возможно, проблема связана с другими факторами, такими как поврежденные файлы операционной системы или неисправности самого принтера. В этом случае рекомендуется обратиться к специалистам, которые помогут вам устранить проблему.
Надеемся, что данная статья помогла вам понять возможные причины и решения для ошибки «Виндовс не может подключиться к принтеру недостаточно памяти». Будьте терпеливы и не стесняйтесь обращаться за помощью, чтобы быстро решить эту проблему и вернуться к нормальной работе с принтером.
Виндовс не может подключиться к принтеру недостаточно памяти
В наше время компьютеры и принтеры являются неотъемлемой частью нашей повседневной жизни. Однако, иногда возникают различные проблемы при подключении принтера к операционной системе Windows. Одна из таких проблем — сообщение «Виндовс не может подключиться к принтеру недостаточно памяти». Что оно означает и как с ним справиться?
Причины возникновения ошибки

Одной из основных причин этой ошибки является недостаточное количество оперативной памяти на компьютере. Когда Windows не может выделить достаточное количество памяти для подключения принтера, она выдает соответствующее сообщение.
Еще одной причиной может быть некорректная работа драйвера принтера. Если драйвер несовместим с операционной системой или устарел, Windows может не иметь возможности подключить принтер и выдать сообщение об ошибке.
Также, данная проблема может возникнуть из-за конфликта с другими установленными программами или настройками. В таком случае, может потребоваться ручное вмешательство пользователя для устранения конфликта и подключения принтера.
Как решить проблему?

Существует несколько способов решить данную проблему:
- Освободить оперативную память. Закройте все ненужные программы и окна, чтобы освободить некоторую оперативную память. Попробуйте подключить принтер еще раз после этого.
- Обновить драйверы принтера. Проверьте, что у вас установлена последняя версия драйверов для вашего принтера. Если нет, загрузите и установите их с официального сайта производителя.
- Удалить конфликтующие программы. Если вы подозреваете, что проблема может быть вызвана конфликтом с другими программами, попробуйте временно отключить или удалить эти программы.
- Проверить наличие вирусов. Проверьте свой компьютер на наличие вредоносного ПО с помощью антивирусной программы. Вирусы могут вызывать различные проблемы, включая ошибки подключения принтера.
Итог
Ошибка «Виндовс не может подключиться к принтеру недостаточно памяти» может быть вызвана разными причинами. Недостаток оперативной памяти, проблемы с драйверами или конфликтующими программами могут стать причиной данной ошибки. Однако, с помощью простых действий, таких как освобождение памяти, обновление драйверов и проверка на наличие вирусов, вы можете успешно решить данную проблему и подключить принтер к Windows. Будьте внимательны и следуйте нашим рекомендациям, и проблема будет успешно решена!
Не дайте ошибке «Виндовс не может подключиться к принтеру недостаточно памяти» помешать вам пользоваться принтером. Устраните причину ошибки, и вы будете снова вовлечены в поток творчества и продуктивности!
На чтение7 мин
Опубликовано
Обновлено
Возможность печатать документы является неотъемлемой частью работы на компьютере. Однако иногда пользователи сталкиваются с проблемами подключения принтера в операционной системе Windows. Одна из распространенных ошибок, с которой сталкиваются пользователи, — это сообщение о недостатке памяти при попытке подключить принтер.
Причины возникновения этой проблемы могут быть различными. Недостаток оперативной памяти может быть вызван большим количеством запущенных процессов или открытых приложений. Также возможно, что проблема кроется в драйверах принтера — они могут быть устаревшими или несовместимыми с вашей операционной системой.
Если вы столкнулись с проблемой подключения принтера из-за недостатка памяти, не паникуйте! Существуют несколько способов решить эту проблему. Во-первых, попробуйте закрыть все ненужные приложения и процессы, чтобы освободить оперативную память компьютера. Кроме того, убедитесь, что у вас установлены последние версии драйверов для принтера. Вы можете скачать их с веб-сайта производителя вашего принтера или использовать автоматические обновления.
Если эти методы не помогли решить проблему, попробуйте временно отключить антивирусное программное обеспечение или файервол. Иногда они могут блокировать подключение к принтеру и вызывать ошибку недостатка памяти. Если после всех этих действий проблема все еще не решена, попробуйте перезагрузить компьютер и принтер, а затем повторите попытку подключения.
Наконец, если ни одно из вышеперечисленных решений не помогло, вам могут потребоваться помощь специалистов. Обратитесь в службу поддержки вашего принтера или к компьютерному технику, чтобы получить квалифицированную помощь в решении проблемы. Учтите, что рассмотрены не все возможные причины ошибки недостатка памяти, поэтому рекомендуется обратиться к профессионалам для получения дополнительной информации и советов.
Проблема подключения принтера к Windows из-за нехватки памяти
Windows не может подключиться к принтеру из-за недостатка памяти: такое сообщение может появиться в системе Windows при попытке подключиться к принтеру, когда операционная система не может выделить достаточное количество памяти для работы с устройством.
Нехватка памяти может быть вызвана различными факторами, такими как запущенные приложения, процессы или сам ресурс в виде оперативной памяти. Когда Windows сталкивается с нехваткой памяти, она может отказываться подключаться к принтеру, чтобы избежать потери данных или ошибок в работе.
Чтобы решить эту проблему, можно попробовать следующие решения:
- Закрыть ненужные приложения и процессы: перейдите в Диспетчер задач (нажмите комбинацию клавиш Ctrl+Shift+Esc), и закройте все приложения и процессы, которые вы не используете. Это может освободить некоторую память для работы с принтером.
- Увеличить количество оперативной памяти: если ваш компьютер имеет недостаточное количество оперативной памяти, вы можете попробовать увеличить ее. Обратитесь к документации вашего компьютера или обратитесь к производителю для получения инструкций по установке нового модуля памяти.
- Обновление драйвера принтера: устаревший или поврежденный драйвер принтера может вызывать конфликты и проблемы с памятью. Попробуйте обновить драйвер принтера до последней версии с официального сайта производителя принтера.
- Перезагрузка компьютера: иногда простая перезагрузка компьютера может помочь решить проблему с нехваткой памяти. Перезапуск может очистить системные ресурсы и освободить память для работы с принтером.
- Оптимизация операционной системы: проведите дефрагментацию диска, очистку временных файлов и удаление ненужных программ, чтобы улучшить производительность операционной системы и освободить память.
Если ни одно из этих решений не помогло решить проблему, рекомендуется обратиться за помощью к специалисту или поддержке производителя принтера или операционной системы.
Возможные причины недостатка памяти в Windows
2. Вирусы и вредоносное ПО. Вирусы и вредоносное ПО могут также стать причиной недостатка памяти в Windows. Подобные программы могут использовать оперативную память системы для своих целей, что приводит к уменьшению свободной памяти.
3. Устаревшее или неправильно установленное оборудование. Если память вашего компьютера устарела или была неправильно установлена, это может привести к недостатку памяти в Windows. Некорректная работа оборудования может занимать дополнительные ресурсы оперативной памяти, что в конечном итоге приводит к исчерпанию ресурсов.
4. Неправильные настройки виртуальной памяти. Некорректные настройки виртуальной памяти могут привести к недостатку памяти в Windows. Виртуальная память предоставляет дополнительное пространство для хранения данных, которые не влезают в оперативную память компьютера. Но если ее размер или настройки некорректны, это может привести к неэффективному использованию ресурсов и недостатку памяти.
5. Фрагментация диска. Фрагментация диска — это процесс, при котором файлы разбиваются на небольшие фрагменты и разбросаны по разным участкам жесткого диска. Это может привести к увеличению времени доступа к данным и, как следствие, к использованию дополнительной оперативной памяти.
6. Неправильные настройки системы. Некорректные настройки системы могут привести к недостатку памяти в Windows. Например, если в системе включена функция «Автозапуск программ», это может привести к запуску слишком большого количества приложений при загрузке системы и, соответственно, к недостатку памяти.
7. Проблемы с обновлениями операционной системы. Иногда недостаток памяти может быть вызван проблемами с обновлениями операционной системы. Некорректно установленные или поврежденные обновления могут потреблять дополнительную оперативную память и приводить к ее недостатку в системе.
Важно заметить, что причины недостатка памяти в Windows могут быть разными, и решение проблемы требует индивидуального подхода в каждом конкретном случае. Если у вас возникла проблема с недостатком памяти, рекомендуется обратиться к специалисту или проконсультироваться с разработчиком программного обеспечения.
Проверка доступной памяти на компьютере
Прежде чем приступить к решению проблемы с недостатком памяти, важно убедиться, что на вашем компьютере действительно имеется достаточно свободной оперативной памяти. Для этого можно воспользоваться встроенными инструментами операционной системы Windows.
1. Откройте меню «Пуск» и найдите в нем программу «Компьютер» либо «Мой компьютер».
2. Щелкните правой кнопкой мыши на значок «Компьютер» и выберите пункт «Свойства».
3. В открывшемся окне вы увидите общую информацию о вашем компьютере. Обратите внимание на пункт «Установленная память (ОЗУ)». Здесь будет указан объем оперативной памяти в гигабайтах (ГБ).
4. Для проверки доступной памяти на компьютере откройте диспетчер задач. Вы можете сделать это, нажав комбинацию клавиш Ctrl + Shift + Esc.
5. В диспетчере задач перейдите на вкладку «Производительность». Здесь вы увидите графики использования различных системных ресурсов, включая память.
6. Проверьте значение «Доступно» в разделе «Физическая память». Это покажет вам текущий объем свободной оперативной памяти на вашем компьютере.
Если свободной оперативной памяти недостаточно, это может вызывать проблемы с подключением к принтеру и другими задачами. В таком случае рекомендуется закрыть ненужные программы и процессы, чтобы освободить дополнительную память. Также можно обратиться к специалисту за помощью или попробовать увеличить объем оперативной памяти на компьютере.
Освобождение памяти с помощью диспетчера задач
Диспетчер задач в Windows позволяет контролировать активные процессы и использование системных ресурсов, включая память. Если ваш компьютер столкнулся с проблемой недостатка памяти при подключении принтера, вы можете попробовать освободить память, следуя этим простым шагам в диспетчере задач:
- Откройте диспетчер задач, нажав комбинацию клавиш Ctrl+Shift+Esc.
- Перейдите на вкладку Процессы.
- В списке процессов найдите приложения или задачи, которые потребляют большое количество памяти. Обратите внимание на столбец Память (Активный).
- Щелкните правой кнопкой мыши на процессе или задаче, который вы хотите закрыть или приостановить, и выберите соответствующую опцию в контекстном меню.
- Повторите шаги 3-4 для всех процессов, которые потребляют значительную часть памяти.
Закрытие ненужных приложений и задач позволит освободить дополнительную память и улучшить производительность системы, что может помочь вам подключить принтер без ошибки «недостатка памяти».
Оптимизация использования памяти в Windows
Для обеспечения эффективной работы операционной системы Windows и предотвращения проблем с памятью, можно применить несколько методов оптимизации использования памяти.
Оптимизация памяти позволяет повысить производительность системы, ускорить загрузку программ и снизить вероятность возникновения ошибок в связи с нехваткой памяти.
Вот некоторые способы оптимизации использования памяти в Windows:
| Способ | Описание |
|---|---|
| Очистить временные файлы и кэш | Удалите ненужные временные файлы и очистите кэш, чтобы освободить дополнительное пространство на диске и уменьшить нагрузку на память. |
| Управление виртуальной памятью | Настройте размер виртуальной памяти, чтобы предотвратить перегрузку оперативной памяти и улучшить общую производительность системы. |
| Закрытие ненужных программ и процессов | Закройте программы и процессы, которые не используются, чтобы освободить память и уменьшить потребление ресурсов. |
| Оптимизация запуска приложений | Настраивайте приложения на запуск только при необходимости, чтобы сократить потребление памяти при загрузке операционной системы. |
| Обновление драйверов | Установите последние версии драйверов для вашего оборудования, чтобы устранить проблемы совместимости и повысить эффективность использования памяти. |
Применение этих способов оптимизации поможет вам максимально эффективно использовать доступную память в операционной системе Windows и избежать проблем с ее недостатком.
Если ваш компьютер выдаёт сообщение о том, что «Windows не удалось подключиться к принтеру: недостаточно памяти для завершения операции», первым делом проверьте, достаточно ли свободной оперативной памяти. Закройте неиспользуемые приложения и проверьте состояние системных процессов в диспетчере задач. Это может значительно облегчить нагрузку на систему.
Также стоит убедиться, что выбранный принтер установлен правильно. Откройте «Панель управления», перейдите в раздел «Устройства и принтеры» и проверьте наличие конфликтов с драйверами. Удалите и заново установите драйвера принтера, если они устарели или повреждены.
Если проблема сохраняется, зайдите в настройки системы и проверьте параметры виртуальной памяти. Иногда увеличение объема виртуальной памяти может помочь системе справиться с нагрузкой. Перейдите в «Система», затем «Дополнительные параметры системы», и отрегулируйте значения в разделе «Виртуальная память». Эта настройка может оказаться критически важной при работе с большими документами или сложной графикой.
В случае, если ни одно из предложений не помогло, попробуйте временно отключить антивирусное программное обеспечение или брандмауэр. Порой они блокируют подключения к устройствам. После этого снова попробуйте установить соединение с принтером.
Очистите определенные файлы и закройте ненужные приложения, чтобы освободить память. Это может помочь устранить проблему с подключением к принтеру.
- Перезагрузите компьютер: Иногда простая перезагрузка может решить проблемы с памятью.
- Очистите кеш: Переходите в настройки и удаляйте временные файлы. Для этого используйте утилиту «Очистка диска».
- Обновите драйвера: Убедитесь, что драйвера принтера актуальны. Загрузите их с сайта производителя.
- Проверьте службу печати: Убедитесь, что служба ‘Спулера печати’ запущена. Для этого зайдите в ‘Службы’ и проверьте статус.
Если проблема сохраняется, увеличьте объем виртуальной памяти. Это поможет системе обрабатывать больше данных:
- Откройте Панель управления.
- Перейдите в «Система и безопасность», а затем в «Система».
- Нажмите «Дополнительные параметры системы».
- В разделе «Быстродействие» выберите «Параметры».
- В новой вкладке перейдите на вкладку «Дополнительно», затем нажмите на «Изменить» в разделе виртуальная память.
Настройте параметры виртуальной памяти, установив нужный размер. Это может помочь выполнить операцию отправки на печать.
Регулярно обновляйте операционную систему. Обновления могут содержать исправления для известных проблем, включая проблемы с памятью при работе с принтером.
Если все вышеперечисленные действия не помогли, рассмотрите возможность обращения в службу поддержки производителя вашего принтера для получения специализированной помощи.
Причины возникновения ошибки «недостаточно памяти»
Ошибка «недостаточно памяти» может возникать по нескольким причинам. Рассмотрим каждую из них подробнее.
- Недостаток оперативной памяти: Если на компьютере установлено недостаточно оперативной памяти для обработки запросов на печать, это может вызвать ошибку. Убедитесь, что объем оперативной памяти соответствует требованиям системы и приложениям, которые вы используете.
- Нехватка ресурсов принтера: Принтеры обладают своими лимитами на количество одновременно обрабатываемых задач. Если очередь печати велика, это может привести к исчерпанию ресурсов, необходимых для завершения новой задачи.
- Конфликт драйверов: Устаревшие или несовместимые драйверы принтера могут создавать проблемы с памятью. Убедитесь, что драйвера обновлены до последней версии и подходят для вашей операционной системы.
- Ошибки в файлах печати: Если вы пытаетесь напечатать поврежденный или слишком тяжелый файл, это может привести к перегрузке памяти. Попробуйте использовать другие файлы или отредактировать их размер и формат.
- Программное обеспечение: Некоторые приложения могут потреблять больше памяти, чем ожидается. Закройте ненужные программы перед печатью, чтобы освободить ресурсы.
- Программные сбои: Системные сбои или глюки могут временно блокировать ресурсы памяти. Перезагрузка компьютера и принтера часто помогает решить эту проблему.
Понимание причин возникновения ошибки «недостаточно памяти» позволит вам выбрать правильные шаги для её устранения и обеспечения стабильной работы принтера.
Проверка доступной оперативной памяти на компьютере
Откройте диспетчер задач, нажав сочетание клавиш Ctrl + Shift + Esc. Перейдите на вкладку «Производительность». В верхней части окна вы увидите график, отображающий использование оперативной памяти. Следите за индикатором «Доступно», который показывает, сколько памяти доступно для новых процессов.
Используйте инструмент «Монитор ресурсов» для детального анализа. В диспетчере задач перейдите на вкладку «Производительность» и нажмите «Открыть монитор ресурсов». Во вкладке «Память» вы найдете подробные сведения о текущем использовании памяти, что поможет определить, какие приложения потребляют больше всего ресурсов.
Запустите встроенную утилиту «Проверка памяти Windows». Нажмите Win + R, введите mdsched.exe и выберите перезагрузку для запуска проверки. Утилита проверит вашу оперативную память на наличие ошибок, что может устранить проблемы с производительностью.
Если вы сталкиваетесь с постоянными проблемами из-за нехватки памяти, подумайте о её увеличении. Изучите совместимость вашего компьютера с модулями оперативной памяти и установите соответствующие планки.
Регулярно очищайте память от ненужных программ. Откройте настройки автозагрузки в диспетчере задач и отключите лишние приложения, которые запускаются при включении системы. Это освободит ресурсы для более важных задач.
Проверяйте наличие обновлений для вашей операционной системы и драйверов. Обновления могут содержать оптимизации работы с памятью, что повысит общую производительность системы.
Оптимизация системного реестра для улучшения работы с принтером
Добавьте или измените параметры в системном реестре, чтобы улучшить работу с принтером и устранить ошибки памяти.
-
Откройте редактор реестра. Нажмите Win + R, введите regedit и нажмите Enter.
-
Перейдите к разделу
HKEY_LOCAL_MACHINESYSTEMCurrentControlSetControlPrint. -
Проверьте наличие параметра RPC. Если его нет, создайте новый параметр:
- Щелкните правой кнопкой мыши на
Print, выберите Создать → Параметр DWORD (32-бит). - Назовите новый параметр Rpcss.
- Установите его значение на 1.
- Щелкните правой кнопкой мыши на
-
Измените параметр ConnectionTimeout, если он существует. Установите его значение на 30 для повышения времени ожидания соединения.
-
Перейдите к разделу
HKEY_CURRENT_USERSoftwareMicrosoftWindows NTCurrentVersionWindows.Создайте параметр DWORD (32-бит) с именем DevicePollingInterval и установите значение на 150. Это улучшит процесс опроса принтера.
-
После внесения изменений перезагрузите компьютер для применения настроек.
Оптимизируя реестр, вы сможете улучшить взаимодействие с принтером и устранить проблемы с памятью. Регулярно проверяйте настройки, чтобы ваш принтер работал без сбоев.
Обновление драйверов принтера и их настройка
Обновите драйверы вашего принтера, чтобы устранить ошибки подключения. Это можно сделать через диспетчер устройств. Найдите свой принтер в списке устройств, щелкните правой кнопкой мыши и выберите «Обновить драйвер». Система предложит два варианта: автоматический поиск обновлений и ручное указание драйвера. Для наилучших результатов выберите автоматическую проверку.
Если автоматическое обновление не дало результата, загрузите драйвер с сайта производителя. Убедитесь, что вы скачиваете версию, соответствующую вашей операционной системе. После загрузки файла установки запустите его, следуя инструкциям на экране. Это обеспечит совместимость и исправление ошибок в программном обеспечении принтера.
Конфигурация принтера также играет важную роль. Откройте «Панель управления» и перейдите в раздел «Устройства и принтеры». Щелкните правой кнопкой по принтеру, выберите «Настройки принтера». Убедитесь, что правильный принтер назначен по умолчанию. Если возможны изменения, проверьте параметры бумаги и качества печати. Поставьте флажки на нужных настройках и сохраните изменения.
После обновления драйверов и настройки параметры принтера, попробуйте снова подключиться. Это должно решить проблему. Регулярно проверяйте наличие обновлений и следите за корректной конфигурацией, чтобы избежать появления аналогичных ошибок в будущем.
Использование встроенного средства устранения неполадок Windows
Для решения проблемы с подключением к принтеру, связанной с недостатком памяти, запустите встроенное средство устранения неполадок Windows. Это поможет выявить и исправить ошибки в настройках принтера и системе.
Чтобы активировать средство устранения неполадок, перейдите в раздел Параметры через меню Пуск. Откройте Обновление и безопасность, затем выберите Устранение неполадок в левом меню. Здесь вам понадобятся Дополнительные средства устранения неполадок, где вы найдете пункт Принтер. Запустите его.
Средство автоматически просканирует вашу систему на наличие ошибок, которые могут мешать работе устройства. Следуйте указаниям на экране, чтобы выполнить диагностику. Возможно, потребуется перезапустить компьютер.
Если после выполнения диагностики проблема остается, рекомендуется удалить принтер из списка устройств и затем заново его установить. Это поможет обновить драйверы и настройки, которые могут препятствовать подключению.
Дополнительно, убедитесь, что все обновления Windows установлены. Иногда устаревшие системы могут вызывать конфликты с новыми устройствами. Для этого в разделе Обновление и безопасность выберите Проверить наличие обновлений.
Используйте эти шаги, чтобы устранить неполадки и восстановить функциональность принтера без лишних трудностей.
Очистка очереди печати и перезагрузка принтера
Для решения проблемы с подключением к принтеру начните с очистки очереди печати. Это можно сделать через Панель управления. Перейдите в раздел «Устройства и принтеры». Найдите ваш принтер, щелкните правой кнопкой мыши и выберите «Просмотреть то, что печатается». Откроется окно с текущими задачами печати.
В этом окне нажмите на «Принтер» в верхнем меню и выберите «Отменить все документы». Это удалит все задания печати, которые могут блокировать очередь. Если этот шаг не помогает, попробуйте удалить драйвер принтера и переустановить его.
Следующий шаг – перезагрузка принтера. Отсоедините его от сети, подождите несколько минут и снова подключите. После перезагрузки принтера проверьте его состояние через панель управления.
Также полезно перезагрузить компьютер. Это обновит настройки системы и поможет устранить возможные конфликты. При необходимости проверьте наличие обновлений для драйверов принтера и установите их.
Настройка параметров страницы для разрешения проблем с печатью
Убедитесь, что настройки формата бумаги совпадают с типом бумаги, загруженной в принтер. Перейдите в параметры печати, выберите «Формат бумаги» и измените его на «A4» или «Letter», в зависимости от используемой бумаги.
Проверьте настройки ориентации страницы. Обычно доступные варианты — «Книжная» и «Альбомная». Убедитесь, что выбранный вариант соответствует вашему документу и принтеру.
Настройте поля документа. В секции «Параметры страницы» измените поля на стандартные значения, такие как 2 см для верхнего и нижнего полей и 1,5 см для боковых. Не устанавливайте слишком большие поля, так как это может вызвать ошибки печати.
Проверьте параметры разрешения. В разделе «Качество печати» выберите оптимальное разрешение, чтобы избежать излишнего использования ресурсов. Рекомендуется устанавливать значение 300 DPI для обычной печати и 600 DPI для фотографий.
Настройте режим печати. Если вам нужно напечатать многостраничный документ, установите опцию «Напечатать все страницы». Это может устранить проблемы с памятью, особенно при печати больших файлов.
Наконец, проверьте наличие обновлений драйвера принтера. Обновление может включать оптимизацию работы с памятью и исправление ошибок, которые могут мешать печати. Зайдите на сайт производителя и скачайте последнюю версию драйвера.
Обращение в службу технической поддержки для решения проблемы
Если вы столкнулись с ошибкой «Windows не удалось подключиться к принтеру: недостаточно памяти для завершения операции», рекомендуется обратиться в службу технической поддержки. Это обеспечит быстрое решение вашей проблемы. Подготовьтесь заранее, чтобы сделать общение максимально продуктивным.
Соберите информацию о вашем устройстве: модель принтера, версия операционной системы и шаги, которые вы уже предприняли для устранения проблемы. Эта информация поможет специалистам быстрее понять ситуацию и предложить решения.
При обращении в поддержку описывайте проблему четко и ясно. Укажите все симптомы, включая сообщения об ошибках и время, когда возникли трудности. Это сэкономит время и поможет найти эффективное решение.
Если у вас есть доступ к Интернету, используйте онлайн-чат или электронную почту для обращения. Эти способы часто быстрее, чем телефонные звонки. Если вы выберете телефонный контакт, приготовьтесь к ожиданию и обратите внимание на рабочие часы службы поддержки.
После получения рекомендаций от службы поддержки следуйте инструкциям последовательно. Если проблема не решится, не стесняйтесь повторно обращаться за помощью. Ваши вопросы важны, и специалисты готовы предоставить поддержку до полного устранения неисправности.
