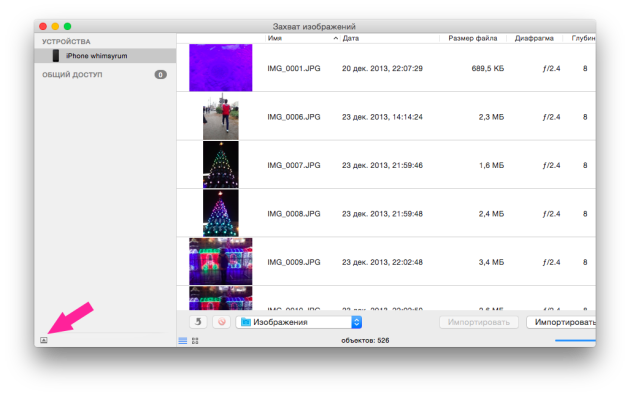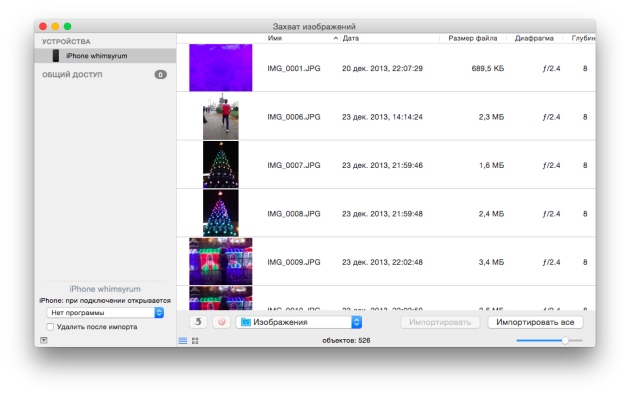Функция автозагрузки ранее считалась вредной, поскольку старые компьютеры не обладали хорошей производительностью, а автозапуск целого набора программ заставлял и без того медленную систему запускаться очень долго. Но теперь автозагрузка программ в Windows 10 и 11 даже полезна.

Ультрабюджетные современные машины обладают приличной производительностью и имеют на борту как минимум 8 ГБ оперативной памяти, поэтому об экономии системных ресурсов речи не идет. В этой статье мы расскажем, что такое автозагрузка программ в Windows 10 и 11, и как правильно использовать эту функцию.
Что такое автозагрузка программ в Windows и зачем она нужна
Автозагрузка программ в Windows — это специальная функция, позволяющая некоторым программам запускаться одновременно со стартом Windows. Изначально она была призвана облегчить неопытным пользователям процесс работы с компьютером.
К тому же в автозагрузке часто находятся драйверы, которые необходимы для работы того или иного оборудования компьютера. Системные приложения часто ставят в автозагрузку, чтобы они запускались вместе с ОС Windows. Собрали в материале 15 лучших программ для обновления драйверов.
Однако автозагрузка также любимое место вирусов. Поэтому ее нужно уметь правильно настраивать, удаляя то, что не должно там находиться. Да и минимальное количество программ всегда положительно сказывается на общей работоспособности Windows. Читайте о лучших антивирусах в нашем материале.
Где находится автозагрузка в Windows 10 и 11
Теперь поговорим о том, где находится автозагрузка в Windows 10 и 11. В более старых версиях ОС, например, в Windows 7, папку автозагрузки можно было найти в меню «Пуск». Это было удобно, так как без проблем можно было посмотреть, что именно стартует вместе с системой.
В Windows 10 и 11 папка автозагрузки скрыта от глаз пользователей. Ее можно найти по пути «C:\Users\Имя_пользователя\AppData\Roaming\Microsoft\Windows\Start Menu\Programs\Startup». Но сначала потребуется включить возможность просматривать скрытые файлы в проводнике. Для включения отображения скрытых файлов нужно сделать следующее:
-
В верхней панели щелкните по пункту «Вид» и в панели ниже отметьте галочкой «Скрытые элементы».

-
В проводнике Windows 11 нужно раскрыть меню «Просмотреть» из верхней панели, перейти в раздел «Показать» и щелкнуть пункт «Скрытые элементы».

Как добавить программу или папку в автозагрузку на Windows
Если вы хотите добавить программу или какую-то определенную папку в автозагрузку, для этого есть сразу несколько способов. Мы рассмотрим наиболее эффективные — от простых до продвинутых.
1. С помощью диспетчера задач
Это самый простой способ добавления программ в автозагрузку. Нужно сделать следующее:
-
Запустите диспетчер задач при помощи сочетания клавиш «Ctrl+Shift+Esc» и переместитесь на вкладку «Автозагрузка». Также диспетчер можно вызвать при помощи сочетания «Ctrl+Alt+Del» и меню автозагрузки или щелкнуть правой кнопкой мыши по кнопке «Пуск» и в появившемся меню выбрать «Диспетчер задач».

-
В диспетчере на Windows 11 этот пункт называется «Автозагрузка приложений» и переехал он на боковую панель.

-
Появится список программ в автозагрузке, в том числе отключенных. Выберите нужную.
-
Щелкните по выбранной программе правой кнопкой мыши и в появившемся меню выберите «Включить».

-
Вот так включается автозагрузка программ в диспетчере из Windows 11.

Так можно включить те приложения, которые автоматически прописываются в автозагрузке, но по каким-то причинам деактивированы. Но не стоит активировать все программы без исключения. Особо требовательные к ресурсам компьютера можно оставить отключенными.
2. Через меню «Автозагрузка» в параметрах системы
В Windows 10 и 11 есть специальное меню параметров, которое существует отдельно от панели управления. Именно в нем можно настроить приложения, которые должны стартовать вместе с системой. Сделать это можно следующим образом:
-
Запустите «Параметры» с помощью сочетания клавиш «Win+I», переместитесь в раздел «Приложения».

-
В Windows 11 меню приложений находится в боковой панели.

-
Затем переключитесь на пункт «Автозагрузка».

-
Раздел «Автозагрузка» в Windows 11 располагается здесь.

-
При помощи переключателей напротив названия каждой программы в появившемся списке включите ее автозапуск.

-
В Windows 11 процесс включения автозагрузки конкретного приложения выглядит так.

Суть способа практически такая же, как и в варианте с диспетчером задач. Просто используется немного другой интерфейс — некоторым пользователям он подходит больше, чем список программ в диспетчере задач.
3. С помощью редактора реестра
Это сложный способ для продвинутых пользователей, но он позволяет добавить в автозагрузку даже те программы, которых нет в стандартном списке. Однако нужны хотя бы базовые навыки работы с редактором реестра. Алгоритм действий такой:
-
Запустите редактор реестра. Для этого нажмите сочетание клавиш «Win+R» для вызова диалога «Выполнить», введите в строке «regedit» и нажмите «ОК».

-
Далее в редакторе пройдите по пути «HKEY_LOCAL_MACHINE\SOFTWARE\Microsoft\Windows\CurrentVersion\Run».

-
Щелкните правой кнопкой мыши по пустому месту в папке и выберите «Создать» и далее «Строковый параметр». Имя параметру можно дать любое, например, «Autostart».

-
Дважды кликните по только что созданному параметру.

-
В поле «Значение» введите путь к исполняемому файлу программы и нажмите «ОК».

Осталось только продублировать параметр «Autostart» дополнительно в ветках «HKEY_CURRENT_USER\SOFTWARE\Microsoft\Windows\CurrentVersion\Run», «HKEY_CURRENT_USER\SOFTWARE\Wow6432Node\Microsoft\Windows\CurrentVersion\Run» и «HKEY_LOCAL_MACHINE\SOFTWARE\Wow6432Node\Microsoft\Windows\CurrentVersion\Run» для того, чтобы все работало нормально.
4. С помощью планировщика заданий
Планировщик заданий позволяет не только добавить программу в автозагрузку, но и настроить конкретное время их запуска для того, чтобы немного разгрузить систему во время старта. Перед тем, как добавлять программу с помощью планировщика, нужно убрать ее из списка автозагрузки в планировщике задач или в параметрах системы.
Далее сделать нужно следующее:
-
Нажмите на клавиатуре «Win+R», введите в строке «taskschd.msc» и щелкните «ОК».

-
Нажмите кнопку «Создать простую задачу».

-
Придумайте имя, кликните «Далее». Описание можно не добавлять.

-
В разделе «Триггер» отметьте «При запуске компьютера» и щелкните «Далее».

-
На следующем этапе выберите «Запустить программу», нажмите «Далее».

-
Затем впишите путь к исполняемому файлу и кликните «Далее».

-
Отметьте пункт «Открыть окно «Свойства» после нажатия кнопки «Готово»» и нажмите «Готово».

-
В следующем диалоговом окне перейдите на вкладку «Триггеры».

-
Выберите нужную задачу в списке и щелкните кнопку «Изменить».

-
Отметьте пункт «Отложить задачу на», выставьте необходимый временной промежуток и затем нажмите «ОК».

Теперь задача на автостарт определенного приложения успешно создана. Для проверки ее работоспособности можно перезагрузить компьютер. Таким образом можно добавить в автозагрузку любую программу.
5. С помощью стороннего ПО
Существует ряд полезных приложений, которые позволяют управлять системной автозагрузкой программ. Многие из них являются универсальными и позволяют дополнительно чистить накопители и оптимизировать систему. Вот наиболее полезные программы под Windows для управления автозагрузкой:
-
Starter. Это весьма неплохая и функциональная альтернатива стандартному диспетчеру задач Windows. Программа позволяет не только управлять автозагрузкой, но и умеет показывать программы, стартующие вместе с операционной системой для каждого пользователя компьютера отдельно.
-
Autoruns. Это софт от компании Microsoft. Главным преимуществом является то, что программа позволяет управлять автозагрузкой не только сторонних программ, но и встроенных приложений, а также системных служб и процессов. Правда, со службами нужно быть аккуратным, поскольку можно отключить что-либо жизненно важное для системы.
-
Auslogics BoostSpeed. Настоящий комбайн, предназначенный для всесторонней оптимизации операционной системы Windows. Программа платная, но она стоит своих денег. В числе прочего есть возможность всесторонне управлять автозагрузкой программ и системных компонентов. Но для слабых ПК она может быть тяжеловатой.
Какие программы стоит удалить из списка автозапуска
Нужно определить, какие именно программы сильнее нагружают систему во время автозапуска. В том же диспетчере задач отображается степень влияния на ОС. Если у вас установлены какие-то продукты от Adobe, то в автозагрузке может поселиться большое количество сопроводительного софта, который к тому же очень требователен к системным ресурсам — поэтому продукты Adobe рекомендуется отключать в первую очередь.
Вообще, можно отключить все, без чего система и оборудование могут нормально работать. Например, панель управления Realtek, мессенджеры, торрент-клиенты, игровые лаунчеры и тому подобное.
Но если у вас игровая мышка, под которую предусмотрен сопроводительный софт, то вот его убирать из автозагрузки не рекомендуется, поскольку настройки мыши могут сбиться, и она будет работать не так, как было задумано.
Как удалить приложения из автозагрузки
Процесс удаления во многом зависит от того, как именно приложение было добавлено в автозагрузку. Например, в диспетчере задач нужно перейти на вкладку «Автозагрузка», щелкнуть правой кнопкой мыши по нужной программе и в появившемся меню выбрать «Отключить».


Если же использовались системные параметры, то нужно пройти по тому же пути, который использовался для включения, и переключить тумблер напротив нужной программы в положение «Откл».


Если использовался реестр, то здесь придется посетить каждую ветку, в которой создавался ключ автозагрузки, и удалить его вручную. После этого необходимо перезагрузить компьютер для того, чтобы все изменения были учтены.

В случае с планировщиком заданий также придется удалить созданную задачу, чтобы выбранная программа была удалена из автозагрузки. После этого также рекомендуется перезагрузить компьютер.

Распространенные проблемы с автозагрузкой и их решение
Иногда с функцией автозагрузки в Windows могут возникать проблемы, и поэтому она может не работать. Рассмотрим наиболее популярные и очевидные из них, а также предложим их решение:
- Сбой программы во время установки. Если вы уверены, что конкретное приложение точно должно быть в автозагрузке, но его там нет, то даже ручное добавление мало что даст. Вероятно, во время установки программы произошел сбой. Помочь здесь может только полное удаление программы и последующая ее переустановка.
- Повреждение системных файлов. Иногда автозагрузка может не работать из-за повреждения системных файлов. Их можно попытаться восстановить. Для этого запустите командную строку от имени администратора, введите в окне «sfc /scannow» и нажмите «Enter». Запустится процесс проверки системных файлов на целостность и попытка их восстановления. После выполнения процедуры необходимо будет перезагрузить компьютер. Если это не поможет, то придется полностью переустанавливать Windows.
- Не хватает прав для автозапуска. Если вы создавали задание в планировщике, то вполне возможно, что поставленной задаче не хватает прав для выполнения. В этом случае потребуется отредактировать задачу, отметив в настройках пункт «Выполнить с наивысшими правами» на вкладке «Общие» в окне настройки задачи.
Главное об автозагрузке программ в Windows 10 и 11
Подведем итоги и выделим то, что нужно запомнить об автозагрузке программ в Windows 10 и 11.
- Функция автозапуска позволяет программам загружаться вместе с операционной системой, что может быть весьма удобно в некоторых ситуациях.
- Если вы замечаете, что автозагрузка слишком сильно нагружает компьютер, можно убрать некоторые программы из автозагрузки самыми разными способами.
- Для добавления и удаления программ из автозагрузки можно использовать диспетчер задач, параметры системы, редактор реестра или планировщик заданий.
- Процесс удаления программы из автозапуска зависит от того, какой именно способ использовался для ее добавления.
- Существуют специальные программы под Windows, которые позволяют полностью управлять системной автозагрузкой.
Если у вас есть iPhone с iOS 18 или более новой и MacBook или любой другой компьютер с MacOS версии не ниже 15, вы можете использовать новую полезную встроенную функция — «Видеоповтор iPhone», позволяющую полноценно управлять телефоном с компьютера Mac.
В этой инструкции подробно о настройке видеоповтора iPhone, использовании и ограничениях, а также о том, как отключить видеоповтор iPhone, если это потребовалось.
Настройка
Чтобы приступить к использованию функции «Видеоповтор iPhone», должны выполняться следующие условия:
- Компьютер Mac должен иметь процессор Apple Silicon (M1-M4 и другие), либо чип безопасности T2, а также версию MacOS не ниже 15-й (Sequoia).
- На iPhone должна быть установлена iOS версии 18 или более новой.
- Оба устройства должны выполнить вход в одну и ту же учётную запись Apple с настроенной двухфакторной аутентификацией.
- На обоих устройствах должны быть включены модули Wi-Fi и Bluetooth.
Если все условия выполняются, для подключения достаточно выполнить следующие шаги:
- Запустите приложение «Видеоповтор iPhone» на вашем Mac и разблокируйте телефон.
- Дождитесь установки соединения, подтвердите доверие вашему Mac на iPhone.
- Разрешите или отключите допуск уведомлений с iPhone на вашем Mac.
- Нажмите кнопку «Приступить», чтобы начать пользоваться функцией.
- При первом запуске потребуется ввести пароль вашего Mac, после чего выбрать — запрашивать ли его при следующих подключениях, либо выполнять вход автоматически (вход по отпечатку пальца также возможен).
Теперь, когда ваш телефон заблокирован и не используется, при этом на нём включены Wi-Fi и Bluetooth вы всегда можете управлять им в приложении «Видеоповтор iPhone»:

При проблемах с подключением:
- Убедитесь, что устройства соответствуют минимальным требованиям, упомянутым выше.
- Установите последние обновления ОС на Mac и iPhone.
- Отключите любые средства, которые могут вмешиваться в работу сетевых интерфейсов в MacOS и iOS.
- Активное использование Bluetooth или Wi-Fi для иных целей при подключении может приводить к проблемам с подключением «Видеоповтора iPhone».
- В некоторых случаях может помочь перезапуск устройств, а также выход из учётной записи Apple с повторным входом на них.
Использование функции
Некоторые полезные сведения об использовании видеоповтора iPhone:
- Функция работает только когда iPhone заблокирован и не используется.
- Для переноса файлов между устройствами можно просто перетаскивать их между окном «Видеоповтор Apple» (в том числе в приложениях, например, мессенджером) и экраном Mac. Также можно использовать универсальный буфер обмена или AirDrop.
- Базовые жесты: нажатие, смахивание могут выполняться мышью точно так же, как вы выполняли бы это пальцем.
- Набор текста возможен с клавиатуры Mac, но учитывайте: если вы настраивали переключение языка отличное от выделенной клавиши смены языка, в окне «Видеоповтор iPhone» язык будет переключаться стандартным, а не настроенным вами способом.
- Для перехода на домашний экран в окне «Видеоповтор iPhone» поднесите указатель мыши к верхней границе окна и нажмите по значку домашнего экрана, либо нажмите по полосе внизу экрана, либо нажмите клавиши Command+1.
- Для открытия списка запущенных приложений используйте меню, появляющееся при поднесении указателя мыши к верхней границе окна, либо нажмите сочетание клавиш Command+2.
- Сочетание клавиш Command+3 вызовет окно поиска Spotlight.
- Размер экрана можно настроить с помощью сочетания клавиш Command + Плюс или Command + Минус.
- В случае, если у вас более одного iPhone, вы сможете выбрать используемый в видеоповторе в разделе системных настроек «Рабочий стол и Dock» (нужный пункт появится только при обнаружении нескольких iPhone с одной учетной записью).
- Видеоповтор iPhone может использовать только между одним iPhone и Mac одновременно.
Также информация о функции доступна на официальном сайте Apple.
Как отключить видеоповтор iPhone
Если вы попробовали новую функцию, но её работа по какой-то причине вам не понравилась, разорвать подключение и отключить видеоповтор iPhone вы можете следующими способами:
- Запустить приложение «Видеоповтор iPhone» на Mac, открыть меню приложения (нажать по его названию в строке меню) и выбрать пункт «Настройки», после чего использовать кнопку «Отозвать право доступа к устройству».
- На iPhone: зайти в «Настройки» — «Основные» — «AirPlay и Непрерывность» — «Видеоповтор iPhone», затем удалить ваш Mac из списка с помощью кнопки «Править» или смахивания влево.
Если у вас остались вопросы, связанные с работой функции видеоповтора, вы можете задать их в комментариях ниже.
Ранее на сайте также публиковался материал о способах передачи изображения с iPhone на Mac или ПК с помощью сторонних приложений, он тоже может пригодиться, особенно если ваши устройства не соответствуют минимальным требованиям для реализации от Apple.

Инструкция для тех, кому необходима деавторизация в программе iTunes. Она содержит ответы на некоторые вопросы: что это такое, зачем она нужна, для чего ее используют и что делать, если шестой компьютер невозможно авторизовать.
Что такое авторизация и деавторизация?
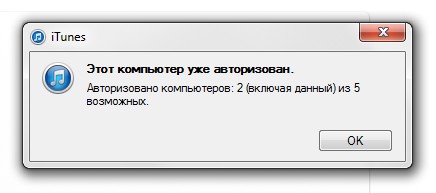
Для начала немного теории. Система авторизации и деавторизации является механизмом идентификации компьютеров, которые подключены к iTunes Store. Проще говоря, при авторизации компьютеров происходит «привязка» их к вашей учетной записи. В результате вы можете воспроизводить, скачивать или удалять музыку, которую купили и хранили в «облаке» сервиса iTunes Match. При этом всегда требуется авторизация компьютера в iTunes Store, если вы захотите скачать оттуда ранее купленные музыкальные произведения. Например, даже если вы загружаете программу в память iPhone с помощью кабеля синхронизации или просто «заливаете» на жесткий диск давно приобретенный альбом. Эти манипуляции можно делать только после авторизации устройства. Для этого нужно повторно ввести пароль от своей учетной записи – тогда iTunes «запомнит» ваш PC или Mac и разрешит работать с вашим аккаунтом Apple ID. В случае если на одном и том же ПК установлены несколько операционных систем, авторизация требуется для каждой из них.
Ужесточение таких правил связано с борьбой с музыкальным пиратством, проводимой звукозаписывающими компаниями. Поэтому Apple распространила ограничение на количество компьютеров, которые будут скачивать купленный в iTunes Store и App Store контент. К смартфонам, плеерам и планшетам компании это пока не относится. Но PC и Mac попали в жесткие рамки: авторизация разрешена только для пяти компьютеров одновременно.
Как только исчерпаете этот лимит, и нужно будет зарегистрировать шестой, то вы оказываетесь перед выбором: или сделать деавторизацию одного из предыдущих PC или Mac, или сделать обнуление всего списка ранее авторизованных устройств. Второй вариант подразумевает повторную авторизацию каждого компьютера.
Как авторизовать компьютер?
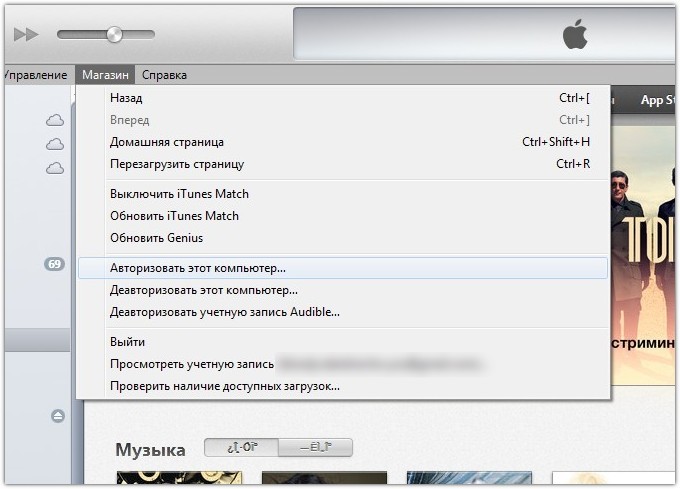
Зайдите в iTunes, после чего:
• для Windows, нажав на Alt, в выпавшем меню нажимайте на вкладку «Магазин» — «Авторизовать этот компьютер…»;
• для Mac открывайте вкладку «Магазин», которая находится в верхней панели инструментов, выбрав «Авторизовать этот компьютер…»
После введения пароля со своего аккаунта авторизация компьютера будет завершена.
Как деавторизовать компьютер, если к нему есть доступ?
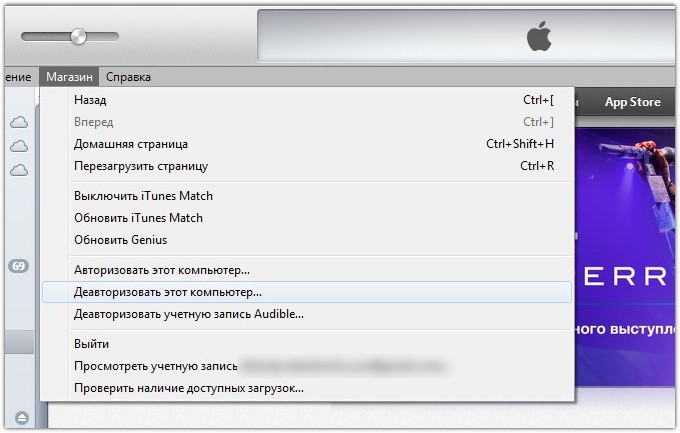
Откройте iTunes. Если он был ранее удален, установите этот медиаплеер. Войдите в свою учетную запись в iTunes Store, после чего:
• для Windows, нажав на Alt, в выпавшем меню нажимайте на вкладку «Магазин» — «Деавторизовать этот компьютер…»;
• для Mac открывайте вкладку «Магазин», которая находится в верхней панели инструментов, выбрав «Деавторизовать этот компьютер…».
После введения пароля со своего аккаунта ПК будет деавторизован, предоставив «место» любому другому.
Как сделать деавторизацию сразу всех компьютеров?
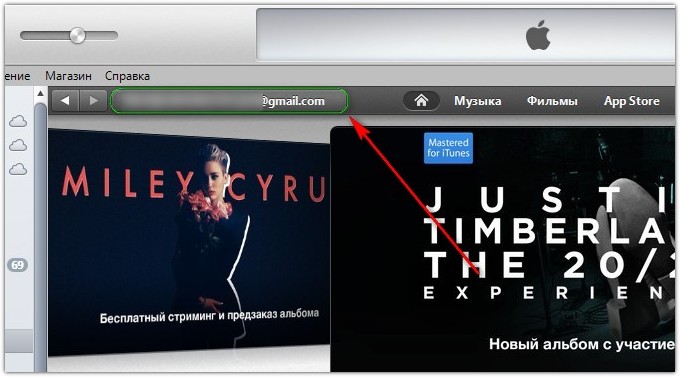
Откройте iTunes. Если он был ранее удален, установите этот медиаплеер. После выбора вкладки iTunes Store войдите в свой аккаунт Apple ID. В верхнем левом углу найдите кнопку «Почта». Нажмите ее. Введите пароль.
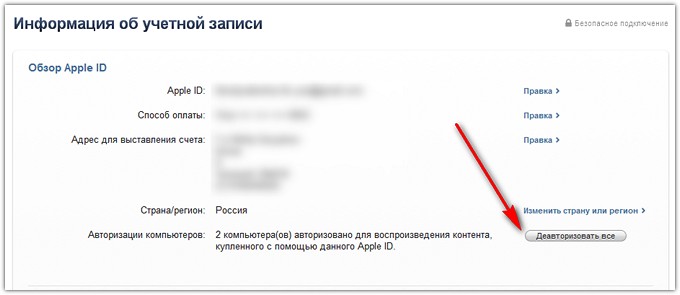
В появившемся окне выберите строку «Авторизация компьютеров» и нажмите на кнопку «Деавторизовать все». Сделать это можно лишь раз в 12 месяцев. Иначе вы будете каждый свой компьютер авторизовывать вручную. Хотя в этом тоже есть плюс: не нужно искать, какие машины были авторизованы изначально. Такой вариант подойдет, когда вы продали ноутбук или потеряли его, или же с нуля переустановили ОС.
Как повторно за год деавторизовать все компьютеры?
Зачастую одной полной деавторизации за год мало. Со мной так и получилось: последний раз я это делал в конце весны, а осенью умудрился накопить 5 авторизованных ПК в основном аккаунте. Это не означает, что теперь мне нужно ждать целый год (в Apple все продумали). Но теперь еще одну полную деавторизацию придется делать вручную. Точнее заручившись помощью технической поддержки Apple.
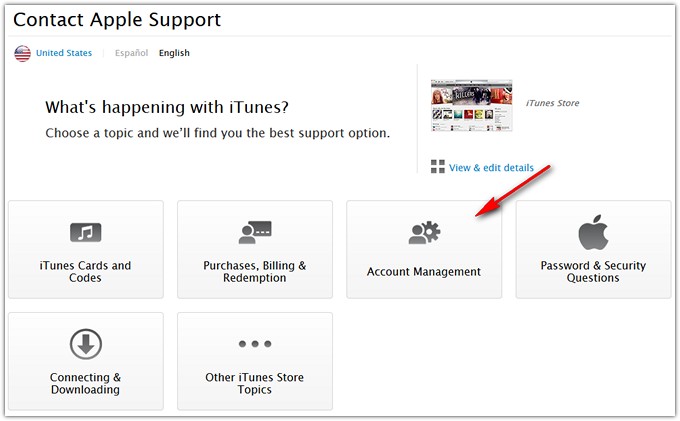
Итак, откройте страницу технической поддержки Apple, которая занимается вопросами с iTunes Store. Внимание! Выбирайте техническую поддержку именно США, а не России. Причем страна проживания и Apple ID, который вами используется, значения не имеют. В левом верхнем углу выберите иконку с изображением флага США. Если автоматически «подбросилась» Россия, жмите на флаг и выбирайте США вручную.
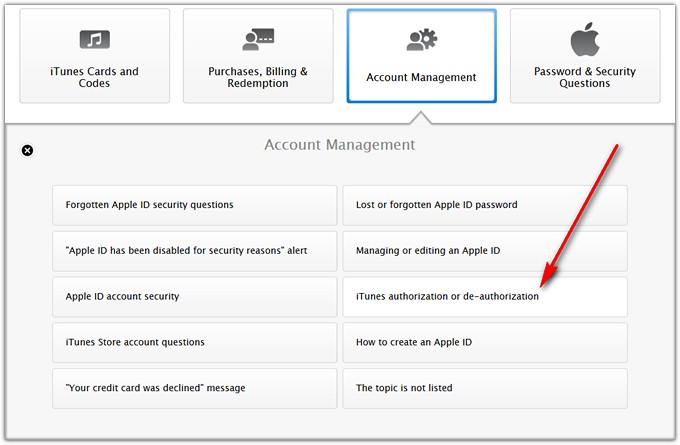
Выбрав пункт «Account Management» в выпадающем меню кликните на строку «iTunes authorization or de-authorization».
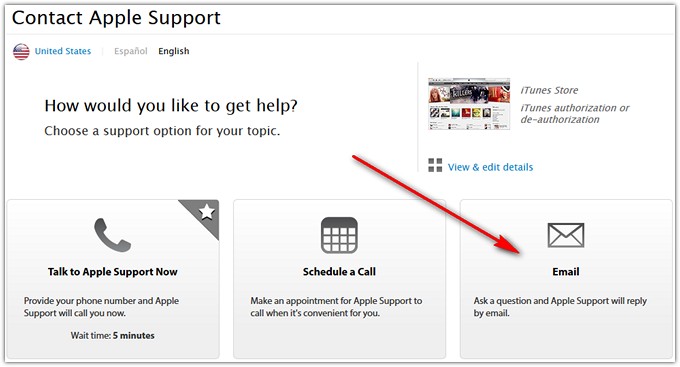
В открывшемся окне выберите «Email».
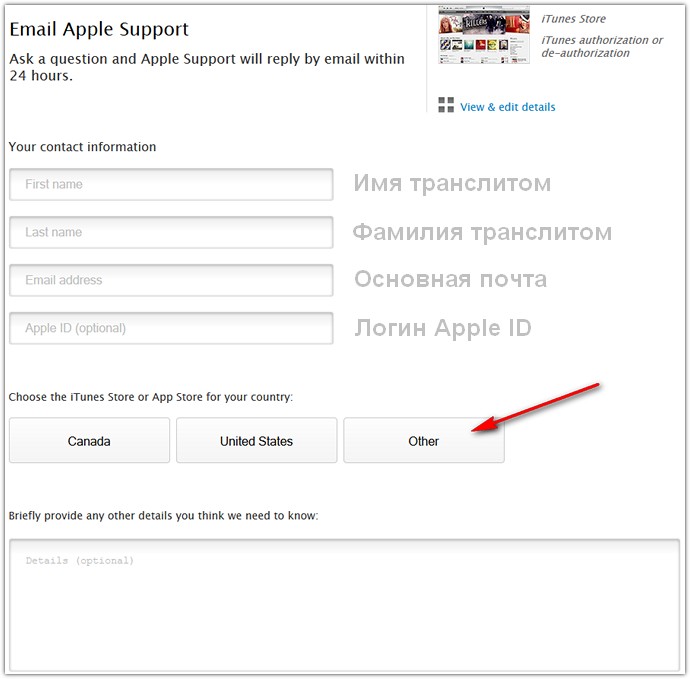
Заполните форму обращения в техническую поддержку. Внимание! На английском языке! Заполните поля «First name» и «Last name», указав свои имя и фамилию. В поле «Email adress» напишите адрес электронной почты. В поле «Apple ID» обязательно укажите свой Apple ID. Потом ниже нажимайте на «Other». В выпадающем списке выберите Россию («Russia»). И напоследок. В большом окне внизу по-английски напишите что-то вроде: Здравствуйте! Мне действительно нужна авторизация всех компьютеров, которые связаны с моей учетной записью. Я это уже делал недавно, но сейчас просто не могу получить доступ к некоторым из них для выполнения ручной деавторизации. Спасибо!»
Нажимайте на Continue и ожидайте ответа от техподдержки, который придет на ваш е-мейл. Как правило, ответ придет после 24-48 часов.
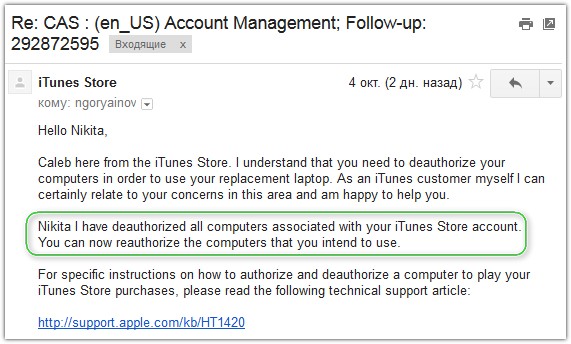
Если вы верно указали все данные, а имя и фамилия совпали с имеющимися в аккаунте Apple ID, то службой поддержки сразу деавторизуются все компьютеры в вашем аккаунте Apple ID. Может быть и не стоит отвечать на их утвердительное письмо, но поблагодарить не помешает.
Вот и все. Все ваши любимые компьютеры могут быть подключены к вашему аккаунту iTunes и App Store. Только впредь не забывайте сделать деавторизацию, если надумаете продавать компьютер или переустанавливать на нем операционную систему.
Для владельцев iOS-девайсов:
- Что делать, если iTunes «не видит» ваш iPhone
- Как узнать тип iPhone по номеру модели
- Как достать симку из iPhone
✅ Подписывайтесь на нас в Telegram, ВКонтакте, и Яндекс.Дзен.
Apple позаботилась о том, чтобы каждое iOS-устройство после подключения к iTunes сразу же переходило к синхронизации данных. «На бумаге» это и удобно, и правильно — но в жизни принудительная синхронизация часто раздражает. Ниже вы найдете сразу два способа отключения этой функции.

Первый метод отключит синхронизацию только с одним подключенным устройством, второй — сразу для всех iOS-устройств. Иначе говоря, в первом случае вы сможете запретить iTunes доступ только к вашему iPhone, но не к вашему iPad, во втором — запретить синхронизацию всех устройств сразу.
Запрет автосинхронизации одного устройства
1. Подключите iPhone к компьютеру при помощи USB-кабеля. Синхронизация начнется автоматически;
2. В iTunes кликните на иконку с изображением своего iPhone (в левой части экрана, белая строка под кнопками проигрывателя). Вы окажетесь во вкладке Обзор, справа будет видна основная информация о вашем устройстве — размер доступной памяти, номер телефона, серийный номер, версия ПО и т.п.
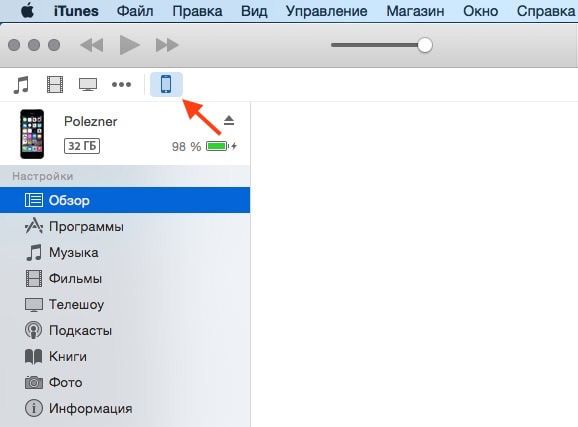
3. В разделе Параметры уберите галочку напротив надписи Синхронизировать автоматически, если iPhone подключен.
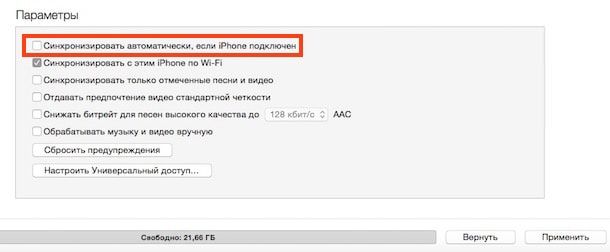
4. Нажмите кнопку Применить, чтобы изменения вступили в силу.
Теперь после подключения iPhone к компьютеру через USB iTunes не будет открываться автоматически и не начнет неизбежный процесс синхронизации. Эта настройка уникальна для каждого устройства — так что если вы хотите отключить синхронизацию для iPad, вам придется проделать те же действия ещё раз.
Запрет автосинхронизации всех устройств
Радикальное решение проблемы — ни один iOS-девайс не будет синхронизироваться «на автомате». Но если открывающийся всякий раз iTunes надоел вам сверх всякой меры, вот что нужно сделать:
1. Откройте iTunes.
2. В строке меню нажмите iTunes, затем Настройки.
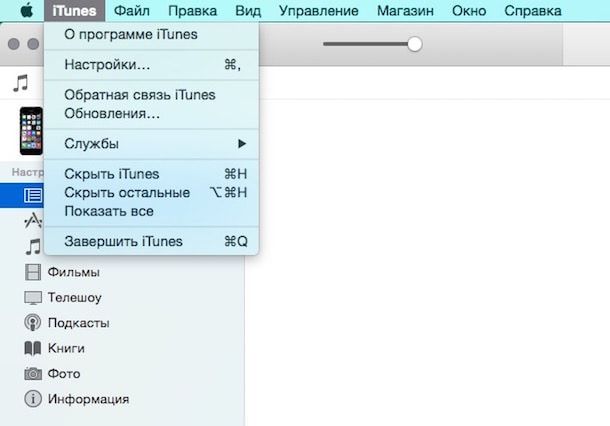
3. Выберите раздел Устройства;
4. Поставьте галочку напротив надписи Запретить автоматическую синхронизацию устройств iPod, iPhone и iPad.
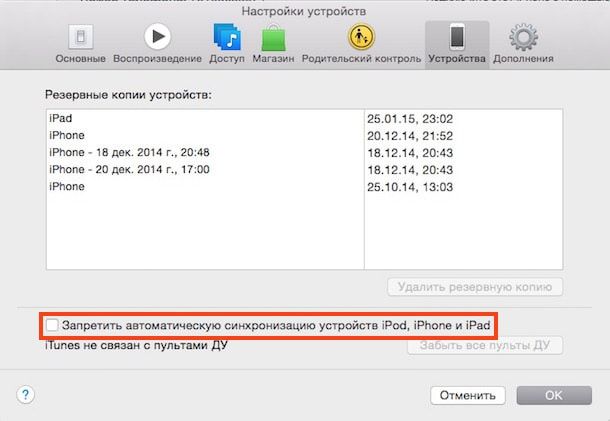
Готово! Теперь iTunes не будет запускаться и не начнет автосинхронизацию при подключении любого из ваших iOS-устройств.
Не забывайте, что отключение автоматической синхронизации — палка о двух концах. Да, iTunes больше не будет раздражать своим появлением — но он не будет создавать и резервные копии ваших данных в iCloud или на компьютере. Последствия очевидны — в случае утери или кражи устройства вы рискуете лишиться важных данных. Так что, вполне возможно, отключать автосинхронизацию не следует вовсе.
Смотрите также:
- Как восстановить резервную копию из iCloud на iPhone и iPad.
- Как сделать резервную копию iPhone или iPad в iTunes на компьютере.
- iTunes для Mac получил виджет управления текущей композицией в Центре уведомлений OS X.
- Из-за ошибки Apple, пользователи стран ЕС могут загружать контент из iTunes Store и App Store бесплатно.
После покупки Mac у меня было два небольших нарекания к OS X: автоматическое открывание iTunes, когда я переходил по любой ссылке в App Store в Safari и запуск Захвата приложений и iTunes при подключении iPhone и iPad. Ни то, ни другое меня не устраивало и избавиться от этого удалось не сразу.
Информацию пришлось собирать по крупицам, ведь полного гайда я так и не нашел. Раз не нашел, пришлось делать самому. Ниже я расскажу о том, как запретить Mac открывать iTunes, iPhoto и Захват изображений по своей инициативе.
Запрещаем открытие iTunes при сёрфинге в Safari
Если вы откроете в Safari ссылку любого приложения, Mac автоматически запустит iTunes, чтобы вы посмотрели на приложение там. Бесполезно? Более чем, еще и раздражает. Чтобы убрать эту функцию, нужно установить расширение для Safari NoMoreiTunes, которое можно скачать здесь.
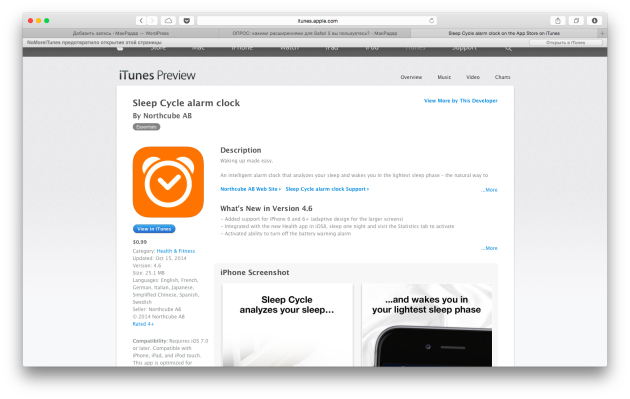
После его установки вместо запуска iTunes будет показываться небольшая панель, клик по которой откроет iTunes.
Запрещаем запуск Захвата изображений и iPhoto при подключении iPhone или iPad
Если у вас установлен iPhoto, то он будет открываться каждый раз при подключении iOS девайса. Проблема в том, что даже если он не установлен, неудержимое желание OS X открыть хоть что-нибудь приводит к открытию приложения Захват изображений. Вот, как это убрать:
- Зайдите в Захват изображений, выберите подключенное устройство и нажмите на небольшую иконку в левом нижнем углу.
- Откройте список программ и выберите «Нет программы».
Теперь при подключении iPhone не будет открываться ничего. Ну, почти ничего. Осталось разобраться с iTunes.
Запрещаем iTunes открываться при подключении iOS устройства
Чтобы запретить открываться iTunes, нужно подключить iOS девайс к компьютеру и выбрать его в iTunes. Затем пролистать вниз и отключить опцию «Синхронизировать автоматически, если iPhone (iPad) подключен».

Теперь Mac не будет открывать всё подряд до тех пор, пока вы сами его не попросите!