Virt-Manager – графическая консоль для управления виртуальными машинами KVM от компании Red Hat. С помощью Virt-Manager можно, создавать, редактировать, запускать и останавливать виртуальные машины на гипервизоре KVM. Можно выполнять настройку параметров виртуальных машин, что значительно упрощает работу по сравнению с управлением KVM из интерфейса командной строки.
В статье мы рассмотрим установку Virt-Manager на сервер с KVM, типовые задачи управления виртуальными машинами в графической консоли и покажем, как использовать virt-manager из Windows-клиента.
Содержание:
- Установка Virt-Manager в Linux
- Управление KVM через virt-manager из Windows
- Использование Virt-Manager для управления виртуальными машинами KVM
- Типовые проблемы с Virt-Manager
Установка Virt-Manager в Linux
Прежде всего нужно установить необходимые пакеты из базового репозитория на сервере с KVM (в нашем примере сервер KVM установлен на Linux CentOS). Выполните следующую команду yum (или dnf):
# yum install -y virt-manager xorg-x11-xauth liberation-sans-fonts
Чтобы удаленно подключаться к virt-manager с Windows-компьютера, нужно дополнительно настроить SSH. Откройте файл sshd_config:
# nano /etc/ssh/sshd_config
Включите следующие параметры:
X11Forwarding yes X11DisplayOffset 10 X11UseLocalhost yes

Перезапустите сервис sshd:
# service sshd restart
Управление KVM через virt-manager из Windows
Для удалённого подключения к virt-manager с Windows компьютера, вам понадобится следующее ПО:
- Putty – ssh клиент
- Xming – порт сервера для ОС Windows.
Скачать putty можно с официального сайта https://www.putty.org/, а Xming по ссылке https://sourceforge.net/projects/xming/
Откройте Putty, перейдите в Connection—>SSH—X11. Включите опцию “Enable X11 Forwarding“.

Теперь на вкладке Session, укажите адрес KVM сервера, имя сессии, укажите порт и сохраните подключение.
Чтобы из Windows удаленно подключаться к KVM серверу через virt-manager, используется следующий порядок:
- Сначала запускаете Xming;
- Запускаете сохраненную сессию Putty с опцией X11 Forwarding;
- Подключаетесь к virt-manager.
После включения Xming у вас в трее должен светиться значок X:
Далее запустите Putty, и после авторизации на сервере, выполните:
# virt-manager
Через несколько секунд у вас должно открыться окно управления virt-manager и окно дополнительной авторизации, где нужно ввести данные для подключения к серверу:

После авторизации вы должны увидеть список виртуальных машин.

Использование Virt-Manager для управления виртуальными машинами KVM
Щелкнув ПКМ по виртуальной машине, вы можете выключить, перезагрузить, включить ВМ.

Далее я хочу изменить директорию для хранения файлов виртуальных машин, так как основное место на диске при установке операционной системы на сервере с KVM, я отдал под директорию VZ. Чтобы поменять стандартную директорию, перейдите в меню “Edit -> Connection Details”.

В открывшемся окне, нужно перейти во вкладку “Storage”. Для создания нового пула, нужно остановить работу текущего и после чего удалить его:

После установки пула, кнопка удаления станет активна:

Теперь можно создать пул в нужной вам директории или разделе:


После этого, у меня стал активным мой основной раздел для файлов ВМ:

Либо просто удалить первоначальную директорию и создал симлинк на нужный раздел:
# rm -rf /var/lib/libvirt/images/
# ln -s /vz/disk/ /var/lib/libvirt/images
Теперь можно попробовать создать новую виртуальную машину KVM. Ниже я прикреплю ряд скриншотов, на которых по шагам будет все более-менее понятно. В конце опишу весь процесс создания машины.








- При нажатии кнопки на первом скриншоте, запускается процесс создания новой виртуальной машины KVM;
- Затем указываем, откуда запускать установку ОС на виртуальной машине. Я использовал локальный ISO образ с дистрибутивом CentOS 8;
- Далее настраиваются ресурсы виртуальной машины: количество памяти и vCPU, размер виртуального диска (при необходимости его можно будет расширить или уменьшить), имя, и указываем сеть;
- После создания ВМ к ней сразу будет примонтирован установочный образ ОС, который указали при создании.
Чтобы изменить ресурсы или какие-то параметры уже созданной машины, вам нужно выделить ее и нажать кнопку “Open”. В открывшемся меню нажмите на лампочку и у вас откроется список параметров виртуальной машины KVM.

Чтобы добавить новый сервер KVM, выполните следующее “File -> Add Connection” и заполните данные в открывшемся окне:

Red Hat Linux изменила статус virt-manager в RHEL 8 на deprecated, и возможно в следующих релизах OC этот пакет будет недоступен. Вместо него предлагается использовать веб интерфейс Cockpit. Однако на данный момент в модуле управления KVM в Cockpit пока нет хватает всех необходимых функций, доступных в virt-manager.
Типовые проблемы с Virt-Manager
Во время изучения интерфейса virt-manager, я столкнулся с несколькими ошибками и решил описать их в статье. Первая ошибка, с которой я столкнулся, вышла на стадии создания новой виртуальной машины:
libvirt error: cannot execute binary /etc/libvirt/hooks.qemu: No such file or directory.

Система ругается на отсутствие файла, который скорее всего должен быть создан при установке KVM на сервер, но в моем случае он отсутствовал. Решился вопрос, созданием файла:
# touch /etc/libvirt/hooks/qemu
После этого нужно перезапустить сервис libvirtd:
# service libvirtd restart
Следующая ошибка ожидала меня сразу же на следующем шаге установки:
Unable to complete install: “NoneType object has no attribute storageVolLookupByPath“

Чтобы решить эту проблему и возможно последующие другие, нужно установить пакет qemu-kvm-tools:
# yum install qemu-kvm-tools -y
После выполненных действий, виртуальная машина создалась без ошибок, и я смог выполнить установку гостевой операционной системы на ней.
Управлять KVM через virt-manager очень удобно. Вы значительно сократите время на выполнение рядовых операций с виртуальными машинами, а также сможете подключиться к ним из Windows.
11 Mar 2016 | Автор: dd |
Как я писал ранее, на стадии установки и создания сервера виртуальных машин KVM, основной проблемой управления виртуалкой, является полное отсутствие каких либо вменяемых решений для управления виртуальной структурой в случае если сервер KVM установлен на *nix без GUI, а администраторская машина работает под Windows.
Если на сервере установлен X Windows, то можно стартовать встроенную управлялку в линь, на основе Xming инкапсулированного в ssh. Но вот без гуя, такой экзерсис не проходит и все что я смог найти из доступных тулзятин под Windows – это KVM Remote Viewer, который стучится по указанному протоколу, и через адрес vnc://VNC_IP:port можно залогиниться на виртуальную на машину KVM
Собственно к самой машине можно получить доступ через VNС, который по дефолту запускается для каждой новой виртуальной машины на локальной IP 127.0.0.1 на портах начиная с 5900. То есть можно играться с инкапсулированием VNC в ssh сессию, но проще запаролить доступ к VNC сессии на момент установки и задать серверу слушать подключение на внешнем IP.
Делается это следующим образом.
Изначально при создании виртуальной машины можно было прописать в параметры её создания --graphics vnc,listen=0.0.0.0 --noautoconsole что открывало бы VNС для подключения с любого хоста.
Но предположим, что у нас была создана дефолтная машина, к которой нам необходимо подключиться.
Для начала нам необходимо изменить профиль этой машины, добавив в него VNC. Файлы профилей хранятся в папке /etc/libvirt/qemu/ но у KVM есть специальная прилада для редактирования файлов машин:
# virsh edit %vm-name%
открываем нужную нам машину и ищем строки graphics
<graphics type=’vnc’ port=’-1′ autoport=’yes’/>
куда добавляем несколько строк с паролем и прослушиванием всех внешних подключений:
<graphics type=’vnc’ port=’-1′ autoport=’yes’ listen=’0.0.0.0′ passwd=’QWERTY’>
сохраняем файл как в обычном vi и перегружаем libvirtd и нашу машину
# /etc/init.d/libvirtd restart
# virsh shutdown %vm-name%
# virsh start %vm-name%
После этого можем конеектится к нашей машине по внешнему IP и с заданным паролем. Порт при этом берем либо по порядковому номеру виртуальной машины исходя из того что у первой он 5900, т.е если это первая машина в системе, то 5900; если вторая то 5901 и т.д. Либо же, если машин в нашей системе много, то смотрим через утилиты:
# virsh list
Id Name State
—————————————————-
2 win7 running
4 win7N2 running
# virsh vncdisplay win7N2
:1
полученное число прибавляем к 5900 и получаем порт к которому нам необходимо подключаться.
Единственно, что для подключения нам необходимо или отключить фаервол или открыть порты для VNC доступа, для чего в файл /etc/sysconfig/iptables добавляем следующие строки
-A INPUT -m state –state NEW -m tcp -p tcp –dport 5901 -j ACCEPT
-A INPUT -m state –state NEW -m tcp -p tcp –dport 5900 -j ACCEPT
и перегружаем фаервол
# service iptables restart
Все это конечно здорово, но подразумевает копание в консоли, а хотелось бы более вменяемую управлялку машинами, виртуальными сетями, резервированием и прочее.
Под винду для этого можно использовать веб-клиенты:
Первый – это внешний сервис webvirtmgr.net, куда вы можете подключить свой KVM сервер и через их утилиту управления рулить своей виртуальной инфраструктурой. Функционал, не смотря на минимализм, достаточно богатый и позволяет создавать новые машины, управлять имеющимися, настраивать виртуальную сеть, делать снапшоты, рулить виртуалкой через webbased-VNC. Но, это сторонний сервис и не известно как в нем обстоит дело с сохранностью данных, тем более что при подключении через виртуальную VNC, которая работает через Java (т.ч для корректной работы плагина, адрес сайта придется добавлять в исключения безопасности) запрашивается пароль доступа к серверу, который естественно может быть перехвачен третьими лицами. Вообщем, не смотря на хорошую работу, сервис вызывает легкую такую ночную паранойю. Но можно взять исходники у разраба и поставить их на свой сервер, хотя обновление оных – вопрос отдельный, т.к актуальная версия от середины прошлого года.
Поэтому есть второй вариант управлялки через надстройку к консоли управления Webmin, которая называется Cloudmin GPL. Ставится она элементарно (как обычно прикручиваю к центосине):
#wget http://cloudmin.virtualmin.com/gpl/scripts/cloudmin-kvm-redhat-install.sh
# chmod +x cloudmin-kvm-redhat-install.sh
# ./cloudmin-kvm-redhat-install.sh
Скрипт ставится довольно пневматично, после чего система автоматом гасит виртуалки, что для меня было небольшим сюрпризом, т.к у меня на одной из машин был запущен процесс.
После подъема к панели управления можно будет подключиться через https на порт 10000, по адресу https://SERVER_IP:10000
Если вы ставили Cloudmin на голую машину, то просто начинаете создавать с нуля систему. Если же у вас были работающие машины, то их придется проинициализировать, после перезагрузки системы: System Operations -> Find KVM Instances где ввести параметры доступа к серверу.
После инициализации машины появятся в консоли управления, но функционал их управления, надо заметить, будет сильно хуже чем у webvirtmgr. Тем более, что в моем случае, машинки почему то начали дурковать после установки Cloudmin и оказалось проще снести управлялку, чем разбираться из-за чего возникли конфликты.
Rating: 3.1/10 (31 votes cast)
Управление виртуальными машинами KVM из Windows, 3.1 out of 10 based on 31 ratings
Теги: kvm, виртуализация
Installing Virt-Manager on Windows 10 is not like any other application method because it is a Linux program and is meant to manage Linux-running virtual machines. However, don’t forget we have a Windows Subsystem for Linux on Windows 10, thus it is quite possible to run the GUI interface of Virt-Manager on Windows like any other application. Here are the steps to follow…
Install Virt-Manager on Windows 10 using WSL1. Enable WSL – Windows 10 subsystem for Linux2. Download and install MobaXterm3. Open MobaXterm and run WSL Linux2. Install Virt-Manager3. Run Virt-Manager GUI on Windows 104. Connect Remote KVM on Virt- Manager5. Start managing KVM Virtual Machines
Virt-Manager is an open-source app that provides a graphical user interface to command line Type 1 hypervisor platforms such as Qemu, KVM, and Xen.
1. Enable WSL – Windows 10 subsystem for Linux
The steps given here are straightforward, however, before following them make sure on your Windows 10, you have WSL enabled and have at least Ubuntu 20.04 or 18.04 LTS version running over it. If you don’t know how to do that then see our tutorial on how to enable WSL and install Ubuntu over it.
2. Download and install MobaXterm
MobaXterm is a free application that provides a wide range of tools and server services to make the job of developers and administrators a lot easier. In short, it is an enhanced terminal for Windows with an X11 server, tabbed SSH client, network tools, and much more. Here is the link to download the MobaXterm home edition. After downloading, install it like any other normal Windows software.
3. Open MobaXterm and run WSL Linux
As you open this advanced terminal for Windows 10, the WSL-installed Ubuntu app will show on the left side panel of it. Double-click on that to start the WSL session.
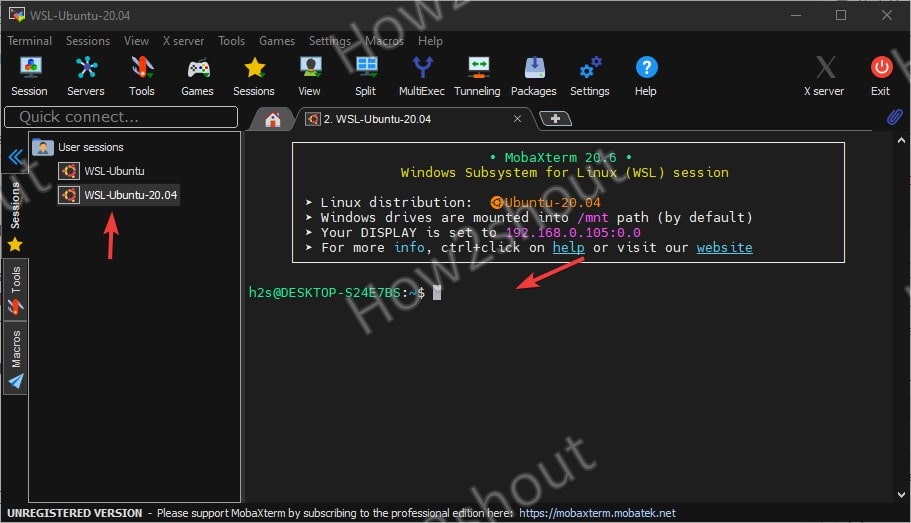
2. Install Virt-Manager
Once you have started the WSL on your Windows 10 installed MobaXterm, the next thing is to run the Ubuntu system update command.
sudo apt update
After that in the command line terminal of Linux, simply run the Virt-Manager installation command as we do on any regular Linux distro of Debian.
sudo apt install virt-manager
3. Run Virt-Manager GUI on Windows 10
Everything is ready, we already have our Linux Virtual Machine Manager installed on Windows 10 WSL, so it’s time to open its GUI interface. For that run:
sudo virt-manager
Note: Remember the Graphical user interface of applications installed on Linux can only be accessed on MobaXterm, directly on WSL 1, it is not possible because of no X server availability.
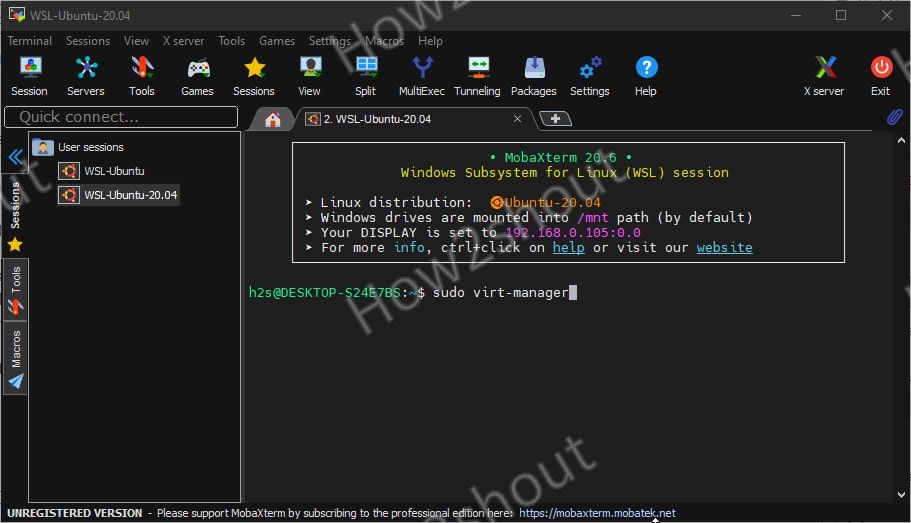
4. Connect Remote KVM on Virt- Manager
As we cannot install KVM on the Windows platform, thus obviously the reason for using this Linux Virtual Machine manager is to connect some remote Linux server running with KVM. Therefore, click on the File menu of Virt-Manager and select “New Connection“.
Then check “Connect to a remote host over SSH” and enter the user and hostname of the remote KVM server you want to connect.
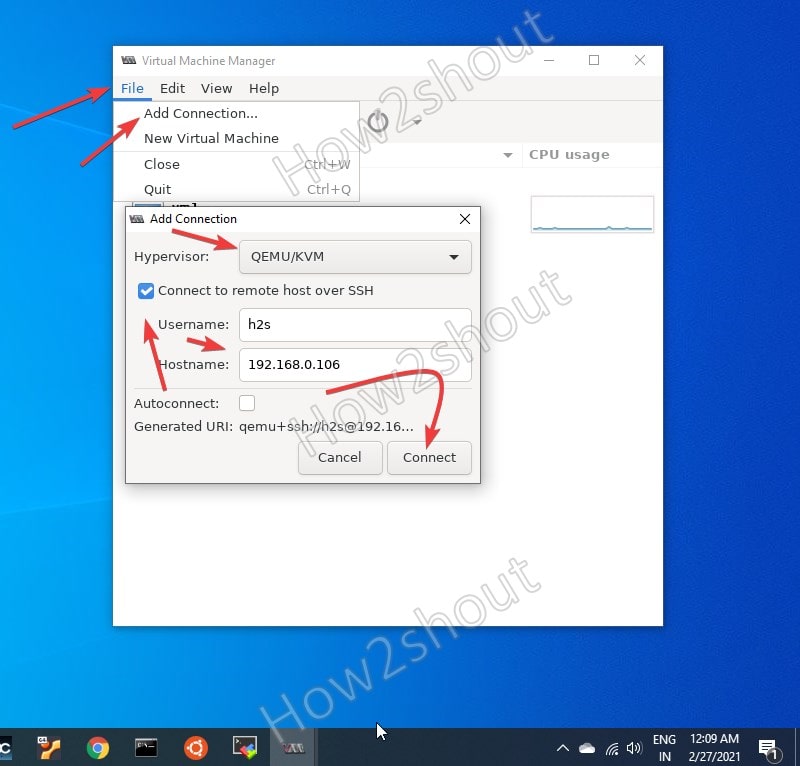
5. Start managing KVM Virtual Machines
Once connected, you will have the list of Virtual machines running on remote KVM on Windows 10 running Virt-Manager. Now, you can directly control or view them.
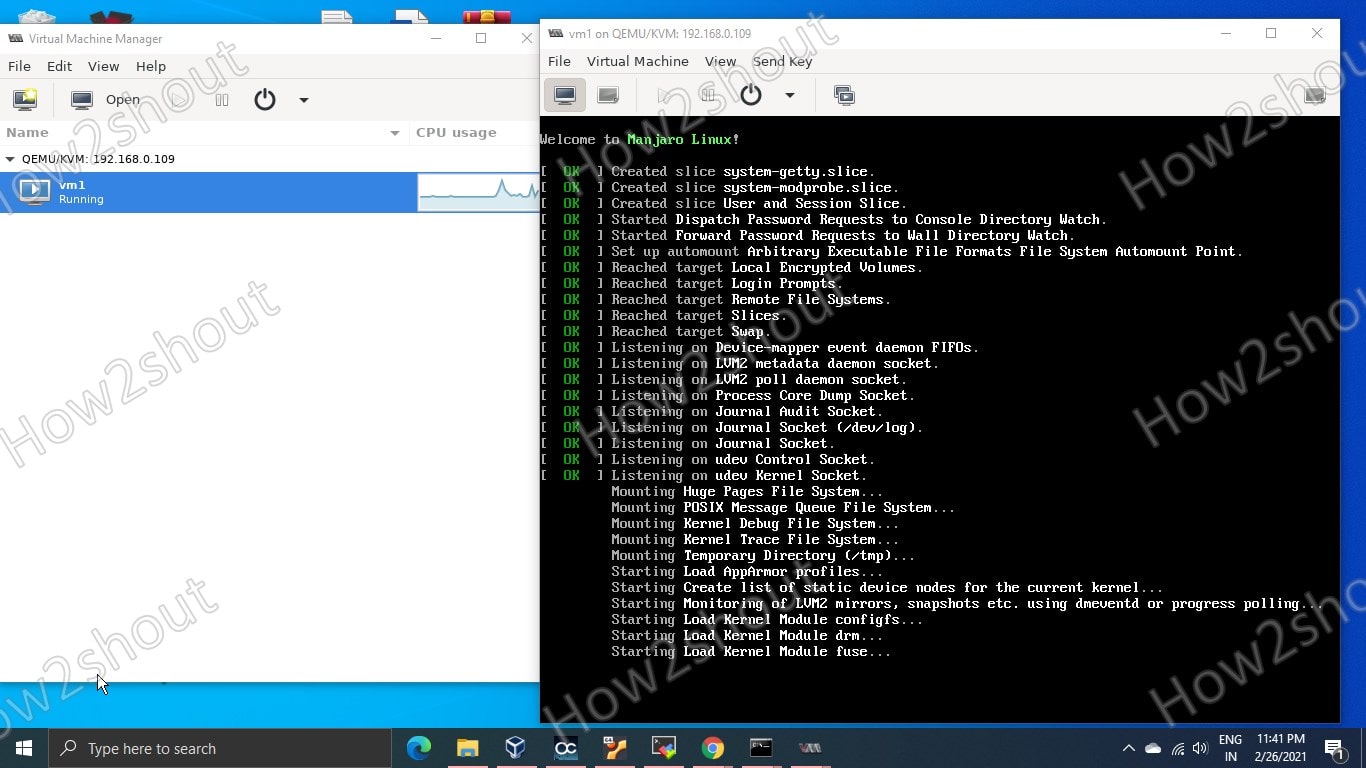
Other Tutorials:
- How to use Virt-Manager GUI to manage Multipass Ubuntu VMs
- How to install GUI File Manager Nautilus on WSL -Windows 10 Subsystem for Linux
- How to enable WSL 2 Windows 10 Subsystem for Linux
Virt-Manager: графическая консоль управления KVM в Windows
Virt-Manager – графическая консоль для управления виртуальными машинами KVM от компании Red Hat. С помощью Virt-Manager можно, создавать, редактировать, запускать и останавливать виртуальные машины на гипервизоре KVM. Можно выполнять настройку параметров виртуальных машин, что значительно упрощает работу по сравнению с консолью
Управление KVM из интерфейса командной строки.
# virsh list – показать список запущенных ВМ
# virsh list --all – показать список всех машин (в том числе выключенных)
# virsh shutdown <vm name> — выключить виртуальную машину
# virsh start <vm name> — запустить виртуальную машину
# virsh suspend <vm name> — приостановить виртуальную машину
# virsh resume <vm name> — запустить приостановленную виртуальную машину
# virsh reboot <vm name> — перезапустить виртуальную машину
# virsh destroy <vm name> — уничтожить виртуальную машину
# virsh undefine <vm name> — удалить машину из списка и удалить все файлы, принадлежащие ей (обычно применяется после выполнения команды virsh destroy).
# virsh vcpuinfo <vm name> — информация о процессоре на виртуальной машине
# virsh domid <vm name> — получить идентификатор виртуальной машины
# virsh domuuid <vm name> — получить UUID виртуальной машины
# virsh dominfo <vm name> — получить сведения о виртуальной машине
# virsh domstate <vm name> — просмотр состояния виртуальной машины
# virsh dumpxml <vm name> — вывести файл конфигурации указанной виртуальной машины в XML формате
# virsh dominfo <vm name> — Просмотреть конфигурацию в более читаемом виде можно командой:
Прежде всего нужно установить необходимые пакеты из базового репозитория на сервере с KVM (в нашем примере сервер KVM установлен на Linux CentOS). Выполните следующую команду yum (или dnf):
# yum install -y virt-manager xorg-x11-xauth liberation-sans-fonts
Чтобы удаленно подключаться к virt-manager с Windows-компьютера, нужно дополнительно настроить SSH. Откройте файл sshd_config:
#vi /etc/ssh/sshd_config
Включите следующие параметры:
X11Forwarding yes X11DisplayOffset 10 X11UseLocalhost yes

Перезапустите сервис sshd:
# service sshd restart
Управление KVM через virt-manager из Windows
Для удалённого подключения к virt-manager с Windows компьютера, вам понадобится следующее ПО:
- ssh клиент в моем случае MobaXterm
- Xming – порт сервера для ОС Windows.
Скачать Xming по ссылке https://sourceforge.net/projects/xming/
В настройках соединения указываю Включить опцию “X11 Forwarding“.

Чтобы из Windows удаленно подключаться к KVM серверу через virt-manager, используется следующий порядок:
- Сначала запускаете Xming;
- Запускаете сохраненную сессию ssh с опцией X11 Forwarding;
- Подключаетесь к virt-manager.
После включения Xming у вас в трее должен светиться значок X:
Далее запустите ssh клиент, и после авторизации на сервере, выполните:
# virt-manager
Через несколько секунд у вас должно открыться окно управления virt-manager и окно дополнительной авторизации, где нужно ввести данные для подключения к серверу

Евгений Демин

Использование WinClient, JavaClient, веб-клиента HTML5 и PadClient для удаленного мониторинга состояния порта на ATEN KVM через IP-коммутаторы
Когда дело доходит до удаленного доступа к серверам, лучшим вариантом является коммутатор KVM по IP. Но как именно вы удаленно отслеживаете состояние порта? Ответ кроется в клиентах KVM.
WinClient и JavaClient обеспечивают удаленный доступ через IP-соединение, так что вы можете входить на свои серверы из любого места через Интернет. Точка доступа WinClient AP / Java Client AP обеспечивает прямой удаленный доступ к пользователям систем Windows без необходимости использования браузера, хотя вам нужно будет сначала загрузить программу AP со страницы браузера и сделать соответствующие настройки в средстве просмотра. Доступны также версии тех же инструментов в виде апплетов, а также веб-клиент HTML5 без Java, который обеспечивает самый быстрый удаленный доступ для многих моделей, таких какKN4132VA и даже версия для iPad.
Использование автономных точек доступа WinClient и JavaClient
Хотите использовать WinClient или JavaClient? Выполните следующие простые действия. Обратите внимание, что, хотя интерфейсы выглядят несколько иначе, процедура использования WinClient и JavaClient абсолютно одинакова:
1. Войдите в свой коммутатор
Доступ к вашему коммутатору KVM over IP можно получить через интернет-браузер, работающий на любой платформе. Чтобы получить доступ к коммутатору, откройте браузер и укажите IP-адрес коммутатора, к которому вы хотите получить доступ, в строке местоположения браузера. Следуйте инструкциям диалогового окна предупреждения о безопасности, а затем войдите в систему под своим именем пользователя и паролем.

2. Загрузите клиент
Во-первых, вам нужно убедиться, что у вас есть разрешение на загрузку этого программного обеспечения и доступ к коммутатору с его помощью. В некоторых случаях администратор может не захотеть, чтобы коммутатор KVM over IP был доступен через доступ к браузеру. Если у вас есть необходимые разрешения, загрузите клиентскую программу с вкладки Загрузки на странице браузера.
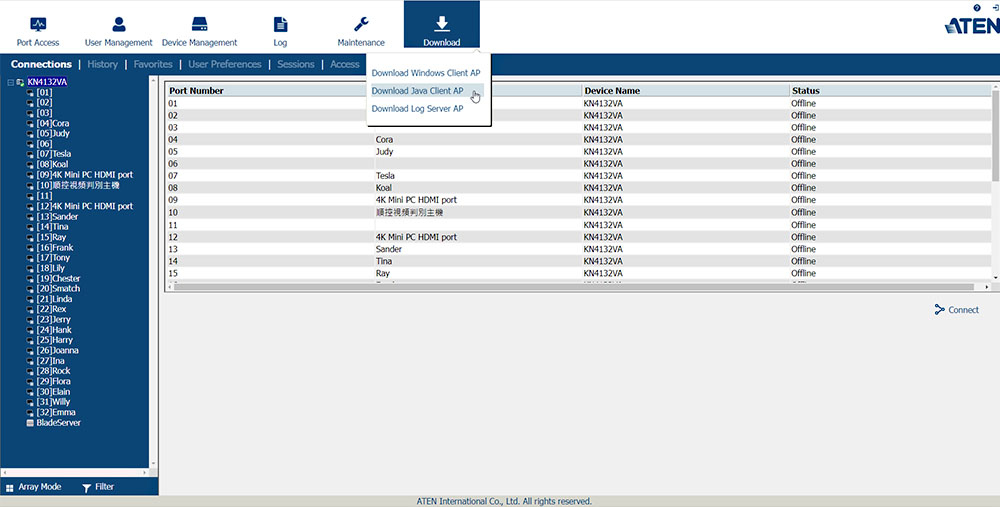
3. Откройте клиент
Чтобы подключиться к коммутатору KVM по IP, перейдите в папку на жестком диске, на которую вы загрузили программу клиентской точки доступа Windows, и дважды щелкните ее значок (WinClient.exe ), чтобы открыть экран подключения к клиенту Windows.
Если включен параметр Включить список устройств клиентской точки доступа, ваш коммутатор будет отображаться в списке серверов при использовании WinClient или JavaClient. Если эта опция не включена, к коммутатору все равно можно подключиться, но его имя не будет отображаться в списке серверов.
Выберите коммутатор и введите имя пользователя и пароль:

4. Проверьте состояние порта
После входа на страницу удаленного просмотра вы можете выбрать порт, чтобы просмотреть его статус, и выполнить все другие задачи точно так же, как если бы вы вошли в систему через веб-браузер.

Использование веб-клиента на основе ATEN HTML5
Для доступа и управления KVM-клиентом без Java наиболее удобным способом запуска программы просмотра непосредственно из браузера для доступа к портам KVM является веб-клиент. Панель управления веб-клиентом — это более простая версия панели управления WinClient, но эта опция означает, что вам не нужно загружать какое-либо приложение заранее. Этот клиент поддерживает виртуальные носители в дополнение к аудиовыходу с подключенных серверов.
Существует два способа использования средства просмотра веб-клиента:
1. На вкладке «Доступ к порту» нажмите «Подключения» и в раскрывающемся меню «Подключение» выберите «Веб-клиент».

2. На вкладке «Доступ к порту» нажмите «Настройки пользователя» и выберите веб-клиент в качестве средства просмотра по умолчанию. Вы можете видеть, что вы также можете выбрать WinClient или JavaClient, используя этот метод:

Примечание: Все перечисленные ниже модели поддерживают просмотр веб-клиента на основе HTML5.
• Модели серии KN8: KN8164V, KN8132V, KN4164V, KN4140VA, KN4132VA, KN4124VA, KN4116VA, KN2140VA, KN2132VA, KN2124VA, KN2116VA, KN1132V
• Модели серии KN11: KN1108VA, KN1116VA, KL1108V, KL1116V (новая прошивка с поддержкой веб-клиентов выпущена 20.1023)
• Модели серии CN9: CN9950, CN9600, CN9000
Использование апплетов
Обратите внимание, что в дополнение к отдельному приложению клиента Windows из любого браузера вы также сможете вызвать апплет Windows. Если клиент Windows установлен в качестве предпочтительного средства просмотра в раскрывающемся списке в разделе «Настройки пользователя» (см. Скриншот выше), то апплет WinClient может быть вызван двойным щелчком мыши на одном из портов KVM для вызова средства просмотра.
В дополнение к отдельному приложению JavaClient вы также сможете открыть Java-апплет, который доступен на любой платформе и в любой операционной системе. Если Java Client установлен в качестве предпочтительного средства просмотра, то Java-апплет (.jnlp) можно вызвать двойным щелчком мыши на одном из портов KVM, чтобы вызвать средство просмотра Java. Для этого не требуется загрузка приложения JavaClient.

Использование PadClient для iPad
Вы также можете использовать приложение для iOS, такое как ATEN PadClient, интуитивно понятный интерфейс которого позволяет легко подключаться к коммутатору KVM по IP и управлять компьютерами прямо с вашего iPad. PadClient предоставляет вам те же права доступа и управление серверами в режиме реального времени, как если бы вы находились прямо в офисе. Предоставьте себе свободу и гибкость в предоставлении технической поддержки и устранении неполадок из любого места в любое время.

Интуитивно понятный интерфейс PadClient позволяет легко подключаться к KVM через IP-коммутаторы и управлять компьютерами прямо с вашего iPad. Эта технология представляет собой инновационный и удобный способ мониторинга и управления сервером.
Использование командной строки
Наконец, вы также можете использовать командную строку, чтобы открыть WinClient или JavaClient и перейти непосредственно к определенному порту на вашем коммутаторе KVM через IP.
Во-первых, убедитесь, что вы загрузили WinClient или JavaClient на свой компьютер.
Затем используйте приведенную ниже команду, чтобы открыть WinClient или JavaClient:
Winclient.exe 192.168.0.60:9000:1 -u пароль администратора -p
Java -jar Javaclient.jar 192.168.0.60:9000:1 -u пароль администратора -p
192.168.0.60 — это IP-адрес, который использует коммутатор KVM over IP
, 9000 — сервисный порт
. Номер после сервисного порта означает конкретный порт, который вы хотите просмотреть.
-u означает имя пользователя
для входа в систему -p означает пароль пользователя для входа в систему
Итак, вот несколько различных способов, которыми вы можете использовать WinClient / JavaClient / WebClient и другие для мониторинга состояния портов на вашем коммутаторе ATEN KVM через IP. Хотите узнать больше? Пожалуйста, загрузите руководство пользователя для вашей модели коммутатора ATEN KVM over IP через страницу продукта на его веб-сайте и обратитесь к главе 4 «Вход в систему».
