Download Article
Download Article
- Using a Charger Cable
- Enabling Wi-Fi Sync
- Using Bluetooth
- Video
- Q&A
- Tips
|
|
|
|
|
This wikiHow teaches you how to connect your iPad to your computer by using the charger cable, connecting over Wi-Fi, or connecting via Bluetooth on a Mac. Once your iPad is connected to your computer, you can use your computer’s iTunes to transfer music, photos, videos, and more in between your iPad and your computer.
-
The charger cable is actually a USB cable that plugs into an electrical outlet adapter. You can remove the adapter by tugging the base of the connection away from the adapter until it slides out.
- If your charger cable doesn’t have an electrical outlet adapter on it, skip this step.
-
The rectangular USB end of the charger fits into a similarly shaped port on your computer.
- If you’re using a Mac laptop computer, it most likely doesn’t have USB ports that fit the charger. You’ll need to buy a USB-C to USB 3.0 adapter and then plug the adapter into one of the small USB ports on the side of the Mac.
- USB plugs only fit one way, so be sure to rotate the plug 180 degrees if it won’t fit into the port.
Advertisement
-
The iPad’s charging port is at the bottom of the iPad’s housing.
-
If iTunes doesn’t open automatically, double-click the iTunes app icon, which resembles a multicolored musical note on a white background.
- If you don’t yet have iTunes installed on your computer, install it first.
-
This will only appear if this is your first time connecting your iPad to your computer. You have successfully connected your iPad to your computer.
- You’ll also need to click Continue on your computer if prompted.
Advertisement
-
This iPad-shaped icon appears in the upper-left side of the iTunes window a few seconds after connecting your iPad. Clicking it will open your iPad’s page.
- If this is your first time connecting the iPad to this computer, you may be prompted to set up the iPad’s preferences on this page before continuing.
-
This section is in the middle of the page.
-
It’s near the top of the «Options» section. This will ensure that your iPad and your computer’s iTunes can synchronize with each other over Wi-Fi as long as they are both on the same Wi-Fi network.
-
This grey button is near the bottom-right corner of the iTunes window. Clicking it applies your changes.
-
It’s a blue button in the bottom-right corner of the iTunes window. You should now be able to connect to iTunes wirelessly whenever iTunes is open on your computer and your iPad is on the same network as your computer.
- For some iPad models, your iPad will need to be actively charging in order for it to appear in iTunes over Wi-Fi. This means that you can plug the iPad into a wall charger.
Advertisement
-
You can’t pair your iPad with a Windows computer over Bluetooth, but you can do this on a Mac in order to retrieve files from your iPad. To do so:
-
Click the Apple logo in the top-left corner of the screen. A drop-down menu will appear.
-
It’s in the drop-down menu.
-
You’ll find this option in the System Preferences window. Doing so opens the Bluetooth window.
-
Click Turn Bluetooth On on the left side of the window. If you see Turn Bluetooth Off here instead, Bluetooth is already enabled.
-
You should see «Your Name’s iPad» appear on the right side of the window.
-
It’s to the right of the iPad’s name. This will begin pairing your iPad with your Mac computer.
- For some iPads and Macs, this is all you need to do to pair the iPad and Mac.
-
Depending on your model of iPad, you may not see this option appear. If so, skip this step and the next one.
-
Your Mac may display a code that you’ll need to enter on your iPad when prompted to complete the pairing.
- If you don’t see this option, skip this step.
-
It should appear in the upper-right corner of the menu bar. A drop-down menu will appear.
- If you don’t have this option here, click the Apple menu, click System Preferences, click Bluetooth, and check the «Show Bluetooth in menu bar» box.
-
This option will appear near the bottom of the Bluetooth drop-down menu.
-
12
Select your iPad. Click your iPad’s name in the pop-up window, then click Browse.
-
13
Find a file you want to download. You can scroll through your iPad’s files until you find the file in question.
-
14
Download the file. Click the file that you want to download, then click Download. Doing so will copy the file into your Mac’s Downloads folder.
-
15
Send a file back to your iPad. If you need to put a file from your Mac onto your iPad, do the following:
- Click
- Click Send File to Device
- Select a file, then click Send
- Select your iPad’s name.
- Click Send
- You can find the file that you sent to your iPad in the iCloud Drive section of the Files app.
- Click
Advertisement
Add New Question
-
Question
What do I do if my PC doesn’t recognize my iPad?
Do you have iTunes installed, and is it updated with the most recent version? There may also be a compatibility issue with your operating system. Ask an Apple associate if you’re unsure, they can offer advice based on the specifics of your situation.
-
Question
Can I print something from my iPad?
Yes, you can. You just need to connect it to a printer, and then you will be able to print from your iPad.
-
Question
How do I get pictures from the iPad to my computer screen?
An easy way is to e-mail the photos to yourself off of your iPad. Then, check the e-mail on your computer and screenshot or save the images. This is what I’ve always done and I find it works quite well.
Ask a Question
200 characters left
Include your email address to get a message when this question is answered.
Submit
Advertisement
Video
-
You can actually set a folder to share with Bluetooth phones or tablets on your Mac. To do so, open System Preferences and then click Sharing, check the «Bluetooth Sharing» box, and select a folder. Anything in that folder will be viewable from within iCloud Drive on your iPad.
Thanks for submitting a tip for review!
Advertisement
About This Article
Thanks to all authors for creating a page that has been read 238,429 times.
Is this article up to date?
Все способы:
- Подключаем айПад к айТюнс
- Шаг 1: Подготовка
- Шаг 2: Подключение
- Шаг 3: Авторизация компьютера
- Шаг 4: Настройка синхронизации
- Дополнительно: Синхронизация по Wi-Fi (только для iOS 12 и ниже)
- Решение распространенных проблем
- Заключение
- Вопросы и ответы: 0
iTunes на компьютерах с Windows никогда не был достаточно эффективным, стабильным и удобным решением, однако многие предпочитают использовать именно эту программу для синхронизации данных и работы с мобильными девайсам. Сегодня мы расскажем, как подключить к ней iPad и какие возможности это предоставляет.
Подключаем айПад к айТюнс
Существует всего один вариант подключения планшета от Apple к фирменному приложению, установленному на компьютере с Windows, но реализован он может быть двумя способами (с некоторыми оговорками). Данная процедура состоит из нескольких этапов, и далее подробно рассмотрим каждый из них.
Шаг 1: Подготовка
Прежде всего необходимо убедиться в том, что и на iPad, и в iTunes для ПК используется одна и та же учетная запись Apple ID, и если такая необходимость возникнет – авторизоваться в ней.

Для подключения девайса к компьютеру необходимо использовать фирменный кабель: USB – 30-Pin, USB – Lightning или USB C – USB С, в зависимости от поколения iPad. При условии отсутствия такового можно воспользоваться его аналогом от сторонних производителей, но корректная работа в подобных случаях не гарантирована.

Примечание: Для подключения iPad Pro посредством кабеля USB C – USB С к компьютеру или ноутбуку, на котором нет такого разъема, потребуется обзавестись специальным переходником по типу того, как показано на изображении ниже.

Шаг 2: Подключение
Теперь, когда все готово, можно приступать к решению задачи, озвученной в заголовке статьи.
- Запустите iTunes.
- Подключите комплектный USB-кабель к iPad и компьютеру.
- Подождите, пока программа определит планшет, об этом в первую очередь просигнализирует следующее уведомление:
Непосредственно в айТюнс при этом появится окно с запросом разрешения на доступ — нажмите в нем «Продолжить».
Выполните действия, предлагаемые в следующем уведомлении.
- А именно, перейдите к айПад, разблокируйте его и в окне с вопросом «Доверять этому компьютеру?» коснитесь варианта «Доверять»,
а после введите защитный код-пароль для подтверждения своих действий.
- Завершающий шаг: нажмите по появившейся в верхней области программы и отмеченной на изображении кнопке-миниатюре, чтобы открыть раздел управления мобильным устройством от Apple. На боковой панели появятся доступные для работы категории контента, к которым тоже можно сразу перейти.




На этом подключение можно считать завершенным, однако необходимо выполнить некоторые настройки.
Шаг 3: Авторизация компьютера
Для того чтобы получить доступ ко всем функциям и возможности полного управления iPad, а также к обмену данными и их синхронизации, необходимо авторизовать используемый компьютер в iTunes. О том, как это сделать, мы ранее рассказывали в отдельной статье. Из нее же вы узнаете о том, каким образом можно обойти некоторые ограничения, накладываемые компанией Apple и ее экосистемой в целом.

Подробнее: Как авторизовать компьютер в айТюнс
Шаг 4: Настройка синхронизации
Синхронизация предоставляет возможность переноса как с iPad и iPhone на компьютер, так и в обратном направлении, различных данных. В числе таковых музыка, фильмы, телешоу, книги, фото, а также резервные копии. Последние можно хранить как на локальном ПК, так и в облачном хранилище iCloud, откуда они и могут быть восстановлены, если такая необходимость возникнет. На нашем сайте есть отдельные руководства не только о синхронизации, но и о работе с бэкапами, ссылки на них даны ниже.

Подробнее:
Создание резервной копии данных в iTunes
Восстановление Apple-девайса с помощью iTunes
Отключение функции резервного копирования в iTunes
Удаление резервной копии в iTunes
Дополнительно: Синхронизация по Wi-Fi (только для iOS 12 и ниже)
Если вы не хотите каждый раз подключать свой iPad к компьютеру по USB, можно активировать их синхронизацию по Wi-Fi. Отметим, что такая возможность доступна исключительно на устройствах, работающих под управлением iOS 12 и предшествующих ей версиях. Предположительно, связано это с тем, что с выходом iOS 13 и iPadOS компания Apple отказалась от использования программы iTunes в macOS и разделила ее на три системных компонента, и это, в свою очередь, отразилось актуальной мобильной ОС.
Важно: Для подключения планшета не к ноутбуку, а к стационарному компьютеру, на последнем должен быть установлен и активирован Wi-Fi-адаптер, то есть доступ к интернету на нем должен осуществляться «по воздуху».
- Выполните все действия из части «Шаг 2» настоящей статьи, после чего нажмите представленную в виде миниатюры мобильного устройства кнопку, чтобы перейти в меню управления. Далее откройте вкладку «Обзор».
- Оказавшись в ней, пролистайте до блока «Параметры» и установите галочку напротив пункта «Синхронизация этого iPad по Wi-Fi», а затем нажмите по расположенной внизу кнопке «Применить».
- Подтвердите внесенные изменения, воспользовавшись кнопкой «Синхронизировать».



Сразу же после этого будет начата процедура синхронизации, но решение нашей задачи на этом еще не завершено.

Не отключая планшет от ПК, активируйте на нем функцию синхронизации. Для этого:
- Откройте «Настройки» iPad.
- Перейдите к разделу «Основные».
- Пролистайте список доступных опций вниз и поочередно нажмите по кнопкам «Синхронизация с iTunes по Wi-Fi» и «Синхронизировать» .

Теперь вы можете отключить планшет от компьютера – с этого момента синхронизация с iTunes будет выполняться «по воздуху» и без необходимости постоянного использования USB-соединения.
Примечание: Существуют и другие способы подключения планшета от Apple к ПК, которые не подразумевают использование программы iTunes. Ранее мы подробно рассматривали все их в отдельной статье.
Читайте также: Как подключить iPad к компьютеру
Решение распространенных проблем
Иногда процесс подключения айПад к айТюнс может сопровождаться проблемами, которые, если говорить в несколько обобщенных чертах, бывают двух видов – либо мобильный девайс не синхронизируется с программой, либо его не видит операционная система. Во втором случае многое зависит от версии ОС, а также установленных в ней либо, наоборот, отсутствующих обновлений. К счастью, подобные неприятности можно легко устранить, а сделать это вам помогут представленные по ссылкам ниже материалы.

Подробнее:
Что делать, если iTunes не видит iPhone/iPad
Причины, по которым Windows 10 не видит iPhone/iPad, и их решение
Заключение
Теперь вы знаете, как подключить айПад к айТюнс, как авторизовать компьютер и настроить синхронизацию, а также что делать в случае возникновения проблем.
Наша группа в TelegramПолезные советы и помощь
I have the same problem as you. You need to get yourself an USB-C PCI-Express Card and plug that into your Desktop PC. I tried all kind of cables and adapters, and none work. The PC won’t even know my iPad Pro was plugged in. So finally I went to Amazon and spend $55 got myself a 2 usb-c port PCI-Express Card.
After I plug the card in, Windows 10 detected the new USB3.1 HUB. But under Device Manager, it say it can’t start it. Code 10. So I reboot the PC once more time. and everything fine. Then I plug my iPad Pro in, right away I get power to my iPad Pro, so I know it is good. But it still won’t detect. I have to goto Windows Device Manager again, Right Click the mouse then hit «Scan For Hardware Changes» at that point my iPad got detected and Windows made that Ding Dong song! At that point, I open my iTune and everything is fine!
So get yourself an PCI-Express USB-C Card. They have it on Amazon for about $55. Good Luck. I just got my working tonight. But for laptop Windows users, you are out of luck. Because I have yet find a cable or adapter that will work.
Зеркальное отображение экрана iPad Pro 2025 на ПК по беспроводной сети или с помощью кабеля Lightning
В настоящее время экран iPad должен быть для кого-то более значимым, поэтому они хотят отразить его на ПК. Вы можете смотреть видео или играть в игры на большом экране. И, возможно, презентацию на iPad нужно переработать, поэтому вам нужен экран компьютера. Какой бы ни была причина, в этом посте вы найдете три способа зеркалировать свой iPad на ПК. Все ваши приложения и действия на iPad могут работать так же быстро, как и раньше. Теперь давайте посмотрим, как подключить iPad к ПК с помощью зеркального отображения экрана.
Часть 1. Транслируйте все, что есть на iPad, в Windows с помощью AnyRec
Если вам нужно научиться зеркалировать iPad на ПК, Зеркало телефона AnyRec может быть вашим хорошим выбором. Вы можете построить соединение между iPad и ПК через Wi-Fi или USB. После скринкаста вы можете плавно воспроизводить приложения для iPad на ПК. Кроме того, вы можете получить встроенное средство записи экрана iOS в программном обеспечении для зеркалирования телефона. Таким образом, вы можете отображать зеркально и записывать экран iPad на ПК за одну остановку.
Зеркало телефона AnyRec
Транслируйте iPad на ПК через Wi-Fi или USB-соединение.
Зеркалируйте игры и видео на компьютер без задержек.
Запишите видео и аудио с экрана iPad после кастинга.
Имейте стабильные отношения, чтобы избежать прерывания броска.
Шаг 1.Сначала нажмите кнопку iOS Mirror после запуска AnyRec Phone Mirror. Здесь вы можете отлить все модели iPad, включая новейший iPad Pro с 10-ядерным чипом Apple M2.
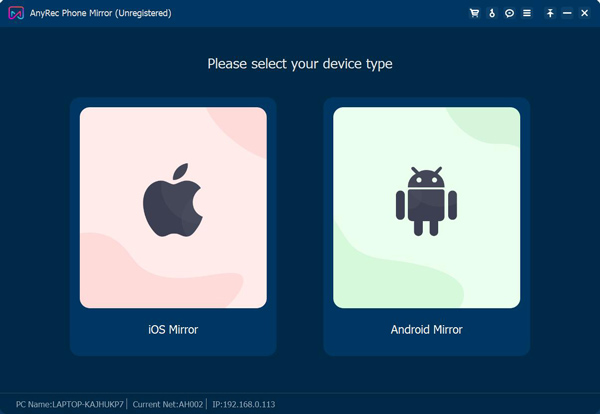
Шаг 2.По умолчанию вы окажетесь на экране подключения к Wi-Fi. Прежде чем зеркалировать iPad, вы должны убедиться, что ваш iPad и ваш компьютер подключены к одному и тому же Wi-Fi. Вы можете открыть Центр управления и нажать «Зеркало экрана», чтобы воспроизвести экран iPad. Затем коснитесь AnyRec Phone Mirror из списка, чтобы начать отражение.
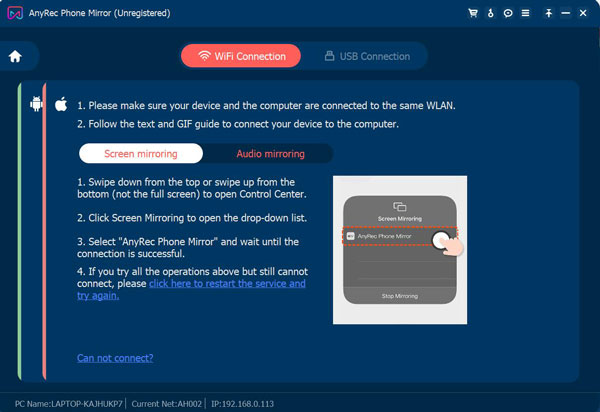
Шаг 3.Если вы хотите дублировать только звук iPad, нажмите «AirDrop» в правом верхнем углу, чтобы развернуть меню воспроизведения музыки. Тогда в этом списке вы найдете «AnyRec Phone Mirror». Нажмите на него, чтобы начать зеркальное отображение.
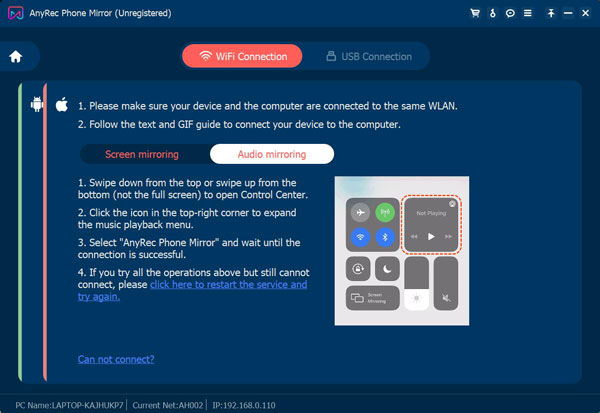
Шаг 4.Вы можете сразу же подключить iPad к ПК. А если вы хотите одновременно записать экран своего iPad, вы можете нажать кнопку «Запись» в нижней части главного экрана.
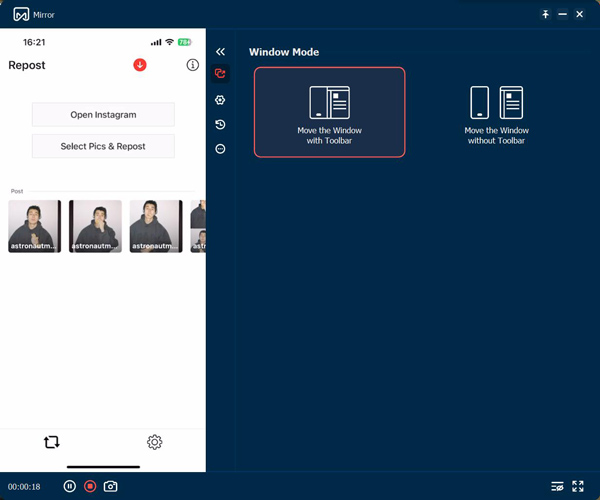
Часть 2: отразите свой iPad через кабель с помощью AirDroid Cast
Если ваш компьютер не поддерживает WLAN, вам может понадобиться USB-кабель для зеркалирования iPad на ПК. И вы можете использовать программное обеспечение AirDroid Cast для Windows, чтобы выполнить эту задачу.
Шаг 1.Подсоедините зарядный кабель Lightning к iPad и подключите его к порту Type-c на устройстве с Windows.
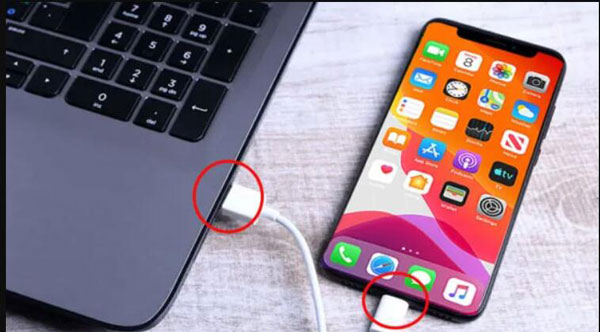
Шаг 2.На вашем iPad вы должны немедленно получить подсказку. Вам следует нажать «Доверять», а затем ввести пароль вашего устройства Apple.
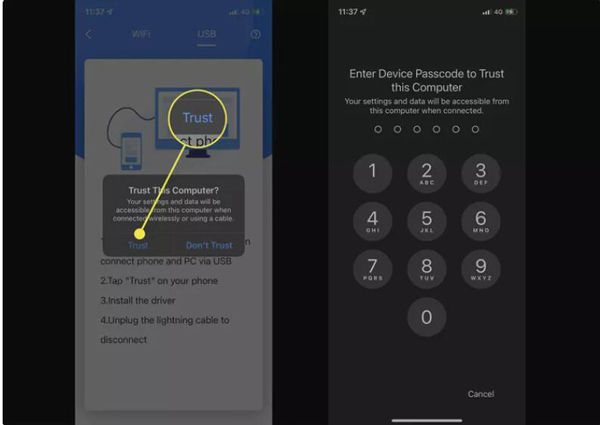
Шаг 3.Теперь экран вашего iPad должен отображаться на вашем ПК в приложении AirDroid Cast. Зеркальное отображение можно отменить, закрыв приложение AirDroid Cast на ПК с Windows или отсоединив кабель USB.
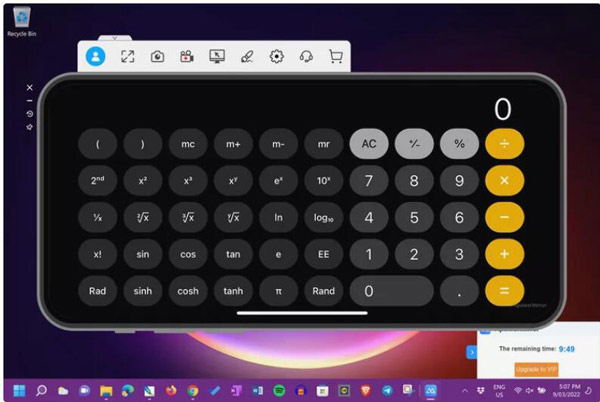
Часть 3: Поделитесь своим экраном iPad с помощью iOS Screen Recorder
В Dr. Fone есть функция записи экрана iOS. Хотя его название предполагает, что он ориентирован на запись iOS-устройств, он также может зеркалировать iPad на ПК.
Шаг 1.Во-первых, вы должны подключить iPad и ПК к одной сети. А затем появится экран, предлагающий разные способы подключения iOS к ПК.
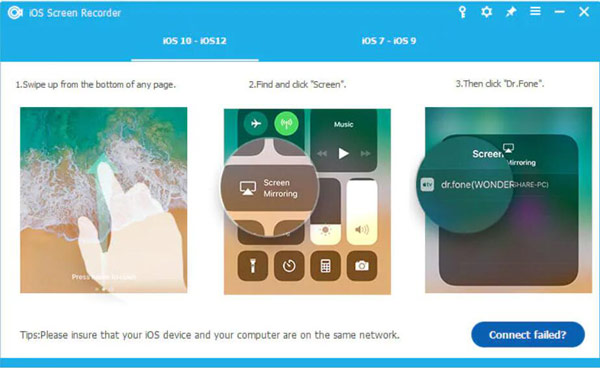
Шаг 2.Если вы используете более позднюю версию iOS 10, проведите пальцем вверх по устройству, чтобы получить доступ к центру управления. Нажмите «Трансляция». Из всех остальных инструментов выберите из списка «Доктор Фоне». Теперь вы можете начать зеркалировать свой экран.
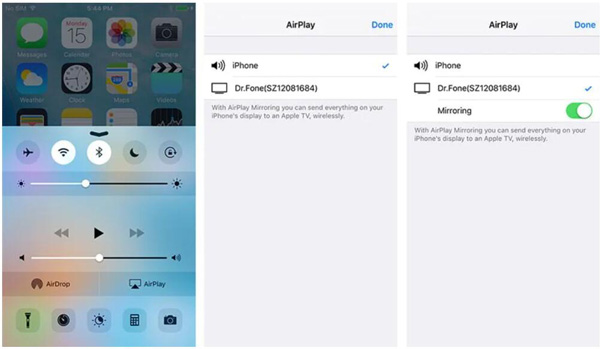
Шаг 3.Если вы используете более раннюю версию, чем iOS 10, проведите пальцем вверх по устройству, чтобы вызвать центр управления, и коснитесь Airplay Mirroring. Затем нажмите Dr. Fone из списка, и ваше зеркальное отображение будет запущено сразу.
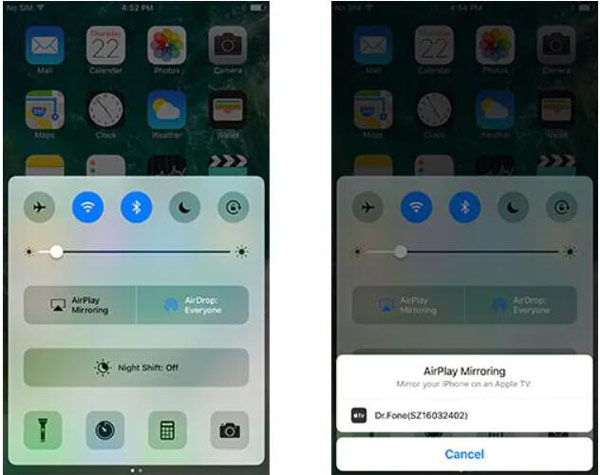
-
Могу ли я транслировать iPad на ПК с помощью медиаплеера?
Нет, ты не можешь. Хотя вы можете напрямую транслировать на телевизор с помощью медиаплеера, вы не можете искать устройства ПК на своем iPad. Вы должны использовать стороннее программное обеспечение для трансляции видео с медиаплеера на ПК.
-
Можете ли вы отразить экран iPad на ПК через Bluetooth?
Нет, ты не можешь. Bluetooth не может обеспечить дублирование экрана с iPad на ПК. Вы можете передавать файлы и данные через Bluetooth, но для зеркалирования iPad на ПК необходимо использовать программное обеспечение или кабель.
-
Что произойдет, если я закрою экран iPad при зеркалировании iPad на ПК?
Связь может быть прервана. Если вы воспроизводите видео или музыку, компьютер автоматически приостановит воспроизведение мультимедийного файла, что происходит в той же ситуации, когда вы воспроизвести их на Apple TV. Если вы зеркалируете что-то еще, экран ПК может стать черным.
Заключение
Прочитав этот пост, вы можете перейти к зеркалированию iPad на ПК. Если вы хотите сделать это через Wi-Fi или с кабелем молнии, эта статья может решить проблемы. А если вы хотите хорошее качество и синхронизацию двух устройств, Зеркало телефона AnyRec — лучший выбор для совместного использования экрана устройства iOS с компьютером.
Статьи по Теме:
Содержание
- Подключение iPad к компьютеру
- Подключение iPad к компьютеру
- Вариант 1: Через USB
- Вариант 2: Wi-Fi
- Вариант 3: Bluetooth
- Вариант 4: Режим модема
- Если iPad не подключается
- Превращаем iPad Pro в рабочую станцию, используя iPadOS и аксессуары
- Подключаем мышь к iPad
- Подключаем внешние накопители
- Переходим с Wi-Fi на кабель Ethernet
- Подключаем крутой монитор по HDMI
- Многофункциональный хаб USB-C
- Заряжаем iPhone от iPad Pro
- Заключение
- Как использовать iPhone или iPad с компьютером Windows: обзор программ для совместной работы
- Duet Display — iPhone или iPad в качестве второго дисплея для Windows
- AirServer — передача изображения с iPhone или iPad на Windows
- Microsoft Authenticator — защита аккаунта Microsoft
- Continue on PC — начинаете работать на iOS, продолжаете на Windows
- Как подключить iPad к компьютеру — 4 способа и 5 причин, почему нет подключения
- Как подключить iPad к компьютеру
- Необходимые кабели
- Как работать с файлами
- Алгоритм подключения
- Синхронизация Айпада и ПК через Finder
- Синхронизация через iTunes
- Bluetooth
- Режим модема
- Запуск и настройка iTunes
- Что делать если компьютер не видит айпад
- Синхронизация iPad с компьютером
- Настройка синхронизации Mac с iPad
- Настройка синхронизации ПК с Windows с iPad
- Включение синхронизации по Wi‑Fi
Подключение iPad к компьютеру

Работать с настройками, документами, фото, видео и другими файлами удобнее на большом экране компьютера, чем на iPad. В этой статье мы разберем, какие способы подключения существуют, и решение возможных проблем, связанных с этим процессом.
Подключение iPad к компьютеру
Подключение Айпада к ПК будет актуально, когда пользователю необходимо поработать с файлами либо просто зарядить планшет через USB-кабель. Разница лишь в том, нужна ли будет программа iTunes или другая для синхронизации устройства и ПК.
Вариант 1: Через USB
Используя оригинальный кабель от iPad или iPhone, можно подключиться к ПК/ноутбуку через разъем USB, после чего автоматически начнется зарядка устройства. Просматривать и редактировать файлы можно как с помощью стандартной программы iTunes, так и через Проводник Windows.
Разновидности USB-кабеля
В настоящее время существуют 2 вида USB-кабеля для планшетов от Apple:

Поэтому перед тем, как подключать Айпад к компьютеру, проверьте, какая у вас модель и какой кабель к ней подходит.
iTunes
Перед первым подключением Айпада к ПК необходимо скачать программу iTunes с официального сайта Apple. Вместе с ней установятся и необходимые драйверы для успешной синхронизации устройства с компьютером. Пользователю достаточно подключить планшет через USB, открыть iTunes, ввести логин и пароль от учетной записи Apple ID и подтвердить доверие к этому ПК, нажав соответствующую кнопку во всплывающем окне.

Проводник
Просматривать файлы, а именно фото и видео, на iPad можно и не используя iTunes. Для этого нам понадобится лишь подключенное устройство и знание папки, в которую нужно перейти. Однако в этом случае редактировать и удалять файлы пользователь не сможет.



Файловые менеджеры
Это своеобразные аналоги iTunes, с помощью которых можно просматривать основную информацию об устройстве и управлять всеми файлами. Самые популярные из них – iTools и iFunBox. Подробнее о них можно прочитать в статье на нашем сайте.
Вариант 2: Wi-Fi
По сути, данный способ помогает один раз настроить определенные параметры в iTunes и на устройстве, а затем всегда иметь включенную синхронизацию между компьютером и iPad через Wi-Fi.
Обратите внимание, что для данного способа на ПК должен быть установлен Wi-Fi-адаптер.
1 Шаг: Настройка в iTunes



2 Шаг: Настройка на планшете


Вариант 3: Bluetooth
Наименее популярный способ подключения планшета к компьютеру, для которого также необходим специальный адаптер, принимающий сигнал Bluetooth от Айпада и других девайсов.


Вариант 4: Режим модема
Модели iPad с возможностью использования SIM-карты (в названии устройства обычно пишут так Wi-Fi + Cellular) позволяют раздавать интернет на компьютер. Для этого его можно подключить через Wi-Fi, Bluetooth и USB-кабель и включить специальную функцию в настройках. О том, как это сделать, можно узнать в нашей статье.
Если iPad не подключается
Часто происходит ситуация, когда iTunes или ПК не видит подключенное устройство. Рассмотрим основные причины и решения возникающих проблем.
Мы рассмотрели основные способы подключения iPad к компьютеру: посредством USB-кабеля и Wi-Fi. При этом на успешную синхронизацию могут влиять многие факторы.
Источник
Превращаем iPad Pro в рабочую станцию, используя iPadOS и аксессуары

В сегодняшнем эксперименте мы будем ориентироваться на iPad Pro 2017 и 2018. Оба планшета имеют серьёзную начинку, которая позволяет им справляться с любыми задачами вроде обработки видео, записи музыки или ковыряния в графическом редакторе. Глобальная разница заключается в порте для внешних подключений: в более старом iPad Pro установлен Lightning, а на самом свежем iPad Pro – USB-C стандарта 3.1 второго поколения (но не Thunderbolt). В процессе превращения планшетного компьютера в рабочую станцию мы будем подбирать различные аксессуары, распространяющиеся в обоих интерфейсах, поэтому перед покупкой обращайте внимание на штекер. Самое время проверить, установлена ли последняя публичная бета iPadOS, развязывающая руки по части подключения дополнительных устройств, и приступать.
Статья написана при поддержке наших партнёров из магазина iLounge, в котором можно приобрести все компоненты для создания полноценной рабочей станции на основе iPad Pro с iPadOS.
Подключаем мышь к iPad

iPadOS принесла уйму крутых фишек, среди которых грех не выделить поддержку мышей, причём работать будут как проводные, так и беспроводные версии. Если отбросить вау-эффект от того, что к iPad подключается десктопный и ранее недоступный аксессуар, и постараться найти практическое применение, то на ум сразу придёт редактирование огромных текстов, которые утомительно листать пальцем, мышь здесь будет куда уместнее. Можно одной рукой пожинать ланч или пить кофей и неторопливо подталкивать колёсико. Схем применения здесь много.
Итак, как же обстоят дела с подключением. Чтобы добавить нашей рабочей станции мышку, понадобятся:

Важный момент: с подключением Magic Mouse от Apple возникают проблемы!
Инструкция по подключению:
Подключаем внешние накопители

Если раньше для того, чтобы перебросить фото или видео с камеры, требовалось обзаводиться специальным MFi-адаптером, то iPadOS позволяет сделать это малой кровью, то есть прямым подключением, причём даже с использованием безымянных переходников. Особенно это актуально на последних iPad Pro 2018, снабжённых интерфейсом USB-C, под который создан целый арсенал флешек и кабелей.

Больше никаких специализированных приложений и танцев с бубном. Всё, что вам нужно, это взять флешку (есть и Lightning, и Type-C), внешний жёсткий диск или SSD, подобрать соответствующий разъём и просто вставить это в планшет. Для переброса информации понадобится любой файловый менеджер, например, приложение Файлы, поставляющееся вместо с iPadOS. Можете воспользоваться Documents, как угодно.
Подобно тому, как внешнее устройство отображается на macOS, его иконка так же появляется и на iPadOS – в левом сайдбаре. Переходите по ней и работайте с файлами в своё удовольствие, разве что следите за поддержкой специфических форматов и архивов, ведь даже на десктопных машинах с этим бывают проблемы.
Переходим с Wi-Fi на кабель Ethernet

Давайте представим, что точка доступа Wi-Fi приказала долго жить, трафик для мобильного интернета иссяк, но доступ во Всемирную паутину нужен как кислород и надо срочно искать решение. К слову, оно не заставит себя долго ждать, ведь повсеместно продают адаптеры USB-C — Ethernet. Подключаете такой к iPad Pro 2018, автоматически подхватываете соединение и выходите в Сеть.
Подключаем крутой монитор по HDMI

А ведь когда-то это казалось утопией… Нет, мы прекрасно помним про AirPlay и вывод изображения на большие экраны, но как быть с искушёнными пользователями, которым нужна достоверная цветопередача, качество картинки и расширенный интерфейс для приложений? Ответ прост: обзаводиться iPad Pro, поддерживающим HDR, и «знакомить» планшет с монитором через соответствующий переходник.
Жизнь могла бы стать куда проще, установи Apple в последний iPad Pro такой USB-C, который подходил бы под стандарт Thunderbolt, дабы не использовать лишние переходники, и крик «Василий, воткните мой LG 5K в свой iPad напрямую» стал бы обыденным.
Многофункциональный хаб USB-C

Особый интерес к хабам возник у общественности тогда, когда появились MacBook Pro с одним портом USB-C/Thunderbolt 3, и многие пользователи сразу же столкнулись с бракованными аксессуарами, либо с недостаточной передачей тока. Самое интересное, что проблемы наблюдались как на дорогих, так и дешёвых хабах.

Мы начали с этого не просто так. Именно подключение многофункционального хаба превратит ваш iPad Pro в мощную рабочую станцию, но выбирать его нужно с умом. У самого планшетного компьютера хватит силы раскочегарить даже несколько подключённых гаджетов, поэтому надо убедиться в качестве самого хаба. Особой популярностью пользуются фирмы Satechi, Elgato, HyperDrive и Anker, выбирайте по своим предпочтениям.
Что касается процесса подключения, то он ничем не отличается от описанного выше соединения с внешними накопителями.
Заряжаем iPhone от iPad Pro

Кабеля Lightning – Lightning в природе не существует, иначе мысли о зарядке iPhone от iPad материализовались бы уже давно, но на последнем iPad Pro 2018 стоит USB-C, а уже на этот счёт решений имеется огромное количество. Покупаете шнурок USB-C – Lightning и с помощью него подпитываете энергией изнемождённый iPhone.
Если у вас две модели iPad Pro с портами USB-C, можно соединить их напрямую с помощью кабеля USB-C. Один iPad Pro будет подзаряжаться от другого. Чтобы подзарядить другой iPad Pro, отсоедините кабель USB-C и подсоедините снова.
Чтобы зарядить Apple Watch, подсоедините зарядный кабель с магнитным креплением из комплекта часов к iPad Pro с помощью адаптера Apple USB-C/USB. Если у вас есть кабель USB-C с магнитным креплением для зарядки Apple Watch, его можно подсоединить к iPad Pro напрямую.
Заключение
Таким образом, у нас получилась рабочая станция, основанная на iPad Pro (лучше, конечно, версии 2018), к которой подключается монитор (это уже фактически десктоп), различная периферия, внешние накопители, клавиатура (мы про неё не написали, но это очевидно) и управление осуществляется мышью. О лучших аксессуарах для подобной рабочей станции мы напишем в отдельном материале. Пора и честь знать. Если у вас есть какие-либо идеи или предложения, пишите о них в комментариях.
Источник
Как использовать iPhone или iPad с компьютером Windows: обзор программ для совместной работы
Apple и Microsoft никогда не отличались большой любовью друг к другу (исключение — случай в конце 90-х), однако это вовсе не означает, что Windows- и iOS-устройства нельзя использовать вместе. К счастью, сейчас есть множество способов примирить между собой Windows и iOS. Вы можете иметь устройства, работающие под управлением обеих платформ, и при этом использовать их вместе, как связка macOS и iOS.
Ниже мы представим вам отличные приложения, работающие на обеих ОС, начиная от приложений для второго экрана и заканчивая облачной синхронизацией устройств. Это не просто приложения Microsoft для iOS, а программы, позволяющие совместное использовать конкурирующие платформы.
Duet Display — iPhone или iPad в качестве второго дисплея для Windows

Как известно, iPad и iPhone оснащены лучшими дисплеями, благодаря чему они могут играть роль второго экрана для ПК. Для этого можно использовать приложение Duet Display, разработанное бывшими инженерами Apple специально для упрощения использования iOS-устройств с ПК. Обратите внимание, что вам нужно будет не только установить приложение из App Store, но также загрузить программу для настольного компьютера с сайта Duet Display.
AirServer — передача изображения с iPhone или iPad на Windows

Для беспроводного подключения устройств под управлением iOS и Windows 10 используйте AirServer. Приложение позволяет отражать дисплей iOS-устройства через Airplay, Chromecast и Miracast. Как показывает практика, AirPlay работает лучше, чем Miracast.
Приложение AirServer доступно для Windows 10 и Xbox One. Однако имейте в виду, что версии для Xbox One и Windows 10 продаются отдельно, и если вы хотите использовать обе, то и платить вам придется за обе.
Microsoft Authenticator — защита аккаунта Microsoft

Если вы часто авторизуетесь в своей учетной записи Microsoft и хотите улучшить ее защиту, используйте Microsoft Authenticator. Для того чтобы использовать приложение, вам нужно настроить двухфакторную аутентификацию для входа в аккаунт Microsoft, после чего на ваше iOS-устройство придет уведомление для завершения будущих авторизаций.
Microsoft Authenticator поддерживает Touch ID, Face ID и PIN-коды, так что вы можете сами выбрать удобный для вас метод аутентификации. Приложение является бесплатным и доступно для целого ряда платформ, в том числе для iOS.
Continue on PC — начинаете работать на iOS, продолжаете на Windows

Смартфоны и планшеты отлично подходят для интернет-браузинга. Тем не менее, если вы начали поиски в интернете на iOS-устройстве, а затем захотели продолжить их на ПК, используйте Continue on PC. Приложение позволяет передавать нужную веб-страницу на стационарный компьютер, где она может открываться автоматически или ждать, пока вы сами ее не откроете.
Источник
Как подключить iPad к компьютеру — 4 способа и 5 причин, почему нет подключения
iPad — многофункциональный планшет, на котором могут храниться тысячи домашних и рабочих файлов. Самый простой способ передать их на компьютер — подключить устройства друг к другу. Как это делать, какие могут появляться проблемы при синхронизации и пути их решения — в статье.
Как подключить iPad к компьютеру
Есть 4 метода, как это можно сделать. У каждого свои особенности, которые упростят жизнь в том или ином случае. К примеру, USB-соединение является самым стабильным, Wi-fi может легко сконектить устройства даже на разных этажах, а для Bluetooth не нужно проводить привычных для «яблочников» манипуляций.
Более подробно о каждом из способов рассказано ниже.
Самый простой метод коннекта двух гаджетов, который дополнительно позволяет дозарядить планшетник во время передачи данных.Этот тип соединения является обязательным шагом при первом коннекте через Wi-Fi.
Необходимые кабели
Для подключения iPad через USB нужен оригинальный шнур от Apple, через который можно подсоединить его к компьютеру.
Его тип зависит от разъемов у гаджетов:
Также могут понадобиться такие шнуры и адаптеры, которых нет в базовой комплектации:
Как работать с файлами
Ознакомиться с документами в Виндовс можно через встроенный Проводник. В MacOS — с через Finder или iTunes. Изменять файлы можно только в программе Айтюнс.
Алгоритм подключения
Подключить iPad к компьютеру через USB довольно просто. Вот какие действия нужны для этого:
Важно: Работая через iTunes, можно будет перемещаться по файловой системе, копировать и удалять. Если нет возможности скачать это приложение, получится только просматривать файлы без возможности изменить или загрузить.
Это подключение iPad к компьютеру позволяет сконнектить оба гаджета, даже если они находятся в соседних комнатах. Они «видят» друг друга через совместную сеть, созданную маршрутизатором.
Важно: Первое соединение должно проходить через USB с использованием iTunes. В этой программе нужно будет синхронизировать технику. Далее все будет проходить беспроводным способом. Исключением являются системы с ОС (операционкой) Catalina или младше — там можно использовать встроенный Finder.
Синхронизация Айпада и ПК через Finder
Для подключения через Finder нужно провести такие действия:
После настройки Finder нужно дополнительно разрешить беспроводную синхронизацию.
Синхронизация через iTunes
Для ОС Mojave и более ранних версий алгоритм коннекта следующий
Теперь нужно законнектить планшет:
Потом нужно иметь работающий Вай-Фай на ПК и iPad. Подключаясь к одной сети, оборудование будет синхронизироваться автоматически.
Bluetooth
Для этого типа соединения понадобится Bluetooth-адаптер у компьютера. В этом случае не нужно никаких кабелей.
Режим модема
Алгоритм коннекта практически не отличается от подключения по Wi-Fi. Единственным различием здесь есть то, что гаджетом, раздающим интернет, будет сам планшет.
Важно: Этот вариант подключения доступен только в моделях iPad, где можно вставить рабочую симку. Такие плашетники обозначены как WiFi+Cellular. Гаджетами не получится заменить iPhone, так как через них нельзя звонить, но можно серфить в сети через мобильный интернет.
Алгоритм действий следующий:
Кликнуть на «Режим модема» и запустить шеринг интернета. Он может проходить по вай-фай, блютуз или юсб. После этого следует сконектить iPad к ПК одним из способов:
Запуск и настройка iTunes
В большинстве методов для полноценной синхронизации нужно установить iTunes. Также приложение придет на помощь, когда нужно отправить данные на iPhone или на другую технику яблочной экосистемы.
Порядок действий следующий:
Что делать если компьютер не видит айпад
Иногда айпад не подключается к компьютеру из-за каких-то внешних или внутренних проблем. Почему так случается и что делать в таких случаях? Ответы собраны в таблице ниже.
Решение Неработающий USB-порт Переподключение в другой разъем. Отключение подключенных гаджетов, кроме iPad Неработающий USB-шнур Заменить его на работающий Проблемы с Айтюнс Обновить до актуальной версии Внутренние неполадки с ПК или Wi-Fi Задействовать другие гаджеты, чтобы понять в чем причина Неисправность Lightning на iPad Позвонить сертифицированным ремонтникам. Если попытаться исправить проблему самостоятельно, айпад потеряет гарантию.
Подключение iPad напрямую к ПК будет незаменимым при работе с большими объемов данных. Это заметно сэкономит время и трафик. А вышеприведенные рекомендации упростят всю процедуру коннекта двух девайсов.
Источник
Синхронизация iPad с компьютером
Можно использовать iCloud для автоматической синхронизации фото, файлов, календаря и другого контента на всех устройствах, где выполнен вход с Вашим Apple ID. (Вы даже можете использовать ПК с Windows для доступа к хранящимся в iCloud данным на веб-сайте iCloud.com.) Другие службы, например Apple Music, обеспечивают доступ к дополнительному контенту на Ваших устройствах. Если Вы используете iCloud и такие службы, как Apple Music, выполнять синхронизацию не требуется.
Если Вы не хотите использовать iCloud или другие службы, можно подключить iPad к Mac или ПК с Windows и синхронизировать объекты следующих типов:
альбомы, песни, плейлисты, фильмы, телешоу, подкасты, книги и аудиокниги;
контакты и календари.
Синхронизация позволяет поддерживать актуальность этих данных на Вашем компьютере и на iPad.
Примечание. Если Вы пользуетесь iCloud или другими службами, например Apple Music, некоторые возможности синхронизации данных с компьютером могут быть недоступны.
Настройка синхронизации Mac с iPad
В боковом меню Finder на Mac выберите свой iPad.
Примечание. Чтобы использовать Finder для синхронизации контента, требуется macOS 10.15 или новее. Если на Вашем компьютере установлена более ранняя версия macOS, используйте iTunes для синхронизации с Mac.
В верхней части окна нажмите тип контента, который Вы хотите синхронизировать (к примеру, «Фильмы» или «Книги»).
Примечание. Информацию об использовании функции переноса файлов см. в разделе Перенос файлов между iPad и компьютером.
Выберите «Синхронизировать [тип контента] на [название устройства]».
По умолчанию синхронизируются все объекты выбранного типа контента. Однако Вы можете синхронизировать отдельные объекты, например выбранные песни, фильмы, книги или календари.
Повторите шаги 3 и 4 для каждого типа контента, который требуется синхронизировать, затем нажмите «Применить».
Ваш Mac выполняет синхронизацию с iPad каждый раз, когда Вы подключаете iPad к компьютеру Mac.
Чтобы просмотреть или изменить параметры синхронизации, выберите свой iPad в боковом меню Finder, а затем выберите из доступных параметров в верхней части окна.
Перед тем как отключить iPad от Mac, нажмите кнопку «Извлечь» в боковом меню Finder.
Настройка синхронизации ПК с Windows с iPad
В приложении iTunes на ПК с Windows нажмите кнопку iPad в левом верхнем углу окна iTunes.
Выберите тип контента, который хотите синхронизировать (например, «Фильмы» или «Книги») в боковом меню слева.
Примечание. Информацию об использовании функции «Общие файлы» см. в разделе Перенос файлов между iPad и компьютером.
Выберите «Синхронизировать», чтобы включить синхронизацию для указанного типа контента.
По умолчанию синхронизируются все объекты выбранного типа контента. Однако Вы можете синхронизировать отдельные объекты, например выбранные песни, фильмы, книги или календари.
Повторите шаги 3 и 4 для каждого типа контента, который требуется включить в список контента, синхронизируемого с iPad. Затем нажмите «Применить».
По умолчанию Ваш ПК с Windows выполняет синхронизацию с iPad каждый раз, когда Вы подключаете iPad к ПК с Windows. Вы можете настроить iTunes так, чтобы приложение запрашивало разрешение перед началом синхронизации. Также, если Вы хотите, чтобы контент определенных типов никогда не синхронизировался, можно избирательно запретить синхронизацию. См. раздел Синхронизация контента iTunes на ПК с другими устройствами Руководства пользователя iTunes для Windows.
Включение синхронизации по Wi‑Fi
Выполните одно из описанных ниже действий:
В боковом меню Finder на Mac: выберите свой iPad, нажмите «Основные» в верхней части окна, затем выберите «Показывать этот [устройство], если он подключен к Wi-Fi».
Примечание. Чтобы использовать Finder для включения синхронизации по Wi-Fi, требуется macOS 10.15 или новее. Если на Вашем компьютере установлена более ранняя версия macOS, используйте iTunes для включения синхронизации по Wi‑Fi.
В приложении iTunes на ПК с Windows: нажмите кнопку iPad в верхней части окна iTunes, нажмите «Обзор», затем выберите «Синхронизировать с этим [устройством] по Wi-Fi» (в разделе «Параметры»).
По умолчанию, когда iPad подключен к источнику питания и к Вашему Mac или iTunes на Вашем ПК с Windows по сети Wi-Fi, компьютер синхронизирует контент выбранных Вами типов с iPad.
ПРЕДУПРЕЖДЕНИЕ. Если удалить с компьютера синхронизированный объект, этот объект будет также удален с iPad при следующей синхронизации.
Источник
























