В этой инструкции мы познакомимся со всеми нюансами подключения и работы контроллеров компании из Купертино к компьютерам под управлением Windows.
Будет ли работать?
Независимо от того, являетесь ли вы поклонником продукции Apple или все же предпочитаете Windows ПК, спорить с тем, что клавиатура американской компании является одной из самых удобных с точки зрения набора текста, вряд ли стоит. Magic Trackpad и Magic Mouse, по сути, являются весьма специфическими манипуляторами, обеспечивающими действительно комфортную и производительную работу. Подчеркивать все достоинства и недостатки каждого – не вижу смысла, а лучше сразу перейти к делу.
Вы решили подключить один из аксессуаров (Apple Keyboard, Magic Mouse или Magic Trackpad) к компьютеру, не имеющему ничего общего с компанией Apple. Главный вопрос – будет ли работать такая связка или оборудование окажется неопознанным?
Apple Keyboard проводная
Подключение проводной клавиатуры от Apple – самый простой и безболезненный вариант использования контроллеров от Apple на Windows-машинах. Без лишней подготовки смело вставляйте ее в USB-порт и после автоматической установки драйверов она готова к бою.

Что работает нативно. Сразу после подключения в вашем распоряжении полностью рабочая буквенно-цифровая часть клавиатуры с привычной для Windows разметкой, но отличной от разметки самой клавиатуры.
Что не работает, но требует дополнительной настройки. Подключение по USB и установка стандартных драйверов Windows не решат проблемы с работой функциональных клавиш. Регулировать уровень громкости и переключать воспроизводимые композиции можно лишь при установке дополнительных драйверов, о которых я расскажу немного ниже. Разумеется, «странные иконки» на клавишах F3 и F4 – удел работающих с Mac.
Apple Keyboard беспроводная
Первая и главная проблема PC на базе Windows, как правило, закономерное отсутствие встроенного Bluetooth-адаптера. Если наличие такового в вашем ПК не предусмотрено – смело отправляйтесь в ближайший магазин и приготовьтесь расстаться с небольшой суммой в районе 10-20 долларов.

Теоретически, для подключения периферии Apple подойдет любой Bluetooth-адаптер, но может и потребоваться подбор конкретной модели.
Список совместимых в большинстве случаев Bluetooth-адаптеров (идеальные компаньоны для знакомых с Hackintosh):

Ситуация по части работоспособности полностью аналогична таковой и при подключении проводной USB-клавиатуры Apple. Для полного функционирования всех клавиш потребуется установка дополнительных драйверов.
Apple Magic Mouse
После анонса обновленной мыши Magic Mouse, манипулятор от Apple был назван одним из самых удивительных в среде компьютерной периферии. Несмотря на то, что продукт является полностью совместимым в первую очередь с компьютерами Apple, использовать мышь владельцам PC ничто не помешает.

Что работает нативно. В случае удачного сопряжения компьютерная мышь Magic Mouse определится Windows и пользователь получит возможность работы с ней как и с традиционной мышкой, но с одной клавишей. Перемещение курсора и одинарный тап тоже попадут в ваше распоряжение.
Что не работает сразу, но требует дополнительной настройки. Увы, сопряжение с Bluetooth-адаптером и установка штатных драйверов Windows, не позволит вам использовать Magic Mouse на полную. Для поддержки жестов, скроллинга и кликов потребуется установка дополнительного драйвера.
Apple Magic Trackpad
Оснастить любой компьютер внушительной по размеру тач-областью, подобно той, что устанавливают в ноутбуки, стало реальностью после выхода на рынок продуктаApple Magic Trackpad. Владельцы Mac используют Magic Trackpad уже почти 5 лет. Не стоит думать, что и владельцы Windows-совместимых машин остались за бортом.

Что работает нативно или будет работать после установки дополнительных драйверов. Тапание, перетягивание, имитация левой/правой клавиш мыши, прокрутка (горизонтальная и вертикальная), имитация правой кнопки нажатиям двумя пальцами. Полный список поддерживаемых жестов в среде Windows вы можете увидеть на соответствующей странице поддержки Apple. Увы, он значительно урезан по сравнению с Mac и вылечить это невозможно.
Если ни один из вышеописанных пунктов вас не пугает и вы по-прежнему готовы к приобретению манипуляторов от Apple, приготовьтесь к установке дополнительных драйверов и небольшой головной боли.
Как их подружить: его величество, Bootcamp
Как видно из описания всех четырех продуктов, они дружелюбны с Windows-машинами весьма относительно. Но помирить продукты конкурентных платформ можно с помощью установки дополнительного пакета драйверов Bootcamp. Именно установка дополнительных заплаток значительно расширит функциональность клавиатуры, мыши или трекпада. Увы, для поддержки всех заявленных жестов и функциональных клавиш без исключения есть единственный выход – переход в ряды маководов.
Установка Bootcamp
По сути, Bootcamp – это набор программного обеспечения для Windows, при условии запуска операционной системы на Mac. Но никто не запрещал установить требуемые драйвера на полностью Mac-независимой машине.
Одним из самых надежных вариантов установки Bootcamp на Windows-совместимых ПК является последовательная установка пакет, начиная с версии Bootcamp 3.0. Увы, найти его можно лишь в интернет-архивах сайтов и на торрент-трекерах (с официального сайта поддержки Apple удалила этот пакет).
Примечание 1: Несмотря на полный переход продукции Apple на 64-разрядную ОС, самая простая установка драйверов из пакета Bootcamp предусмотрена при использовании 32-битной версии Windows (в процессе попытки установить Bootcamp 3.0 на Windows X64 вы можете столкнуться с конфликтом совместимости). Решить проблему можно с помощью последовательной установки драйверов из смонтированного образа, а также воспользовавшись примечанием 2.
-
1. Скачайте Bootcamp 3.0 (пользуйтесь поиском, либо предложенной ссылкой).
2. Смонтируйте образ диска и запустите файл Setup.
3. Дождавшись окончания установки, перезагрузите компьютер.
4. Поверх установленного Bootcamp 3.0 установите версию 3.1 (32-bit, 64-bit).
5. После окончания установки вновь перезагрузите компьютер.

6. Заключительный этап обновления Bootcamp – накатка версии 3.2. Загрузите и установите (32-bit, 64-bit).
7. Перезагрузите компьютер.
Примечание 2: установка может проводиться и без этапов 1-5, но их соблюдение гарантирует более стабильный результат работы периферийных устройств Apple. Для пропуска этапов 1-5 установите драйвер AppleWT, AppleMultiTP.
После окончания установки, USB-клавиатура Apple получит поддержку функциональных клавиш (громкость, яркость (при использовании ноутбука), переключение композиций, открытие крышки DVD-привода – закрывать не умеет в силу аппаратных особенностей дисковода).
Для подключения беспроводных Apple Wireless Keyboard, Magic Mouse и Magic Trackpad потребуется сопряжение по Bluetooth и дополнительная установка драйверов в том случае, если после вышеперечисленных действий «чуда так и не произошло».
-
1. Откройте настройки Bluetooth и выберите пункт Добавить устройство.
2. Включите Magic Trackpad, Magic Mouse или Apple Wireless Keyboard.
3. Система тут же обнаружит соответствующее устройство. Добавьте его.
4. Настройка завершена.
Magic Tools
Отдельного внимания заслуживает утилита, способствующая максимизации доступных функций для пользователей Windows, использующих Magic Trackpad или Magic Mouse. Называется она Trackpadmagic. Загрузив ее с официального сайта и установив на Windows, вы получите отдельную панель управления для Magic Mouse или Apple Magic Trackpad (в зависимости от используемого аксессуара). По заверению разработчика, она не требует установки Bootcamp, но в процессе установке не всегда подхватывает необходимые драйвера и все зависит исключительно от конкретного ПК.

Увы, утилита представлена триал-версией, работающей на протяжение 28 дней. Для получения лицензии потребуется связаться с разработчиками и за символическую плату получить полный ключ доступа.
Подводя итоги
В плане использования манипуляторов Apple для управления компьютерами под управлением Windows, самым целесообразным вариантом является Apple Keyboard (проводная и беспроводная версии). Что же касается работы с Magic Mouse и Magic Trackpad, то вы действительно получите стабильную работу, но весь функционал, заложенный компанией, доступен так и не будет. Альтернативным продуктом Magic Trackpad для пользователей Windows может стать решение от Logitech, а количество представленных беспроводных мышей уж точно сможет удовлетворить любые вкусы.
Но, если сильно хочется почувствовать себя укротителем Apple, описанное выше решение поможет в этом.
(19 голосов, общий рейтинг: 4.37 из 5)

iPhones.ru
В этой инструкции мы познакомимся со всеми нюансами подключения и работы контроллеров компании из Купертино к компьютерам под управлением Windows. Будет ли работать? Независимо от того, являетесь ли вы поклонником продукции Apple или все же предпочитаете Windows ПК, спорить с тем, что клавиатура американской компании является одной из самых удобных с точки зрения набора текста,…
Клавиатура от Apple была приобретена для использования с хакинтошем, но с OS X в тот момент не срослось и основной системой для меня осталась Windows. Но не все так просто, как оказалось, работа под Windows собпряжена с несколькими проблемами:
1) Для вызова клавиш F2-F12, требется зажатие модификатора (Fn).
2) Раскладка на клавиатуре не совпадает с системной (коды клавиш используются стандартные).
3) Некоторые клавиши в принципе не работали (например, PrintScreen).
Установка Boot Camp решала первую проблему и даже клавиша выброса диска заработала, но появились неприятные фризы при старте системы и проблему раскладки она не решала. После недолгих копаний, был найден ключ реестра, отвечающий за работу функциональных клавиш и программа, позволяющая редактировать раскладки.
Результатом этого стал данный установщик, в котором содержится:
- Драйвер от Apple из дистрибутива Mac OS X Leopard 10.5.4
- Файл реестра, изменяющий параметр, ответсвенный за клавиши F2-F12
- Установщики раскладок клавиатуры (для русского и английского языков)
Набор проверен на 32-битных версиях Windows Vista и Windows 7, в принципе, и под Windows XP тоже должно работать.
Раскладки добавляются автоматически, чтобы полностью заменить стандартные:
1) Укажите одну из новых раскладок, в качестве языка ввода по-умолчанию:
2) Перенесите новые раскладки вверх списка:
3) Нажмите «Применить» и удалить стандартные раскладки.
Также вы можете скачать раскладки отдельно (для 32 и 64-разрядных ОС): Русская, Английская
UPDATE:
Последняя версия драйвера из Boot Camp 5.0:
yadi.sk/d/TcAobagLM58Bf
В этом случае вам будет необходимо вручную установить раскладки клавиатуры и внести следующие изменения в ветке HKEY_LOCAL_MACHINE\SYSTEM\CurrentControlSet\services\KeyMagic\:
1. Для возвращения привычного поведения клавишам F1-F12 измените значение OSXFnBehavior на 00.
2. Чтобы сместить Print Screen на законное место (F13): «Keymap»=hex:68,46,69,47,6a,48
В качестве бонуса: можно увеличить ток на встроенном USB-хабе до 500 мА:
На свой страх и риск
Windows Registry Editor Version 5.00
; Изменяем название хаба в диспетчере устройств
[HKEY_LOCAL_MACHINE\SYSTEM\CurrentControlSet\Enum\USB\VID_05AC&PID_1006\000000000000]
«DeviceDesc»=«Apple Keyboard Hub»
; Увеличиваем ток на хабе до 500 мА
[HKEY_LOCAL_MACHINE\SYSTEM\CurrentControlSet\Enum\USB\VID_05AC&PID_1006\000000000000\Device Parameters]
«ForcePortPower»=dword:000001f4
Представляем полное руководство по преодолению проблем совместимости между устройствами Mac и ПК! Вы когда-нибудь задумывались, может ли беспроводная клавиатура Mac беспрепятственно работать с вашим ПК? Не ищите дальше: мы углубимся в тонкости этой темы и предоставим вам экспертные заключения, пошаговые инструкции и практические решения. Являетесь ли вы энтузиастом технологий или просто хотите оптимизировать свой рабочий процесс, наша подробная статья раскроет секреты достижения гармоничного сосуществования двух разных миров. Присоединяйтесь к нам, мы раскрываем правду и даем вам возможность преодолевать барьеры, повышая вашу эффективность и удобство. Читайте дальше, чтобы узнать об идеальном союзе Mac и ПК и революционизировать свой кроссплатформенный опыт!
Совместимость беспроводных клавиатур Mac с ПК
В мире, где доминируют технологические достижения, совместимость различных устройств остается постоянной проблемой. Среди множества возникающих проблем с совместимостью часто задают один вопрос: могут ли беспроводные клавиатуры Mac беспрепятственно работать с ПК. Цель этой статьи — пролить свет на эту тему, изучить возможности, ограничения и потенциальные решения, уделяя при этом особое внимание индустрии оптовой торговли беспроводными мышами.
Обзор беспроводных клавиатур Mac:
Беспроводные клавиатуры Mac, известные своим элегантным дизайном и расширенными функциями, завоевали огромную популярность среди пользователей Apple. В этих клавиатурах используется технология Bluetooth, обеспечивающая работу без кабеля и повышенное удобство. Однако из-за патентованного характера продуктов Apple совместимость с устройствами сторонних производителей, например ПК, может показаться сомнительной.
Проблемы совместимости:
При попытке подключить беспроводную клавиатуру Mac к ПК пользователи часто сталкиваются с проблемами подключения. Поскольку в клавиатурах Mac используется уникальная конфигурация Bluetooth Apple, ПК с Windows могут изначально с трудом распознавать устройство. Такое отсутствие распознавания может нарушить желаемую пользователями бесперебойную функциональность между клавиатурой и ПК.
Возможные решения:
К счастью, существует несколько решений для решения проблем совместимости, возникающих при попытке подключить беспроводную клавиатуру Mac к ПК. Эти решения варьируются от использования стороннего программного обеспечения до аппаратных альтернатив.
1. Стороннее программное обеспечение:
Используя сторонние программные приложения, пользователи ПК могут улучшить совместимость беспроводных клавиатур Mac. Такие программы, как «SharpKeys» и «KeyRemap4MacBook», позволяют настраивать раскладку клавиатуры, облегчая плавный переход на платформу ПК.
2. Аппаратные решения:
Чтобы напрямую решить проблемы совместимости, пользователи могут выбрать аппаратные решения. Доступны USB-адаптеры, которые позволяют беспроводным клавиатурам Mac устанавливать соединение с ПК через USB-порт. Эти адаптеры по существу устраняют разрыв между запатентованной технологией клавиатур Mac и требованиями ПК.
Оптовая торговля беспроводной мышью:
Углубляясь в мир совместимости, стоит отметить важность индустрии оптовой продажи беспроводных мышей. Такие компании, как Meetion, стали ключевыми игроками в предоставлении высококачественных решений для беспроводных мышей для различных систем, включая среды Mac и ПК. Их внимание к инновациям и совместимости подчеркивает важность предложения продуктов, которые могут легко интегрироваться с различными устройствами.
Роль встречи:
Meetion, известный игрок в сфере оптовой продажи беспроводных мышей, стремится устранить разрыв в совместимости между беспроводными клавиатурами Mac и ПК. Их линейка беспроводных мышей, предназначенных для легкой работы как с системами Mac, так и с ПК, предлагает пользователям желаемую гибкость и удобство. Благодаря тщательным исследованиям и разработкам Meetion удовлетворяет растущие потребности клиентов, ищущих совместимость в быстро развивающейся технологической среде.
Хотя беспроводные клавиатуры Mac сталкиваются с проблемами совместимости при подключении к ПК, существуют такие решения, как стороннее программное и аппаратное обеспечение, для повышения их совместимости. Индустрия оптовой продажи беспроводных мышей с такими известными игроками, как Meetion, играет решающую роль в предоставлении продуктов, которые легко совместимы как с системами Mac, так и с ПК. Решая проблемы совместимости, эти лидеры отрасли стремятся предложить пользователям удобство работы и одновременно продвигают инновации на рынке беспроводных мышей.
Системные требования для использования беспроводной клавиатуры Mac на ПК
Развитие технологий привело к появлению множества устройств, отвечающих различным потребностям и предпочтениям. Одним из таких устройств является беспроводная клавиатура, обеспечивающая удобство и гибкость для пользователей. Хотя беспроводные клавиатуры легко доступны как для пользователей Mac, так и для пользователей ПК, многие задаются вопросом, может ли беспроводная клавиатура Mac работать с ПК.
Если вы пользователь ПК и хотите использовать беспроводную клавиатуру Mac, необходимо соблюдать определенные системные требования. В этой статье мы углубимся в эту тему, предоставив подробное описание необходимых спецификаций и вопросов совместимости.
Во-первых, важно понимать разницу между клавиатурами Mac и ПК. Клавиатуры Mac имеют небольшие различия в раскладке и функциональности по сравнению с клавиатурами ПК. Расположение определенных клавиш и наличие специальных функциональных клавиш могут различаться. Несмотря на эти различия, беспроводную клавиатуру Mac можно использовать на ПК с правильными конфигурациями.
Чтобы использовать беспроводную клавиатуру Mac на ПК, вам потребуется соединение Bluetooth. Большинство современных компьютеров оснащены встроенным Bluetooth. Однако для старых ПК или компьютеров без Bluetooth потребуется внешний адаптер Bluetooth. Эти адаптеры можно легко приобрести в Интернете или в компьютерных магазинах. Убедитесь, что адаптер поддерживает правильную версию Bluetooth, необходимую для клавиатуры.
После установки соединения Bluetooth компьютер должен распознать беспроводную клавиатуру Mac. Именно здесь совместимость становится решающей. Беспроводные клавиатуры Mac можно использовать с компьютерами под управлением Windows, Linux или любой другой операционной системы, если они поддерживают профиль Bluetooth HID (Human Interface Device). Этот профиль позволяет ПК эффективно идентифицировать клавиатуру и взаимодействовать с ней.
Стоит отметить, что некоторые беспроводные клавиатуры Mac могут быть несовместимы с определенными клавишами или функциями ПК. Такие функции, как клавиши управления мультимедиа, регулировка громкости или другие настраиваемые клавиши, могут быть не полностью функциональными на ПК. Эта проблема возникает из-за различий в конфигурациях оборудования и программного обеспечения компьютеров Mac и ПК.
Чтобы преодолеть этот барьер совместимости, доступны сторонние программные решения. Эти программы позволяют пользователям переназначать или назначать различные функции клавишам беспроводной клавиатуры Mac. Это означает, что даже если некоторые клавиши не работают должным образом, вы все равно можете настроить их для выполнения нужных функций.
Совместимость с беспроводной клавиатурой Mac также может зависеть от версии операционной системы, установленной на ПК. Рекомендуется регулярно обновлять операционную систему и прошивку клавиатуры, чтобы обеспечить максимальную совместимость и производительность. Производители часто выпускают обновления и исправления для решения проблем совместимости и расширения функциональности.
В заключение, хотя беспроводные клавиатуры Mac в первую очередь предназначены для использования с компьютерами Mac, их действительно можно использовать с ПК. Крайне важно соблюдать определенные системные требования, например наличие соединения Bluetooth и обеспечение совместимости клавиатуры и операционной системы. Хотя некоторые функции могут не полностью поддерживаться на ПК, существуют полезные программные решения для настройки функций клавиатуры. При правильной установке и настройке пользователи ПК смогут воспользоваться удобством и универсальностью использования беспроводной клавиатуры Mac.
Помните: независимо от того, являетесь ли вы пользователем Mac или ПК, вам необходимо иметь надежную и долговечную беспроводную клавиатуру. Если вы ищете беспроводную клавиатуру, Meetion, ведущий оптовый бренд беспроводных мышей, предлагает широкий выбор высококачественных опций, отвечающих вашим потребностям.
Подключение беспроводной клавиатуры Mac к ПК: пошаговое руководство
В современном высокотехнологичном мире совместимость между различными устройствами имеет решающее значение для бесперебойной работы и улучшения пользовательского опыта. Один из таких вопросов, который часто возникает, заключается в том, можно ли подключить беспроводную клавиатуру Mac к ПК. В этом подробном руководстве мы рассмотрим шаги по беспрепятственному подключению беспроводной клавиатуры Mac к ПК. Давайте углубимся в процесс и раскроем возможности!
Шаг 1: Понимание совместимости:
Прежде чем пытаться подключить беспроводную клавиатуру Mac к ПК, важно понять совместимость этих устройств. Клавиатуры Mac предназначены в первую очередь для работы с устройствами Apple, но их можно успешно подключать и к ПК. Однако стоит отметить, что некоторые клавиши могут иметь другие функции по сравнению со стандартной клавиатурой ПК.
Шаг 2. Проверьте совместимость беспроводной клавиатуры Mac:
Чтобы обеспечить успешное соединение, важно проверить совместимость беспроводной клавиатуры вашего Mac с ПК. Самые последние беспроводные клавиатуры Mac, такие как Apple Magic Keyboard, оснащены технологией Bluetooth, что делает их совместимыми с широким спектром устройств, включая ПК.
Шаг 3. Включите Bluetooth на вашем компьютере.:
Затем убедитесь, что на вашем компьютере включен Bluetooth. Перейдите в меню «Настройки» на вашем ПК и найдите настройки Bluetooth. Включите функцию Bluetooth и оставьте окно настроек открытым, пока мы переходим к следующему шагу.
Шаг 4. Подготовьте беспроводную клавиатуру Mac:
Чтобы обеспечить плавное соединение, нам необходимо убедиться, что беспроводная клавиатура Mac готова к сопряжению. Сначала убедитесь, что клавиатура включена и находится в режиме сопряжения. На клавиатуре Apple Magic Keyboard просто нажмите и удерживайте кнопку питания, пока светодиодный индикатор не начнет мигать, показывая, что клавиатура готова к сопряжению с устройством.
Шаг 5. Сопряжение беспроводной клавиатуры Mac с компьютером:
Когда настройки Bluetooth вашего ПК открыты и беспроводная клавиатура Mac находится в режиме сопряжения, пришло время инициировать соединение. Выберите опцию «Добавить Bluetooth или другое устройство» в настройках Bluetooth вашего ПК. В следующем меню выберите опцию «Bluetooth». Затем ваш компьютер выполнит поиск доступных устройств.
Шаг 6. Подключитесь и настройте:
Как только компьютер обнаружит беспроводную клавиатуру Mac, выберите ее из списка доступных устройств. Вам может быть предложено ввести код сопряжения на вашем компьютере. Однако многие беспроводные клавиатуры Mac, включая Apple Magic Keyboard, не требуют кода сопряжения. Подтвердите соединение, и теперь ваша беспроводная клавиатура Mac должна быть успешно подключена к вашему ПК.
Шаг 7: Дополнительная настройка:
Несмотря на то, что базовая функциональность вашей беспроводной клавиатуры достигается за счет выполнения описанных выше шагов, вам может потребоваться настроить несколько параметров для оптимальной работы. В зависимости от операционной системы вашего ПК вам может потребоваться переназначить определенные клавиши на беспроводной клавиатуре Mac, чтобы они соответствовали стандартной раскладке ПК. Это можно сделать через настройки клавиатуры на вашем ПК.
Подключить беспроводную клавиатуру Mac к ПК вполне возможно благодаря технологии Bluetooth. Следуя пошаговому руководству, описанному выше, вы сможете легко подключить беспроводную клавиатуру Mac к компьютеру и использовать ее. Не забудьте проверить совместимость клавиатуры, включить Bluetooth на компьютере и убедиться, что клавиатура находится в режиме сопряжения. При успешном подключении вы сможете воспользоваться преимуществами использования беспроводной клавиатуры Mac на своем ПК, повысив производительность и комфорт в соответствии с вашими предпочтениями. Не забудьте изучить дополнительные настройки и конфигурации, чтобы оптимизировать взаимодействие с пользователем. Так что вперед, подключите беспроводную клавиатуру Mac к компьютеру и воспользуйтесь бесшовной кроссплатформенной функциональностью!
Советы по устранению неполадок беспроводных клавиатур Mac на ПК
В современную цифровую эпоху, когда технологии развиваются с экспоненциальной скоростью, люди нередко имеют беспроводную клавиатуру Mac и используют ее со своим ПК. Хотя клавиатуры Mac в первую очередь предназначены для устройств Apple, они также могут без проблем работать с ПК. Однако, как и в случае любой технологической совместимости, могут возникнуть определенные проблемы с устранением неполадок, с которыми могут столкнуться пользователи. В этой статье мы предоставим вам несколько подробных советов по устранению неполадок, которые помогут обеспечить бесперебойную работу беспроводной клавиатуры Mac с вашим ПК.
Прежде чем мы углубимся в советы по устранению неполадок, важно отметить, что название нашей компании — Meetion, и мы специализируемся на оптовых беспроводных мышах. Хотя эта статья посвящена в первую очередь устранению неполадок беспроводных клавиатур Mac на ПК, мы также предлагаем широкий ассортимент беспроводных мышей для оптовых продаж. Не стесняйтесь изучить наши варианты, если вам нужны беспроводные мыши для вашего ПК.
1. Обеспечьте совместимость. Первым шагом в устранении проблем совместимости беспроводной клавиатуры Mac и ПК является проверка совместимости вашей клавиатуры с операционной системой ПК. Большинство клавиатур Mac совместимы с операционными системами Windows, но для некоторых старых моделей могут потребоваться дополнительные драйверы или обновления программного обеспечения. Посетите веб-сайт производителя, чтобы загрузить все необходимые драйверы или обновления для обеспечения совместимости.
2. Проверьте настройки Bluetooth. Большинство беспроводных клавиатур Mac подключаются к ПК через технологию Bluetooth. Убедитесь, что Bluetooth на вашем компьютере включен и находится в режиме сопряжения. На беспроводной клавиатуре Mac нажмите кнопку питания, чтобы перевести ее в режим сопряжения. Теперь ваш компьютер должен обнаружить клавиатуру и предложить вам ввести код сопряжения. Следуйте инструкциям на экране, чтобы завершить процесс сопряжения.
3. Проверьте уровень заряда батареи. Распространенной проблемой беспроводных клавиатур является низкий уровень заряда батареи. Если беспроводная клавиатура Mac не работает должным образом, проверьте уровень заряда батареи. При необходимости замените батарейки и убедитесь, что они вставлены правильно. Рекомендуется использовать высококачественные батареи для обеспечения оптимальной производительности.
4. Сбросьте соединение Bluetooth. Если беспроводная клавиатура Mac подключена к другому устройству, например iPad или iPhone, это может привести к сбоям в соединении с вашим ПК. Отключите клавиатуру от других устройств и сбросьте соединение Bluetooth на вашем ПК. Удалите клавиатуру из настроек Bluetooth вашего ПК, а затем снова подключите ее, выполнив процесс сопряжения, указанный в шаге 2.
5. Обновите прошивку клавиатуры. Иногда производитель выпускает обновления прошивки клавиатуры для повышения производительности и совместимости. Посетите веб-сайт производителя и проверьте наличие обновлений прошивки, относящихся к вашей модели беспроводной клавиатуры Mac. Установите обновления в соответствии с инструкциями, для чего может потребоваться подключение клавиатуры к компьютеру через USB во время процесса обновления.
6. Перезагрузите компьютер. Иногда простая перезагрузка может решить любые проблемы с подключением. Перезагрузите компьютер и повторно подключите беспроводную клавиатуру Mac, следуя процессу сопряжения, указанному в шаге 2.
В заключение отметим, что использование беспроводной клавиатуры Mac с ПК вполне возможно при условии соблюдения правильных методов устранения неполадок. Следуя советам, приведенным в этой статье, вы можете обеспечить бесперебойную работу беспроводной клавиатуры Mac с вашим ПК. Если вам нужны беспроводные мыши для вашего ПК, наша компания Meetion предлагает вам на выбор различные оптовые варианты. Изучите наш ассортимент беспроводных мышей, чтобы найти идеальную модель для вашего ПК.
Альтернативы беспроводным клавиатурам Mac для пользователей ПК
Вы пользователь ПК и рассматриваете возможность использования беспроводной клавиатуры Mac со своим компьютером? Хотя беспроводные клавиатуры Mac, несомненно, хорошо спроектированы и высококачественны, они не всегда совместимы с ПК. Однако не бойтесь! На рынке доступно несколько альтернатив, которые могут предоставить пользователям ПК удобство и эффективность набора текста. В этой статье мы рассмотрим несколько отличных вариантов для пользователей ПК, которые ищут беспроводную клавиатуру.
Одной из альтернатив, которую стоит рассмотреть, является беспроводная клавиатура Meetion. Являясь авторитетным брендом на рынке, Meetion предлагает широкий ассортимент беспроводной периферии, включая клавиатуры. Их беспроводная клавиатура совместима как с Mac, так и с ПК, что делает ее идеальным выбором для тех, кому нужна перекрестная совместимость. Беспроводная клавиатура Meetion отличается элегантным дизайном, эргономичным расположением клавиш и надежным соединением.
Беспроводная клавиатура Meetion использует передовую беспроводную технологию, обеспечивающую стабильное и бесперебойное соединение. Он работает на частоте 2,4 ГГц, что сводит к минимуму помехи и задержки, обеспечивая плавный набор текста. Клавиши клавиатуры также рассчитаны на долговечность и обеспечивают удобство набора текста в течение длительного времени.
Кроме того, беспроводная клавиатура Meetion предлагает дополнительные функции и возможности, повышающие производительность. Он включает в себя мультимедийные клавиши для быстрого доступа к регулировке громкости, воспроизведению мультимедиа и запуску приложений. Клавиатура также защищена от попадания жидкости, что обеспечивает защиту от случайных пролитий жидкости, которые потенциально могут повредить устройство.
Еще одна заметная альтернатива для пользователей ПК, которым нужна беспроводная клавиатура, — Logitech K780. Logitech — известный бренд в сфере периферийных устройств, известный своим высоким качеством и долговечностью. Logitech K780 представляет собой отличный вариант для пользователей ПК благодаря совместимости с различными платформами, включая macOS и Windows.
Беспроводная клавиатура Logitech K780 имеет эргономичный дизайн и полноразмерную раскладку с цифровой клавиатурой. Клавиши удобны для набора текста, имеют приятный тактильный отклик. Кроме того, он обеспечивает удобство беспрепятственного переключения между несколькими устройствами. С помощью кнопки Easy-Switch пользователи могут подключаться и переключаться между тремя устройствами, устраняя необходимость в нескольких клавиатурах.
Подобно беспроводной клавиатуре Meetion, Logitech K780 также оснащен мультимедийными клавишами и обеспечивает надежное беспроводное соединение. Он использует технологию Bluetooth для установления соединения, обеспечивая сильный и стабильный сигнал. Время автономной работы клавиатуры также впечатляет: при регулярном использовании ее хватает до двух лет.
Тем, кто ищет более экономичный вариант, стоит рассмотреть Microsoft Wireless Desktop 900. Microsoft — уважаемый бренд, известный производством надежных и удобных периферийных устройств. Microsoft Wireless Desktop 900 представляет собой комбинацию беспроводной клавиатуры и мыши, совместимую как с ПК, так и с Mac.
Microsoft Wireless Desktop 900 имеет минималистичный и тонкий дизайн, который дополнит любое рабочее пространство. Клавиатура оснащена бесшумными клавишами, обеспечивающими тихий и комфортный набор текста. Он использует 128-битное шифрование Advanced Encryption Standard (AES), обеспечивающее безопасную беспроводную связь и защиту конфиденциальной информации.
Входящая в комплект мышь также обеспечивает точное отслеживание и удобный захват для длительного использования. Благодаря радиусу действия беспроводной сети до 30 футов пользователи могут свободно перемещаться по рабочему пространству, не беспокоясь о потере соединения. Настольный комплект легко настроить, требуется только подключение по принципу «включай и работай».
В заключение, хотя беспроводные клавиатуры Mac не всегда могут быть совместимы с ПК, на рынке доступны отличные альтернативы. Беспроводная клавиатура Meetion, Logitech K780 и Microsoft Wireless Desktop 900 — это лишь несколько примеров беспроводных клавиатур, совместимых как с Mac, так и с ПК. Эти клавиатуры обеспечивают пользователям удобство и эффективность набора текста, а также дополнительные функции и возможности для повышения производительности. Независимо от того, отдаете ли вы предпочтение перекрестной совместимости, эргономике или экономичности, всегда найдется беспроводная клавиатура, которая удовлетворит ваши потребности.
Заключение
В заключение, в этой статье подробно рассмотрен вопрос о том, может ли беспроводная клавиатура Mac работать с ПК. С разных точек зрения мы рассмотрели совместимость, функциональность и возможность подключения этих устройств. Хотя могут быть некоторые ограничения и проблемы, такие как необходимость совместимых драйверов или программного обеспечения, общее мнение заключается в том, что беспроводную клавиатуру Mac действительно можно использовать с ПК. Это открывает прекрасную возможность для пользователей ПК, которые предпочитают элегантный дизайн и удобство набора текста на клавиатуре Mac. Кроме того, возможность плавного и легкого переключения между устройствами повышает удобство и гибкость рабочих станций. Являетесь ли вы энтузиастом Mac, желающим подключить клавиатуру к ПК, или пользователем ПК, заинтригованным преимуществами клавиатуры Mac, эта возможность открыта и достижима. Так что вперед, разрушайте барьеры между Mac и ПК и наслаждайтесь лучшим из обоих миров.
-
Home
-
News
- How to Use an Apple Magic Keyboard on Windows?
By Stella | Follow |
Last Updated
Can I use a Mac keyboard on a PC? Of course, yes and it is quite easy. MiniTool Software writes this post to help you connect an Apple Magic Keyboard on Windows and introduce how to use a Magic keyboard with Windows.
Can I Use a Mac Keyboard on a Windows PC?
If you have an Apple Magic keyboard at hand but your computer is running Windows, do you know how to use the keyboard on Windows? Or perhaps, you install Windows 10/11 on your Mac using Boot Camp, and you need to use your Mac Keyboard with Windows.
Well then, the first question you want to should be: does a Mac keyboard work with a PC? Or can I use a Mac keyboard on a PC?
A Magic keyboard is completely compatible with Windows. You don’t even need to make changes. However, some Windows keys are not on a Mac keyboard. You can use the Mac equivalents of Windows keys or the on-screen keyboard to make up for this defect.
In the following part, we will show you how to use an Apple keyboard on Windows.
How to Use a Magic Keyboard on Windows?
Move 1: Connect Your Apple Keyboard to Your Windows Computer
If you install Windows on a Mac computer, the keyboard connection should be created. You can use the keyboard immediately.
If it is the first time to use a Magic keyboard on a Windows computer, you need to first connect it to your device. If it is a wireless keyboard, you can follow these steps to do the job:
Step 1: Insert batteries into the keyboard and press the switch button to turn it on. So, it can be discovered by your Windows computer.
Step 2: Turn on Bluetooth on your Windows computer.
- On Windows 10, you need to go to Start > Settings > Devices > Bluetooth & other devices to switch the button to ON for Bluetooth.
- On Windows 11, you need to go to Start > Settings > Bluetooth & devices to turn Bluetooth on.
Step 3: Add the wireless Mac keyboard.
- On Windows 10, you need to click Add Bluetooth or other devices > Bluetooth and select the target keyboard to establish the connection.
- On Windows 11, you need to click Add device > Bluetooth and select the target keyboard to establish the connection.
After these steps, your Apple Magic keyboard will be connected to Windows. You can use the keyboard as a Windows keyboard.
Move 2: How to Use a Magic Keyboard on Mac?
Most keys on an Apple keyboard work the same way as the keys on a Windows keyboard. However, you will say that some Windows keys cannot be found on the Mac keyboard. Don’t worry. There are Mac equivalents of Windows keys:
- The Windows key is the Command key on a Mac keyboard.
- The Alt key is the Option key on a Mac keyboard.
- The Backspace key is the Delete key on a Mac keyboard.
- The Enter key is the Return key on a Mac keyboard.
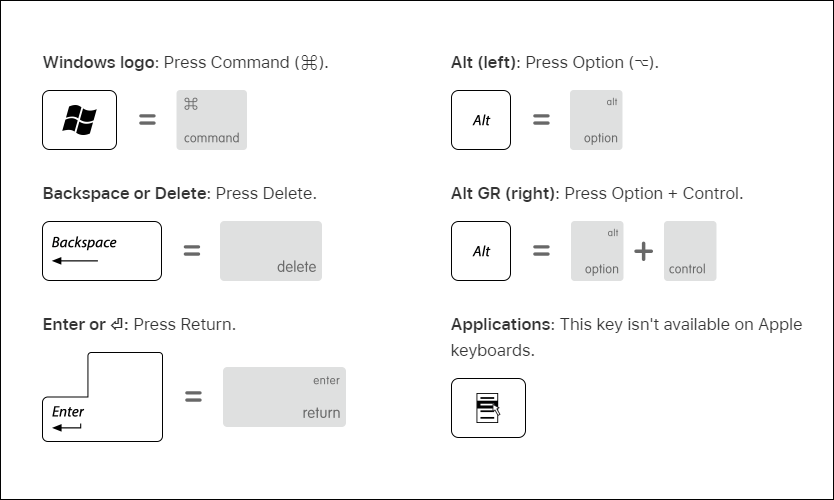
Image souce: Apple
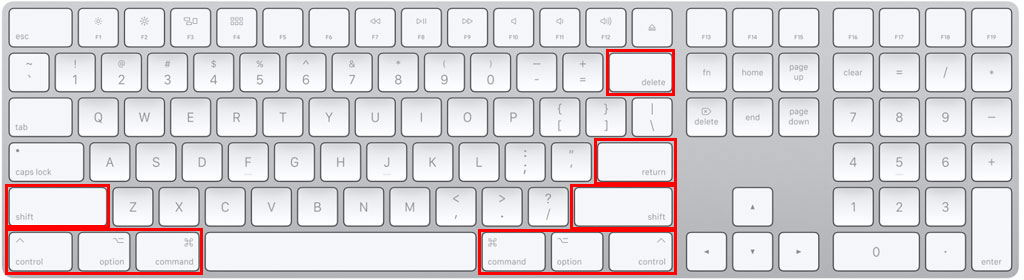
Besides, if you can’t find the following keys on an Apple keyboard, you can use the Windows on-screen keyboard:
- Pause/Break
- Insert
- Forward Delete
- Home
- End
- Page Up
- Page Down
- Number Lock
- Scroll Lock
Bottom Line
Want to use a Magic keyboard on Windows but don’t know how? This post is helpful for you. After connecting the Apple keyboard to Windows, you can just use it as a Windows keyboard, but only you need to know the Mac equivalents of Windows keys. Also, the Windows on-screen keyboard can help you.
When you delete some files by mistake, you can use a professional data recovery software like MiniTool Power Data Recovery to get them back.
MiniTool Power Data Recovery TrialClick to Download100%Clean & Safe
If you have other issues that need to be solved, you can let us know in the comments. You can also share your suggestions here.
About The Author
Position: Columnist
Stella has been working in MiniTool Software as an English Editor for more than 8 years. Her articles mainly cover the fields of data recovery including storage media data recovery, phone data recovery, and photo recovery, videos download, partition management, and video & audio format conversions.
If you’ve recently added a
Windows PC to your collection, or
installed Windows on your Mac, then you may notice that the standard Apple keyboard is a little different to those usually supplied with PCs. In this article we help you understand the differences so you can use your Mac keyboard with Windows.
For the reverse situation, read
How to use a Windows keyboard with a Mac. Also read:
Where is the Command key?
Will the keyboard work with my PC?
Whether you’re using a PC or a Mac with Windows installed, the Apple keyboards should all work perfectly. The various models, such as the
Magic Keyboard, either connect through Bluetooth or via a USB cable, so there shouldn’t be any need for installing drivers.
Of course, there are a few keys that are not the same, so we’ll look at that below.
What keys are different or missing?
For the most part the layouts for PC and Mac keyboards are identical, but there are a few key (pardon the pun) differences.
The first and most obvious is that a Mac keyboard doesn’t have a Windows key. More accurately, it doesn’t have a key with the Windows symbol on it, but the one marked command or cmd acts as one when you press it.
Alt and Alt GR are slightly different in that the Apple variant just has two Alt keys. To use one as Alt GR you need to hold down the control or ctrl key at the same time.
It’s a similar situation for Delete and Backspace, with Macs only having a Delete button on the smaller keyboards, although this does act like a Backspace as it deletes the character to the left of the cursor. To get the Windows version of Delete, press and hold the control or ctrl key and press D or hold the fn (function) key down while pressing Delete.
You won’t find a Print Scr button on a Mac keyboard, so if you want to
capture what’s on your display then you’ll need to use the Windows Snipping Tool. To find this, open the Windows Start Menu and type snipping tool, then select it from the results that appear. For more details on how to use it, read Microsoft’s
Use Snipping Tool to capture screenshots guide.
The one main omission is the Menu or Applications key on Windows that allows you to launch contextual windows (basically the same as right-clicking the mouse). Mac keyboards don’t have these and there’s currently no shortcut combination to activate it.
There are a few other features that are absent, including Insert, Page Up, Page Down, Number Lock and others, but these can be achieved through the onscreen keyboard present in Windows.
To find this go to the Start Menu and navigate to Settings > Ease of Access > Keyboard and enable the toggle for Use the On-Screen Keyboard.
This can then be minimised so you can bring it up whenever you need those special commands.
To find a full breakdown of the various shortcuts available on the keyboard, you can also download the
Microsoft Keyboard Layout Creator app. This free software gives you the ability to remap keys so they produce the characters you choose.
Launch the app, then click File > Load Existing Keyboard and find your particular model. You can then click on the tickboxes to the left of the keyboard and see what combinations you need to use for all the extended characters.
If you want to change a key then choose the relevant tickbox (in other words, if you want the character to appear when you press Shift then make sure you have that box selected), click on the virtual key and enter the symbol that you want it to use instead.
Microsoft has included a detailed help section, so be sure to take a look at it if you want to get the most from the app.
Before you decide to migrate from Apple to Microsoft, be sure to read our
Mac vs PC comparison feature as we suspect you might find that the grass is greener on the fruitier side.
