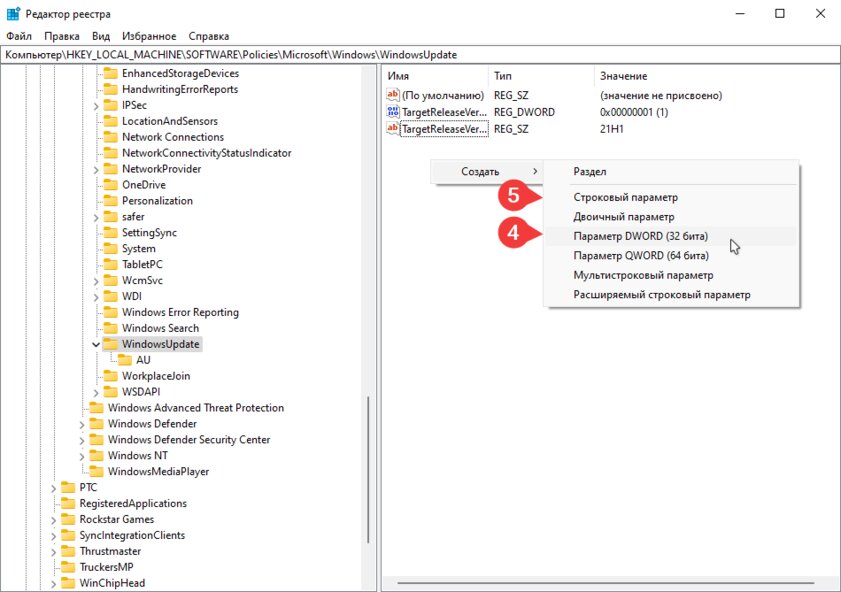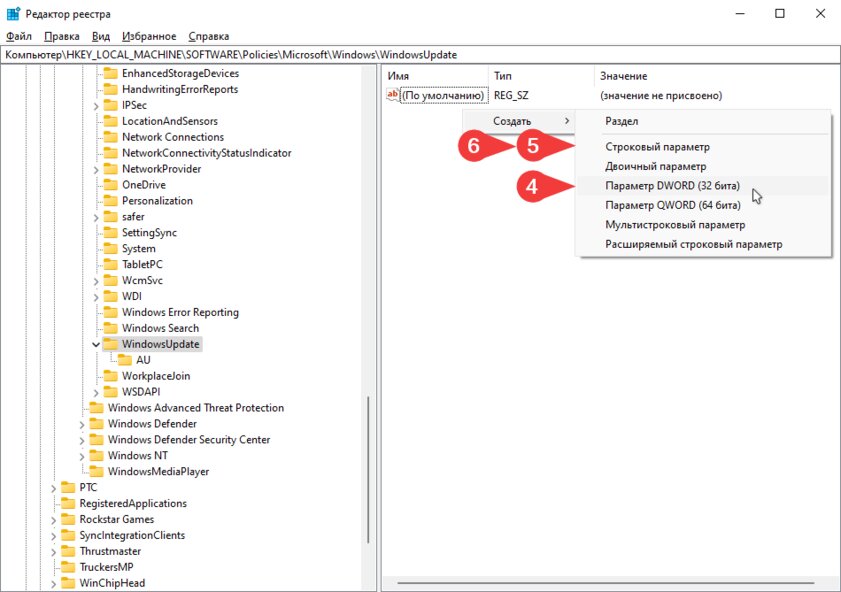Как известно обновления приносят не только новые функции и исправления ошибок, но и новые баги и сбои, тем более новая версия всегда сырее. Не все юзеры готовы с этим мириться. На сегодняшний день пользователи могут выбрать стоит ли им обновляться до Windows 11, что кстати бесплатно, или же продолжать пользоваться Windows 10, которая будет получать обновления ещё 4 года. Компания Microsoft заявила, что насильно, как было с Windows 10, устанавливаться система не будет. Хотя также изначально было и с предыдущей версией ОС, а потом оказалось, что система сама скачивает обновления и устанавливает их. Так что к 2025 году, когда поддержка десятки будет подходить к концу, все может поменяться. Для тех, кто хочет обновиться до 11 версии прямо сейчас придётся проверить наличие обновления вручную.
Самым простым методом отказа от обновления на сегодняшний день является отрицательный ответ в Центре обновления Windows. Когда при переходе в Центр обновления Windows вы заметили призыв к «Бесплатному обновлению до Windows 11», нужно нажать «Пока оставаться на Windows 10».
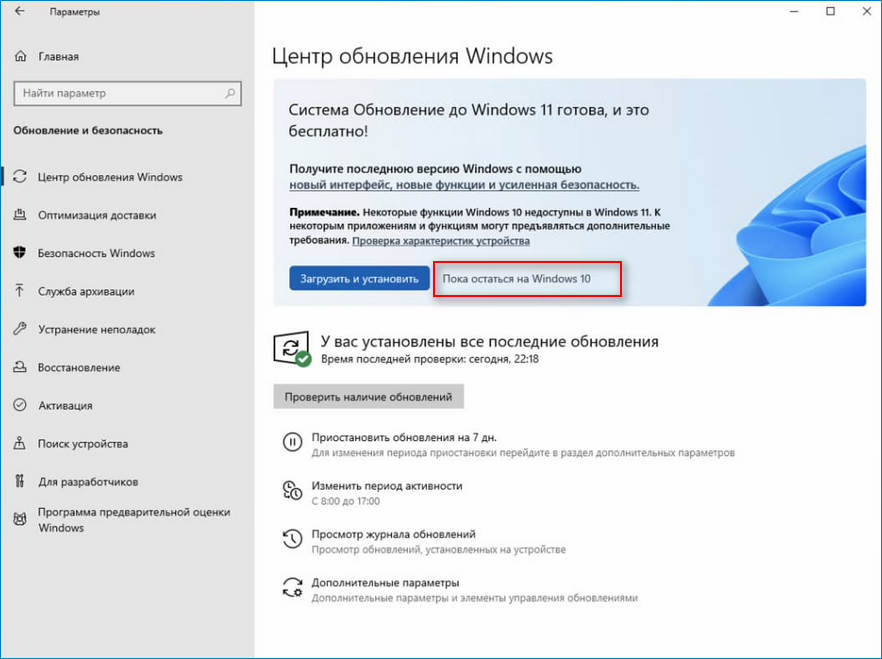
Однако, в предыдущем способе мы можем по ошибке установить новую версию ОС. Воспрепятствовать обнове до Windows 11 не так уж просто. Например, заблокировать обновление определенных функций гораздо легче. В Windows 10 это можно сделать с помощью системного реестра и редактора групповых политик, чтобы быть уверенным что система не обновится.
Перед тем как начать, рекомендуется создать точку восстановления, чтобы в случае чего можно было откатиться до рабочего состояния.
1. Нажимаем Пуск и находим пункт «Выполнить» (либо Win+R).
2. В окне, которое появилось вводим команду regedit.exe и нажимаем Enter. Если вы увидели запросы UAC, нажмите кнопку «Да», чтобы предоставить права. Теперь мы видим окно редактора реестра.
3. Переходим к ключу в левой части окна:
HKEY_LOCAL_MACHINE\SOFTWARE\Policies\Microsoft\WindowsЛибо просто вставляем путь в строку для адреса.
4. Жмём ПКМ на «Windows», далее в контекстном меню выбираем «Создать» и «Параметр DWORD (32 бита)». Если такого раздела не существует в левой части окна, то нам нужно его создать. Нажимаем ПКМ на «Windows» и выбираем пункт «Создать», далее «Раздел». Называем его «WindowsUpdate» и нажимаем «Enter».
5. Значение DWORD на правой части окна называем так: TargetReleaseVersion.
6. Устанавливаем значение равное 1.
7. Следующим шагом будет нажать ПКМ на «WindowsUpdate» и в контекстном меню выбрать «Создать — Строковый параметр».
8. Называем созданный ключ TargetReleaseVersionInfo.
9. Устанавливаем значение 21H1 и перезагружаем ПК, для вступления изменений в силу.
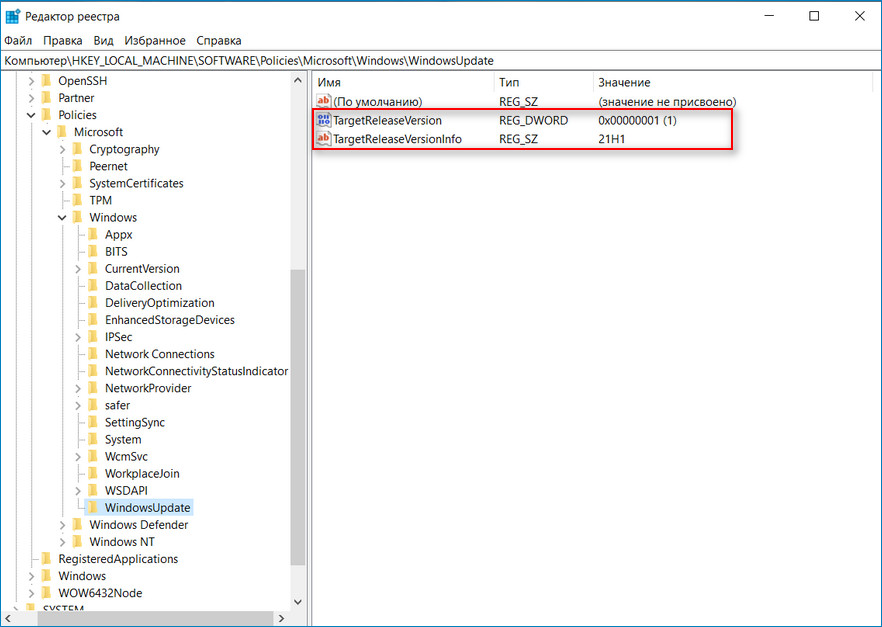
Если по какой-то причине вы не хотите работать с реестром или что-то не получилось, то можно попробовать следующий способ.
В случае когда у вас установлена система в редакции Pro, этот метод вам подойдёт. А вот если у вас версия Home, то такой способ не сработает.
1. Нажимаем Win+R.
2. В появившемся окне «Выполнить» пишем gpedit.msc и нажимаем Enter.
3. Далее нужно перейти по пути: «Политика «Локальный компьютер», после перемещаемся в «Конфигурация компьютера», далее «Административные шаблоны», «Компоненты Windows», следом «Центр обновления Windows» и «Центр обновления Windows для бизнеса».
4. Двойным кликом заходим в «Выбор версии для обновления целевого компонента».
5. Нажимаем на флажок «Включено» в области состояния политики.
6. Находим строку «Целевая версия обновлений компонентов», вводим там «21H1» и нажимаем «Применить».
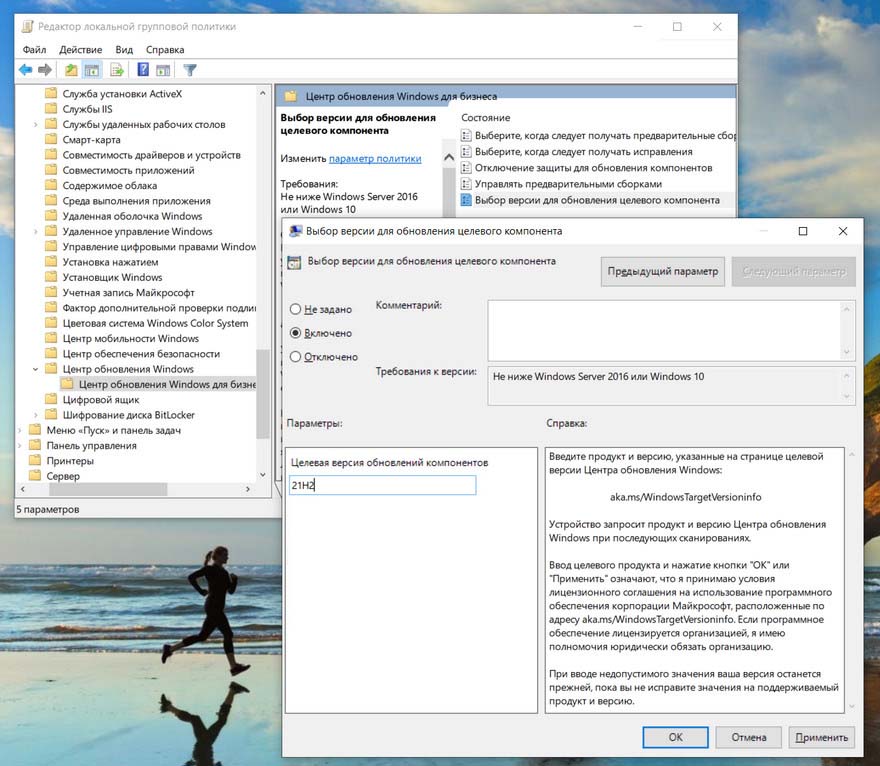
Также как и с редактором реестра, вы можете заменить строку, содержащую значение 21H1, на более новую версию, когда та выйдет.
Это очень надёжные методы блокировки, однако у них есть минус. Если у вас ещё не установлено обновление 21H2, то вместе с блокировкой Windows 11, вы заблокируете и его.
В редакции 21H2 компания Microsoft кое-что поменяла в политике обновлений. Сейчас в ней можно выбрать как основную систему десятую версию Windows, а отдельно выбрать версию обновления функций, допустим, 21H2.
Блокировка обновления через системный реестр.
1. Нажимаем Пуск и находим пункт «Выполнить» (либо Win+R).
2. В окне, которое появилось вводим regedit.exe и нажимаем Enter.
3. Переходим по пути к ключу:
HKEY_LOCAL_MACHINE\SOFTWARE\Policies\Microsoft\Windows4. Жмём ПКМ на «WindowsUpdate», далее в контекстном меню нажимаем «Создать» и выбираем «Параметр DWORD (32 бита)». Если такого раздела не существует, то нажимаем ПКМ по «Windows» и выбираем пункт «Создать», далее «Раздел». Называем его «WindowsUpdate» и нажимаем «Enter».
5. Значение DWORD называем так: TargetReleaseVersion.
6. Устанавливаем значение равное 1.
7. Следующим шагом будет нажать ПКМ по «WindowsUpdate» и выбрать в контекстном меню «Создать — Строковый параметр».
8. Называем этот самый параметр ProductVersion.
9. Устанавливаем значение «Windows 10».
10. Далее опять нажать правой кнопкой мыши на «WindowsUpdate» и выбрать «Создать — Строковый параметр».
11. Называем параметр «TargetReleaseVersionInfo».
12. Далее устанавливаем значение равное 21H2 (или выше).
13. Перезагружаем ПК, чтобы изменения вступили в силу.
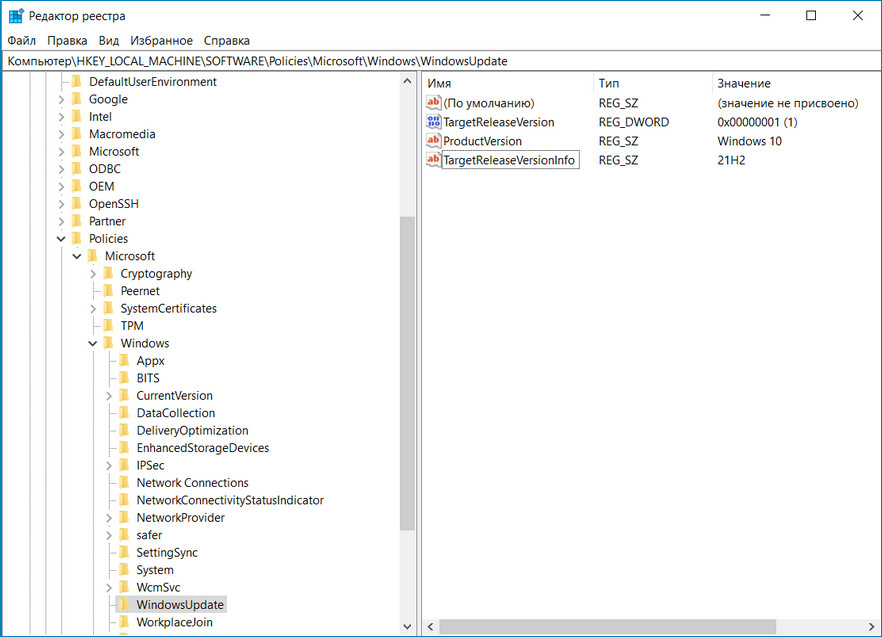
1. Нажимаем Win+R.
2. Появится окно «Выполнить» где мы пишем gpedit.msc и нажимаем «Enter».
3. Переходим в «Центр обновления Windows для бизнеса».
4. Двойным кликом заходим в «Выбор версии для обновления целевого компонента».
5. Выбираем флажок «Включено» на состояние политики.
6. Находим надпись «Целевая версия операционной системы», вводим там «Windows 10».
7. В строке «Целевая версия обновлений компонентов» вводим 21H2 (или выше).
8. Нажимаем кнопку «Применить».
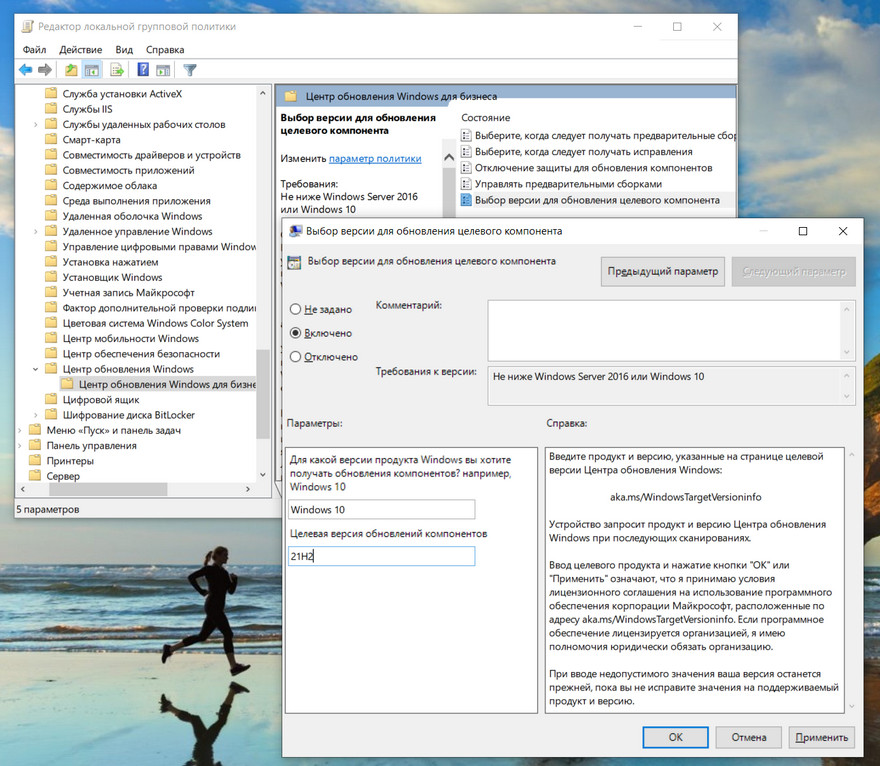
Такие методы можно применять для отказа от обновления до новой версии операционной системы. Тем не менее чтобы система была более безопасной, рекомендуется поставить хотя бы важные обновления и исправления уязвимостей.
Windows 11 от Microsoft будет выпущена под конец этого года, и системы, совместимые с новой версией, смогут получить обновление абсолютно бесплатно. Когда придет обновление, у администраторов будет выбор: оставить на устройстве Windows 10, которая будет поддерживаться до 2025 года, или обновиться на новую ОС.
- В тему: Всё о Windows 11 — секреты, инструкции, лайфхаки и полезные статьи
Microsoft заверила, что Windows 11 не будет принудительно устанавливаться на устройство под управлением Windows 10 через центр обновления Windows. Администраторам необходимо самостоятельно провести поиск доступных обновлений через Windows Updates. Изменится ли такой подход к апдейту, еще предстоит узнать в будущем. Было интересно наблюдать, как Microsoft закручивала гайки, выпуская Windows 10 в качестве обычного обновления, пытаясь перевести все компьютеры на новую систему. Возможно, по мере приближения даты окончания поддержки Windows 10, компания начнет более агрессивное продвижение своей новой системы.
Очевидный способ — не загружать обновление вручную
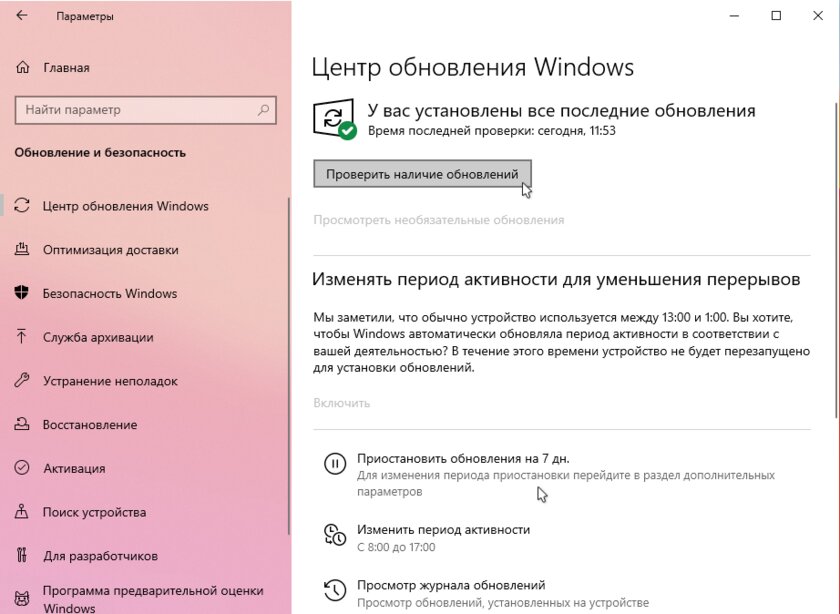
Самое простое, что можно сейчас делать, — это просто не нажимать кнопку «Проверить наличие обновлений» в меню «Параметры» → «Обновление и безопасность». Так, если вы не будете активировать поиск апдейтов, Windows 11 не будет вам предлагаться через «Центр обновлений Windows». Также, вы можете отложить обновления, однако это решение является временным, но довольно эффективным.
Способ №1 — использование редактора локальной групповой политики
Для Windows 10 версии 21Н1 и ниже
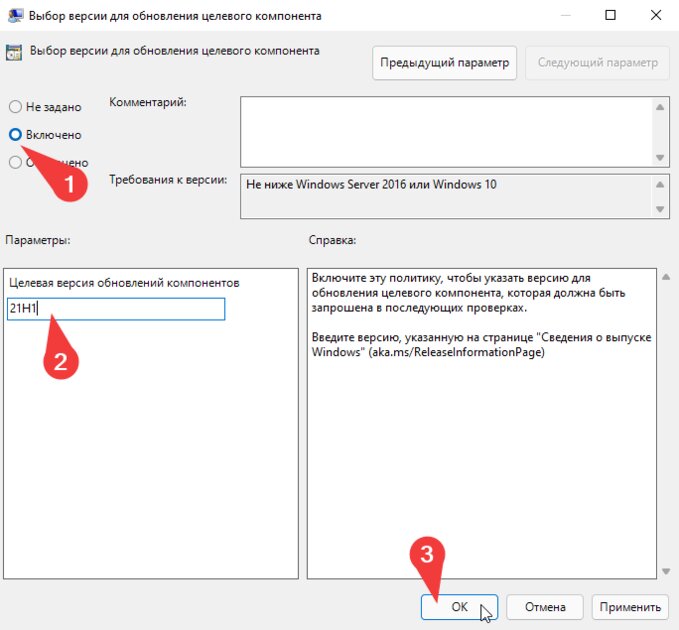
⚠️ Редактор локальной групповой политики доступен только в Windows 10 Professional, Education и Enterprise, поэтому, если у вас Windows 10 Home, переходите к способу с изменением через реестр.
- Нажмите сочетание клавиш Win + R;
- Введите gpedit.msc и нажмите Enter;
- Перейдите в Политика «Локальный компьютер» → Конфигурация компьютера → Административные шаблоны → Компоненты Windows → Центр обновления Windows → Центр обновления Windows для бизнеса;
- Двойным кликом выберите состояние Выбор версии для обновления целевого компонента;
- В открывшемся окне установите состояние политики на Включено;
- В строке Целевая версия обновлений компонентов введите значение 21H1;
- Нажмите ОК. На этом можно закрыть редактор.
Замечание: вы можете добавить в шестом пункте значение «21H2», как только информация о новом обновлении появится на официальном сайте Microsoft. Также вы можете подождать пару месяцев до выхода новой версии, так как до релиза Windows 11 остается еще много времени.
Microsoft внесла изменения в политику на предварительных версиях своей операционной системы Windows 11, и, скорее всего, новая политика также появится и в ближайших обновлениях Windows 10.
Для Windows 10 версии 21Н2 и новее (это обновление ещё не вышло на момент написания статьи)
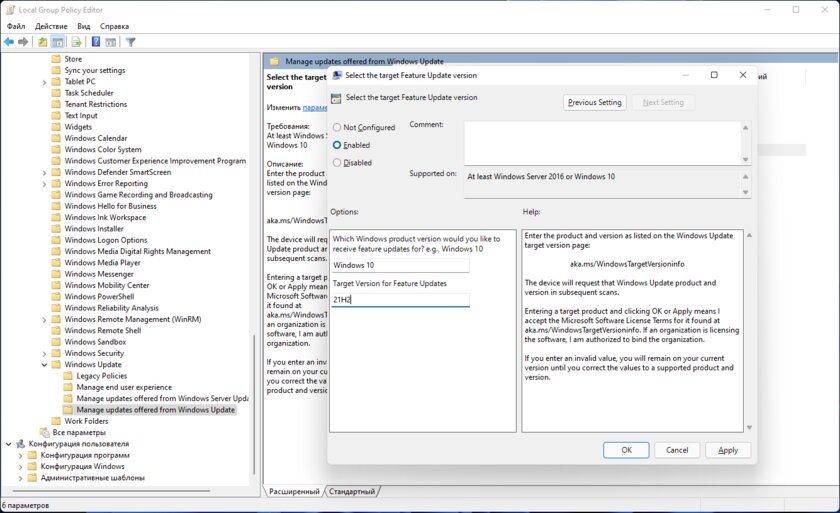
- Нажмите сочетание клавиш Win + R;
- Введите gpedit.msc и нажмите Enter;
- Перейдите в Local Computer Policy → Computer Configuration → Administrative Templates → Windows Components → Windows Update → Manage updates offered from Windows Update;
- Двойным кликом выберите Select the target feature update version;
- В открывшемся окне установите состояние политики на Enabled;
- В строке Target Version for Feature Updates введите значение 21H2;
- В строке выбора операционной системы (над строки из п.6) введите Windows 10;
- Нажмите ОК. На этом можно закрыть редактор.
Способ №2 — использование реестра
Для Windows 10 версии 21Н1 и ниже
- Нажмите сочетание клавиш Win + R;
- Введите regedit.exe и нажмите Enter;
- Перейдите в HKEY_LOCAL_MACHINE → SOFTWARE → Policies → Microsoft → Windows → WindowsUpdate или введите в строку поиска следующее: HKEY_LOCAL_MACHINE\SOFTWARE\Policies\Microsoft\Windows\WindowsUpdate;
- Установите значение для параметра TargetReleaseVersion на 1. Если такого параметра нет, нажмите правую кнопку мыши и в контекстном меню выберите Создать → Параметр DWORD (32 бита);
- Установите значение для параметра TargetReleaseVersionInfo на 21H1. Если такого параметра нет, нажмите правую кнопку мыши и в контекстном меню выберите Создать → Строковый параметр;
- Перезапустите ваш ПК.
Также как и с редактором политик, вы можете заменить строку, содержащую значение 21H1, на более новую версию.
В результате у вас должны получиться такие записи в реестре:
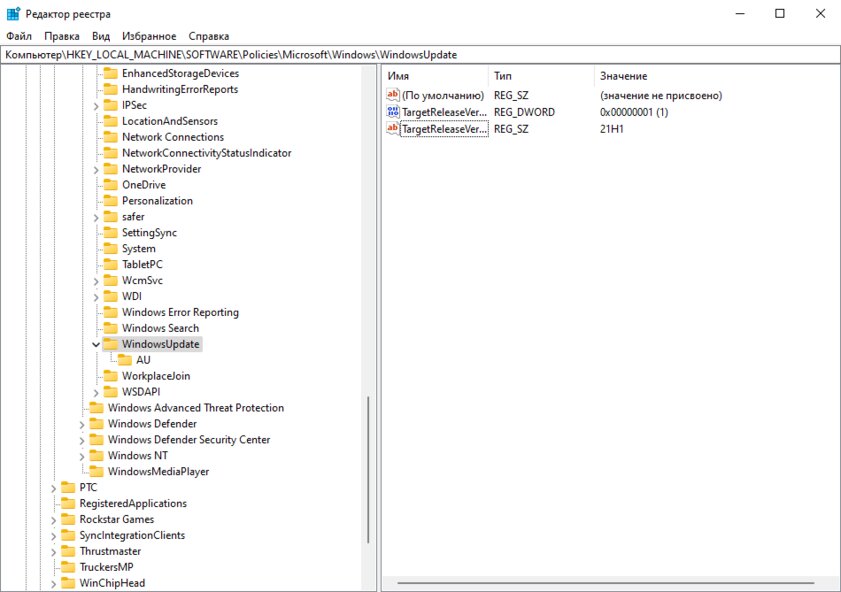
Для Windows 10 версии 21Н2 и новее (это обновление ещё не вышло на момент написания статьи)
- Нажмите сочетание клавиш Win + R;
- Введите regedit.exe и нажмите Enter;
- Перейдите в HKEY_LOCAL_MACHINE → SOFTWARE → Policies → Microsoft → Windows → WindowsUpdate или введите в строку поиска следующее: HKEY_LOCAL_MACHINE\SOFTWARE\Policies\Microsoft\Windows\WindowsUpdate;
- Установите значение для параметра TargetReleaseVersion на 1. Если такого параметра нет, нажмите правую кнопку мыши и в контекстном меню выберите Создать → Параметр DWORD (32 бита);
- Установите значение для параметра ProductVersion на Windows 10. Если такого параметра нет, нажмите правую кнопку мыши и в контекстном меню выберите Создать → Строковый параметр;
- Установите значение для параметра TargetReleaseVersionInfo на 21H1. Если такого параметра нет, нажмите правую кнопку мыши и в контекстном меню выберите Создать → Строковый параметр;
- Перезапустите ваш ПК.
По итогу у вас должны получится такие записи в реестре:
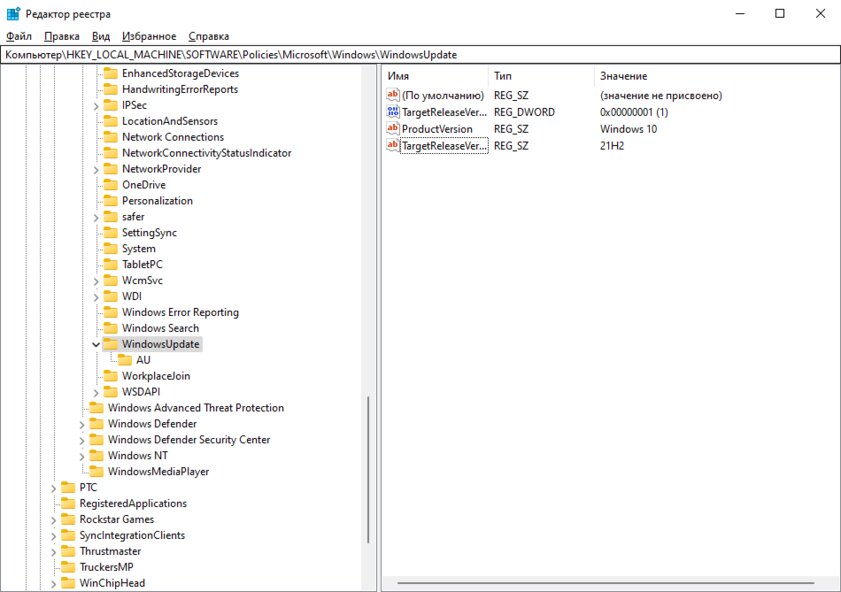
Это перевод материала ghacks.
Все способы:
- Способ 1: Штатные «Параметры»
- Способ 2: Редактирование реестра
- Способ 3: «Редактор локальной групповой политики»
- Вопросы и ответы: 1
Способ 1: Штатные «Параметры»
Самый простой способ остаться на операционной системе Windows 10 – это использовать специальную функцию, которая предложена в системных «Параметрах». Она появляется при условии, если ваше устройство соответствует требованиям для обновленной версии.
- Нажмите на кнопку «Пуск» и перейдите в системные «Параметры», выбрав в меню иконку в виде шестерни.
- Кликните по разделу «Обновление и безопасность».
- Откроется новое окно, где на вкладке «Центр обновления Windows» в центральная части вы сможете увидеть сообщение о том, что ваша система может быть бесплатно обновлена до Windows 11, а ниже выбор из двух вариантов – нажмите на строку «Пока остаться на Windows 10».


После этого система не сможет автоматически обновиться до обновленной версии ОС. Если у вас нет такого сообщения или же вы хотите удостовериться, что этого точно не произойдет, тогда переходите к нашим следующим способам.
Способ 2: Редактирование реестра
Для блокировки автоматического обновления до Windows 11 можно вручную внести правки в системный реестр. Поскольку метод предполагает редактирование важных реестровых ключей, рекомендуем создать контрольную точку, чтобы была возможность откатить состояние системы в случае непредвиденных ошибок, которые могут возникнуть при изменении параметров. О том, как это правильно сделать, читайте в нашем отдельном материале.
Подробнее: Инструкция по созданию точки восстановления Windows 10
Способ с редактированием системного реестра универсален – он подойдет для всех редакций «десятки», в том числе Windows 10 Home.
- Одновременно нажмите на клавиши «Win + R», затем в текстовом поле появившегося окна введите команду
regeditи нажмите на кнопку «ОК». - Перейдите в левой части окна по следующему пути:
HKEY_LOCAL_MACHINE\SOFTWARE\Policies\Microsoft\Windows. Его также можно просто вставить в адресную строку, расположенную вверху интерфейса «Редактора реестра». - Слева в ветке выберите раздел «Windows Update». Его может не быть, и тогда понадобится создать его вручную: нажмите правой кнопкой мыши по каталогу «Windows», выберите «Создать» — «Раздел» и присвойте ему имя «Windows Update».
- В основной части окна в списке найдите параметр DWORD с названием «TargetReleaseVersion» и дважды кликните по нему левой кнопкой мыши. Если его нет, то его придется создать самостоятельно. Для этого щелкните правой кнопкой мыши по свободной области центральной части окна, наведите курсор на пункт «Создать», затем выберите «Параметр DWORD (32 бита)». Имя ему нужно задать уже упомянутое – «TargetReleaseVersion», после чего также дважды кликните по нему ЛКМ.
- В строке «Значение» пропишите «1» и выберите кнопку «ОК» для сохранения.
- В подразделе «Windows Update» также нужно отредактировать или создать еще один реестровый ключ – строковый параметр «TargetReleaseVersionInfo». Если его нет, то с помощью контекстного меню создайте его, выбрав «Строковый параметр» и задав ему соответствующее имя.
- Выберите параметр, дважды кликнув по нему, затем в поле «Значение» введите «21H2». Перезагрузите компьютер, чтобы изменения вступили в силу.






На данный момент последняя версия Windows 10 – это 21H2, обслуживание которой прекратится в октябре 2025 года по данным разработчика. Установив соответствующие значения параметров, отвечающих за обновление, через «Редактор реестра», вы заблокировали автоматический переход на Windows 11, но при этом разрешили обновление до последних программных компонентов «десятки», что позволит получать актуальные апдейты в рамках только этой ОС.
Способ 3: «Редактор локальной групповой политики»
Есть еще один способ отказаться от обновления до Windows 11, который подойдет для таких редакций операционной системы, как Professional и Enterprise. Он предполагает использование встроенного средства «Редактор локальной групповой политики»:
- Через окно «Выполнить» (клавиши «Win + R») запустите приложение, выполнив команду
gpedit.msc. - Слева разверните меню «Конфигурация компьютера», затем по порядку выбирайте «Административные шаблоны» — «Компоненты Windows».
- Далее нужно перейти в подраздел «Центр обновления Windows» и «Центр обновления Windows для бизнеса». В центральной части окна выберите пункт «Выбор версии для обновления целевого компонента», дважды кликнув по нему левой кнопкой мыши.
- В открывшемся окне отметьте опцию «Включено», а ниже в блоке «Параметры» и строке «Целевая версия обновлений компонентов» введите значение «21H2». Нажмите на кнопку «Применить», затем на «ОК».




Так же, как и в «Редакторе реестра», вы заблокируете установку Windows 11, но необходимые компоненты, которые будут выходить для версии Windows 10 21H2, продолжат скачиваться и инсталлироваться.
Наша группа в TelegramПолезные советы и помощь
Время на прочтение2 мин
Количество просмотров33K

В начале февраля 2023 года в ОС Windows 10 у многих пользователей появилось полноэкранное уведомление о бесплатном обновлении до Windows 11. Отключить новое оповещение невозможно, а при его возникновении пользователям нужно пройти небольшой квест, если они хотят остаться на Windows 10.
Оповещения начали возникать после установки последних обновлений на ПК под управлением Windows 10 21H2 и 22H2.
Всплывающее окно с новым уведомлением напоминает первую загрузку Windows 11. Там написано, что для пользовательского устройства разблокировало предложение «бесплатного обновления» и ПК имеет право на фоновое обновление до Windows 11 или пользователь может продолжить использовать Windows 10, но должен несколько раз правильно кликнуть на кнопки в диалоге, чтобы случайно не согласиться на переход на Windows 11.
В основном окне с уведомлением сложно найти правильный ответ, чтобы остаться на Windows 10. Это кнопка Keep Windows 10.

Однако всплывающее уведомление не закроется, когда нажать эту кнопку. Вместо этого откроется другая страница под названием «Знакомство с Windows 11», на которой выделены несколько функций, которые появятся после обновления до новой ОС, включая новое меню «Пуск», вкладки в проводнике, новые настройки, Microsoft 365 и многое другое.

Если в этом окне нажать кнопку «Назад», то пользователь увидит окно под названием «Microsoft рекомендует Windows 11 для вашего ПК».

В этом третьем окне можно выбрать опцию «отказаться от обновления», но тогда открывается четвёртое окно с окончательным подтверждением «Вы останетесь на Windows 10».

На этой странице опять рекламируются флагманские функции Windows 11, такие как вкладки в проводнике, в последней попытке заманить пользователей и напоминает им, что они всегда могут получить Windows 11, посетив страницу Центра обновления Windows.
Профильные эксперты пояснили, что новый всплывающий интерфейс с уведомлениями на удивление длинный, а для просто выхода из него (там нет одной кнопки, чтобы закрыть сразу уведомление) требуется до пяти кликов, который должен правильно сделать пользователь Windows 10, чтобы не установить себе Windows 11.
31 января Microsoft прекратила продажи цифровых версий Windows 10 Home и Pro в своём магазине. Теперь ссылки на ключи к Windows 10 Home и Pro ведут на страницы с Windows 11 Home и Pro. Компания посоветовала пользователям сразу переходить на более новую и современную операционную систему Windows 11.
Согласно измерениям StatCounter, 11,2% пользователей настольных ПК всё ещё работают в Windows 7, а их доля продолжает снижаться не так быстро после выхода Windows 10 и Windows 11. Причём доля Windows 11 пока составляет 16,97% и растёт не особо быстро. Доля пользователей с Windows 10 в настоящее время составляет 67,95%.

4 октября 2021 года Microsoft выпустила Windows 11. С 5 октября Microsoft разрешила бесплатно обновить Windows 10 до Windows 11 при условии совместимости железа.
20 сентября 2022 года представитель Microsoft подтвердил срок окончания поддержки Windows 10 Home и Pro. Это произойдёт по ранее озвученному плану в октябре 2025 года.
,
If you’ve decided to stay with Windows 10 and want to stop being prompted to upgrade to Windows 11, or if you want to never upgrade to Windows 11, then follow the steps in this guide to block and prevent the Windows 11 upgrade forever.
Microsoft released Windows 11 on 5 October 2021, with exciting new features, improved performance and a new user interface. From the day of their release and onwards, Microsoft is encouraging users to upgrade from Windows 10 to Windows 11 on all computers that meet the hardware requirements to install the new operating system.
But many users love Windows 10 as their PC operating system and aren’t ready to switch to Windows 11 because they worry that Windows 11 might slow down their PC or because it doesn’t include some of their favorite Windows 10 features.
How to Prevent Windows 11 Upgrade on Windows 10.*
- Postpone the Upgrade to Window 11 through Settings.
- Block Windows 11 Upgrade via Registry.
- Disable Windows 11 Upgrade through Group Policy.
* Helpful Notes:
1. Roll Back Windows 11 Upgrade: If you are in a situation where the Windows 11 upgrade has started, I suggest you let the upgrade finish and when it does, roll back to Windows 10, by going to Settings > System > Recovery and then click the Go back button under the Recovery options.
After rolling back to Windows 10, follow the instructions on method-2 or in method-3 below to permanently prevent Windows 10 from upgrading to Windows 11.
2. Prevent Windows 11 Upgrade after Restarting your PC: If you are in a situation where the Windows 11 are already downloaded and you asked to restart your computer to install the upgrade, do the following to prevent the installation of Windows 11:
a. In Windows Explorer right-click at «Local Disk disk (C:)» and select Properties.
b. Click the Disk Cleanup button.
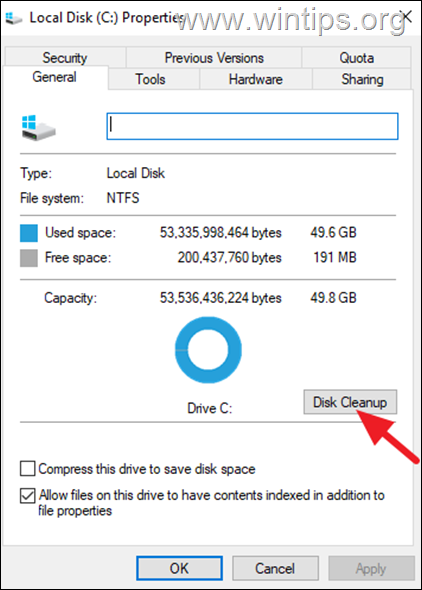
c. In Disk Cleanup utility, click Clean up system files.
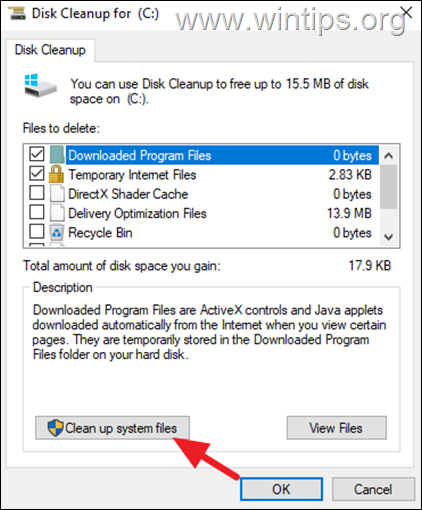
d. Check the Windows Update Cleanup box and then click OK to delete all downloaded files required for the Windows 11 upgrade.
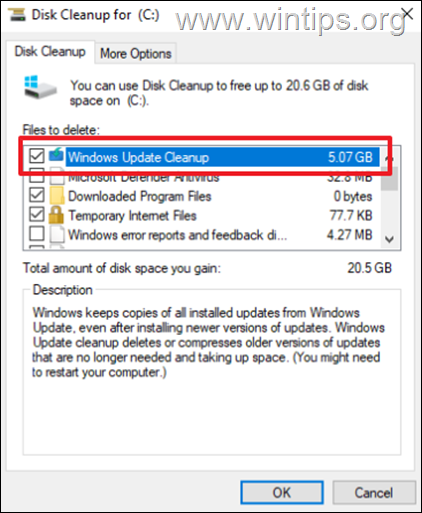
e. When done, close all windows and restart your PC.
f. After restart, follow the instructions on method-2 or in method-3 below to block the upgrade to Windows 11 permanently.
Method 1. Postpone Upgrade to Windows 11.
If you are in the situation where you are asked to upgrade to Windows 11, then the easy but temporary method to prevent the upgrade from Windows 10 to Windows 11, is to go to Start > Settings > Update & Security > Windows Update and to select the option Stay on Windows 10 for now.*
* This way, Windows won’t prompt you for a few weeks to upgrade your system to Windows 11. For a more permanent solution, follow one of the next methods.
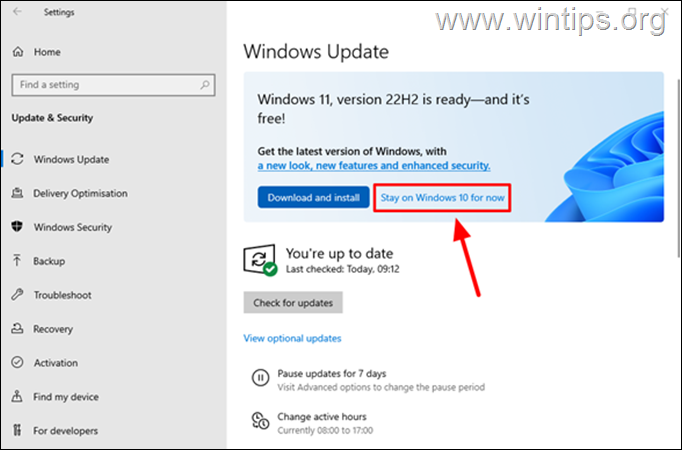
Method 2. Block Windows 11 Upgrade through Registry.
The first method to prevent Windows 10 to Upgrade to Windows 11, is by using the Registry.
1. Go to Start > Settings and select System from the options.
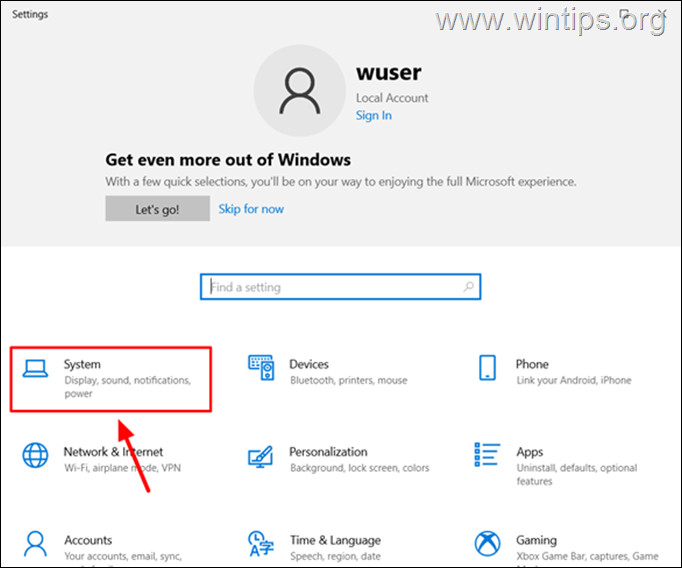
2. In the left panel, select About and on the right, scroll down to Windows specifications to find your current Windows 10/11 version. Normally, you’ll see the Version 22H2. This is, according to Microsoft, the last version of Windows 10.
3. To stay on Windows 10 v22H2 and to block the upgrade to Windows 11, proceed to next step.
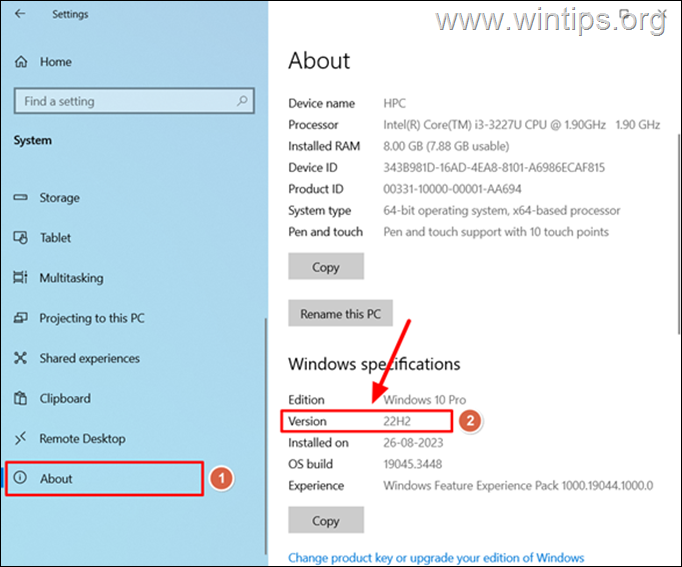
4a. Press Windows + R keys to load the Run dialog box.
4b. Type regedit and press Enter, to open the Registry Editor
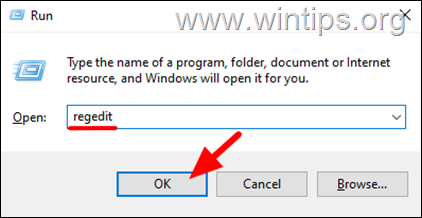
5. Within the Registry Editor, navigate to this location:*
- HKEY_LOCAL_MACHINE\SOFTWARE\Policies\Microsoft\Windows\WindowsUpdate
* Note: If you can’t locate the WindowsUpdate key, right-click on the Windows key and choose New -> Key. Then rename the new key as «WindowsUpdate«.
6. Select the WindowsUpdate key on the left and on the right pane do the following:
6a. Right-click anywhere on the blank space and select New > DWORD (32-bit) Value. Then rename the new value as: TargetReleaseVersion
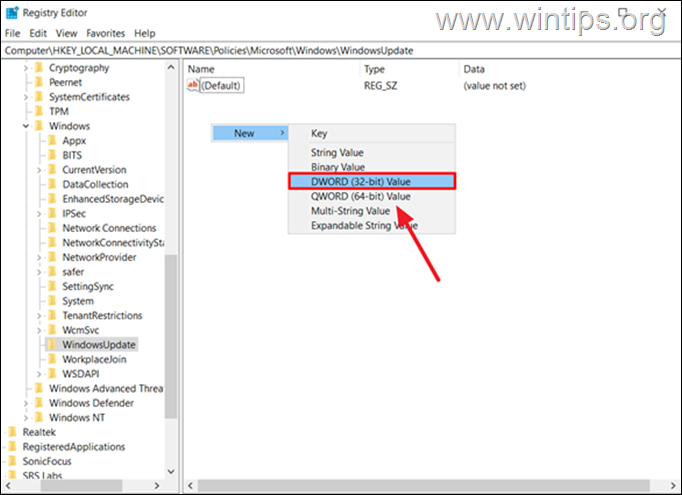
6b. Now double-click to open the TargetReleaseVersion value you created and type 1 in the Value data field. Press OK to save.
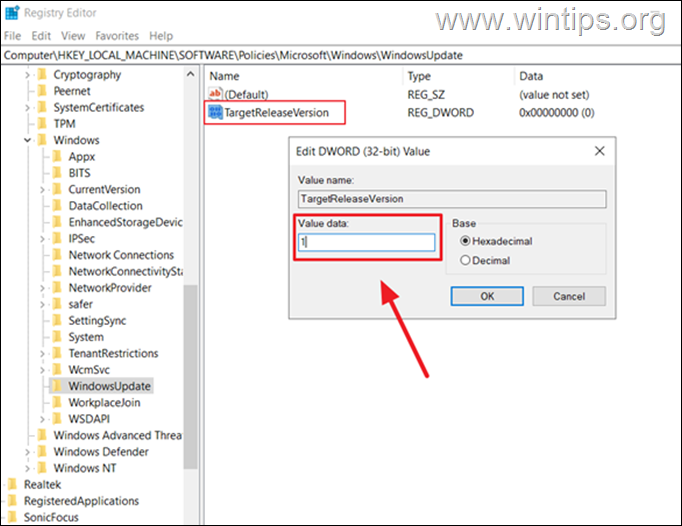
7a. Then, right-click anywhere in the same window and select New > String Value. Then rename this value as: TargetReleaseVersionInfo
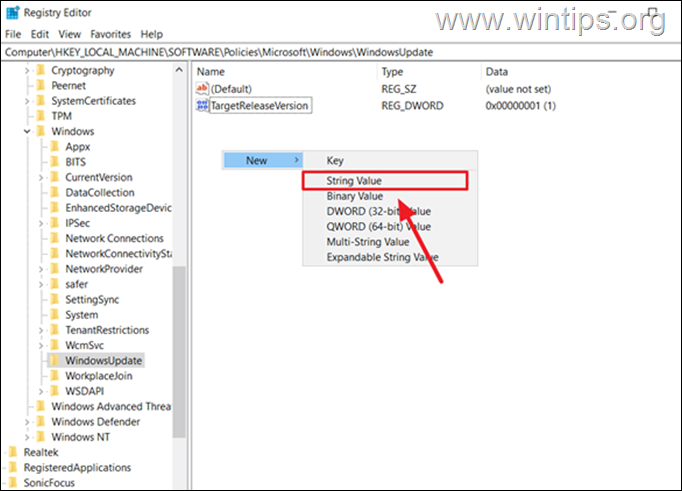
7b. Double-click at TargetReleaseVersionInfo and type 22H2 at Value data field. When done click OK.
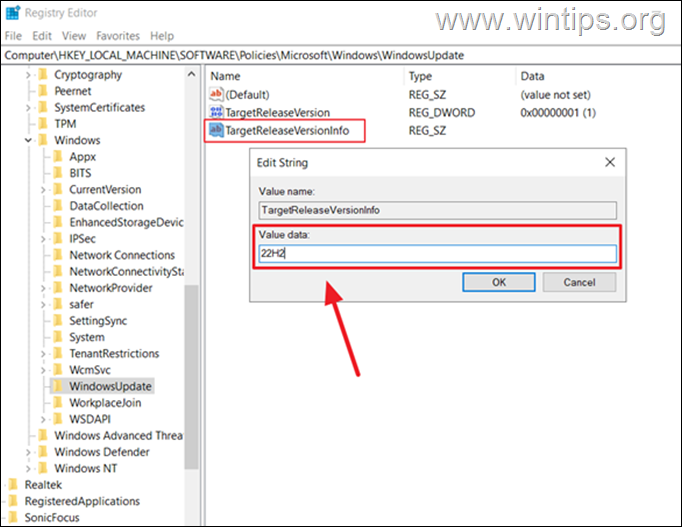
8a. Repeat the step-7a and create another one String Value with name: ProductVersion
8b. Open the ProductVersion REG_SZ and type in value data: Windows 10
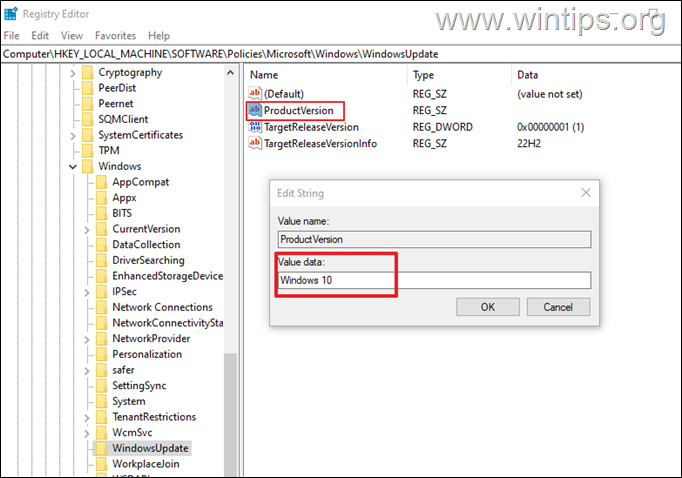
9. Finally, close the Registry Editor and restart your PC to apply the change to never upgrade to Windows 11.
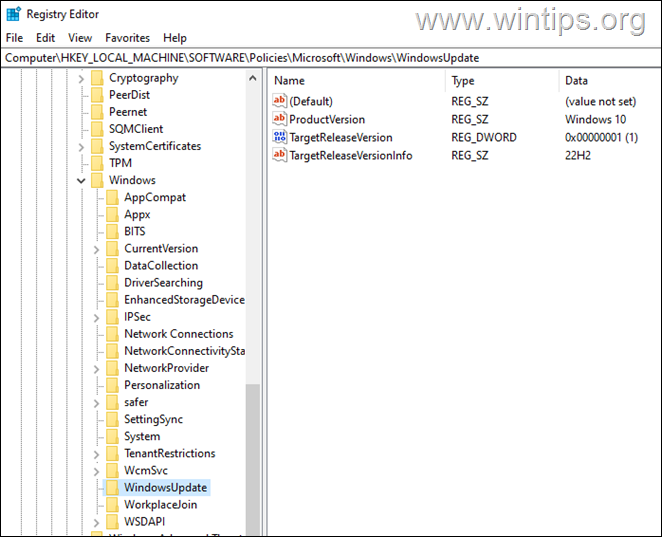
Method 3. Prevent Windows 11 Upgrade via Group Policy.
If you ‘re running Windows 10 Pro or Enterprise edition, then you can block the Windows 11 Upgrade using the Group Policy Editor.
1a. Press Windows + R keys to load the Run dialog box.
1b. Type gpedit.msc and press Enter, to open the Policy Editor.
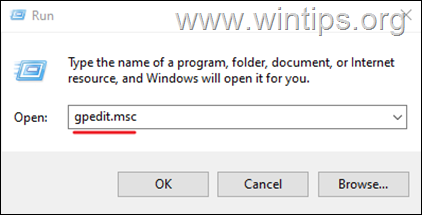
2. In Group Policy Editor navigate to the following location:
- Computer Configuration > Administrative Templates > Windows Components > Windows Update > Windows Update for Business
3. Then, at the right pane double-click on Select the Target Feature Update version policy.
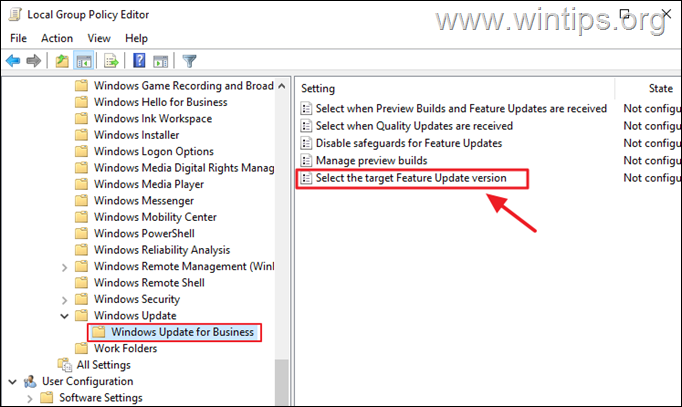
4. In the policy settings window:
a. Select the Enabled option to activate the policy.
b. Type Windows 10 in Windows product version field
c. Type 22H2 in Target Version for Feature Updates field.
d. Click Apply > OK to save the change and prevent Windows 10 from automatically updating to Windows 11.
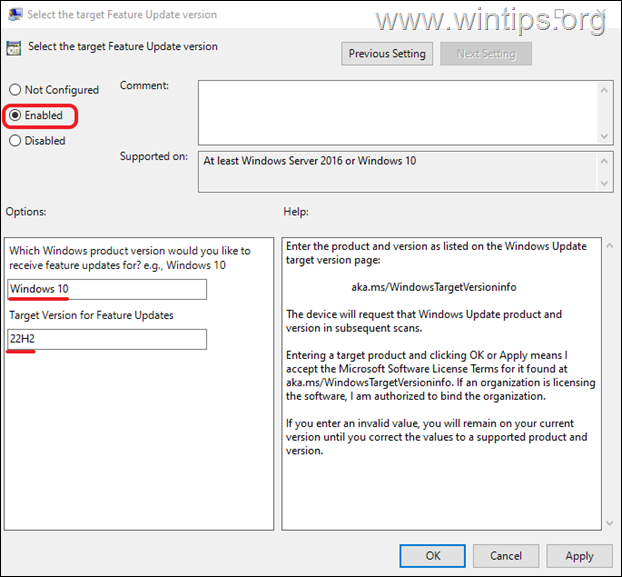
5. Restart the PC or open command prompt as administrator and give the «gpupdate /force» command to make the policy active.
That’s it! Which method worked for you?
Let me know if this guide has helped you by leaving your comment about your experience. Please like and share this guide to help others.
If this article was useful for you, please consider supporting us by making a donation. Even $1 can a make a huge difference for us in our effort to continue to help others while keeping this site free:
- Author
- Recent Posts
Konstantinos is the founder and administrator of Wintips.org. Since 1995 he works and provides IT support as a computer and network expert to individuals and large companies. He is specialized in solving problems related to Windows or other Microsoft products (Windows Server, Office, Microsoft 365, etc.).