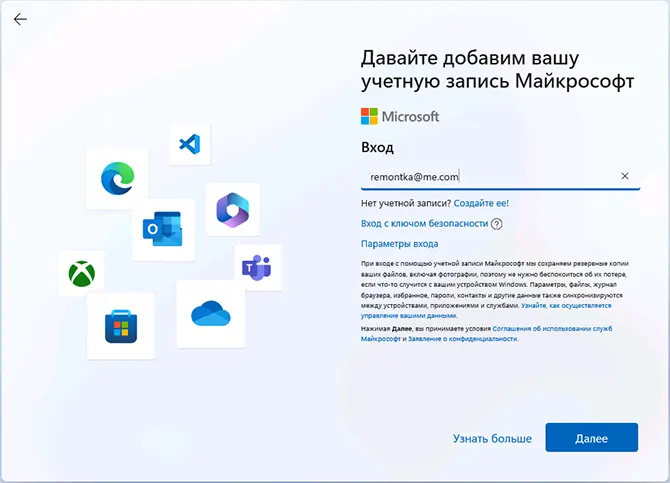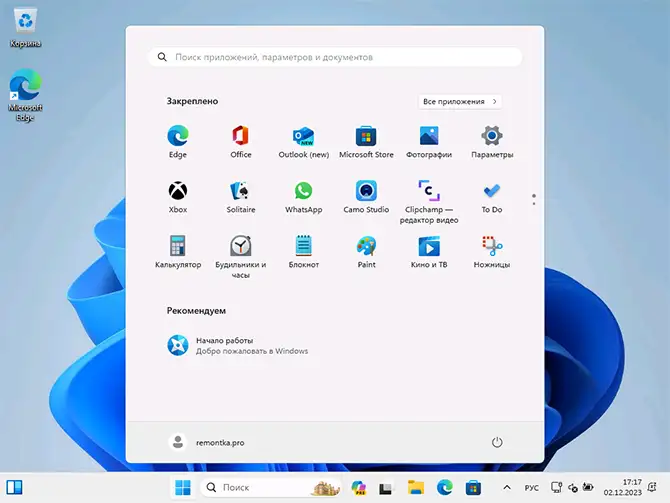Applies ToWindows 11 Windows 10
Установочный носитель, например USB-устройство флэш-памяти, можно использовать для установки новой копии Windows, выполнения чистой установки Windows или переустановки Windows.
Чтобы создать установочный носитель, перейдите на веб-сайт загрузки программного обеспечения, где можно найти пошаговые инструкции. На этом веб-сайте можно выбрать версию Windows и создать установочный носитель на USB-накопителе. Кроме того, можно создать ISO-файл для использования на виртуальных машинах или записи установочного носителя на DVD-диске:
-
Перейдите на сайт скачать Windows 11.
-
В разделе Создание установочного носителя Windows 11 выберите Скачать. Скачан инструментMediaCreationTool.exe .
-
Запустите MediaCreationTool.exe. Средство создания носителя содержит инструкции по созданию установочного носителя.
Важно: Создайте резервную копию файлов перед установкой и переустановкой Windows на компьютере. Узнайте, как это сделать.
Для создания установочного носителя требуются следующие элементы:
-
Компьютер с надежным подключением к Интернету. Время загрузки зависит от подключения к Интернету.
-
USB-устройство флэш-памяти. Пустое USB-устройство флэш-памяти не менее 8 ГБ. Рекомендуется использовать пустое USB-устройство флэш-памяти, так как все содержимое на диске удаляется. Для виртуальных машин USB-устройство флэш-памяти не требуется. Вместо этого можно создать ISO-файл для использования на виртуальных машинах. Iso-файл также можно использовать для создания установочного носителя на DVD-диске.
-
Ключ продукта. Может потребоваться 25-значный ключ продукта (не требуется для цифровых лицензий). Сведения о поиске ключа продукта см. в статье Поиск ключа продукта Windows. Многие современные устройства содержат ключ продукта, встроенный в встроенное ПО устройства. Если ключ продукта внедрен в встроенное ПО устройства, его не нужно вводить вручную. Вместо этого, если ключ продукта в встроенном ПО соответствует устанавливаемой версии и выпуску Windows, ключ продукта применяется автоматически.
После создания установочного носителя Windows можно сбросить или переустановить. Дополнительные сведения см. в статье Параметры восстановления в Windows.
Нужна дополнительная помощь?
Нужны дополнительные параметры?
Изучите преимущества подписки, просмотрите учебные курсы, узнайте, как защитить свое устройство и т. д.
В этой инструкции подробно о том, как установить Windows 11 с USB флешки на компьютер или ноутбук. Процесс чистой установки подойдёт как для систем, полностью совместимых с новой операционной системой, так и для несовместимых с Windows 11 компьютеров: без поддержки доверенного платформенного модуля TPM 2.0 и TPM 1.2, с неподдерживаемым процессором (CPU) или режимом безопасной загрузки. Отличий в процессе не будет и в случае, если установка выполняется с установочного диска DVD.
В случае, если ранее на вашем ПК или ноутбуке была установлена лицензионная Windows предыдущей версии, ключ во время установки Windows 11 вводить не требуется, а система будет автоматически активирована при подключении к Интернету, при условии, что вы установили ту же редакцию ОС — Pro (Профессиональная) или Home (Домашняя), для которой у вас ранее была цифровая или иной тип лицензии.
Создание загрузочного установочного USB-накопителя
Прежде чем приступить к установке, необходимо подготовить установочный USB-накопитель или, иначе — загрузочную флешку с файлами Windows 11. В случае с новой операционной системой в этой части есть нюансы, на которые следует обратить внимание:
- Если ваш компьютер или ноутбук полностью совместим с Windows 11, либо несовместимость выражается только в неподдерживаемом поколении процессора, вы можете использовать официальный способ создания загрузочной флешки с помощью Media Creation Tool, который будет рассмотрен ниже. Узнать, совместим ли компьютер, вы можете узнать способами, описанными в статье Как проверить совместимость с Windows 11.
- Если устройство не совместимо с минимальными требованиями Windows 11, чаще всего — отсутствует поддержка доверенного платформенного модуля TPM 2.0 или TPM 1.2 (эта версия подходит для чистой установки), потребуется создать установочный накопитель, используя альтернативные методы, самый простой из которых — Rufus: программа предлагает возможность записать установочный накопитель таким образом, чтобы установка выполнялась без проверки совместимости, подробнее о программе — в этом материале.
Для подготовки загрузочной флешки Windows 11 для чистой установки оригинальной системы официальным способом, предлагаемым Майкрософт, используйте следующие шаги:
- Зайдите на страницу установки Windows 11 на официальном сайте Майкрософт — https://www.microsoft.com/ru-ru/software-download/windows11
- В разделе «Создание установочного носителя Windows 11» нажмите «Скачать» и сохраните утилиту Media Creation Tool к себе на компьютер.
- Запустите утилиту, а затем примите условия лицензионного соглашения.
- На следующем экране вам будет предложено настроить язык и выпуск системы. По умолчанию выбраны параметры, соответствующие уже установленной на компьютере системы. При снятии отметки «Использовать рекомендуемые параметры для этого компьютера» вы сможете выбрать язык системы. Значение в поле «Выпуск» останется «Windows 11» — флешка будет содержать Windows 11 64-bit Pro и Home.
- Следующий этап — выбор создаваемого установочного носителя. Выбираем «USB-устройство флэш-памяти», если требуется флешка для установки.
- В списке съёмных накопителей выберите флешку, на которую будут записаны файлы установки. Все данные с USB-накопителя при этом будут удалены. Если вы ещё не подключили накопитель, подключите его, а затем нажмите «Обновить список дисков». Если при подключенной флешке она не отображается в списке, возможно, она определяется компьютером как «локальный диск», а не «съемный накопитель» — попробуйте использовать другой накопитель.
- Ожидайте процесса скачивания Windows 11 и записи файлов на подключенный съемный диск.
- По завершении создания загрузочной флешки вы получите сообщение «USB-устройство флэш-памяти готово», нажмите кнопку «Готово» для выхода из Media Creation Tool.
Если у вас есть собственный образ ISO Windows 11, который требуется использовать для установки, вместо предложенного официального метода, можно использовать другие способы создания загрузочной флешки Windows 11, позволяющие выполнить запись именно вашего образа.
Подготовка к установке и загрузка с флешки в БИОС (UEFI)
Перед чистой установки системы озаботьтесь сохранностью важных данных, в том числе с рабочего стола и из пользовательских папок, особенно если планируется выполнить форматирование системного диска. Хорошо, если есть возможность сохранить их на внешний накопитель; подходящий для случая, если текущая система установлена в режиме UEFI на диск GPT — сохранение на отдельный раздел диска (условно, «Диск D»).
Для того, чтобы выполнить загрузку с флешки с установочными файлами Windows 11, потребуется выполнить перезагрузку. Причем выбор именно пункта «Перезагрузка», а не «Завершение работы» и последующее включение компьютера в этом моменте может быть важным — завершение работы и включение при включенной функции быстрой загрузки Windows может помешать выполнить следующие шаги.
После перезагрузки используйте один из двух вариантов:
- Зайдите в БИОС (UEFI) и установите загрузочную флешку с Windows 11 первой в списке устройств загрузки. Вход в БИОС на настольных ПК обычно осуществляется нажатием клавиши Delete (Del) при включении. На ноутбуках — F2, но возможны и иные варианты. Как правило, внизу экрана отображается информация о клавише, которую нужно нажать для входа в настройки БИОС (to enter setup). Подробно: Как поставить загрузку с флешки в БИОС/UEFI.
- Используйте Boot Menu — специальное меню, открываемое другой клавишей и позволяющее однократно выбрать устройство загрузки, нам следует выбрать созданный установочный накопитель. Подробно: Как зайти в Boot Menu на компьютере или ноутбуке.
В обоих случаях учитывайте следующее важное требование при установке Windows 11 — загрузка должна осуществляться в UEFI-режиме, режим обычно можно настроить в БИОС, но следует знать о следующих нюансах:
- При использовании Boot Menu с включенным режимом UEFI и с поддержкой Legacy флешка в списке устройств загрузки может отображаться дважды. В этом случае выбираем экземпляр, имеющий пометку UEFI или EFI.
- На некоторых системах при наличии поддержки как Legacy, так и UEFI-режима, загрузка по умолчанию может выполняться в Legacy-режиме. Решение для такого случая — полностью отключить Legacy Support (также может называться CSM Support или Compatibility Support Mode) в БИОС, чтобы загрузка точно выполнялась в UEFI.
- В случае, если в настройках БИОС (обычно на вкладке, связанной с Security) есть опция безопасной загрузки Secure Boot, для установки Windows 11 её лучше включить.
- Возможна ситуация, когда USB накопитель не отображается среди доступных устройств загрузки. Возможные причины и решения описаны в инструкции Что делать, если БИОС или UEFI не видит загрузочную флешку.
После загрузки с дистрибутива Windows 11, вы либо сразу увидите логотип системы и попадёте в программу установки, либо увидите надпись «Press any key to boot from CD or DVD», во втором случае — просто нажмите любую клавишу на клавиатуре.
Процесс установки Windows 11 на компьютер или ноутбук
Далее подробно рассмотрим каждый этап чистой установки Windows 11, особенности действий при выборе разделов или создании учетной записи, отличия при установке Windows 11 Pro и Home.
Чтобы установить Windows 11 выполните следующие шаги:
- Первый экран установки предлагает выбрать язык, формат времени, метод ввода. По умолчанию установлен «Русский». Нажмите кнопку «Далее». Внимание: в последней версии Windows 11 24H2 интерфейс программы установки изменился, но вы можете переключиться на продемонстрированный далее вариант, с большой вероятностью он будет удобнее, подробно о переключении — в этой статье. Также вы можете использовать новый вариант интерфейса, несмотря на изменения, они незначительны и логика действий остаётся той же.
- Нажмите кнопку «Установить» в следующем окне.
- На некоторых компьютерах на этом этапе, а на некоторых — после 4-го или 5-го шага может появиться сообщение об ошибке: Запуск Windows 11 на этом компьютере невозможен. Этот компьютер не соответствует минимальным требованиям к системе для установки этой версии Windows.
Это может быть связано с:
- отключенной поддержкой TPM 2.0 или TPM 1.2 в БИОС, здесь может помочь описание способов включить поддержку TPM в БИОС/UEFI.
- отсутствием поддержки TPM — в этом случае следует использовать альтернативный метод создания загрузочной флешки, как было описано в начале инструкции.
- использованием Legacy режима для загрузки с установочной флешки.
Способ быстрого решения проблемы совместимости описан в следующем разделе инструкции.
- На устройствах, где производителем не была предустановлена одна из последних версий Windows, ключ которой хранится в UEFI, появится окно «Активация Windows» с предложением ввести ключ продукта. В большинстве случаев, если на этом компьютере или ноутбуке вам уже устанавливалась Windows 10 или Windows 11, имеется цифровая лицензия, хранящаяся у Майкрософт и ключ вводить не требуется: достаточно нажать «У меня нет ключа продукта», а после завершения установки и подключения к Интернету система активируется автоматически. При наличии приобретенного отдельно ключа или записанного ключа продукта предыдущей версии системы, введите его.
- В случае, если вы выбрали пункт «У меня нет ключа продукта», будет предложено выбрать редакцию операционной системы, обычно это Windows 11 Домашняя или Windows 11 Pro. Если ранее была установлена лицензионная система одного из указанных выпусков, даже предыдущей версии, для сохранения лицензии следует выбрать ту же версию, которая была установлена.
- Отметьте пункт «Я принимаю условия лицензионного соглашения» и нажмите кнопку «Далее».
- Этот шаг предлагает выбрать тип установки — это может быть «Обновление» с сохранением данных и только при наличии на компьютере системы, которую можно обновить, либо — «Выборочная: только установка Windows (для опытных пользователей)» с возможностью выбора раздела установки и возможности форматирования дисков, иначе — чистая установка Windows 11, именно в контексте этой инструкции рассматривается второй вариант.
- Откроется окно выбора раздела диска для установки. При наличии нескольких дисков HDD и SSD и в случае, если на компьютере уже была установлена операционная система, количество разделов на дисках может быть значительным, при этом при выборе некоторых из них могут появляться предупреждения или сообщения о том, что невозможно установить Windows в раздел диска (распространённые ошибки будут рассмотрены в следующем разделе инструкции). Далее подробно о вариантах действий и особенностях, на которые следует обратить в этом окне.
- Если у вас ранее была установлена другая система в режиме UEFI и раздел с ней расположен на одном из разделов, находящемся на «Диск 0», вы можете выбрать этот раздел и отформатировать его, затем нажать «Далее» для продолжения установки.
- Если выбранный раздел не форматировать — в этом случае файлы предыдущей системы после установки окажутся в папке Windows.old, включая файлы из пользовательских папок, таких как рабочий стол, документы и изображения.
- При наличии нескольких физических дисков на компьютере, они будут отображаться как Диск 0, Диск 1 и далее, каждый из них может иметь несколько разделов. Независимо от того, на какой из дисков вы решите установить Windows 11, попытка записи скрытых разделов с загрузчиком будет предпринята сначала на Диск 0. Это может оказаться важным: например, если вы устанавливаете систему на SSD под номером 1, а загрузчик оказался на HDD, отображаемом как Диск 0, при отключении HDD система с SSD перестанет загружаться. Возможные решения: физически отключить не системные диски на время установки, изменить порядок следования дисков (если такая опция предусмотрена в БИОС, обычно — отдельно от параметров загрузки), поменять шлейфы SATA между дисками (для накопителей с этим интерфейсом), чтобы диск в программе установки отображался как Диск 0.
- В некоторых случаях на фирменных ПК, ноутбуках и моноблоках на диске может находиться скрытый раздел размером около 10-20 Гб. Обычно это раздел с резервной копией системы для экстренного восстановления, я рекомендую его оставить, но, если вы уверены, что он не потребуется — возможно удаление.
- В случае, когда установка производится на один из разделов на Диск 0, а важных данных на этом физическом диске нет, оптимальный подход — удалить все разделы на этом диске с помощью кнопки «Удалить», затем, не выполняя создание разделов и форматирование, выбрать «Незанятое пространство на Диске 0» и нажать «Далее». При таком сценарии программа установки сама преобразует диск к нужному типу (GPT), создаст необходимые скрытые разделы небольшого размера с правильным расположением, а всё оставшееся пространство будет отдано под системный раздел с Windows 11 — «Диск C». Если вам также требуются другие разделы на диске, вы сможете создать их уже после установки ОС.
- Если предыдущая система установлена на одном из разделов в режиме UEFI и вы не будете его форматировать, а для установки Windows 11 вы выберите другой раздел, система будет установлена, а при загрузке компьютера будет появляться меню с возможностью выбора загружаемой системы.
- Сообщение «Для установки этой версии Windows системный диск должен иметь объём не более 52 Гб» во время установки Windows 11 следует читать как «не менее» и иметь в виду, что установку можно продолжить, несмотря на предупреждение.
- Если при выборе раздела вы видите сообщение о том, что Windows 11 невозможно установить на этот раздел, нажмите по «Показать подробности», чтобы определить причину — распространенные причины описаны в разделе про возможные проблемы установки. Это же касается сообщения «Не удалось создать новый или найти существующий раздел», которое может появляться после нажатия кнопки «Далее».
- После выбора раздела начнется процесс установки Windows 11 — копирование файлов, установка компонентов и обновлений. После завершения компьютер будет перезагружен. Если после перезагрузки снова открывается первый экран программы установки, закройте его и измените параметры загрузки в БИОС/UEFI, таким образом, чтобы первым устройством загрузки был указан Windows Boot Manager, системный жесткий диск или SSD. Ещё одно решение — физически извлечь загрузочную флешку.
- После перезагрузки и подготовки продолжения установки, будет запущен этап первоначальной настройки системы: откроется экран выбора региона, выберите требуемый.
- Подтвердите правильный выбор раскладки клавиатуры, по умолчанию — Русский для русскоязычной версии Windows 11.
- Будет предложено добавить вторую раскладку клавиатуры. Если вам требуется только английская (США) и выбранная вами на предыдущем шаге раскладки — нажмите «Пропустить», раскладка Английский (США) не требует добавления и включена в системе по умолчанию.
- При отсутствии активного кабельного Интернет-подключения на экране «Давайте подключим вас к сети» вам будет предложено установить соединение с Интернетом по Wi-Fi или другим образом. На сегодня это обязательное требование при установке Windows 11. Однако, его можно обойти: нажмите клавиши Shift+F10 (на некоторых ноутбуках — Shift+Fn+F10) на клавиатуре, это откроет командную строку. Кликните мышью по окну командной строки, переключите язык ввода с помощью сочетания клавиш Alt+Shift, введите
oobe\bypassnro
без пробелов и нажмите Enter. Компьютер перезагрузится и потребуется снова пройти первые этапы, после чего на экране подключения к Интернету внизу появится опция «У меня нет Интернета». Подробнее на эту тему: Как установить Windows 11 с локальной учетной записью без подключения к Интернету.
- Если вы решили продолжить установку без подключения к Интернету, как это было описано в предыдущем пункте, после перезагрузки потребуется снова пройти этапы выбора раскладки клавиатуры, выбрать опцию «У меня нет Интернета» внизу окна подключения, нажать «Продолжить ограниченную установку», после чего ввести имя локального пользователя компьютера. Не рекомендую использовать «Администратор» в качестве имени пользователя, это имя зарезервировано для скрытой системной учётной записи. Далее вам будет предложено ввести пароль и его подтверждение (можно просто нажать «Далее», если пароль не требуется) и ввести ответы на контрольные вопросы. Следующие несколько этапы применимы только для активного Интернет-подключения, при его отсутствии и использовании локальной учетной записи, вы сразу перейдёте к 20-му шагу.
- При наличии подключения к Интернету, после достаточно продолжительного процесса проверки наличия обновлений, вам будет предложено задать имя своего компьютера, это имя используется для идентификации компьютера в сети, шаг не обязательный, но лучше выполнить. Переключение языка ввода возможно сочетанием клавиш Alt+Shift или Windows+Пробел. После изменения имени компьютера будет выполнена перезагрузка.
- Этап «Выбор способа настройки устройства» появляется только при установке Windows 11 Pro и наличии Интернет-подключения. Для личного и домашнего использования выберите «Настроить для личного использования».
- Вам будет предложено войти с учётной записью Майкрософт. На этом же экране можно создать её, используя соответствующий пункт на экране. В Windows 11 Home (Домашняя) вход возможен только с учетной записью Майкрософт (но вы можете выполнить установку с учетной записью Майкрософт, а уже в установленной системе создать локальную учетную запись администратора и удалить ранее использованный аккаунт Майкрософт, либо использовать способы из инструкции Как установить Windows 11 Домашняя и Pro с локальной учетной записью). В Windows 11 Pro вы можете нажать «Параметры входа», а затем выбрать пункт «Автономная учетная запись» для настройки локальной учетной записи на компьютере.
- После входа в учётную запись Майкрософт или её создания, вам будет предложено создать ПИН-код, подтвердите создание, а затем введите ПИН-код и его подтверждение. По умолчанию можно использовать только цифры, но можно включить поддержку букв и символов с помощью соответствующей отметки. ПИН-код используется только для входа и подтверждения отдельных действий на этом компьютере и не заменяет собой пароль: пароль иногда может потребоваться и не следует его забывать.
- Если с вашей учетной записью Майкрософт ранее использовалась Windows 11 или 10, вы получите предложение восстановить синхронизированные с Майкрософт данные, включая приложения из магазина, настройки OneDrive и другие. Выбор — на ваше усмотрение, в примере далее выбираем «Настроить как новое устройство».
- Задайте параметры конфиденциальности. Каждый из параметров достаточно подробно описан. В личных целях я обычно оставляю включенными пункты «Местоположение» и «Поиск устройства», отключая остальные.
- Далее вам будет предложено создать резервную копию файлов в OneDrive, под этим подразумевается автоматическое резервное копирование файлов «за рамками» основной папки OneDrive — с рабочего стола, из пользовательских папок «Документы» и «Изображение», при этом резервные копии будут доступны на всех устройствах с одной учётной записью Майкрософт, например, на нескольких компьютерах вы получите одинаковое содержимое рабочего стола. Выбор на ваше усмотрение.
- Запустится этап подготовки Windows 11 к первому запуску — он может занять несколько минут на производительном компьютере с SSD или достаточно продолжительный период на медленных компьютерах и ноутбуках с HDD. Не выключайте компьютер и дождитесь завершения процесса.
- Windows 11 успешно установлена!
Если все этапы были выполнены успешно, и чистая установка Windows 11 с флешки завершена, рекомендую ознакомиться с разделом статьи про действия после установки, а для тех, у кого возникли вопросы — следующая часть инструкции.
Возможные проблемы при установке и варианты решения
Большинство ошибок и проблем при установке возникают на этапе выбора раздела для установки Windows 11, но возможны и другие сценарии их появления, часть уже были рассмотрены выше, другие распространенные приведены далее. Если вы не найдёте требуемый ответ в списке, рекомендую выполнить поиск по сайту: большинство распространенных ситуаций уже были рассмотрены, а решения для предыдущих версий ОС подойдут и здесь.
- Компьютер не видит загрузочную флешку в БИОС или Boot Menu — причины и варианты решения подробно описаны в этой статье.
- Ошибка: Запуск Windows 11 на этом компьютере невозможен. Этот компьютер не соответствует минимальным требованиям к системе для установки этой версии Windows. Быстрое решение проблемы в случае несовместимости компьютера: нажать клавиши Shift+F10 на клавиатуре (Shift+Fn+F10 на некоторых ноутбуках), и по порядку ввести следующие две команды (для переключения на английский язык ввода используйте комбинацию клавиш Alt+Shift):
REG ADD HKLM\SYSTEM\Setup\LabConfig /v BypassTPMCheck /t REG_DWORD /d 1 REG ADD HKLM\SYSTEM\Setup\LabConfig /v BypassSecureBootCheck /t REG_DWORD /d 1
После выполнения команд закройте командную строку, вернитесь на первый экран установки и повторите первые этапы: теперь сообщение о невозможности запуска не появится.
- Нет доступных дисков при выборе раздела для установки — обычно причина того, что Windows не видит дисков при установке объясняется тем, что требуется драйвер Intel RST (Rapid Storage Technology). Его обычно можно скачать с официального сайта производителя ноутбука или материнской платы, после чего распаковать (либо запустить установщик и выбрать опцию «Extract» в нём) в папку на установочной флешке, а на этапе выбора разделов нажать «Обзор» и указать путь к драйверу. Для устройств ASUS может помочь отключение VMD Controller в БИОС/UEFI в разделе Advanced — VMD setup menu (дополнительно может потребоваться переключиться на режим «Advanced Mode» с помощью клавиши F7).
- Требуется драйвер на этапе выбора раздела для установки Windows 11.
- Установка на данный диск невозможна. На выбранном диске находится таблица MBR-разделов. Причина — ранее диск использовался для системы, загружаемой в Legacy режиме, либо, для несистемного диска — изначально имел таблицу разделов MBR. Решения: при отсутствии важных данных вы можете удалить все разделы с диска, выбрать незанятое пространство и нажать «Далее», конвертация будет выполнена автоматически. Для конвертации без потери данных можно использовать сторонние программы работы с разделами дисков, либо выполнить конвертацию средствами встроенной в Windows утилиты mbr2gpt.exe. Подробнее: На выбранном диске находится таблица MBR-разделов — как исправить?
- Нам не удалось создать новый или найти существующий раздел — ошибка возникает в ситуации, когда программа установки не находит незанятого другими разделами места на диске и не может создать скрытые системные разделы (независимо от количества свободного места на имеющихся разделах). Часто ошибка возникает при форматировании диска сторонними инструментами без учёта необходимости оставлять неразмеченное место на SSD или HDD. Решение — удалить раздел или разделы, чтобы незанятое место на диске могло использоваться для создания системных разделов Windows 11.
- Распространено после установки: Windows не видит второй жесткий диск или SSD.
В процессе можно столкнуться и с иными сбоями: во всех случаях помните о возможности поиска решения на этом сайте и в Интернете, а также опишите ситуацию в комментариях, с большой вероятностью способ исправить проблему найдётся.
Действия после установки
После завершения установки и при наличии подключения к Интернету, Windows 11 в фоновом режиме выполнит поиск и установку драйверов на поддерживаемые устройства — процесс может занять продолжительное время (вплоть до часа) и не все драйверы устанавливаются одновременно.
В процессе первоначальной автоматической загрузки драйверов могут наблюдаться следующие события, которые в дальнейшем пропадут:
- Высокая нагрузка на процессор, шум системы охлаждения.
- Временное потухание экрана при установке драйверов видеокарты.
- Звуки подключения и отключения устройств.
Учитывайте, что автоматически загружаемые драйверы несмотря на то, что являются совместимыми, не всегда — лучшие: они поставляются из Центра обновлений Майкрософт, могут иметь не самые последние версии (может быть критичным для видеокарт) или не полностью учитывать особенности оборудования (часто — для ноутбуков).
Для видеокарты, как интегрированной, так и дискретной настоятельно рекомендую вручную скачать файлы драйверов с официальных сайтов NVIDIA, AMD или Intel и вручную установить их на компьютер.
В случае, если некоторые устройства работают неправильно, попробуйте скачать и вручную установить официальные драйверы от производителя вашего устройства — с сайта материнской платы в случае ПК или с сайта производителя ноутбука. Учитывайте, что большинство драйверов для предыдущих версий ОС, исправно будут работать и в Windows 11.
При наличии других вопросов, задавайте их ниже в комментариях и не забывайте про поиск, он может ускорить решение.
В статье расскажем, как сделать загрузочную флешку с Windows, какие программы для этого лучше использовать и как легко переустановить операционную систему.
Подготовка
Через Windows
Через утилиты
Возможные проблемы
Вопросы и ответы
Подготовка
Через Windows
Через утилиты
Возможные проблемы
Вопросы и ответы
Современные версии Windows установить гораздо проще, чем старые, поэтому пользователи часто сами стараются выполнить переустановку, не обращаясь к специалистам. Так быстрее и гораздо выгоднее. Вот какие действия нужно обязательно совершить, прежде чем сделать загрузочную флешку для Windows.
Подготовка загрузочной флешки
Перед тем, как создать загрузочную флешку с операционной системой Windows на борту, потребуется ее подготовить. Для Windows 10 и 11 требуется накопитель емкостью минимум 8 ГБ. Также желательно, чтобы флешка поддерживала стандарт USB 3.0 — в этом случае скорость передачи данных будет намного выше.
Перед использованием флешку необходимо отформатировать. Если вы будете использовать программу для создания загрузочного накопителя, то она сама отформатирует флешку в нужную файловую систему. Если планируется создавать флешку вручную, то форматирование придется выполнить самостоятельно — об этом процессе мы расскажем позже.
Как создать загрузочную флешку с помощью средств Windows
Microsoft предоставляет собственные инструменты для создания загрузочных накопителей с Windows. К наиболее популярным можно отнести две программы:
- Media Creation Tool;
- Windows 7 USB/DVD Download Tool.
Кроме того, есть возможность создать загрузочную флешку без использования программ. Об этом и пойдет речь в данном разделе.
1. Media Creation Tool
Утилита Media Creation Tool — это официальный программный продукт от компании Microsoft, который позволяет скачать образ Windows 10 или 11 с официального сайта Microsoft и затем сделать из него загрузочный накопитель. Скачать утилиту можно с официального сайта компании Microsoft. После скачивания программу достаточно запустить. Если у вас есть загруженный образ Windows, то процесс создания флешки будет гораздо быстрее.
-
Откройте папку с загрузками и двойным кликом запустите скачанный инструмент Media Creation Tool (файл с расширением .exe).

-
Далее потребуется принять лицензионное соглашение при помощи соответствующей кнопки.

-
На следующем этапе потребуется отметить пункт «Создать установочный носитель» и нажать «Далее».

-
Затем появится окно с выбором параметров для загружаемого образа ОС. Можно настроить их вручную, но лучше отметить пункт «Использовать рекомендуемые параметры для этого компьютера» — это позволит программе самостоятельно подобрать необходимый образ, исходя из параметров железа машины.

-
После этого отметьте пункт «USB-устройство флэш-памяти» и нажмите «Далее».

-
Выберите необходимый съемный носитель из списка и нажмите «Далее».

Теперь начнется процесс скачивания необходимого образа и перемещения его на флешку. Эта процедура может занять достаточно продолжительное время, зависит от скорости Интернет-подключения и мощности «железа». По завершении процесса вы увидите соответствующее сообщение. Теперь можно устанавливать Windows 10 на любой совместимый компьютер.
2. Windows 7 USB/DVD Download Tool
Это еще один инструмент от Microsoft, который предназначен для создания загрузочной флешки с ОС. Но в этом случае речь идет о Windows 7. Эта версия Windows уже официально не поддерживается и даже не получает обновления безопасности, но ее доля среди пользователей ПК стабильно высока. Поэтому Windows 7 USB/DVD Download Tool все еще пользуется популярностью.
Скачать утилиту с официального сайта Microsoft уже не получится, поэтому нужно искать инструмент на сторонних сайтах. Утилита требует установки (стандартный процесс) и для создания флешки с ее помощью требуется заранее скачанный образ с операционной системой. Оригинальные образы Windows 7 сейчас можно найти на сторонних ресурсах.
-
Запустите установленную программу при помощи соответствующего ярлыка на рабочем столе.

-
В главном окне программы щелкните по кнопке «Browse».

-
Выберите заранее скачанный образ с Windows 7 и нажмите кнопку «Открыть».

-
После этого в окне программы нажмите кнопку «Next».

-
На следующем этапе кликните кнопку «USB Device».

-
Выберите накопитель из списка и нажмите кнопку «Begin Copying» для запуска процесса.

-
Появится окошко, в котором нужно будет нажать кнопку «Erase USB Device» для форматирования флешки.

После этого начнется процесс копирования файлов на накопитель. Эта процедура может занять от 5 до 10 минут, зависит от мощности «железа» и скорости USB-портов. По завершении процесса появится соответствующее сообщение. Теперь флешка готова к установке Windows 7 на компьютер или ноутбук.
Как сделать загрузочную флешку с помощью сторонних утилит
Проще и быстрее всего создать загрузочную флешку с ОС Windows на борту можно при помощи сторонних утилит, которые предназначены для выполнения этой задачи. В этом разделе мы расскажем о наиболее популярном софте для создания флешки с Windows: Rufus, UltraISO, Ventoy и WinSetupFromUSB.
1. Rufus
Самая популярная программа для быстрого создания загрузочной флешки с Windows или Linux. В последних версиях инструмент даже предлагает обойти требования Windows 11 еще на этапе создания установочной флешки. Например, требование обязательного наличия TPM 2.0 или 4 ГБ оперативной памяти. Утилита совершенно бесплатная, а скачать ее можно на официальном сайте проекта.
-
Перейдите в каталог с загрузками и двойным кликом запустите скачанный файл приложения в формате .exe.

-
В главном окне программы сначала выберите нужную флешку, а затем щелкните по кнопке «Выбрать» для поиска заранее скачанного образа Windows.

-
Найдите нужный образ, щелкните по нему и нажмите кнопку «Открыть».

-
Выберите схему раздела GPT для новых машин (или MBR для старых), а также целевую систему UEFI (или BIOS для старых машин). Нажмите кнопку «Старт».

-
Если вы создаете флешку с Windows 11 для старых машин, отметьте пункты для обхода системных ограничений и нажмите «ОК».

Инструмент отформатирует накопитель в нужную файловую систему и начнет запись данных. Обычно процедура занимает около 5 минут. По завершении процесса можно будет перезагрузить компьютер и начинать установку.
2. UltraISO
UltraISO — это программа для управления образами в разных форматах, включая популярный .iso. В числе основных функций имеется возможность создания загрузочного накопителя из образа операционной системы. Программа является платной, однако есть пробный период. Скачать установочный файл приложения можно с официального сайта разработчика. Установка стандартная и простая.
-
Запустите программу при помощи соответствующего ярлыка на рабочем столе.

-
В окне слева найдите каталог с заранее скачанным образом ОС и перейдите в него, а затем перетащите образ в главный раздел окна программы.

-
В верхней панели выберите пункт «Самозагрузка» и затем щелкните «Записать образ диска».

-
Выберите нужный накопитель в соответствующем поле, установите метод записи «USB-HDD+» и нажмите кнопку «Записать».

Сначала программа отформатирует флешку, и только потом начнет запись. По завершении процесса вы увидите соответствующее сообщение. Обычно UltraISO пишет образ немного дольше, чем Rufus.
3. Ventoy
Универсальная утилита, которая позволяет создать загрузочную флешку с любой операционной системой (кроме macOS). Новичков она отпугивает большим количеством настроек, но у нее есть одно неоспоримое преимущество: она позволяет сделать мультизагрузочную флешку с большим количеством разных ОС на ней. Скачать программу можно с официального сайта совершенно бесплатно.
-
Перейдите в каталог со скачанной программой (установка не требуется) и двойным кликом запустите файл «Ventoy2Disk».

-
Выберите в соответствующей строке необходимый накопитель и нажмите кнопку «Установить» (никаких дополнительных настроек не требуется).

-
Теперь осталось только перенести на накопитель с именем «Ventoy» файлы из образа с Windows.

На этом все. После перезагрузки компьютера можно приступать к установке Windows. При загрузке с флешки сначала появится меню выбора опций Ventoy, в котором нужно выбрать установку Windows.
4. WinSetupFromUSB
Еще один бесплатный универсальный инструмент, который можно без проблем скачать с официального сайта. Установка программы не требуется — достаточно запустить скачанный файл и распаковать программу в нужную директорию. Утилита позволяет создать флешку с любой версией Windows или Linux, но нужно предварительно скачать требуемый образ и только потом приступать к работе с программой.
- Перейдите в каталог с распакованной программой, запустите двойным кликом исполняемый файл.
- В главном окне программы выберите нужный накопитель, отметьте пункты «Auto Format with FBInst» и «FAT32». Затем поставьте галочку напротив поля с нужной операционной системой и нажмите кнопку с тремя точками в той же строке.
- Выберите заранее скачанный образ и нажмите «Открыть».
- В главном окне программы нажмите кнопку «GO».
Процесс начнется сразу же и завершится примерно через 5 минут (в зависимости от мощности железа и скорости USB-накопителя). После можно будет перезагрузить компьютер и сразу же приступать к установке операционной системы.
Как создать загрузочную флешку без использования программ
Существует также возможность создать загрузочный накопитель с Windows 10 или 11 на борту вовсе без использования программ. Но такая флешка создается только для UEFI («новая» версия BIOS) для диска с разметкой GPT. Если же у вас классический Legacy BIOS и диск с разметкой MBR, то данный метод вам не подойдет.
Суть способа заключается в следующем: сначала при помощи консоли и инструмента Disk Part нужно правильно разметить флешку, а затем достаточно будет скопировать файлы из образа с Windows на USB-накопитель. При запуске флешки на ПК с UEFI она автоматически определится системой и можно будет начать установку.
-
Щелкните правой кнопкой мыши по значку «Пуск» и в появившемся меню выберите «Терминал (Администратор)».

-
В окне консоли введите команду «diskpart» и нажмите «Enter».

-
Затем нужно ввести команду «list disk». Она позволяет посмотреть, под каким номером находится USB-накопитель в системе. После ввода команды нужно нажать «Enter». Запомните номер диска — он пригодится в дальнейшем.

-
Теперь введите «select disk N», где N — номер USB-накопителя в системе. Нажмите «Enter».

-
Теперь нужно очистить диск. Для этого введите команду «clean».

-
Завершающий этап — форматирование накопителя. Обязательно необходимо форматировать накопитель в FAT32. Форматирование производится при помощи команды «format fs=fat32 quick».

-
После этого флешка будет готова к использованию. Теперь нужно перейти в каталог с ранее скачанным образом Windows и смонтировать его двойным кликом.

-
Осталось только скопировать все содержимое образа на USB-накопитель.

Устанавливать Windows таким образом можно только из-под UEFI — это следует учитывать перед созданием флешки. Если у вас Legacy BIOS и таблица разделов MBR, то вам следует выбрать другой способ для создания загрузочного накопителя.
Возможные проблемы с загрузочной флешкой и их решение
В процессе создания загрузочной флешки с Windows на борту неопытные пользователи могут совершить ряд ошибок, которые сделают накопитель нерабочим. В этом разделе мы подробно расскажем об ошибках, которые совершают чаще всего.
1. Неверное форматирование
Это наиболее частая ошибка. Форматировать загрузочный накопитель всегда нужно в FAT32. Однако в современных версиях Windows из меню доступно форматирование только в NTFS. Поэтому для форматирования лучше использовать консоль. Как это сделать — рассказали выше в разделе «Как создать загрузочную флешку без использования программ».
2. Поврежденный образ
Если флешка не загружается или загружается и процесс установки идет не до конца, то вполне вероятно, что вы скачали битый файл .iso. Нужно перекачать файл из другого источника. Такая же ситуация может возникнуть, если использовать так называемые «сборки» ОС, в которых уже покопались народные умельцы и успели там что-нибудь сломать.
3. Неправильный выбор целевой системы
Целевая система подразумевает под собой тип BIOS — UEFI или Legacy. Выбор делается на начальном этапе создания накопителя (например, через Rufus). Дело в том, что флешка, предназначенная для UEFI в легаси БИОСе даже не определится. Поэтому важно правильно определить целевую систему и только потом начинать запись образа.
4. Включенная функция Secure Boot в BIOS
Если БИОС компьютера оснащен функцией безопасной загрузки (Secure Boot) и она активирована, то она может мешать загрузиться с флешки. Перед началом установки ОС рекомендуется отключить эту функцию.
5. Поврежденная флешка
Даже если каким-то чудом Windows смогла быть записана на поврежденный накопитель, установиться с него она вряд ли сможет. Перед тем, как использовать флешку для создания загрузочного накопителя, стоит проверить ее на работоспособность. Например, штатным инструментом «Проверка дисков».
6. Поврежденный порт USB
Такая проблема возникает крайне редко. Для проверки достаточно переключить накопитель в другой разъем. Иногда такая проблема также возникает, если пользователь пытается установить Windows на относительно старый ПК через порт USB 3.0. В этом случае рекомендуется переключаться на USB 2.0.
Вопросы и ответы
У неопытных пользователей возникает много вопросов в тех случаях, если они пытаются создать загрузочный накопитель с Windows в первый раз. Ответили на вопросы, которые встречаются чаще всего.
Можно ли сейчас сделать загрузочную флешку с Windows 7?
Можно. Например, при помощи Windows 7 USB/DVD Download Tool или Rufus. Главная проблема в том, что на официальном сайте Microsoft оригинального образа с Windows 7 уже не найти — придется его скачивать уже с других ресурсов.
Можно ли просто скопировать ISO-образ на флешку?
Можно. Но только в том случае, если создается накопитель для системы UEFI и он предварительно отформатирован в FAT32. В этом случае можно просто перекинуть файлы из образа на накопитель.
Есть ли способы перенести Windows со старой флешки на новую?
Файлы вы перенести можете, но не факт, что флешка будет загружаться. Гораздо надежнее будет сделать новый загрузочный накопитель из образа. Он точно будет функционировать нормально.
Уровень сложностиПростой
Время на прочтение10 мин
Количество просмотров200K
Да, статья о том, как установить Windows 11 правильно. Этот процесс нынче сопровождается таким количеством шаманских плясок, что ей-богу, проще Arch устанавливать. Решил вот поместить все познания по этому вопросу из головы в статью, пока в неё осколком не прилетело. Делать будем не на отвали, а как для себя. В статье я подразумеваю, что используется видеокарточка Nvidia – с ней есть свои моменты.
Подготовка флешки
Итак, пляски начинаются с самого начала. Образ Win11 можно официально скачать с сайта Microsoft без SMS и регистрации. Но вот только, несмотря на то, что у него расширение .ISO, его нельзя просто взять и залить на флешку, как мы это делаем с пингвинами. Может не загрузиться. Для записи нужно воспользоваться специальной программой. Для записи на Windows подойдёт Rufus. На Linux используется WoeUSB, но с ним приколы: во-первых, в репозиториях лежит заброшенная версия, а современный форк WoeUSB-NG надо ставить из PIP. Во-вторых, он иногда в процессе записи зависает на полчаса, затем раздупляется. Именно поэтому вместо этого всего рекомендую универсальный вариант для всех осей – Ventoy. Он просто работает. Вот про него видео.
Rufus же пишет на флешку только один образ. Но зато он умеет в дополнительных настройках делать изменение, позволяющее устанавливать Win11 на неподдерживаемое железо.
Советую: хоть как извернитесь, а добудьте лицензию Pro. Вся суть Home версии в том, что она вас считает не за человека, а за пользователя, поэтому лучше знает, что вам надо. Серьёзно, все (ну ладно, большинство) случаев, когда Windows сама перезагрузилась / обновилась / удалилась – это про Home. Полноценный доступ к системным политикам очень помогает настроить систему как хочется. К тому же WSL и Sandbox очень пригодятся, даже если вы не разработчик. Ну а уж если ваша лицензия пахнет ромом, тогда вообще глупо ставить Home Edition.
Подготовка места
Я очень рекомендую ставить Windows на пустое место. То есть, не в раздел существующий, а туда, где ничего нет. Пусть Windows сама создаёт разделы, ей виднее. Если диск не новый и что-то содержит, то лучше всего освободить место с помощью загрузочного образа GParted или любого Linux где он есть, например, Ubuntu. Просто положите образ на флешку Ventoy и загрузитесь сначала с него. GParted интуитивно понятен, но кто сотрёт не тот диск – я не виноват! Удаляем разделы, оставляем пустое место. Секретный раздел тоже надо удалить, а если других ОС на системе нет – то и загрузочный тоже.
Запуск установки
Загрузитесь с флешки. Для этого может понадобиться зайти в меню UEFI и настроить порядок загрузки, а так же выключить Secure Boot, особенно если у вас Ventoy. Установке Windows выключенный Secure Boot не мешает. Загрузились. Первое окно, которое мы видим – выбор языка. Не пропускать! Тут очень важно во втором пункте – регион и формат – выбрать English (Worldwide). Что это даёт? При выборе этого варианта установщик не ставит пасьянсы, инстаграммы, вконтакты и всю остальную ересь. К тому же, будет заблокирован MS Store. Если Store вам нужен, после установки запустите его, и там на весь экран будет инструкция, как разблокировать, сменив ему регион.
Дальше будет выбор места, куда установить. Выбирайте пустое место на диске. Потом копирование и несколько перезагрузок. При этом, флешку вытаскивать не надо. Если загрузится она, то она должна передать управление в устанавливаемую Windows сама. В крайнем случае, в настройках UEFI разрулите порядок загрузки. Если флешку вынуть, установщик может дать ошибку.
После перезагрузки откроется белый установщик. Если он не белый, а синий – значит, вы умудрились скачать устаревший образ Windows, начинайте всё сначала, но внимательно. Винда не пингвин, тут клювом щёлкать нельзя. Теперь, если Windows попросит подключиться к интернету – да, подключитесь. Включите WiFi или кабель воткните. Выключайте нафиг все встреченные галки, среди них нет ни одной хорошей. Дойдёте до окна ввода аккаунта Microsoft. Если он у вас есть, и вы помните пароль, то пожалуйста, вводите. Если же нет, то делайте так: вводите имя аккаунта nobody@example.com и пароль Irockbillsmom. С первой или третьей попытки установщик скажет, что ваш аккаунт заблокирован. И предложит ввести параметры позже. Это нам и нужно. Соглашайтесь, и создавайте локальный аккаунт. Этот способ работает всегда, и запоминается проще, чем альтернативные ему манипуляции реестром из командной строки.
Итак, мы в винде.
Первые шаги
Дядюшка Айро сказал, что секрет хорошего совета, как и хорошего чая – дать настояться. Так вот, к Windows это тоже относится. Проверьте, что Интернет работает (откройте Ёдж) и уйдите на 10 минут, чаю попейте. В этот момент служба обновлений истерично качает всё подряд, затыкая различные дыры там и тут – не надо ей мешать. Как минимум, разрешение экрана должно само смениться на приличное, когда скачается обрубок дров. Может появиться табличка, что нужно установить контрольную панель Nvidia – ни в коем случае сейчас этого не делайте, читайте дальше. Через 10 минут откройте Windows Update, нажмите «Проверить обновления», доустановите то, что есть в списке, но не установилось, и перезагрузите. Повторите операцию, пока список не будет пуст.
Удаление нужного и установка ненужного
То есть наоборот.
Нажмите Win+X. Откроется меню, в нём самый верхний пункт – Installed Apps. Открывайте, и смело удаляйте всю фигню, которая вам не нужна. Только Ёдж не удаляйте – некоторые программы в будущем сильно удивятся его отсутствию. Рекомендую дать шанс Ms ToDo (вполне навороченный) и будильнику – в него встроен режим Pomodoro. Весь хлам – в утиль. Его и так будет сильно меньше, чем обычно.
Теперь будем ставить нужное. Но первым для этого дела нужно иметь программу winget. На момент написания, winget шёл из коробки в Win11, но не работал. Поэтому надо его проверить. Жмите Win+X, в меню выбирайте не админский терминал, и вводите команду winget configure, затем winget search firefox. Если всё хорошо, то он скачает около 5 Мб и выдаст список пакетов и их индексов. Если же «нет такой команды» или программа помолчит и повиснет, то winget нужно переустановить. Проще всего для этого разблокировать и запустить Ms Store. Там winget называется App Installer. Но не перепутайте с похожими названиями! Нужный нам – от Microsoft. Если же Store не работает, то открывайте страницу WinGet и качайте оттуда.
Есть смысл сразу поставить сначала Powershell 7, затем Windows Terminal. Именно в таком порядке, а то придётся руками настраивать. Там и шрифт получше, и можно менять размер через Ctrl+колёсико. winget install Microsoft.PowerShell Microsoft.WindowsTerminal.
Теперь установим все возможные VCRedist. Иначе ваши программы сами их понаустанавливают, но фиг знает каких версий и откуда взятых. Поэтому мы поставим самые свежие, из официального источника. Копируйте команду, вставляйте в консоль, идите допивать чай… А нет, фиг там, в процессе придётся пару раз кликнуть «Далее».
winget install Microsoft.VCRedist.2015+.x64 Microsoft.VCRedist.2015+.x86 Microsoft.VCRedist.2013.x64 Microsoft.VCRedist.2013.x86 Microsoft.VCRedist.2012.x86 Microsoft.VCRedist.2012.x64 Microsoft.VCRedist.2010.x86 Microsoft.VCRedist.2010.x64 Microsoft.VCRedist.2008.x86 Microsoft.VCRedist.2008.x64 Microsoft.VCRedist.2005.x86 Microsoft.VCRedist.2005.x64 Microsoft.DotNet.DesktopRuntime.8
Osu! …. А, нет – OOSU!
Теперь уговорим Windows не пересылать в Microsoft совсем уж каждый наш чих. Для этого воспользуемся программой O&OShutUp10++!. Название что надо. Эта программа славится своей аккуратностью и малым числом негативных последствий. Настройки в ней разделены в три группы – зелёную, жёлтую и красную, и уж от зелёной точно ничей брат не умер. Это всё потому, что программа не лезет в системные файлы, а всего лишь прописывает системные политики, то есть по сути все хаки в ней предоставлены и одобрены Microsoft.
Ставьте программу: winget install OO-Software.ShutUp10. Почему то winget версия не прописывается в меню Пуск. Поэтому открываем новую вкладку консоли и набираем команду shutup10 . Откроется окно с настройками. Не пропустите, что в нём две вкладки. Включайте настройки, думая головой, что делаете. Кнопки «Применить» нет, каждая настройка включается сразу.
После применения OOSU, у вас в системных настройках в разных местах будет написано “These settings are managed by your organisation”. Не пугайтесь, это всего лишь результат копания в системных политиках. Чтобы изменить эти настройки, придётся снова запустить OOSU и найти их там.
Страсти по Nvidia
Отдельно разберёмся с драйверами Nvidia. Сейчас у вас стоит обрубок от древнего драйвера, позволяющий как-то что-то запускать. Если вы пойдёте на сайт Nvidia и скачаете оттуда установщик свежих дров, то всё конечно заработает, но установщик и GeForce Experience обосрут вам комп, как голуби – Ильича. Поэтому давайте установим драйвер альтернативным способом. У вас не будет Nvidia Overlay с его Shadow Play и Ansel – но не будет и десятка процессов телеметрии с известными дырами. Итак, ставьте две программы
winget install Wagnardsoft.DisplayDriverUninstaller TechPowerUp.NVCleanstall.
Теперь нам нужно временно отключить машину от Интернета. Роутер обесточить, шнур выключить – не важно как, лишь бы сразу после перезагрузки Интернет не поднялся сам. Я рекомендую выключать не программно, потому что включать обратно придётся при плохо работающем мониторе. Затем нужно перезагрузить машину в Safe Mode. Для этого нажмите Win+R и введите команду msconfig. Откроется окно, там на второй вкладке Boot поставьте галочку Safe boot и больше ничего! Жмите ОК, перезагрузите, появится меню на синем фоне, выберите цифрой просто Safe Boot без уточнений. Когда Windows загрузится, запустите программу DisplayDriverUninstaller. Должна быть прямо на рабочем столе. Сначала программа откроет вам окно с настройками, его можно просто закрыть. В правой части главного окна выберите, что хотите удалить драйверы GPU Nvidia. Нажмите большую кнопку «Clean and Restart». Программа удалит драйверы, которые скачались автоматически, и вернёт всё как было сразу после установки.
Если вы сейчас подумали, что можно было сразу не давать Windows скачать драйверы, то вы правильно подумали, но, из-за мелочей, бубен на том пути нужен не меньший. Было у людей такое, что они автоскачивание драйвера выключали, а обратно оно не включалось.
Итак, Windows перезагрузилась, загрузилась в нормальный режим, а не Safe Mode, но на экране разрешение 800*600 и нет Интернета. Отлично. Теперь не перепутайте порядок действий. Откройте программу NVCleanstall. Когда она откроется, только потом включите Интернет обратно. Когда интернет восстановится, в окне NVCleanstall нажмите Refresh. Он предложит вам самый свежий драйвер. Жмите Next. На следующем окне в списке компонентов включите, если нужны, PhysX (для игр примерно 2014 года, позже все стали свой ставить), Optimus (для ноутов) и HD Audio (если у вас звук через монитор идёт). Дальше смело жмите Next – Next – Next. Когда драйверы поставятся, и разрешение монитора поменяется, только тогда можно закрыть окно NVCleanstall. И на всякий случай перезагрузиться.
Вообще, перезагрузки на Windows напоминают прививки от гриппа – одни их делают и не привлекают внимания, а другие, чихая и кашляя, рассказывают, какие они ненужные и вредные.
В будущем, чтобы обновить драйверы или поменять установленные компоненты, достаточно снова открыть NVCleanstall. DisplayDriverUninstaller запускать просто так не нужно, но им стоит воспользоваться, если творятся какие-то глюки. Вот примеры багов, которые я лично устранил, переустановив драйверы через DDU на ту же самую версию: после загрузки экран мигает пару раз; после каждого обновления Windows экран забывает портретную ориентацию; игра Death Stranding падает при включённом DLSS, но отлично работает без.
На дворе – дрова
А вот теперь нужно доустановить драйверы устройств, которые Windows не скачала или скачала не те. К сожалению, тут нет конкретных шагов, и всё зависит от вашего железа. Как минимум, нужно обязательно скачать с сайта производителя драйвер от материнской платы. Возможно нужен драйвер для мыши и клавиатуры, особенно если они с доп функциями. Драйвер для монитора, даже самого простого, не повредит. После его установки нужно ещё включить его специальный цветовой профиль. Отличия обычно слаборазличимые, но посмотрите на один из тех фильмов, где все бегают в темноте – может и заметите. Драйвер для встроенной звуковухи обычно Windows найдёт сама – но тот, что от производителя, часто предоставит ещё и ASIO.
При всём этом важно не попасться и не поставить какую-нибудь рекламную хрень или раздутый мешок типа ROG Armory. Таков путь.
После установки и перезагрузки нужно открыть меню пуск, набрать «power plan» и выбрать Choose power plan. В этом диалоге выбрать High performance. Даже для ноутов нет смысла оставлять Balanced – тормозов много, экономии мало. Некоторые драйверы добавляют в список ещё варианты, типа AMD High Performance. Именно поэтому смотрим сюда только сейчас.
Если какой-то драйвер так испоганил вам систему, что она аж перестала включаться и удалить его не получается – то есть Safe Mode, когда многие драйверы не грузятся. Чтобы попасть в него без доступа к системе надо трижды обойти вокруг колодца нажать Reset на корпусе как только Windows начала грузиться и появился этот крутящийся крыжик.
Проверка
Даже если мы и не пересобирали комп, а всего лишь переставили Windows, кривые дрова могут заставить процессор сбоить. Этот момент очень стоит перепроверить. Для этого качаем программу OCCT. На момент написания её не было в WinGet, поэтому качаем по старинке руками. Запускаем Stability test – Power. Именно на нём я видел ошибки от плохих дров для чипсета. Если будут ошибки – сразу увидите. 20 минут хватит, но следите за температурой процессора внимательно, если уйдёт выше 86 – сразу выключайте.
Говорят, а ты не верь
Вот что часто советуют делать, но делать не надо:
Отключать индексирование. Да, поиск windows кривое фуфло, но пользуетесь им не только вы, но и сама Windows. В итоге, отключение индексации приводит только к увеличению нездоровой активности на диске. Лучше открыть меню пуск, набрать Indexing Options, и убедиться, что в списке нет ненужного. А ненужными там будут ваша файлопомойка и Program Files. Кстати, возможность набирать текст в меню Пуск обеспечивается той же самой индексацией.
Отключать дефрагментацию. Да, диску SSD дефрагментация не нужна. Но и Windows не совсем дураки писали. Дефрагментатор для SSD дисков делает не дефрагментацию, но иные операции по обслуживанию. Без которых диск со временем начнёт грустить.
Ставить CCleaner и другие «очистители и оптимизаторы». Знаете, в деревне один дед решил экономить – в тракторе масло не менять. Поначалу и правда заметно экономил. Но вот когда пришёл ремонт… Так и эти оптимизаторы. Сразу после запуска вроде и быстрее стало. А что потом всё глючит и заедает – так это Майкрософт виноват.
Следующий абзац вызовет такое бурление, что если к этой статье и будут комментарии, то только к нему. Вопрос стал явно религиозным, особенно на Reddit. Но всё же карма мне друг, но истина дороже. Windows Defender – помои. В самом конце 2019 мы на предприятии, где я работал, сами проводили сложные многомесячные тесты антивирусов. Покупали «где надо» образцы малвари и гоняли сами. Так вот, результаты по многим претендентам сильно отличались от всех «лабораторий тестирования антивирусов» в худшую сторону, с тех пор я все эти лаборатории считаю продажным фуфлом. Отличный результат – никакого ущерба системе кроме тормозов – показал только Касперский, но вот хороший результат – это когда вирус успел показать на экране гоатцэ, но ничего неисправимого не нанёс – показали многие: ESET, BitDefender и даже платный Avast. В лигу обосравшихся попали Qihoo, Norton, DrWeb. А вот Defender и Malwarebytes результата не получили, потому что их виртуалки стабильно дохли до того, как вторая половина образцов успела запуститься. Но Malwarebytes на тот момент был антивирусом реального времени только пару месяцев, так что к нему вопросов меньше. Очень хотелось бы провести эти тесты заново, но нет ресурса. Однако по косвенным признакам статус кво совершенно не изменился. Defender очень плох против малвари, эксплуатирующей имеющиеся в системе интерпретаторы. Вот недавно видел злобный шифровальшик, легко обходящий Defender, написанный в 15 строчек на Quick Basic. При этом Defender ещё и вносит задержки при открытии файлов, и стучит на вас как турбодятел под джетом. Правда, все антивирусы так делают, но если бы хотя бы с пользой! Так что внимательно подумайте над тем, что вы делаете на компе, и либо поставьте сторонний антивирус – уже и у Касперского и у BitDefender есть бесплатный вариант, а ESET и Malwarebytes бесплатны как сканеры. Либо же заглушите Defender нафиг и живите без тормозов и без иллюзии защиты – тоже разумный вариант. Кто хочет со мной об этом спорить – пожалуйста. Только объясните, какие ваши доказательства. Я свои привёл.
PS
Ну и, наконец, ставьте самую важную программу. EXE брать тут, ресурсы лежат отдельно тут (пароль habrhabr), распаковать всё в одну папку.
FAQ
[Windows 11/10] Как создать и использовать установочный USB-накопитель для переустановки Windows.
Поддерживаемые продукты: Ноутбук, настольный компьютер, моноблок, игровая консоль, мини-ПК
Примечание: Следующий метод переустановки Windows применим исключительно к устройствам с архитектурой x86/x64. Для устройств с архитектурой ARM (например, платформа Qualcomm® CPU) Вы можете обратиться к этой статье для переустановки операционной системы: Cloud Recovery в MyASUS в WinRE — Введение.
Примечание: Как определить архитектуру Вашего устройства
Перейдите в Параметры Windows > Система > О системе. Здесь Вы можете просмотреть архитектуру Вашего устройства в разделе Тип системы. (На изображении слева показана архитектура x64; на изображении справа — архитектура ARM)

Если на Вашем устройстве возникли серьезные проблемы (например, невозможно войти в операционную систему), и Вы ранее не создавали Диск Восстановления (узнайте больше о том, как создать и использовать Диск Восстановления Windows), Вы можете попробовать использовать установочный носитель для переустановки операционной системы Windows. Для этого Вам понадобится другое устройство, которое может подключаться к Интернету (если Ваше устройство не может войти в операционную систему), и пустой USB-флеш-накопитель (не менее 8 ГБ) для создания установочного носителя для Windows.
Примечание: Переустановка Windows с помощью установочного носителя Microsoft не сохранит личные файлы и приложения. Некоторые программы могут быть недоступны для загрузки с веб-сайта ASUS. При необходимости обратитесь в сервисный центр ASUS за помощью. Узнайте больше о том, Как найти и скачать драйверы, утилиты, BIOS и Руководства Пользователя.
Чтобы получить более подробные инструкции, Вы можете нажать ссылку на видео ASUS на YouTube ниже:
Пожалуйста, перейдите к соответствующей инструкции для той операционной системы Windows, которую Вы хотите установить:
Windows 11
Содержание:
Создание установочного носителя с Windows 11
- Перейдите на сайт Microsoft, нажмите [Скачать] ① в поле Создание установочного носителя Windows 11.
- Перейдите в папку Загрузки и дважды нажмите на файл [MediaCreationTool] ②, чтобы начать установку.
- Если отображается окно Контроль Учетных Записей Пользователей, выберите [Да] ③.
- Прочтите условия Лицензии на программное обеспечение Microsoft и соответствующие уведомления, затем выберите [Принять] ④.
- Выберите язык и выпуск, которые Вы хотите создать для установочного носителя Windows 11 ⑤, затем нажмите [Далее] ⑥.
Примечание. Выберите правильный язык и версию для Вашего устройства, чтобы предотвратить ошибки, возникающие при активации Windows 11 (если Ваш компьютер имеет цифровую лицензию, Windows 11 будет автоматически активирована, когда он будет подключен к сети после завершения установки). - Подключите USB-накопитель, который Вы хотите использовать в качестве установочного носителя Windows 11, к своему компьютеру, выберите [USB-накопитель] ⑦, и затем выберите [Далее] ⑧.
Примечание: Все файлы на USB-накопителе будут удалены во время процесса, поэтому, пожалуйста, сначала сделайте резервную копию своих файлов, если изначально они есть на накопителе. - На съемных дисках проверьте и выберите USB-накопитель, который Вы хотите использовать ⑨, нажмите [Далее] ⑩, и система начнет загрузку, а также создание установочного носителя Windows 11. Создание займет некоторое время, которое зависит от Вашего компьютера и подключения к Интернету.
Примечание: Убедитесь, что адаптер переменного тока подключен, и есть стабильное подключение к Интернету, и не выполняйте принудительное завершение работы, чтобы не допустить завершения создания образа. - Установочный носитель создан, нажмите [Готово] ⑪.
Вернуться в начало
Использование установочного носителя для переустановки Windows 11
- Подключите установочный носитель (флешку) к компьютеру.
- Включите компьютер и выберите вариант загрузки с USB-накопителя, здесь Вы можете узнать больше о том, как загрузиться с USB носителя.
- Компьютер войдет в программу установки Windows. Выберите формат языка и часовой пояс, затем нажмите [Далее] ②.
- Пожалуйста, выберите клавиатуру или способ ввода, который Вы хотите использовать③, а затем нажмите [Далее] ④.
- Выберите [Установить Windows 11] ⑤, установите флажок на [Я согласен, что все будет удалено, включая файлы, приложения и настройки] ⑥, затем нажмите [Далее] ⑦
- Прочтите условия Лицензии на программное обеспечение Microsoft и соответствующие уведомления. Установите флажок [Я принимаю условия Лицензии] ⑦ и нажмите [Далее] ⑧.
- Отобразится список дисков и разделов на Вашем устройстве. Если отображается несколько дисков, выберите место, куда Вы хотите установить Windows 11 ⑨, затем нажмите [Далее] ⑩.
Примечание: если Вы хотите стереть все данные на старом диске, можете также нажать «Удалить раздел, а затем создать новый раздел». - Нажмите [Установить] ⑪, чтобы начать установку операционной системы Windows.
Примечание: процесс установки может занять некоторое время в зависимости от производительности Вашего устройства и USB-накопителя. Убедитесь, что Ваше устройство подключено к источнику питания, и не выключайте его принудительно во время установки, чтобы избежать каких-либо проблем. - После завершения переустановки устройство перезагрузится и перейдет на страницу основных настроек ОС Windows. Здесь Вы можете узнать больше о Windows — Первый запуск.
- После завершения основных настроек ОС Windows и входа на Рабочий Стол нужно перейти на сайт поддержки ASUS для загрузки драйверов, здесь Вы можете узнать больше о том, Как искать и загружать драйверы.
Вернуться в начало
Windows 10
Содержание
Создание установочного носителя с Windows 10
- Зайдите на сайт Microsoft, нажмите [Скачать средство сейчас] ① для скачивания средства для создания установочного носителя Windows 10 installation media tool.
- Откройте папку Загрузки и двойным нажатием левой кнопки мыши запустите установку [MediaCreationTool] ②.
- Если появится сообщение Контроля Учетных Записей Пользователя, пожалуйста, выберите [Да] ③.
- Ознакомьтесь с условиями Лицензии на программное обеспечение Microsoft и выберите [Принять] ④.
- Выберите [Создание установочного носителя (USB flash drive, DVD, or ISO file) для другого ПК] ⑤, затем нажмите [Далее] ⑥.
- Выберите язык, версию и архитектуру (64-bit или 32-bit) которые Вы хотите применить для установочного носителя Windows 10 ⑦, затем нажмите [Далее] ⑧.
Примечание: Пожалуйста выбирайте корректный язык, версию и архитектуру для устройства, на которое требуется установить систему, чтобы предотвратить любые ошибки, возникающие впоследствии при активации Windows 10 (если Ваш компьютер имеет цифровую лицензию, Windows 10 будет автоматически активирована, когда он будет подключен к сети после завершения установки). - Подключите USB-накопитель, который Вы хотите использовать в качестве установочного носителя Windows 10 для Вашего компьютера, выберите [USB flash drive] ⑨ и нажмите [Далее] ⑩.
Примечание: Все файлы на USB-накопителе будут удалены во время процесса создание установочного носителя, поэтому, пожалуйста, сначала сделайте резервную копию своих файлов, если они есть на накопителе. - Выберите из списка съемных дисков USB-накопитель, который Вы хотите использовать ⑪, затем выберите [Далее] ⑫. Система начнет загрузку, а также создание установочного носителя Windows 10. Создание займет некоторое время, которое зависит от Вашего компьютера и подключения к Интернету.
Примечание: Убедитесь, что адаптер питания подключен к Вашему ПК, а интернет-соединение стабильно во время процесса загрузки и создания установочного накопителя. Не выполняйте принудительное завершение работы, чтобы не допустить прерывания создания носителя. - Установочный накопитель создан. Пожалуйста, нажмите [Готово] ⑬.
Вернуться в начало
Использование установочного носителя для переустановки Windows 10
- Подключите установочный носитель (USB-накопитель) к Вашему компьютеру.
- Включите компьютер и выберите в качестве источника загрузки USB-накопитель. Здесь Вы можете узнать больше о том, как загрузить систему с USB-накопителя.
- Компьютер войдет в программу установки Windows. Выберите язык, часовой пояс, а также клавиатуру или метод ввода ①, затем нажмите [Далее] ②.
- Нажмите [Установить сейчас] ③.
- Если на Вашем компьютере была предустановлена операционная система Windows (цифровая лицензия), выберите [У меня нет Ключа Продукта] ④. Windows 10 будет автоматически активирована через Интернет после завершения установки.
- Выберите версию операционной системы, которую Вы хотите установить ⑤, затем нажмите [Далее] ⑥.
Примечание: выбирайте версию, которая была изначально установлена на Вашем компьютере, в противном случае активация Windows приведет к ошибке. - Ознакомьтесь с условиями Лицензии на программное обеспечение Microsoft, установите флажок [Я принимаю условия Лицензии] ⑦, затем нажмите [Далее] ⑧.
- Выберите [Выборочная: установка только Windows (дополнительно)] ⑨.
- Вы увидите список всех дисков и разделов на Вашем компьютере. Если отображается несколько дисков, Вам необходимо будет удалить все разделы только с того диска, на который Вы хотите установить Windows. (В большинстве случаев диск C обозначается как диск 0, поэтому возьмем в качестве примера диск 0).
Выберите каждый раздел диска 0 в списке ⑩, затем выберите [Удалить] ⑪. Если появится уведомление об установке Windows, нажмите [OK] ⑫.
Примечание: если Вы выберете «Удалить» для других дисков, то все данные с них будут удалены. - После выполнения шага 9 для удаления всех разделов диска 0, на нем должно остаться только нераспределенное пространство. Выберите [Диск 0, нераспределенное пространство] ⑬, затем нажмите [Далее] ⑭, чтобы переустановить Windows.
Примечание: Убедитесь, что адаптер питания подключен во время процесса установки, и не выключайте устройство принудительно, чтобы избежать проблем. - После завершения переустановки устройство перезагрузится и перейдет на страницу основных настроек ОС Windows. Подробнее о первом запуске Windows можно узнать здесь.
- После завершения основных настроек ОС Windows и входа на Рабочий Стол нужно перейти на сайт поддержки ASUS для загрузки драйверов, здесь Вы можете узнать больше о том, Как искать и загружать драйверы.
Вернуться в начало
Эта информация была полезной?
Yes
No
- Приведенная выше информация может быть частично или полностью процитирована с внешних веб-сайтов или источников. Пожалуйста, обратитесь к информации на основе источника, который мы отметили. Пожалуйста, свяжитесь напрямую или спросите у источников, если есть какие-либо дополнительные вопросы, и обратите внимание, что ASUS не имеет отношения к данному контенту / услуге и не несет ответственности за него.
- Эта информация может не подходить для всех продуктов из той же категории / серии. Некоторые снимки экрана и операции могут отличаться от версий программного обеспечения.
- ASUS предоставляет вышеуказанную информацию только для справки. Если у вас есть какие-либо вопросы о содержании, пожалуйста, свяжитесь напрямую с поставщиком вышеуказанного продукта. Обратите внимание, что ASUS не несет ответственности за контент или услуги, предоставляемые вышеуказанным поставщиком продукта.