Уже не первый раз встречаюсь с проблемой, когда при перезагрузке или выключении Windows, появляется надпись ‘
Подготовка Windows. Не выключайте компьютер
‘ (
Getting Windows Ready. Don’t turn off your computer
) и висит на этом этапе часами. Проблема наиболее характерна для Windows Server 2022/2019/2016 и появляется она после установки обновлений Windows или добавления/удаления ролей и компонентов, но может встречаться и на Windows 10/11.
Основной совет при появление такой надписи: проявите терпение и дождитесь, пока Windows закончит установку обновлений/компонент. Если вы регулярно устанавливаете обновления на компьютере, то в редких случаях завершение их установки будет занимать более 1 часа. Если вы не ставили обновления довольно давно, или производительность компьютера невысокая – такая установка может занять несколько часов.

В некоторых случаях действительно, надпись ‘Подготовка Windows‘ может висеть часами, сутками или даже бесконечно. В этом и других случаях, когда вы осознанно хотите выключить или перезагрузить компьютер, вы можете прервать этот процесс (с рисками целостности образа, но иногда выбора просто нет).
Не рекомендуется отключать питание компьютера при установке обновлений, т.к. это может поломать ваш образ Windows.
Далее рассмотрим мягкий способ завершения всех фоновых процессов компьютера, зависшего на этапе установки обновлений/подготовки образа.
Идея заключается в том, что компьютер в данной фазе обслуживания образа доступен по сети. И хотя удаленный доступ к его рабочему столу через службы Remote Desktop (RDP) работать не будет, вы можете удаленно подключиться к нему с помощью инструментов удаленного администрирования.
Понадобится другой компьютер с Windows в этой же LAN. Проверьте, что компьютер, который завис на этапе «Подготовка Windows» доступен по сети и на нем открыт порт SMB (445)
Test-NetConnection 192.168.13.10 -port 445

Запустите оснастку Службы (Services)
services.msc
и удаленно подключитесь к зависшему серверу (Action -> Connect to another computer -> укажите имя или IP адрес проблемного сервера).

В списке служб сервера найдите службу Windows Modules Installer (Установщик модулей Windows). Часто бывает, что эта службу находится в состоянии Stopping. Очевидно, именно эта служба мешает выполнению процедуры корректной перезагрузки/выключению Windows.

Кнопки управления службой TrustedInstaller при этом не доступны. Вы не можете завершить или приостановить ее. В свойствах службы можно узнать имя исполняемого файла службы:
C:\Windows\servicing\TrustedInstaller.exe
.

Для принудительной остановки зависшей службы, нужно подключиться к командной строке удаленного компьютера. Для этого можно использовать утилиту PsExec. Откройте командную строку и выполните команду:
PsExec.exe \\192.168.158.10 -i -u localadmin powershell.exe
Где
-
192.168.158.10
– имя или IP адрес удаленного компьютера, к которому вы хотите подключиться -
localadmin
– учетная запись с правами администратора на удаленном компьютере (появится запрос пароля) - Если не указывать -u localadmin, будет выполнена попытка подключиться под текущим пользователем (удобно для доменной сети)
-
powershell.exe
– запустить сессию командной строки PowerShell

Проверим, чем занят компьютер. С помощью PowerShell выведем топ 10 процессов по использовании памяти:
Get-Process | Sort-Object WorkingSet -Descending | Select-Object -First 10 Name, Id, @{Name="Memory (MB)"; Expression={[math]::round($_.WorkingSet / 1MB, 2)}}
И по использованию CPU:
Get-Process | Sort-Object CPU -Descending | Select-Object -First 10 Name, Id, @{Name="CPU Time (s)"; Expression={[math]::round($_.CPU, 2)}}

Тут видно, что на хосте наблюдается высокое использование ресурсов процессом
TiWorker.exe
. Процесс TiWorker (Trusted Installer Worker), это ключевой процесс сервиса Windows Modules Installer (TrustedInstaller), который отвечает за обработку обновлений и системные компоненты Windows.
Проверьте, как долго запущен это процесс:
Get-Process TiWorker | Select-Object Id, Name, CPU, WorkingSet, StartTime

Проверьте какие службы Windows зависли и находятся в статусе Stopping:
Get-CimInstance -Class win32_service | where-Object state -eq 'stop pending'
Чтобы принудительно завершить службу TrustedInstaller и все связанные компоненты, выполните:
taskkill /IM TrustedInstaller.exe /F
Службу TrustedInstaller можно остановить удаленно, не подключаясь к командной консоли Windows. Воспользуйтесь командой:
pskill.exe \\corp-man02 TrustedInstaller.exe
Или (если нужно указать учетные данные пользователя для подключения):
taskkill.exe /s corp-man02 /u corp\admin_name /p P@ssw0rd! /im TrustedInstaller.exe
После этого на экране зависшего сервера должна появиться надпись Shutting down, и через несколько секунд он должен корректно перезагрузится.

Принудительное завершение процессов службы TrustedInstaller как правило не рекомендуется. Но если компьютер реально завис на этапе подготовки Windows на действительно длительное время, это будет оптимальный способ перезагрузить/выключить компьютер.
После загрузки Windows, обязательно проверьте целостность образа ОС и исправьте найденные ошибки с помощью DISM и SFC:
dism.exe /online /cleanup-image /restorehealth
sfc /scannow
Уже не первый раз сталкиваюсь с такой проблемой в Windows Server 2016/2012R2: после установки обновлений или ролей/компонентов, сервер запрашивает перезагрузку, во время которой на экране появляется надпись “ Preparing to configure Windows. Do not turn off your computer ” или “ Подготовка к настройке Windows. Не выключайте компьютер ”. На этом этапе Windows зависает, и эта надпись может висеть часами. При этом компьютер продолжает быть доступен по сети, icmp пинг проходит, но часть служб, в том числе удаленный RDP доступ, не работают.
Самый первый совет при появлении такой проблемы – ничего не делайте. Попробуйте просто дождаться окончания установки обновлений. Процесс обновления компонентов Windows может длиться довольно долго, особенно на слабых компьютерах, или если вы давно не устанавливали обновления Windows. Если установка обновлений длиться более 2 часов – это уже не нормально и вам можно попробовать решить проблему.
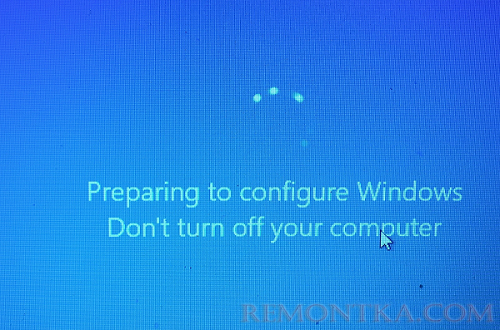
Если ждать некогда, можно попробовать быстро решить проблему простой перезагрузить сервера/компьютера по питанию (хардрезет). Физический сервер вы можете перезагрузить из консоли HP ILO , Dell iDRAC и .т.п, или из консоли Hyper-V , vSphere для виртуальных машин. Но при таком сбросе есть существенная вероятность нарушить работу Windows. Лучше использовать более мягким способом перезагрузки компьютера, зависшего на этапе установки обновлений.
Для решения проблемы вам понадобится другой компьютер (или сервер) Windows, расположенный в одной сети с проблемным хостом. Запустите на нем оснастку Службы (Services) services.msc и удаленно подключитесь к зависшему серверу (Action -> Connect to another computer -> укажите имя или IP адрес проблемного сервера).
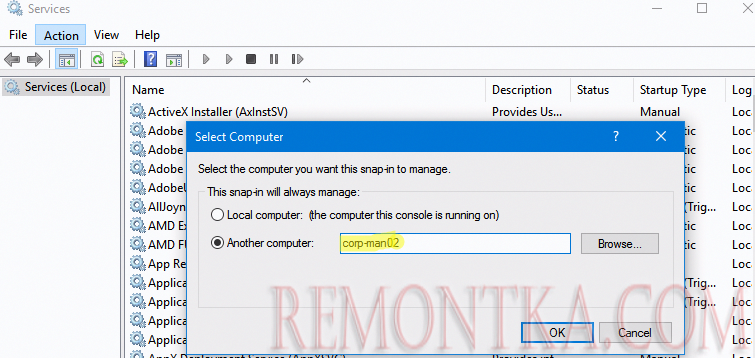
В списке служб сервера найдите службу Windows Modules Installer (Установщик модулей Windows). Обратите внимание, что она находится в состоянии Stopping . Очевидно, именно эта служба мешает выполнению процедуры корректной перезагрузки Windows.
В Windows 10 данная проблема может сопровождаться надписью «Shutting down service: Windows Modules Installer».
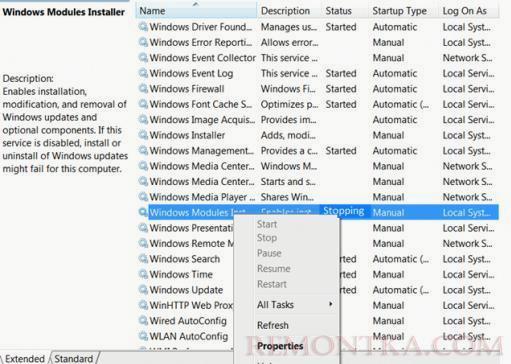
Кнопки службой TrustedInstaller при этом не доступны. Вы не можете завершить или приостановить ее. В свойствах службы можно узнать имя исполняемого файла службы: C:WindowsservicingTrustedInstaller.exe.
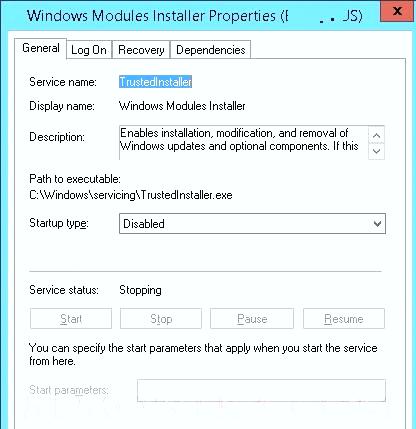
Наша задача – принудительно завершить процесс TrustedInstaller.exe на удаленном компьютере. Проще всего воспользоваться способами, описанными в статье Как принудительно завершить зависшую службу с учетом того, что эти действия придется выполнить удаленно.
Откройте окно командной строки на этом компьютере. Для завершения процесса TrustedInstaller.exe на удаленном сервере с именем corp-man02 нужно выполнить следующую команду.
taskkill.exe /s corp-man02 /u corpadmin_name /p P@ssw0rd! /im TrustedInstaller.exe
Имя администратора ( corpadmin_name ) и пароль ( P@ssw0rd! ) для подключения к удаленному компьютеру указаны непосредственно в команде.
Также можно удаленно завершить процесс с помощью утилиты Pskill из набора PSTools:
pskill.exe \corp-man02 TrustedInstaller.exe
Или PsExec:
psexec \corp-man02 taskkill /IM TrustedInstaller.exe /F
После этого на экране зависшего сервера должна появиться надпись Shutting down, и через несколько секунд он должен корректно перезагрузится.
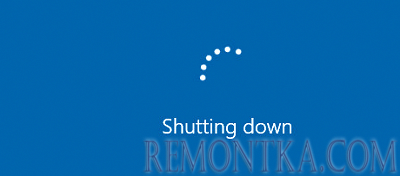
Проблема с зависанием службы Windows Modules Installer при установке компонентов или обновлений встречается не только на серверных версиях Windows Server, но и на клиентских Windows 10 и Windows 8.1.
Если вы сталкиваетесь с появлением окна “Подготовка к настройке Windows. Не выключайте компьютер” при каждой перезагрузке или выключении компьютера, нужно очистить кэш службы обновлений и проверить целостность образа Windows.
Для очистки всех пакетов обновлений в локальном кэше Windows Update выполните следующие шаги:
- Остановите службы wuaserv и bits:
net stop bits
net stop wuauserv
net stop appidsvc
net stop cryptsvc - Переименуйте каталога SoftwareDistribution и catroot2:
Ren %systemroot%SoftwareDistribution SoftwareDistribution.bak
Ren %systemroot%system32catroot2 catroot2.bak - Запустите службы обновления:
net start bits
net start wuauserv
net start appidsvc
net start cryptsvc - После перезапуска служба wuauserv пересоздаст каталоги SoftwareDistribution и catroot2 и начнет проверку и загрузку обнвлений через Windows Update.
Для сброса компонентов Windows Update также можно воспользоваться готовым скриптом ResetWUEng. Подробности в статье по ссылке .
Проверьте целостность образа Windows и исправьте найденные ошибки с помощью DISM и sfc:
dism.exe /online /cleanup-image /restorehealth
sfc /scannow
Все способы:
- Устранение неполадок обновления Windows
- Подготовка
- Способ 1: Скрипт сброса параметров
- Способ 2: Утилиты DISM и SFC
- Способ 3: Установка пакета обновлений
- Заключение
- Вопросы и ответы: 2
Ошибки, связанные с обновлениями операционной системы, могут доставить массу неприятностей. Чаще всего мы можем видеть бесконечную настройку или установку очередного апдейта при загрузке Windows. В этой статье поговорим о том, как избавиться от данной проблемы разными способами.
Устранение неполадок обновления Windows
Причин, вызывающих проблемы с апдейтом системы, довольно много. Основными являются сбои в работе служб, отвечающих за обновление, повреждение файлов при скачивании, ошибки при установке, вызванные различными факторами – вирусом или антивирусом или некорректными действиями пользователя. Поскольку точно определить причину мы не можем, то решения проблемы должны быть универсальными, то есть быть направленными на устранение всех причин разом. Далее рассмотрим два варианта действий.
Подготовка
Для начала необходимо выполнить восстановление Виндовс к тому состоянию, в котором она была до попытки установки обновления. Обусловлено это тем, что загрузить систему и произвести в ней какие-либо действия не представляется возможным.
- Перезагружаем компьютер в «Безопасный режим».
Подробнее: Как войти в безопасный режим в Windows 10, Windows 8, Windows 7, Windows XP
- Вызываем утилиту восстановления из строки «Выполнить» (Win+R). Нам поможет вот такая команда:
rstrui.exeДля Виндовс ХР необходимо прописать полный путь.
C:\WINDOWS\system32\Restore\rstrui.exe - Нажимаем «Далее».
Выбираем точку и снова жмем «Далее».
После нажатия «Готово» утилита начнет процесс восстановления с перезагрузкой компьютера.
Если в безопасный режим войти не получается, то придется воспользоваться установочным дистрибутивом, записанным на диск или флешку. С этого носителя необходимо загрузить компьютер.
Подробнее: Как выставить загрузку с флешки
После этапа выбора языка нажимаем на ссылку, запускающую средство восстановления.

В разных редакциях Виндовс последовательность дальнейших действий будет отличаться.
Windows 10 и 8
- Открываем блок «Диагностика». В «десятке» эта кнопка называется «Поиск и устранение неисправностей».
- В следующем окне идем в «Дополнительные параметры».
Данный промежуточный шаг в Виндовс 10 отсутствует, поэтому, если установлена «десятка», то сразу переходим к следующему пункту.
- Нажимаем кнопку «Восстановление системы».
- Выбираем целевую операционную систему.
- Откроется окно утилиты восстановления.
Windows 7
- В окне параметров жмем «Далее».
- Выбираем соответствующий пункт в списке.
- Дальнейшие действия выполняются по тому же сценарию, что и в случае с «Безопасным режимом».
Windows XP
С ХР дело обстоит немного сложнее. Восстановление производится путем удаления старых системных файлов и копированием на диск новых. Пользовательские документы при этом останутся на своих местах.
Подробнее: Способы восстановления Windows XP

Уже на этом этапе проблема может быть решена, но не стоит преждевременно расслабляться. Нам еще предстоит установить обновления, а этот процесс наверняка вызовет повторное проявление неполадки.
Способ 1: Скрипт сброса параметров
Данное средство позволяет сбросить настройки «Центра обновлений» и устранить сбои в работе отвечающих за апдейт служб.
Этот вариант является универсальным для всех версий Виндовс, начиная с ХР.
Скачать скрипт
- Распаковываем архив со скриптом и запускаем файл ResetWUEng.cmd.
- Нажимаем «Y» (без кавычек) на клавиатуре при включенной английской раскладке.
- Вводим «2» (без кавычек) и жмем ENTER.
- Ждем, пока скрипт завершит работу, после чего перезагружаем компьютер.
Способ 2: Утилиты DISM и SFC
DISM – это консольная (для «Командной строки») утилита, предназначенная для работы с образами Windows. С ее помощью можно вернуть работоспособность компонентам, отвечающих за обновления системы. SFC, в свою очередь, позволяет выявить и восстановить поврежденные системные файлы.
Этот способ поможет решить проблему на системах Windows 8 и 10.
- Для работы нам потребуется «Командная строка», запущенная от имени администратора. В системном поиске вводим
cmdКликаем ПКМ по найденному приложению и выбираем соответствующий пункт.
- Далее вводим следующую строку:
dism.exe /online /cleanup-image /restorehealthНажимаем ENTER и ждем завершения процесса.
- Запускаем сканирование системных файлов командой
sfc /scannowСнова ожидаем, пока утилита справится со своей задачей.
- Перезагружаем компьютер и пробуем повторно запустить обновление.
Читайте также: Как обновить Windows 10, Windows 8, Windows 7, Windows ХР
Способ 3: Установка пакета обновлений
Данный пакет содержит в себе файлы, необходимые для успешного обновления. Он должен быть предварительно установлен в систему, на которой планируется произвести данную процедуру.
Этот способ подходит для устранения неполадки на Windows 7.
Скачать пакет для 32-битных систем
После загрузки достаточно запустить полученный файл и дождаться завершения установки. После этого можно сразу приступать к инсталляции апдейтов «винды».
Заключение
Как видите, для всех версий Виндовс имеются свои варианты решения проблем с обновлениями. В нормальных условиях, то есть при обычных сбоях, данные рекомендации работают отлично. Если же не удалось восстановить нормальную работу «Центра обновлений», то стоит обратить свое внимание на возможность заражения ПК вирусами.
Подробнее: Борьба с компьютерными вирусами
В некоторых случаях система совсем отказывается работать вне зависимости от наших действий. Выход в такой ситуации один – полная переустановка «винды».
Наша группа в TelegramПолезные советы и помощь
Время от времени Microsoft выпускает крупное обновление Windows, установить которое можно как через Центр обновлений, так и непосредственно со смонтированного ISO-образа с новой версией операционной системы. В среднем эта процедура занимает час-два, но иногда апдейт может принести вам неприятный сюрприз. На одном из этапов обновления, когда на экране наблюдается сообщение «Подготовка Windows. Не выключайте компьютер», у пользователя может возникнуть ощущение, что процесс попросту завис. Проходит час, два, три, пять или десять, а просьба подождать продолжает висеть на экране. Неудивительно, что многие теряют терпение и выключают компьютер, в результате чего система откатывается к старой версии, причём не всегда благополучно.

Сразу отметим, что сталкиваться с описанной проблемой чаще всего приходится пользователям слабых компьютеров, особенно с жёсткими дисками HDD. На форуме Microsoft встречаются сообщения юзеров, у которых процедура обновления занимала более суток. Вот уж где пример выдержки и терпения! Если у вас слабый компьютер, возможно, вам тоже стоит набраться терпения и дать установщику сделать своё дело. Мажорное обновление Windows — процесс сам по себе довольно трудоёмкий.
Распаковка загруженных пакетов, замена старых файлов новыми, создание папки Windows.old с резервными копиями файлов старой версии — всё это занимает немало времени, но хуже всего то, что в Microsoft не додумались снабдить экран обновления индикатором, по которому пользователь мог бы судить о продвижении процесса или его зависании. Исключать последнее нельзя, процесс действительно может зависнуть вследствие ошибки в самом обновлении, ошибки на жёстком диске или аппаратной несовместимости. Так как же понять, продолжает ли система обновляться или процедура и впрямь зависла?
Первым делом смотрим на анимацию вращающегося кружка, если он замер и это положение не меняется более 20 минут, скорее всего, процесс действительно завис. Косвенно на зависание обновления также станет указывать отсутствие индикации жёсткого диска. Подождите ещё немного и, если ничего не изменится, приступайте к внеплановому решению проблемы.
Для начала можно попробовать прервать процедуру обновления нажатием комбинации Ctrl + Alt + Del, правда, этот способ срабатывает далеко не всегда. Тут всё зависит от того, какой именно в данный момент компонент обновляется. В удачном случае вы попадёте на экран входа в учётную запись, войдите в неё и попробуйте установить пакет обновления повторно.

Если Ctrl + Alt + Del не помогает, зависшую установку обновлений можно прервать в принудительном режиме, нажав Reset или кнопку питания (на ноутбуке). При следующей загрузке просьба подождать может появиться вновь, но уже ненадолго, и в скором времени вы должны будете попасть на экран входа в систему. Войдя в учётную запись, удалите содержимое папки C:\Windows\SoftwareDistribution, в которую Центр обновления загружает пакеты обновления и попробуйте выполнить апдейт повторно. Если система не позволяет очистить этот каталог, остановите на время службу обновления из оснастки управления службами.


Вполне допускаем, что кому-то из пользователей придёт в голову мысль обновить Windows в безопасном режиме, но делать этого не следует по той причине, что в процессе обновления мастер-установщик проверяет активность устройств и компонентов, а так как в безопасном режиме некоторые из них отключены, мастер не сможет правильно опознать компоненты, требующие обновления, что чревато возникновением ошибок.
Другое дело — загрузка в безопасном режиме с последующей перезагрузкой в режиме обычном и повторной установкой обновлений. Выключив компьютер принудительно, нажмите F8 при его включении, чтобы попасть в меню загрузки и выберите «Безопасный режим». Однако, если у вас включён быстрый запуск, клавиша F8 не сработает (в Windows 10 с этой опцией вообще проблемы) и грузиться в безопасном режиме придётся из интерфейса msconfig в работающей системе.


Исключите повреждение системных файлов, для чего загрузите компьютер с установочного диска, а когда на экране появится окно мастера-установщика, нажмите Shift + F10 и выполните в открывшейся командной строке sfc /scannow и дождитесь завершения процедуры сканирования. Эту же проверку можно выполнить и в работающей системе.



Коли дела уж совсем плохи, и после прерывания процедуры обновления система отказывается загружаться, sfc /scannow не работает, придётся прибегнуть к восстановлению системы. Загрузившись с установочного диска, перейдите по цепочке Восстановление системы → Поиск и исправление неисправностей и выберите одну из опций:
1. Восстановление системы — выполняет откат к предыдущей системной точке восстановления.
2. Удалить обновления — удаляет последнее установленное исправление или обновление.
3. Вернуться к предыдущей сборке — опция будет доступна, если в процессе обновления сформировался набор файлов предыдущей сборки.
4. Восстановление образа системы — воспользоваться этой опцией смогут только те, кто заранее позаботился о создании резервной копии системного раздела.


• Поскольку Microsoft уже не раз выпускала апдейты с багами, чтобы затем их выискивать и исправлять, не спешите устанавливать обновления. Лучше отложите их или даже отключите, к тому же вам ничто не мешает взять процесс обновления под свой контроль с помощью специальных утилит, в коих сегодня нет недостатка.
• Перед тем как приступать к обновлению, создайте на всякий случай полную резервную копию системного раздела средствами Windows или сторонних программ-бэкаперов, такая копия выручит вас даже тогда, когда все прочие инструменты окажутся бессильны.
В процессе обновления, операционная система Windows может показывать вам экран с надписью «Подготовка Windows. Не выключайте компьютер». Как правило, данный экран показывается при крупных обновлениях Windows. На современном компьютере данный процесс не может быть долгим, а пользователи устаревших ПК могут такую надпись наблюдать достаточно длительно (до 2-х часов).
Что происходит когда на компьютере идет подготовка Windows?
Содержание
- Что происходит когда на компьютере идет подготовка Windows?
- Что делать, если подготовка Windows зависла?
- Что делать если не помогло?
Система уже загрузила необходимые файлы для обновлений и готовит систему для дальнейшего процесса. В этот момент происходит распаковка файлов и создание резервной копии на случай, если произойдет непредвиденный сбой или отключится питание. На скорость данного процесса влияет жесткий диск — пользователям с классическим HDD придется ждать дольше, чем владельцам компьютера с SSD.
Что делать, если подготовка Windows зависла?
Данный процесс не может занимать больше 30 минут, если у вас современный компьютер. Если прошло больше времени, то, скорее всего, компьютер завис. К сожалению, у данного процесса нет визуального прогресс бара, который бы показывал процесс выполнения задачи, поэтому сложно понять, завис компьютер или нет.
Косвенный признак, что компьютер не завис — мигание светодиода жесткого диска. Однако, если он мигает равномерно, то это не может говорить о нормальной работе ПК, возможно главный процесс завис, а с жестким диском работает иная служба Windows.
Что делать в данном случае? Можно попробовать нажимать различные клавиши на клавиатуре, пошевелить мышь и нажать на кнопки. Возможно, система развиснет. Если манипуляции не помогли, то выход только один — перезагрузка компьютера.
Пробуем сделать мягкий рестарт с помощью комбинации клавиш Ctrl + Alt + Del. Если это не помогает, то нужно найти на корпусе ПК кнопку «Reset» (Сброс) и нажать на нее.
Если нет кнопки (на ноутбуках), нужно нажать клавишу питания и подержать до тех пор, пока компьютер не отключится. После включения или перезагрузки система должна продолжить работу с обновлениями — в 99% случаев все проходит нормально и компьютер более не зависает.
Что делать если не помогло?
Такое бывает очень редко — во время обновлений система делает многоступенчатый бэкап. Если после перезагрузки компьютер вновь зависает, то с большой вероятностью имеются проблемы с жестким диском или оперативной памятью.
Чтобы принудительно убрать процесс обновления нужно загрузиться с установочного диска и выбрать пункт «Удалить обновления». В случае, если и это не помогло, то нужно делать откат до последней контрольной точки.

5
2
голоса
Рейтинг статьи



















