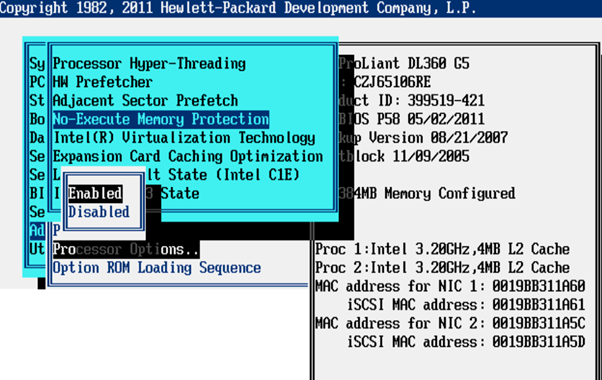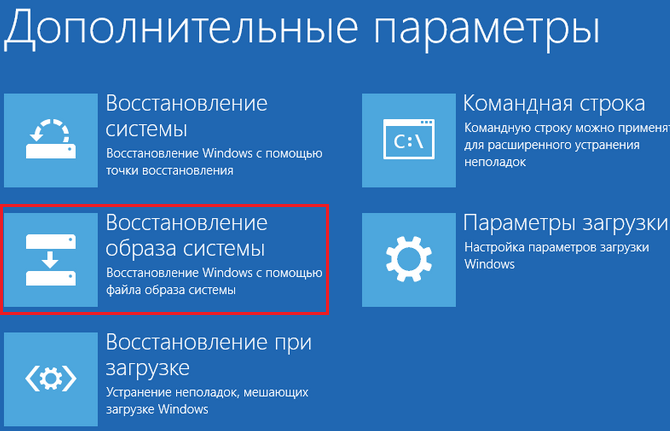Бесконечная подготовка автоматического восстановления Windows
Если вы включаете компьютер, а на мониторе вместо привычного экрана загрузки отображается фраза «Готовится автоматическое восстановление», это значит, что операционная система пытается исправить какие-то критические для её работы ошибки. Если так продолжается долго, значит, ей это не удается.
В этой статье мы рассмотрим, почему возникает ошибка подготовки автоматического восстановления Windows 10 и что можно сделать.
Почему так происходит
Причины появления ошибки с циклической подготовкой автовосстановления:
- Некорректное выключение ПК — без использования кнопки «Пуск», нажатием на кнопку выключения на ноутбуке или системном блоке. Сюда же относится сбой питания или сбой в работе операционной системы (ОС). Из-за нештатного выключения могут повредиться файлы, отвечающие за работоспособность ОС, или реестр.
- Повреждение системных файлов или драйверов из-за вирусов, сбоев программ или обновлений. Вредоносный софт изменяет или удаляет важные компоненты Windows 10, блокирует доступ к ним.
- Конфликты между установленными драйверами и обновлениями, приводящие к появлению «черного экрана» или ошибки.
- Мало свободного места в системном разделе диска. Для корректной работы Виндовс 10 требуется не менее трех гигабайт свободного пространства на диске C, где хранятся системные файлы. Если это пространство заканчивается, ОС будет«висеть», работать нестабильно или перестанет загружаться.
В во всех этих случаях операционная система пытается решить проблему самостоятельно, запуская процедуру восстановления в автоматическом режиме. Когда у неё это не получается, необходимо вмешательство пользователя. Расскажем, что можно предпринять.
Загрузка компьютера в безопасном режиме
Когда подготовка автоматического восстановления Windows 10 не завершается благополучно, в первую очередь нужно воспользоваться безопасным режимом.
В этом режиме запускается минимум программ и драйверов: только самые нужные. Это позволяет избежать конфликтов с потенциально проблемными компонентами, проверить и вернуть операционную систему в рабочее состояние даже в случае «чёрного экрана».
Раньше в такой режим можно было зайти, нажав F8 в процессе перезагрузки системы, но в Windows 10 придется использовать более сложный способ, описанный ниже.
После автоматической диагностики отобразится экран автовосстановления. Нажмите кнопку «Дополнительные параметры»:

Затем перейдите в «Поиск неисправностей» и снова выберите опцию «Дополнительные параметры»:

- Щелкните на «Устранение неполадок»;
- Внутри откройте раздел «Дополнительные параметры»;
- Перейдите в меню «Параметры загрузки»;
- Внутри нажмите «Перезагрузить»;
- После перезагрузки ПК на мониторе отобразятся опции загрузки Windows 10. Чтобы загрузиться в безопасном режиме с поддержкой сети, то есть подключением к интернету, нажмите клавишу F5.
После того, как ваш компьютер включился в этом особом режиме, нужно найти, что пошло не так:
- Запустите утилиту проверки HDD (chkdsk), чтобы проверить, какие ошибки или поврежденные сектора удастся обнаружить. Для этого откройте командную строку (ее можно вызвать просто через поиск на панели управления) и введите в ней команду chkdsk c: /f /r (здесь c: это буква системного раздела, если система установлена на другом диске, то замените букву).
Команда инициирует проверку диска с исправлением ошибок и поиском поврежденных секторов.
- Удалите недавно установленные обновления ОС, из-за которых могли возникнуть конфликты или ошибки. Нажмите «Удалить обновления» и выберите «Удалить последнее обновление компонентов»;
- Проверьте, сколько места есть на диске с системой. Освободите как минимум три гигабайта;
- Перезагрузите ПК, проверьте, загружается ли Windows 10 без ошибок. Если компьютер все еще не включается корректно, попробуйте следующий способ.
Обновление или переустановка драйверов
Еще одна возможная причина бесконечной подготовки автоматического восстановления Windows 10 — некорректная работа драйверов. Так называются небольшие утилиты, обеспечивающие взаимодействие ОС с аппаратной частью ПК.
Если драйверы не подходят к вашей модели устройства или они не совместимы с установленной версией ОС, они может вызывать проблемы при загрузке Windows. Чтобы исправить это, нужно обновить или переустановить драйверы для некоторых устройств:
- Чипсет — набор микросхем на материнской плате , отвечающий за корректную работу шины данных, контроллеров памяти, жёсткого диска. Именно драйвер чипсета обеспечивает правильное распределение ресурсов и оптимизацию работы системы.
- Управление электропитанием — функция ОС и аппаратного обеспечения компьютера или ноутбука, позволяющая экономить энергию за счет перевода устройств в режимы энергосбережения: сна, гибернации или выключения. Драйвер управления электропитанием координирует работу этой функции и предотвращает возможные конфликты при переключении режимов.
- Другие устройства — все остальные компоненты: GPU, CPU, сетевая карта, клавиатура, мышь. Для корректного распознавания этих устройств тоже нужны драйверы.
Чтобы исправить возможные проблемы с драйверами::
- В панели «Пуск» найдите диспетчер устройств.
- Правой кнопкой мыши кликните по нужному устройству.
- Нажмите «Обновить драйвер», а дальше следуйте подсказкам. Можно доверить ОС найти и скачать его самой или указать путь к скачанному вами драйверу. Рекомендуем не загружать драйвера со сторонних сайтов, лучше скачать их напрямую с официального сайта производителя (например, Леново, Асус, HP).
- Если вы хотите не обновить существующий, а заново установить драйвер, нажмите «Удалить», подтвердите действие и перезагрузите компьютер. После перезагрузки ОС сама найдет и поставит нужный драйвер.
Снова перезагрузите компьютер и проверьте, загружается ли он теперь корректно.
Отключение быстрого запуска
Особенности работы этой функции — еще одна возможная причина, почему висит подготовка автоматического восстановления.
Быстрый запуск в «десятке» включен по умолчанию. Это помогает уменьшить время, за которое загружается система, благодаря тому, что часть системных данных сохраняется в специальном файле, который называется «hiberfil.sys». Когда компьютер включается, эти данные сразу подгружаются в оперативную память и восстанавливают состояние ОС.
Функция может приводить к конфликтам в том случае, когда компьютер выходит из режима гибернации, а в системе или подключенном оборудовании произошли изменения. Так получается потому что в таком случае данные больше не соответствуют тем, что сохранены в специальном файле.
Для решения проблемы нужно отключить быстрый запуск. Это можно сделать двумя способами.
Через настройки питания
- Перейдите в панель управления (нажмите левой клавишей мыши на кнопку «Пуск», а потом на «Панель управления»);
- Выберите «Система и безопасность»;
- Дальше вам нужен пункт «Питание»;
- Потом кликните на опцию «Действия кнопок»;
- Нажмите на «Редактирование параметров, недоступных сейчас»;
- Кликните на отметку «Деактивировать быстрый запуск»;
- Выберите «Сохранить изменения».
Через реестр
- Нажмите комбинацию «горячих» клавиш «Win + R», введите команду regedit;
- Откройте ветку HKEY_LOCAL_MACHINE\SYSTEM\CurrentControlSet\Control\Session Manager\Power;
- Выберите HiberbootEnabled и дважды кликните по нему;;
- Измените значение параметра на 0 вместо 1, подтвердите, нажав «ОК».

Перезагрузите ПК и проверьте, загружается ли Windows 10 нормально.
Системные средства автоматического восстановления
Эти функции проверяют состояние аппаратной части ПК, помогают восстановить поврежденные или утерянные системные файлы из резервной копии, позволяют сбросить систему до заводских настроек.
- При появлении экрана «Автоматическое восстановление» выберите опцию «Дополнительные параметры»;
- Затем нажмите на «Устранение неполадок».
Отобразятся варианты действий:
- Точка восстановления — эта функция «откатывает» все изменения в системе к тому состоянию, которое было на определенную дату. Актуально в тех случаях, когда проблемы с загрузкой возникли в результате установки каких-то программ или обновлений, которые повлияли на работу системы.
Для восстановления выберите соответствующий пункт, укажите одну из доступных точек по дате и описанию. Подтвердите начало процесса восстановления, дождитесь его завершения.
- Сброс системы до заводских настроек — функция, которая полностью очистит HDD от всей информации и установит заново операционную систему. Эту опцию можно использовать, если не получается убрать проблему с загрузкой ОС рассмотренными выше способами.
Для сброса нужно выбрать соответствующий пункт. Далее один из двух вариантов: «Сохранить мои файлы» или «Удалить все». Первый способ позволит сохранить личные файлы (документы, фотографии, музыку и т.д.), но удалит программы и настройки. Второй приведет к полной очистке жесткого диска и установке чистой копии операционной системы.
После использования одного из инструментов автоматического восстановления перезагрузите ПК и проверьте работоспособность системы.
Кратко о том, что делать, когда компьютер по кругу пытается восстановить Windows
- Попробуйте загрузить систему в безопасном режиме. Далее: выполните проверку HDD на ошибки, удалите последние установленные обновления, проверьте, достаточно ли места на жёстком диске;;
- Обновите, либо заново переустановите драйверы для CPU, управления электропитанием, GPU;
- Отключите функцию быстрого запуска, приводящую к конфликтам при восстановлении из режима гибернации;
- Используйте средства автоматического восстановления, предлагаемые ОС: сброс системы до заводских настроек или восстановление из образа системы.
Техническое обслуживание HYPERPC
Компания HYPERPC специализируется на профессиональном обслуживании ПК и ноутбуков. Мы делаем ремонт качественно и быстро, так что ваша техника будет находиться в надежных руках. Сервис-центр HYPERPC.
Некоторые пользователи Windows 10 сталкиваются с тем, что после обновлений, а иногда и без четко определяемых причин, при включении компьютера или ноутбука постоянно появляется надпись «Подготовка автоматического восстановления», сменяющаяся «Диагностика компьютера», переводящая в итоге на экран «Автоматическое восстановление» в Windows 10.
В этой инструкции подробно о возможных методах исправить постоянное автоматическое восстановление Windows 10 и вернуть нормальную загрузку компьютера.
- Постоянное автоматическое восстановление после выключения, а при перезагрузке ошибок нет
- Способы вручную исправить проблемы, приводящие к автоматическому восстановлению
- Как отключить автоматическое восстановление Windows 10
- Видео инструкция
Автоматическое восстановление только после завершения работы, после перезагрузки Windows 10 работает

Один из распространенных вариантов — подготовка автоматического восстановления, диагностика компьютера Windows 10 и последующие этапы проявляют себя только после завершения работы при очередном включении компьютера или ноутбука, а нажатие кнопки «Перезагрузить сейчас» или простая перезагрузка решает проблему. Также возможен вариант, когда появление проблемы зависит от того, как долго компьютер пробыл в выключенном состоянии или выключался ли он из розетки.
В описанных выше случаях могут помочь следующие варианты решения проблемы:
- Отключить быстрый запуск Windows 10 (самый быстрый метод и необходимый, если проблема возникает на ПК после выключения из розетки, а не выключать вы его не готовы).
- Вручную установить драйверы чипсета и управления электропитанием, а для Intel — также драйверы Intel ME (Management Engine Interface) с официального сайта производителя ноутбука или материнской платы, даже если на официальном сайте они не самые новые.
- Для ПК при включенной функции «Быстрый запуск» — не отключать компьютер от электросети.
Суть в данном случае сводится к тому, что Windows 10 при включенной по умолчанию функции «Быстрый запуск» и завершении работы не выключается «полностью», а переходит в подобие гибернации. При неправильной работе драйверов чипсета и управления электропитанием (а нередки случаи, когда такую неправильную работу вызывают автоматически устанавливаемые Windows 10 драйверы, несмотря на их совместимость), а также при полной потере питания (например, выключили ПК из розетки), повторное восстановление из этой гибернации может приводить к сбоям и автоматическому восстановлению.
Исправление проблем, вызывающих автоматическое восстановление вручную

После автоматической диагностики компьютера Windows 10 пользователь попадает на экран «Автоматическое восстановление», дающий доступ к различным инструментам восстановления, которые можно использовать, чтобы исправить проблему:
- На экране «Автоматическое восстановление» нажмите «Дополнительные параметры».
- В открывшемся меню среды восстановления перейдите в «Поиск и устранение неисправностей» — «Дополнительные параметры».
- В появившемся меню вы можете использовать сразу многие варианты восстановления, в зависимости от того, после чего возникла проблема. Если вы не знаете это точно, рекомендую использовать варианты по порядку.
- Если проблема появилась после установки каких-либо программ, манипуляций с системным реестром Windows 10, попробуйте пункт «Восстановление системы» для использования точек восстановления. При их наличии на компьютере велика вероятность, что проблему удастся исправить.
- В случае, если «Автоматическое восстановление» стало беспокоить после установки обновлений Windows 10, перейдите в раздел «Удалить обновления» и попробовать сначала пункт «Удалить последнее исправление», а если он не поможет — «Удалить последнее обновление компонентов». При запросе пароля и в случае, если у вас нет никакого пароля учетной записи, оставьте его пустым, также учитывайте, что если вход в систему осуществляется по ПИН-коду, здесь потребуется вводить не его, а именно пароль.
- При появлении постоянной подготовки к автоматическому восстановлению после сбоев питания, установки второй ОС или действий с разделами жесткого диска или SSD, попробуйте использовать пункт «Восстановление при загрузке». Так же тут может быть полезной инструкция Восстановление загрузчика Windows 10.
- Если ни один из вариантов не помогает, проверьте, работает ли безопасный режим, для этого в меню выберите «Параметры загрузки», нажмите кнопку «Перезагрузить», а после появления меню выборов вариантов загрузки нажмите клавишу 4 или F4 для входа в безопасный режим. Если зайти в безопасном режиме удалось, возможно, там вы сможете отменить действия, предшествовавшие появлению проблемы. Подробнее на тему — Безопасный режим Windows 10.
В крайнем случае помните о пункте «Вернуть компьютер в исходное состояние» в меню «Поиск и устранение неисправностей», позволяющий выполнить автоматическую переустановку Windows 10, в том числе с сохранением ваших данных.
Как отключить автоматическое восстановление Windows 10
Существует возможность отключить запуск автоматического восстановления Windows 10 и проверить, как система поведет себя в этом случае — в некоторых случаях это приводит к нормальной загрузке ОС, иногда — позволяет определить, в чем именно заключается проблема. Для отключения автоматического восстановления:
- Как и в предыдущем способе (шаги 1-3) перейдите к средствам восстановления системы.
- Откройте пункт «Командная строка».
- В командной строке введите
bcdedit /set {current} recoveryenabled noи нажмите Enter.
- Закройте командную строку, выберите пункт «Выключить компьютер», а затем снова его включите.
В дальнейшем, чтобы вернуть автоматическое восстановление, которое иногда может быть полезным — используйте командную строку (от имени администратора, если она будет запущена в работающей Windows 10) и команду
bcdedit /set {current} recoveryenabled yes
Бесконечное автоматическое восстановление Windows 10 — видео
Если вам всё ещё требуется помощь, опишите ситуацию и возможные причины появления проблемы в комментариях, постараюсь дать подсказку.
Все способы:
- Важная информация
- Способ 1: Загрузка в «Безопасном режиме»
- Способ 2: Специальные средства
- Способ 3: Отключение автоматического восстановления
- Способ 4: Точки восстановления
- Способ 5: Проверка оборудования
- Способ 6: Переустановка системы
- Вопросы и ответы: 12
Автоматическое восстановление – это функция, предназначенная для устранения неисправностей, которые мешают Windows 10 правильно загрузиться. В большинстве случаев она действительно помогает, но иногда этот процесс зацикливается на стадии подготовки и дальше система не грузится. Сегодня мы расскажем о способах решения этой проблемы.
Важная информация
В ситуации с бесконечной подготовкой автоматического восстановления программы и данные становятся недоступными. Все действия будут выполняться в восстановительной среде Виндовс. Понадобится загрузочная флешка или диск, которые легко можно создать на другом компьютере. О том, как это сделать, подробно написано в отдельных статьях.
Подробнее:
Как создать загрузочную флешку с Windows 10
Как создать загрузочный диск с Windows 10

Сначала сделайте «жесткую перезагрузку» – нажмите соответствующую кнопку на системном блоке стационарного компьютера. Ноутбук отключите от сети и выньте батарею. Затем зажмите кнопку питания на 15-20 секунд, вставьте аккумулятор, подсоедините устройство к электросети и включите его. Если система не загрузилась, переходите к описанным ниже способам.
Способ 1: Загрузка в «Безопасном режиме»
Попробуйте загрузить Windows 10 в «Безопасном режиме». В этом случае задействуется минимальный набор файлов и компонентов, что увеличивает шанс успешного запуска. Если причиной проблемы стали какие-нибудь поврежденные системные файлы, то в БР при помощи утилит от Microsoft, SFC и DISM, можно выявить их и заменить правильными копиями.
- Загружаемся с помощью загрузочной флешки, настраиваем языковые параметры и жмем «Далее».
- В следующем окне нажимаем «Восстановление системы».
- Выбираем «Поиск и устранение неисправностей».
- Запускаем «Командную строку».
Читайте также:
Запуск «Командной строки» от имени администратора в Windows 10
Открытие командной строки в Windows 10 - В поле консоли вводим:
bcdedit /set {default} safeboot minimalи нажимаем «Enter». Следующая загрузка Виндовс 10 будет в «Безопасном режиме».
- Теперь закрываем консоль и нажимаем «Продолжить».
- Если для входа в систему использовалась учетная запись, придется ввести ее пароль, даже если до этого стоял ПИН-код. В поиске Виндовс вводим «Командная строка» и запускаем приложение от имени администратора.
- В поле консоли по очереди выполняем следующие команды:
sfc /scannowdism /Online /Cleanup-Image /RestoreHealthЖдем завершения процесса и перезагружаем компьютер.






Читайте также:
Как зайти в «Безопасный режим» на Windows 10
Как выйти из «Безопасного режима» на Windows 10
В БР можно не только восстановить поврежденные системные файлы, но и сохранить важные данные с локальных дисков на внешний носитель. Ведь не исключено, что систему в итоге придется переустанавливать.
При этом высока вероятность, что Windows не загрузится в «Безопасном режиме» и тогда проверку целостности системных файлов придется запустить с помощью «Командной строки» в среде восстановления. Подробно об этом написано в следующей инструкции.
Подробнее: Проверка целостности системных файлов в Windows 10

Способ 2: Специальные средства
Запустите функцию «Восстановление при загрузке» — системный инструмент, предназначенный для обнаружения и устранения проблем, блокирующих запуск Виндовс.
- В разделе «Поиск и устранение неисправностей» жмем «Восстановление при загрузке».
- Выбираем нужную операционную систему и ждем, когда восстановительное средство завершит работу.


Способ 3: Отключение автоматического восстановления
Если предположить, что проблема в самой функции автоматического восстановления, то есть возможность прервать ее цикл.
- В среде восстановления Windows снова запускаем «Командную строку» и вводим код:
bcdedit /set {default} recoveryenabled NoНажимаем «Enter» и пробуем перезагрузить компьютер.
- Чтобы потом включить автоматическое восстановление, вместо значения No в конце пишем Yes.


Способ 4: Точки восстановления
Если на компьютере настроены точки восстановления, можно попробовать откатить систему к рабочему состоянию. Данные пользователя при этом сохранятся, но будут отменены изменения в системных файлах и реестре операционной системы, а также удалены приложения, установленные с момента создания точки. В любом случае проверьте наличие таких бэкапов, так как вы можете просто не помнить, что когда-то включали эту опцию.
- Переходим в раздел «Восстановление системы».
- Выбираем Виндовс 10.
- В следующем окне жмем «Далее».
- Если на компьютере созданы точки восстановления, откроется их список. Выбираем из них ближайшую по дате и нажимаем «Далее». Ждем, когда завершится процесс восстановления.




Если точки восстановления до этого не создавались, в будущем стоит задуматься об этом, так как откат системы часто помогает устранить разного рода неполадки. Более подробно о создании ТВ мы писали в отдельных статьях.
Подробнее: Инструкция по созданию точки восстановления Windows 10

Способ 5: Проверка оборудования
Если Windows до сих пор не загрузилась, проверьте оборудование. В первую очередь отключите и заново подключите жесткий диск. Если их установлено несколько, отсоедините все и подключите только HDD с Windows 10. Дополнительно отключите все внешние USB-носители. Если есть возможность, подключите жесткий диск к другому компьютеру и проверьте его на наличие ошибок и битых секторов. О том, как сделать это, написано в отдельном материале.
Подробнее: Как проверить жесткий диск на битые сектора

Бывали случаи, когда помогала переустановка оперативной памяти. Выньте все планки из материнской платы, затем вставляйте их поочередно в слоты и после каждой пробуйте загрузить систему.
Способ 6: Переустановка системы
Если проблему не удалось решить предложенным методами, а с оборудованием проблем нет, остается переустановить Windows 10. Об этом детально написано в следующей статье.
Подробнее: Руководство по установке Windows 10 с USB-флешки или диска

Надеемся, что вы смогли запустить Виндовс 10 в штатном режиме. Тем не менее, если возникла такая проблема, не стоит сразу предпринимать описанные выше рекомендации. Возможно, система на самом деле пытается исправить какие-то неполадки, поэтому дайте ей время. На форумах описаны случаи, когда Windows благополучно загружалась и через 45 минут, а затем стабильно работала.
Наша группа в TelegramПолезные советы и помощь
Хотя операционную систему Windows 10 постоянно усовершенствуют и шлифуют, она все еще содержит большее число ошибок, чем в предыдущих версиях. Например, пользователь может столкнуться с проблемой при загрузке операционной системы: на экране загрузки появится надпись “Preparing Automatic Repair”, но никакого восстановления не происходит, а Windows 10 не запускается. Что делать в таком случае, читайте в рамках этой статьи.
Об ошибке
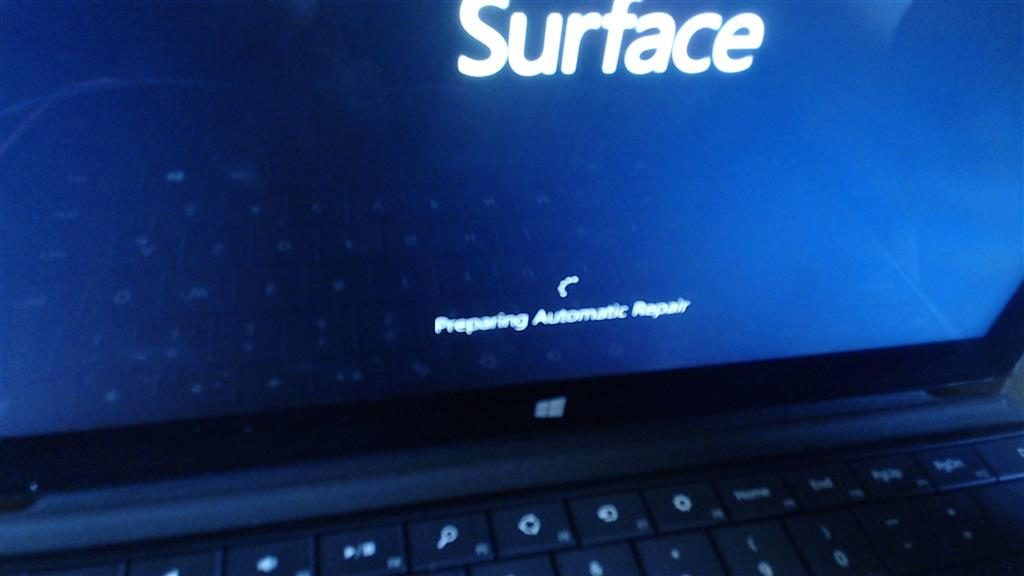
Preparing Automatic Repair (подготовка автоматического восстановления) возникает в том случае, если по каким-то причинам Windows 10 повреждена. По сути, функция “подготовки” должна восстановить поврежденные файлы из сохраненных точек восстановления или установочных файлов Windows на подключенном внешнем носителе. Но за неимением таковых окно просто зависает и через некоторое время, происходит перезагрузка. И цикл повторяется заново, превращаясь в замкнутую петлю. Разорвите петлю, отключив на время питание и ознакомьтесь с инструкцией по исправлению.
Как исправить?
Есть несколько действенных советов устранения этой проблемы.
Включение XD-bit в BIOS
До тех пор пока функция XD-bit (также известная как No-Execute Memory Protect) выключена в настройках BIOS (UEFI), пользователь сталкивается с петлей Preparing Automatic Repair.
Интересно знать! Функция No-Execute Memory Protect – обеспечивает дополнительную защиту от хакерских атак, вирусов и подобных угроз на аппаратном уровне (аппаратная поддержка запрета исполнения кода программ из области данных). Впервые подобной функцией обзавелись в процессорах: AMD Athlon 64, Sempron на их базе, Intel Pentium 4 последней модификации и Celeron на их базе.
Включите ваш компьютер и войдите в BIOS (UEFI):
- Ищите во вкладках BIOS функцию XD-bit или No-Execute Memory Protect, затем выберите “Enable” для ее включения.
- Сохраните настройки и перезагрузите компьютер (F10 → Yes).
Увеличение места раздела “Зарезервировано системой”
Ошибка может возникать из-за раздела “Зарезервировано системой” у которого меньше места, чем должно быть (нужно не менее 250 Мб). Чтобы увеличить место раздела воспользуйтесь загрузочной утилитой MiniTool Partition Wizard. Возможно, вам понадобится другой компьютер или попробуйте зайти в безопасный режим:
- Скачайте утилиту (ISO-файл).
- Смонтируйте ее на виртуальный диск (ПКМ по файлу → открыть с помощью → Проводник).
- Подключите форматированную флешку FAT32, откройте виртуальный диск и перетащите на флешку файлы для записи.
- Также, для записи утилиты на флешку с образа, вы можете воспользоваться любой удобной программой, например UltraISO.
- Перезагрузите компьютер и сделайте загрузку с флешки (с этим поможет статья “как поменять приоритет загрузки BIOS?”).
- Открытая программа позволит работать с жесткими дисками.
Нажмите правой кнопкой мыши по системному диску “С:” и нажмите “Shrink”. Отметьте область в 250 Мб. Создастся 250 МБ не размеченной области.
- Переместите раздел System Reserved рядом с неразделенной областью (unallocated space). Затем нажмите на ПКМ по System Reserved и выполните функцию Extend (Совмещение неразделимой области с томом Зарезервировано системой).
- Перезагрузите компьютер и проверьте работу Windows.
https://www.youtube.com/watch?v=KHuXmwexmFU
Восстановление системы
Можно восстановить Windows 10, используя загрузочный диск или флеш накопитель с дистрибутивом Windows:
- Создайте загрузочную флешку Windows 10 (подробнее об этом читайте в этой статье) и выполните загрузку с нее.
- В появившемся меню нажмите “Восстановление” (Repair your computer).
- В открывшемся меню нажмите “Диагностика” → “Восстановление образа системы”.
Переустановка Windows
Если не один из советов, описанных выше не помог запустить Windows, переустановите его с помощью созданной загрузочной флешки.
Совет! В случае, если вы беспокоитесь о сохранности лицензии Windows 10 после установки чистой ОС, ознакомьтесь с информацией.
Проверка целостности жесткого диска и ОЗУ
Не исключается тот факт, что Windows не может загрузится из-за того, что системные файлы размещены на поврежденных секторах жесткого диска. Чтобы удостоверится, что с винчестером все в порядке, проверьте его на бэды и битые сектора. В этом может помочь программа Victoria (или ей подобные). Официального сайта у программы нет, поэтому поисковики вам в помощь.

Также проверьте оперативную память на ошибки. В этом вам поможет программа memtest86.

Возникли вопросы после прочтения статьи? Задавайте их в комментариях или воспользуйтесь специальной формой, чтобы связаться с нами.
Вы когда-нибудь сталкивались с проблемой, когда Windows 10 не загружалась должным образом и на несколько часов зависал экран «Подготовка к автоматическому восстановлению»? Обычно эта проблема может возникнуть из-за сбоя питания или неправильного выключения. Автоматическое восстановление Windows — это встроенная функция, которая срабатывает, когда операционная система обнаруживает проблему, и препятствует ее правильному запуску. Этот инструмент пытается автоматически диагностировать и устранить проблему. Однако иногда вы можете заметить, что Windows 10 зависает на подготовке автоматического восстановления на несколько часов. Наиболее распространенными причинами этого являются поврежденные системные файлы, отсутствие или повреждение данных конфигурации загрузки и несовместимость драйверов. Что ж, если ваш компьютер перешел в состояние «Windows 10 зависает при подготовке к автоматическому восстановлению» или Windows 10 зависает на экране загрузки, вот несколько решений, как избавиться от этого.
Это сообщение обычно означает, что Windows не удалось нормально запустить и запускает процесс автоматического восстановления для устранения неполадок и решения основной проблемы. Существует несколько возможных причин, по которым Windows зависает при подготовке к автоматическому восстановлению.
- Поврежденные системные файлы. Если критические системные файлы, необходимые для загрузки Windows, будут повреждены или повреждены, операционная система может не запуститься должным образом, что приведет к появлению сообщения «Подготовка автоматического восстановления».
- Проблемы с конфигурацией загрузки. Проблемы с хранилищем данных конфигурации загрузки (BCD), которое содержит информацию о том, как должна запускаться Windows, могут помешать правильной загрузке операционной системы и вызвать процесс автоматического восстановления.
- Конфликты программного обеспечения. Конфликты между программами или несовместимыми драйверами могут привести к нестабильности системы и вызвать автоматическое восстановление.
- Заражение вирусами или вредоносным ПО. В некоторых случаях заражение вредоносным ПО может привести к значительному повреждению системных файлов или изменению критических настроек системы, что приводит к сбоям при загрузке и необходимости автоматического восстановления.
- Неудачные обновления Windows. Если обновление Windows не устанавливается правильно или вызывает нестабильность системы, это может привести к проблемам с загрузкой и вызвать автоматическое восстановление, чтобы попытаться устранить проблему.
В зависимости от причины проблемы вы можете попробовать различные решения, чтобы устранить проблему и нормально запустить компьютер.
Однако процесс автоматического восстановления может занять некоторое время, особенно если речь идет о серьезных системных проблемах или если аппаратное обеспечение вашего компьютера работает медленно. Ожидание позволяет процессу завершиться без перерыва и может решить проблему без дальнейшего вмешательства.
Отключите внешние устройства и перезагрузите компьютер.
Иногда внешние устройства, такие как USB-накопители, внешние жесткие диски или периферийные устройства, подключенные к вашему компьютеру, могут вызывать конфликты во время запуска, что приводит к таким проблемам, как зависание на этапе «Подготовка к автоматическому восстановлению». Отключение этих устройств и последующая перезагрузка компьютера могут помочь устранить потенциальные источники помех и обеспечить нормальную загрузку вашей системы.
- Отключите все устройства, подключенные к компьютеру, кроме клавиатуры и мыши.
- Нажмите и удерживайте кнопку питания, пока компьютер не выключится. Затем включите его снова и посмотрите, сохраняется ли проблема.
Перезагрузка компьютера может помочь обновить систему и потенциально решить проблему.
Загрузитесь в безопасный режим
Загрузка в безопасном режиме позволяет вашему компьютеру запускаться только с необходимыми системными файлами и драйверами, минуя проблемное стороннее программное обеспечение или драйверы. Это может помочь устранить неполадки и выявить причину проблемы автоматического восстановления, что позволит вам предпринять дальнейшие действия для ее решения.
Хорошо, если каждый раз, когда вы видите подготовку автоматического восстановления, вам необходимо запустить (или загрузить) компьютер с установочного носителя. Вставьте DVD-диск или USB-накопитель, перезагрузите компьютер и снова получите доступ к дополнительным параметрам.

Нажмите «Параметры запуска», нажмите «Перезагрузить» и выберите «Безопасный режим с загрузкой сети» или «Низкое разрешение».

Восстановить MBR и восстановить BCD
Основная загрузочная запись (MBR) — это важная часть процесса загрузки, которая содержит информацию о том, как разбит жесткий диск вашего компьютера и где найти операционную систему. Если MBR поврежден или поврежден, это может помешать правильной загрузке вашей системы и привести к проблеме «Подготовка к автоматическому восстановлению». Если ваш компьютер не запускается в безопасном режиме, восстановление MBR и данных конфигурации загрузки (BCD) поможет восстановить его функциональность и решить проблему с загрузкой.
- Вставьте загрузочный носитель в компьютер или компьютер и перезагрузите компьютер.
- Введите настройки BIOS (или UEFI) вашего компьютера в момент его запуска.
- В параметрах загрузки измените первый загрузочный CD/DVD (съемный диск).
- Нажмите F10, чтобы сохранить изменения и перезагрузить Windows.

- Во время перезагрузки нажмите любую клавишу для загрузки с CD/DVD.
- Когда вы увидите экран установки Windows, нажмите ссылку «Восстановить компьютер» в левом нижнем углу:

- На экране под названием «Выбор варианта» выберите пункт «Устранение неполадок».
- На следующем экране выберите «Дополнительные параметры».
- На экране «Дополнительные параметры» выберите элемент «Командная строка».

Здесь в расширенной командной строке введите следующие команды и нажмите Enter после каждой строки, чтобы запустить ее:
bootrec.exe /rebuildbcdbootrec.exe /fixmbrbootrec.exe /fixboot
Также после выполнения этих команд вам необходимо запустить дополнительные команды chkdsk. Чтобы выполнить эти команды, вам необходимо знать буквы дисков для всех разделов жесткого диска.
chkdsk /r c:chkdsk /r d:
Это всего лишь наш пример, поэтому имейте в виду, что вам нужно выполнить команду chkdsk для каждого имеющегося у вас раздела жесткого диска. После завершения 100% сканирования перезагрузите компьютер и проверьте, решена ли проблема.
Обновите или удалите проблемные драйверы
Иногда неисправные или устаревшие драйверы могут привести к тому, что Windows войдет в цикл «Подготовка к автоматическому восстановлению». Чтобы это исправить, вам необходимо обновить или удалить драйверы, вызывающие проблему. Загрузитесь в безопасном режиме с помощью сетевого подключения и клавиши F5, как описано ранее.
- Щелкните правой кнопкой мыши меню «Пуск» и выберите «Диспетчер устройств».
- ищите устройства, рядом с которыми есть желтый восклицательный знак. Это устройства, у которых есть проблемы с драйверами.
- Щелкните правой кнопкой мыши каждое устройство и выберите «Обновить драйвер». Выберите «Автоматический поиск обновленного программного обеспечения драйвера» и следуйте инструкциям.
Если обновление драйвера не помогло, снова щелкните устройство правой кнопкой мыши и выберите «Удалить устройство». Подтвердите свой выбор и перезагрузите компьютер.
Теперь проверьте, можете ли вы теперь нормально загружаться и избежать цикла «Подготовка к автоматическому восстановлению».
Запустите проверку системных файлов
Запуск средств проверки системных файлов (SFC) и обслуживания образов развертывания и управления ими (DISM) может помочь выявить и исправить поврежденные системные файлы, которые могут привести к сбою процесса автоматического восстановления. Эти инструменты сканируют и устраняют проблемы с системными файлами, восстанавливая их до работоспособного состояния и устраняя основную проблему.
- Откройте командную строку от имени администратора, введя «cmd» в поле поиска и щелкнув правой кнопкой мыши «Командная строка»> «Запуск от имени администратора».
- В командной строке введите «
sfc /scannow» и нажмите Enter. Дождитесь завершения сканирования и исправьте все обнаруженные ошибки. - Затем выполните приведенную ниже команду DISM (Обслуживание образов развертывания и управление ими).
DISM /Online /Cleanup-Image /RestoreHealth

- Этот процесс может занять около 15 или более минут, поэтому наберитесь терпения. Не прерывайте его.
- Подождите, пока процесс сканирования не завершится на 100%.
- Перезагрузите Windows и проверьте, на этот раз система запускается нормально.
Отключить автоматическое восстановление при запуске
После выполнения описанного выше метода по-прежнему возникает та же проблема, отключение автоматического восстановления поможет. Отключение автоматического восстановления предотвращает автоматический вход компьютера в процесс восстановления во время запуска. Хотя это решение не может напрямую устранить основную проблему, вызывающую проблему автоматического восстановления, оно может предотвратить зацикливание вашей системы и позволить вам получить доступ к другим вариантам устранения неполадок или выполнить ремонт вручную.
Для этого откройте расширенную командную строку и введите команду ниже.
bcdedit /set {GUID} recoveryenabled No
После ввода этого удара введите, чтобы выполнить команду, и перезапустите Windows, чтобы убедиться, что проблема устранена. По-прежнему возникает та же проблема, перейдите к следующему шагу устранения неполадок.
Восстановить реестр Windows
Кроме того, иногда из-за установки или удаления другого приложения реестр Windows может быть поврежден, и это может вызвать различные проблемы при запуске Windows, зависание окон на экране восстановления или сообщение «Автоматическое восстановление Windows 10 не смогло восстановить ваш компьютер». Вы можете исправить это, восстановив реестр из каталога RegBack. Для этого выполните следующие действия.
Первый доступ к командной строке с использованием расширенных параметров загрузки. Здесь в командной строке введите следующее и нажмите Enter, чтобы выполнить это .
copy c:\windows\system32\config\RegBack\* c:\windows\system32\config

Если вас попросят перезаписать файлы, введите «Все» и нажмите «Ввод». Теперь введите «exit» и нажмите «Ввод», чтобы выйти из командной строки. Просто перезагрузите компьютер и проверьте, решена ли проблема.
Проверьте раздел устройства и раздел устройства ОС.
Кроме того, если значения раздела устройства и раздела устройства ОС неверны, это может вызвать эту проблему. Запустите командную строку из раздела «Дополнительные параметры загрузки», введите следующую команду и нажмите Enter:
bcdedit
Найдите значения разделов устройства и разделов osdevice и убедитесь, что они установлены в правильный раздел.
На нашем устройстве правильным значением по умолчанию является C:, но по какой-то причине оно может измениться на D: (или другую букву) и создать проблемы.

Если значение не установлено на C: введите следующие команды и нажмите Enter после каждой:
bcdedit /set {default} device partition=c:bcdedit /set {default} osdevice partition=c:
По умолчанию это должно быть C:, но если ваша Windows 10 установлена в другом разделе, убедитесь, что вы используете букву этого раздела вместо C. Перезагрузите компьютер и проверьте, решена ли проблема.
Обновите или перезагрузите Windows 10.
Если после выполнения всех вышеперечисленных действий проблема не устранена, то последний способ обновить или сбросить настройки Windows поможет Windows начать все сначала. Примечание. При этом установленные приложения будут удалены, но установленные универсальные приложения и настройки сохранятся, если вы выберете параметр «Обновить». С другой стороны, опция «Сброс» удалит все установленные файлы, настройки и приложения. Если вы решите сделать этот шаг, рекомендуется сделать резервную копию важных файлов.

Помогли ли эти решения исправить черный экран Windows 10, готовящийся к автоматическому восстановлению? Дайте нам знать в комментариях ниже.
Просмотров: 584