Опубликовано в августе 2021 г.
Эта статья предназначена для пользователей, которые не могут выполнить обновление до Windows 11, так как их компьютер в настоящее время не включен с TPM 2.0 или его компьютер поддерживает работу доверенного платформенного модуля 2.0, но не настроен для этого. Если вы не знакомы с этим уровнем технических сведений, рекомендуем обратиться к сведениям о поддержке производителя компьютера для получения дополнительных инструкций, относящихся к вашему устройству.
Большинство компьютеров, отгруженных за последние 5 лет, могут работать с доверенным платформенным модулем версии 2.0 (TPM 2.0). TPM 2.0 требуется для запуска Windows 11 в качестве важного стандартного блока для функций, связанных с безопасностью. TPM 2.0 используется в Windows 11 для ряда функций, включая Windows Hello для защиты идентификации и BitLocker для защиты данных.
В некоторых случаях компьютеры с поддержкой TPM 2.0 не настроены для этого. Если вы планируете выполнить обновление до Windows 11, проверка убедиться, что TPM 2.0 включен на вашем устройстве. Большинство розничных системных плат, используемых пользователями, создающие собственный компьютер, например, поставляются с доверенным платформенный платформенный модуль, отключенный по умолчанию, несмотря на то, что он почти всегда доступен для включения.
Вариант 1. Использование приложения Безопасность Windows
-
Запуск параметров > обновление & безопасности> Безопасность Windows безопасности > устройств
-
Если на этом экране не отображается раздел «Процессор безопасности«, на компьютере может быть отключен доверенный платформенный модуль. Дополнительные сведения см. в разделе Включение доверенного платформенного платформенного модуля или проверка сведения о поддержке изготовителя компьютера для получения инструкций. , чтобы включить TPM. Если вы можете включить TPM, выполните следующий шаг, чтобы убедиться, что это TPM 2.0.
-
Если в разделе Обработчик безопасности отображается параметр Сведения о обработчике безопасности, выберите его и убедитесь, что версия спецификации — 2.0. Если значение меньше 2.0, устройство не соответствует требованиям Windows 11.
-
Вариант 2. Использование консоли управления (Майкрософт)
-
Нажмите [Клавиша Windows] + R или выберите Запустить > Выполнить.
-
Введите «tpm.msc» (не используйте кавычки) и нажмите кнопку ОК.
-
Если отображается сообщение «Не удается найти совместимый доверенный платформенный модуль», возможно, на вашем компьютере отключен доверенный платформенный модуль. Дополнительные сведения см. в статье Включение доверенного платформенного платформенного модуля или проверка сведения о поддержке изготовителя компьютера для получения инструкций по включению доверенного платформенного модуля. Если вы можете включить TPM, выполните следующий шаг, чтобы убедиться, что он является TPM 2.0.
-
Если появится сообщение о том, что TPM готов к использованию, проверка версию спецификации в разделе Сведения об изготовителе доверенного платформенного модуля, чтобы убедиться, что версия версии 2.0. Если значение меньше 2,0, ваше устройство не соответствует требованию Windows 11.
-
Включение доверенного платформенного платформенного модуля
Если необходимо включить TPM, эти параметры управляются с помощью UEFI BIOS (встроенное ПО компьютера) и зависят от устройства. Чтобы получить доступ к этим параметрам, выберите Параметры > Обновить & безопасность > Восстановление > Перезапустить сейчас.
На следующем экране выберите Устранение неполадок > Дополнительные параметры > параметры встроенного ПО UEFI > Перезапустить , чтобы внести изменения. Иногда эти параметры содержатся в подменю в UEFI BIOS с метками Advanced, Security или Trusted Computing. Параметр для включения доверенного платформенного модуля может быть помечен как Устройство безопасности, Поддержка устройств безопасности, Состояние доверенного платформенного модуля, коммутатор AMD fTPM, AMD PSP fTPM, Intel PTT или Технология intel Platform Trust Technology.
Если вы не знаете, как внести необходимые изменения в параметры доверенного платформенного модуля, рекомендуется проверка сведения о поддержке изготовителя компьютера или обратиться в службу поддержки. Ниже приведены ссылки на сведения от некоторых производителей компьютеров, которые помогут вам приступить к работе:
Asus
Dell
HP
Lenovo
Microsoft Surface
См. также
требования к системе Windows 11
Использование приложения проверки работоспособности компьютера
Защита устройств в Безопасность Windows
Windows 11 и безопасная загрузка
Способы установки Windows 11
Активация Windows
Нужна дополнительная помощь?
Нужны дополнительные параметры?
Изучите преимущества подписки, просмотрите учебные курсы, узнайте, как защитить свое устройство и т. д.
Время на прочтение3 мин
Количество просмотров3.7K
С момента презентации Windows 11 прошло более трёх лет, и эта операционная система до сих пор вызывает споры. Одной из причин стала высокая планка аппаратных требований, из‑за которой многие устройства, способные выполнять современные задачи, не могут официально обновиться до Windows 11. Одно из ключевых требований — поддержка TPM 2.0. Microsoft вновь обращает внимание на его важность.

TPM 2.0 может быть реализован в виде отдельного чипа, который многие пользователи начали приобретать после анонса Windows 11, или встроенного программного обеспечения на материнской плате — этот вариант наиболее распространён в современных компьютерах. Trusted Platform Module (TPM) представляет собой модуль доверенной платформы, предназначенный для безопасного хранения криптографических ключей, паролей, сертификатов и другой конфиденциальной информации.
Версия TPM 2.0 имеет значительные преимущества перед предыдущей 1.2, включая поддержку таких функций, как Secure Boot (также обязательное требование Windows 11) и Windows Hello. Внедрение TPM 2.0 может потребовать изменений в инфраструктуре организации, а иногда — обновления оборудования. Тем не менее, Microsoft подчёркивает, что это шаг к более надёжной защите от современных угроз безопасности.
Среди преимуществ TPM 2.0 — улучшенные криптографические стандарты, изоляция процессов шифрования и хранения данных от центрального процессора, а также более глубокая интеграция с защитными функциями Windows 11, такими как Credential Guard и Windows Hello для бизнеса. TPM 2.0 также используется для ключей шифрования BitLocker (в версии Windows 11 24H2 эта функция включена по умолчанию), поддерживает работу Secure Boot, защищая ОС от подделок, и обеспечивает многофакторную аутентификацию.
В компании подчеркнули, что установив TPM 2.0 как обязательный стандарт, Microsoft повышает уровень безопасности, лучше отвечая на вызовы современного цифрового мира. Подробнее о значении TPM 2.0 можно прочитать на официальном сайте Microsoft Tech Community.
Microsoft подчёркивает, что TPM 2.0 играет ключевую роль в защите данных и противодействии современным угрозам. Компания называет этот модуль «стандартом, который не подлежит обсуждению», и не планирует снижать аппаратные требования Windows 11 ради упрощения перехода с Windows 10. При этом пользователям Windows 10 предлагается продлить поддержку безопасности ещё на год за $30.
2 декабря 2024 года Microsoft также пояснила, что можно установить Windows 11 на ПК, неподдерживаемый этой ОС по системным требованиям, но пользователь сначала должен подписать отказ от ответственности за любой ущерб, который может произойти после установки на старый компьютер новой операционной системы.В октябре 2025 года закончится период поддержки операционной системы Windows 10. Компьютеры под её управлением продолжат работать, но производитель операционной системы не гарантирует их безопасность. Ранее обычным пользователям Microsoft советовала купить новый компьютер или ноутбук с Windows 11 вместо своего устаревшего устройства с Windows 10.
Windows 11 официально анонсирована. Минимальные системные требования новой операционной системы уже объявлены: только 64-битный процессор с двумя или более ядрами, не менее 4 ГБ оперативной памяти, видеокарта с поддержкой DirectX 12 Ultimate и накопитель объёмом от 64 ГБ. Среди них также указан загадочный «доверенный платформенный модуль» или TPM, о котором вы, скорее всего, узнали впервые буквально только что. В связи со скорым выпуском Windows 11 (октябрь 2021 года) полностью ввожу в курс изменений: что такое TPM и почему без данной характеристики у вас не получится обновить свой компьютер.
- В тему: Всё о Windows 11 — секреты, инструкции, лайфхаки и полезные статьи
Что такое TPM и как выглядит криптомодуль

«Доверенный платформенный модуль» (TPM, Trusted Platform Module) — аппаратная технология безопасности для компьютеров, разработанная некоммерческой организацией Trusted Computing Group. Архитектура TPM реализована на основе нескольких компонентов: защищённый ввод-вывод, криптографический процессор, энергонезависимая память для хранения ключа подтверждения и энергозависимая память для хранения регистров конфигурации платформы.
TPM является отдельным физическим микрочипом на материнской плате. Он отвечает исключительно за функции, связанные с защитой компьютера, учётных данных и программного обеспечения. Разъём для такого модуля, как правило, имеет специальную маркировку «TPM» в соответствии с требованиями Trusted Computing Group. Каждый TPM обладает собственным уникальным идентификатором, он записан прямо в микросхему и не может подвергаться изменениям.
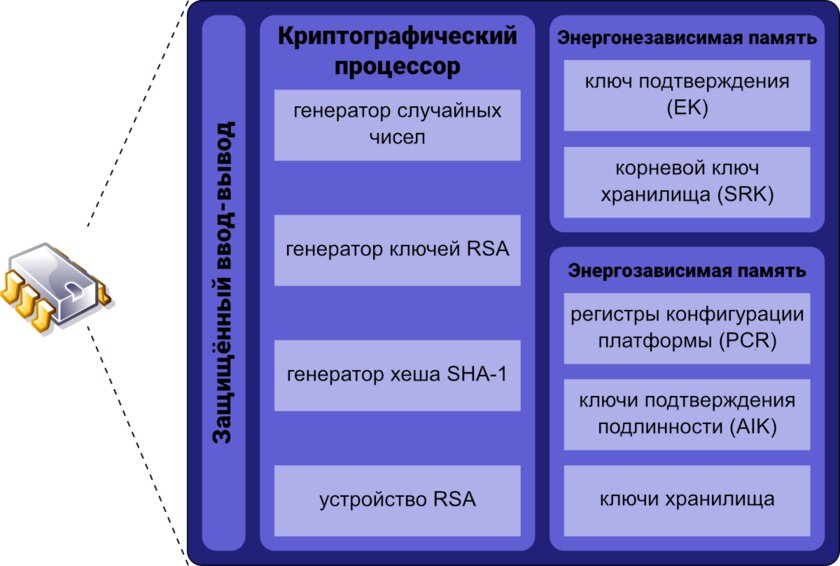
Для чего нужен TPM
TPM генерирует стойкие ключи шифрования, когда это требуется операционной системе, проверяет запускаемые программы и предотвращает взломы конфигурации устройства злоумышленниками (например, посредством заражения «руткитами» или «буткитами» — вредоносными утилитами, проникающими в ПК до окончания загрузки ОС или скрывающими присутствие в системе и потому остающимися нераспознанными в течение длительного времени).
Основные задачи, для чего может применяться модуль TPM:
- шифрование данных на жёстком диске во избежание несанкционированного доступа к личным файлам;
- аутентификация пользователя (при входе в профиль компьютера, сети, приложения), включая её выполнение с помощью сканера отпечатков пальцев или функции распознавания лица;
- защита программного обеспечения от внесения изменений и нарушений лицензионных соглашений;
- аппаратная защита от вирусов, троянов, бэкдоров, блокировщиков, сетевых червей, шпионов и так далее.
Таким образом, если информация будет незаконно скопирована — в конечном счёте злоумышленник всё равно не сможет получить к ней доступ, даже если украдёт оригинальный модуль TPM с ключами шифрования. TPM распознает изменение системы и не позволит провести расшифровку.
Какая версия TPM требуется для Windows 11

Для установки Windows 11 компьютер должен поддерживать прошивку UEFI (режим BIOS), протокол безопасной загрузки Secure Boot и быть оборудован интегрированным доверенным платформенным модулем версии 2.0 (актуальная версия спецификации TPM, признана в качестве международного открытого стандарта ISO/IEC 11889:2015 в 2015 году). Все будущие устройства под управлением Windows 11 из коробки обязаны реализовывать TPM 2.0 — необходимы присутствие компонента и его активация по умолчанию после первого включения. Требование спецификации TPM 2.0 распространяется и на программную реализацию (firmware-based).
Чтобы проверить, есть ли в вашем компьютере TPM, необязательно разбирать корпус, лезть в его внутренности и выискивать крошечный чип.
Как проверить поддержку TPM
Способ 1. Запустите «Диспетчер устройств» и найдите в разделе «Устройства безопасности» строчку с названием типа «Доверенный платформенный модуль 2.0». Если нашли, значит у вас есть криптомодуль.
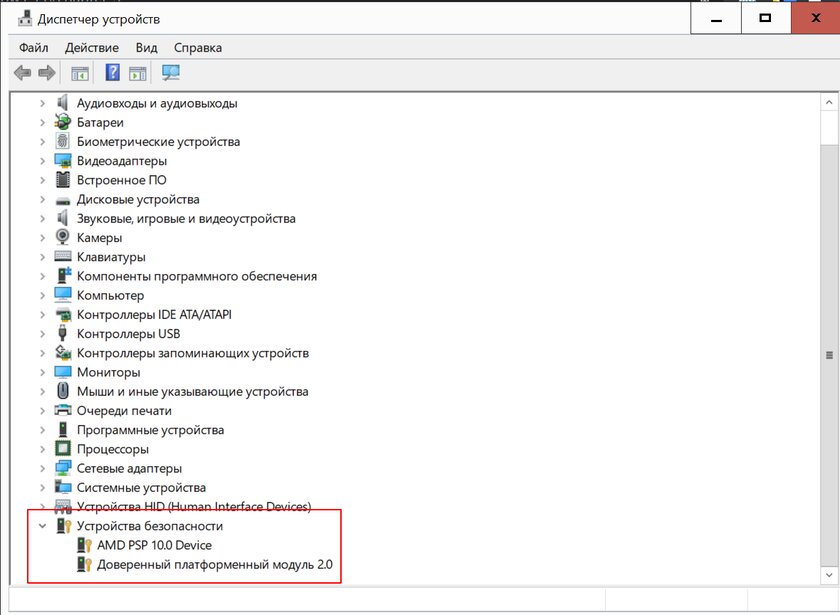
Способ 2. Запустите через окно «Выполнить» (Windows + R) или командную строку утилиту tpm.msc (наберите команду и нажмите Enter). Откроется «Управление доверенным платформенным модулем на локальном компьютере» — утилита отобразит наличие (или отсутствие) TPM, сведения об изготовителе модуля и текущую версию.
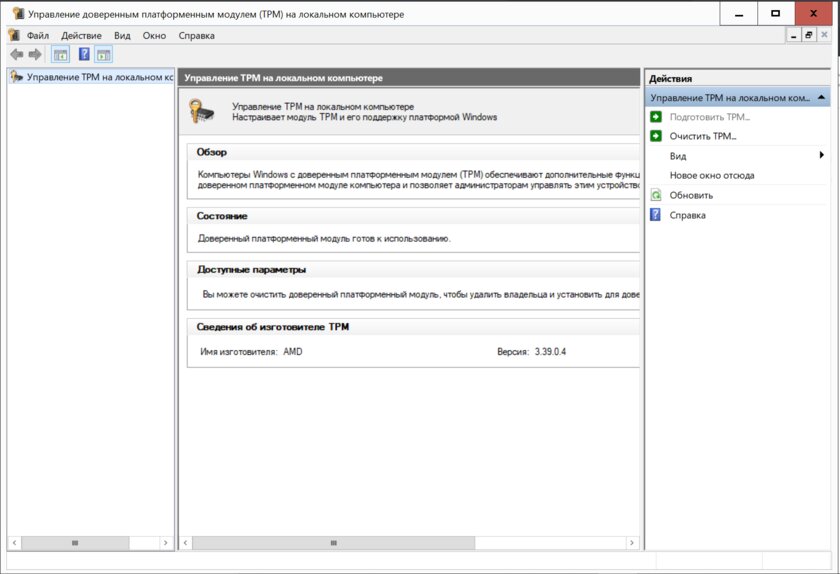
Способ 3. Запустите командную строку от имени администратора и выполните следующую команду:
wmic /namespace:\\root\cimv2\security\microsofttpm path win32_tpm get * /format:textvaluelist.xsl
Если первые строки результата отображают значение «TRUE», значит вы — владелец компьютера со встроенным модулем TPM. В противном случае команда завершится сообщением «Отсутствуют экземпляры».
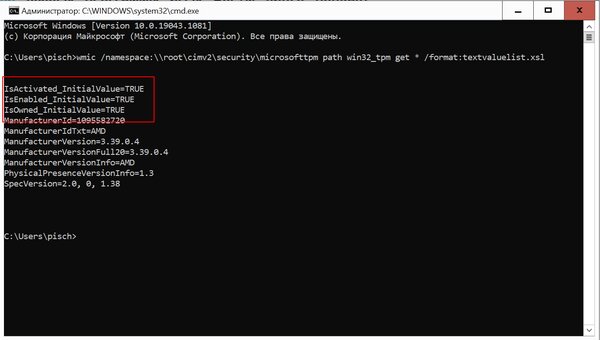
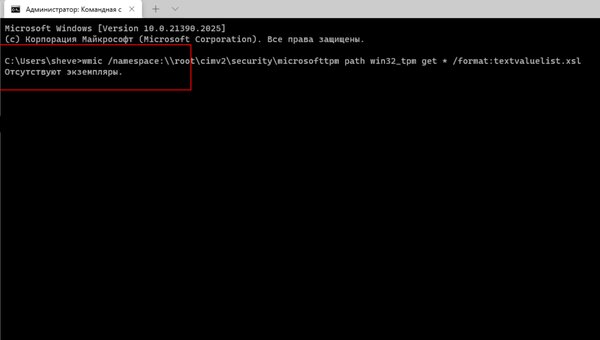
Способ 4. Если вы не можете найти доверенный платформенный модуль на вашем компьютере вышеуказанными методами, возможно, TPM отключен на программном уровне в UEFI/BIOS. Тогда вам потребуется проверка, выполните несколько шагов:
- Перезагрузите компьютер и войдите в режим UEFI/BIOS.
- Перейдите на вкладку «Security» или «Advanced».
- Найдите настройку «TPM Support» или что-то подобное.
- Нажмите Enter и во всплывающем окне убедитесь, что TPM включен.
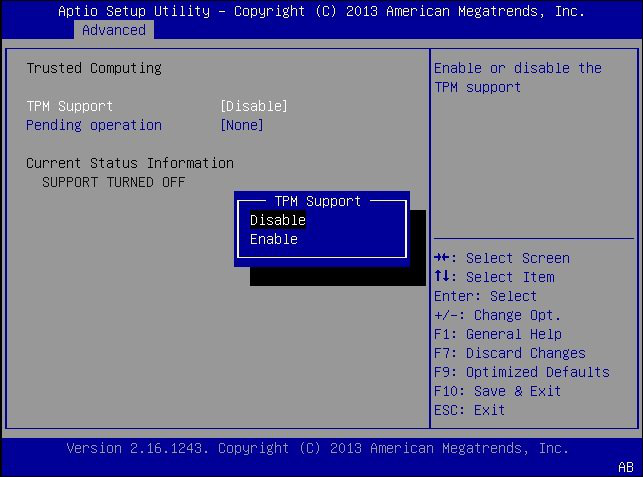
Альтернативный вариант: найдите информацию о поддержке TPM на официальном сайте производителя компьютера или материнской платы. У последних она обычно представлена в разделе «Коннекторы» или, может быть, «Поддерживаемые разъёмы».
Что делать, если в компьютере нет TPM
Ноутбуки с модулем TPM 2.0 выпускаются с 2017 года большинством популярных брендов, в их числе: Microsoft, ASUS, Lenovo, Dell, HP, Acer, MSI и Gigabyte. На рынке персональных компьютеров более оправдано делать TPM опциональной функцией, так как пользователю удобнее докупить модуль при необходимости, чем переплачивать за изначально встроенную технологию, которая может не понадобиться.
Материнские платы с TPM-коннектором выпускают в основном ASUS, Gigabyte, ASRock, MSI и Biostar. Учитывайте, что они могут поставляться с поддержкой разъёма, но без доверенного платформенного модуля. Его необходимо покупать дополнительно в зависимости от чипсета и, конечно, от того же производителя. Цена классического дискретного TPM-модуля начинается приблизительно от 1-1,5 тыс. рублей.
Если компьютер или материнская плата не оснащены физическим чипом TPM 2.0, то существует программная реализация в виде эмуляции возможностей доверенного платформенного модуля. Виртуальная поддержка TPM 2.0 встроена в подавляющую часть процессоров как Intel, так и AMD последних годов выпуска. Подробнее о таком способе использования TPM 2.0 рассказано в отдельной статье. Естественно, в зависимости от ситуации используемый процессор должен поддерживать технологию fTPM (Firmware Trusted Platform Module — AMD) или PPT (Platform Protection Technology — Intel).
Новое поколение компьютеров на базе Windows 11 — с защищённым ядром

С обновлением Windows 11 компания Microsoft планирует поднять планку безопасности операционной системы и аппаратного обеспечения на совершенно беспрецедентный уровень: экосистему усилят на уровне ядра благодаря встраиванию отдельного модуля шифрования непосредственно в центральный процессор. Согласно заявлению, при поддержке крупнейших партнёров Intel, AMD и Qualcomm осенью 2021 года будут выпущены первые компьютеры под управлением Windows 11 с фирменной революционной микросхемой безопасности «Плутон» (Pluton).
Плутон обеспечит комплексную защиту всей инфраструктуры, от устройства до облака, и принесёт множество улучшений безопасности для будущих ПК. Дизайн процессора создан изолированным от остальной системы с учётом автоматического устранения целых классов векторов физических атак, нацеленных на канал связи между ЦП и TPM. Кроме того, Плутон предоставит пользователям Windows 11 уникальную технологию Secure Hardware Cryptography Key (SHACK) — она гарантирует, что ключи никогда не будут открыты никому за пределами защищённого оборудования, даже самой прошивке.
Все способы:
- Проверка наличия модуля TPM
- Способ 1: Включение через BIOS / UEFI
- Способ 2: Обновление версии BIOS /UEFI
- Способ 3: Включение Intel PTT или AMD fTPM
- Способ 4: Установка без TPM 2.0 и Secure Boot
- Вопросы и ответы: 0
Проверка наличия модуля TPM
Перед тем как приступать к настройке TPM для Windows 11, необходимо убедиться в наличии данного модуля на вашем компьютере. Современные материнские платы, как правило, оснащены встроенным модулем безопасности, который может быть программным или аппаратным решением. Проверка наличия TPM позволит определить дальнейший план действий и выбрать подходящий метод активации. На некоторых устройствах модуль может быть уже включен по умолчанию, тогда как на других потребуется его активация. Важно отметить, что отсутствие TPM в системе не является окончательным препятствием для установки Windows 11.
- Поэтому сначала рекомендуется определить наличие TPM, если сейчас на вашем ПК уже установлена другая операционная система. Для этого нажмите ПКМ по «Пуску» и из появившегося контекстного меню выберите пункт «Диспетчер устройств». По желанию можете воспользоваться любым другим удобным методом запуска данного компонента.
- В новом окне отыщите раздел «Устройства безопасности» и разверните его для просмотра составляющих.
- Тут необходимо отыскать «Доверенный платформенный модуль». При его отсутствии можно предположить, что TPM отсутствует или недоступен в текущий момент по причине использования устаревшей прошивки BIOS.
- Второй вариант просмотра той же самой информации — утилита управления TPM. Для ее открытия понадобится запустить «Выполнить» (Win + R), где ввести команду
tpm.msc. - После ее активации вы будете перенаправлены в окно, где можно узнать сведения об изготовителе TPM. Если присутствует имя и версия, значит, TPM доступен, уже находится во включенном состоянии или его можно активировать через UEFI или BIOS.





Способ 1: Включение через BIOS / UEFI
Базовая система ввода-вывода (BIOS) или унифицированный расширяемый интерфейс прошивки (UEFI) представляют собой первичный уровень управления компьютером, где происходит настройка ключевых параметров безопасности. Активация TPM через BIOS является наиболее распространенным и надежным способом подготовки системы к установке Windows 11. В большинстве случаев модуль безопасности уже присутствует в системе, но находится в отключенном состоянии. Данный метод позволяет быстро активировать необходимый компонент без дополнительных затрат или сложных манипуляций с оборудованием. Соответственно, сначала придется разобраться с тем, как войти в BIOS или UEFI. Для этого предлагаем обратиться к отдельному материалу на нашем сайте по ссылке ниже.
Подробнее: Как попасть в BIOS на компьютере
Следующий этап — непосредственное включение TPM. Обычно для этого понадобится перейти на вкладку с настройками «Advanced» или «Settings», где отыщите «TPM Device Selection» или любой другой, относящийся к безопасности и TPM (можете воспользоваться инструкцией к вашей материнской плате при необходимости).

Соответственно, сам параметр необходимо активировать, после чего сохранить изменения и отправить ПК на перезагрузку. Теперь можете загружаться с носителя или в своей установленной версии Windows, чтобы начать обновление либо чистую установку сборки операционной системы.
Способ 2: Обновление версии BIOS /UEFI
Производители материнских плат регулярно выпускают обновления микропрограммного обеспечения, которые расширяют функциональность оборудования и добавляют поддержку новых технологий. Обновление BIOS может решить проблему отсутствия или некорректной работы модуля TPM, так как новые версии прошивки часто включают улучшенную поддержку средств безопасности. Многие пользователи сталкиваются с ситуацией, когда TPM недоступен именно из-за устаревшей версии системной прошивки.
Читайте также: Обновление BIOS на компьютере

После обновления можете обратиться к BIOS самостоятельно или прочитать сведения из предыдущего раздела статьи. При наличии поддержки TPM или других связанных технологий, о которых ниже, они будут доступны для включения и обычно расположены в разделе «Advanced», «Secutity» или «Settings».
Способ 3: Включение Intel PTT или AMD fTPM
Технологии Intel Platform Trust Technology (PTT) и AMD Firmware TPM представляют собой программные реализации модуля безопасности, встроенные непосредственно в процессор. Данные решения полностью соответствуют требованиям Windows 11 и могут заменить физический модуль TPM. Активация этих технологий происходит на уровне BIOS и не требует установки дополнительного оборудования. При использовании современных процессоров Intel или AMD это часто является самым простым решением для обеспечения совместимости с Windows 11. В данном случае вам нужно искать именно те параметры безопасности в UEFI или BIOS, которые имеют в названии связь с упомянутыми выше технологиями.

Способ 4: Установка без TPM 2.0 и Secure Boot
Несмотря на официальные требования Microsoft к установке Windows 11, существуют методы обхода ограничений, связанных с TPM 2.0 и Secure Boot. Данный подход может быть полезен владельцам старых компьютеров или тем, кто по различным причинам не может активировать модуль безопасности. Хотя Microsoft не рекомендует устанавливать систему без соблюдения минимальных требований, этот метод позволяет получить доступ к новой операционной системе на несовместимом оборудовании. Подобная инсталляция имеет несколько нюансов и разных вариантов исполнения, поэтому рекомендуем перейти к статье по ссылке ниже, чтобы получить больше полезной информации и пошагово разобраться со всем процессом.
Подробнее: Как установить Windows 11 без TPM 2.0 и Secure Boot
Наша группа в TelegramПолезные советы и помощь
Сегодня была представлена Windows 11 у которой в списке обязательных требований модуль TPM 2.0. Так получилось, что большая часть материнских плат проданных на территории Российской Федерации не содержат в себе этот модуль. Выходит, купленный в этом году топовый компьютер может быть попросту несовместимым с будущей ОС от Microsoft.
Так ли это на самом деле? Не совсем.
Материнские плат на чипсетах Intel или AMD содержат в себе функцию софтового TPM модуля. Данный гайд позволит вам активировать его. В UEFI материнских плат на чипсете Intel настройка обычно называется PTT. Можете почитать о технологии здесь.
Перейдём к делу. В первую очередь скачайте и установите приложение PC Health Check с сайта Microsoft. Это поможет определить — нужно ли вообще беспокоиться о совместимости?
Нажимаем «Проверить сейчас». Если программа показывает «На этом компьютере можно запустить Windows 11», то поздравляю! Вам больше ничего не надо делать. Вы счастливый обладатель аппаратного TPM модуля или настройки вашей материнской платы по умолчанию выставлены правильно.
Если же PC Health Check показывает «Запуск Windows 11 на этом компьютере невозможен», то продолжим диагностику.
К сожалению PC Health Check не указывает в явном виде причину несовместимости. Поэтому воспользуемся встроенным средством настройки TPM модулей в Windows. Для этого нажимаем «Win + R» и вводим команду «tpm.msc».
Перед нами предстанет окно оснастки «Управление доверенным платформенным модулем (TPM) на локальном компьютере»
Если у вас также, как и у меня написано, что не удалось найти совместимый доверенный платформенный модуль, то мы нашли проблему (возможно она не единственная, но этот гайд рассчитан только на неё).
Пора перейти в BIOS/UEFI вашего компьютера. Обычно достаточно перезагрузиться и нажимать кнопку Delete (иногда F1, F10, F12) при старте.
Далее зайдите в настройки безопасности. У меня это Settings — Security. У вас может быть по другому.
В Security ищите пункт Trusted Computing. Пункт может называться по другому (TPM, PTT, Trusted Platform Module и другие варианты). Выберите TPM Device Selection. Выберите PTT.
Обязательно сохраните настройки и перезагрузитесь.
Снова запускаем оснастку «Управление доверенным платформенным модулем (TPM) на локальном компьютере». («Win + R» «tpm.msc»)
Если появились параметры TPM модуля, то вы успешно активировали софтовый модуль.
Убеждаемся в PC Health Check, что компьютер готов к Windows 11.
На этом можно закончить.
Но если после активации софтового TPM модуля PC Health Check всё ещё показывает несовместимость, то это было не единственное невыполненное минимальное требование Windows 11. Остаётся только ждать более информативных тестов на совместимость или можете пройтись по официальному списку минимальных требований:
- Процессор: Не менее двух ядер с тактовой частотой не менее 1 гигагерца (ГГц) на совместимом 64-битном процессоре или Системе на кристалле (SoC)
- ОЗУ: 4 ГБ ОЗУ
- Хранилище: Устройство хранения на 64 ГБ или больше
- Видеоадаптер: Графический адаптер, совместимый с DirectX 12 / WDDM 2.x
- Дисплей: > 9 дюймов с разрешением HD (720p)
- Интернет-соединение: Для установки Windows 11 домашняя требуется учетная запись Майкрософт и подключение к Интернету.
Добавлю, что у большинства ноутбуков есть аппаратные TPM и их нужно просто ак��ивировать.
Также всегда можно приобрести аппаратный TPM для вашей материнки, но будьте внимательны — существуют версии на 12, 14, 16, 18, 20 пинов. Читайте мануал к вашей материнке для выбора правильного модуля.
