Applies ToWindows 11 Windows 10
Поддержка Windows 10 прекратится в октябре 2025 г.
После 14 октября 2025 г. корпорация Майкрософт больше не будет предоставлять бесплатные обновления программного обеспечения из Центра обновления Windows, техническую помощь и исправления безопасности для Windows 10. Ваш компьютер по-прежнему будет работать, но мы рекомендуем перейти на Windows 11.
Подробнее
Виртуализация позволяет устройству Windows эмулировать другую операционную систему, например Android или Linux. Включение виртуализации дает доступ к более крупной библиотеке приложений для использования и установки на устройстве. Если вы обновили устройство с Windows 10 до Windows 11, эти действия помогут включить виртуализацию.
Примечание: На многих устройствах Windows уже включена виртуализация, поэтому вам может не потребоваться выполнять эти действия.
Прежде чем приступить к работе, определите модель устройства и производителя. Эти сведения потребуются позже в процессе.
Перед началом работы рекомендуется открыть эту страницу на другом устройстве. Вот как получить UEFI из Windows:
-
В приложении «Настройки» на устройстве с Windows, выберите Восстановление системных > или используйте следующий ярлык:
Выздоровление
Примечание: В Windows 10 вы можете получить доступ к обновлению & Безопасность > Восстановление
-
В разделе Параметры восстановления рядом с пунктом Расширенный запуск выберите Перезапустить сейчас.
-
Компьютер перезагрузится в среде восстановления Windows. Выберите Устранение неполадок > Дополнительные параметры > параметры UEFI > перезапуск
-
Компьютер перезагрузится снова, и вы будете использовать служебную программу UEFI. На этом шаге на компьютере может появиться UEFI, который называется BIOS.
Примечание: Эти инструкции могут применяться, если вы обновили компьютер с Windows 10 до Windows 11.
-
Нажмите кнопку Пуск , введите компоненты Windows и выберите Включить или отключить компоненты Windows в списке результатов.
-
В открывшемся окне Компоненты Windows найдите платформу виртуальных машин и выберите ее.
-
Нажмите кнопку ОК. Возможно, потребуется перезагрузить компьютер
Нужна дополнительная помощь?
Нужны дополнительные параметры?
Изучите преимущества подписки, просмотрите учебные курсы, узнайте, как защитить свое устройство и т. д.
Платформа виртуализации Hyper-V доступна не только в Windows Server, но и в десктопных редакциях Windows 10 и 11. С помощью встроенного гипервизора Hyper-V пользователи могут создавать и запускать виртуальные машины. В этой статье мы рассмотрим, как включить компоненты Hyper-V в Windows 10 и 11.
Компоненты роли виртуализации Hyper-V можно установить в Pro и Enterprise редакциях Windows 10 и 11. Сначала, нужно проверить, поддерживает ли ваш компьютер виртуализацию Hyper-V. Откройте командную строку с правами администратор и выполните:
systeminfo
Промотайте в конец вывода и проверьте, что включены следующие компоненты в разделе Hyper-V Requirements:
VM Monitor Mode Extensions: Yes Virtualization Enabled In Firmware: Yes Second Level Address Translation: Yes Data Execution Prevention Available: Yes

Если здесь указано Virtualization Enabled in Firmware: No, попробуйте включить аппаратную поддержку виртуализации в настройках BIOS/UEFI компьютера (может называться Intel VT-X или AMD-V).
Также проверить совместимость вашего процессора можно на вкладке CPU в диспетчере задач Windows. Здесь должно быть указано
Virtualization: Enabled
.

Если тут указано
A hypervisor has been detected. Features required for Hyper-V will not be displayed
, значит компоненты Hyper-V уже установлены.
Включить роль Hyper-V в Windows 10 и 11 можно через панель управления компонентами Windows Features. Выполните команду
optionalfeatures
и выберите для установки компоненты Hyper-V Platform и Management Tools.
Также вы можете включить компоненты Hyper-V в Windows из командной строки. С помощью PowerShell команды:
Enable-WindowsOptionalFeature -Online -FeatureName Microsoft-Hyper-V -All
Или с помощью DISM:
dism.exe /Online /Enable-Feature:Microsoft-Hyper-V-All

После завершения установки компонентов перезагрузите компьютер. Проверьте, что компоненты гипервизора установлены:
Get-WindowsOptionalFeature -Online -FeatureName *hyper*|ft

Включите автоматический запуск Hyper-V при загрузке:
bcdedit /set HypervisorLaunchType auto
Для управления Hyper-V и виртуальными машинами используется графическая консоль Hyper-V Manager (
virtmgmt.msc
). Запустите ее и можете начать создавать виртуальные машины.

Также для управления гипервизором и ВМ можно использовать командлеты PowerShell из встроенного модуля Hyper-V.
Компонент виртуализации Hyper-V отсутствует в домашних (Home) редакциях Windows 10 и 11. Однако есть небольшой трюк, который позволяет установить роль Hyper-V из зранилища компонентов WinSxS даже в Home редакции Windows.
Создайте на рабочем столе файл enable-hyperv.bat с кодом
pushd "%~dp0"
dir /b %SystemRoot%\servicing\Packages\*Hyper-V*.mum >hyper-v.txt
for /f %%i in ('findstr /i . hyper-v.txt 2^>nul') do dism /online /norestart /add-package:"%SystemRoot%\servicing\Packages\%%i"
del hyper-v.txt
Dism /online /enable-feature /featurename:Microsoft-Hyper-V -All /LimitAccess /ALL
pause
Запустите BAT файл с правами администратора.
После завершения установки компонентов, перезагрузите компьютер. Проверьте, что виртуализация Hyper-V теперь доступна в вашей Home редакции Windows.

Все способы:
- Вариант 1: «Программы и компоненты» (включение Hyper-V)
- Вариант 2: BIOS
- Вариант 3: Виртуальные машины
- Вопросы и ответы: 1
Обратите внимание! Перед тем как выполнять действия, описанные в этой инструкции, рекомендуется проверить статус виртуализации в операционной системе. Есть вероятность, что она уже включена или вовсе отсутствует, что делает невозможным ее активацию. Для этого перейдите по ссылке ниже, чтобы ознакомиться с тематической статьей на нашем сайте.
Подробнее: Как проверить, включена ли виртуализация в Windows 10
Вариант 1: «Программы и компоненты» (включение Hyper-V)
По умолчанию в Windows 10 функция виртуализации отключена, и для ее включения потребуется в специальном меню операционной системы активировать соответствующий компонент. Делается это следующим образом:
Отметим, что программная виртуализация Hyper-V нужна только для определенных программ, в то время как часть софта требует включения аппаратной виртуализации, о чем пойдет речь в Варианте 2. Аппаратный компонент конфликтует с программным, поэтому перед тем как включать Hyper-V, узнайте, какой тип виртуализации требует софт, ради которого вы его включаете. К примеру, эмуляторам и некоторым виртуальным машинам нужно включение аппаратной технологии, а Hyper-V должен быть как раз отключен.
- Откройте «Панель управления» любым доступным способом. Например, сделать это можно посредством поиска: установите курсор в соответствующее поле на панели задач, введите запрос «Панель управления» и щелкните по пункту «Открыть».
Читайте также: Как открыть «Панель управления» в Windows 10
- В появившемся окне первостепенно проверьте, чтобы в верхнем правом углу был выбран режим отображения элементов меню «Категория». Если это не так, выберите нужное значение вручную. Затем кликните по пункту «Удаление программы».
- На боковой панели слева нажмите по ссылке «Включение или отключение компонентов Windows».
- В отобразившемся окне найдите в списке компонент под названием «Hyper-V», поставьте напротив него отметку, после чего щелкните по кнопке «ОК».
- Дождитесь завершения процесса поиска и активации компонента. За ходом выполнения этой процедуры можно следить в появившемся диалоговом окне.
- В завершение кликните по кнопке «Закрыть». После выполнения всех этих действий перезапустите компьютер, чтобы окончательно активировать функцию виртуализации в операционной системе.





Обратите внимание! Если в списке компонентов вы не нашли «Hyper-V», есть вероятность, что ваш компьютер попросту не поддерживает функцию виртуализации. Необходимо это проверить — воспользуйтесь инструкцией, опубликованной в другой статье на нашем сайте.
Подробнее: Что делать, если в Windows 10 отсутствует Hyper-V

Вариант 2: BIOS
Включить виртуализацию в Windows 10 можно без взаимодействия с графическим интерфейсом операционной системы — через BIOS. Еще раз отметим, что важно понимать, какой тип виртуализации вам нужен, — об этом более подробно сказано в самом начале предыдущего варианта.
Для включения аппаратной виртуализации потребуется войти в базовую утилиту ввода и вывода и активировать соответствующий параметр, после чего не забыть при выходе сохранить все внесенные изменения. На нашем сайте есть отдельная статья, в которой этот процесс описывается более подробно.
Подробнее: Как включить виртуализацию в BIOS

Вариант 3: Виртуальные машины
Иногда появляется необходимость включить функцию виртуализации в Windows 10, запущенной на виртуальной машине в VirtualBox или VMware. Чтобы это сделать, предварительно включите функцию в основной системе, воспользовавшись одним из вышеописанных способов. После этого проделайте следующие действия в виртуальной машине:
VirtualBox
- Запустите VirtualBox, выберите на левой панели операционную систему и кликните сверху по кнопке «Настроить».
- В левой части появившегося окна перейдите в раздел «Система», после чего в основной области откройте вкладку «Процессор», а затем установите галочку напротив пункта «Включить Nested VT-x/AMD-V». Кликните в завершение по кнопке «ОК», чтобы сохранить внесенные изменения.
- Запустите непосредственно саму операционную систему в VirtualBox и воспользуйтесь первым вариантом из этой статьи, чтобы включить функцию виртуализации там.


VMware
- Откройте VMware Workstation, в левой части окна выделите свою виртуальную машину и в центре кликните по ссылке «Edit virtual machine settings».
- Переключитесь на вкладку «Processors» и поставьте галочку около пункта «Virtualize Intel VT-x/EPT or AMD-V/RVI». Сохраните изменения кнопкой «ОК».
- Теперь вы сможете включить виртуализацию уже внутри виртуальной машины первым рассмотренным в этой статье вариантом.


Наша группа в TelegramПолезные советы и помощь
Включение технологии виртуализации вам может потребоваться при необходимости использовать Android эмулятор или виртуальные машины, а, возможно, и для других задач, но не каждый начинающий пользователь знает, как именно это сделать.
В этой инструкции подробно о том, как включить виртуализацию в БИОС/UEFI и о возможных проблемах, которые могут возникнуть при её включении на компьютерах и ноутбуках с Windows 10, 8.1 или Windows 7.
- Включение виртуализации в БИОС/UEFI
- Проблемы при включении виртуализации
- Видео инструкция
Включение виртуализации в БИОС/UEFI компьютера или ноутбука
Основное действие для включения виртуализации — включить соответствующую опцию в БИОС/UEFI. Эта опция может носить название Virtualization, Intel Virtualization Technology, Intel VT-x, AMD-v и находиться в слегка разных разделах настроек БИОС, но логика действия всегда будет одной и той же:
- Зайдите в БИОС компьютера или ноутбука. Обычно на ПК это делается нажатием клавиши Del, на ноутбуке — F2 или F10 (иногда в сочетании с клавишей Fn). В Windows 10 простой вход может не получиться, тогда можно использовать способ входа в UEFI через особые варианты загрузки, подробнее: Как зайти в БИОС/UEFI Windows 10.
- После входа найдите, где включается опция виртуализации (далее будут показаны некоторые примеры), включите её (установите значение в Enabled).
- Сохраните настройки БИОС (обычно можно выбрать Save&Exit на вкладке Exit).
А теперь несколько примеров, где именно может находиться включение виртуализации на разных марках материнских плат и ноутбуков. По аналогии вы, вероятнее всего, сможете найти и у себя:
- Материнская плата Gigabyte — вкладка BIOS Features, опция Intel Virtualization Technology (еще одну опцию — VT-d тоже лучше включить).
- InsydeH2O на ноутбуках — вкладка Configuration (но, по-моему, встречал и иные варианты в этом же БИОС).
- Материнская плата Asus — раздел Advanced, либо Advanced — CPU Configuration.
- Некоторые ноутбуки Dell — раздел Virtualization support.
- Многие другие варианты БИОС — просто на вкладке Advanced Configuration, иногда далее нужно пройти в подраздел CPU Feature или CPU Configuration.
Логика расположения необходимого пункта для включения виртуализации у всех производителей похожа и, зная обычные пути включения опции, вы найдете нужный пункт даже на материнской плате другого производителя.
Проблемы при включении виртуализации
Самые распространенные проблемы, когда вы хотите включить виртуализацию на своем компьютере:
- Пункт включения Virtualization Technology не активен в БИОС
- В БИОС/UEFI нет пункта для включения виртуализации
- Виртуализация включена в БИОС/UEFI, но эмулятор или виртуальная машина в Windows 10 или 8.1 пишет, что отключена.
В первых двух случаях проблема может крыться в том, что ваш процессор не поддерживает виртуализацию. Поищите официальные спецификации вашего процессора в Интернете, обычно там есть и информация о поддержке виртуализации. Также, на некоторых ноутбуках процессор может поддерживать технологию виртуализации, но она отключена и в БИОС не предусмотрено опции для её включения — в этом случае, к сожалению, предложить не могу ничего, но можно попробовать обновить БИОС (теоретически, опцию могут добавить).
Во втором случае причина обычно заключается в том, что в Windows 10 или 8.1 включена виртуальная машина Hyper-V или Песочница. Отключите её в компонентах:
- Откройте панель управления, перейдите в «Программы и компоненты».
- Откройте слева пункт «Включение и отключение компонентов Windows».
- Отключите компоненты Hyper-V и «Песочница» (если есть).
- Примените настройки и обязательно перезагрузите компьютер.
Если указанные действия не помогли, попробуйте такой вариант: запустите командную строку от имени администратора, в ней введите команду (нажав Enter после неё)
bcdedit /set {current} hypervisorlaunchtype off
Закройте командную строку и перезагрузите компьютер.
Как включить виртуализацию — видео инструкция
Если в вашем случае не сработало, опишите в комментариях, что именно не получается, какая программа или Android эмулятор сообщают, что виртуализация не включена и что уже было сделано: возможно, решение найдется.
Виртуализация в Windows нужна прежде всего тем, кто занимается разработкой приложений на другие системы. В первую очередь, конечно же, на Android, но и другие ОС эта функция позволяет имитировать. Использование виртуализации необходимо для разработчиков ПО, специалистам IT-сферы и тем увлеченным людям, которые любят на своем ПК запускать программы и приложения для других платформ.
В статье подробнее посмотрим на то, что же это такое и как включить аппаратную виртуализацию.
Что такое виртуализация
Аппаратная виртуализация, известная также как Hyper-V — это особая утилита Windows, которая позволяет запускать виртуальные машины, имитирующие другие ОС. Как мы уже говорили во вступлении, это помогает разработчикам различных программ и приложений тестировать их прямо на своем ПК без необходимости приобретать другие устройства.
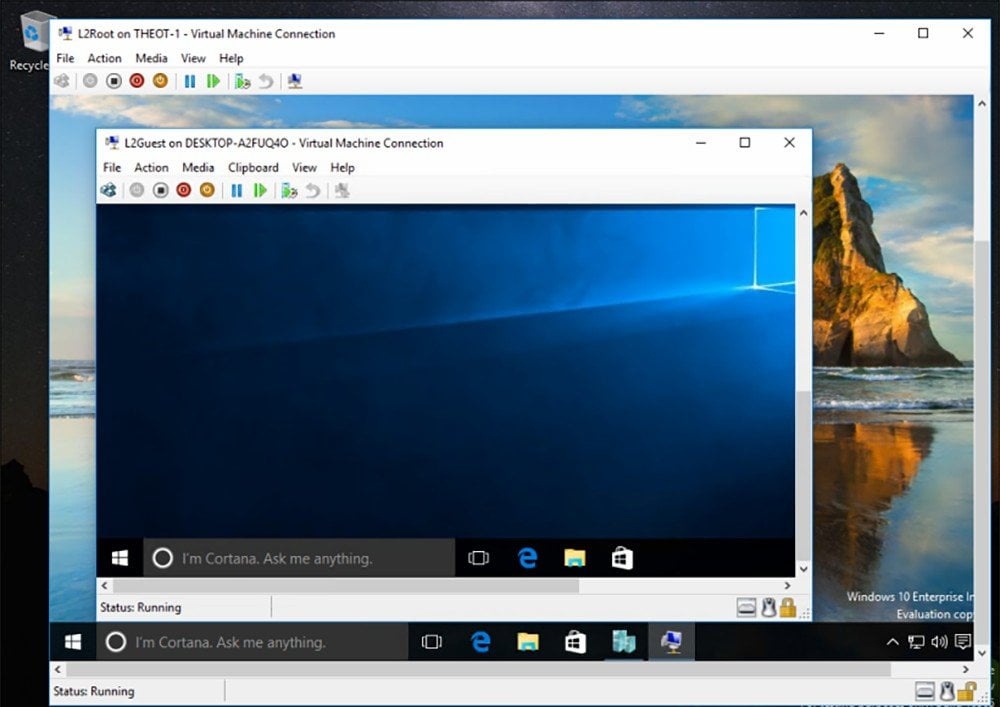
Каждая из виртуальных машин работает на собственном оборудовании (тоже виртуальном). Вы можете создавать искусственный жесткий диск, коммутатор и прочие компоненты.
Виды виртуализации
Первый вид — аппаратная. Она создает независимые и не связанные друг с другом виртуальные машины, с помощью программной имитации ресурсов физической версии сервера (ОЗУ, процессора и так далее).

Второй вид — виртуализация рабочих столов. С ее помощью можно создать отдельный рабочий стол и отделить его от физической инфраструктуры ПК. Это полезно для тех, кто работает удаленно, ведь так можно не закупать отдельные рабочие ПК, а просто раздавать им нужные программы с одного устройства.
И третий тип — контейнеризация (или виртуализация операционной системы). Она позволяет запускать ПО на различных контейнерах. Это занимает меньше ресурсов ПК, чем создание виртуальных машин и не так сильно нагружает устройство.
Зачем это нужно
Виртуализация позволяет решить несколько проблем. В первую очередь, вы можете запускать ПО, для которого нужны прошлые версии Windows или другие ОС, например, Linux или Android. Также вы можете с ними экспериментировать и менять их параметры, чтобы понять, на каких настройках будет лучше работать ваш прототип и что в нем нужно изменить.
С помощью виртуальных машин вы можете проверять работу вашего ПО сразу в нескольких системах. Запускать их можно будет даже на домашнем компьютере или ноутбуке. А еще их можно экспортировать и импортировать с рабочего ПК на домашний и наоборот.
Системные требования
Запускать Hyper-V вы можете только в 64-разрядных вариантах Windows 10. При этом работать она будет только на Профессиональной или Корпоративной версии, или версии для образовательных учреждений. А на Домашней версии вы не сможете воспользоваться этой функцией.
А вот оперативной памяти на вашем ПК должно быть не менее 4 ГБ, чтобы вы могли запустить хотя бы 2 виртуальных машины. Но если вы планируете запускать тяжелые проекты, видеоредакторы или игры, вам нужно хотя бы 16 ГБ оперативной памяти.
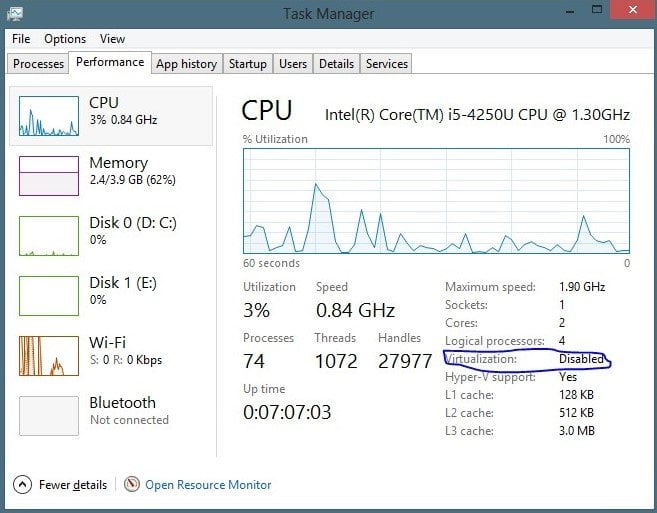
Также вам понадобится х64 процессор с поддержкой преобразования адресов второго уровня и расширением режима мониторинга виртуальной машины.
А вот как можно проверить, подходит ли ваш процессор:
- Процессор Intel. Загрузите на ПК программу Intel Processor Identification Utility, и во вкладке CPU Technologies ищите галочку возле надписи Intel® Virtualization Technology. Если она есть — ваш ПК сможет запустить виртуализацию.
- Процессор AMD. А здесь понадобится программа AMD-V Detection Utility. Запустите ее от имени администратора и она покажет вам, доступна ли на вашем ПК возможность создания виртуальной машины.
Какие системы можно запускать
Как мы уже сказали ранее, Hyper-V может запускать разные операционные системы на базе одного ПК. Перед тем, как включить виртуализацию, вам нужно убедиться, что у вас есть лицензии на запуск ОС, которые вы планируете загрузить на виртуальную машину.
Запустить с помощью виртуализации можно следующие системы:
- Linux;
- FreeBSD;
- Windows (имитация других версий);
- Android;
- MacOS.
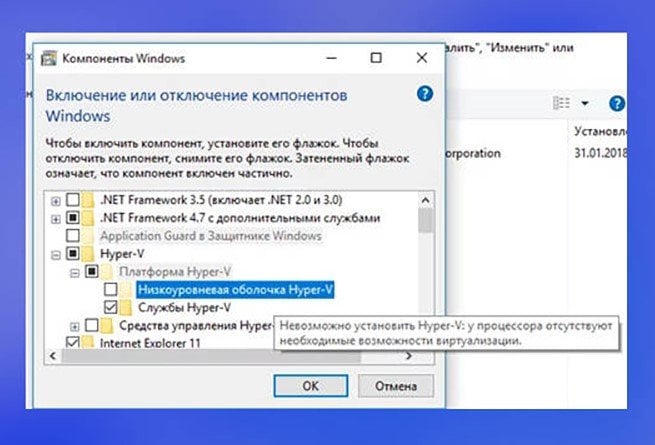
Ограничения
Несмотря на все преимущества виртуализации, у нее также есть несколько важных ограничений. Например, вы не сможете запускать программы или приложения, которые зависят от конкретного оборудования. Например, если вам нужно запустить на виртуальной машине игру, которая требует определенный графический процессор — ничего не выйдет, ведь вы не соблюдаете системные требования для ее запуска.
Также проблемы возникнут с высокоточными приложениями, которым нужен отклик менее 10 мс, приложениями для работы с музыкой в режиме реального времени и прочими программами, которым важен моментальный отклик. Это происходит потому, что виртуальные машины все-таки имеют небольшую задержку и не всегда могут оперативно реагировать на ваши действия.
Сервера виртуальных машин работают поверх уровней виртуализации, поэтому не имеют прямого доступа к оборудованию. Так что если вы хотите использовать Hyper-V, убедитесь, что сможете обеспечить корректный запуск приложений и что у них нет особых требований к отклику.
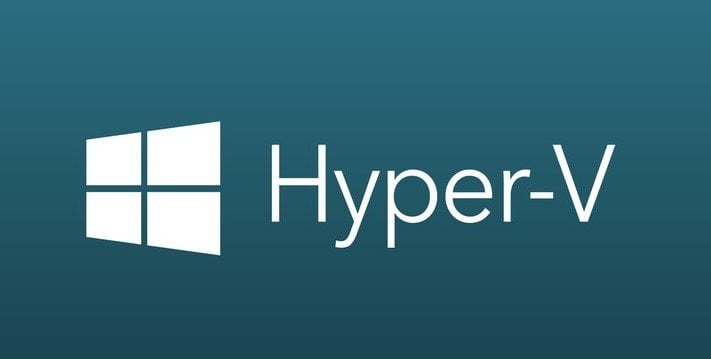
Включение аппаратной виртуализации
Теперь разберемся, как включить виртуализацию в Windows 10. Сделать это можно разными способами:
- Через раздел «Параметры»;
- С помощью PowerShell;
- Через средство обслуживания образов развертывания и управления ими (сокращенно DISM).
Мы разберем каждый из них, а вот виртуализацию в биосе не затронем потому, что это может быть рискованно, если вы не умеете с ним работать. Важно отметить, что сам механизм Hyper-V уже встроен в вашу ОС и его не получится дополнительно загрузить на ваш ПК.
Через параметры
Это самый простой вариант запуска виртуализации. Для его использования вам не придется вписывать коды в командную строку или запускать дополнительные службы.
Следуйте инструкции:
- Нажмите ПКМ на меню «Пуск» и в выпадающем окне выберите вариант «Приложения и компоненты»;
- В разделе связанных параметров найдите «Программы и компоненты» и щелкните на них;
- В левой части окна нажмите на «Включение или отключение компонентов Windows» (вам понадобятся права администратора для этого действия);
- Поставьте галочку в пункте Hyper-V;
- Перезагрузите ПК.

После перезагрузки средство запуска виртуализации заработает и вы сможете использовать его для работы.
Через PowerShell
А здесь уже понадобится немного поработать с командами. Внимательно читайте инструкции и копируйте выделенные команды:
- Запустите PowerShell через доступ администратора;
- Введите команду: Enable-WindowsOptionalFeature-Online-FeatureName Microsoft-Hyper-V-All
- Перезагрузите ПК.
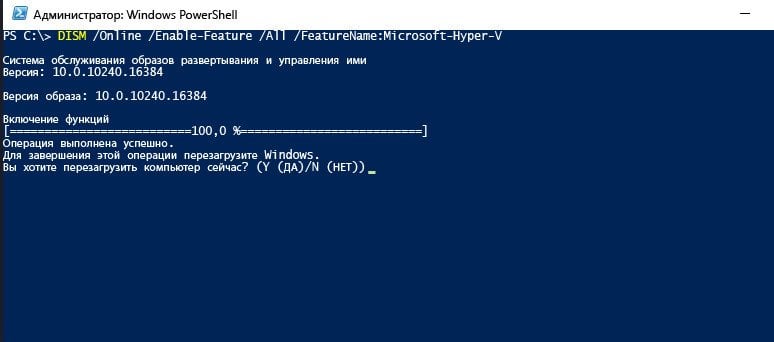
Через DISM
Для запуска виртуализации через средство DISM вам также понадобится PowerShell, либо командная строка.
Следуйте инструкции:
- Запустите PoweShell или командную строку от имени администратора;
- Введите команду: DISM/Online/Enable-Feature/All/FeatureName:Microsoft-Hyper-V
- Перезагрузите ПК.
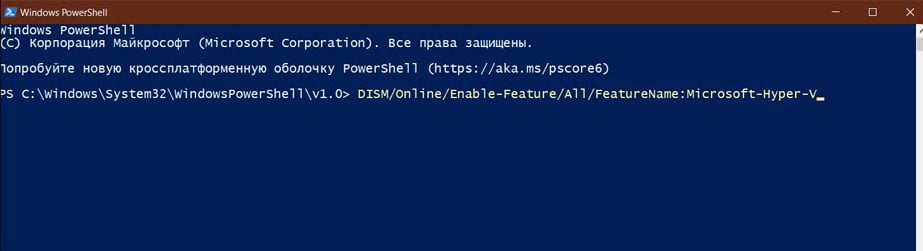
Теперь вы знаете, что такое виртуализация и как ее можно запустить с помощью системных средств. Будьте осторожны при работе с виртуальными машинами и тщательно проверяйте работу файлов.
Заглавное фото: wall.alphacoders.com







