Когда нужен сброс сетевых настроек?
Сброс сетевых настроек в Windows 11 и Windows 10 — это крайняя мера для устранения сложных проблем с доступом к локальной сети или интернету. Процедура возвращает сетевые адаптеры, стек TCP/IP, Winsock и другие параметры к заводским значениям, удаляет и переустанавливает все сетевые адаптеры. В этой статье мы разберём, как выполнить сброс через графический интерфейс, командную строку и PowerShell, а также как сохранить текущие настройки перед процедурой.
Приобрести оригинальные ключи активации Windows 11 можно у нас в каталоге от 1690 ₽
Подготовка к сбросу сетевых настроек
Перед сбросом сетевых настроек попробуйте стандартные методы диагностики:
— Проверьте IP-адреса, DNS-серверы и настройки маршрутизатора.
— Обновите драйверы сетевых адаптеров.
— Перезагрузите компьютер и маршрутизатор.
— Запустите встроенную утилиту диагностики сети:
msdt.exe /id NetworkDiagnosticsNetworkAdapter

Если проблема не решена, сохраните текущие сетевые настройки, так как сброс удалит статические IP, DNS, маршруты, Wi-Fi профили и VPN-подключения.

Сохранение текущих сетевых настроек
1. Выведите список сетевых адаптеров в PowerShell:
Get-NetAdapter | Select Name, InterfaceIndex, InterfaceDescription, InterfaceOperationalStatus, MediaConnectionState, DriverInformation | Format-Table

2. Проверьте, какие адаптеры используют статические IP:
Get-NetIPInterface -InterfaceIndex 7
Если Dhcp=Disabled, настройки заданы вручную.

3. Сохраните настройки адаптера в файл:
Get-NetIPConfiguration -InterfaceIndex 7 >> C:\network_settings.txt

4. Выведите статические маршруты:
Route Print
Запишите маршруты из секции Persistent Routes.

5. Сохраните настройки VPN-подключений:
Get-VpnConnection
6. Экспортируйте Wi-Fi профили:
netsh wlan show profile
netsh wlan export profile name="Xiaomi_20F5" key=clear folder=C:\ps
7. Сохраните настройки Winsock:
netsh winsock show catalog > C:\winsock-backup.txt
Эти данные помогут восстановить сетевые настройки после сброса.
Сброс сетевых настроек через графический интерфейс
В Windows 11, Windows 10 (версия 1607 и выше) и Windows Server 2019/2022 сброс выполняется через Параметры:
1. Откройте Параметры → Сеть и Интернет или выполните:
ms-settings:network

2. Прокрутите вниз и выберите Сброс сети (Network Reset) или в Windows 11 выберите Дополнительные сетевые параметры и далее Сброс сети.


3. Нажмите Сбросить сейчас (Reset Now) и подтвердите действие.

Windows удалит все сетевые адаптеры, очистит настройки TCP/IP, DNS, Wi-Fi и перезагрузится через 5 минут. После перезагрузки система автоматически обнаружит и установит драйверы адаптеров. Настройте параметры сети заново и проверьте, решена ли проблема.
Сброс сетевых настроек через командную строку
Для более точного контроля используйте командную строку или PowerShell. Выполняйте команды с правами администратора.
Очистка кэша DNS
Сбросьте кэш DNS:
ipconfig /flushdns

Сброс Winsock
Сбросьте настройки Winsock:
netsh winsock reset
Эта команда очищает параметры в ветке реестра:
HKEY_LOCAL_MACHINE\SYSTEM\CurrentControlSet\Services\WinSock2\Parameters
Старые настройки сохраняются в Protocol_Catalog_Before_Reset. После выполнения перезагрузите компьютер.

Сброс стека TCP/IP
Сбросьте настройки TCP/IPv4:
netsh int ip reset
Для TCP/IPv6:
netsh int ipv6 reset
Команды очищают ветки реестра:
— HKLM\SYSTEM\CurrentControlSet\Services\Tcpip\Parameters
— HKLM\SYSTEM\CurrentControlSet\Services\DHCP\Parameters
Удаление сетевых адаптеров
Удалите все сетевые адаптеры, включая виртуальные WAN Miniport:
netcfg -d
Сброс правил брандмауэра
Очистите правила Windows Defender Firewall:
netsh advfirewall reset

Сброс расширенных настроек адаптера
В PowerShell проверьте текущие параметры адаптера:
Get-NetAdapterAdvancedProperty -Name Ethernet0 | Format-Table -AutoSize

Сбросьте их:
Reset-NetAdapterAdvancedProperty -Name Ethernet0
Действия после сброса
1. Перезагрузите компьютер.
2. Windows автоматически установит драйверы сетевых адаптеров.
3. Если используется DHCP, настройки сети восстановятся автоматически. В противном случае восстановите IP-адреса, DNS, маршруты и Wi-Fi профили из сохранённых файлов.
4. Проверьте доступ к сети.
Дополнительные рекомендации
— Перед сбросом убедитесь, что у вас есть доступ к последним драйверам сетевых адаптеров с сайта производителя.
— Если проблема сохраняется, проверьте настройки маршрутизатора или обратитесь к провайдеру.
— Для корпоративных сетей убедитесь, что групповые политики не блокируют изменения.
— Сохраняйте резервные копии настроек в надёжном месте, например, на внешнем носителе.
Сброс сетевых настроек в Windows 11 и Windows 10 — эффективный способ устранить неполадки с сетью, если другие методы не помогли. Следуя этим шагам, вы сможете вернуть систему к заводским параметрам и восстановить подключение.
клиентский компонент Центра обновления Windows является важным компонентом Windows 11, обеспечивая безопасность, стабильность и актуальность системы с помощью новейших функций. Однако иногда могут возникать проблемы, которые препятствуют установке обновлений. В этом руководстве содержатся подробные инструкции по устранению неполадок и эффективному устранению проблем клиентский компонент Центра обновления Windows.
Запустите средство устранения неполадок Центра обновления Windows
Если вы используете устройство Windows 11, начните с запуска автоматического средства устранения неполадок клиентский компонент Центра обновления Windows в приложении «Получить справку». Он автоматически запустится диагностика и попытается устранить большинство проблем. Если вы используете более раннюю версию Windows или мобильное устройство, перейдите к разделу Общие действия по устранению неполадок .
Запустите средство устранения неполадок в разделе «Справка»
Если средству устранения неполадок в приложении «Получить справку» не удается устранить проблему, выберите конкретную проблему в разделе Наиболее распространенные проблемы клиентский компонент Центра обновления Windows ниже и выполните указанные действия. Если проблема отсутствует в списке, попробуйте возможные решения.
Общие действия по устранению неполадок
Важно:
-
Рекомендуем создать резервную копию личных файлов, прежде чем воспользоваться одним из приведенных ниже решений. Вы можете создать резервную копию компьютера с Windows или вставить USB-накопитель и использовать проводник для перетаскивания и копирования важных файлов на USB-накопитель. Если вы входите в Windows с учетной записью Майкрософт, параметры системы автоматически восстанавливаются после обновления сразу после подключения к Интернету.
-
Кроме того, можно создать резервную копию файлов с помощью OneDrive. Дополнительные сведения см. в статье Резервное копирование папок «Документы», «Изображения» и «Рабочий стол» с помощью OneDrive .
Чтобы устранить проблему с обновлением Windows, выполните следующие общие действия по устранению неполадок.
-
Выберите Пуск > Параметры > Системный > Устранение неполадок > Другие средства устранения неполадок.
-
Найдите клиентский компонент Центра обновления Windows и нажмите кнопку Выполнить.
-
Следуйте инструкциям на экране, чтобы завершить процесс.
Убедитесь, что устройство правильно подключено к источнику питания и подключено к Интернету. Стабильное подключение к Интернету имеет решающее значение для скачивания и установки обновлений. Чтобы обеспечить подключение, выполните следующие действия.
-
Выберите Пуск > Параметры > Сеть и Интернет > Wi-Fi.
-
Проверьте состояние сети. Если подключение отключено, повторно подключитесь к сети Wi-Fi или Ethernet.
Дополнительные сведения см. в статье Устранение проблем с подключением Wi-Fi в Windows.
Удалите все внешние запоминающие устройства и диски, док-станции и другое оборудование, подключенное к устройству, которое не нужно для основных функций. Затем попробуйте снова запустить обновления и проверьте, устранена ли проблема. Если это не так, переходите к следующему совету.
Поврежденные файлы обновления в кэше могут привести к ошибкам. Очистите кэш, выполнив следующие действия.
-
Нажмите клавиши WIN + R, введите services.msc и нажмите клавишу ВВОД.
-
Найдите службу клиентский компонент Центра обновления Windows, щелкните ее правой кнопкой мыши и выберите Остановить.
-
Перейдите в раздел C:\Windows\SoftwareDistribution.
-
Удалите все файлы и папки в этом каталоге.
-
Назад в окне Службы щелкните правой кнопкой мыши клиентский компонент Центра обновления Windows и выберите Пуск.
Неправильные параметры даты и времени могут мешать клиентский компонент Центра обновления Windows:
-
Выберите Начальная > Параметры > время & язык > дата & время.
-
Включите параметр Задать время автоматически и Задать часовой пояс автоматически.
-
При необходимости нажмите кнопку Синхронизировать сейчас в разделе Дополнительные параметры.
Если вы установили новое оборудование для устройства, проверьте наличие обновлений для сторонних драйверов и изучите инструкции по установке на веб-сайте производителя оборудования. Обновите все драйверы и попробуйте снова запустить обновления и проверьте, устранена ли проблема. Если это не так, перейдите к следующей подсказке
Убедитесь, что на устройстве достаточно места:На вашем устройстве требуется не менее 16 ГБ свободного места для обновления 32-разрядной ОС или 20 ГБ для 64-разрядной ОС. Если в устройстве используется небольшой жесткий диск, может потребоваться использовать USB-накопитель для обновления.
Если на вашем компьютере заканчивается память, попробуйте выполнить действия, указанные в разделе Освобождение места на диске в Windows.
Даже если вы скачали некоторые обновления, могут быть доступны другие. После выполнения описанных выше действий запустите клиентский компонент Центра обновления Windows еще раз, выбрав Начать > параметры > клиентский компонент Центра обновления Windows > Проверить наличие обновлений Скачать и установить все новые обновления.
Проверка наличия обновлений в параметрах
После установки ряда обновлений необходимо перезапустить устройство. Сохраните документы и закройте все приложения. Затем выберите Пуск > Питание и выберите Обновить и перезапустить или Обновить и завершить работу.
Наиболее распространенные проблемы клиентский компонент Центра обновления Windows
Ниже приведены наиболее распространенные проблемы с обновлением Windows, с которыми сталкивались пользователи, а также коды ошибок и инструкции по их устранению.
Коды ошибок и их потенциальные причины
В следующем списке перечислены коды ошибок и возможные причины, связанные с клиентский компонент Центра обновления Windows. Щелкните код ошибки, чтобы просмотреть подробные действия по устранению неполадок, которые необходимо устранить.
|
Код ошибки |
Причина |
|---|---|
|
0x8007000d |
Проблема с файлами клиентский компонент Центра обновления Windows или повреждением кэша обновлений |
|
0x800705b4 |
Установка обновления заняла слишком много времени или была прервана |
|
0x80240034 |
Процесс обновления завис из-за неполного обновления или проблемы с подключением. |
|
0x800f0922 |
Не удается установить из-за нехватки места на диске или проблем с платформа .NET Framework или другими компонентами |
|
0x80070057или 0x80080005 |
Поврежденные файлы, проблемы с разрешениями или неправильные конфигурации системы |
|
0xC1900101 |
Несовместимый драйвер приводит к сбою обновления |
|
0x80248014 |
клиентский компонент Центра обновления Windows база данных или служба обновлений не запущены |
|
0x80070005 |
Ошибка «Отказано в доступе» или недостаточно разрешений на установку обновлений |
|
0x80070002 |
Не удалось установить обновление |
Запустите средство устранения неполадок клиентский компонент Центра обновления Windows:
-
Выберите Пуск > Параметры > Системный > Устранение неполадок > Другие средства устранения неполадок.
-
Найдите клиентский компонент Центра обновления Windows и нажмите кнопку Выполнить.
-
Следуйте инструкциям на экране, чтобы завершить процесс.
Очистите кэш клиентский компонент Центра обновления Windows:
-
Нажмите клавиши WIN + R, введите services.msc и нажмите клавишу ВВОД.
-
Найдите службу клиентский компонент Центра обновления Windows, щелкните ее правой кнопкой мыши и выберите Остановить.
-
Перейдите в раздел C:\Windows\SoftwareDistribution.
-
Удалите все файлы и папки в этом каталоге.
-
Назад в окне Службы щелкните правой кнопкой мыши клиентский компонент Центра обновления Windows и выберите Пуск.
Проверьте подключение к Интернету:
-
Выберите Пуск > Параметры > Сеть и Интернет > Wi-Fi.
-
Проверьте состояние сети. Если подключение отключено, повторно подключитесь к сети Wi-Fi или Ethernet.
Отключить антивирусную программу или брандмауэр: Временно отключите антивирусную программу или брандмауэр, которые могут блокировать обновление.
-
Откройте антивирусную программу или приложение брандмауэра в меню Пуск.
-
Найдите параметр для отключения или приостановки защиты, который часто можно найти на вкладке Параметры, Инструменты или Защита.
-
Выберите длительность для временного отключения (например, 10 минут, 1 час).
-
Обновите антивирусную программу.
Перезагрузите компьютер: Перезапустите компьютер, чтобы другие приложения не блокировали процесс обновления.
Проверьте службы клиентский компонент Центра обновления Windows: Убедитесь, что службы клиентский компонент Центра обновления Windows запущены.
-
Нажмите клавиши WIN + R, введите services.msc и нажмите клавишу ВВОД.
-
Найдите службу клиентский компонент Центра обновления Windows и проверка, если она запущена.
Запустите средство устранения неполадок клиентский компонент Центра обновления Windows:
-
Выберите Пуск > Параметры > Системный > Устранение неполадок > Другие средства устранения неполадок.
-
Найдите клиентский компонент Центра обновления Windows и нажмите кнопку Выполнить.
-
Следуйте инструкциям на экране, чтобы завершить процесс.
Освободите место на диске: На вашем устройстве требуется не менее 16 ГБ свободного места для обновления 32-разрядной ОС или 20 ГБ для 64-разрядной ОС. Если в устройстве используется небольшой жесткий диск, может потребоваться использовать USB-накопитель для обновления.
Если на вашем компьютере заканчивается память, попробуйте выполнить действия, указанные в разделе Освобождение места на диске в Windows.
Отключить VPN: Если вы используете VPN, отключите его и повторите попытку.
Запустите средство проверки системных файлов:Откройте командную строку от имени администратора и введите sfc/scannow и выполните команду.
Запустите средство устранения неполадок клиентский компонент Центра обновления Windows:
-
Выберите Пуск > Параметры > Системный > Устранение неполадок > Другие средства устранения неполадок.
-
Найдите клиентский компонент Центра обновления Windows и нажмите кнопку Выполнить.
-
Следуйте инструкциям на экране, чтобы завершить процесс.
Удаление сетевых или графических драйверов:
-
Откройте диспетчер устройств, разверните узел Сетевые адаптеры или Видеоадаптеры, щелкните правой кнопкой мыши адаптер, который требуется удалить, и выберите Удалить устройство.
-
После удаления драйверов перезагрузите компьютер, чтобы изменения вступили в силу.
Обновление сетевых и графических драйверов:
-
Откройте диспетчер устройств, разверните узел Сетевые адаптеры или Видеоадаптеры, щелкните правой кнопкой мыши адаптер, который нужно удалить, выберите Обновить драйвер и выберите Автоматический поиск драйверов.
Выполнение чистой загрузки: Отключите несущественные программы и службы запуска, чтобы гарантировать отсутствие конфликтов с обновлением.
Запустите средство устранения неполадок клиентский компонент Центра обновления Windows:
-
Выберите Пуск > Параметры > Системный > Устранение неполадок > Другие средства устранения неполадок.
-
Найдите клиентский компонент Центра обновления Windows и нажмите кнопку Выполнить.
-
Следуйте инструкциям на экране, чтобы завершить процесс.
Запустите службы клиентский компонент Центра обновления Windows: Убедитесь, что службы клиентский компонент Центра обновления Windows запущены.
-
Нажмите клавиши WIN + R, введите services.msc и нажмите клавишу ВВОД.
-
Найдите службу клиентский компонент Центра обновления Windows, щелкните правой кнопкой мыши и выберите запустить.
Убедитесь, что у вас есть доступ администратора:
Для некоторых обновлений требуется доступ с правами администратора. Если у вашей учетной записи нет доступа администратора, см. инструкции по созданию локального пользователя или учетной записи администратора в Windows. Если же у другого пользователя дома или в офисе есть учетная запись администратора на вашем устройстве, попробуйте попросить его или ее установить обновления.
Отключить антивирусную программу или брандмауэр: Временно отключите антивирусную программу или брандмауэр, которые могут блокировать обновление.
-
Откройте антивирусную программу или приложение брандмауэра в меню Пуск.
-
Найдите параметр для отключения или приостановки защиты, который часто можно найти на вкладке Параметры, Инструменты или Защита.
-
Выберите длительность для временного отключения (например, 10 минут, 1 час).
-
Обновите антивирусную программу.
Перезагрузите компьютер: Перезапустите компьютер, чтобы другие приложения не блокировали процесс обновления.
Запустите средство устранения неполадок клиентский компонент Центра обновления Windows:
-
Выберите Пуск > Параметры > Системный > Устранение неполадок > Другие средства устранения неполадок.
-
Найдите клиентский компонент Центра обновления Windows и нажмите кнопку Выполнить.
-
Следуйте инструкциям на экране, чтобы завершить процесс.
Проверьте место на диске:Убедитесь, что на вашем устройстве достаточно свободного места. Для обновления 32-разрядной ОС вашему устройству требуется не менее 16 ГБ свободного места или 20 ГБ для 64-разрядной ОС. Если в устройстве используется небольшой жесткий диск, может потребоваться использовать USB-накопитель для обновления.
Если на вашем компьютере заканчивается память, попробуйте выполнить действия, указанные в разделе Освобождение места на диске в Windows.
Перезагрузите компьютер: Перезапустите компьютер, чтобы другие приложения не блокировали процесс обновления.
Проверьте подключение к Интернету:
-
Выберите Пуск > Параметры > Сеть и Интернет > Wi-Fi.
-
Проверьте состояние сети. Если подключение отключено, повторно подключитесь к сети Wi-Fi или Ethernet.
Проверьте место на диске:Убедитесь, что на вашем устройстве достаточно свободного места. Для обновления 32-разрядной ОС вашему устройству требуется не менее 16 ГБ свободного места или 20 ГБ для 64-разрядной ОС. Если в устройстве используется небольшой жесткий диск, может потребоваться использовать USB-накопитель для обновления.
Если на вашем компьютере заканчивается память, попробуйте выполнить действия, указанные в разделе Освобождение места на диске в Windows.
Время, необходимое для скачивания и установки обновлений, зависит от скорости подключения, параметров сети и размера файла обновления. Если установка остается в том же проценте, попробуйте проверить наличие обновлений еще раз или запустите средство устранения неполадок клиентский компонент Центра обновления Windows .
Чтобы проверка обновлений, выберите Пуск > Параметры > клиентский компонент Центра обновления Windows > Проверить наличие обновлений.
Дополнительные действия по устранению неполадок
Предупреждение: Майкрософт рекомендует выполнять процедуры, описанные в этом разделе, только если у вас есть опыт работы с командной строкой. Для их выполнения необходимы разрешения администратора на вашем устройстве.
-
В поле поиска на панели задач введите командная строка и выберите Запуск от имени администратора в списке параметров. Выберите Да . Затем в появившемся окне введите следующие команды по очереди, включая пробелы, как показано. После ввода каждой команды нажмите клавишу ВВОД . Перед тем как вводить следующую команду, дождитесь завершения каждой команды.
net stop bits
net stop wuauserv
ren %systemroot%\softwaredistribution softwaredistribution.bak
ren %systemroot%\system32\catroot2 catroot2.bak
net start bits
net start wuauserv
-
После выполнения всех этих команд закройте окно командной строки и перезагрузите компьютер.
В некоторых случаях сторонние антивирусы и программы обеспечения безопасности могут вызывать ошибки при попытке обновления до последней версии Windows 11. Можно временно удалить это программное обеспечение, обновить компьютер, а затем повторно установить это программное обеспечение. Мы рекомендуем использовать сторонние антивирусы или программы обеспечения безопасности, совместимые с последней версией Windows 11. Совместимость можно проверить, посетив веб-сайт изготовителя программного обеспечения.
Примечание: Перед удалением программ убедитесь, что вы знаете как переустановить программы, а все необходимые ключи под рукой.
В поле поиска на панели задач введите командную строку, а затем выберите Запуск от имени администратора в списке параметров. Выберите Да . В появившемся окне введите следующую команду, включая пробел, как показано:chkdsk /f C:
и нажмите клавишу ВВОД . Восстановление будет автоматически запускаться на жестком диске, и вам будет предложено перезапустить устройство.
Чистая перезагрузка запускает Windows с минимальным набором драйверов и программ запуска. Это помогает исключить конфликты программного обеспечения, возникающие при установке программы или обновления, которое может вызвать проблемы с обновлением компьютера.Узнайте, как выполнить чистую перезагрузку
-
В поле поиска на панели задач введите командная строка и выберите Запуск от имени администратора в списке параметров.
-
В появившемся окне введите следующую команду, включая пробелы, как показано ниже:DISM.exe /Online /Cleanup-image /Restorehealth
-
Нажмите клавишу ВВОД . После успешного выполнения команды в командной строке появится подтверждающее сообщение из командной строки, в котором говорится: «Операция восстановления успешно завершена» или «Операция завершена успешно».
Примечание: Если вы не видите подтверждающее сообщение, введите команду еще раз и повторите попытку. -
Затем введите эту команду, включая пробел, как показано:sfc /scannow
-
Нажмите клавишу ВВОД . Подождите, пока проверка проверки sfc достигнет 100 % завершения, а затем закройте командную строку.
-
Повторите попытку запуска средства устранения неполадок Центра обновления Windows.

Узнайте, как восстановить образ Windows
Перейдите на страницу загрузки программного обеспечения и выберите Загрузить средство сейчас , чтобы скачать средство чистой установки. Перед использованием средства внимательно прочитайте заметки на странице загрузки программного обеспечения.
У вас в результате проверки «Поддержка размещенной сети» – «Нет»? И при попытке запустить раздачу ошибка «Не удалось запустить размещенную сеть»? У вас Windows 10 (судя по ссылке на статью, десятка).
Первым делом я бы посоветовал вам не тратить деньги на адаптеры, а купить Wi-Fi роутер, пусть даже самый дешевый. Это намного лучше, чем раздавать Wi-Fi с компьютера.
В Windows 10 может не быть поддержки размещенной сети. Насколько я понимаю, в Майкрософт полностью выпиливают эту функцию из системы в пользу встроенной функции Мобильный хот-спот. Я об этом писал в начале инструкции: как раздать Wi-Fi с ноутбука на Windows 10.
Вы можете попробовать раздавать интернет через хот-спот, но эта функция не работает в том случае, если у вас высокоскоростное подключение к интернету (PPPoE). Какое у вас подключение к интернету на компьютере, вы не указали в вопросе.
Что касается именно размещенной сети (запуск через командную строку), то нужно пробовать подсунуть системе старый драйвер на Wi-Fi адаптер. На том же сайте TP-Link для Wi-Fi адаптера могут быть старые версии драйверов. Можно попробовать заменить драйвер по этой инструкции.
Последнее обновление: 12.09.2020
Автор вопроса: Кирилл
6
Новые вопросы и ответы
- Перестал работать проводной интернет после замены батарейки BIOS, ошибка адаптера Realtek PCIe FE Family Controller (код 10)
- Почему Mesh WiFi Deco X50-Outdoor режет скорость по Wi-Fi?
- Почему ПК (Windows 11) не передает изображение по Wi-Fi на телевизор?
- Почему перестал работать WiFi и Bluetooth на компьютере и появился желтый восклицательный знак в диспетчере устройств Windows 11?
- Wi-Fi исчезает вообще из списка сетей или показывает, что очень слабый сигнал (ноутбук, Windows 10)
Полезные статьи
- Как раздать Wi-Fi с ноутбука или компьютера без роутера
- Как выбрать Wi-Fi роутер в 2024 году и какой купить?
- Что такое роутер, как он работает, и чем отличается от маршрутизатора
- Информация о двухдиапазонных (Dual-Band) роутерах и Wi-Fi сети на частоте 5 GHz
- Скорость по Wi-Fi: почему роутер ее режет, и как увеличить скорость беспроводного соединения
- Радиус действия Wi-Fi сети: как его увеличить, и усилить беспроводную сеть
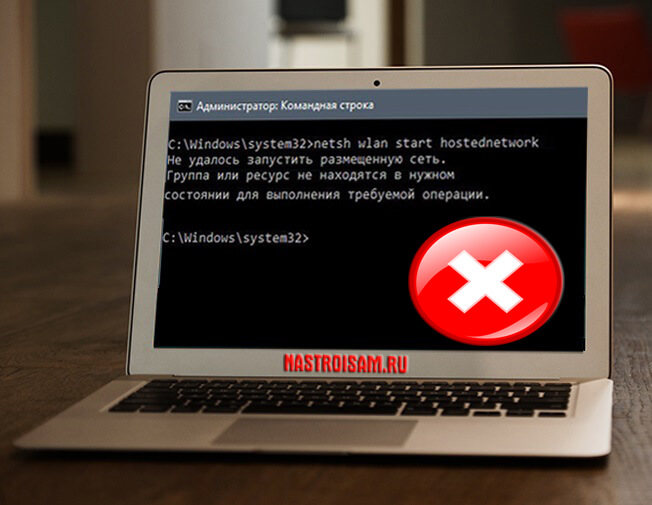
Сейчас можно купить беспроводной маршрутизатор даже по цене до 1000 рублей. Тем не менее, многие предпочитают использовать для этих целей ноутбук. Я уже рассказывал как в этом случае раздать интернет по WiFi без роутера в операционной системе Windows 10. К сожалению, не у всех этот способ заводится с первого раза, выдавая ошибку «Не удалось запустить размещенную сеть. Группа или ресурс не находятся в нужном состоянии для выполнения требуемой операции». Что делать в этом случае? Я покажу два основных способа, которые помогут решить эту проблему. Но опять же повторюсь — если Вам нужно раздавать Вай-Фай постоянно, то всё же задумайтесь о покупке роутера. Это всё же значительно удобнее и сбережет Вам время и нервы.
Разрешаем работу виртуальной сети
Чаще всего не удаётся запустить размещённую сеть из-за сбоя работы виртуального адаптера. Очень часто может помочь заново разрешить его работу с помощью вот этих двух команд, которые надо ввести в командной строке:
netsh wlan set hostednetwork mode=disallow netsh wlan set hostednetwork mode=allow
Результат выполнения выглядит вот так:

Первая команда запрещает работу программной точки доступа WiFi, а вторая разрешает её работу вновь. Далее вновь запускаем виртуальную сеть командой:
netsh wlan start hostednetwork
Результатом должно быть сообщение «Размещённая сеть запущена».
Если вдруг Windows 10 будет ругаться на службу автонастройки беспроводной сети, то открываем консоль управления системными службами (нажимаем комбинацию клавиш Win+R и вводим команду services.msc). В списке сервисов найдите строчку «Служба автонастройки WLAN», выберите её и после этого в правой части окна кликните на ссылку «Перезапустить службу».
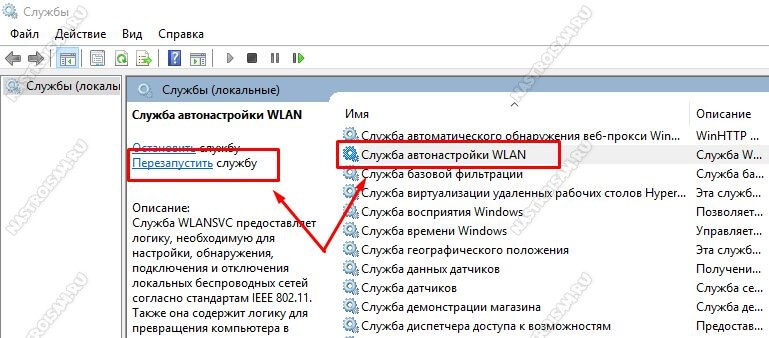
В статусе работы службы должно стоять «Выполняется». Так же обратите внимание, что тип запуска должен быть «Автоматически».
Проблема с драйвером адаптера
В большинстве инструкций, которые можно найти в Интернете, написано, что в первую очередь надо проверить поддерживает ли беспроводной адаптер работу размещённой сети. Делается командой:
netsh wlan show drivers
Вот так выглядит результат её выполнения:
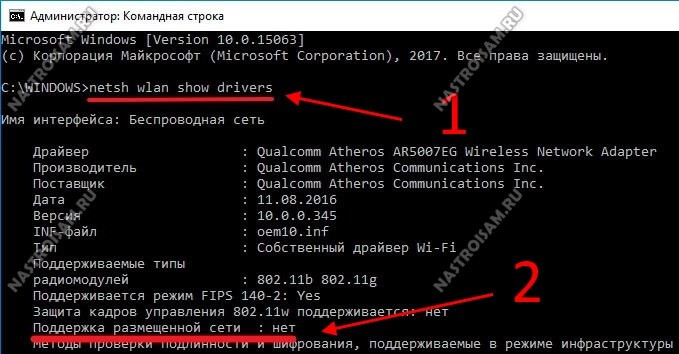
Обратите внимание на строчку «Поддержка размещённой сети». Значение должно быть «Да». Если там стоит значение «Нет», то виртуальная точка доступа работать не будет, выдавая ошибку «Не удалось запустить размещенную сеть». Помочь в этом случае может переустановка и обновление драйвер WiFi-адаптера. Кликаем правой кнопкой мыши на кнопку «Пуск» и в меню выбираем пункт «Диспетчер устройств»:
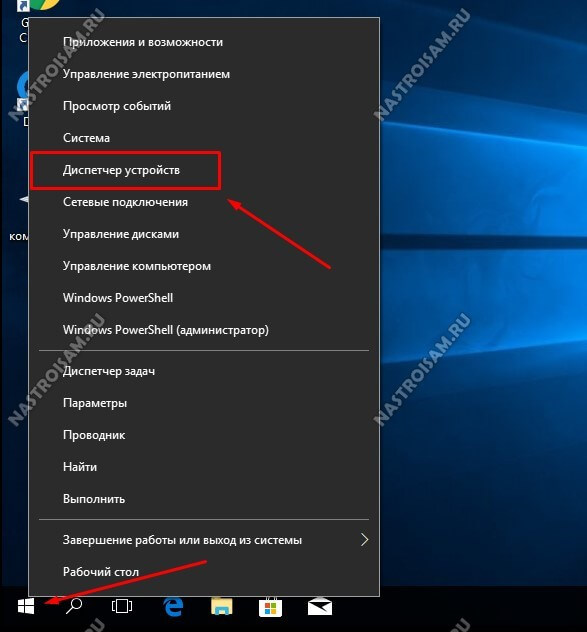
В открывшемся окне диспетчера найдите раздел «Сетевые адаптеры». В нём будут представлены все сетевые карты компьютера. Находим там свой адаптер WiFi и кликаем по нему правой кнопкой мыши, чтобы открыть контекстное меню:
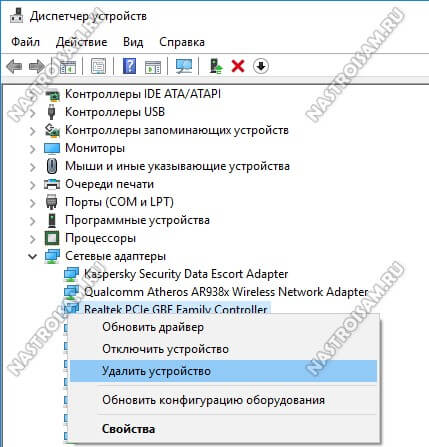
Чтобы переустановить адаптер выберите пункт «Удалить устройство». После этого появится окно подтверждения:
Кликаем на кнопку «Удалить». После этого драйвер сетевого адаптера будет удалён. После этого перезагрузите компьютер и драйвер устройства будет установлен снова.
Для того, чтобы обновить драйвер, сначала необходимо будет найти его новую версию на сайте производителя самого устройства или на сайте производителя чипа (Atheros, Broadcom, Intel и т.п.), скачать и установить, если он упакован в установщик формата *.EXE. Если нет, то повторяем предыдущие действия и в контекстном меню выберите пункт «Обновить драйвер» и выберите скачанный файл. После этого снова пробуйте создайте виртуальную точку доступа.
Содержание
- Решение проблемы отсутствия поддержки размещенной сети в Windows 10
- Проблема с поддержкой размещенной сети в Windows 10
- Что такое размещенная сеть в Windows 10 и как она работает
- Основные проблемы связанные с поддержкой размещенной сети в Windows 10
- Потенциальные решения проблем с поддержкой размещенной сети в Windows 10
- Поддержка размещенной сети в предыдущих версиях Windows и их отличия
- Лучшие практики для поддержки размещенной сети в Windows 10
- Применение размещенной сети в повседневной жизни и ее польза
Решение проблемы отсутствия поддержки размещенной сети в Windows 10
Одной из ключевых функций операционной системы Windows 10 является размещенная сеть, которая позволяет пользователям подключаться к удаленным ресурсам и работать удаленно. Однако, в последних обновлениях операционной системы была обнаружена проблема отсутствия поддержки размещенной сети в Windows 10.
Это создает неудобства для многих пользователей, особенно для тех, кто зависим от удаленного доступа к своим файлам и приложениям. Отсутствие поддержки размещенной сети может привести к потере доступа к важным данным и затруднениям в работе.
На данный момент, компания Microsoft работает над решением этой проблемы и обещает выпустить обновление, которое вернет поддержку размещенной сети в Windows 10. Однако, пока нет точной даты выхода этого обновления.
В свете этой проблемы, многие пользователи предпочитают оставаться на старых версиях операционной системы Windows, где поддержка размещенной сети продолжает работать без проблем. Однако, это может ограничить доступ к новым функциям и улучшениям, которые предлагает Windows 10.
Пользователи, которые испытывают проблемы с поддержкой размещенной сети в Windows 10, могут искать временные решения, такие как использование других программ для удаленного доступа или переход на другую операционную систему, пока Microsoft не выпустит обновление.
В целом, отсутствие поддержки размещенной сети в Windows 10 создает неудобства для пользователей, и они ожидают скорого решения этой проблемы от Microsoft.
Важно отметить, что эта статья написана на русском языке, чтобы обеспечить удобство для российских пользователей Windows 10.
Проблема с поддержкой размещенной сети в Windows 10
Один из распространенных симптомов проблемы с поддержкой размещенной сети в Windows 10 — отсутствие возможности общаться с другими компьютерами в сети. Это может быть вызвано некорректной настройкой размещенной сети или наличием конфликтов с сетевыми устройствами.
Чтобы решить проблему с поддержкой размещенной сети в Windows 10, можно попробовать несколько решений. Во-первых, убедитесь, что размещенная сеть настроена правильно. Проверьте параметры сетевого соединения и убедитесь, что все компьютеры в сети настроены на использование одного и того же рабочего группы.
Во-вторых, проверьте наличие конфликтов с другими устройствами в сети. Может быть, некоторые устройства используют тот же IP-адрес или имеют подобные сетевые настройки, что вызывает конфликт. Установите уникальные IP-адреса для каждого устройства в сети и убедитесь, что все сетевые настройки согласованы.
Наконец, попробуйте перезагрузить сетевое оборудование, такое как маршрутизатор или коммутатор. Это может помочь устранить временные проблемы, связанные с работой размещенной сети.
В целом, проблемы с поддержкой размещенной сети в Windows 10 могут быть решены с помощью правильной настройки сетевых параметров и устранения потенциальных конфликтов. Следуя вышеуказанным рекомендациям, вы сможете наслаждаться полноценной и стабильной работой размещенной сети в операционной системе Windows 10.
Что такое размещенная сеть в Windows 10 и как она работает
Для использования размещенной сети в Windows 10, пользователю нужно настроить VPN-соединение. Это можно сделать в разделе «Настройки» операционной системы, выбрав «Сеть и Интернет», а затем «VPN». Пользователь может создать новое VPN-подключение, указав необходимые данные, такие как адрес сервера, имя пользователя и пароль. После настройки, пользователь может подключаться и отключаться от размещенной сети с помощью одного щелчка мыши.
Как только размещенная сеть будет настроена и подключена, все интернет-трафик, генерируемый устройствами, связанными с этой сетью, будет проходить через VPN-сервер. Это защищает пользователей от прослушивания и фильтрации трафика со стороны провайдеров интернет-соединения или злоумышленников. Более того, VPN-серверы обычно находятся в разных географических областях, что позволяет пользователям обходить географические ограничения и получать доступ к контенту, недоступному в их регионе.
В целом, размещенная сеть в Windows 10 является удобным и безопасным способом оставаться связанным с удаленными сетями и обеспечивает пользователям анонимность и защиту их данных в общедоступных сетях.
Основные проблемы связанные с поддержкой размещенной сети в Windows 10
Одна из основных проблем связанных с поддержкой размещенной сети в Windows 10 – это неполадки с подключением. Пользователи могут столкнуться с проблемами при попытке подключиться к размещенной сети или при периодическом отключении от нее. Это может быть вызвано различными причинами, включая проблемы с настройками Wi-Fi, ошибками в сетевых драйверах или конфликтами с другими программами на компьютере. Чтобы избежать таких проблем, рекомендуется регулярно обновлять драйверы Wi-Fi и проводить проверку на наличие вредоносных программ.
Еще одной распространенной проблемой является низкая скорость соединения в размещенной сети в Windows 10. Пользователи могут испытывать медленную загрузку страниц, проблемы с потоковой передачей данных или нестабильное соединение. Это может быть вызвано разными факторами, включая проблемы с шифрованием Wi-Fi, ограничениями провайдера интернет-услуг или конфликтами с другими программами на компьютере. Чтобы повысить скорость соединения, рекомендуется использовать шифрование Wi-Fi WPA2, выбирать канал с минимальным количеством помех, а также оптимизировать сетевые настройки компьютера.
Потенциальные решения проблем с поддержкой размещенной сети в Windows 10
1. Проверьте настройки размещенной сети. Убедитесь, что у вас включена функция «Размещенная сеть» в настройках Windows 10. Проверьте, что ваше устройство поддерживает работу с размещенной сетью и что ваши настройки безопасности не блокируют ее работу.
2. Обновите драйверы сетевого адаптера. Иногда проблемы с размещенной сетью могут быть связаны с устаревшими или поврежденными драйверами. Попробуйте обновить драйверы сетевого адаптера через менеджер устройств или с официального сайта производителя.
3. Перезагрузите маршрутизатор и устройства. Иногда проблемы с размещенной сетью могут быть вызваны временным сбоем в сети или конфликтом между устройствами. Попробуйте перезагрузить маршрутизатор и все подключенные устройства, чтобы исправить проблему.
4. Проверьте наличие интерференции с другими беспроводными устройствами. Иногда другие беспроводные устройства, такие как беспроводные телефоны или микроволновые печи, могут вызывать интерференцию и влиять на работу размещенной сети. Попробуйте переместить или отключить эти устройства, чтобы устранить проблему.
5. Сбросьте сетевые настройки. Если ничто из вышеперечисленного не помогло, попробуйте сбросить сетевые настройки на вашем устройстве. Это можно сделать через командную строку Windows с помощью команды «ipconfig /flushdns». После этого перезагрузите компьютер и проверьте работу размещенной сети.
Следуя этим потенциальным решениям, вы можете исправить проблемы с поддержкой размещенной сети в Windows 10 и наслаждаться безопасным и устойчивым подключением к вашей сети.
Поддержка размещенной сети в предыдущих версиях Windows и их отличия
В Windows 7, размещенная сеть была настраиваемой через инструмент Network and Sharing Center, который позволял создавать VPN-соединения, используя протоколы PPTP (Point-to-Point Tunneling Protocol) и L2TP/IPSec (Layer 2 Tunneling Protocol/Internet Protocol Security). Однако, эти протоколы могли быть уязвимы для атак и не обеспечивали высокий уровень безопасности.
В Windows 8 и Windows 8.1 улучшена безопасность размещенных сетей благодаря добавлению нового протокола — SSTP (Secure Socket Tunneling Protocol). SSTP обеспечивает шифрование данных и более надежное соединение, что значительно повышает безопасность VPN-туннелей. Пользователи могли создавать размещенные сети, используя как стандартный набор протоколов, так и SSTP.
Однако, в Windows 10 произошли еще более значительные изменения в поддержке размещенной сети. В этой версии операционной системы Microsoft добавила возможность использования протокола IKEv2 (Internet Key Exchange version 2) для создания VPN-соединений. IKEv2 является более безопасным протоколом, поддерживающим мобильные устройства и обеспечивающим более стабильное соединение, даже при смене сетей и перезагрузке устройств.
В целом, размещенная сеть является полезной функцией, позволяющей пользователям обеспечить безопасное и защищенное соединение с другими компьютерами или сетями. Независимо от версии Windows, поддержка размещенной сети играет важную роль в обеспечении безопасности и удобства использования компьютера.
Лучшие практики для поддержки размещенной сети в Windows 10
Поддержка размещенной сети в Windows 10 играет важную роль в обеспечении стабильной работы и безопасности вашей сетевой инфраструктуры. При правильной настройке и управлении размещенной сетью можно увеличить производительность, улучшить безопасность и повысить надежность соединений.
Одной из лучших практик для поддержки размещенной сети в Windows 10 является использование современного и надежного оборудования. При выборе коммутаторов, роутеров и Wi-Fi точек доступа, следует обратить внимание на их совместимость с Windows 10 и поддержку последних стандартов беспроводной связи. Это позволит вам полностью использовать возможности операционной системы и получить наилучшую производительность и надежность соединений.
Другой важной практикой является правильная настройка сетевых параметров в Windows 10. Проверьте, что у вас установлены последние обновления операционной системы, чтобы быть уверенным в ее стабильной работе. Также рекомендуется настроить сетевые адаптеры на использование самых надежных протоколов и параметров, таких как IP-адресация, DNS-серверы и шлюз по умолчанию. Это поможет избежать проблем с сетевым подключением и обеспечит более стабильную работу вашей размещенной сети в Windows 10.
Кроме того, не забывайте о безопасности вашей размещенной сети. Включите брэндмауэры и антивирусное программное обеспечение на компьютерах в сети, чтобы защитить их от вредоносных атак и несанкционированного доступа. Также рекомендуется использовать защищенные протоколы передачи данных, такие как VPN или TLS, для обеспечения безопасности соединений.
В конце концов, придерживаясь лучших практик для поддержки размещенной сети в Windows 10, вы сможете создать надежную, безопасную и высокопроизводительную сетевую инфраструктуру. Не забывайте обновлять и настраивать вашу сеть в соответствии с последними рекомендациями и требованиями, чтобы быть уверенным в ее эффективной работе.
Применение размещенной сети в повседневной жизни и ее польза
Размещенная сеть, или «облако», стала неотъемлемой частью повседневной жизни, оказавшись полезной и удобной для множества людей. Эта технология позволяет хранить данные и программы в удаленных серверах и обращаться к ним через интернет. Благодаря этому, пользователи получают доступ к своим файлам и услугам в любой точке мира.
Одной из главных преимуществ размещенной сети является ее универсальность. Пользователям больше не нужно беспокоиться о потере данных или ограничении доступа к информации, так как все хранится в облаке. Это особенно полезно для тех, кто работает на разных устройствах или путешествует, так как все данные всегда доступны.
Кроме того, размещенная сеть обладает высокой степенью безопасности. Удаленные серверы обеспечивают резервное копирование данных и защиту от вредоносных программ. Это означает, что пользователи могут не беспокоиться о потере своих файлов или их повреждении. Все данные остаются защищенными в безопасном облаке.
Кроме универсальности и безопасности, размещенная сеть также предлагает множество других преимуществ. К ним относятся масштабируемость, экономия времени и ресурсов, а также возможность совместной работы над проектами. Пользователи могут легко расширять свое пространство хранения и использовать только те ресурсы, которые им действительно необходимы. Командам проще работать вместе над документами и проектами, даже находясь в разных местах.
