
Не так давно на Хабре публиковались оптимистичные новости относительно интеграции Windows Subsystem for Android (WSA) в операционную систему Windows. В частности, говорилось, что в Windows Store стали доступны Android-приложения, которые можно запустить на устройстве под управлением Windows 11.
Всё бы ничего, но теперь стало известно о том, что Microsoft решила вернуться в прошлое и убрать этот компонент. Правда, не сразу, а лишь 5 марта 2025 года — получается, ровно через год после появления новости. Но есть и другая неожиданность — приложение Amazon Appstore, которое даёт возможность устанавливать и запускать софт под Android, уберут уже… вчера. То есть убрали. О том, что происходит и почему, поговорим под катом.
Вспоминаем, что такое WSA
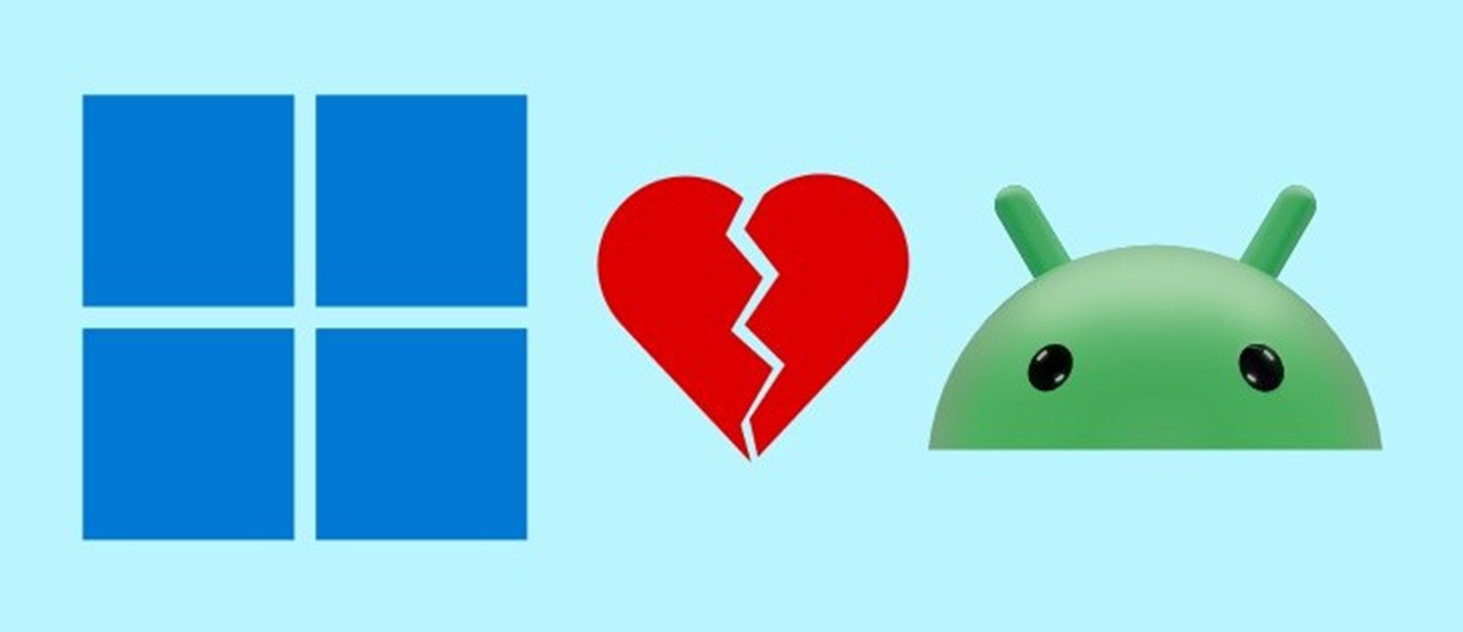
Windows Subsystem for Android (WSA) запускается поверх основной ОС. Подсистема включает в себя ядро Linux и мобильную операционную систему с открытым исходным кодом Android версии 11. WSA работает на виртуальной машине Hyper-V, как и WSL. Windows Subsystem for Android доступна для всех типов процессоров, поддерживающих работу с Windows 11.
Более того, требуется и Amazon Appstore, который и позволяет устанавливать всё необходимое пользователю. Вернее, позволял, до момента, пока этот компонент не решили удалить в Microsoft. К слову, впервые обо всём этом новом механизме было объявлено в июне 2021 года — как раз во время анонса Windows 11. Разработчики вовсю размышляли, как можно использовать новшество в своих целях, а Windows 11 была у всех на слуху, во многом благодаря WSA.
Ведь именно это кардинально отличало новую ОС от предыдущей версии, давало ей, как принято говорить, дополнительную ценность. К сожалению, осенью 2021 года новую фичу не удалось добавить в срок, как было обещано, но через время всё же это произошло. Все были довольны, пару лет разработчики активно применяли WSA и всё, что с ней было связано.
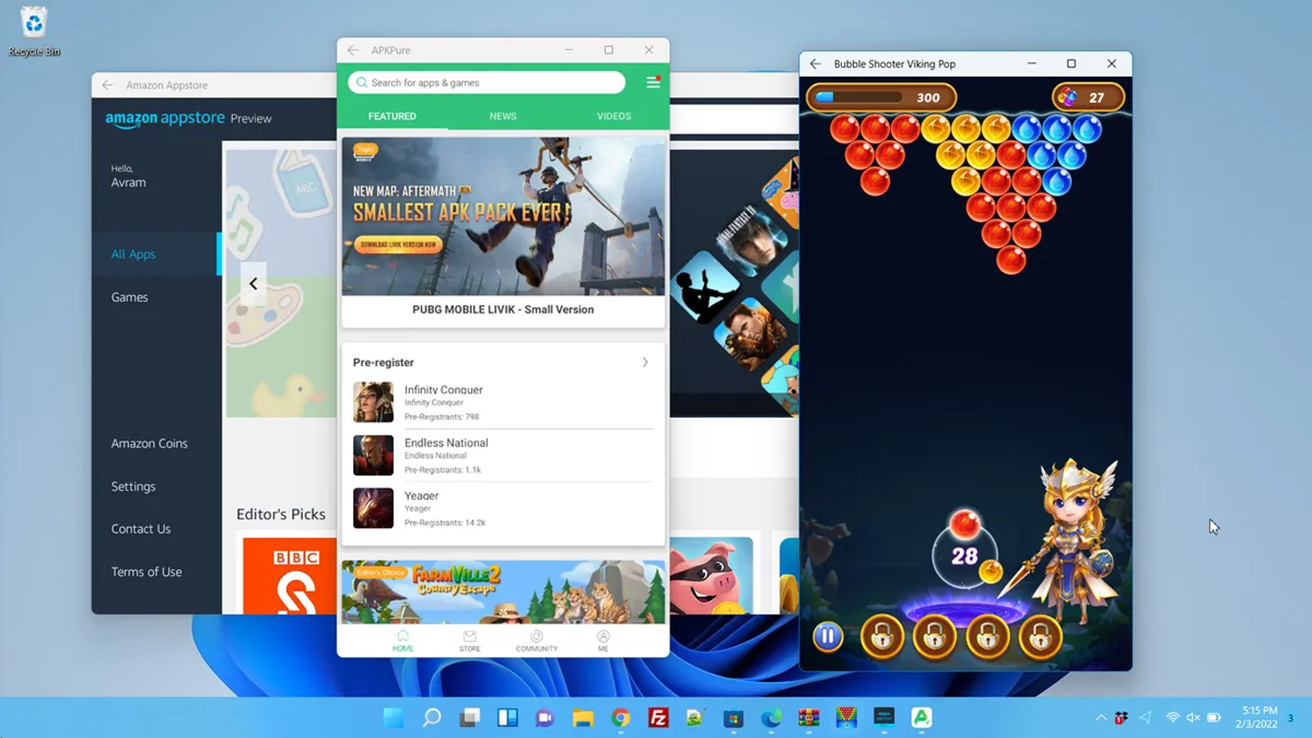
Насколько можно судить, редмондская корпорация добавила новые возможности для того, чтобы конкурировать с Apple. Команда из Купертино в то время как раз завершала процесс объединения мобильной и десктопной экосистем. У Microsoft после Windows Phone ничего подобного не было, поэтому корпорация решила воспользоваться возможностями Android. Поддержку приложений под эту ОС и добавили в Windows.
Ну а теперь WSA по каким-то внутренним соображениям убирают, причём спешно. Предварительно ничего не сообщалось, просто в один прекрасный момент корпорация Microsoft убрала информацию о компоненте из документации на своём сайте. Плюс добавила новость о том, что поддержка WSA прекращается ровно через год. Что и говорить, всё это стало сюрпризом не только для обычных разработчиков, но и для всей Amazon.
Корпорация Безоса оказалась очень недовольна новостями и заявила, что не собирается уходить из Windows — вместо этого ссылка на магазин приложений будет размещена отдельно, его станет возможно установить. По словам корпорации, работать Amazon Appstore продолжит и после 2025 года — здесь ничего критичного нет.

Благодаря WSA и AAS Android-программы можно запускать на Windows 11 как обычный софт, не прибегая к помощи сторонних эмуляторов, закреплять их на панели задач и в меню «Пуск». Приложения поддерживают взаимодействия с помощью мышки, пера и жестов. Также есть поддержка комбинации Alt + Tab, позволяющей быстро переключаться между активными окнами. Уведомления из приложений приходят через встроенную систему оповещений Windows.
Почему убрали WSA?
В целом, достаточно странно, что в Microsoft решили всё это буквально одним днём. Конечно, обсуждения, наверное, велись давно, но последствия стали весьма неожиданными и скоротечными. Почему так, можно только гадать.
Но вот причины, которые могли привести к недовольству корпорации, более-менее понятны. Дело в том, что WSA не совсем законченный компонент, в нём много ограничений. В частности, всё это завязано на Amazon Appstore, да и приложений маловато. Это, конечно, если говорить об официальном способе установки — неофициальные тоже есть, о них знают многие.
Ещё одна проблема заключается в отсутствии поддержки сервисов Google, а ведь у многих приложений есть «заточка» под них. Соответственно, запустить софт с такой привязкой не получится — он либо вообще не будет работать, либо станет функционировать, но с ограничениями. Также запуск многих программ нельзя назвать стабильным, ведь даже те, что нормально загружаются, могут в итоге выдать сообщение о сбое.
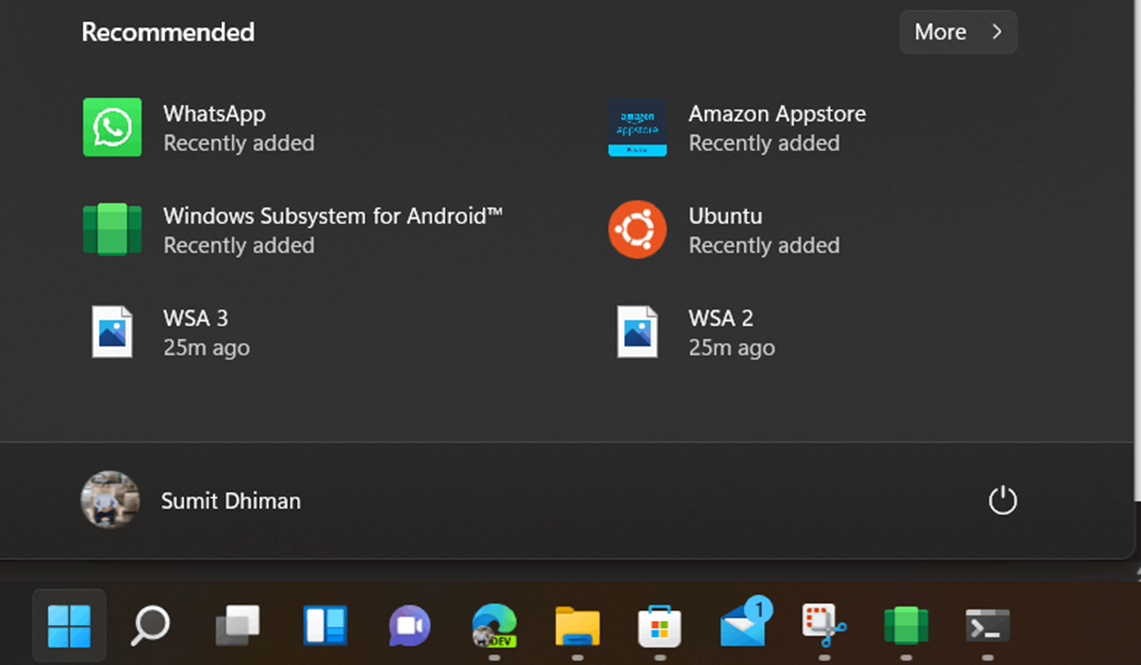
Существуют и другие причины — например, то, что сами разработчики приложений не беспокоились о десктопных пользователях. У большого количества софта нет дополнительной оптимизации под управление при помощи клавиатуры и мыши. А это проблема, поскольку далеко не все ноутбуки и тем более настольные ПК имеют сенсорные экраны.
Возможно, команда Microsoft увидела, что WSA непопулярен, пользуются им немногие, и решила убрать компонент из Windows. Но, возможно, есть и какие-то другие причины. В любом случае через год WSA будет ликвидирован.
Только зарегистрированные пользователи могут участвовать в опросе. Войдите, пожалуйста.
А вам для работы нужен WSA в Windows?
28.5% Нет, я вообще впервые о нём услышал из статьи.120
35.39% Нет, но я о нём знаю.149
9.26% Да, очень нужен, использую постоянно.39
17.58% Да, но редко — необходимость возникает время от времени.74
9.26% WSA, Windows? Вы о чём вообще?39
Проголосовал 421 пользователь. Воздержался 41 пользователь.
Сейчас у пользователей Windows 11 Insider Preview есть возможность установить Android-приложения на свой компьютер и корректно взаимодействовать с ними. Однако в будущем эта функция интегрируется и в стабильные версии. Если вы не хотите ждать и желаете прямо сейчас начать использование мобильных программ в стабильной версии ОС, обратитесь к одному из следующих методов, чтобы достичь желаемого результата.
Способ 1: Установка приложений из Microsoft Store
У этого варианта есть свои недостатки, связанные с ограниченным набором приложений и изменениями в их внешнем виде. Однако это единственный официальный вариант, предназначенный для получения мобильных программ на ПК под управлением Windows 11.
Посмотрите на следующую инструкцию и решите, подойдет ли вам такой метод и найдутся ли нужные приложения в Microsoft Store.
-
Откройте меню «Пуск» и запустите «Microsoft Store». Значок этой программы находится в списке закрепленных, но вы можете найти его и через поисковую строку Пуска.
-
В самом магазине приложений используйте поиск, чтобы найти требуемое решение. Я за пример взял популярный сервис для создания и просмотра видео – TikTok.
-
На странице приложения нажмите кнопку «Получить».
-
Автоматически начнется процесс скачивания и установки, после чего можно щелкнуть по «Открыть».
-
Запустится новое окно с интерфейсом приложения, и вы можете начать взаимодействие с ним. Как видно, сейчас некоторые функции ТикТок недоступны и интерфейс немного отличается.
-
Ищите другие интересующие вас приложения и устанавливайте их на свой компьютер для дальнейшего использования.
Комьюнити теперь в Телеграм
Подпишитесь и будьте в курсе последних IT-новостей
Подписаться
Способ 2: Установка Windows Subsystem for Android
Windows Subsystem for Android – тот самый инструмент, позволяющий запускать андроид-приложения на компьютере под управлением Windows 11. В стабильных версиях операционной системы он отсутствует, поэтому далее я покажу метод его неофициальной инсталляции и загрузку APK-файлов для открытия полноценных мобильных приложений.
Обратите внимание на то, что нет точной информации о том, как поведет себя ОС после установки будущих обновлений. Возможно появление сбоев из-за наличия неофициальной версии Windows Subsystem for Android. Учитывайте это и выполняйте следующую инструкцию только на свой страх и риск.
-
Откройте сайт https://store.rg-adguard.net/, который в нашем случае пригодится для получения файлов из Microsoft Store без использования этого приложения. Вставьте в строке ссылку https://www.microsoft.com/en-us/p/windows-subsystem-for-android/9p3395vx91nr, из списка справа выберите режим «Slow» и запустите процесс генерирации ссылки.
-
Вас интересует файл размером более 1 Гб, расположенный в конце списка. Он имеет расширение .msixbundle, поэтому спутать его с другими файлами не получится.
-
Если после нажатия по ссылке скачивание не запустилось, значит, ваш браузер блокирует небезопасные загрузки. Откройте Microsoft Edge или другой веб-обозреватель и скачайте упомянутый выше файл, щелкнув по его ссылке на странице.
Пакет с файлами получен, значит, пришло время установить его в операционную систему. Просто так открыть пакет не получится, поэтому используйте терминал так, как это показано ниже.
-
Нажмите по кнопке «Пуск» ПКМ и запустите «Терминал Windows» от имени администратора.
-
Введите там команду Add-AppxPackage -Path » «, вставив в кавычках путь к скачанному файлу (включая его название и формат). Это показано на следующем скриншоте.
-
Нажмите Enter для запуска распаковки и ожидайте завершения процесса, следя за прогрессом выполнения операции.
-
Если все прошло успешно, можете открыть меню «Пуск» и убедиться в том, что приложение Windows Subsystem for Android имеет свой значок.
Если запустить данное приложение, можно увидеть стандартное окно с параметрами и кнопку, отвечающую за запуск виртуальной машины. В ней количество приложений ограничено, но все же некоторые полезные варианты есть. Дополнительно рассмотрим, как установить любой APK-файл, чтобы открыть полноценное Android-приложение в Windows.
-
Используйте любой проверенный источник, чтобы скачать APK-файл. Обычно это англоязычные хранилища, но если вам известен какой-то конкретный сайт, которому вы доверяете, загружайте файлы оттуда.
-
Откройте Windows Subsystem for Android, активируйте режим разработчика и скопируйте IP-адрес.
-
Если он недоступен, запустите виртуальную машину через «Файлы», дождитесь ее открытия, обновите IP-адрес и скопируйте полученный.
-
Сам IP-адрес необходимо ввести в терминале вместе с командой adb connect. Это добавит новое подключение.
-
После активации введите adb install + полный путь к APK-файлу вместе с его названием и форматом.
Успешная установка гарантирует появление ярлыка для запуска приложения в списке со всеми программами. Точно таким же образом установите все Android-программы или игры, которые вы хотите запустить в Windows 11.
Решение некоторых проблем
В завершение разберу две популярные проблемы, с которыми сталкиваются пользователи при попытке реализовать второй способ. Первая заключается в невозможности запуска виртуальной машины, что и мешает получить IP-адрес. Для решения этой ситуации необходимо активировать виртуализацию в Windows 11, что осуществляется так:
-
Откройте меню «Пуск» и через поиск отыщите «Панель управления».
-
В новом окне вас интересует раздел «Программы и компоненты».
-
На панели слева кликните по ссылке «Включение или отключение компонентов Windows».
-
Отыщите компонент «Платформа виртуальной машины» и поставьте галочку возле данной строки. Перезапустите компьютер и снова запустите подсистему Android.
Вторая ситуация – возникновение неполадки на этапе ввода команды adb connect, когда данное имя не удается распознать. Это может быть связано с отсутствием в операционной системе SDK Platform Tools, поэтому займемся исправлением ситуации.
-
Перейдите на сайт Android Studio для разработчиков и скачайте набор инструментов для Windows.
-
Установите программу в любую удобную для вас папку, после чего запустите терминал от имени администратора.
-
Используйте команду cd для перехода по пути расположения файлов SDK Platform Tools, введя после команды путь к каталогу.
-
Пропишите новое соединение, но измените команду на \adb connect.
Теперь вы знаете, как запустить практически любое Android-приложение в Windows 11, если вы установили на компьютер стабильную версию, а не бету. Используйте удобный метод и не забывайте о том, что нужно четко следовать представленным инструкциям.
Довольно неожиданное решение Microsoft
Когда Microsoft представляла Windows 11, одной из главных «фишек» системы преподносилась Windows Subsystem for Android (WSA) — технология, позволяющая запускать на Windows-устройствах Android-приложения (с их установкой через Amazon Appstore). Однако сейчас Microsoft решила отказаться от технологии, объяснив это «стремлением удовлетворить растущие потребности пользователей».

Поддержка запуска Android-приложений на Windows 11 прекратится 5 марта 2025 года: с этого дня пользователи не смогут устанавливать новые Android-приложения из Amazon Appstore.
В свою очередь Amazon сообщила, что её маркетплейс приложений не будут доступен в Microsoft Store с сегодняшнего дня. Кроме того, разработчики больше не могут отправлять новые приложения в каталог Amazon Appstore для Windows, но те, у кого уже есть приложения в соответствующем маркетплейсе, смогут продолжать выпускать обновления до 5 марта 2025 года.
6 марта 2024 в 12:09
| Теги: Microsoft, Windows
| Источник: Engadget, Gizmochina
Перспективная и амбициозная технология больше развиваться не будет, — придется вновь возвращаться к эмуляторам.

Подсистема Windows для Android (WSA), созданная для простого и быстрого запуска Android-приложений на компьютере, внезапно исчезла из магазина Microsoft Store. О прекращении поддержки подсистемы заявили и в Microsoft. Компания сообщила, что проект перестанет работать в следующем году — с 5 марта 2025 года.
В компании рассказали, что магазин приложений Amazon Appstore для Windows 11 и все приложения, зависящие от WSA, прекратят поддерживаться с марта следующего года. Доступ к установленным утилитам из Amazon Appstore до 5 марта 2024 года останется открытым до момента прекращения поддержки подсистемы. Новые же программы из магазина приложений установить не получится начиная со вчерашнего дня. При этом представители IT-гиганта не уточнили, с чем же связано закрытие платформы.

Однако пользователи и дальше смогут запускать необходимые apk-приложения на Windows, и не только на 11-й версии, но уже с использованием известных «костылей». Например, при помощи популярного эмулятора Bluestacks. Такое решение хоть и рабочее, но оно проигрывает WSA по скорости запуска программ и нативности — их можно открывать и удалять прямо из меню «Пуск». Также WSA имеет доступ к системному диску «Windows (C:)» для открытия необходимых файлов без надобности их копирования в файловую систему Bluestacks.
Как считают авторы популярного технопортала XDA-Developers, проект Windows для Android провалился из-за того, что в платформе использовался Amazon Appstore вместо Google Play с его миллионами приложений. Напомним, что последнее крупное обновление WSA состоялось не так давно — в октябре 2023 года. Именно оно принесло возможность Android-приложениям напрямую взаимодействовать с памятью компьютера.
Microsoft Office 95 запустили на Windows 10 — это вообще возможно?
Вам для этого не требуется использование программы Windows Insider. С помощью этого гайда вы сможете скачать систему Windows Subsystem for Android и устанавливать приложения Android.
Естественно, это все стоит делать на свой страх и риск, так как Microsoft еще занимается тестированием этой технологии.
1. Включение соответствующего параметра в UEFI. Эту информацию найдете отдельно для вашей материнской платы.
2. Запускаете через Пуск Включение или отключение компонентов Windows.
3. Ставите галки напротив этих двух параметров и перезагружаете систему.
1. Идем на сайт, который позволяет генерировать ссылки для скачивания приложений из магазина Microsoft в обход самого магазина.
3. Скачиваем самый тяжелый пакет с расширением .msixbundle. На момент написания статьи его SHA-1 хэш: 0c4b3430bcd37be562f54322c79fb14f11ce1348.
4. Запускаем Powershell от имени администратора (можно запустить новый Windows Terminal и в нем открыть Powershell вкладку).
5. Используем команду Add-AppxPackage -Path <path_to_msixbundle_file>, где последний параметр это путь к скачанному файлу.
6. Если установка прошла успешно, то вы сможете запустить Windows Subsystem for Android.
1. Идем на сайт Google и качаем версию для вашей системы.
2. Распаковываете в какое-нибудь удобное для вас место и прописываете путь к этой папке в PATH.
1. Включите режим разработчика в настройках Windows Subsystem for Android.
2. Для первичной настройки запустите управление параметрами Android
3. Запустите командную строку и подключитесь к adb с помощью команды adb connect <IP>, где в качестве параметра IP следует использовать указанный в настройках разработчика.
4. Скачайте с известных вам сайтов нужный вам APK.
5. Используйте команду adb install <PATH>, где последний параметр это путь к скачанному APK.
6. Запускайте приложение.

























