Beginning with the Release 378, the NVIDIA professional drivers no longer support the following NVIDIA Quadro products below. The NVIDIA support team will continue to address critical driver issues for these products in Release 375 through March 1, 2018. However, future driver enhancements and optimizations in driver releases after Release 375 will not support these products.
Future driver enhancements and optimizations in driver releases after Release 375 will not support these products.
|
Quadro |
Quadro Blade/Embedded |
Quadro Notebook |
|
Quadro Plex 7000 |
Quadro 4000M |
Quadro 5010M |
|
Quadro 7000 |
Quadro 3000M |
Quadro 5000M |
|
Quadro 6000 |
Quadro 100M |
Quadro 4000M |
|
Quadro 5000 |
Quadro 500M |
Quadro 3000M |
|
Quadro 4000 |
Quadro 2000M |
|
|
Quadro 2000 |
Quadro 1000M |
|
|
Quadro 2000 D |
||
|
Quadro 600 |
||
|
Quadro 400 |
After Release 340, any subsequent Windows driver release starting with Release 343 will cease to support the products listed in this section below.
The Release 340 drivers will continue to support these products until April 1, 2016, and the NVIDIA support team will continue to address driver issues for these products in driver branches up to and including Release 340. However, future driver enhancements and optimizations in driver releases after Release 340 will not support these products.
Quadro, Quadro FX/CX, and NVS Workstation Products
|
Quadro, Quadro FX/CX, and NVS Workstation Products |
||
|
Quadro FX |
NVS |
Quadro/Quadro CX/Quadro VX |
|
Quadro FX 5800 |
NVIDIA NVS 300 |
Quadro 400 |
|
Quadro FX 5500 |
Quadro NVS 295 |
Quadro CX |
|
Quadro FX 4800 |
Quadro NVS 420 |
Quadro VX |
|
Quadro FX 4700 |
Quadro NVS 450 |
Quadro VX 200 |
|
Quadro FX 4600 |
Quadro NVS |
|
|
Quadro FX 4500 |
Quadro NVS 210S |
|
|
Quadro FX 4500 X2 |
Quadro NVS 280 |
|
|
Quadro FX 4000 SDI |
Quadro NVS 280 SD |
|
|
Quadro FX 4000 |
Quadro NVS 285 |
|
|
Quadro FX 3800 |
Quadro NVS 290 |
|
|
Quadro FX 3700 |
Quadro NVS 440 |
|
|
Quadro FX 3500 |
Quadro NVS 50 PCI |
|
|
Quadro FX 3450 SDI |
Quadro NVS 55 |
|
|
Quadro FX 3400 |
||
|
Quadro FX 3000 |
||
|
Quadro FX 2000 |
||
|
Quadro FX 1800 |
||
|
Quadro FX 1700 |
||
|
Quadro FX 1500 |
||
|
Quadro FX 1400 |
||
|
Quadro FX 1300 |
||
|
Quadro FX 1100 |
||
|
Quadro FX 1000 |
||
|
Quadro FX 880 |
||
|
Quadro FX 700 |
||
|
Quadro FX 600 |
||
|
Quadro FX 580 |
||
|
Quadro FX 570 |
||
|
Quadro FX 560 |
||
|
Quadro FX 550 |
||
|
Quadro FX 540 |
||
|
Quadro FX 500 |
||
|
Quadro FX 380 |
||
|
Quadro FX 380LP |
||
|
Quadro FX 370 |
||
|
Quadro FX 370LP |
||
|
Quadro FX 350 |
||
|
Quadro FX 340 |
||
|
Quadro FX 330 PCI-E |
Tesla C, Quadro Plex Products
|
Tesla C, Quadro Plex Products |
|
|
Tesla C |
Quadro Plex |
|
Tesla C1060 |
Quadro Plex 2200 D2 |
|
Quadro Plex 2200 S4 |
Quadro FX and NVS Notebook Products
|
Quadro FX and NVS Notebook Products |
|
|
Quadro FX Notebook |
NVS Notebook |
|
Quadro FX 3800M |
NVIDIA NVS 5100M |
|
Quadro FX 3700M |
NVIDIA NVS 3100M |
|
Quadro FX 3600M |
NVIDIA NVS 2100M |
|
Quadro FX 2800M |
Quadro NVS 510M |
|
Quadro FX 2700M |
Quadro NVS 320M |
|
Quadro FX 2500M |
Quadro NVS 160M |
|
Quadro FX 3600M |
Quadro NVS 150M Quadro NVS 140M |
|
Quadro FX 1800M |
Quadro NVS 135M |
|
Quadro FX 1700M |
Quadro NVS 130M |
|
Quadro FX 1600M |
Quadro NVS 120M |
|
Quadro FX 1500M |
Quadro NVS 110M |
|
Quadro FX 880M |
|
|
Quadro FX 770M |
|
|
Quadro FX 570M |
|
|
Quadro FX 560M |
|
|
Quadro FX 540M |
|
|
Quadro FX 380M |
|
|
Quadro FX 370M |
|
|
Quadro FX 360M |
|
|
Quadro FX 350M |
GeForce 100/200/300/400 Series Desktop Products
GeForce 7/8/9 Series Notebook Products |
||||||||||||||||||||||||||||||||||||||||||||||||||||||||||||||||||||||||||||||||||||||||||||||||||||||||||||||||||||
|
GeForce 7 Series |
GeForce 8 Series |
GeForce 9 Series |
||||||||||||||||||||||||||||||||||||||||||||||||||||||||||||||||||||||||||||||||||||||||||||||||||||||||||||||||||
|
GeForce Go 7950 GTX |
GeForce 8800M GTX |
GeForce 9800M GTX |
||||||||||||||||||||||||||||||||||||||||||||||||||||||||||||||||||||||||||||||||||||||||||||||||||||||||||||||||||
|
GeForce Go 7900 GT |
GeForce 8800M GTS |
GeForce 9800M GT |
||||||||||||||||||||||||||||||||||||||||||||||||||||||||||||||||||||||||||||||||||||||||||||||||||||||||||||||||||
|
GeForce Go 7900 GS |
GeForce 8700M GT |
GeForce 9800M GTS |
||||||||||||||||||||||||||||||||||||||||||||||||||||||||||||||||||||||||||||||||||||||||||||||||||||||||||||||||||
|
GeForce Go 7800 GTX |
GeForce 8600M GT |
GeForce 9800M GS |
||||||||||||||||||||||||||||||||||||||||||||||||||||||||||||||||||||||||||||||||||||||||||||||||||||||||||||||||||
|
GeForce Go 7800 |
GeForce 8600M GS |
GeForce 9700M GTS |
||||||||||||||||||||||||||||||||||||||||||||||||||||||||||||||||||||||||||||||||||||||||||||||||||||||||||||||||||
|
GeForce Go 7700 |
GeForce 8400M GT |
GeForce 9700M GT |
||||||||||||||||||||||||||||||||||||||||||||||||||||||||||||||||||||||||||||||||||||||||||||||||||||||||||||||||||
|
GeForce Go 7600 GT |
GeForce 8400M GS |
GeForce 9650M GT |
||||||||||||||||||||||||||||||||||||||||||||||||||||||||||||||||||||||||||||||||||||||||||||||||||||||||||||||||||
|
GeForce Go 7600 |
GeForce 8400M G |
GeForce 9650M GS |
||||||||||||||||||||||||||||||||||||||||||||||||||||||||||||||||||||||||||||||||||||||||||||||||||||||||||||||||||
|
GeForce Go 7400 |
GeForce 9600M GT |
|||||||||||||||||||||||||||||||||||||||||||||||||||||||||||||||||||||||||||||||||||||||||||||||||||||||||||||||||||
|
GeForce Go 7300 |
GeForce 9600M GS |
|||||||||||||||||||||||||||||||||||||||||||||||||||||||||||||||||||||||||||||||||||||||||||||||||||||||||||||||||||
|
GeForce Go 7200 |
GeForce 9500M GS |
|||||||||||||||||||||||||||||||||||||||||||||||||||||||||||||||||||||||||||||||||||||||||||||||||||||||||||||||||||
|
GeForce 9500M G |
||||||||||||||||||||||||||||||||||||||||||||||||||||||||||||||||||||||||||||||||||||||||||||||||||||||||||||||||||||
|
GeForce 9300M GS |
||||||||||||||||||||||||||||||||||||||||||||||||||||||||||||||||||||||||||||||||||||||||||||||||||||||||||||||||||||
|
GeForce 9300M G |
||||||||||||||||||||||||||||||||||||||||||||||||||||||||||||||||||||||||||||||||||||||||||||||||||||||||||||||||||||
|
GeForce 9200M GS |
||||||||||||||||||||||||||||||||||||||||||||||||||||||||||||||||||||||||||||||||||||||||||||||||||||||||||||||||||||
GeForce 100/200/300 Series Notebook Products
|
GeForce 100/200/300 Series Notebook Products |
||
|
GeForce 100 Series |
GeForce 200 Series |
GeForce 300 Series |
|
GeForce GTS 160M |
GeForce GTX 285M |
GeForce GTS 360M |
|
GeForce GTS 150M |
GeForce GTX 280M |
GeForce GTS 350M |
|
GeForce GT 130M |
GeForce GTX 260M |
GeForce GT 335M |
|
GeForce GT 120M |
GeForce GTS 260M |
GeForce GT 330M |
|
ION LE |
||
|
ION |
GeForce 400/500/600/700/800 (Fermi) Series Notebook Products
|
NOTE: this list is specific to Windows drivers. For Unix information, click here: Support timeframes for Unix legacy GPU releases
Microsoft начала обновлять драйверы для большего числа устройств
Компания Microsoft постепенно упрощает работу с драйверами в операционной системе Windows 10.
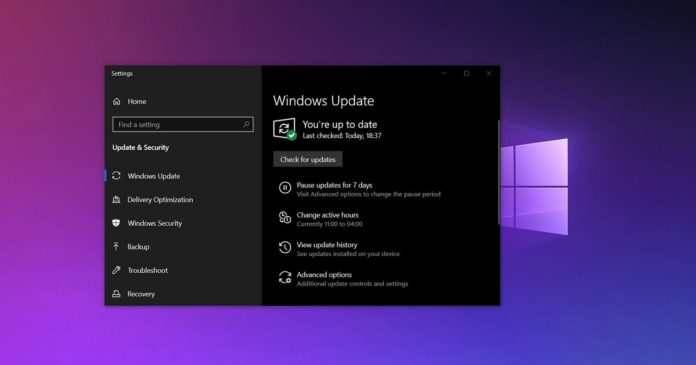
Ранее Microsoft сообщила, что в ноябре произойдут значительные изменения в процессе получения новых драйверов. Речь шла о том, что ОС перестанет автоматически устанавливать опциональные драйверы через Windows Update (Центр обновления Windows). И постепенно компания добавляла всё больше драйверов на экран с «опциональными апдейтами».
Теперь Microsoft начала распространять драйверы для большего числа аппаратных компонентов через Windows Update. Пользователи начали сообщать, что получили обновления для звукового оборудования. Например, драйверы, созданные Realtek, стали также доступны на экране с опциональными апдейтами в Windows 10.
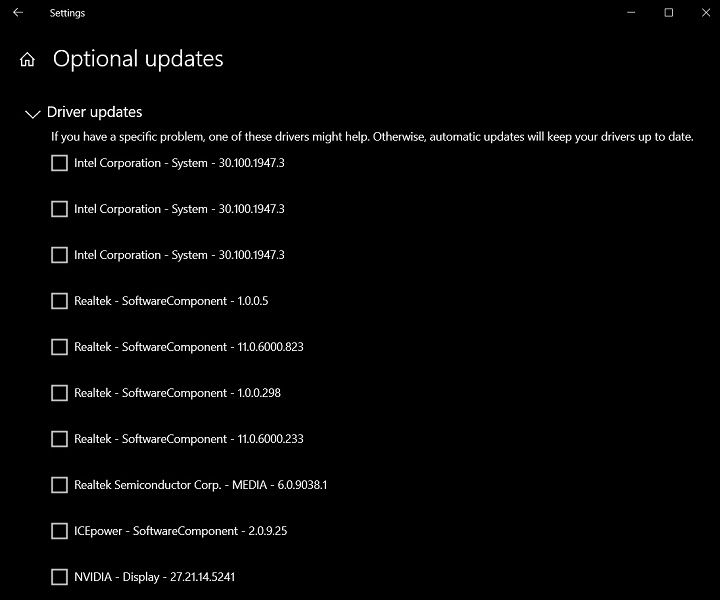
Отмечается, что Windows 10 всё ещё загружает и устанавливает важные обновления драйверов автоматически, без разрешения пользователя.
25 ноября 2020 в 20:11
| Теги: Windows, Microsoft
| Источник: WindowsLatest
В январе Microsoft объявила, что прекратит поддержку приложений пакета Microsoft 365 в Windows 10 уже 14 октября, когда окончится поддержка системы. Теперь компания передумала и пообещала выпускать обновления для приложений пакета Office для Windows 10 ещё три года.

Источник изображения: microsoft.com
«Чтобы помочь поддерживать защиту во время перехода на Windows 11, Microsoft продолжит предоставлять обновления безопасности для приложений Microsoft 365 на Windows 10 в течение трёх лет после окончания поддержки Windows 10. Эти обновления будут распространяться через стандартные каналы обновлений и завершатся 10 октября 2028 года», — говорится на обновлённой странице в разделе поддержки на сайте Microsoft.
Без громких анонсов Microsoft заявила об этом трёхлетнем продлении программы поддержки в конце апреля в документе для администраторов — она подтвердила, что приложения пакета Microsoft 365 «продолжат работать как прежде», но переходить на Windows 11 всё равно придётся, «чтобы избежать проблем с производительностью и надёжностью с течением времени». В январе риторика софтверного гиганта была совершенно иной. «Чтобы пользоваться приложениями Microsoft 365 на вашем устройстве, необходимо будет обновиться до Windows 11», — говорилось на сайте компании.
Microsoft подталкивает к обновлению до Windows 11 и потребителей, и корпоративных клиентов; поддержка Windows 10 прекратится 14 октября 2025 года. На выставке CES в январе компания объявила 2025-й «годом обновления ПК с Windows 11», хотя новая система до сих пор отстаёт от старой по популярности. Пользователям Windows 10 выводятся полноэкранные уведомления о необходимости купить новый ПК. Те, кто не хочет приобретать новый компьютер, могут оформить подписку на расширенную поддержку и заплатить $30 за год; предприятия смогут приобрести до трёх лет расширенных обновлений.
Если вы заметили ошибку — выделите ее мышью и нажмите CTRL+ENTER.
На чтение4 мин
Опубликовано
Обновлено
В нашем современном мире, технологии развиваются стремительными темпами. Каждый год выпускается новое программное обеспечение и оборудование, которое предлагает более продвинутые функции и возможности. В результате, устройства и драйверы, которые несколько лет назад были новейшими, становятся устаревшими.
Однако, многие компании и организации продолжают использовать старые операционные системы, такие как Windows XP и Windows 7. В то же время, производители часто прекращают поддержку и обновление драйверов для устаревших версий Windows, что может привести к проблемам совместимости и неправильной работе устройств.
Однако, существует решение для этой проблемы – EOL (End-of-Life) драйверы. Такие драйверы разработаны компаниями-производителями, чтобы предоставлять поддержку устаревших операционных систем и обеспечивать работоспособность устройств на таких системах. Это важно для тех, кто не готов или не может обновить свою операционную систему, но все же хочет продолжать использовать свои устройства без проблем.
Благодаря EOL драйверам, пользователи могут быть уверены, что их устройства будут работать без сбоев и они смогут продолжить использовать методы, которые они привыкли использовать. Поддержка EOL драйверов является крайне важной для обеспечения продуктивной работы в компаниях и организациях, которые по-прежнему полагаются на старые версии Windows.
В заключение, если вы продолжаете использовать устаревшие операционные системы, не теряйте надежду. Поддержка EOL драйверов может быть тем, что вам нужно, чтобы сохранить работоспособность устаревших продуктов и продолжить использовать их без каких-либо проблем.
Преимущества обновления драйверов
- Улучшение стабильности и производительности. Обновленные драйверы исправляют ошибки, устраняют сбои работы устройств и оптимизируют производительность. Это помогает сохранить работоспособность устаревших продуктов и увеличить их производительность.
- Обеспечение совместимости с новыми программами и операционными системами. Обновленные драйверы часто добавляют поддержку новых функций и возможностей, что позволяет использовать устаревшие продукты с новыми программами и операционными системами.
- Улучшение безопасности. Обновление драйверов может исправить уязвимости в программном обеспечении, которые могут быть использованы злоумышленниками для взлома системы или получения несанкционированного доступа к данным.
- Решение проблем совместимости и конфликтов. В случае возникновения проблем совместимости или конфликтов между различными устройствами или программами, обновленные драйверы могут помочь устранить эти проблемы и обеспечить правильное взаимодействие.
- Получение новых функций и возможностей. В некоторых случаях обновление драйверов может добавить новые функции и возможности, которых не было в предыдущих версиях. Это позволяет использовать устройства и программы с новыми функциями и повышает их функциональность.
Все эти преимущества делают обновление драйверов необходимой задачей для поддержания работоспособности и безопасности устаревших продуктов под операционной системой Windows.
Какие риски возникают при использовании устаревших драйверов
Использование устаревших драйверов представляет ряд рисков для безопасности и функциональности системы.
1. Уязвимости безопасности: Устаревшие драйверы могут содержать известные уязвимости, которые могут быть использованы хакерами для несанкционированного доступа к вашей системе. Кроме того, устаревшие драйверы могут не иметь защитных мер, которые были введены в новых версиях драйверов.
2. Неполадки системы: Устаревшие драйверы могут привести к неполадкам в работе системы, таким как сбои, зависания, нестабильная работа и другие проблемы. Это может привести к потере данных или просто к значительному снижению производительности компьютера.
3. Отсутствие совместимости: С новыми версиями операционных систем и других устройств, устаревшие драйверы могут перестать быть совместимыми, что может привести к проблемам в подключении и работе устройств.
4. Неисправность устройств: Устаревшие драйверы могут не поддерживать новые функции и изменения, что может привести к неправильной работе или полной неработоспособности устройств.
В целом, использование устаревших драйверов может иметь серьезные последствия для безопасности и функциональности системы. Регулярное обновление драйверов является важной задачей, и помогает обеспечить оптимальную работу системы и защиту от новых угроз.
Как получить поддержку драйверов EOL Windows
Основная проблема с поддерживаемыми системами Windows состоит в том, что они не обеспечивают поддержку для устаревших версий операционной системы. Это означает, что если вам нужны драйверы для таких ОС, как Windows XP или Windows 7, вы можете столкнуться с трудностями при поиске соответствующих драйверов на официальных веб-сайтах производителей оборудования.
Тем не менее, существуют другие источники, которые могут помочь вам получить неофициальные драйверы для устаревших версий Windows. Один из таких источников — сообщества пользователей и форумы, посвященные конкретным устройствам или производителям. Часто у пользователей есть ссылки на сторонние веб-сайты, где можно загрузить и установить драйверы для EOL Windows.
Также можно использовать специальные программы, которые автоматически находят и устанавливают драйверы для устаревших операционных систем Windows. Эти программы сканируют вашу систему и обнаруживают устройства, для которых необходимы драйверы. Затем они самостоятельно ищут и устанавливают подходящие драйверы из своих баз данных или из других надежных источников.
| Преимущества | Недостатки |
|---|---|
| 1. Помощь от сообществ и форумов | 1. Возможность загрузить непроверенный и поврежденный драйвер |
| 2. Специальные программы | 2. Риск установки программ, содержащих вирусы или вредоносное ПО |
| 3. Возможность использовать устройства на устаревших версиях Windows | 3. Отсутствие гарантии безопасности и стабильности установленных драйверов |
Необходимо помнить, что использование неофициальных и устаревших драйверов может повлечь за собой ряд проблем, таких как снижение производительности, нестабильная работа системы или уязвимости из-за отсутствия обновлений безопасности. Поэтому рекомендуется использовать эти методы лишь в случае крайней необходимости и быть особенно внимательным при загрузке и установке драйверов из непроверенных источников.
Все способы:
- Как обновлять драйвера в Windows 10
- Способ 1: Центр Обновлений Windows
- Способ 2: Диспетчер устройств
- Способ 3: Сайт производителя
- Способ 4: Сторонние утилиты
- Вопросы и ответы: 2
Чтобы поддерживать корректную работу компьютера и всех его компонентов, следует хотя бы немного следить за актуальностью установленного на нем ПО. Причем, наиболее важными составляющими программно-аппаратного комплекса, с которыми могут возникать проблемы, являются драйверы устройств.
Самостоятельно система не может решать, да и не знает, как использовать то или иное оборудование. Информацию об этом она получает от специального софта, берущего на себя обязанности посредника между ОС, встроенными устройствами и периферией. Именно такие мини-программы и называются драйверами.
В ранних версиях операционной системы от Microsoft пользователям нередко приходилось самостоятельно находить и устанавливать такого рода контролирующий софт. Соответственно, и процесс обновления подобных драйверов также лежал на плечах юзеров. Но начиная с Windows 7 все кардинально поменялось: теперь система умеет самостоятельно искать и устанавливать нужное ПО для корректной работы оборудования. В «десятке» этот процесс и вовсе максимально простой, а порой даже незаметен для пользователя.

Тем не менее определенные компоненты компьютера требуют регулярного обновления драйверов для устранения каких-либо ошибок в их работе и соответствия современным требованиям к ПО. Windows 10 по большей части справляется с этим самостоятельно, но иногда приходится производить установку апдейтов вручную.
Как обновлять драйвера в Windows 10
Сразу отметим, что заниматься обновлением драйверов, если на это нет явной причины, категорически не стоит. Когда оборудование функционирует отлично, вряд-ли вы заметите какое-либо улучшение в его работе после апдейта. К тому же возможен и вовсе обратный эффект.
Единственное исключение — драйвера для графической системы вашего компьютера. Чтобы обеспечить оптимальную производительность видеокарты, следует регулярно обновлять ее контролирующее ПО. В частности, таким образом геймеры постоянно получают оптимизацию графики ПК под современные игры.
Кроме того, любители игр имеют в своем распоряжении специальные утилиты с широким набором настроек вроде GeForce Experience от Nvidia и Radeon Software от AMD.

Читайте также:
Обновляем драйвера видеокарты NVIDIA
Обновление драйверов видеокарты AMD Radeon
Итак, давайте же рассмотрим сам процесс установки апдейтов для программ-драйверов в операционной системе Windows 10.
Способ 1: Центр Обновлений Windows
Десятая редакция ОС от Майкрософт позволяет использовать Windows Update не только для обновления компонентов системы, но и для установки новых версий драйверов, даже самых специфических. Как правило, Виндовс инсталлирует апдейты для такого рода ПО самостоятельно, в фоновом режиме, но если автообновление у вас отключено, можно вручную инициировать их поиск.
Читайте также:
Устанавливаем обновления для Windows 10 вручную
- Первым делом откройте системные настройки, нажав на кнопку «Все параметры» в панели уведомлений или щелкнув по соответствующей иконке в меню «Пуск». Как вариант, можете воспользоваться сочетанием клавиш «Win + I».
- В окне «Параметры» перейдите в раздел «Обновление и безопасность».
- Теперь нужно инициировать процесс обновления. Для этого во вкладке «Центр обновления Windows» нажмите на кнопку «Проверка наличия обновлений». После этого система проведет автоматический поиск и установку актуальных апдейтов, включая аппаратные драйвера.
По окончании операции вероятно придется перезагрузить компьютер, о чем вы также будете уведомлены. Ну а список установленных драйверов вы сможете просмотреть в категории «Обновления драйверов» в журнале обновлений системы.
Это наиболее простой метод, который в двух словах можно описать как «кликнул и забыл». Не требуется никакого дополнительного ПО, а нужен лишь встроенный системный инструмент.
Способ 2: Диспетчер устройств
В случае возникновения необходимости в обновлении драйвера для конкретного девайса на вашем ПК, можно воспользоваться одним из незаменимых средств Windows 10. Речь, как вы могли понять, идет о системном «Диспетчере устройств», который предоставляет подробную информацию о каждом аппаратном компоненте компьютера в отдельности.
Помимо всего прочего, инструмент позволяет изменять конфигурацию устройств, для которых такая опция доступна: включать, отключать и менять их параметры. Но наиболее интересной для нас является возможность управления драйверами девайсов. Здесь имеется необходимый функционал для обновления контролирующего ПО или его отката до прежней версии.
- Чтобы запустить вышеуказанное средство, щелкните по иконке «Пуск» правой кнопкой мыши или нажмите «Win + X», а затем в открывшемся контекстном меню выберите «Диспетчер устройств».
- В списке аппаратных компонентов вашего компьютера найдите нужный девайс и опять же щелкните по нему правой кнопкой мыши. После этого кликните «Обновить драйвер» во всплывающем меню .
- Вам будет предложено два способа инсталляции апдейта: с компьютера или же прямо из интернета. Автоматический поиск драйверов в сети — как правило, не самый действенный метод, но иногда все же срабатывает.
Как вариант, можно выбрать драйвер из списка уже установленных на компьютере. Вполне возможно, что нужное ПО уже имеется в памяти вашего аппарата. Так, щелкните «Выполнить поиск драйверов на этом компьютере».
Затем перейдите к списку доступного ПО для выбранного вами девайса.
- В открывшемся окне будет представлен перечень уже имеющихся на компьютере драйверов, если они все же есть. Проследите, чтобы пункт «Только совместимые устройства» был отмечен. Затем выберите одно из наименований в списке и нажмите на кнопку «Далее».
Как итог, будет произведена установка указанного вами драйвера. Возможно, если имелась проблема с устройством, она сразу исчезнет, а может быть для этого придется перезагрузить ПК. Также в случае неудачи можно попытаться инсталлировать другой драйвер из списка доступных и тем самым устранить неполадку.
Способ 3: Сайт производителя
Если описанные выше методы не принесли желаемого результата, вполне разумным решением будет загрузить нужное ПО напрямую с сайта производителя компонента или компьютера в целом. Особенно актуальным данный способ является для устаревших или редких устройств определенной специфики вроде принтеров, МФУ, сканеров и прочего узкоспециализированного оборудования.
Так, вы можете взглянуть на информацию о девайсе и версии его драйвера в «Диспетчере устройств», а затем найти соответствующее ПО на сайте производителя.

Поиск можно производить либо на официальном ресурсе изготовителя компонента, либо на сайте компании-создателя вашей материнской платы, если достоверно известна ее модель. Если вы пользуетесь ноутбуком, самый удобный способ разыскать все драйверы в одном месте — открыть соответствующую страницу аппарата на портале его непосредственного производителя.

Конечно, совсем не обязательно искать каждый драйвер на специальном веб-ресурсе. Это стоит делать лишь при возникновении проблем в работе устройства.
Способ 4: Сторонние утилиты
Бытует мнение, что специальные программы, производящие автоматический поиск и установку обновлений всех драйверов в системе — лучшее решение для новичков. Однако, это вовсе не так. Более того, ситуация в корне противоположная: подобного рода софт хорошим инструментом является лишь в руках продвинутого пользователя.

Дело в том, что практически все такие утилиты предлагают инсталлировать обновления драйверов даже для тех устройств, которые работают отлично и без сбоев. В лучшем случае, если вы не знаете, что устанавливаете, эффект будет ничтожным или вовсе незаметным, ну а в худшем — оборудование перестанет корректно функционировать и хорошо, если получится выполнить откат к прежней версии ПО.
Тем не менее полностью бесполезным такой софт назвать нельзя. Очень часто в базах данных подобного рода программ можно найти драйверы для совсем уж устаревших устройств и тем самым улучшить их работу.
Подробнее: Лучшие программы для установки драйверов
Как итог, отметим, что пользоваться описанными выше способами вам придется достаточно редко. В большинстве случаев Windows 10 самостоятельно находит и устанавливает наиболее подходящие драйвера. Но опять же следует помнить: то, как работает ваш компьютер, зависит в том числе от вас, так что будьте осторожными при скачивании и установке чего-либо на свой аппарат.
Наша группа в TelegramПолезные советы и помощь








