
Не так давно на Хабре публиковались оптимистичные новости относительно интеграции Windows Subsystem for Android (WSA) в операционную систему Windows. В частности, говорилось, что в Windows Store стали доступны Android-приложения, которые можно запустить на устройстве под управлением Windows 11.
Всё бы ничего, но теперь стало известно о том, что Microsoft решила вернуться в прошлое и убрать этот компонент. Правда, не сразу, а лишь 5 марта 2025 года — получается, ровно через год после появления новости. Но есть и другая неожиданность — приложение Amazon Appstore, которое даёт возможность устанавливать и запускать софт под Android, уберут уже… вчера. То есть убрали. О том, что происходит и почему, поговорим под катом.
Вспоминаем, что такое WSA
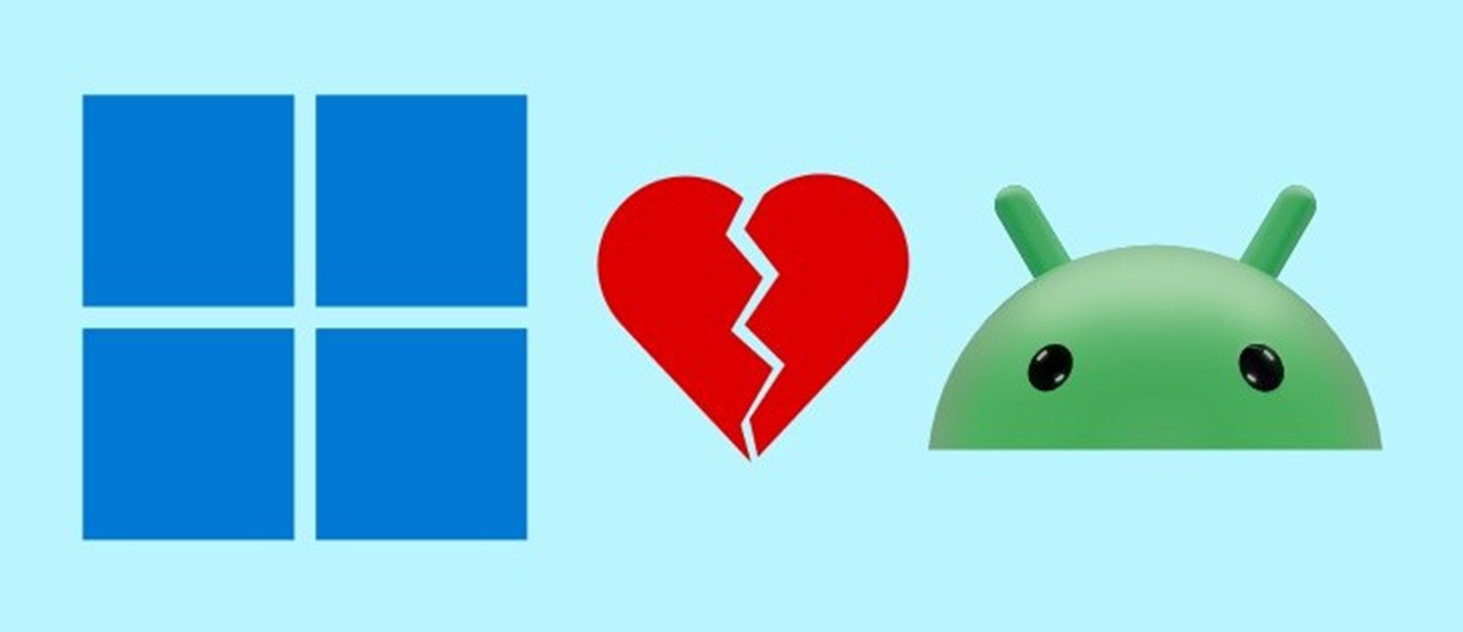
Windows Subsystem for Android (WSA) запускается поверх основной ОС. Подсистема включает в себя ядро Linux и мобильную операционную систему с открытым исходным кодом Android версии 11. WSA работает на виртуальной машине Hyper-V, как и WSL. Windows Subsystem for Android доступна для всех типов процессоров, поддерживающих работу с Windows 11.
Более того, требуется и Amazon Appstore, который и позволяет устанавливать всё необходимое пользователю. Вернее, позволял, до момента, пока этот компонент не решили удалить в Microsoft. К слову, впервые обо всём этом новом механизме было объявлено в июне 2021 года — как раз во время анонса Windows 11. Разработчики вовсю размышляли, как можно использовать новшество в своих целях, а Windows 11 была у всех на слуху, во многом благодаря WSA.
Ведь именно это кардинально отличало новую ОС от предыдущей версии, давало ей, как принято говорить, дополнительную ценность. К сожалению, осенью 2021 года новую фичу не удалось добавить в срок, как было обещано, но через время всё же это произошло. Все были довольны, пару лет разработчики активно применяли WSA и всё, что с ней было связано.
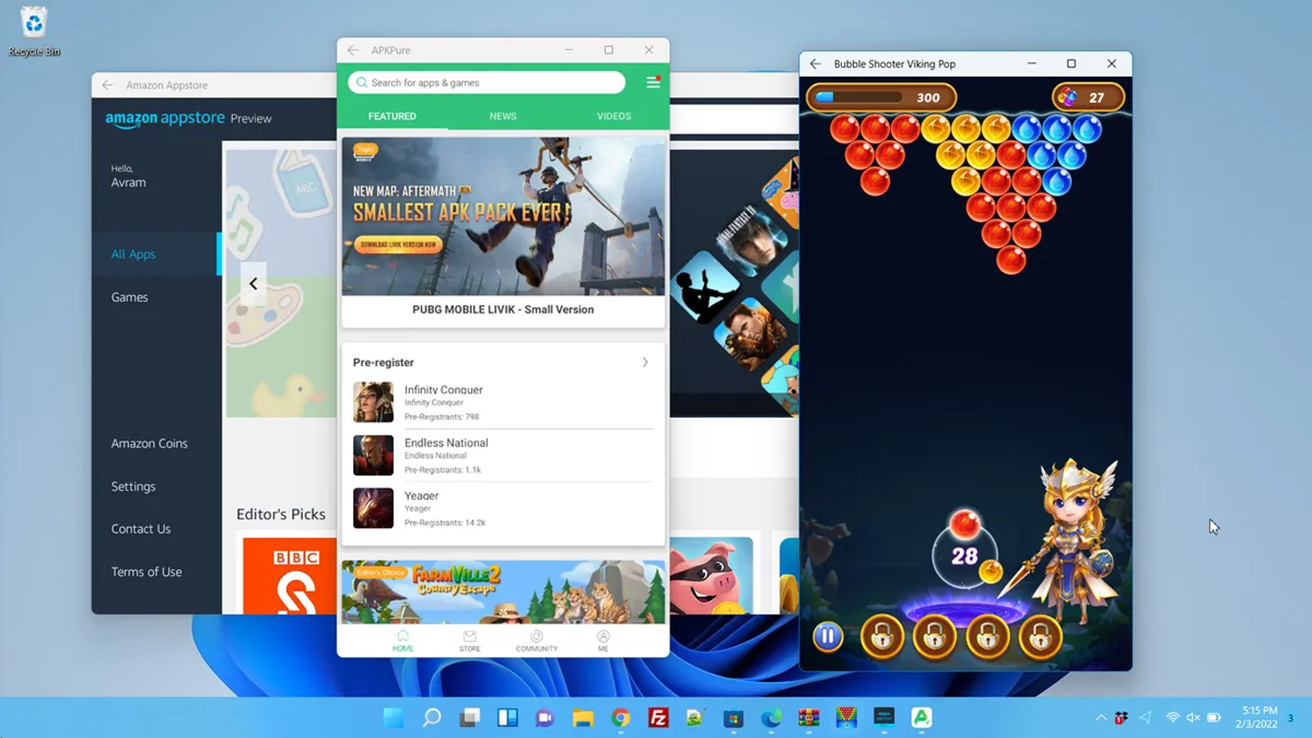
Насколько можно судить, редмондская корпорация добавила новые возможности для того, чтобы конкурировать с Apple. Команда из Купертино в то время как раз завершала процесс объединения мобильной и десктопной экосистем. У Microsoft после Windows Phone ничего подобного не было, поэтому корпорация решила воспользоваться возможностями Android. Поддержку приложений под эту ОС и добавили в Windows.
Ну а теперь WSA по каким-то внутренним соображениям убирают, причём спешно. Предварительно ничего не сообщалось, просто в один прекрасный момент корпорация Microsoft убрала информацию о компоненте из документации на своём сайте. Плюс добавила новость о том, что поддержка WSA прекращается ровно через год. Что и говорить, всё это стало сюрпризом не только для обычных разработчиков, но и для всей Amazon.
Корпорация Безоса оказалась очень недовольна новостями и заявила, что не собирается уходить из Windows — вместо этого ссылка на магазин приложений будет размещена отдельно, его станет возможно установить. По словам корпорации, работать Amazon Appstore продолжит и после 2025 года — здесь ничего критичного нет.

Благодаря WSA и AAS Android-программы можно запускать на Windows 11 как обычный софт, не прибегая к помощи сторонних эмуляторов, закреплять их на панели задач и в меню «Пуск». Приложения поддерживают взаимодействия с помощью мышки, пера и жестов. Также есть поддержка комбинации Alt + Tab, позволяющей быстро переключаться между активными окнами. Уведомления из приложений приходят через встроенную систему оповещений Windows.
Почему убрали WSA?
В целом, достаточно странно, что в Microsoft решили всё это буквально одним днём. Конечно, обсуждения, наверное, велись давно, но последствия стали весьма неожиданными и скоротечными. Почему так, можно только гадать.
Но вот причины, которые могли привести к недовольству корпорации, более-менее понятны. Дело в том, что WSA не совсем законченный компонент, в нём много ограничений. В частности, всё это завязано на Amazon Appstore, да и приложений маловато. Это, конечно, если говорить об официальном способе установки — неофициальные тоже есть, о них знают многие.
Ещё одна проблема заключается в отсутствии поддержки сервисов Google, а ведь у многих приложений есть «заточка» под них. Соответственно, запустить софт с такой привязкой не получится — он либо вообще не будет работать, либо станет функционировать, но с ограничениями. Также запуск многих программ нельзя назвать стабильным, ведь даже те, что нормально загружаются, могут в итоге выдать сообщение о сбое.
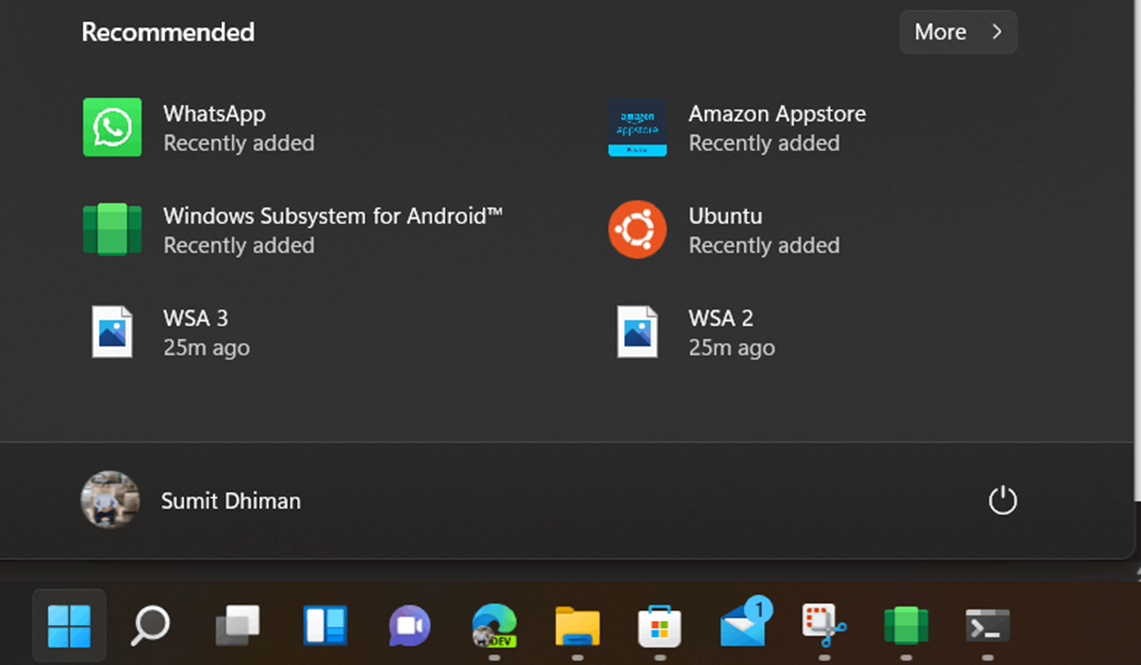
Существуют и другие причины — например, то, что сами разработчики приложений не беспокоились о десктопных пользователях. У большого количества софта нет дополнительной оптимизации под управление при помощи клавиатуры и мыши. А это проблема, поскольку далеко не все ноутбуки и тем более настольные ПК имеют сенсорные экраны.
Возможно, команда Microsoft увидела, что WSA непопулярен, пользуются им немногие, и решила убрать компонент из Windows. Но, возможно, есть и какие-то другие причины. В любом случае через год WSA будет ликвидирован.
Только зарегистрированные пользователи могут участвовать в опросе. Войдите, пожалуйста.
А вам для работы нужен WSA в Windows?
28.5% Нет, я вообще впервые о нём услышал из статьи.120
35.39% Нет, но я о нём знаю.149
9.26% Да, очень нужен, использую постоянно.39
17.58% Да, но редко — необходимость возникает время от времени.74
9.26% WSA, Windows? Вы о чём вообще?39
Проголосовал 421 пользователь. Воздержался 41 пользователь.
При анонсе Windows 11 Майкрософт пообещала возможность запуска Android приложений в новой операционной системе. На момент релиза функция была недоступна, затем появилась в предварительных версиях системы, теперь же доступна всем пользователям.
В этой инструкции пошагово о том, как включить Windows Subsystem for Android в Windows 11, установить Android приложения и дополнительная информация, которая может оказаться полезной в контексте рассматриваемой темы. Также может быть полезным: Лучшие эмуляторы Android для Windows.
Установка Windows Subsystem for Android (WSA, Подсистема Windows для Android)
Все описанные действия по установке Подсистемы Windows для Android актуальны на момент написания статьи: вероятнее всего в скором времени процесс будет проще.
Необходимые шаги для установки Windows Subsystem for Android или WSA в Windows 11:
- Установите накопительное обновление KB5010414 через Центр обновления Windows, если вы этого еще не сделали.
- Для того, чтобы WSA могла работать, необходимо, чтобы на компьютере была включена виртуализация. Среди прочих требований — наличие SSD. Мне неизвестно, насколько критичен последний пункт при ручной установке Windows Subsystem for Android, к которой мы прибегнем далее.
- Зайдите в Панель управления (для её открытия можно использовать поиск в панели задач) — Программы и компоненты, откройте пункт «Включение или отключение компонентов Windows», включите компонент «Платформа виртуальной машины», установите его и перезагрузите компьютер. Подробнее: Как установить дополнительные компоненты Windows 11 и Windows 10.
- Следующий шаг — установка приложения Windows Subsystem for Android, которое устанавливается при установке Amazon Appstore из магазина Microsoft Store. Сейчас приложение доступно лишь пользователям из США (но проверьте, возможно, к моменту, когда вы читаете этот материал, это уже не так), поэтому придется использовать обходной путь: зайдите на сайт https://store.rg-adguard.net/
- В пункте слева выберите «ProductId», в поле ввода данных введите 9p3395vx91nr и нажмите кнопку с изображением «галочки» справа. Внизу отобразится список доступных файлов для загрузки, требуется скачать файл размером более одного гигабайта в конце списка с именем
MicrosoftCorporationII.WindowsSubsystemForAndroid_НОМЕР_ВЕРСИИ_neutral_~_8wekyb3d8bbwe.msixbundle
- Загруженный файл не получится установить просто запустив его. Для установки откройте Терминал Windows от имени администратора (правый клик по кнопке Пуск и выбрать нужный пункт в контекстном меню), а затем используйте команду
Add-AppxPackage полный_путь_к_скачанному_файлу
Путь можно скопировать, нажав правой кнопкой по файлу и выбрав соответствующий пункт в контекстном меню. Если путь содержит пробелы, возьмите его в кавычки.
В результате выполнения указанных действий WSA или Подсистема Windows для Android будет установлена на компьютере, а в списке доступных приложений появится приложение «Параметры подсистемы Windows для Android».

После запуска подсистемы Windows для Android (первый раз можно быстро запустить, открыв пункт «Файлы» в параметрах подсистемы Windows для Android), на компьютере также будет установлено приложение Amazon AppStore — стандартный метод установки Android-приложений в Windows 11.
Установка Android приложений в Windows 11
Стандартный метод установки Android приложений в Windows 11 — Amazon AppStore, однако на текущий момент (если ситуация изменится, и вы заметите это раньше меня, пожалуйста, напишите в комментариях), после входа в приложение вы увидите уведомление о том, что оно недоступно в нашей стране:

Поэтому придется использовать один из следующих методов.
Ручная установка Android-приложений в WSA с помощью adb.exe
Первый метод — использовать команды adb.exe для установки приложений из файлов APK вручную. Порядок действий:
- Скачайте инструменты командной строки platform-tools, включая adb.exe и распакуйте в удобную папку на вашем компьютере, рекомендую брать отсюда: https://adbinstaller.com/ — в этом варианте будет загружено только самое необходимое.
- Шаги 2-4 можно не выполнять, если вы готовы указывать полный путь к adb.exe в командной строке. Нажмите клавиши Win+R на клавиатуре, введите sysdm.cpl и нажмите Enter. Перейдите на вкладку «Дополнительно» и нажмите кнопку «Переменные среды».
- Выберите переменную Path (для пользователя, если требуется использование только текущим пользователем или в разделе «Системные переменные» для всей системы» и нажмите «Изменить».
- Нажмите «Создать» и добавьте путь к папке с файлом adb.exe в системную переменную Path.
- Откройте приложение «Параметры подсистемы Windows для Android», включите пункт «Режим разработчика». Если сама WSA не запущена, запустите её (например, откройте пункт «Файлы» вверху окна, после открытия можно закрыть). Обратите внимание на пункт «IP-адрес» в параметрах, скопируйте его (если адрес не отображается, нажмите кнопку «Обновить» после запуска подсистемы Windows для Android).
- Скачайте нужные вам приложения Android в виде файлов APK, например вот так: Как скачать APK приложений Android.
- Запустите командную строку от имени Администратора (как запустить командную строку от администратора в Windows 11).
- Введите команду adb connect IP-адрес (где IP-адрес — адрес WSA из 5-го шага).
- Используйте команды adb install путь_к_файлу_apk для установки приложений Android. Успешно установленные приложения будут добавляться в меню Пуск Windows 11.
Не все приложения исправно работают: некоторые будут сообщать об ошибках или необходимости установки из Google Play (по всей видимости, из-за отсутствия Google Play Services). Но некоторые работают очень хорошо:

Даже работающие приложения не всегда делают это вполне исправно, среди замеченных проблем — неправильная отрисовка текстового контента в браузерах.
WSATools
В магазине Microsoft Store вы можете найти приложение WSATools, которое призвано облегчить установку приложений Android в Windows 11. Всё что требуется — указать файл APK устанавливаемого Android приложения, а всё остальное программа должна выполнить автоматически, в том числе — скачать и установить adb.exe при необходимости.

Однако в моем тесте установка в актуальной не Preview версии Windows 11 не удалась: экземпляр adb.exe, скачиваемый WSATools отказывается запускаться, а при ручной установке adb.exe, приложение либо зависает, либо «не видит» установленного adb.
Если кому-то интересны характеристики виртуального устройства, запущенного в рамках Подсистемы Windows для Android, ниже — скриншоты с этой информацией.

Также, думаю, может заинтересовать проект MagiskOnWSA https://github.com/LSPosed/MagiskOnWSA для установки OpenGApps и получения Root в Windows Subsystem for Android.
Сейчас у пользователей Windows 11 Insider Preview есть возможность установить Android-приложения на свой компьютер и корректно взаимодействовать с ними. Однако в будущем эта функция интегрируется и в стабильные версии. Если вы не хотите ждать и желаете прямо сейчас начать использование мобильных программ в стабильной версии ОС, обратитесь к одному из следующих методов, чтобы достичь желаемого результата.
Способ 1: Установка приложений из Microsoft Store
У этого варианта есть свои недостатки, связанные с ограниченным набором приложений и изменениями в их внешнем виде. Однако это единственный официальный вариант, предназначенный для получения мобильных программ на ПК под управлением Windows 11.
Посмотрите на следующую инструкцию и решите, подойдет ли вам такой метод и найдутся ли нужные приложения в Microsoft Store.
-
Откройте меню «Пуск» и запустите «Microsoft Store». Значок этой программы находится в списке закрепленных, но вы можете найти его и через поисковую строку Пуска.
-
В самом магазине приложений используйте поиск, чтобы найти требуемое решение. Я за пример взял популярный сервис для создания и просмотра видео – TikTok.
-
На странице приложения нажмите кнопку «Получить».
-
Автоматически начнется процесс скачивания и установки, после чего можно щелкнуть по «Открыть».
-
Запустится новое окно с интерфейсом приложения, и вы можете начать взаимодействие с ним. Как видно, сейчас некоторые функции ТикТок недоступны и интерфейс немного отличается.
-
Ищите другие интересующие вас приложения и устанавливайте их на свой компьютер для дальнейшего использования.
Комьюнити теперь в Телеграм
Подпишитесь и будьте в курсе последних IT-новостей
Подписаться
Способ 2: Установка Windows Subsystem for Android
Windows Subsystem for Android – тот самый инструмент, позволяющий запускать андроид-приложения на компьютере под управлением Windows 11. В стабильных версиях операционной системы он отсутствует, поэтому далее я покажу метод его неофициальной инсталляции и загрузку APK-файлов для открытия полноценных мобильных приложений.
Обратите внимание на то, что нет точной информации о том, как поведет себя ОС после установки будущих обновлений. Возможно появление сбоев из-за наличия неофициальной версии Windows Subsystem for Android. Учитывайте это и выполняйте следующую инструкцию только на свой страх и риск.
-
Откройте сайт https://store.rg-adguard.net/, который в нашем случае пригодится для получения файлов из Microsoft Store без использования этого приложения. Вставьте в строке ссылку https://www.microsoft.com/en-us/p/windows-subsystem-for-android/9p3395vx91nr, из списка справа выберите режим «Slow» и запустите процесс генерирации ссылки.
-
Вас интересует файл размером более 1 Гб, расположенный в конце списка. Он имеет расширение .msixbundle, поэтому спутать его с другими файлами не получится.
-
Если после нажатия по ссылке скачивание не запустилось, значит, ваш браузер блокирует небезопасные загрузки. Откройте Microsoft Edge или другой веб-обозреватель и скачайте упомянутый выше файл, щелкнув по его ссылке на странице.
Пакет с файлами получен, значит, пришло время установить его в операционную систему. Просто так открыть пакет не получится, поэтому используйте терминал так, как это показано ниже.
-
Нажмите по кнопке «Пуск» ПКМ и запустите «Терминал Windows» от имени администратора.
-
Введите там команду Add-AppxPackage -Path » «, вставив в кавычках путь к скачанному файлу (включая его название и формат). Это показано на следующем скриншоте.
-
Нажмите Enter для запуска распаковки и ожидайте завершения процесса, следя за прогрессом выполнения операции.
-
Если все прошло успешно, можете открыть меню «Пуск» и убедиться в том, что приложение Windows Subsystem for Android имеет свой значок.
Если запустить данное приложение, можно увидеть стандартное окно с параметрами и кнопку, отвечающую за запуск виртуальной машины. В ней количество приложений ограничено, но все же некоторые полезные варианты есть. Дополнительно рассмотрим, как установить любой APK-файл, чтобы открыть полноценное Android-приложение в Windows.
-
Используйте любой проверенный источник, чтобы скачать APK-файл. Обычно это англоязычные хранилища, но если вам известен какой-то конкретный сайт, которому вы доверяете, загружайте файлы оттуда.
-
Откройте Windows Subsystem for Android, активируйте режим разработчика и скопируйте IP-адрес.
-
Если он недоступен, запустите виртуальную машину через «Файлы», дождитесь ее открытия, обновите IP-адрес и скопируйте полученный.
-
Сам IP-адрес необходимо ввести в терминале вместе с командой adb connect. Это добавит новое подключение.
-
После активации введите adb install + полный путь к APK-файлу вместе с его названием и форматом.
Успешная установка гарантирует появление ярлыка для запуска приложения в списке со всеми программами. Точно таким же образом установите все Android-программы или игры, которые вы хотите запустить в Windows 11.
Решение некоторых проблем
В завершение разберу две популярные проблемы, с которыми сталкиваются пользователи при попытке реализовать второй способ. Первая заключается в невозможности запуска виртуальной машины, что и мешает получить IP-адрес. Для решения этой ситуации необходимо активировать виртуализацию в Windows 11, что осуществляется так:
-
Откройте меню «Пуск» и через поиск отыщите «Панель управления».
-
В новом окне вас интересует раздел «Программы и компоненты».
-
На панели слева кликните по ссылке «Включение или отключение компонентов Windows».
-
Отыщите компонент «Платформа виртуальной машины» и поставьте галочку возле данной строки. Перезапустите компьютер и снова запустите подсистему Android.
Вторая ситуация – возникновение неполадки на этапе ввода команды adb connect, когда данное имя не удается распознать. Это может быть связано с отсутствием в операционной системе SDK Platform Tools, поэтому займемся исправлением ситуации.
-
Перейдите на сайт Android Studio для разработчиков и скачайте набор инструментов для Windows.
-
Установите программу в любую удобную для вас папку, после чего запустите терминал от имени администратора.
-
Используйте команду cd для перехода по пути расположения файлов SDK Platform Tools, введя после команды путь к каталогу.
-
Пропишите новое соединение, но измените команду на \adb connect.
Теперь вы знаете, как запустить практически любое Android-приложение в Windows 11, если вы установили на компьютер стабильную версию, а не бету. Используйте удобный метод и не забывайте о том, что нужно четко следовать представленным инструкциям.
Вам для этого не требуется использование программы Windows Insider. С помощью этого гайда вы сможете скачать систему Windows Subsystem for Android и устанавливать приложения Android.
Естественно, это все стоит делать на свой страх и риск, так как Microsoft еще занимается тестированием этой технологии.
1. Включение соответствующего параметра в UEFI. Эту информацию найдете отдельно для вашей материнской платы.
2. Запускаете через Пуск Включение или отключение компонентов Windows.
3. Ставите галки напротив этих двух параметров и перезагружаете систему.
1. Идем на сайт, который позволяет генерировать ссылки для скачивания приложений из магазина Microsoft в обход самого магазина.
3. Скачиваем самый тяжелый пакет с расширением .msixbundle. На момент написания статьи его SHA-1 хэш: 0c4b3430bcd37be562f54322c79fb14f11ce1348.
4. Запускаем Powershell от имени администратора (можно запустить новый Windows Terminal и в нем открыть Powershell вкладку).
5. Используем команду Add-AppxPackage -Path <path_to_msixbundle_file>, где последний параметр это путь к скачанному файлу.
6. Если установка прошла успешно, то вы сможете запустить Windows Subsystem for Android.
1. Идем на сайт Google и качаем версию для вашей системы.
2. Распаковываете в какое-нибудь удобное для вас место и прописываете путь к этой папке в PATH.
1. Включите режим разработчика в настройках Windows Subsystem for Android.
2. Для первичной настройки запустите управление параметрами Android
3. Запустите командную строку и подключитесь к adb с помощью команды adb connect <IP>, где в качестве параметра IP следует использовать указанный в настройках разработчика.
4. Скачайте с известных вам сайтов нужный вам APK.
5. Используйте команду adb install <PATH>, где последний параметр это путь к скачанному APK.
6. Запускайте приложение.
Американская корпорация Microsoft сообщила, что с 5 марта 2025 года в Windows 11 больше нельзя будет запустить Android-приложения. Подсистема Windows Subsystem for Android (WSA) была анонсирована вместе с Windows 11 и появилась на операционной системе в октябре 2021 года.
Уже скачанные пользователями приложения и игры для Android продолжат работу, однако загружать новые приложения и обновлять уже установленные больше не получится. Также нельзя будет найти Android-программы в магазине приложений Amazon AppStore.
Microsoft регулярно обновляла WSA, так что ее закрытие могло стать неожиданностью для пользователей. В Amazon, которая сотрудничала с Microsoft в разработке WSA, заявили, что обеспечат плавное завершение поддержки клиентов и разработчиков.
По мнению The Verge, изначально Microsoft сделала возможным запуск Android-приложений в Windows 11 из-за успеха Apple в портировании программ с iOS на MacOS. Однако даже с поддержкой Amazon у Microsoft не было официального доступа к Google Play, из-за чего загрузка Android-приложений в Windows 11 не была удобной. Возможно, это и послужило причиной отказа от WSA.
































