Некоторые пользователи могут столкнуться с необходимостью запустить 16-бит игру или программу из очень старой версии Windows. Стандартными средствами выполнить этого в современных x64 ОС не получится. Тем не менее, запуск возможен.
В этой инструкции подробно о простом способе запустить 16-битные Windows программы в x64 Windows 11 и 10. На близкую тему: Запуск DOS программ и игр в Windows.
Использование WineVDM (OTVDM) для запуска 16-бит приложений в 64-бит Windows
Если вы попробуете запустить программу, разработанную для версий Windows от первой до 3.11 в Windows 11/10 x64, вы получите сообщение об ошибке «Невозможно запустить это приложение на вашем ПК».

Причина — отсутствие поддержки 16-разрядных приложений в новых 64-битных версиях ОС.
Даже если попробовать использовать параметры совместимости, например, установить режим совместимости с Windows 95/98, это не решит проблему.

WineVDM (OTVDM) — сторонний бесплатный компонент с открытым исходным кодом, позволяющий выполнить запуск 16-битных приложений в современных ОС (по сути, адаптированная версия Wine, транслирует Win16 в Win32), для его использования достаточно выполнить следующие шаги:
- Скачайте последнюю версию WineVDM с GitHub разработчика и распакуйте архив в удобное вам расположение. Важно: расположение подберите так, чтобы не менять его в дальнейшем, если после установки переместить папку, 16-битные приложения снова перестанут работать.
- Запустите ярлык install или install (no console) для установки (по факту, производятся лишь изменения в реестре для того, чтобы запуск 16-бит программ выполнялся с помощью WinVDM/OTVDM). При использовании первого в дальнейшем программы будут запускаться внутри окна консоли (даже те, что имеют графический интерфейс), второго — без видимого окна консоли.
- Готово. Теперь 16-битные программы Windows будут запускаться автоматически без каких-либо дополнительных действий:
Дополнительная информация:
- В папке утилиты присутствует файл otvdm.ini, позволяющий настроить конфигурацию. По умолчанию все строки закомментированы, но, если что-то потребуется изменить, уберите «;» в начале нужной строки и внесите необходимые изменения в параметры.
- WineVDM также позволяет запускать исполняемые файлы DOS, однако для этого надежнее использовать DOSBox.
- При желании можно не выполнять «установку», а использовать командную строку:
otvdm.exe путь_к_16_бит_программе.exe
- В папке WineVDM (OTVDM) присутствует файл .reg для удаления сделанных в ходе установки изменений.
Учитывайте: несмотря на то, что в целом инструмент работает исправно, не исключено, что с какими-то старыми программами он «справиться» не сможет. В этом случае можно попробовать использовать виртуальные машины со старыми ОС для их запуска.
Найти библиотеку старых 16-битных игр и программ можно здесь.
Система Windows бывает 64-разрядная и 32-разрядная. А вот с приложениями ситуация чуть иная, они бывают 16, 32 и 64-битными. В связи с этими данными существует несколько нюансов. На системе x32 можно открывать приложения 16 и 32 бита. А вот на самой новой версии винды x64 можно запустить только 32-битные и 64-разрядные программы. Соответственно, при попытке на винде x64 открыть 16-разрядное приложение вы неминуемо столкнетесь с ошибкой «Неподдерживаемое 16 разрядное приложение в Windows». Как ее избежать и, все-таки, запустить старое приложение на 64-битной системе мы расскажем в этой статье. Рассматривать способы будем на примере самых новых Windows 10 и Windows 11.
Неподдерживаемое 16 разрядное приложение в Windows
Для начала выясним, почему не получается запускать старые приложения на новой системе. Основная причина заключается в том, что 64-битные системы не имеют поддержку NTVM, а он, соответственно, просто необходим для запуска 16-битных программ. И если вы просто запустите приложение в режиме совместимости, то у вас ничего не выйдет. Мы предлагаем воспользоваться другим способом.

1. Переходим по ссылке
https://github.com/otya128/winevdm/releases
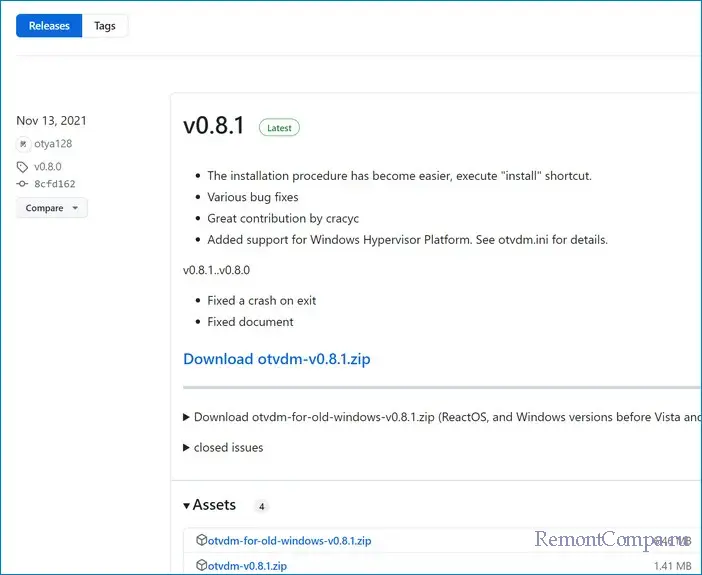
2. Скачиваем новейшую версию и распаковываем архив в любое удобное место.
3. Жмем «Win+R», вводим «cmd» и заходим.
4. Вводим строку
Маршрут до\otvdm.exe маршрут до\программа.exe
Конечно, изменив путь на ваш. Программа запустится.
Есть также способ проще. Он не предполагает постоянное использование командной строки. Метод заключается в том, что необходимо просто установить winevdm/otvdm на ПК. Сделать это можно из того же распакованного архива. Следует всего лишь запустить install или install(no console). По окончании данных действий 16-разрядные приложения будут открываться автоматически, как и любые другие.
Иногда на 32-разрядных системах также не получается запустить 16-битные программы, однако это редкость. С такими случаями тоже можно справиться.
Включить поддержку NTVM можно так.
1. Жмем «Win+R», вводим «optionalfeatures.exe» и щелкаем Ввод.
2. Раскрываем пункт «Устаревшие компоненты» и ставим отметку «NTVDM».
3. Подтверждаем действия.
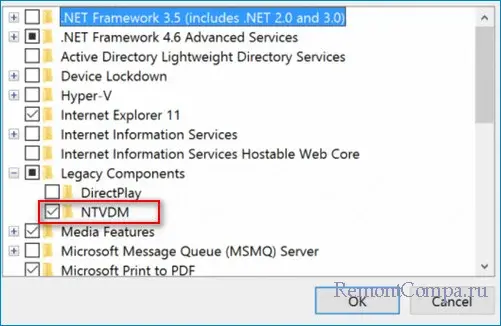
Также можно воспользоваться командной строкой.
1. Нажимаем «Win+R», пишем «cmd» и жмем Enter.
2. Вводим строку
FONDUE.exe /enable-feature: NTVDM
3. Далее следует кликнуть на «Установить этот компонент».
4. Перезапускаем ПК.
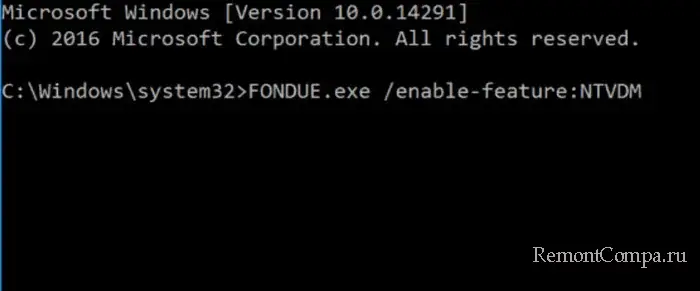
В целом, можно сделать вывод, что запускать можно любые приложения на любой версии Windows, надо только знать как.
-
Home
-
News
- Get Unsupported 16-Bit Application Error on Windows 10? Fix It!
By Vera | Follow |
Last Updated
When trying to install or open a program in Windows 10/8/7, the unsupported 16-bit application error may appear. How can you fix this application error? Read this post of MiniTool and you can find some useful methods to help you get rid of the strange error.
Unsupported 16 Bit Application Windows 10
Unsupported 16-bit application is a weird error that can happen in Windows 10/8/7. When you try to install or open a program, you may get the error. And the pop-up tells you the app cannot start or run due to incompatibility with 64-bit versions of Windows and you should contact the software vendor to ask if a 64-bit Windows compatible version is available.
Perhaps the error occurs since the app you install is simply incompatible with your operating system. Besides, the PC may be infected by viruses, system files get corrupted, and more. Whatever the reason is, the first thing you should do is to fix the issue.
On some forums like Reddit or NVIDIA, some users published a post to ask for the answer to this error. Today in the following part, we will give you some useful methods.
How to Fix Windows 10 Unsupported 16-Bit Application
Reinstall the Program
Something may prevent you from running a program properly. If you get the unsupported 16-bit application error, one of the files of this program may get corrupted and the best solution is to reinstall it.
Step 1: Launch Control Panel in Windows 10/8/7 and view all the items by Category.
Step 2: Click Uninstall a program under Programs.
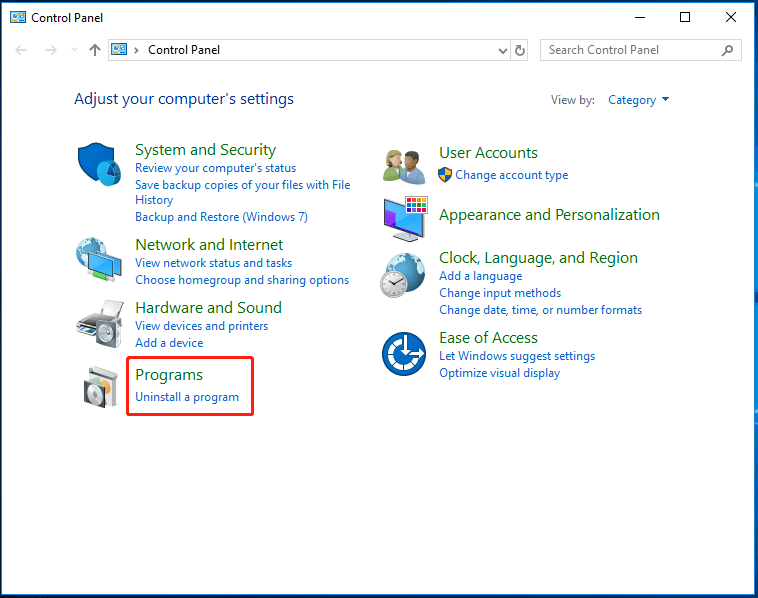
Step 3: Locate the program you want to fix in Control Panel and right-click it to choose Uninstall.
Step 4: After the uninstallation, download this app from the internet and install it again to see if the error still appears.
Check if the PC Is Infected
When you get the application error and find the given file location is suspicious, try to troubleshoot immediately. Or the location is normal but you don’t remember you have installed or downloaded anything similar, also take action to fix the issue.
Your PC is likely infected by viruses or malware. The best way is to run an antivirus software to scan for the system and remove malicious programs and viruses.
In this post, there are some powerful antivirus programs – 10 Best Avast Alternatives for Windows 10/8/7 and just choose one to run to remove threats.
Next, go to the location where the error message refers to, click View, and check Hidden items. Delete all the suspicious files.
Then, launch Task Manager, go to Startup, locate anything suspicious, right-click it and click Open file location. Then, delete the file there. If the file is in use, disable it in Task Manager and then repeat the process to delete it.
Copy the Corrupted File Manually
If the Windows 10/8/7 unsupported 16-bit application error appears with a legit system file (that can be checked via searching for the file name and location in Google), perhaps it is the issue with a corrupted system file. To fix this error, follow the instructions below.
Step 1: Copy the file to a flash drive on a working PC and insert the drive to your computer.
Step 2: Restart your PC with a recovery drive and click Repair your computer to enter Windows Recovery Environment.
Step 3: Open Command Prompt in WinRE.
Step 4: Type the following commands:
C:\Windows\System32> del LogonUI.exe
F:> copy LogonUI.exe C:\Windows\System32
Note that the file name and the location may differ and you should correct them accordingly.
Enable 16-Bit Application Support in Windows 10
Sometimes the error happens since the 16-bit application support is not enabled in Windows 10. Follow the guide to enable it:
1. Press Win + R, type optionalfeatures.exe and click OK.
2. Expand Legacy Components and make sure NTVDM is checked.
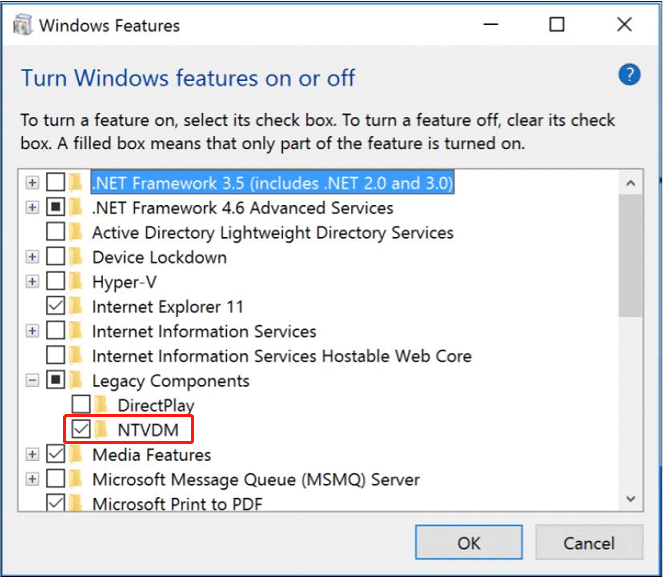
3. Launch Command Prompt with admin rights and enter exe /enable-feature:NTVDM.
4. Click Install this feature to finish the installation.
That’s all the information on the unsupported 16-bit application error. Just have a try and you can easily get rid of the error from your computer.
About The Author
Position: Columnist
Vera is an editor of the MiniTool Team since 2016 who has more than 7 years’ writing experiences in the field of technical articles. Her articles mainly focus on disk & partition management, PC data recovery, video conversion, as well as PC backup & restore, helping users to solve some errors and issues when using their computers. In her spare times, she likes shopping, playing games and reading some articles.
Большая часть старых приложений, работающих на предыдущих версиях операционной системы Microsoft, также запускаются и на ПК с Windows 10 на борту. Правда, некоторые программы, которыми вы благополучно пользовались ранее, выдают различные ошибки в момент запуска и отказываются работать. Однако существует несколько способов решения данной проблемы.
Запуск от имени администратора
Содержание
- Запуск от имени администратора
- Настройка параметров совместимости
- Установка неподписанных или 32-битных драйверов
- Использование виртуальной машины
- 16-битные приложения
Многие устаревшие программы смогут корректно запуститься в Windows 10, но при одном условии. Во времена расцвета Windows XP среднестатистический юзер обычно использовал свой ПК с учетной записью администратора. Программы писались таким образом, чтобы самостоятельно получать административный доступ, а в случае неудачи просто отказывались запускаться. Новая функция контроля учетных записей (UAC) позволяет предоставить необходимый доступ, но поначалу возникали некоторые проблемы.
Если программа работает неправильно или не запускается вовсе, потребуется вручную предоставить административный доступ, кликнув правой кнопкой мыши по ярлыку или исполняемому файлу и во всплывающем меню на строку «Запуск от имени администратора». Если данное действие помогло, то рекомендуется включить его для запуска по умолчанию в параметрах совместимости приложения.

Настройка параметров совместимости
Параметры совместимости приложений в последней версии операционной системы Microsoft предоставляют возможности эмуляции среды запуска предыдущих версий Windows. Для их настройки необходимо перейти к свойствам исполняемого файла проблемного приложения. На вкладке «Совместимость» присутствует возможность автоматического поиска и решения проблем с помощью кнопки вызова соответствующего мастера и ручной настройки параметров.

К примеру, если вы уверены, что программа запускалась на Windows XP, то выберите нужный параметр в разделе «Режим совместимости». Проверьте необходимость задействования остальных настроек. Старым играм может потребоваться «Режим пониженной цветности». Если вы используете экран с высокой плотностью пикселей, полезным окажется отключение масштабирования. Так интерфейс запущенной программы не будет выглядеть растянутым по вертикали или горизонтали.
Установка неподписанных или 32-битных драйверов
С целью обеспечения безопасности и безотказности работы Windows 10 требует подписывания всех установленных в систему драйверов. Особенно это касается новых устройств с интерфейсом UEFI. Представленная функция блокирует проникновение в ОС нестабильных или даже опасных драйверов. Однако есть возможность обойти защиту, убедившись перед этим в безопасности и необходимости конкретного драйвера.
При установке неподписанных драйверов с использованием специальной опции следует обратить внимание на поддержку разрядности, поскольку 32-битные драйверы в 64-битную систему установить невозможно.
Использование виртуальной машины
По мере полного завершения поддержки одной из старых версий операционной системы, она исчезает из списка возможных вариантов эмуляции совместимости. Именно это произошло с Windows XP в «десятке». В качестве альтернативы существует возможность запуска старой ОС на виртуальной машине с помощью специального приложения, такого как VirtualBox. Понадобится лишь образ Windows XP, который после установки и запуска на виртуальной машине позволит пользоваться старыми программами в одном из окон Windows 10.

Представленный способ, несмотря на достаточную сложность, повысит вероятность запуска и комфортной работы со старой программой. Однако следует учитывать довольно слабую поддержку периферии виртуальными машинами.
16-битные приложения
16-битные приложения не запустятся на 64-разрядной Windows 10 по причине отсутствия необходимых для их функционирования библиотек. Выходом может стать установка 32-битной версии операционной системы. Однако и здесь на помощь может прийти виртуальная машина, ведь не каждый пользователь захочет заново устанавливать и настраивать новую ОС.
Но лучшим выходом, если такая возможность существует, станет поиск замены старому, проблемному приложению.
Microsoft всегда пыталась сделать программы и форматы файлов обратно совместимыми с новыми версиями Windows. Однако методы, которые она использует, не всегда работают должным образом. Иногда разрыв между операционными системами настолько значительный, что ваша любимая старая игра или программа перестают работать. Но не стоит отчаиваться, если ваш старый софт, разработанный для Windows XP, Windows 98 и старше, отказывается работать на современном компьютере. В этой статье я рассмотрю несколько способов, которые смогут помочь вам запускать устаревшие программы на Windows 10.
Почему старые игры и программы не работают на новых Windows

Разумеется, существует множество программ и игр, выпущенных очень давно, но до сих пор прекрасно работающих на современных системах. Это некая лотерея, в которой может повезти, а может и нет. Есть еще один фактор, который может подарить старому софту жизнь — пользовательская база. Если она достаточна велика, то, скорее всего, способы запуска уже давно найдены, и в интернете можно найти множество инструкций по оптимизации того или иного приложения под новейшие ОС. Но бывает так, что нужная старая программа просто не запускается на новых Windows. Это может быть по одной из следующих причин:
- зависимость от старых версий ПО — некоторые программы требуют устаревшие драйверы, которые уже давно не включены в стандартный установщик Windows 10;
- 16-битное ПО — 64-битные версии Windows, к сожалению, не содержат встроенной совместимости для старых 16-битных приложений;
- DOS-программы — Windows 10, как и все версии Windows, начиная с XP, не могут запускать DOS-программы. Конечно, некоторый софт все еще работает, но далеко не весь. Особенно сильно такая проблема задела игры;
- DRM — скорее всего, самая неприятная проблема устаревшего софта, который, казалось бы, может легко запуститься на современной ОС, однако отсутствие разрешения DRM-защиты попросту не дадут этого сделать.
Как запускать старые игры и программы на Windows 10
Разумеется, с появлением новой ОС в лице Windows 10, запуск старых игр и программ немного усложнился, и, если у вас так и не получилось запустить нужный софт, то предлагаю ознакомиться с некоторыми рекомендациями, представленными далее в статье.
1. Запуск от имени администратора
В далекие времена Windows XP важную роль играли права администратора, которые могли выдавать программе больше доступных инструментов для ее нормальной работы. В Windows 10 права администратора уже не так нужны, однако старым играм и программам эта функция может сильно помочь правильно запуститься.

Для запуска от имени администратора вам необходимо перейти к исполняемому файлу или ярлыку приложения, нажмите правой кнопкой мыши по нему и в контекстном меню выбрать «Запуск от имени администратора».
2. Средство устранения неполадок с совместимостью программ
Если запуск от имени администратора не помог, рекомендую обратиться к встроенной в Windows 10 функции устранения неполадок с совместимостью, позволяющей самой системе определить, какие настройки совместимости смогут помочь правильно запустить старую программу. И действительно, Windows, иногда, способна правильно оценить софт, который вы пытаетесь открыть, а также может предложить пути исправления и автоматически применить все необходимые установки.

- В строке поиска из меню «Пуск» найдите «Устранение неполадок» → нажмите «Enter» → «Дополнительные средства устранения неполадок» → «Устранение проблем с совместимостью» → «Запустить средство устранения неполадок».
- Средство устранения неполадок просканирует вашу систему и попытается найти программы, испытывающие проблемы с совместимостью. Если по истечению поиска вашего приложения нет в списке, выберите соответствующий вариант «Нет в списке» и нажмите «Далее».
- Затем вам будет необходимо перейти к исполняемому файлу интересующей программы. Я буду пробовать запустить Premier Manager 98.
- Теперь нажимаем «Попробовать рекомендуемые настройки».
После применения настроек вам нужно протестировать программу. Как вы можете заметить, она начала работать, хотя и сообщила о необходимости вставить лицензионный диск, но при нажатии «OK» игра запустится.

Ошибка совместимости программы
Средство устранения неполадок оповестит вас о том, удачно ли исправление или нет. Если вы выберите «Да, сохранить эти параметры для программы», то программа закроется, а если выбрать «Нет, попытаться использовать другие параметры», то откроется дополнительный диалог, который предложит на выбор следующие параметры:
- программа работала в предыдущих версиях Windows, но не устанавливается или не запускается сейчас;
- программа открывается, но отображается неправильно;
- для программы необходимы дополнительные разрешения;
- я не вижу моей проблемы в списке.

Выберите пункты, которые наиболее точно отражают вашу проблему и нажмите Далее. Возможно, для запуска приложений потребуется пройти несколько этапов исправления, поэтому не переживайте, если в первый раз не получилось найти решения.
3. Ручные настройки совместимости в Windows 10
Разумеется, вы можете самостоятельно настроить режим совместимости и не использовать встроенное средство устранения проблем. Найдите исполняемый файл или ярлык программы, которую вам нужно запустить, затем нажмите правой кнопкой мыши по нему и в контекстном меню выберите «Свойства».
В появившемся окне вам следует открыть вкладку «Совместимость», а затем активировать «Режим совместимости», поставив флажок напротив «Запустить программу в режиме совместимости». Затем выберите ОС из списка, с которой программа должна была корректно работать. Также в «Параметрах»можно настроить, как будет запускаться приложение. Это бывает очень полезно, если оно запускается, но отображается или функционирует неправильно. Так, вы можете выбрать следующие свойства для запуска софта:
- режим пониженной цветности;
- использовать разрешение экрана 640 × 480;
- отключить оптимизацию во весь экран;
- запускать эту программу от имени администратора;
- изменить параметры высокого DPI.


Как только вы определитесь с настройками, нажимайте «Применить» → «ОК». Возможно, с первого раза не получится подобрать нужные параметры запуска, ибо запуск старых программ и игр — это путь, полный различных проб и ошибок.
Разумеется, настройки, которые вы выбрали, будут действовать лишь на вашей учетной записи, поэтому, если у вас есть необходимость в распространении этой конфигурации среди всех пользователей, то нажмите «Изменить параметры для всех пользователей».
4. Драйверы без подписи
Уже много лет Microsoft, заботясь о безопасности своих пользователей, использует принудительную подпись драйверов. Такая подпись помогает оградиться от поддельных драйверов, содержащих нестабильный или вредоносный код.
Как вы могли понять, старые игры и программы зачастую отказываются от использования новейших драйверов, а Windows, конечно же, не разрешит установку их устаревших версий. Это значит, что запуск программы невозможен до тех пор, пока вы вручную не отключите принудительную подпись драйверов. Важно понимать, что такое действие может подвергнуть ваш компьютер угрозам, сделав его очень уязвимым. Если вам действительно сильно нужно запустить такой старый софт, то вы можете совершить действия, описанные далее, но только на свой страх и риск.
Отключение обязательной проверки подписи драйверов
Для отключения функции проверки подписи драйверов, вы можете использовать специальное меню «Расширенные параметры загрузки». Нужно отметить, что использование специальных параметров запуска ОС будет работать лишь раз, затем, при следующей загрузке, все параметры будут сброшены, а драйверы, установленные во время отключенной проверки подписи, — удалены.

- Зажав клавишу «Shift», нажмите кнопку «Перезагрузка» в меню Пуск для того, чтобы войти в расширенное меню загрузки;
- Пройдите по следующему пути: «Поиск и устранение неисправностей» → «Дополнительные параметры» → «Параметры загрузки» → «Перезагрузить»;
- Теперь выберите 7-й вариант из предложенных режимов запуска, чтобы деактивировать функцию обязательной подписи драйверов. Далее нажмите «Enter», чтобы загрузить систему. Теперь вы можете легко установить любые неподписанные драйверы.
5. Использование виртуальной машины
Как вы можете помнить, Windows 7 включала в себя Windows XP Mode. По сути, это была функция, представляющая из себя встроенную виртуальную машину, которая позволяла абсолютно легально установить старую версию Windows. К сожалению, к выходу Windows 10 эту функцию убрали. На данный момент, включить «Режим Windows XP» возможно только с использованием сторонних программ.

Для запуска программ и игр через виртуальную машину вам понадобится сама ВМ и лицензия Windows XP. Например, вы можете попробовать VirtualBox или VMware Player. Установив «новую» ОС, вы наконец-то сможете запускать в любой момент необходимый старый софт прямо на своем рабочем столе.
6. DOSBox
Если у вас завалялась игра или программа для DOS, которая отказывается запускаться под любыми предлогами, то вам сможет помочь замечательная бесплатная программа DOSBox. Это эмулятор, создающий DOS-окружение и все необходимые условия для открытия старых программ.

DOSBox позволит вернуть к жизни множество классических игр. Также он обладает широкой базой пользователей, поэтому при возникновении проблем — можно обратиться к поиску в Интернете, и, скорее всего, решение там уже существует.

🖥 Скачать DOSBox для Windows 10 с официального сайта.
Это перевод материала MUD.



