- The content is about how to use floppy disk drives in Windows 10.
- The content also provides an example of how to use WinImage as a tool to create and use virtual floppy disk drives in Windows 10.
Floppy disks are a type of removable storage media that were widely used in the past, but have become obsolete in the modern era. However, some people may still have old floppy disks that contain important data or software that they want to access on their Windows 10 computers. In this article, we will show you how to use floppy disk drives in Windows 10, both physical and virtual.
Table of Contents
- What Are Floppy Disk Drives?
- How to Use Physical Floppy Disk Drives in Windows 10
- How to Use Virtual Floppy Disk Drives in Windows 10
- Frequently Asked Questions (FAQs)
- Question: Can I use a 5.25-inch or an 8-inch floppy disk drive in Windows 10?
- Question: Can I use a USB flash drive instead of a floppy disk?
- Question: How can I read the data on my floppy disks if they are corrupted or damaged?
- Summary
What Are Floppy Disk Drives?
A floppy disk drive (FDD) is a device that reads and writes data to a floppy disk, which is a thin and flexible magnetic disk enclosed in a plastic case. Floppy disks come in different sizes, such as 8-inch, 5.25-inch, and 3.5-inch. The most common type is the 3.5-inch floppy disk, which can store up to 1.44 MB of data.
Floppy disk drives were once standard equipment on most computers, but they have been replaced by other storage devices that have higher capacity and speed, such as USB flash drives, memory cards, optical discs, and cloud storage. Most modern computers do not have built-in floppy disk drives, but they can still be connected externally via USB ports.
How to Use Physical Floppy Disk Drives in Windows 10
If you have an old physical floppy disk drive that you can attach to your computer, you will need to download and install the latest driver from the Windows Update website or the manufacturer’s website. To do this, follow these steps:
- Connect the floppy disk drive to your computer via a USB port.
- Open the Device Manager by pressing Windows + X and selecting Device Manager from the menu.
- Locate the floppy disk drive under Disk drives or Other devices and right-click on it.
- Select Update driver from the context menu and choose Search automatically for updated driver software.
- Wait for Windows to find and install the driver for your floppy disk drive.
- If Windows cannot find the driver automatically, you can try to download it manually from the Windows Update website or the manufacturer’s website and follow the instructions to install it.
- Once the driver is installed, you can access your floppy disk drive from File Explorer or any other program that supports removable storage devices.
How to Use Virtual Floppy Disk Drives in Windows 10
A virtual floppy disk drive is a software program that emulates a physical floppy disk drive and allows you to create and use virtual floppy disks as files on your hard disk. Virtual floppy disks can be useful for running old software or games that require a floppy disk, or for transferring data between virtual machines or emulators.
There are several free tools that let you create and use virtual floppy disk drives in Windows 10, such as WinImage, Virtual Floppy Drive, and ImDisk Toolkit. Here is an example of how to use WinImage to create and use a virtual floppy disk drive in Windows 10:
- Download WinImage from its official website and install it on your computer.
- Run WinImage and click File > New to create a new virtual floppy disk image file.
- Choose the size and format of your virtual floppy disk and click OK.
- A new window will open with an empty virtual floppy disk. You can drag and drop files from your computer to the virtual floppy disk, or use the toolbar buttons to perform various operations on it.
- When you are done with your virtual floppy disk, click File > Save As to save it as an image file with a .ima or .img extension.
- To use your virtual floppy disk on another program or device, you can either mount it as a virtual drive using WinImage or another tool, or write it to a physical floppy disk using WinImage or another tool.
Frequently Asked Questions (FAQs)
Question: Can I use a 5.25-inch or an 8-inch floppy disk drive in Windows 10?
Answer: Yes, but you will need a special adapter or controller card to connect them to your computer, as well as a compatible driver and software. These devices are rare and expensive nowadays, so it may not be worth the hassle.
Question: Can I use a USB flash drive instead of a floppy disk?
Answer: Yes, most modern programs and devices support USB flash drives as removable storage devices. However, some old programs or games may require a floppy disk to run properly, in which case you can try using a virtual floppy disk instead.
Question: How can I read the data on my floppy disks if they are corrupted or damaged?
Answer: You can try using a data recovery software like MiniTool Power Data Recovery to scan your floppy disks and recover any lost or deleted files from them. However, this may not work if your floppy disks are physically damaged beyond repair.
Summary
In this article, we have shown you how to use floppy disk drives in Windows 10, both physical and virtual. Floppy disks are outdated storage media that have been replaced by newer and better technologies, but they may still contain valuable data or software that you want to access on your Windows 10 computer. You can use an external USB floppy disk drive or a virtual floppy disk drive to read and write data to floppy disks in Windows 10, but you may also need to deal with compatibility and format issues.
Disclaimer: This article is for informational purposes only and does not constitute professional advice. We are not responsible for any data loss or damage that may occur from using the methods or tools mentioned in this article. Always backup your data before performing any operations on your floppy disks or drives.
Содержание
- Windows 10 — поддерживает ли операционная система дискеты в современном мире?
- Возможность использования дискет в операционной системе Windows 10
- Совместимость дисководов с дискетами и Windows 10
- Поддержка драйверов дисководов дискет в Windows 10
- Проблемы при использовании дискет в Windows 10 и их решение
- Альтернативные способы чтения и записи информации с дискет в Windows 10
- Важность сохранения информации с дискет и возможности ее архивирования в Windows 10
Windows 10 — поддерживает ли операционная система дискеты в современном мире?
В наше время с развитием технологий и появлением новых носителей информации, таких как флеш-драйвы и облачное хранение, старые и уже устаревшие форматы начинают уходить на задний план. Однако, многие из нас все еще помнят и используют дискеты — небольшие гибкие диски, которые в свое время были популярными носителями данных.
Windows 10, последняя операционная система от Microsoft, привнесла множество новых возможностей и обновлений. Но что насчет дискет? Поддерживает ли Windows 10 этот устаревший формат? Давайте разберемся.
К сожалению, с развитием новых технологий и сменой стандартов, дискеты постепенно перестали быть приоритетным носителем данных. Windows 10, хоть и является современной операционной системой, не включает в себя встроенную поддержку для дискет.
Однако, это не означает, что вы не можете использовать дискеты с Windows 10. Если у вас есть необходимость работать с дискетами, вы можете обратиться к стороннему программному обеспечению или адаптерам, которые добавят поддержку дискет к вашей системе.
В конечном итоге, решение о сохранении использования дискет — это ваше. Несмотря на то, что этот формат уже далеко не популярен, некоторые люди до сих пор находят его полезным для своих нужд.
Так что, в итоге, если у вас есть дискеты и вы хотите использовать их с Windows 10, вам необходимо обратиться к дополнительным инструментам или средствам, чтобы обеспечить совместимость между операционной системой и дискетами.
Возможность использования дискет в операционной системе Windows 10
В Windows 10 дискеты не являются предустановленным устройством. Это означает, что обычно вам необходимо будет установить дополнительное оборудование, такое как внешний дисковод для дискет, чтобы иметь возможность использовать дискеты на компьютере с операционной системой Windows 10.
Обратите внимание, что не все приложения и программы, работающие под управлением Windows 10, поддерживают чтение и запись на дискеты. Это может вызывать определенные ограничения и неудобства, особенно если вы пытаетесь использовать дискеты для передачи или хранения данных. В таких случаях, более современные и надежные методы передачи данных, такие как флэш-накопители или облачное хранение, становятся более предпочтительными вариантами.
Совместимость дисководов с дискетами и Windows 10
К счастью, ответ на этот вопрос положительный. Windows 10 и дальше поддерживает использование дискет, но с некоторыми ограничениями. Все более новые компьютеры не оснащены физическим дисководом для дискет, поэтому вам понадобится приобрести внешний дисковод, который подключается через порт USB.
Когда внешний дисковод установлен и подключен к компьютеру, вам нужно установить драйверы для его правильной работы. В большинстве случаев, Windows 10 автоматически найдет и установит необходимые драйверы при подключении дисковода. Если этого не произошло, вам нужно будет загрузить драйверы с сайта производителя дисковода и установить их вручную.
После установки драйверов, Windows 10 определит дискету, и вы сможете использовать ее, как и любое другое съемное устройство хранения данных. Вы сможете копировать файлы на дискету, извлекать их оттуда и просматривать уже сохраненные файлы. Однако, стоит помнить, что дискеты имеют небольшой объем памяти, поэтому их использование для хранения больших объемов данных не является оптимальным вариантом.
Поддержка драйверов дисководов дискет в Windows 10
С появлением новых технологий и современных носителей информации, использование дисководов дискет кажется устаревшим и неактуальным. Однако, Windows 10 все еще предоставляет поддержку для этих устройств, позволяя пользователям сохранить свои данные на дискетах и осуществлять чтение информации с них.
Когда мы говорим о поддержке драйверов дисководов дискет в Windows 10, важно понимать, что операционная система предоставляет базовую поддержку для большинства типов дисководов дискет. Однако, встроенные драйверы могут быть ограничены и не позволять использовать все функции или работать с устройствами более новых моделей.
Для того, чтобы обеспечить полную поддержку дисководов дискет в Windows 10, рекомендуется загрузить и установить драйверы, предоставленные производителем устройства. Обычно, на сайте производителя можно найти последние версии драйверов, которые обеспечивают более стабильную работу и расширенный функционал дисководов дискет.
- Для установки драйверов дисководов дискет в Windows 10, откройте «Управление устройствами».
- Выберите категорию «Дисководы дискет».
- Щелкните правой кнопкой мыши на устройстве и выберите «Обновить драйвер».
- Выберите «Автоматический поиск обновленного программного обеспечения» или «Обзор на компьютере» в зависимости от того, есть ли у вас драйверы, загруженные с сайта производителя.
- Дождитесь окончания процесса установки драйвера и перезагрузите компьютер, если это требуется.
После установки соответствующих драйверов, дисководы дискет должны работать корректно в операционной системе Windows 10. Вы сможете сохранять и извлекать данные с дисководов дискет, а также использовать дополнительные функции, предоставленные производителем устройства.
Несмотря на то, что использование дисководов дискет не является основным способом хранения информации в современных компьютерах, поддержка этих устройств в Windows 10 позволяет сохранить совместимость с более старыми системами и данных, которые могут быть хранены на дискетах.
Проблемы при использовании дискет в Windows 10 и их решение
Одной из самых распространенных проблем является отсутствие драйверов для дискет в операционной системе Windows 10. По умолчанию Windows 10 не включает драйверы для дискет, поэтому пользователи могут столкнуться с тем, что система не распознает дискету. Решение этой проблемы довольно простое — необходимо установить драйверы для дискет. Обычно драйверы можно найти на сайте производителя дискеты или на сайте Microsoft. После установки драйверов дискета, операционная система Windows 10 должна распознать устройство и позволить пользователю работать с дискетами.
Еще одной проблемой, с которой могут столкнуться пользователи, является ограничение на количество информации, которое можно записать на дискету. Объем дискет составляет всего 1.44 Мб, что сегодня является совершенно неприемлемым для большинства задач. Если вам требуется перенести большой объем данных или программ на дискету, возможно, вам придется разделить информацию на несколько дискет или воспользоваться более современными способами передачи данных, такими как USB-накопители или облака. Однако, если вам нужно перенести или сохранить небольшой объем данных, дискеты все еще могут быть полезными.
Альтернативные способы чтения и записи информации с дискет в Windows 10
С появлением новых технологий, дискеты практически исчезли из повседневного использования. Однако, для некоторых людей может возникнуть необходимость прочитать или записать информацию с дискеты на компьютере с установленной Windows 10. В этой статье мы рассмотрим несколько альтернативных способов выполнить данную задачу без необходимости приобретать старые устройства.
Первый способ — использование внешнего дисковода. Внешний дисковод для дискет является устройством, подключаемым к компьютеру через USB-порт. Большинство таких дисководов уже поставляется с необходимым программным обеспечением, которое позволяет читать и записывать информацию с дискет. Вам просто нужно подключить дисковод к компьютеру, открыть программу и следовать инструкциям по чтению или записи дисков.
Если у вас нет внешнего дисковода или вам не хочется тратить деньги на его покупку, можно воспользоваться программными средствами, доступными в Windows 10. В операционной системе имеется встроенный драйвер дисковода для дискет, который можно активировать в настройках компьютера. Для этого откройте «Панель управления», выберите «Оборудование и звук» и затем «Добавить устройство». Windows 10 автоматически найдет и установит драйвер для дисковода. После этого вы сможете использовать стандартные программы для работы с дискетами, такие как «Проводник» или «Диспетчер дисков».
Важность сохранения информации с дискет и возможности ее архивирования в Windows 10
В современном мире, где технологии постоянно развиваются, дискеты уже давно перестали быть популярным способом хранения информации. Однако, для некоторых людей, особенно тех, кто работал с компьютерами в прошлом, дискеты все еще могут быть важным источником сохраненных данных. Хотя операционная система Windows 10 не поддерживает дискеты как стандартное устройство, существуют различные способы архивирования информации с дискет и ее сохранения на современных носителях.
Во-первых, для сохранения информации с дискет на Windows 10 можно использовать внешние устройства чтения дискет. Специальные USB-устройства, подключаемые к компьютеру, позволяют считывать данные с дискет и передавать их на более современные носители. Это может быть полезно для тех, кто хочет сохранить старые файлы и фотографии с дискет на более надежных и долговечных устройствах.
Во-вторых, дискеты можно архивировать на жесткий диск или в облачное хранилище. Специальные программы для архивации данных позволяют скопировать содержимое дискет и сохранить его на более современных носителях. Таким образом, информация с дискет сохраняется и становится доступной для просмотра и редактирования на компьютерах с операционной системой Windows 10.
Также стоит отметить, что важность сохранения информации с дискет заключается не только в самом содержимом файлов, но и в эмоциональной ценности исторических данных. Для некоторых людей дискеты могут хранить важные воспоминания и ценные записи, которые не хотелось бы потерять. Поэтому, сохранение информации с дискет и ее архивирование в Windows 10 имеют большую значимость.
Современные операционные системы, такие как Windows 10, обычно устанавливаются с помощью загрузочного USB-флеш-накопителя или DVD-диска. Однако, если у вас есть старый компьютер или вам просто необходимо использовать дискету 3.5 для установки операционной системы, мы предлагаем вам подробную инструкцию по этому вопросу.
Для начала, убедитесь, что у вас есть рабочая 3.5-дюймовая дискета, а также дискетный привод, который подключен к вашему компьютеру. К счастью, современные компьютеры обычно предлагают USB-дискетные приводы, которые можно легко найти и подключить.
Вам также понадобится программное обеспечение, которое позволит вам записать загрузочный образ на дискету. Для этого вы можете использовать такие программы, как WinImage или RawWrite. Проверьте, что ваше программное обеспечение совместимо с Windows 10 и скачайте его с официального веб-сайта разработчика. Установите программу на свой компьютер и запустите ее.
Теперь, когда у вас есть все необходимое оборудование и программное обеспечение, вам нужно получить загрузочный образ операционной системы, который вы хотите использовать. Это может быть официальный образ Windows 10 или другой операционной системы. Скачайте его с официального веб-сайта или используйте другие источники.
Как использовать загрузочную дискету 3.5 в Windows 10?
- Вставьте загрузочную дискету 3.5 в дисковод компьютера.
- Перезагрузите компьютер и удерживайте клавишу F8 до появления меню загрузки.
- Используйте стрелки на клавиатуре, чтобы выбрать «Загрузить с дискеты» и нажмите Enter.
- Дождитесь загрузки системы с загрузочной дискеты.
- После загрузки вы увидите экран, где будут предложены различные варианты восстановления системы.
- Выберите необходимый вариант восстановления и следуйте указаниям на экране.
Использование загрузочной дискеты 3.5 может быть полезным, если у вас возникли серьезные проблемы с Windows 10, такие как отказ от загрузки или ошибки системы. Однако, прежде чем использовать загрузочную дискету 3.5, убедитесь, что у вас есть соответствующие навыки и знания, чтобы выполнять операции восстановления системы.
Методы создания загрузочной дискеты 3.5 в Windows 10
Создание загрузочной дискеты 3.5 может быть полезным в случае, когда требуется восстановить систему или провести процедуры тестирования и диагностики компьютера. В Windows 10 существует несколько методов, которые позволяют создать такую дискету.
Первый метод — использование утилиты Windows 10 Media Creation Tool. С этим инструментом вы сможете создать загрузочное устройство, включая дискету 3.5. Процесс создания дискеты достаточно простой и требует всего нескольких шагов. После запуска утилиты выберите режим «Создать установочный накопитель (USB флэш-накопитель, DVD или ISO-файл)», затем следуйте инструкциям на экране, чтобы создать загрузочную дискету.
Второй метод — использование программы Rufus. Это бесплатная программа, которая позволяет создавать загрузочные диски различных форматов, в том числе и дискету 3.5. Чтобы воспользоваться этим методом, скачайте программу Rufus с официального сайта, запустите ее и выберите параметры, которые соответствуют созданию загрузочной дискеты 3.5. Затем щелкните на кнопке «Начать», и программа Rufus создаст загрузочную дискету для Windows 10.
Третий метод — использование командной строки. Воспользуйтесь утилитой diskpart, чтобы создать загрузочную дискету 3.5. Откройте командную строку от имени администратора, введите команду «diskpart» и нажмите Enter. Затем выполните следующие команды по очереди: «list disk» — для отображения списка дисков, «select disk X» — для выбора нужного диска (замените X на номер диска, соответствующий дискете 3.5), «clean» — для очистки диска, «create partition primary» — для создания основного раздела, «format fs=FAT32 quick» — для форматирования диска в формат FAT32, «active» — для создания активного раздела, «assign» — для присвоения буквы диску, «exit» — для выхода из программы diskpart. После выполнения этих команд дискета 3.5 станет загрузочной.
Имейте в виду, что создание загрузочной дискеты 3.5 может быть полезным, однако это устаревший формат, и многие современные компьютеры и ноутбуки не имеют соответствующего оборудования для использования дискет. В таких случаях рекомендуется использовать другие способы создания загрузочного устройства, например, USB-флэш-накопителя.
Выбор правильной программы для записи образа на загрузочную дискету 3.5
Для создания загрузочной дискеты 3.5 в операционной системе Windows 10 необходимо выбрать подходящую программу, способную записать образ на дискету. Ниже приведен список популярных программ, которые могут быть использованы для этой цели:
- Rufus: Это бесплатная программа, предназначенная для создания загрузочных USB-флешек и дискет. Rufus обладает простым интерфейсом и широким набором функций, позволяющих легко записывать образы на дискету 3.5.
- Win32 Disk Imager: Это открытая программа, позволяющая записать образы дисков на USB-флешки и другие носители. Она также поддерживает запись образов на загрузочные дискеты 3.5.
- UltraISO: Это популярная коммерческая программа для работы с образами дисков. UltraISO позволяет создавать, редактировать и записывать образы на различные носители, включая дискеты 3.5.
Перед выбором программы для записи образа на загрузочную дискету 3.5 в Windows 10, рекомендуется ознакомиться с официальными сведениями по каждой программе, чтобы убедиться, что она поддерживает данный тип носителя и соответствует требованиям вашей системы.
Подготовка загрузочной дискеты 3.5 перед использованием
Вот несколько шагов, которые следует выполнить для подготовки загрузочной дискеты 3.5 перед использованием:
- Проверьте целостность дискеты. Убедитесь, что дискета не повреждена и не имеет видимых дефектов.
- Форматируйте дискету. Для этого вставьте дискету в дискету, откройте проводник Windows и найдите дискету. Нажмите правую кнопку мыши на иконке дискеты и выберите опцию «Форматировать». Следуйте инструкциям на экране, чтобы завершить процесс форматирования.
- Создайте загрузочные файлы на дискете. Для этого вам понадобятся файлы операционной системы или файлы для восстановления системы. Скопируйте эти файлы на дискету с помощью проводника Windows.
- Проверьте правильность загрузки. Перезагрузите компьютер и выберите загрузку с дискеты. Убедитесь, что система загружается с дискеты и все файлы работают исправно.
После выполнения этих шагов ваша загрузочная дискета 3.5 будет готова к использованию. Помните, что загрузочная дискета может быть полезна в ситуациях, когда операционная система не загружается или требуется восстановление системы. Иметь под рукой загрузочную дискету может быть полезным для обеспечения безопасности вашей системы и данных.
Инструкция по использованию загрузочной дискеты 3.5 в Windows 10
Шаг 1: Проверьте наличие дисковода 3.5 дюйма на вашем компьютере. Некоторые современные компьютеры не оснащены дисководом данного типа. Если ваш компьютер не имеет такого дисковода, загрузочная дискета 3.5 будет бесполезной для вас. В таком случае, рекомендуется использовать другие способы восстановления системы.
Шаг 2: Подключите загрузочную дискету 3.5 к компьютеру. Вставьте дискету в дисковод 3.5 дюйма и дождитесь, пока система ее распознает. Обычно в Windows 10 дискета автоматически определяется и появляется в проводнике в разделе «Устройства и диски».
Шаг 3: Запустите компьютер с загрузочной дискетой 3.5. Чтобы это сделать, перезагрузите компьютер и нажмите определенную клавишу (как правило, это клавиша F12, F2 или Delete), чтобы войти в BIOS. В меню BIOS найдите раздел «Boot» или «Загрузка» и выберите дисковод 3.5 дюйма в качестве первого устройства загрузки. После этого сохраните изменения и перезагрузите компьютер. Компьютер должен загрузиться с загрузочной дискеты 3.5.
Шаг 4: Используйте загрузочную дискету 3.5 для восстановления системы. После того, как компьютер загрузился с дискеты, вы увидите меню восстановления системы. В этом меню вы сможете выбрать различные варианты восстановления, такие как восстановление системы с последней известной исправной конфигурацией, восстановление системы из точки восстановления или переустановка операционной системы Windows 10. Следуйте инструкциям на экране, чтобы выполнить необходимые действия восстановления.
Шаг 5: После завершения восстановления системы, не забудьте извлечь загрузочную дискету 3.5 из дисковода. Перезагрузите компьютер и убедитесь, что операционная система Windows 10 запускается без проблем.
Теперь вы знаете, как использовать загрузочную дискету 3.5 в Windows 10. Помните, что эта дискета может быть полезна в случае возникновения проблем с операционной системой, поэтому рекомендуется хранить ее в надежном месте для быстрого доступа. Будьте осторожны и не забывайте регулярно делать резервные копии важных данных, чтобы минимизировать потери информации в случае сбоев или поломок в системе.
Отключение Secure Boot перед использованием загрузочной дискеты 3.5 в Windows 10
Если Вы планируете использовать загрузочную дискету 3.5 в Windows 10, возможно Вам потребуется отключить функцию Secure Boot в BIOS на Вашем компьютере. В противном случае загрузочная дискета может не распознаваться или работать некорректно.
Вот пошаговая инструкция о том, как отключить Secure Boot в BIOS на компьютере с операционной системой Windows 10:
|
После того, как Вы отключили Secure Boot, загрузочная дискета 3.5 должна работать без проблем в системе Windows 10. Обратите внимание, что после использования загрузочной дискеты Вы можете включить функцию Secure Boot снова, если желаете.
Устранение проблем с использованием загрузочной дискеты 3.5 в Windows 10
Загрузочная дискета 3.5 может быть полезным инструментом для восстановления или установки операционной системы Windows 10. Однако, иногда могут возникать проблемы при ее использовании. В этом разделе мы рассмотрим, какие проблемы могут возникать и как их устранить.
1. Не распознается загрузочная дискета
Если ваш компьютер не распознает загрузочную дискету 3.5, первым делом проверьте, что дискета правильно вставлена в дисковод. Если дискета вставлена правильно, попробуйте использовать другой дисковод или другую загрузочную дискету.
2. Ошибка при загрузке с дискеты
Если при загрузке с загрузочной дискеты возникает ошибка, проверьте, что в BIOS вашего компьютера установлен правильный порядок загрузки. Убедитесь, что дискета указана в качестве первого устройства загрузки. Если порядок загрузки правильный, возможно, загрузочная дискета повреждена. Попробуйте создать новую дискету или использовать другой носитель для установки операционной системы.
3. Проблемы с драйверами
Если после загрузки с дискеты у вас возникают проблемы с драйверами, попробуйте скачать и установить последние версии драйверов для вашего оборудования с официального сайта производителя. Также, проверьте, что драйверы совместимы с вашей версией операционной системы.
4. Возможные конфликты
При использовании загрузочной дискеты 3.5 в Windows 10 могут возникать конфликты с другими программами или устройствами. Если у вас возникают конфликты, попробуйте отключить или удалить другие программы или устройства, которые могут мешать загрузке с дискеты.
На чтение2 мин
Опубликовано
Обновлено
С появлением технологии виртуализации, реализация виртуальных дискет стала популярной и удобной альтернативой физическим носителям данных. Виртуальная дискета представляет собой эмуляцию классической дисковой системы на базе программного обеспечения. Ее особенность заключается в том, что она создается в виде виртуального файла и может храниться на любом удобном для пользователя носителе.
Windows 10, операционная система Microsoft, предоставляет пользователям удобный инструмент — Виртуальный диспетчер дисков. Эта утилита позволяет создавать, форматировать и управлять виртуальными дисками в нескольких кликах. С ее помощью можно создать виртуальный дискет, который будет работать как обычный диск на компьютере. Более того, его можно легко перенести на другой компьютер или хранить в облаке для доступа из любой точки мира.
Виртуальная дискета для Windows 10 является эффективным решением для переноса и хранения данных. Она предоставляет возможность удобного использования, безопасного хранения и передачи информации в любое время и в любом месте.
Виртуальные дискеты могут быть полезными для различных целей — сохранения и передачи файлов различного типа, создания резервных копий важных данных, тестирования программного обеспечения или виртуальных операционных систем. Также они являются отличным решением для обучения и проведения тренировок в сфере IT, позволяя создавать виртуальные среды и обучаться без риска потери данных.
Особенностью виртуальных дискет для Windows 10 является их простота в использовании. Для создания виртуального диска нужно всего лишь выбрать его размер и форматировать его перед использованием. После этого можно смело записывать и передавать данные, делиться информацией или использовать виртуальный дискет как средство хранения для регулярных резервных копий.
Виртуальная дискета для Windows 10
Виртуальная дискета позволяет создать изображение диска с расширением .img или .iso, которое можно монтировать в виртуальный диск как обычный носитель информации. После монтажа виртуального диска все данные, хранящиеся на нем, становятся доступными для работы, а пользователи могут выполнять с ними различные операции, такие как копирование, перемещение или удаление файлов.
Одним из самых популярных инструментов для работы с виртуальными дискетами является программное обеспечение Virtual CloneDrive. Оно позволяет создавать до 15 виртуальных дисков и поддерживает большинство популярных форматов образов дисков, таких как ISO, BIN, IMG и другие. Благодаря своей простой и удобной в использовании интерфейсу, Virtual CloneDrive является отличным выбором для работы с виртуальными дискетами на Windows 10.
Использование виртуальной дискеты для Windows 10 может быть особенно полезным в случаях, когда отсутствует физическое устройство для чтения дисков, либо когда требуется быстро и удобно передать данные без необходимости записывать их на физический носитель. Благодаря возможности создания, монтажа и работы с виртуальными дисками, пользователи Windows 10 могут удобно и эффективно управлять своими данными и решать различные задачи.
Таким образом, виртуальная дискета для Windows 10 является надежным и удобным решением для хранения и переноса данных. Монтаж и использование виртуальных дисков позволяют пользователям Windows 10 работать с данными так же, как если бы они находились на физической дискете, но при этом не требуют наличия физического носителя. С помощью специального программного обеспечения, такого как Virtual CloneDrive, пользователи могут создавать и работать с виртуальными дисками без лишних затрат и усилий.
В этой статье мы расскажем, как создать виртуальную дискету в операционной системе Windows с использованием приложения ImDisk Virtual Disk Driver. Виртуальная дискета может быть полезна, если вам требуется создать и использовать дискеты для старых приложений или для хранения небольших объёмов данных. В статье будут рассмотрены шаги по установке приложения, созданию и монтированию образа дискеты, а также выполнению этих действий через командную строку.
Скачиваем и устанавливаем приложение
Для начала необходимо скачать дистрибутив ImDisk Virtual Disk Driver с официального сайта и установить его. Установка максимально проста и не требует дополнительных действий, кроме запуска скачанного файла.
Создание и монтирование образа дискеты
1. Откройте Панель управления (если возникли трудности с открытием в Windows 10, можно прочитать дополнительную статью).
2. Убедитесь, что выбран вид отображения «Крупные значки» или «Мелкие значки«.
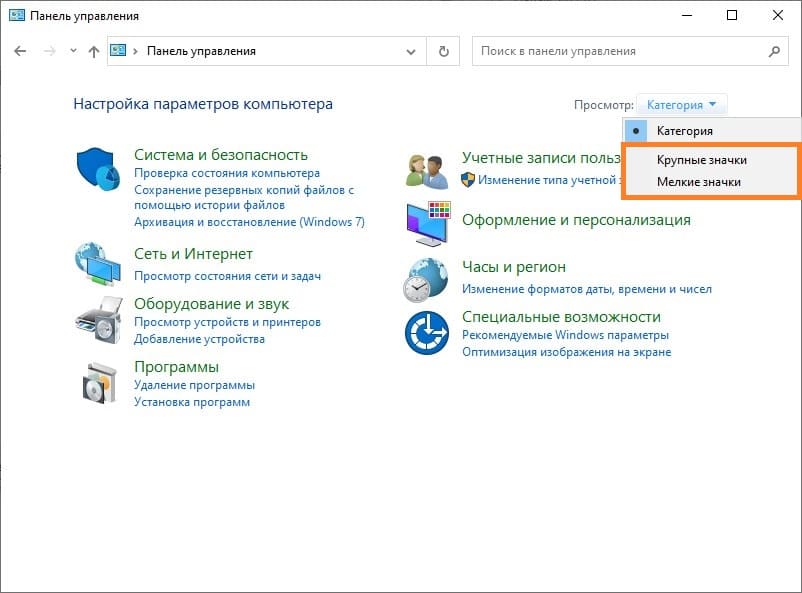
3. Найдите и откройте раздел «ImDisk Virtual Disk Driver».
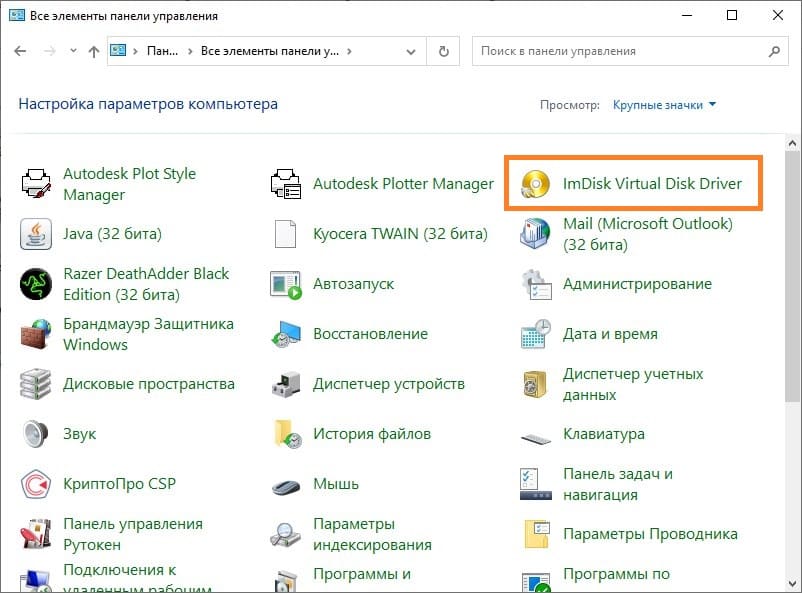
4. При появлении сообщения «Разрешить этому приложению вносить изменения на вашем устройстве?», нажмите «Да«.
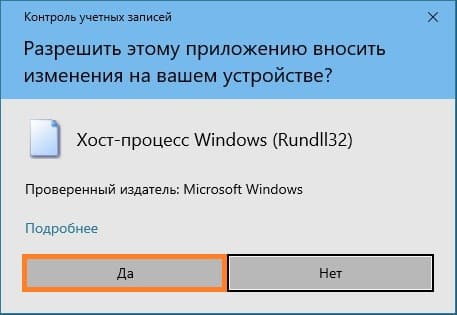
5. В открывшемся окне ImDisk нажмите кнопку «Mount new…».

6. В появившемся окне для создания образа, нажмите на кнопку с тремя точками в поле «Image file«.
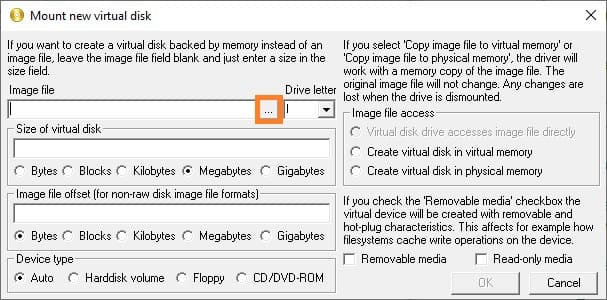
7. Выберите директорию для сохранения образа дискеты (например, C:\Images). Укажите имя создаваемого образа, например keys.img, и нажмите кнопку «Открыть«.
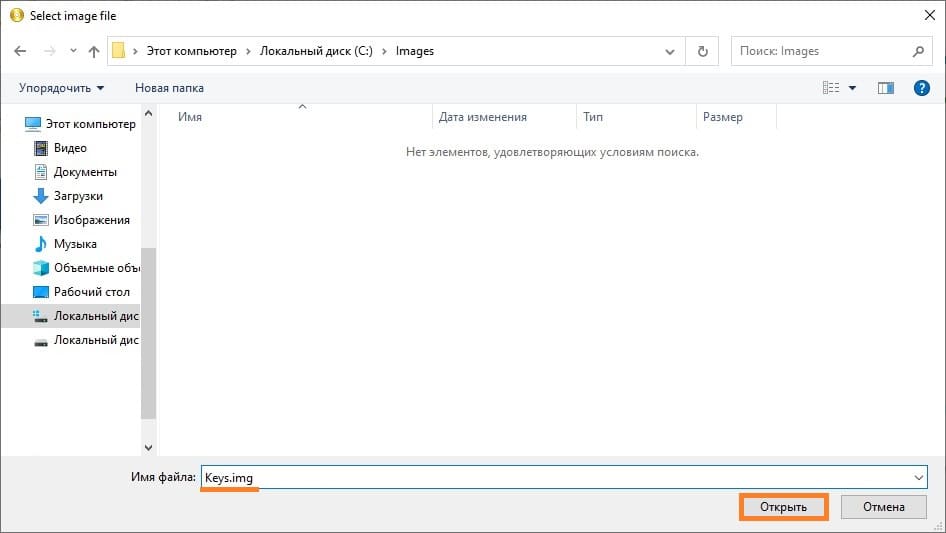
8. В случае появления предупреждения о том, что файл не существует, нажмите «Да«, чтобы его создать.
9. Настройте параметры:
— Drive letter — установите букву диска, например, «А«.
— Size of virtual disk — введите значение 1440 и выберите «Kilobytes«.
— Device type — установите значение «Floppy«.
— Image file access — выберите «Virtual disk drive accesses image file directly«.
10. Нажмите «ОК» для завершения создания и монтирования образа.
Теперь образ дискеты будет смонтирован в системе. Поскольку образ пустой и не содержит файловой системы, Windows предложит его отформатировать. Нажмите «Форматировать диск» и оставьте параметры по умолчанию. По окончании форматирования образ будет готов к использованию.
11. Оставляем все параметры по умолчанию, и нажимаем на кнопку «Начать»
12. Windows предупредит вас, что в случае форматирования будут уничтожены все данные — поскольку в нашем случае, образ пустой, и терять нечего, нажимаем на кнопку «ОК», чтобы запустить процедуру форматирования.

13. По завершению форматирования, появится соответствующее уведомление. Теперь можно закрыть окно с форматированием, и начать пользоваться виртуальным образом дискеты, как настоящим.
Повторное монтирование образа
После перезагрузки компьютера образ потребуется монтировать заново:
1. Запустите ImDisk Virtual Disk Driver через Панель управления и нажмите «Mount new…«.
2. Выберите ранее созданный образ, нажав на кнопку с тремя точками, и нажмите «Открыть«.
3. Выберите букву диска и отметьте «Virtual disk drive accesses image file directly«, остальные значения оставьте по умолчанию.
4. Нажмите «ОК«.
Для автоматизации монтирования можно создать BAT файл и добавить его в автозагрузку, что будет удобно при регулярном использовании виртуального диска.
Использование командной строки
Создание и монтирование образа
Для создания образа и его монтирования выполните следующую команду:
imdisk -a -f C:\Images\Keys.img -s 1440K -m A:
Параметры команды:
— -a — подключить образ;
— -f — путь к образу;
— -s — размер образа (в данном случае 1440K для стандартной дискеты);
— -m — буква диска.
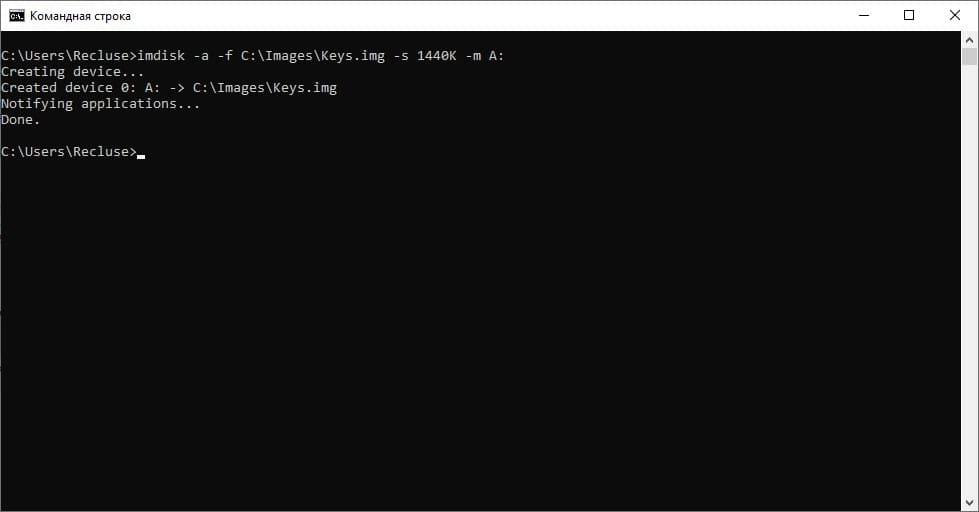
Повторное монтирование образа
Для повторного монтирования выполните следующую команду:
imdisk -a -f C:\Images\Keys.img -m A:
Примечание: эта команда аналогична предыдущей, но не включает параметр -s, так как он нужен только при создании образа.
Теперь вы знаете, как создать и монтировать виртуальную дискету, используя ImDisk Virtual Disk Driver как через графический интерфейс, так и через командную строку.
