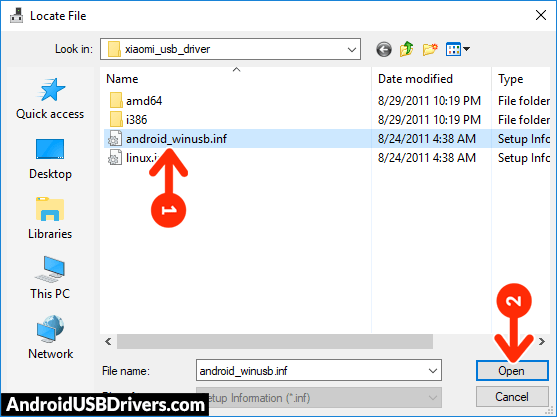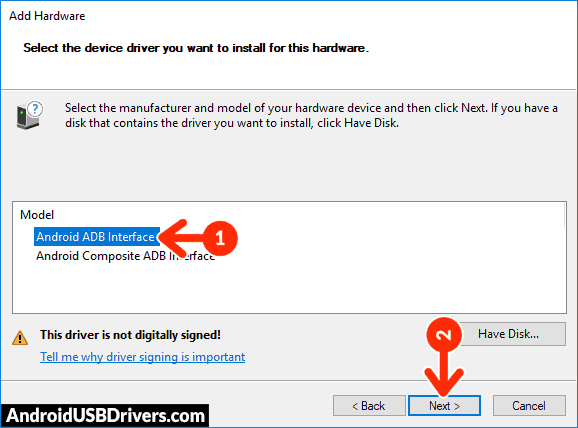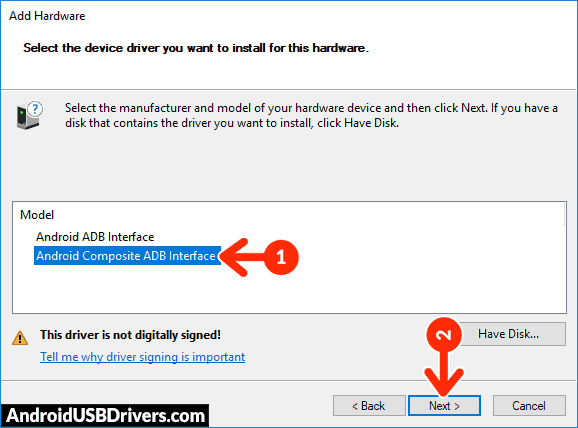Poco X3 NFC USB Driver allows you to connect your Poco Smartphone to the Windows Computer without installing the Poco PC Suite Application. The Poco X3 NFC Pro Driver can be helpful if you’re trying to transfer your files from the Mobile to the Computer or from the Computer to the Poco Device.
You can also use it during the Firmware (OS) Flashing or Installing process on the device or fixing any Software-related issues.
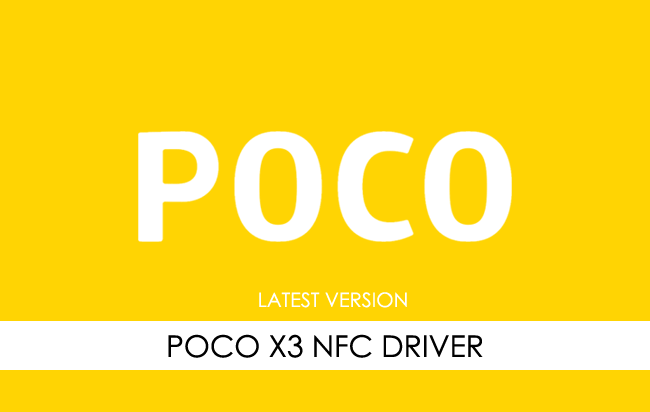
Poco X3 NFC Driver for Windows
Poco USB Driver allows you to connect your Poco Smartphone to a Windows Computer and transfer data between the computer and the Poco device. Apart from this, it also allows you to sync data between the device and the Computer, back up your existing data on the Computer or restore the data on the Poco device.
There are several circumstances when you might need to install the Poco driver to connect the computer. They are:
- Transfer data from the Poco device to the Computer or from the computer to the device.
- To free up the device space.
- To install the Stock Firmware (OS) on the device.
- To Write/Flash IMEI on the Device.
Download Poco X3 NFC Driver
Poco X3 NFC Smartphone is powered by Qualcomm SM7150-AC Snapdragon 732G Chipset. Therefore, you have to install the Qualcomm USB Driver and the ADB Driver to connect the Smartphone to the Computer.
| For Windows (32-64 Bit) |
||
| Driver | Size | Download |
| Qualcomm Driver | 19.50 MB | Driver |
| ADB Driver | 8.27 MB | Driver |
Frequently Asked Questions
What is Poco X3 NFC USB Driver?
The Poco X3 NFC USB Driver is a free software primarily used to install the Poco Drivers on the Windows Computer with a few clicks.
How do I install the Poco X3 NFC Qualcomm Driver?
You can install the Poco X3 NFC Qualcomm USB Driver by downloading the zip file and installing the driver on the Computer. The installation process is quite similar to the standard Windows Application. You can follow the How to install the Qualcomm Driver page to install the drivers correctly.
How do I install the Poco X3 NFC ADB Driver?
You can install the Poco X3 NFC ADB Driver by downloading and extracting the driver on the Computer. Then Open the Device Manager and Locate the ADB Drivers to Install it. Finally, you can follow the How to install the ADB Driver page to install the drivers correctly.
Is Poco X3 NFC USB Driver Free?
Yes. The Poco X3 NFC USB Driver is 100% free since the Poco community officially releases it for Poco Mobile users.
Is Poco X3 NFC USB Driver Safe?
Yes. The Poco X3 NFC USB Driver is 100% safe for the Computer, laptop, and Poco device. Furthermore, since the Poco community officially releases the driver, it’s 100% safe & secure to use on the Computer.
Where Can I find Poco X3 NFC Firmware?
If you are looking for the original Poco X3 NFC Firmware (Stock ROM), then head over to the Poco X3 NFC Firmware page.
On this page, we have managed to share the official USB driver of the Poco X3 NFC 11 Device. If in case, you were already searching for the USB driver of the device, then this page will help you out.
There are 2 USB drivers available for the device, i.e., Qualcomm Driver and ADB Driver. The Qualcomm Driver is compatible with all the Flash Tool, and the ADB Driver can be useful for establishing a connection between the mobile and the computer.
Poco X3 NFC 11 Qualcomm Driver
The Qualcomm USB Driver is compatible with the Qualcomm Flash Tool, and the Qualcomm IMEI Tool and can be useful if you are trying to install firmware (ROM) on the device.
Driver Name: Qualcomm Mobile Driver
Package Name: Qualcomm_USB_Driver_v1.0.zip
Driver Size: 19.50 MB
How to Install: Follow Guidelines
Get Driver
Poco X3 NFC 11 ADB Driver
The ADB Driver can be used to connect the mobile (powered by android) to the computer and transfer data between the mobile and the computer.
Driver Name: Android ADB Driver
Package Name: usb_driver_r13-windows.zip
Driver Size: 8.27 MB
How to Install: Follow Guidelines
Get Driver
How to Install any USB Driver Manually
- Download and extract the USB driver on the computer.
- Open Device Manager (devmgmt.msc) and Click on the Computer Name > Action Menu > Add Legacy Hardware.
- Click on the Next button.
- Select the Install the hardware that I manually Select from a list checkbox and Click on the Next button.
- Again, Click on the Next button.
- Click on the Have Disk > Browse > Locate the .inf file (found in the extracted driver folder) and Click on Open Button.
- Click on the Finish button to complete the installation.
Follow Complete Guidelines
Readme Once:
[*] Driver Signature Error: If you are facing Driver Signature Error while installing the USB Driver, then head over to How to Fix Driver Signature Error page.
[*] Driver Easy: We recommend you to use Driver Easy application to update all the computer drivers in a Single Click.
[*] Stock Firmware: If you are looking for the Poco X3 NFC 11 Stock Firmware, then head over to the Poco Firmware page.
Do you own Xiaomi Poco X3 NFC? If yes, then this article is for you. Here, you will find all the required drivers for your smartphone. In addition, you will also find the pc suite software.
Xiaomi Poco X3 NFC comes with a Quad camera setup on its back. Moreover, It operates on Android 10 along with MIUI 12 powered by an Octa-Core processor. The phone includes 64/128 GB of internal storage paired with 6/8 GB RAM.
Drivers are very important and need to be installed before connecting your smartphone to a computer. Or, if you want to flash the firmware file and executing the ADB & fastboot commands on your device.
All these aforementioned operations require specific drivers for a particular smartphone model. All these drivers along with official PC suite software is available in this post.
- Download (ADB) Drivers for Connecting purposes.
- Download (CDC) Drivers for flashing firmware.
- Download (VCOM) Drivers for flashing firmware.
- Download (SPD Drivers) for flashing firmware.
- Download Qualcomm USB Drivers for flashing firmware.
- Download MTP Drivers for Xiaomi Poco X3 NFC
- Download MediaTek Drivers for Xiaomi Poco X3 NFC
- Download ADB & Fastboot Setup For Xiaomi Poco X3 NFC
- Download PC Suite software For Xiaomi Poco X3 NFC
Instructions To Install Drivers
- Simply, download all the drivers on your computer.
- Once, you are done with downloading, now extract the zip files and then run the installation process.
- Moreover, In case of exe files, simply run the file and start the installation process.
How To Install Xiaomi Poco X3 NFC USB Drivers on Computer
Step 1: First of all, download the ADB drivers for your Xiaomi Poco X3 NFC.
Step 2: After that, extract the zip file and go to the device manager.
Step 3: Now, select your PC or computer in device manager.
Step 4: After that, click on the “Action” tab and then click on “Add Legacy Hardware”.
Step 5: Now, proceed with “Next” until you see the below interface.
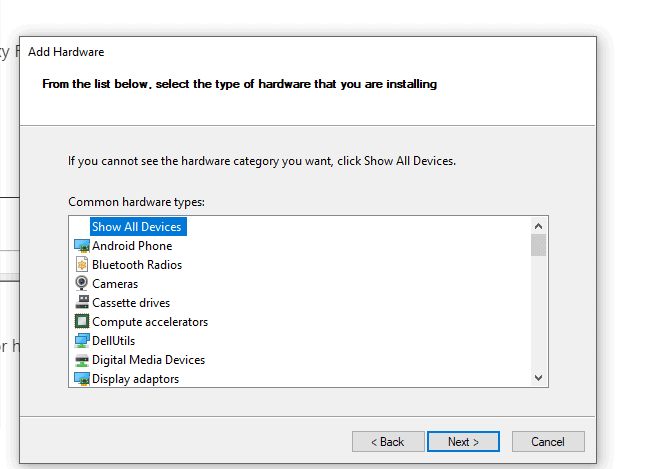
Step 6: Click on “Next” and you will see the interface like below. This time click on the “browse” button and go to the extracted ADB folder that you have downloaded before and then select the android_winusb file.
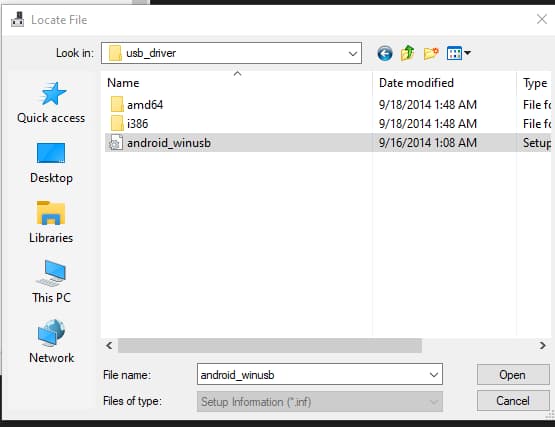
Step 7: Once, you have selected the file, then follow the on-screen instruction and proceed to install the ADB drivers on your computer.
That’s it, you have successfully installed the Xiaomi Poco X3 NFC ADB drivers on your computer.
Importance of Installing The Drivers
- Drivers provide a software interface to the hardware components.
- For connectivity purposes, you must install the ADB drivers on your computer.
- Similarly, for flashing the firmware, you must install the SPD, VCOM, CDC, Qualcomm drivers according to your smartphone chipset.
- There are different drivers for different purposes, It is recommended to download and install all the drivers provided above on your computer.
- PC suite software or other third-party software also requires drivers.
Xiaomi Poco X3 NFC Specifications
Xiaomi Poco X3 NFC was officially released on September 8, 2020. Regarding the display, the phone is equipped with 6.67 inches IPS LCD touchscreen, providing the resolution of 1080 x 2400 pixels.
Furthermore, It operates on Android 10 along with MIUI 12 powered by an Octa-Core processor.
As for the storage, the phone offers three variants 64 GB with 6 GB RAM or 128 GB with 6 GB RAM or 128 GB with 8 GB RAM. Also, support micro-SD card for additional space.
The camera features Quad 64MP + 13MP + 2MP + 2MP primary lens with dual-LED flash including other features. In addition, 20MP secondary lens is available for selfies at front.
The connectivity medium of the phone includes WLAN, Bluetooth, GPS, NFC, Infrared port, Radio and USB. The sensors present on the phone are accelerometer, gyro, proximity, compass, and fingerprint.
The phone is powered by Li-Po 5160 mAh battery. It is officially available in two colors Shadow Gray, and Cobalt Blue.
Price of Xiaomi Poco X3 NFC is about $189.
When attempting to download HP Smart, the first step is to ensure that your device meets the operating system requirements for the application. After confirming that you meet these requirements, then you should access the official download webpage on either your mobile device or computer. There, you will be able to download and install HP Smart. Once installed, open up the application and follow any further instructions.
If you are experiencing problems with your Pantum M6550NW printer, be sure to check the manufacturer’s website for troubleshooting and support options. Additionally, you should make sure that the printer is up-to-date with the latest firmware version. Troubleshooting steps such as restarting both devices (printer & PC/Laptop) or checking cables can help in many scenarios too.
If you are having issues with the Pantum M6550nw driver, please go to https://www.pantum.com/download and select your printer model from the drop-down menu to download and install the correct driver for your system.
Troubleshooting Microsoft Issues can be a time-consuming and complicated process. The goal of this guide is to provide a step-by-step approach to troubleshoot any issues with Microsoft products. We’ll start by providing general advice for diagnosing the problem and then review troubleshooting techniques specific to different types of Microsoft services, such as Windows, Office, or Azure services. With this comprehensive roadmap in hand, you should find yourself better equipped to identify and resolve even complex issues quickly.
Realtek can cause a range of issues that can be difficult to troubleshoot without the right expertise. This comprehensive guide covers everything you need to know for troubleshooting Realtek problems so that you can get back on track quickly and easily.
software that may be blocking TeamViewer. Many firewalls and antivirus programs will block the connection unless you explicitly allow it.
Driver packs are collections of drivers that can be used to update outdated or missing device drivers. If you are having trouble with driver pack, the best thing you can do is use a trusted and reliable driver updater tool to automatically download and install the correct version of the required drivers for your PC. This will ensure all your devices are running on their latest available software.
If you are looking to download the driver for your Canon Pixma MG2500 printer, you can do so from the official Canon website. Simply go to their online support page and search for the model number of your printer. Once selected, click on ‘Drivers & Downloads’ tab and choose your operating system to get access to a list of all available downloads related to that particular model.
If you’re having issues with your Epson L4150 Printer software, try updating the software by downloading and installing the latest version from Epson’s website. You can also refer to their troubleshooting guide for more help on resolving any issues.
KMS Pico is a powerful tool that can be used to activate Windows 10. It works by emulating the Microsoft KMS server on your computer, allowing you to bypass activation processes and activate your copy of Windows for free. To fix this user query, simply download the latest version of KMS Pico from a trusted source and follow the installation instructions when prompted.
See all queries
Xiaomi Poco X3 NFC phone charging but not connecting to PC? Xiaomi Poco X3 NFC phone not showing up on PC? Maybe it is because of missing Xiaomi Poco X3 NFC USB drivers or bad or corrupt drivers. To fix the Xiaomi Poco X3 NFC phone won’t connect to a computer problem, download Xiaomi Poco X3 NFC USB Driver and install it on your computer.
Xiaomi USB Drivers are essential to connect Xiaomi Poco X3 NFC to a computer or laptop via USB cable. If you’re looking for Xiaomi Poco X3 NFC USB Driver for Windows 11, Windows 10, Windows 7, Windows 8.1, and Windows 8, then you can download them from the downloads section below. On this page, we have shared the official USB Driver for Xiaomi Poco X3 NFC along with ADB interface drivers and Fastboot drivers.
The Xiaomi Poco X3 NFC Android USB driver helps connect your phone as an MTP USB device (Media Transfer Protocol) and transfer images, videos, documents, and other files to and from phone to computer or laptop. If you’re facing an android file transfer not working issue, it is recommended to install Xiaomi Poco X3 NFC drivers to fix the problem.
On the other hand, the Xiaomi Poco X3 NFC ADB driver and Fastboot driver allows you to pass ADB commands and Fastboot commands to perform certain operations on your phone right from your computer.
The Xiaomi mobile drivers offered here can be used to flash stock firmware, stock recovery, TWRP recovery, CWM Recovery, Unlocking Bootloader, etc. They can also be used for general purposes like transferring media, documents, and other data to and from mobile phone to computer.
Xiaomi Poco X3 NFC Driver for Flashing Firmware
Download Now
How to install: Follow Tutorial
Xiaomi Poco X3 NFC USB Driver for normal connecting to PC
Download Now
How to install: Follow Tutorial
The Xiaomi Poco X3 NFC Fastboot and ADB drivers can be downloaded below.
Xiaomi Poco X3 NFC ADB and Fastboot Drivers
Download Now
How to install: Follow Tutorial
[!] Note: If you face Driver Signature Error while installing the USB Driver, then watch this video to fix the problem.
Also Download: Xiaomi Redmi K30 5G Racing Edition USB Drivers
How to Install Xiaomi Poco X3 NFC USB Drivers
- Download the Xiaomi Mi USB Driver zip package on your computer and extract it on Desktop.
- Open the Device Manager on your computer by searching device manager from Windows Start Menu.
- Now click on your Computer name in the Device Manager window.
- Now click on Action and then select Add legacy hardware.
- Add Hardware Wizard window should open, click on Next to continue.
- Now select Install the hardware that I manually select from a list (Advanced) option and click on Next.
- Select Show All Devices from the list and click on Next.
- On the next screen, click on Have Disk… to open the Install From Disk window.
- Click on Browse… and navigate to the folder where you have extracted the Xiaomi Mi driver package in Step #1.
- Now, select the Xiaomi Drivers android_winusb.inf file and click on Open and then on OK.
- Select the Android ADB Interface Driver from the list and click on Next.
- Confirm the Hardware driver to install and click on Next to begin the Xiaomi USB Driver installation process.
- Once installed, click on Finish.
- Follow Steps #3 to #13 again and install the Android Composite ADB Interface driver.
- Once all the listed drivers are installed, reboot your computer.
How to Install Xiaomi Poco X3 NFC USB Drivers Manually
- Download and extract the latest_usb_driver_windows.zip package on your computer.
- Open the Device Manager on your computer by right-clicking Windows Start Button and selecting Device Manager.
- Once the Device Manager window opens, click on your Computer name.
- Now click on Action and then on Add legacy hardware.
- Now Add Hardware Wizard window should pop-up. Click on Next to continue.
- In the next screen, select Install the hardware that I manually select from a list (Advanced) option and click on Next.
- Now select Show All Devices and click on Next.
- Now click on Have Disk… to open the Install From Disk window.
- Click on Browse… and navigate to the folder where you have extracted the drivers in Step #1.
- Now select android_winusb.inf file and click on Open and then on OK.
- Select the Android ADB Interface driver from the list and click on Next.
- Confirm the Hardware driver to install and click on Next to begin the installation process.
- Once installed, click on Finish.
- Follow Steps #3 to #13 again and install the Android Bootloader Interface driver and Android Composite ADB Interface driver.
- Once all the listed drivers are installed, reboot your computer.
Video Tutorial: How to Install Xiaomi Poco X3 NFC Android USB Drivers
Subscribe to Android USB Drivers
How to Install Xiaomi Poco X3 NFC ADB and Fastboot Drivers
- Download and extract 15 seconds ADB installer on your computer to obtain the adb-setup.exe file.
- Now right click on the adb driver installer setup file and click on Run as administrator.
- Now you’ll see a command prompt window with a blue background and white text.
- It should say, Do you want to install ADB and Fastboot? Press the Y key on your keyboard and hit Enter.
- Now, it should ask whether you want to install ADB system-wide? Again press the Y key and hit Enter.
- Now, the ADB and Fastboot installation process should begin.
- When finished, it should say, Do you want to install device drivers? Press the Y key and hit Enter.
- Now the «Device Driver Installation Wizard» window should open.
- Click on Next to continue installing the Google USB Drivers (WinUSB).
- Once installed, click on Finish and restart your computer.
Video Tutorial: How to Install Xiaomi Poco X3 NFC ADB and Fastboot Drivers
Subscribe to Android USB Drivers
Important Notes:
[*] Driver Signature Error: If you got Driver Signature Error While installing the Driver then See this Video to fix this problem.
[*] Broken link: Report here.
[*] Have we missed any device model? Let us know by contacting us via Contact Us page.
Reader Interactions