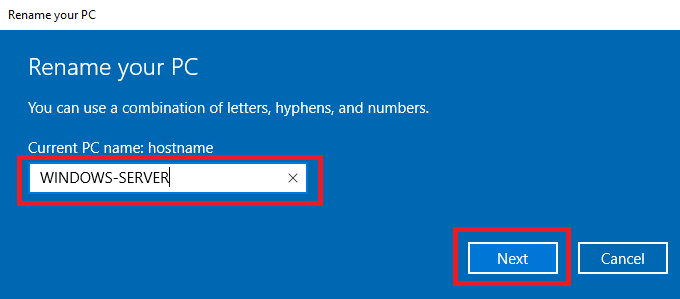
В мире информационных технологий серверы считаются сердцем сети, и их идентификация среди множества других серверов — важный аспект. Имя хоста, присвоенное вашему виртуальному серверу, играет ключевую роль в этой идентификации. Однако, в процессе развития вашей инфраструктуры ситуация может изменяться, и возможно, вам потребуется переименовать ваш VPS. В этой статье мы рассмотрим три основных способа того, как изменить имя хоста в Windows Server 2016, которые должны помочь вам успешно выполнить эту операцию.
В общем смысле, имя хоста — это простое название, присваиваемое устройствам, подключённым к сети. Это имя используется для идентификации устройств в различных электронных средствах связи, таких как интернет. Хост — это метка, присвоенная устройству, которая отличает одно устройство от другого в определённой сети.
Способ первый: Диспетчер Серверов
Для изменения имени сервера с применением графической оболочки Windows необходимо будет воспользоваться Диспетчером Серверов — Server Manager. Чтобы запустить его, откройте стартовое меню и кликните по иконке Server Manager.
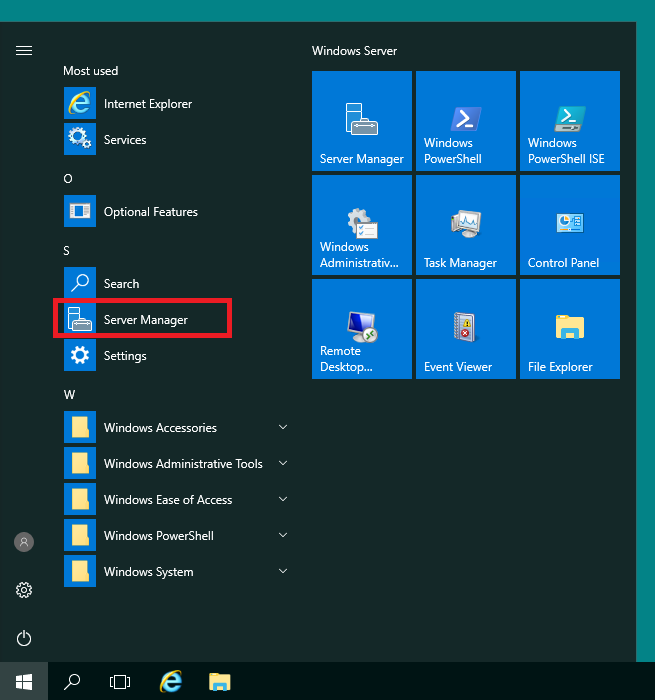
В правой части окна диспетчера перейдите в раздел Local Server и затем уже в основном окне кликните в имя сервера в строке Computer name.
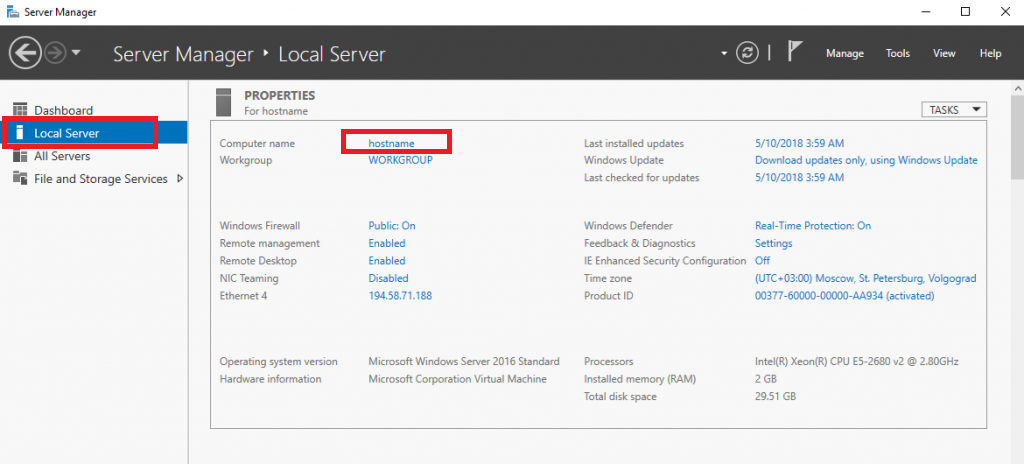
Далее, в открывшемся окне нажмите кнопку Change.
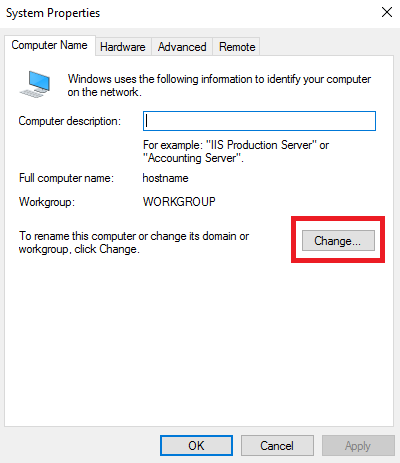
И в следующем окне внесите новое имя сервера в строку Computer name. После чего нажмите ОК.
Система предупредит вас о том, что внесённые изменения вступят в силу только после перезагрузки сервера.
В результате ваш VPS изменит своё имя после того, как вы его перезапустите.
Способ второй: PowerShell
Для изменения имени сервера можно также воспользоваться командной оболочкой PowerShell. Чтобы запустить данную оболочку с строке поиска наберите powershell.
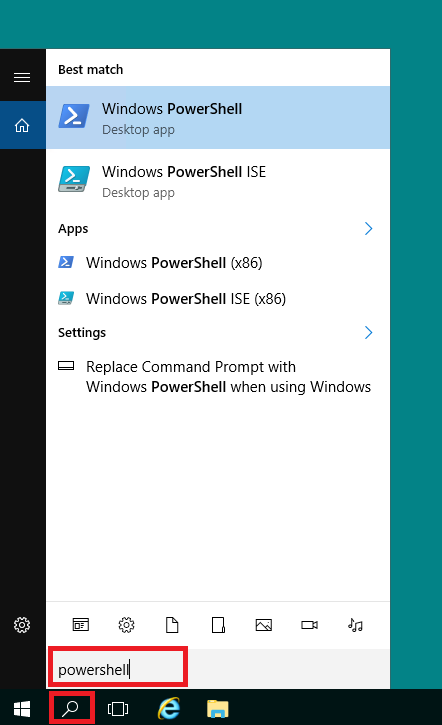
Текущее имя вашего VDS отобразится в PowerShell, если вы наберёте в командной строке следующую команду:
$env:computername
Чтобы изменить имя хоста, введите команду, которая содержит новое имя сервера и перезагружает его:
Rename-Computer -NewName "WINDOWS-SERVER" -Restart
Здесь WINDOWS-SERVER — новое имя VPS.
После того, как виртуальная машина перезагрузится, проверьте её имя при помощи знакомой уже команды:
$env:computername
Способ третий: параметры сервера
Ещё один способ изменения имени хоста — это использование параметров сервера. Что внести изменения в параметры, в стартовом меню перейдите в Settings.
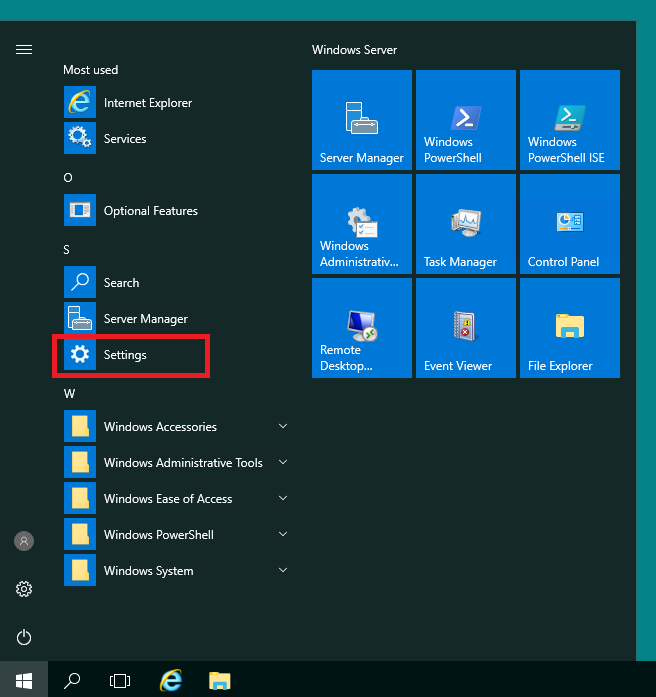
Далее, кликните в значок System.
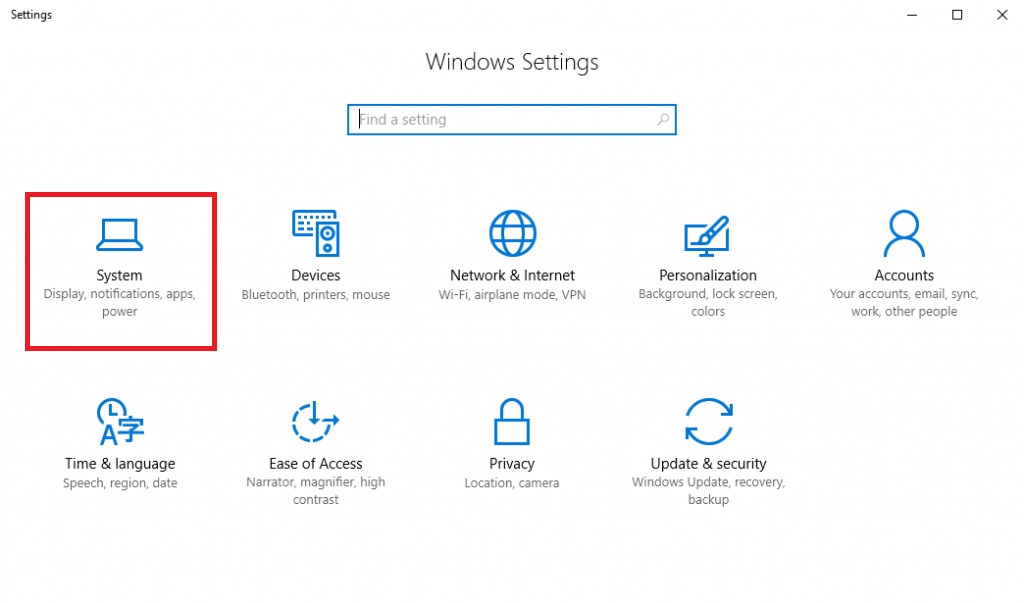
После чего перейдите в раздел About и нажмите на кнопку Rename PC.
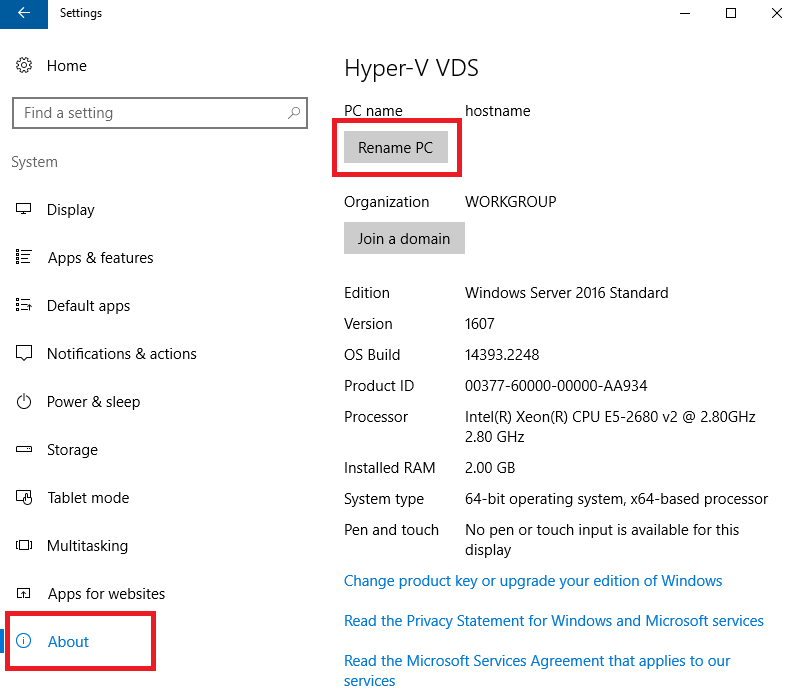
В открывшемся окне введите новое имя сервера в соответствующую строку, после чего нажмите Next.
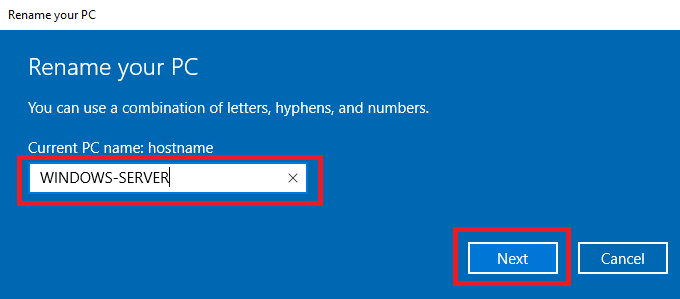
Для того, чтобы изменение имени хоста вступило в силу, необходимо перезагрузить VPS. Сделать это можно сразу же, для чего нажмите на Restart now.
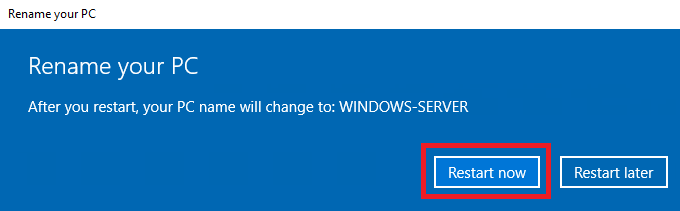
Заключение
Таким образом, в статье мы показали несколько простых способов того, как изменить имя хоста в Windows Server, что является неотъемлемым этапом администрирования серверной среды. В дальнейшем применяйте любой из них на ваше усмотрение. Правильное выполнение этой процедуры поможет улучшить идентификацию сервера и его интеграцию в сеть, что в свою очередь содействует более эффективной работе вашего предприятия.
Переименование администратора домена является одной из первых задач, которую необходимо сделать в домене. Связано прежде всего с безопасностью домена. Переименовать администратора домена легче всего вручную, не используя GPO. Также можно переименовать локального администратора компьютеров и серверов, входящих в состав домена. Такое переименование легче всего сделать с помощью групповых политик.
Переименование администратора домена
1. Открываем «Диспетчер серверов».
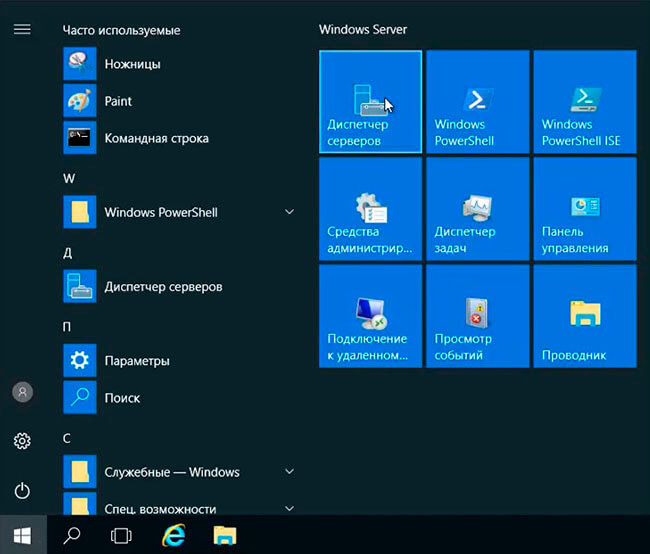
2. Далее «Средства» — «Пользователи и компьютеры Active Directory».

3. Выбираем пользователя «Администратор», правый клик мыши, в открывшемся меню «Переименовать».
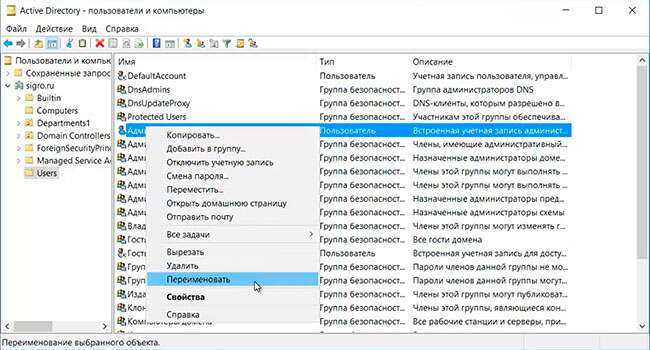
4. Появится предупреждение, что объект Администратор представляет текущего пользователя, который сейчас находится в системе. Нажимаем «Да».
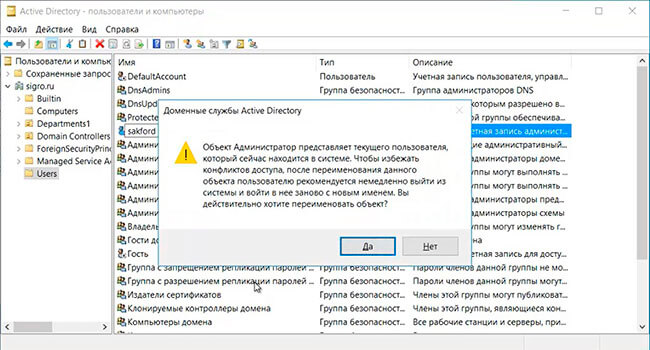
5. Переименовываем пользователя. Для этого в «Имя входа пользователя» пишем другое имя вместо учетной записи Администратор, далее «ОК».
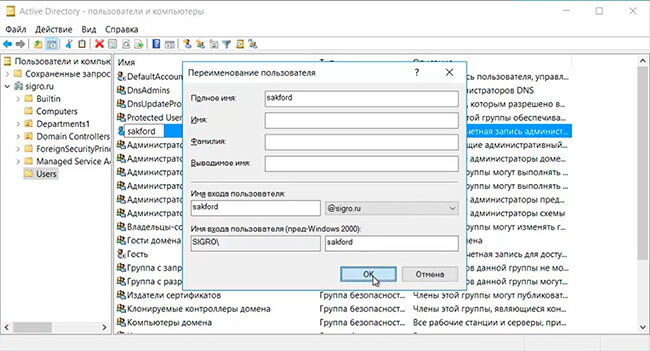
6. В свойствах переименованной учетной записи, на вкладке «Общие», меняем «Описание», например пишем «Служебный пользователь».
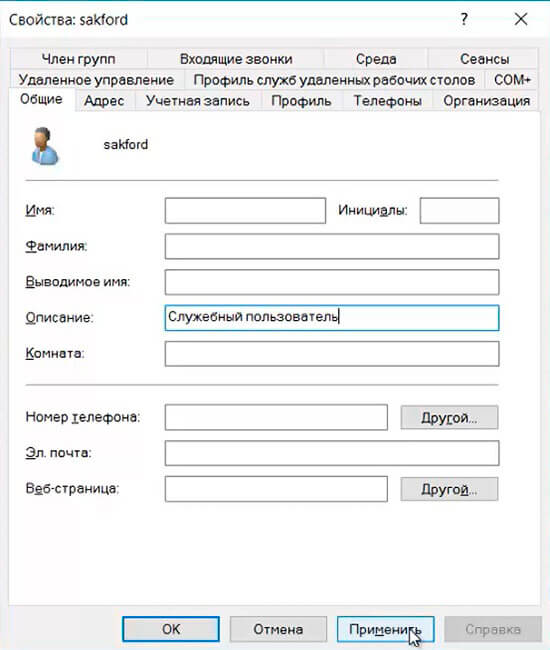
Далее необходимо выйти из текущей учетной записи и снова зайти в операционную систему под новой учетной записью. Если имеется второй контроллер домена, то заходим также под новой учетной записью на другой контроллер домена и проверяем синхронизацию учетных записей в «Пользователи и компьютеры Active Directory».
Переименование учётной записи локального администратора компьютеров в домене
7. Для изменения имени локального администратора компьютера или сервера, который входит в состав домена, открываем «Диспетчер серверов», далее «Средства», «Управление групповой политикой».
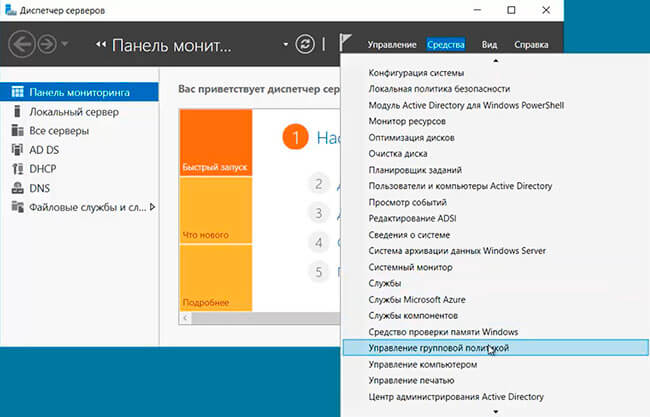
8. В «Управление групповой политикой» правый клик на домене, далее «Создать объект групповой политики в этом домене и связать его…». В появившемся окне пишем имя нового объекта групповой политики. Например, Rename administrator for domain computers, далее «ОК».
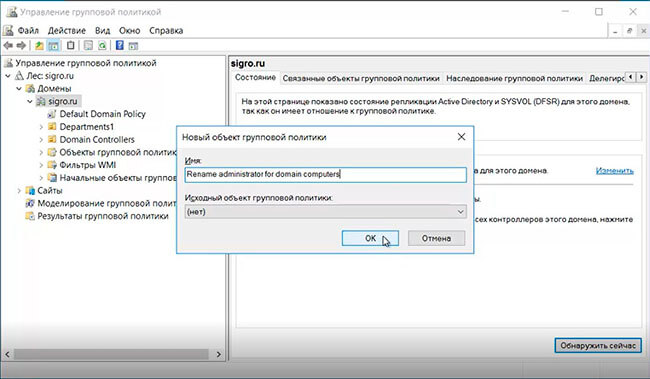
9. Далее выбираем вновь созданный объект групповой политики, нажимаем «ОК» в появившемся окне, затем правый клик на политике — «Изменить…».
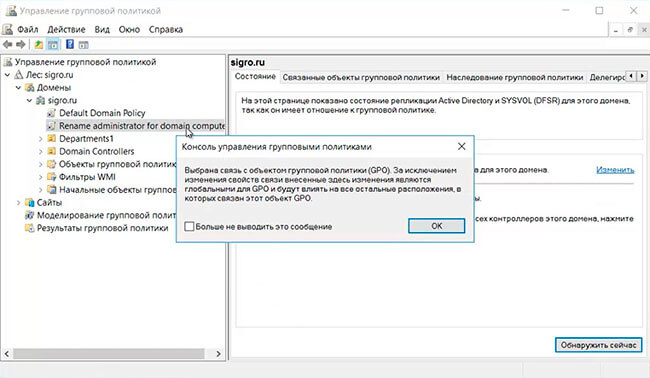
10. Открываем «Конфигурация компьютера» — «Политики» — «Конфигурация Windows» — «Параметры безопасности».
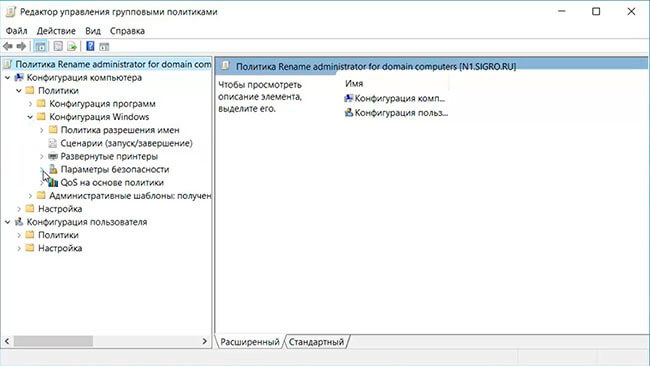
11. Затем открываем «Локальные политики» — «Параметры безопасности», в правой части выбираем вкладку «Учётные записи: Переименование учетной записи администратора».
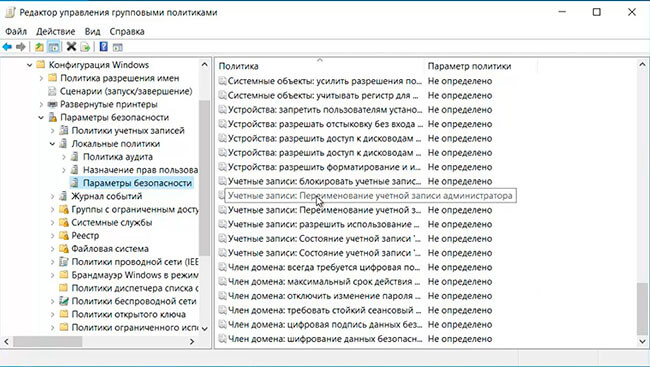
12. В окне «Свойства: Учетные записи. Переименование учетной записи администратора» ставим чекбокс «Определить следующий параметр политики». Затем вписываем новое имя администратора домена, далее «ОК».
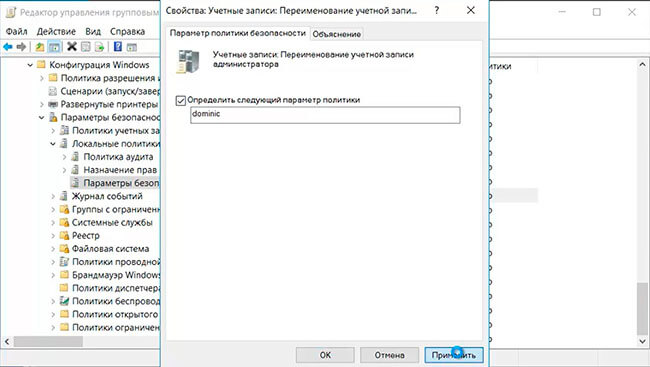
13. Переходим в окно «Управление групповой политикой», напротив вновь созданной политики, в правой части выбираем вкладку «Делегирование». Затем нажимаем «Дополнительно».
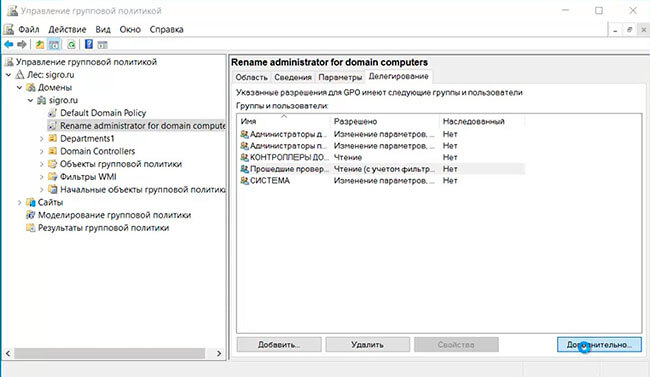
14. В параметрах безопасности для всех групп или пользователей снимаем чекбокс «Применить групповую политику». Затем наживаем «Добавить».

15. В новом окне оставляем «Типы объектов» — «Группы», нажимаем «Дополнительно». Затем выбираем «Поиск».
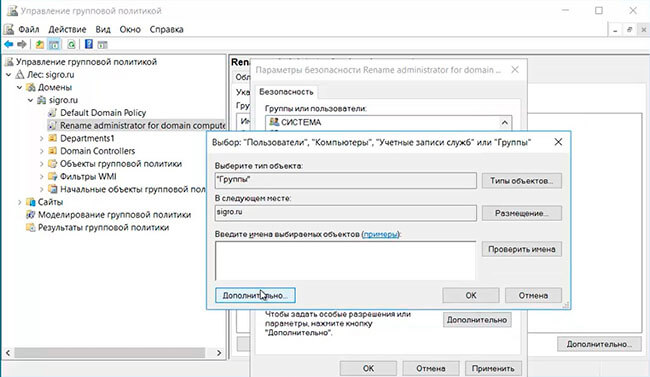
16. Находим компьютеры домена (все рабочие станции и серверы, присоединенные к домену).

17. Нажимаем «ОК». Затем устанавливаем чекбокс «Применить групповую политику».
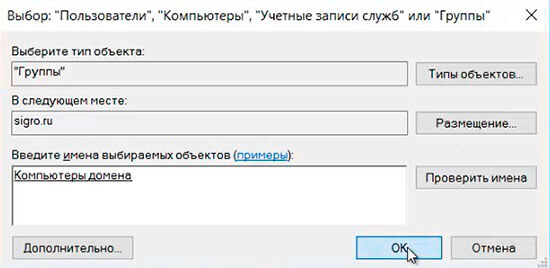
18. Для того, чтобы GPO применилась, открываем групповую политику и пишем: gpupdate /force.

19. Для проверки того, что политика применилась, перезагружаем клиентский компьютер и входим в систему. Открываем «Управление компьютером» — «Локальные пользователи» — «Пользователи». В правой части встроенная учетная запись администратора будет иметь имя, которое мы задали в GPO.
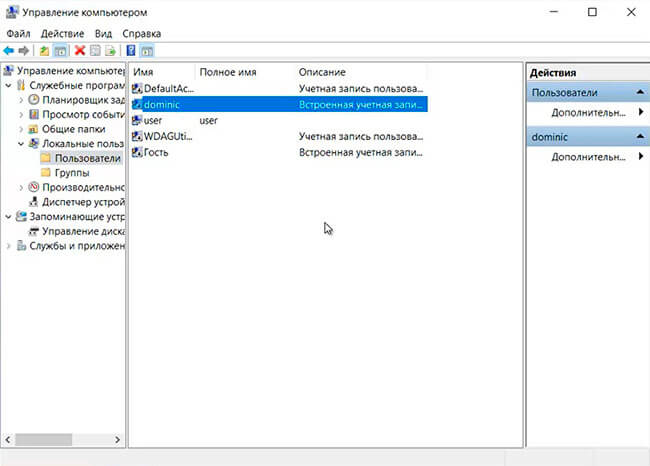
Посмотреть, что и как делать, можно здесь:
Читайте также:
- Установка DNS и Active Directory — Windows Server 2016
- Установка и настройка DHCP — Windows Server 2016
- Второй контроллер домена — Windows Server 2016
- Создание и удаление пользователя, восстановление из корзины — Windows Server 2016
- Ввод компьютера в домен — Windows Server 2016
- Windows server 2019 — установка и настройка Active Directory, DNS, DHCP
В этой небольшой статье мы покажем, как правильно изменить имя домена Active Directory с
test.com
на
resource.loc
. Вообще говоря, переименование домена Active Directory это не всегда самая лучшая идея. Для больших и сложных инфраструктур AD лучше выполнить постепенную миграцию пользователей, компьютеров и серверов в новый домен. Но и процедура переименования домена вполне рабочая.
Прежде чем начать, убедитесь, что:
- У вас есть актуальная резервная копия контроллеров домена;
- В вашем домене корректно работает репликация и нет критических ошибок контроллеров домена или DNS (проверка здоровья домена Active Directory);
- В вашем домене нет Exchange. Нельзя переименовать домен AD с развёрнутым в нем Exchange (кроме Exchange 2003);
- Для переименования домена нужен уровень не менее Windows Server 2003 (в моем примере функциональный уровень домена и леса – Windows Server 2016).
Сначала нужно создать DNS зону нового домена на контроллерах домена. Для этого откройте консоль
dnsmgmt.msc
, создайте новую первичную зону типа Forward Lookup Zone с именем resource.loc и реплицируйте ее по всем DNS серверам в старом домене test.com.
Можно создать новую зону DNS с помощью PowerShell:
Add-DnsServerPrimaryZone -Name resource.loc -ReplicationScope "Domain" –PassThru

Дождитесь окончания репликации новой зоны по всем DC.
Выполните команду
rendom /list
чтобы сгенерировать файл Domainlist.xml с текущей конфигурацией леса AD.

Get-Content .\Domainlist.xml
<Forest> <Domain> <!-- PartitionType:Application --> <Guid>31f818cc-e75a-4aea-9ed2-4ddfe4172a2c</Guid> <DNSname>DomainDnsZones.test.com</DNSname> <NetBiosName></NetBiosName> <DcName></DcName> </Domain> <Domain> <!-- PartitionType:Application --> <Guid>aad0e305-4897-4964-968d-67ee93fd6e47</Guid> <DNSname>ForestDnsZones.test.com</DNSname> <NetBiosName></NetBiosName> <DcName></DcName> </Domain> <Domain> <!-- ForestRoot --> <Guid>a5daca80-6c2c-49a6-8704-d1e4db76e851</Guid> <DNSname>test.com</DNSname> <NetBiosName>TEST</NetBiosName> <DcName></DcName> </Domain> </Forest>
Откройте файл Domainlist.xml на редактирование и замените все имена старого домена на новый:
Notepad .\Domainlist.xml

Сохраните файл и выполните команду:
rendom /showforest
Данная команда покажет какие изменения будут внесены в конфигурацию.

Следующая команда загрузит файл Domainlist.xml с новой конфигурацией разделов AD на контроллер домена с FSMO ролью Domain naming master:
rendom /upload
После этого блокируются любые изменении в конфигурация леса AD
Следующая команда
rendom /prepare
проверит доступность всех DC в лесу и проверить их готовность к переименованию.
Убедитесь, что эта команда не вернула ошибок.
Waiting for DCs to reply. msk-dc02.test.com was prepared successfully msk-dc00.test.com was prepared successfully The operation completed successfully.
Следующая команда выполнит переименование домена (контроллеры домена некоторое время будут недоступны и автоматически перезагрузятся, чтобы применить новые настройки):
rendom /execute

Waiting for DCs to reply. The script was executed successfully on msk-dc02.test.com The script was executed successfully on msk-dc00.test.com 2 servers contacted, 0 servers returned Errors The operation completed successfully.
Проверьте, что в свойствах DC теперь указано новое имя домена. Обратите внимание, что полное имя компьютер осталось старым.

Выполните следующую команду, чтобы обновить привязки GPO:
gpfixup /olddns:test.com /newdns:resource.loc

Group Policy fix up utility Version 1.1 (Microsoft) Start fixing group policy (GroupPolicyContainer) objects: Start fixing site group policy links: Start fixing non-site group policy links: gpfixup tool executed with success.
Затем обновите NetBIOS имя домена:
gpfixup /oldnb:TEST /newnb:RESOURCE
Следующая команда удалит из AD ссылки на старый домен:
rendom /clean
Разблокируйте конфигурацию домена:
rendom /end
Теперь нужно вручную добавить новые имена на каждом контроллере домена и сделать их основными:
netdom computername %COMPUTERNAME%.test.com /add:%COMPUTERNAME%.resource.loc
netdom computername %COMPUTERNAME%.test.com /makeprimary:%COMPUTERNAME%.resource.loc
И перезагрузить DC:
Shutdown –f –r –t 0
Запустите консоль ADUC (dsa.msc) и проверьте, что она подключилась к новому имени домена, а вся структура OU, пользователи и компьютеры остались на месте.

Осталось сменить “Full computer name” на всех компьютерах и серверах в домене. Для добавления компьютеров в домен можно использовать команды выше.
Обратите внимание, что для перенастройки некоторых сервисов (CA, Failover Clusters) на новый домен придется выполнить дополнительные шаги.
После окончания процедуры переименования домена обязательно проверьте состояние репликации и ошибки на DC (ссылка была выше).
Вы можете установить SMTP сервер с помощью встроенных средств во всех версиях Windows Server. Такой SMTP сервер внутри организации может работать в качестве почтового релея, который должен принимать и пересылать через себя SMTP сообщения от различных устройств (к примеру, сендеров, сканеров, устройств СКД и пр.) и приложений (веб приложения, SQL Reporting Services, SharePoint), которым необходимо иметь возможность отправлять почту через SMTP сервер. Такой релей может пересылать сообщения на полноценные Exchange сервер или на публичные почтовые сервисы в Интернет типа Gmail, Mail.ru, Office 365 и т.д (ведь не всегда целесообразно разворачивать полноценную внутреннюю почтовую инфраструктуру на базе Microsoft Exchange Server или других почтовых служб).
В этой статье мы покажем, как установить, настроить и протестировать работу SMTP сервера на Windows Server 2012 R2, 2016 и 2019, который будет функционировать в качестве mail релея. Такой SMTP сервер не хранит почтовые сообщения и на нем отсутствуют почтовые ящики, он сможет только отправлять или пересылать почту.
Содержание:
- Установка службы SMTP на Windows Server 2016/2012 R2
- Настройка SMTP сервера на Windows Server
- Автозапуск службы SMTPSVC
- Проверка работы SMTP сервера на Windows Server
Установка службы SMTP на Windows Server 2016/2012 R2
SMTP сервер – это один из компонентов Windows Server, который можно установить через Server Manager. Для этого откройте консоль Server Manager Dashboard (servermanager.exe), перейдите в режим Add roles and features и на этапе выбора функций отметьте чекбокс у пункта SMTP Server. Для управления службой SMTP нужно установить консоли управления, которые входят в комплект роли Web Server IIS (вам будет предложено установить IIS Management Tools).

Оставьте все предлагаемые опции роли Web Server (IIS) и запустите установку.

Также вы можете установить компонент SMTP сервера с помощью одной команды PowerShell:
Install-WindowsFeature smtp-server
После окончания установки компонентов может потребоваться перезагрузка системы.
Настройка SMTP сервера на Windows Server
Управляется SMTP сервер консоль управления Internet Information Services (IIS) Manager 6. Открыть эту консоль можно через Server Manager: Tools-> Internet Information Services (IIS) 6.0 Manager или командой inetmgr6.exe.
В консоли IIS 6 Manager разверните ветку с именем сервера, щёлкните ПКМ по SMTP Virtual Server и откройте его свойства.

На вкладке General, если необходимо, выберите IP адрес, на котором должен отвечать SMTP сервер (если у сервера несколько IP адресов), и включите ведение логов Enable logging (чтобы сохранялась информация обо всех полученных письмах).

Затем перейдите на вкладку Access.

Здесь нажмите на кнопку Authentication и убедитесь, что разрешен анонимный доступ (Anonymous access).
Вернитесь на вкладку Access и нажмите кнопку Connection. Здесь вы можете указать IP адреса устройств, которым разрешено отправлять почту через наш SMTP релей. Нужно выбрать опцию Only the list below и указать список IP адресов, не забыв самого себя (127.0.0.1).
Аналогичным образом настройте список разрешенных IP в настройках Relay (нажмите соответствующую кнопку). В этой секции указано каким IP адресам (или подсетям) можно пересылать почту через ваш SMTP сервер.
Примечание. Как правило, обязательно стоит включать эту опцию, как минимум ограничив список обслуживаемых устройств диапазоном IP адресов. В противном случае ваш SMTP сервер может использоваться спамерами и другими злоумышленниками как открытый релей для массовых почтовых рассылок.
Перейдите на вкладку Messages. Здесь указывается email, на который будут отправляться копии всех NDR отчетов (Send copy of Non-Delivery Report to:). Также здесь можно указать ограничения на максимальный размер писем (Limit message size KB) и количество получателей (Limit number of recepients per message).

Перейдите на вкладку Delivery:

Затем нажмите на кнопку Outbound Security. Здесь указывается, как нужно авторизоваться на почтовом сервере, на который ваш SMTP-сервере будет пересылать (relay) всю почту. К примеру, если вся почта будет отправляться на почтовый сервер Gmail и уже с него пересылаться адресатам, вам нужно выбрать тип аутентификации Basic authentication, указав в качестве пользователя и пароля данные для доступа к почтовому ящику на сервисе Gmail (в настройках аккаунта Google нужно разрешить отправку через smtp сервера gmail).
Затем нажмите на кнопку Advanced.
Здесь указывается FQDN имя вашего SMTP сервера. Нажмите кнопку Check DNS, чтобы проверить корректность записи в DNS.
Если сервер должен пересылать почту внешнему smtp серверу, нужно указать его имя в поле Smart host (к примеру smtp.gmail.com или smtp.office365.com).
Некоторые внешние почтовые сервера принимает почту только при использовании защищенного SMTP соединения с помощью TLS Encryption (используется порт TCP 587). Это настраивается в разделе Delivery-> Outbound Security и Outbound Connections. Ознакомитесь с документацией вашего почтового провайдера.
Сохраните настройки SMTP сервера и перезапустите ваш виртуальный SMTP сервер для применения изменений.
Примечание.
- Настройки DNS критичны с точки зрения работоспособности почтовой системы. Если ваш SMTP сервер не может корректно разрешить DNS имена доменов, на которые он пытается отправить письма, доставка не удастся.
- Если ваш сервер сам будет отправлять почту в другие домены, важно, чтобы для вашего адреса была сформирована правильная PTR запись для разрешения обратных DNS запросов. PTR запись для белого IP адреса должна указывать на FQDN имя. В противном случае большинство внешних smtp серверов не будут принимать от вас почту, считая ваш сервер спамерским.
Автозапуск службы SMTPSVC
Осталось настроить автозапуск службы SMTP сервера. Быстрее всего это сделать из командной строки PowerShell:
set-service smtpsvc -StartupType Automatic
Запустим службу:
start-service smtpsvc
Проверим, что запущена служба SMTPSVC :
get-service smtpsvc
Status Name DisplayName
—— —- ————
Running smtpsvc Simple Mail Transfer Protocol (SMTP)

Проверка работы SMTP сервера на Windows Server
Ну и последнее, что осталось сделать, проверить работу созданного SMTP сервера. Проще всего это сделать, создав на рабочем столе текстовый файл smtp-test-email.txt и скопировав в него следующий текст, заменив имя отправителя и получателя на ваши.
From: [email protected]
To: [email protected]
Subject: Email test
This is the test email

Скопируйте файл smtp-test-email.txt в каталог C:\inetpub\mailroot\Pickup. SMTP сервер следит за появлением файлов в этой каталоге и при обнаружении файла прочтет его содержимое и попытается отправить письмо с данной темой и текстом адресату, указанному в разделе To:.
Проверьте ящик получателя, в него должно прийти такое письмо.
Совет. Протестировать работу SMTP сервера можно и из командой строки telnet, скрипта vbs или PowerShell:
Send-MailMessage -SMTPServer localhost -To [email protected] -From [email protected] -Subject "Email test" -Body "This is the test email sent via PowerShell"
Если вы хотите, чтобы вы включили Basic Authentication (Обычная проверка подлинности) для авторизации всех ваших SMTP клиентов (вместо анонимной аутентификации), вы можете отправить письмо с smtp-аутентификацией через telnet следующим образом.
Также убедитесь, что на вашем SMTP сервере не блокируется порт TCP 25 при удаленном подключении (локальным файерволом, антивирусом или межсетевым экраном). Проще всего это сделать с компьютера Windows, IP адрес которого добавлен в разрешенные. Проверку доступности порта можно выполнить с помощью командлета Test-NetConnection:
Test-NetConnection smtpsrv1.name.local –port 25
Если 25 порт блокируется, проверьте настройки Windows Firewall, антивируса и аппаратных межсетевых экранов.
Итак, вы настроили собственный почтовый SMTP релей на Windows Server 2016/2012 R2 и протестировали отправку писем через него.
Содержание
- SMTP сервер на Windows: настройка и установка
- Виртуальный сервер на базе Windows
- Что это такое
- Установка
- Настройка SMTP сервера
- Автозапуск службы SMTPSVC
- Тестирование SMTP сервера
- Установка серверов почтовых ящиков Exchange с помощью мастера установки Install Exchange Mailbox servers using the Setup wizard
- Что нужно знать перед началом работы What do you need to know before you begin?
- Установка роли сервера почтовых ящиков Exchange Install the Exchange Mailbox server role
- Дальнейшие действия Next steps
- Установка Exchange Server 2016
- Для установки Exchange 2016 ниже представлены следующие рекомендации:
- Порядок установки антиспам-агентов через командную консоль Exchange Management Shell
SMTP сервер на Windows: настройка и установка
В этом руководстве будет рассмотрен процесс установки и настройки smtp-сервера на виртуальные серверы под управлением операционных систем Windows.
Виртуальный сервер на базе Windows
Что это такое
SMTP-сервер используется для передачи электронной почты для обмена в сети Интернет и внутри локальной сети. Может использоваться для отправки системных сообщений и лог-файлов.
Установка
Для начала необходимо добавить недостающие компоненты.
Выберете “Установка ролей и компонентов” и нажмите “Далее”.
Выберете нужный сервер из пула.
На следующем шаге выберете роль “Веб-сервер (IIS)”. В открывшемся окне нажмите “Добавить компоненты”. Веб-сервер (IIS) содержит консоли для управления службой SMTP.
Далее в списке компонентов выберете “SMTP-сервер”. В открывшемся окне нажмите “Добавить компоненты”.
На следующих шагах примите настройки по умолчанию и выполните установку. Перезагрузка сервера не требуется.
Настройка SMTP сервера
Разверните ветку с именем сервера, выберете SMTP Virtual Server и откройте его свойства.
На вкладке “Общие” выберете ваш IP-адресс, на котором должен отвечать SMTP сервер и включите ведение журнала, для сохранения информации обо всех отправленных письмах.
На вкладке “Доступ” в раздел “Управление доступом” нажмите кнопку “Проверка подлинности”. В открывшемся окне отметьте галочкой пункт “Анонимный доступ” для того, чтобы все пользователи сервера и приложения могли использовать SMTP-сервер.
Далее в разделе “Управление подключением” нажмите кнопку “Подключение”. В открывшемся окне разрешите доступ к SMTP-серверу только определенным компьютерам, добавив их в список и выбрав тип подключения “Только компьютеры из списка ниже”.
Примечание: не забудьте добавить IP-адрес сервера на котором настраивается SMTP-сервер.
Далее, на вкладке “Доставка” нажмите кнопку “Дополнительно”. В открывшемся окне в поле “Полное доменное имя” введите ваше доменное имя или IP-адрес.
При проверке DNS имя домена должно быть допустимым.
Сохраняем все внесенные изменения.
Автозапуск службы SMTPSVC
Служба SMTP-сервера должна запускаться автоматически при включении сервера, для этого откройте командной строку и выполните следующие команды:
Убедитесь, что служба SMTPSVC запущена:
Тестирование SMTP сервера
Для проверки корректности работы создайте любой текстовый документ с расширением txt (например, на рабочем столе), и внесите следующие строки, указав от кого вы отправляете письмо и кому:
From: server@example.org
To: test@gmail.com
Subject: test
Some text
Далее перенесите созданный файл в директорию C:\inetpub\mailroot\Pickup. Файл исчезнет спустя короткий промежуток времени. Проверьте полученное письмо.
Источник
Установка серверов почтовых ящиков Exchange с помощью мастера установки Install Exchange Mailbox servers using the Setup wizard
Прежде чем установить сервер почтовых ящиков Exchange Server 2016 или Exchange Server 2019, проверьте следующие предварительные требования: Before you install an Exchange Server 2016 or Exchange Server 2019 Mailbox server, verify the following prerequisites:
Проверьте требования к сети, компьютерному оборудованию, операционной системе и программному обеспечению, указанные в статьях Требования к системе для установки Exchange Server и Предварительные требования для Exchange Server. Verify the network, computer hardware, operating system, and software requirements at: Exchange Server system requirements and Exchange Server prerequisites.
Целевой сервер должен быть членом домена Active Directory. The target server must be a member of an Active Directory domain.
Для учетной записи, которая используется для установки Exchange, нужны следующие разрешения * : The account that you use to install Exchange requires the following permissions * :
Членство в группе администраторов организации. Обязательно, если это первый сервер Exchange Server в организации. Enterprise Admins group membership: Required if this is the first Exchange server in the organization.
Членство в группе администраторов схемы. Обязательно, если вы еще не расширили схему Active Directory или не подготовили Active Directory для Exchange 2016 или Exchange 2019. Schema Admins group membership: Required if you haven’t previously extended the Active Directory schema or prepared Active Directory for Exchange 2016 or Exchange 2019.
Членство в группе ролей управления организацией Exchange. Обязательно, если вы уже подготовили домен Active Directory, который будет содержать сервер Exchange Server, либо в организации уже есть другие серверы Exchange Server. Exchange Organization Management role group membership: Required if you’ve already prepared the Active Directory domain that will contain the Exchange server, or if other Exchange servers already exist in the organization.
* Члены группы ролей Делегированная установка могут устанавливать Exchange на серверах, уже подготовленных администратором Exchange в Active Directory. Дополнительные сведения см. в статье Делегирование установки серверов Exchange Server. * Members of the Delegated Setup role group can install Exchange on servers that have already been provisioned in Active Directory by an Exchange administrator. For more information, see Delegate the installation of Exchange servers.
Прочитайте заметки о выпуске в статье Заметки о выпуске Exchange Server. Verify that you’ve read the release notes at Release notes for Exchange Server.
Дополнительные сведения о планировании и развертывании Exchange см. в статье Планирование и развертывание Exchange Server. For more information about planning and deploying Exchange, see Planning and deployment for Exchange Server.
Сведения о том, как установить роль пограничного транспортного сервера на компьютере, см. в статье Установка пограничных транспортных серверов Exchange с помощью мастера установки. Обратите внимание, что эту роль нельзя установить на сервере почтовых ящиков. To install the Edge Transport role on a computer, see Install Exchange Edge Transport servers using the Setup wizard. Note that you can’t install the Edge Transport role on a Mailbox server.
Что нужно знать перед началом работы What do you need to know before you begin?
Предполагаемое время для завершения: 60 минут. Estimated time to complete: 60 minutes
Сочетания клавиш для процедур, описанных в этой статье, приведены в статье Сочетания клавиш в Центре администрирования Exchange. For information about keyboard shortcuts that may apply to the procedures in this topic, see Keyboard shortcuts in the Exchange admin center.
После установки Exchange на сервере изменить имя этого сервера будет невозможно. Переименование сервера после установки роли сервера Exchange не поддерживается. After you install Exchange on a server, you must not change the server name. Renaming a server after you’ve installed an Exchange server role is not supported.
Установка роли сервера почтовых ящиков Exchange Install the Exchange Mailbox server role
Скачайте последнюю версию Exchange. Дополнительные сведения см. в статье Обновления для Exchange Server. Download the latest version of version of Exchange. For more information, see Updates for Exchange Server.
Откроется мастер установки Exchange Server. На странице Проверить наличие обновлений? выберите один из указанных ниже вариантов и нажмите кнопку Далее, чтобы продолжить. The Exchange Server Setup wizard opens. On the Check for Updates? page, choose one of the following options, and then click Next to continue:
Подключиться к Интернету и проверить наличие обновлений. Рекомендуем выбрать этот вариант, чтобы выполнить поиск обновлений для устанавливаемой версии Exchange (результаты не включают свежие накопительные пакеты обновления). При выборе этого варианта откроется страница Загрузка обновлений, на которой выполняется поиск обновлений. Чтобы продолжить, нажмите кнопку Далее. Connect to the Internet and check for updates: We recommend this option, which searches for updates to the version of Exchange that you’re currently installing (it doesn’t detect newer Cumulative Updates). This option takes you to the Downloading Updates page that searches for updates. Click Next to continue.
Не проверять обновления сейчас. Don’t check for updates right now


На странице Введение рекомендуем перейти по ссылкам, связанным с планированием развертывания Exchange Server. Нажмите кнопку Далее, чтобы продолжить. On the Introduction page, we recommend that you visit the Exchange Server deployment planning links if you haven’t already reviewed them. Click Next to continue.

На странице Лицензионное соглашение ознакомьтесь с условиями лицензионного соглашения на программное обеспечение, выберите Я принимаю условия лицензионного соглашения и нажмите Далее, чтобы продолжить. On the License Agreement page, review the software license terms, select I accept the terms in the license agreement, and then click Next to continue.

На странице Рекомендуемые параметры выберите один из следующих параметров: On the Recommended Settings page, choose one of the following settings:
Использовать рекомендуемые параметры. Exchange автоматически отправляет отчеты об ошибках, а также сведения об оборудовании компьютера и использовании Exchange в корпорацию Майкрософт. Чтобы узнать, какие данные отправляются в корпорацию Майкрософт и как они используются, щелкните элемент ? или одну из ссылок на справку на странице. Use recommended settings: Exchange automatically sends error reports and information about your computer hardware and how you use Exchange to Microsoft. For information about what’s sent to Microsoft and how it’s used, click ? or the help links on the page.
Не использовать рекомендованные параметры. Эти параметры отключены, но вы в любое время можете включить их после завершения работы программы установки. Don’t use recommended settings: These settings are disabled, but you can enable them at any time after Setup completes.
Для продолжения нажмите кнопку Далее. Click Next to continue.

На странице Выбор роли сервера настройте следующие параметры: On the Server Role Selection page, configure the following options:
Роль почтового ящика. При выборе этого варианта также будут автоматически установлены средства управления. Mailbox role: Select this option, which also automatically installs the Management Tools.
Автоматически установить роли и компоненты Windows, необходимые для Exchange. Выберите этот вариант, чтобы мастер установки установил необходимые компоненты Windows. Для завершения установки некоторых компонентов Windows может потребоваться перезапустить компьютер. Если не выбрать этот параметр, потребуется вручную установить данные компоненты. Automatically install Windows Server roles and features that are required to install Exchange: Select this option to have the Setup wizard install the required Windows prerequisites. You might need to reboot the computer to complete the installation of some Windows features. If you don’t select this option, you need to install the Windows features manually.
Примечание. При выборе этого варианта будут установлены только компоненты Windows, требуемые для Exchange. Другие необходимые компоненты следует установить вручную. Дополнительные сведения см. в статье Обязательные условия для Exchange Server. Note: Selecting this option installs only the Windows features that are required by Exchange. You need to install other prerequisites manually. For more information, see Exchange Server prerequisites.
Для продолжения нажмите кнопку Далее. Click Next to continue.

На странице Место на диске и путь для установки указан путь для установки, используемый по умолчанию ( C:\Program Files\Microsoft\Exchange Server\V15 ). Чтобы выбрать другое расположение, нажмите кнопку Обзор. Убедитесь, что на диске достаточно свободного места для установки Exchange. Чтобы продолжить, нажмите кнопку Далее. On the Installation Space and Location page, either accept the default installation location ( C:\Program Files\Microsoft\Exchange Server\V15 ), or click Browse to choose a new location. Make sure that you have enough disk space available in the location where you want to install Exchange. Click Next to continue.

Если это первый сервер Exchange 2016 или Exchange 2019 в организации и вы еще не выполнили инструкции из статьи Подготовка Active Directory и доменов для Exchange, откроется страница Организация Exchange. На этой странице задайте следующие параметры: If this is the first Exchange 2016 or Exchange 2019 server in your organization and you haven’t already done the steps in Prepare Active Directory and domains for Exchange, you arrive on the Exchange Organization page. On this page, configure the following settings:
Укажите имя для этой организации Exchange. По умолчанию используется значение Первая организация. Но, как правило, для этого параметра задают название компании. Название организации используется только внутри Exchange. Оно не влияет на функциональность Exchange, не определяет обязательные части электронных адресов, а также, как правило, не отображается для пользователей. Specify the name for this Exchange organization: The default value is First Organization, but you typically use the company name for this value. The organization name is used internally by Exchange, isn’t typically seen by users, doesn’t affect the functionality of Exchange, and doesn’t determine what you can use for email addresses.
Название организации не должно содержать более 64 знаков и не может быть пустым. The organization name can’t contain more than 64 characters, and can’t be blank.
Допустимые символы — от A до Z, от a до z, от 0 до 9, дефис или тире (-) и пробел, но пробелов не должно быть в начале и конце названия. Valid characters are A to Z, a to z, 0 to 9, hyphen or dash (-), and space, but leading or trailing spaces aren’t allowed.
Указанное название организации нельзя изменить. You can’t change the organization name after it’s set.
Применить модель безопасности разделенных разрешений Active Directory в организации Exchange. Для большинства организаций не нужно выбирать этот параметр. Если вам необходимо разделить управление субъектами безопасности Active Directory и конфигурацией Exchange, возможно, разделенные разрешения — то, что вам нужно. Чтобы получить дополнительные сведения, щелкните элемент ?. Apply Active Directory split permission security model to the Exchange organization: Most organizations don’t need to select this option. If you need to separate management of Active Directory security principals and the Exchange configuration, split permissions might work for you. For more information, click ?.
Для продолжения нажмите кнопку Далее. Click Next to continue.

На странице Параметры защиты от вредоносных программ можно отключить проверку на наличие вредоносных программ. По умолчанию проверка на наличие вредоносных программ включена (выбрано значение Нет). Если вы отключите проверку на наличие вредоносных программ, ее можно будет включить позже. Нажмите Далее, чтобы продолжить. On the Malware Protection Settings page, choose whether you want disable malware scanning. Malware scanning is enabled by default (the value No is selected). If you disable malware scanning, you can enable it in the future. Click Next to continue.

На странице Проверки готовности убедитесь, что проверки готовности организации и роли сервера выполнены успешно. В противном случае на странице будет отображаться только кнопка Повторить. On the Readiness Checks page, verify that the organization and server role prerequisite checks completed successfully. If they haven’t, the only option on the page is Retry, so you need to resolve the errors before you can continue.

Исправьте ошибки и нажмите Повторить, чтобы снова запустить проверки готовности. Некоторые ошибки можно исправить, не выходя из программы установки, а для исправления других понадобится перезагрузить компьютер. После перезагрузки компьютера придется начинать с шага 1. After you resolve the errors, click Retry to run the prerequisite checks again. You can fix some errors without exiting Setup, while the fix for other errors requires you to restart the computer. If you restart the computer, you need to start over at Step 1.
Когда на странице Проверка готовности больше не будет ошибок, на месте кнопки Повторить появится кнопка Установить. Просмотрите все предупреждения, затем нажмите Установить, чтобы установить Exchange. When no more errors are detected on the Readiness Checks page, the Retry button changes to Install so you can continue. Be sure to review any warnings, and then click Install to install Exchange.
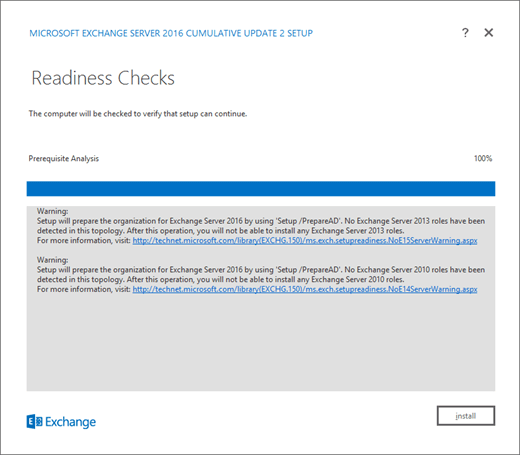
На странице Ход установки отображается индикатор хода установки. On the Setup Progress page, a progress bar indicates how the installation is proceeding.

На странице Установка завершена нажмите Готово и перезагрузите компьютер. On the Setup Completed page, click Finish, and then restart the computer.
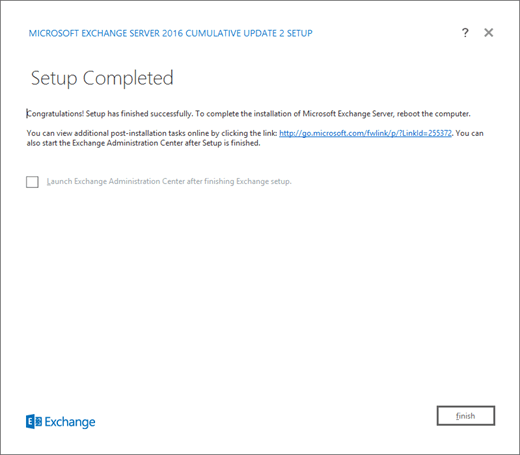
Дальнейшие действия Next steps
Чтобы убедиться в успешности установки Exchange, выполните действия, указанные в статье Проверка установки Exchange. To verify that you’ve successfully installed Exchange, see Verify an Exchange installation.
Завершите развертывание, выполнив задачи, описанные в статье Задачи, которые необходимо выполнить после установки Exchange. Complete your deployment by performing the tasks provided in Exchange post-installation tasks.
Возникли проблемы? Попросите помощи на форумах Exchange. Перейти на форумы можно по следующей ссылке: Exchange Server. Having problems? Ask for help in the Exchange forums. Visit the forums at Exchange Server.
Источник
Установка Exchange Server 2016
В данном руководстве рассматривается установка Exchange Server 2016.
Для установки Exchange 2016 ниже представлены следующие рекомендации:
Мы будем рассматривать тот случай, когда у вас уже есть два сервера с установленной на них операционной системой Windows Server 2016. Кроме того, на одном из серверов должна быть установлена роль Active Directory Domain Services.
На Windows Server 2016 требуется установить все доступные обновления перед установкой Exchange Server 2016.
На будущем сервере Exchange заходим в систему под учетной записью, которая состоит в группах: Администраторы предприятия, администраторы схемы и администраторы домена.
На «Панели задач» нажимаем правой кнопкой мыши на «Windows PowerShell» и выбираем «Запуск от имени администратора».

Теперь необходимо установить средства удаленного администрирования для последующей подготовки Active Directory к установке Exchange Server 2016.
Выполняем команду «Install-WindowsFeature RSAT-ADDS».

Начался процесс установки средств удаленного администрирования.
После того, как установка средств удаленного администрирования успешно завершена, необходимо установить компоненты, необходимые для работы сервера Exchange.
Начался процесс установки необходимых компонентов.

Установка необходимых компонентов успешно завершена.
Теперь необходимо перезагрузить сервер.
Скачиваем Unified Communications Managed API 4.0 после чего запускаем «UcmaRuntimeSetup.exe».

Откроется «Мастер установки Unified Communications Managed API 4.0».
Нажимаем на кнопку «Далее».

Далее необходимо принять условия лицензии.
Нажимаем на кнопку «Установить».

Начался процесс установки «Unified Communications Managed API 4.0».

Установка «Unified Communications Managed API 4.0» завершена.
Нажимаем на кнопку «Готово».
Запускаем установщик NDP471-KB4033342-x86-x64-AllOS-ENU.exe
Подтверждаем лицензионное соглашение и нажимаем «Установить».

Затем начинается установка.

Для продолжении установки требуется закрыть программы, для этого нажимаем «ДА».

После завершения установки нажимаем «Готово».

Затем установщик запросит перезагрузить сервер, нажимаем «Перезагрузить сейчас».

После перезагрузки устанавливаем еще Распространяемые пакеты Visual C++ для Visual Studio 2013 для этого переходим по ссылке.
После того как скачали файл, запускаем его и подтверждаем лицензию затем нажимаем «Install».

Пакеты Visual C++ установлены. Нажимаем «Close».

Теперь необходимо подготовить схему Active Directory.
На «Панели задач» нажимаем правой кнопкой мыши на «Windows PowerShell» и выбираем «Запуск от имени администратора».
Переходим на диск «D», где находятся установочные файлы Exchange Server 2016.


Начался процесс подготовки схемы Active Directory.

Процесс подготовки схемы Active Directory успешно завершен.
Теперь необходимо подготовить Active Directory и создать организацию Exchange.
Обратите внимание, после «OrganizationName» необходимо указать название вашей организации на английском языке.
В данном руководстве используется название организации «dm11».

Начался процесс подготовки Active Directory и создания организации Exchange.
Процесс подготовки Active Directory и создания организации Exchange успешно завершен.
Теперь необходимо подготовить домен.
Процесс подготовки домена успешно завершен.

Теперь можно приступить к установке Exchange Server 2016.

На данном этапе можно проверить наличие обновлений для Exchange Server 2016.
Выбираем «Подключиться к Интернету и проверить наличие обновлений» и нажимаем на кнопку «Далее».

На данный момент обновлений для Exchange Server 2016 нет.
Нажимаем на кнопку «Далее».

Далее «Мастер установки Exchange Server» предлагает ознакомиться с информацией касательно Exchange Server 2016.
Нажимаем на кнопку «Далее».

Теперь необходимо принять условия лицензии.
Нажимаем на кнопку «Далее».

Выбираем «Не использовать рекомендуемые параметры», чтобы сервер Exchange автоматически не отправлял в Microsoft отчеты об ошибках и другую информацию по использованию сервера Exchange.

Теперь необходимо выбрать какие роли будут установлены на ваш сервер.
Выбираем «Роль почтового ящика», затем выбираем «Автоматически установить роли и компоненты Windows Server, необходимые для Exchange Server» и нажимаем на кнопку «Далее».

Оставляем настройки без изменений и нажимаем на кнопку «Далее».

Теперь можно настроить параметры защиты от вредоносных программ.
В пункте «Отключить проверку на наличие вредоносных программ» выбираем «Нет» и нажимаем на кнопку «Далее».

Далее начнется процесс проверки готовности к установке, после того как процесс будет завершен, можно запускать процесс установки Exchange Server 2016.
Нажимаем на кнопку «Установить».

Начался процесс установки Exchange Server 2016.

Установка Exchange Server 2016 успешно завершена.
Нажимаем на кнопку «Готово».

Для администрирования сервера Exchange используется «Exchange Administration Center», доступный по ссылке https://Exchange2016/ecp, где Exchange2016 – имя сервера.
Теперь необходимо указать имя пользователя и пароль для входа в «Exchange Admin Center».
Нажимаем на кнопку «Войти».

Далее необходимо выбрать язык на котором будет отображаться дальнейшая информация, а также часовой пояс.

Добро пожаловать в «Exchange Admin Center».
Можно приступать к работе с сервером Exchange.

Теперь можно проверить состояние служб Exchange Server.
Нажимаем «Start», ищем «Exchange Management Shell», затем нажимаем правой кнопкой мыши на «Exchange Management Shell» и выбираем «Запуск от имени администратора».

Проверка служб успешно завершена.
Значение «True» в «RequireServiceRunning» свидетельствует о том, что служба запущена.

Необходимо перезагрузить сервер, можно приступать к дальнейшей настройке.
Порядок установки антиспам-агентов через командную консоль Exchange Management Shell
1. Запустите сценарий PowerShell Install-AntispamAgents.ps1 и в консоли запустите команду:
2. Сделайте перезапуск транспортной службы MS Exchange:
3. Дальше перечислите IP-адреса SMTP-серверов вашей организации — это необходимо, чтобы их пропускал агент Sender ID. Укажите IP-адреса (как минимум один) так:
4. Убедитесь, что на сервере запущены все необходимые для анализа и защиты входящей почты агенты. Проверьте это командами:
5. Настройте отказ от приема письма. Добавьте отправку автоматического сообщения отправителю, что его письмо посчитали спамом:
Проверьте, как это работает:
В конце проверьте работу фильтра полностью, со всеми параметрами конфигурации:
Обратите внимание, включено ли автоматическое удаление спама. Для начала эту функцию лучше оставить выключенной, чтобы не потерять нужные письма.
Рекомендуем включить функцию отбоя спама с уведомлением отправителю:
Вы можете также указать список доменов или почтовых адресов, сообщения с которых никогда не будут отправлены в спам. Создаем новый список доверенных доменов:
Добавляем новые домены к ранее созданному списку:
Рекомендуем установить и включить антиспам-агенты на сервере почтовых ящиков после установки Exchange Server 2016. Это просто необходимо, если нет иных инструментов против спама в получаемой почте.
Мы также готовы оказать помощь в установке и настройке почтового сервера MS Exchange.
Нашим клиентам мы предлагаем реализацию данного проекта и последующее ИТ-обслуживание в рамках ИТ-аутсорсинга.
Источник
