Электронные письма давно стали неотъемлемой частью жизни. Рассылки, деловые переписки, личные сообщения и даже спам. Многие пользуются «Яндекс.Почтой» и для удобства устанавливают почтовый клиент на ПК и/или смартфон. Сегодня мы расскажем о том, как это сделать.
Для чего нужна «Яндекс.Почта»

Источник: «Яндекс» / Промо-материалы
«Яндекс.Почта» — это универсальный и удобный сервис электронной почты, который подходит как для личного, так и для делового использования. Сервис бесплатный и он предлагает своим пользователям множество функций.
- Общение с друзьями и семьей: Отправляйте и получайте письма, делитесь фотографиями и видео, общайтесь в чате;
- Регистрация на сайтах и в интернет-магазинах: Используйте свой адрес электронной почты для регистрации на сайтах и в интернет-магазинах, чтобы получать уведомления, новости и предложения;

Источник: MakeUseOf / Переписка
- Деловая переписка: Используйте «Яндекс.Почту» для деловой переписки с клиентами, партнерами и коллегами;
- Хранение файлов: Используйте «Яндекс.Диск», который интегрирован с «Яндекс.Почтой», для хранения файлов, фотографий и документов;
- Планирование дел: Используйте «Яндекс.Календарь», который также интегрирован с «Яндекс.Почтой», для планирования дел, встреч и событий;

Источник: «Яндекс 360» / Календарь
Как установить «Яндекс.Почту» на компьютер
Существует два основных способа установить «Яндекс.Почту» на компьютер:
Использовать веб-версию
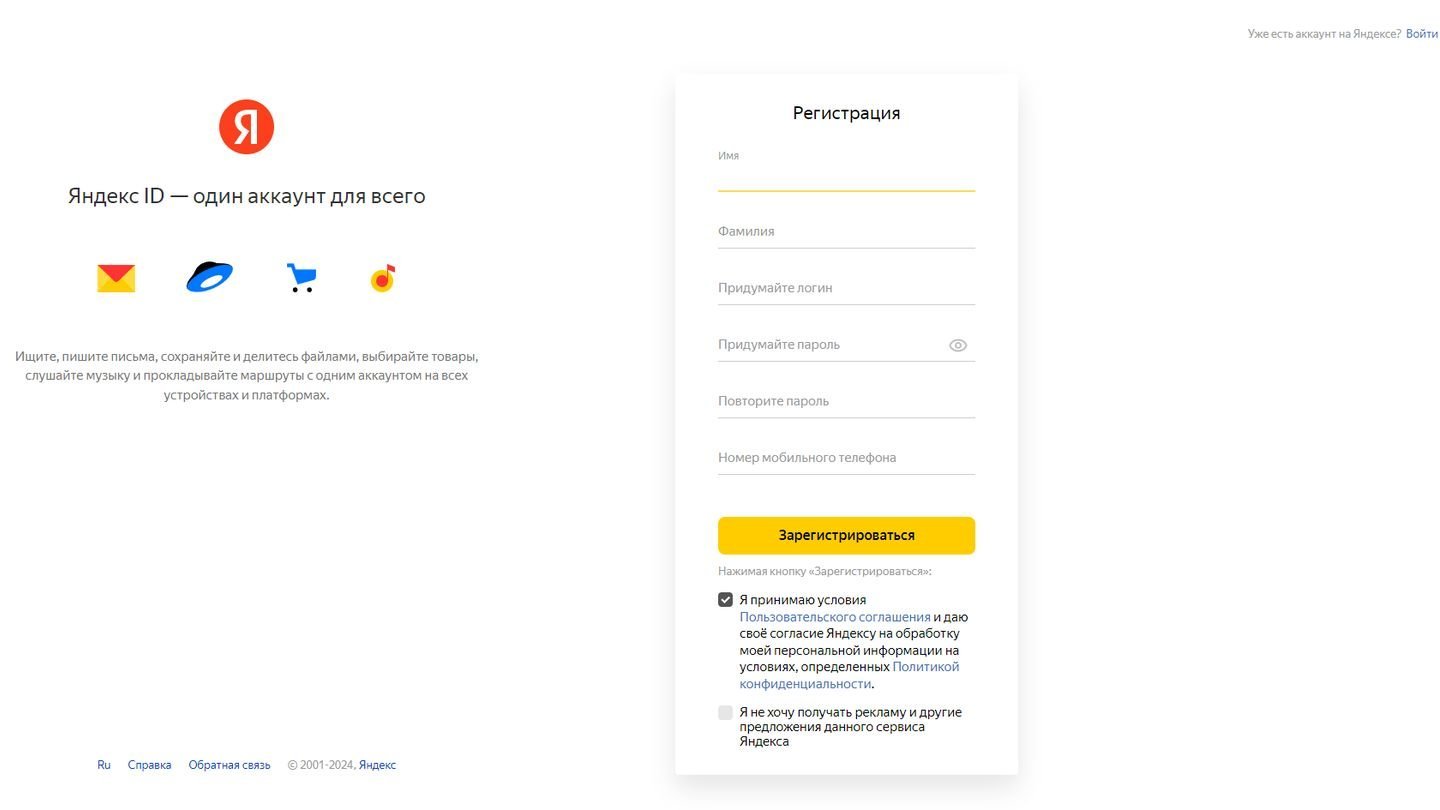
Источник: CQ / Окно входа в «Яндекс.Почту»
Самый простой способ — это использовать веб-версию «Яндекс.Почты». Для этого вам просто нужно перейти на сайт https://360.yandex.ru/mail/ и ввести свой логин и пароль.
- Веб-версия «Яндекс.Почты» доступна с любого браузера на любом устройстве;
- Вам не нужно ничего скачивать и устанавливать, что делает этот способ очень удобным.
Настроить «Яндекс.Почту» в приложении «Почта» в Windows 10/11
В операционных системах Windows 10 и Windows 11 есть приложение «Почта» (Mail), которое установлено по умолчанию. Вы можете проверить наличие «Почты», нажав «Пуск» и вбив в поиск «Почта» или Mail, как на скриншоте.
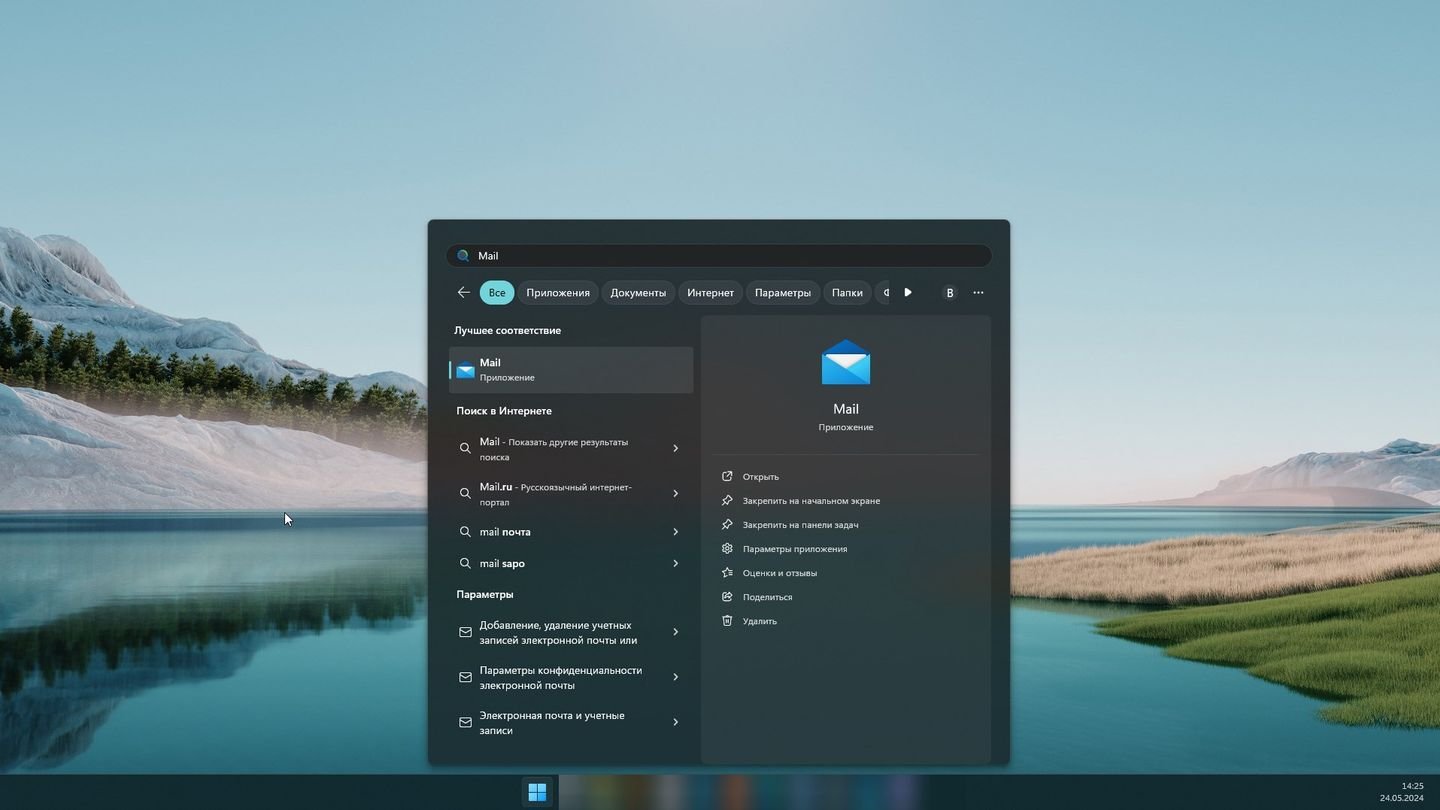
Источник: CQ / Рабочий стол Windows 11
Откройте программу. По умолчанию вы войдете в профиль почты, которая привязана к Windows 10 или Windows 11, в том случае, если вы используете лицензионную версию.
Необходимо добавить информацию о вашей почте c адресом Яндекса, чтобы вы получали письма прямо в приложение «Почта».
Для начала проверьте, разрешаете ли вы другим почтовым программам собирать письма из вашего почтового Яндекс ящика. Для этого:
Зайдите в «Яндекс Почту», далее выберите «Настройки» (иконка шестеренки).
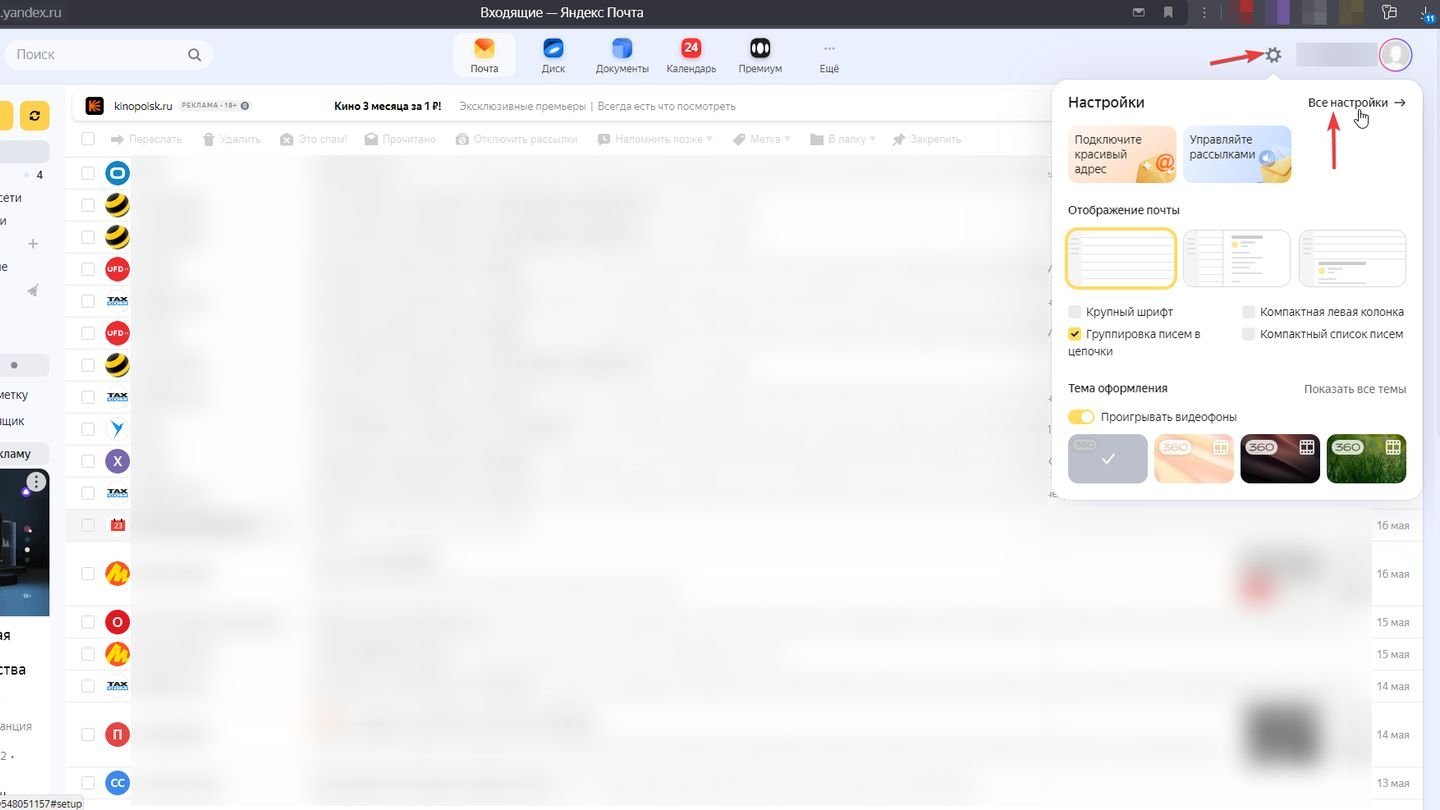
Источник: CQ / «Яндекс. Почта», окно браузера
Выберите меню «Почтовые программы».

Источник: CQ / «Яндекс. Почта», окно браузера
Разрешите доступ к почтовому ящику, поставив галочку, как на скриншоте.

Источник: CQ / «Яндекс. Почта», окно браузера
Теперь настроим приложение «Почта» (Mail) в Windows 11. Перейдите в настройки («Шестеренка» справа вверху).
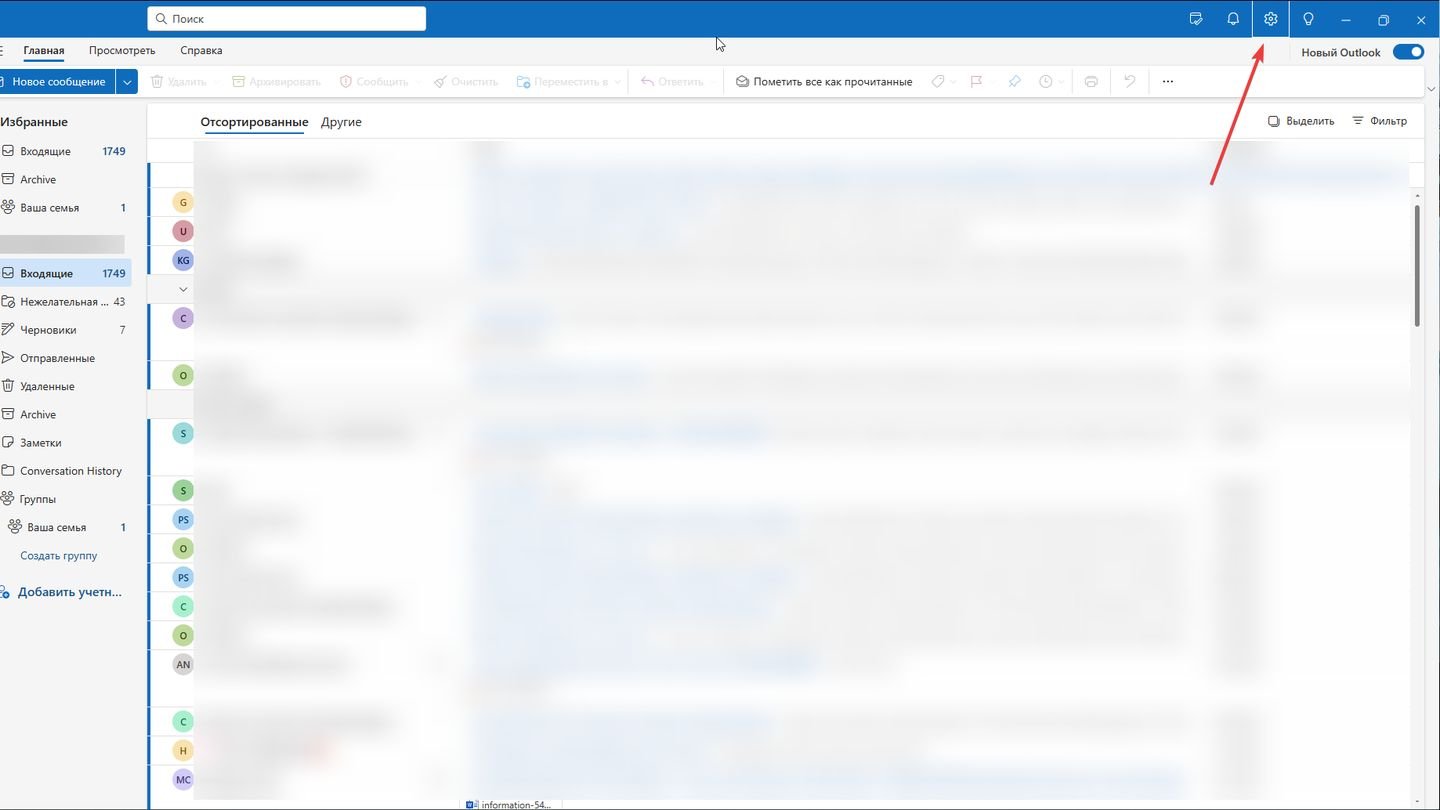
Источник: CQ / «Почта» Windows 11
В открывшемся окне выберите «Добавить учетную запись».
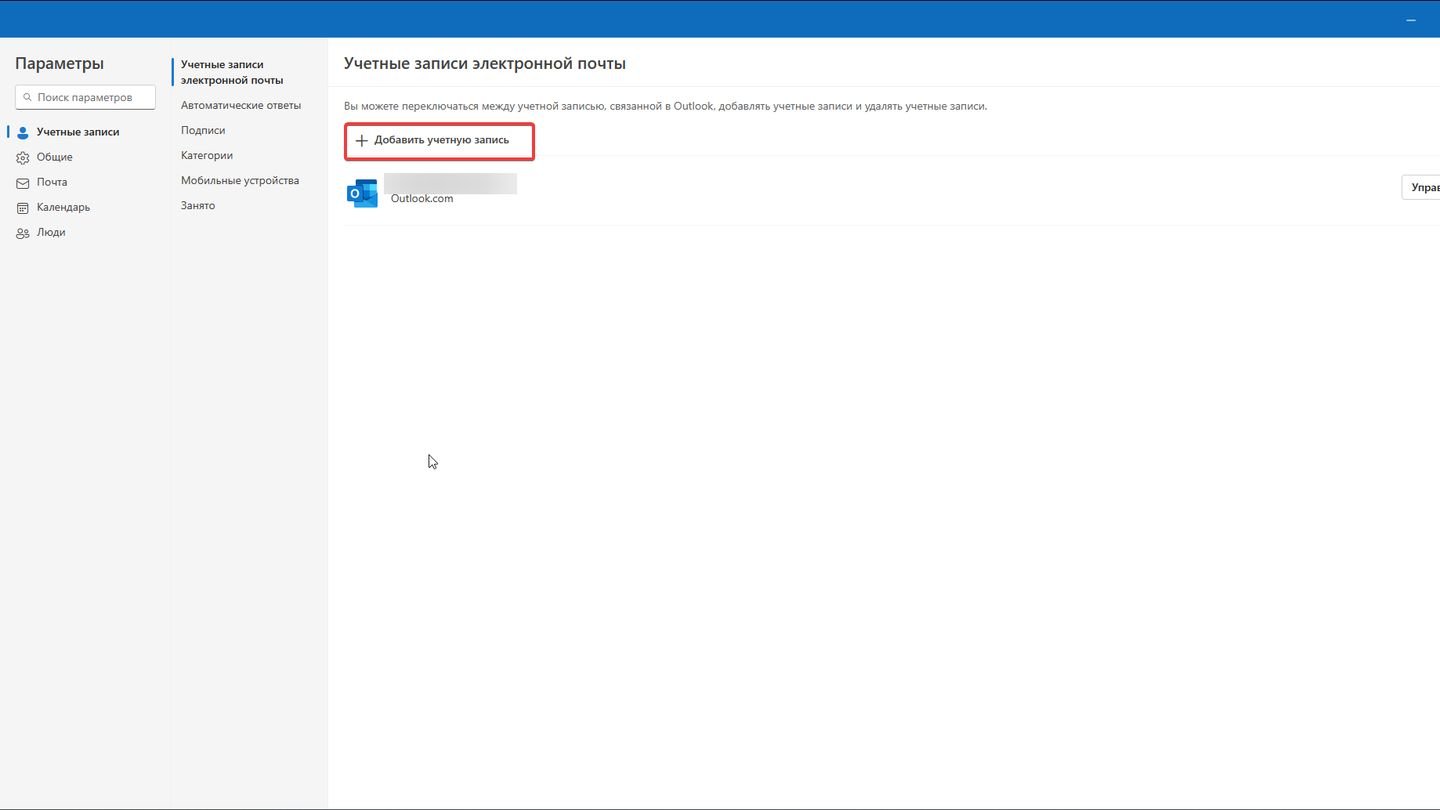
Источник: CQ / «Почта» Windows 11
В появившемся введите свой адрес с почтового ящика @yandex.ru.
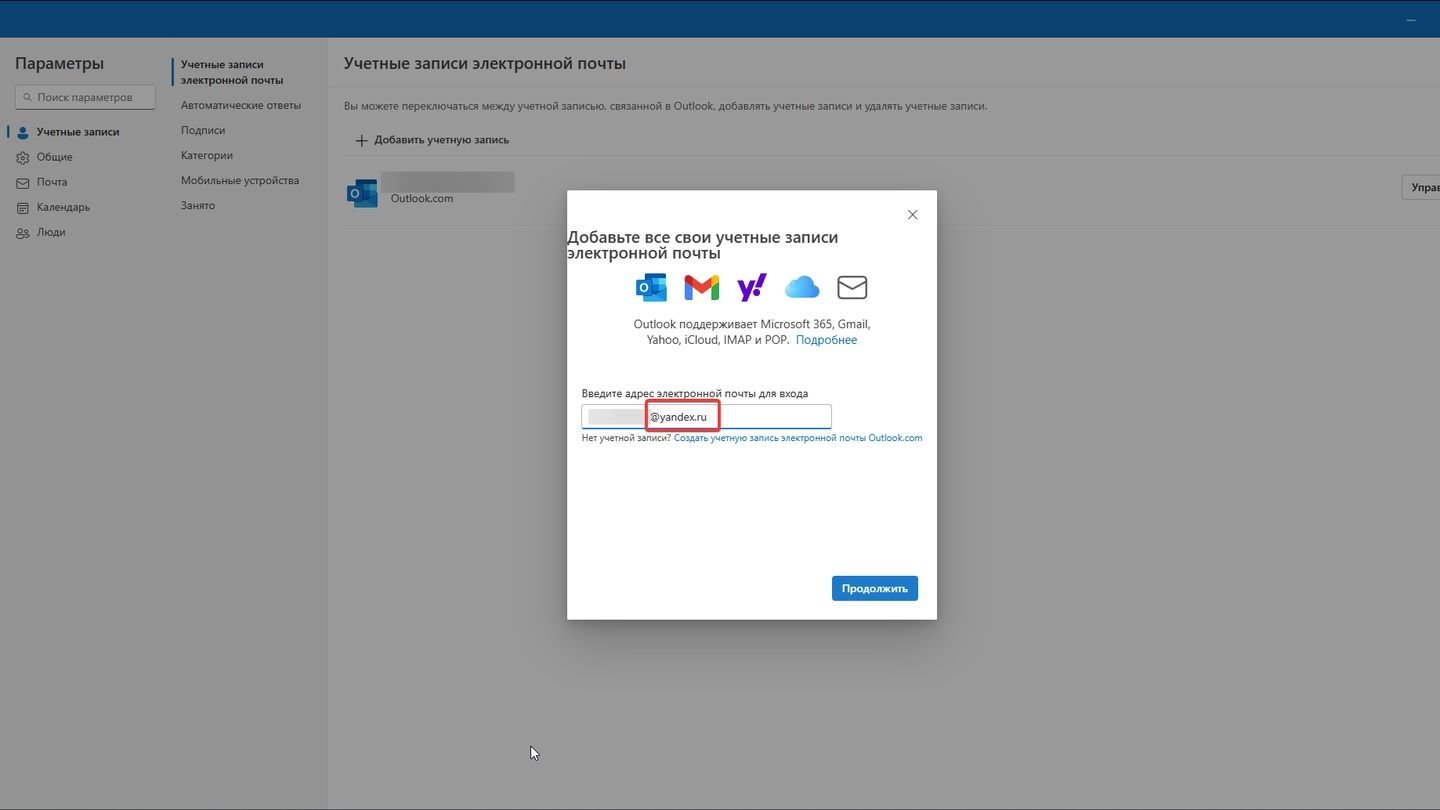
Источник: CQ / «Почта» Windows 11
Введите пароль от почты с адресом @yandex.ru для настроек IMAP/POP.
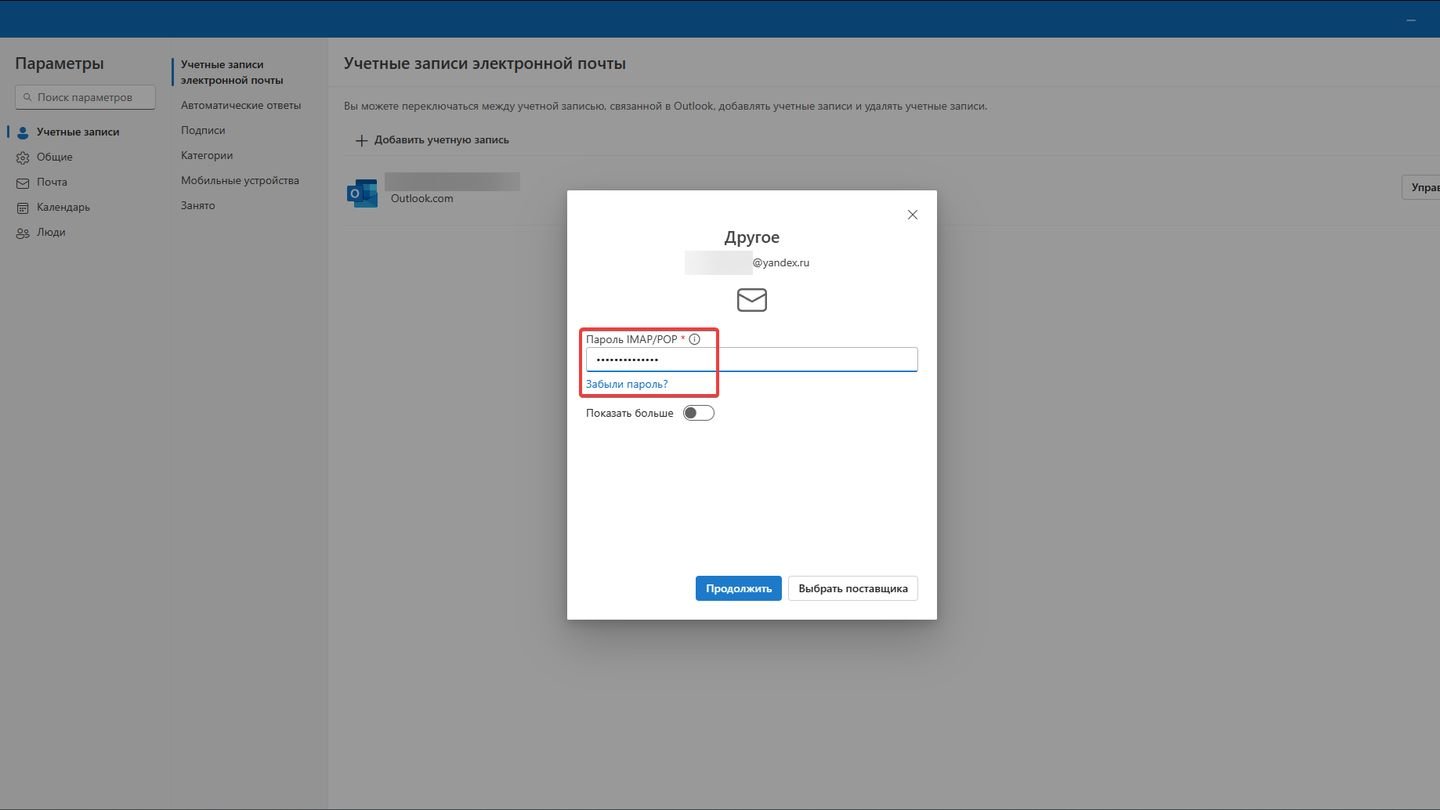
Источник: CQ / «Почта» Windows 11
Далее дождитесь синхронизации учетной записи.
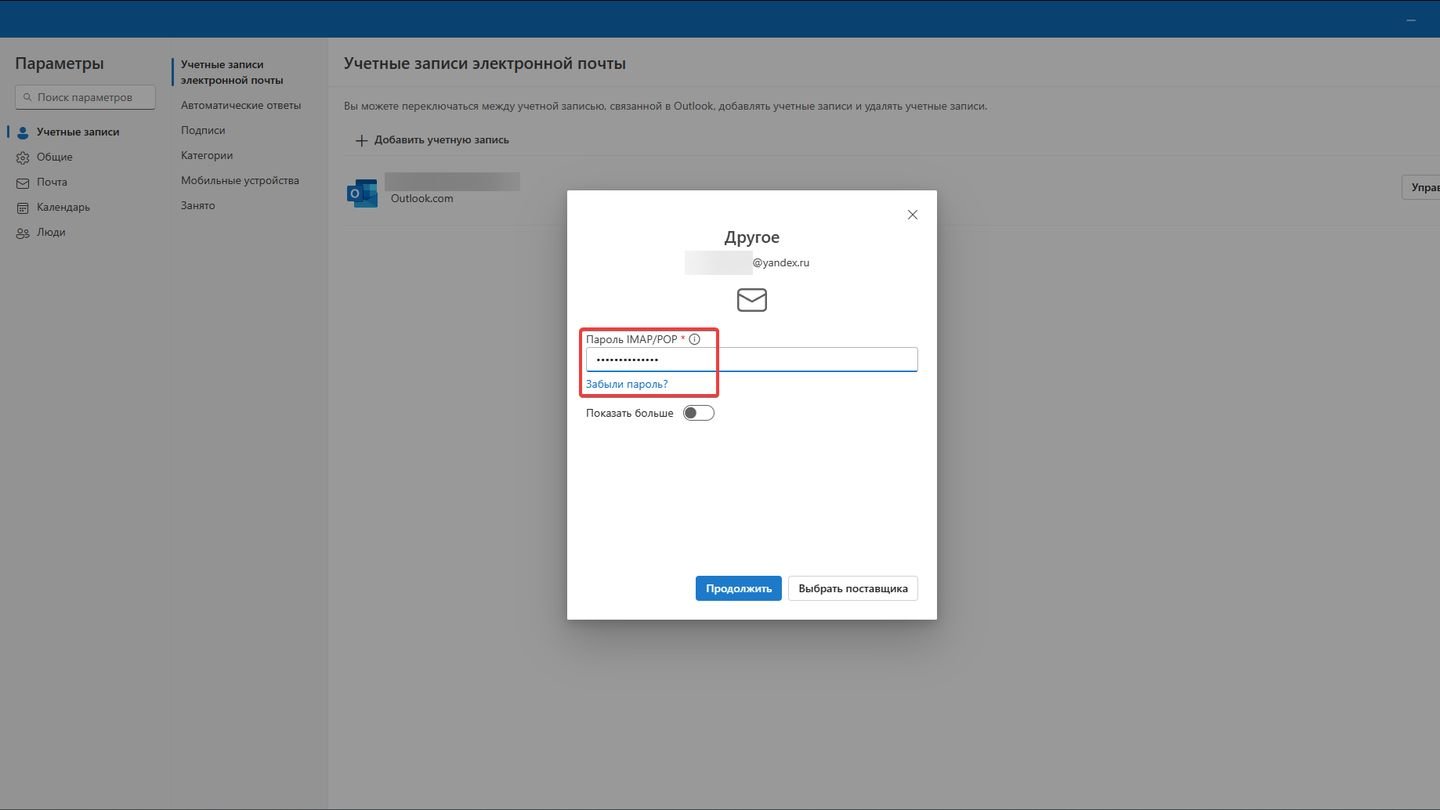
Источник: CQ / «Почта» Windows 11
Дождитесь сообщения об успешной сихнронизации.
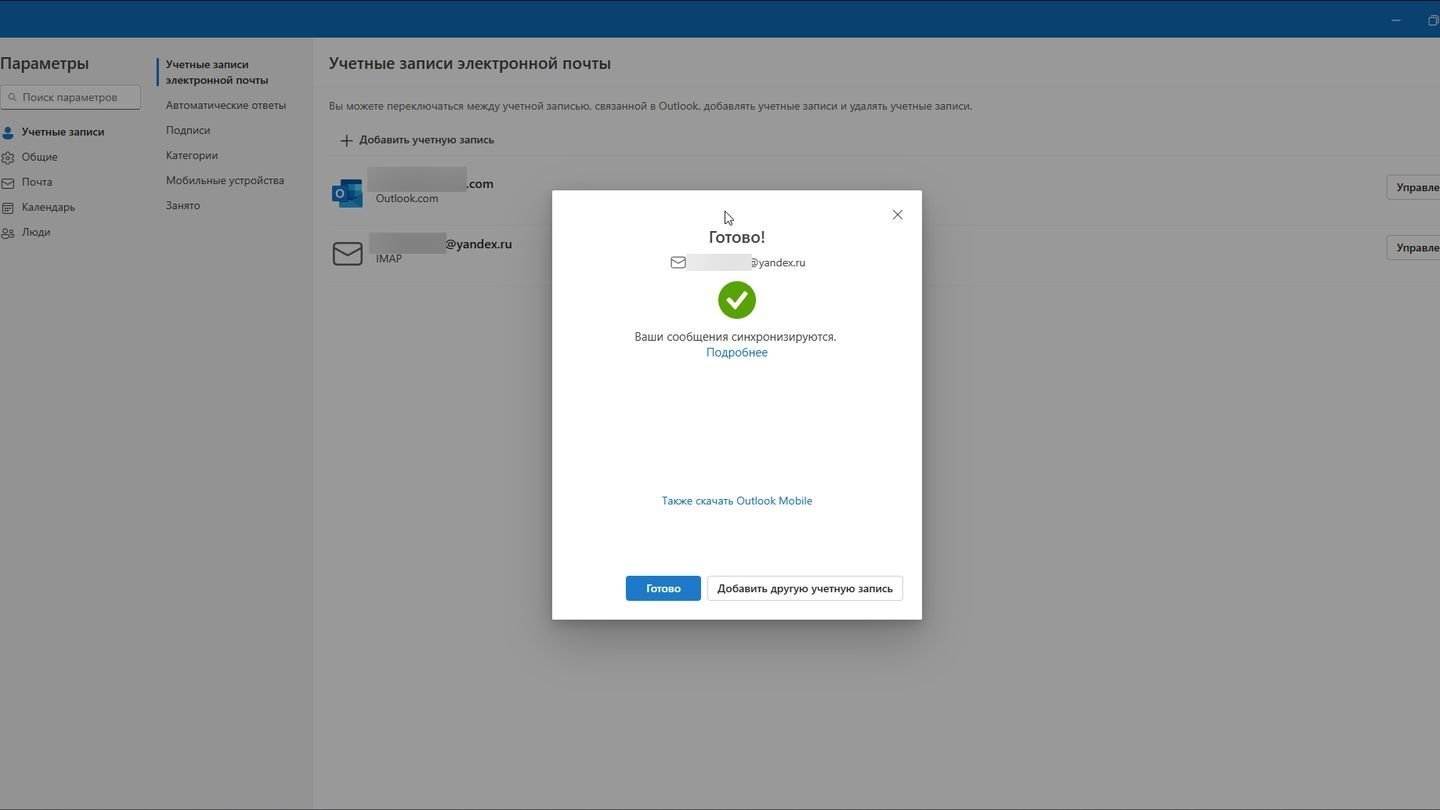
Источник: CQ / «Почта» Windows 11
Где найти пароль IMAP/POP
Пароль IMAP/POP отличается от пароля электронной почты. Вы можете создать/проверить его в настройках почты «Яндекс».
Зайдите в «Яндекс.Почту» и перейдите в «Настройки» (Иконка шестеренки) → «Все настройки»;
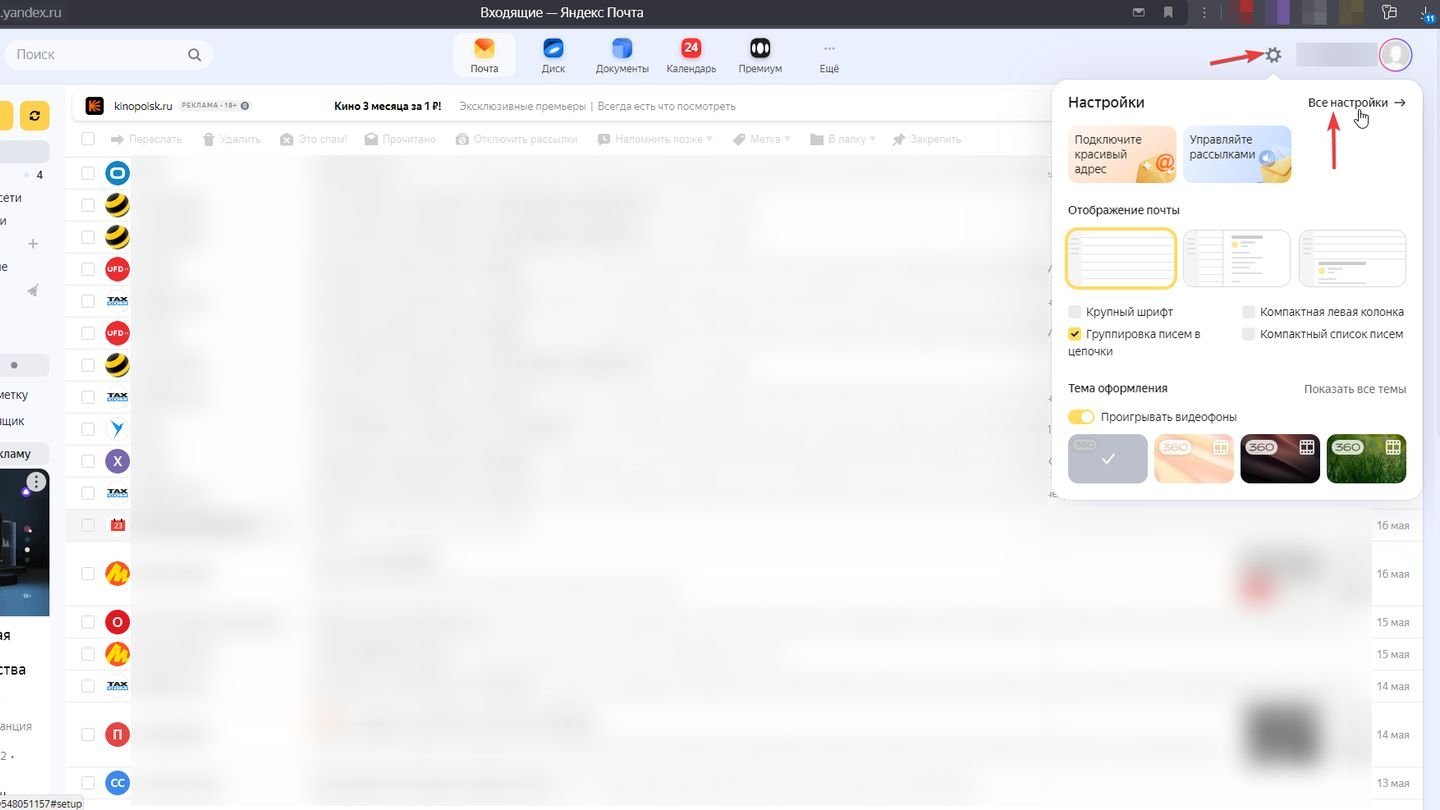
Источник: CQ / «Яндекс. Почта», окно браузера
Перейдите в настройки «Безопасности».
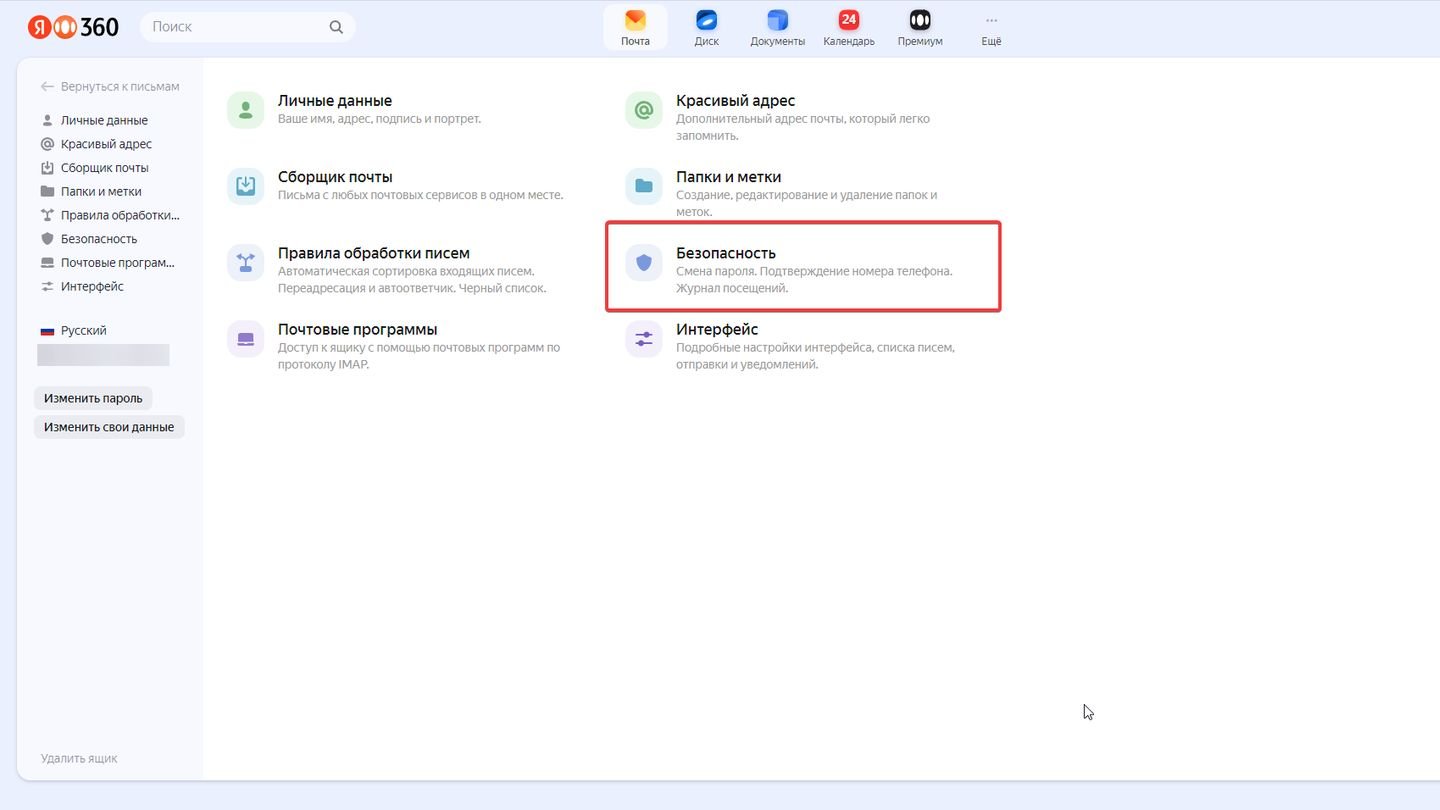
Источник: CQ / «Яндекс. Почта», окно браузера
Перейдите в меню «пароли приложений», кликнув на гиперссылку.
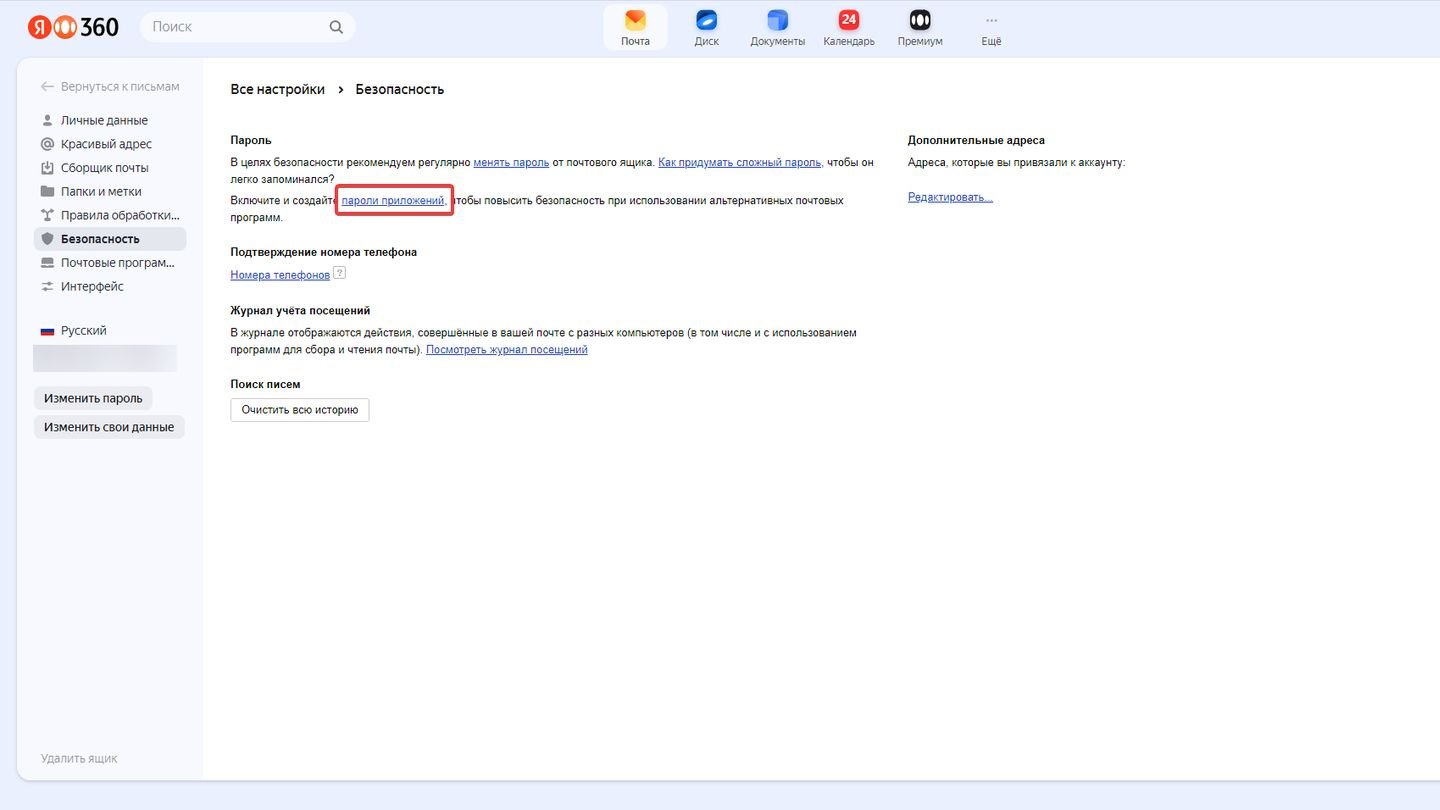
Источник: CQ / «Яндекс. Почта», окно браузера
Выберите «Почта. IMAP, POP3, SMTP» как на скриншоте.
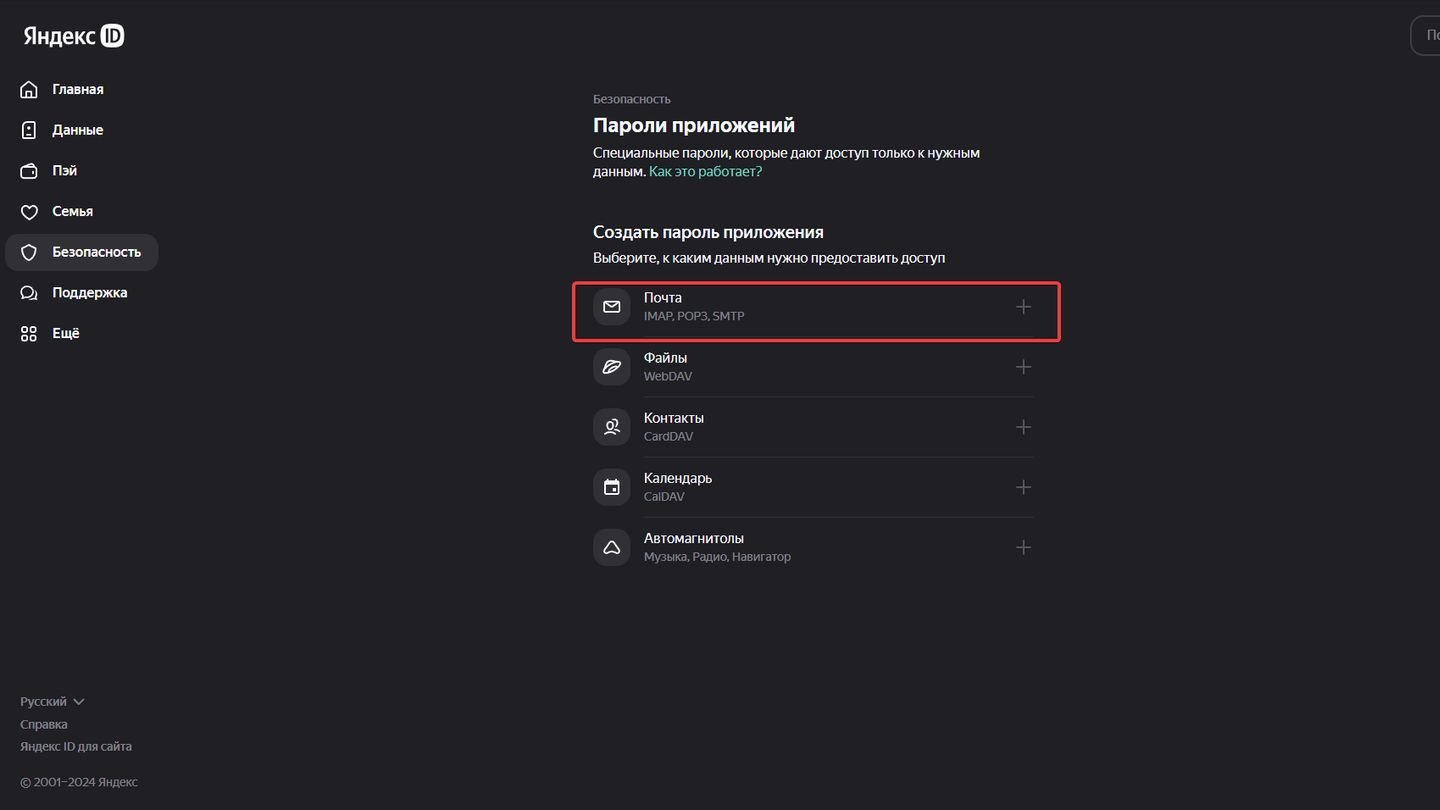
Источник: CQ / «Яндекс. Почта», окно браузера
Придумайте имя пароля (может быть любым).
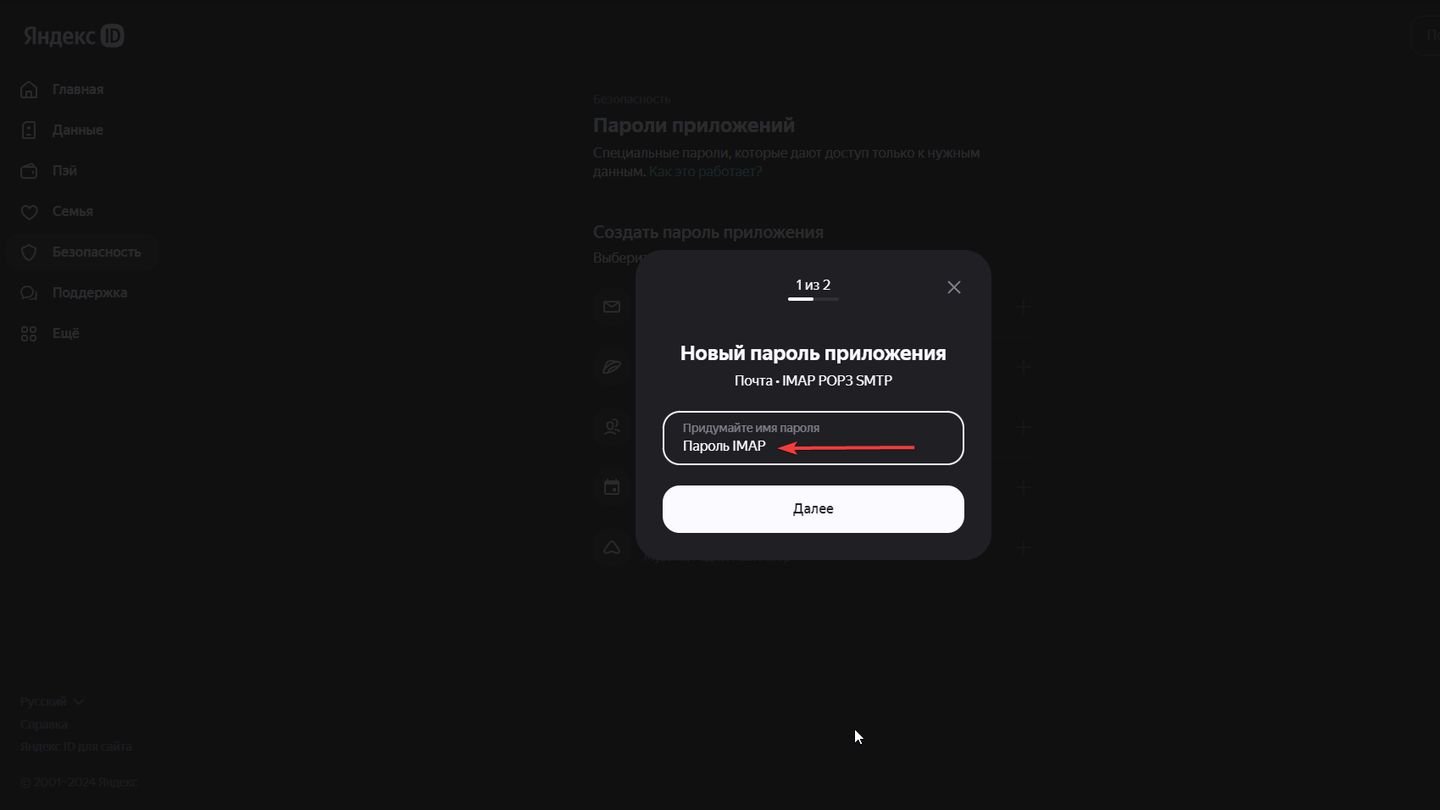
Источник: CQ / «Яндекс. Почта», окно браузера
Далее «Яндекс» сам сгенерирует вам пароль. Скопируйте его и вставьте в программу «Почта» (Mail) в Windows 10/11.
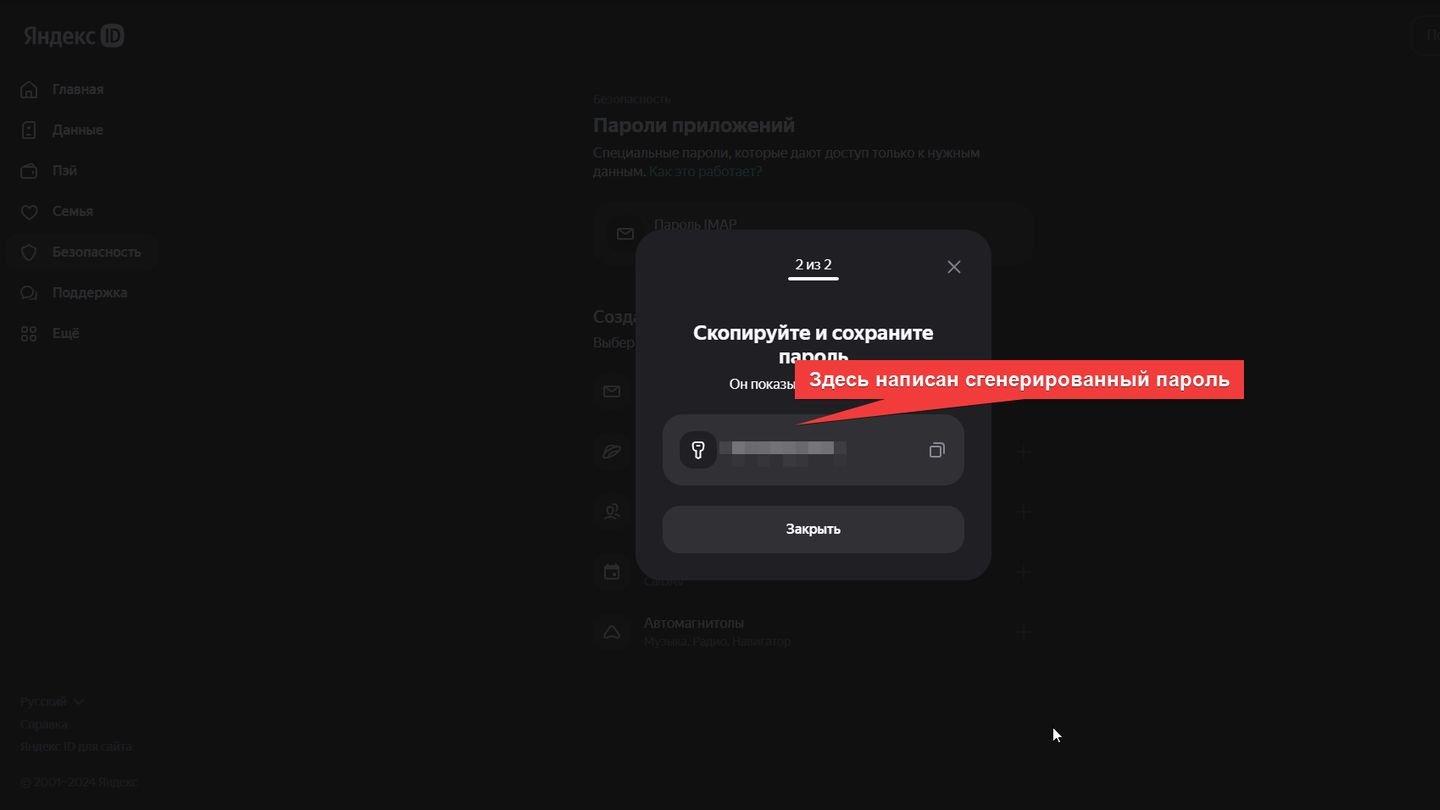
Источник: CQ / «Яндекс. Почта», окно браузера
Как настроить «Почту» через POP3 и IMAP
В приложении «Почта» настройка происходит автоматически, когда вы вводите адрес почты. Однако вы можете проверить правильность настроек, нажав «Показать больше» на экране ввода пароля.
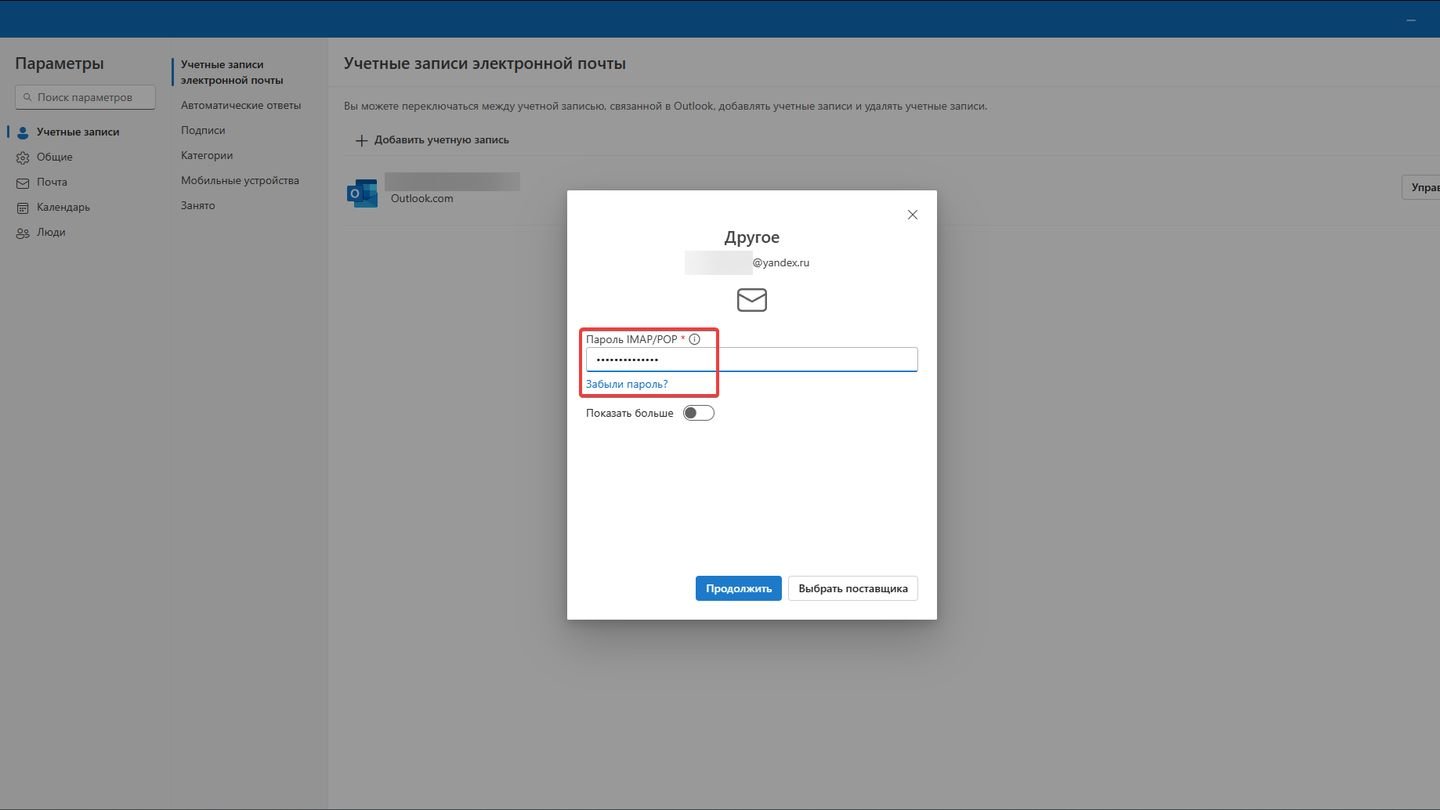
Источник: CQ / «Почта» Windows 11
Настройки должны быть следующими:
-
Входящая почта:
- Сервер — imap.yandex.ru;
- Порт — 993
-
Исходящая почта:
- Сервер — smtp.yandex.ru;
- Порт — 465
Остальные параметры оставьте по умолчанию.
Как удалить клиент
Чтобы перестать получать почту, присылаемую по адресу Яндекса (@yandex.ru) в приложении «Почта» в Windows 11:
Пройдите в «Настройки».
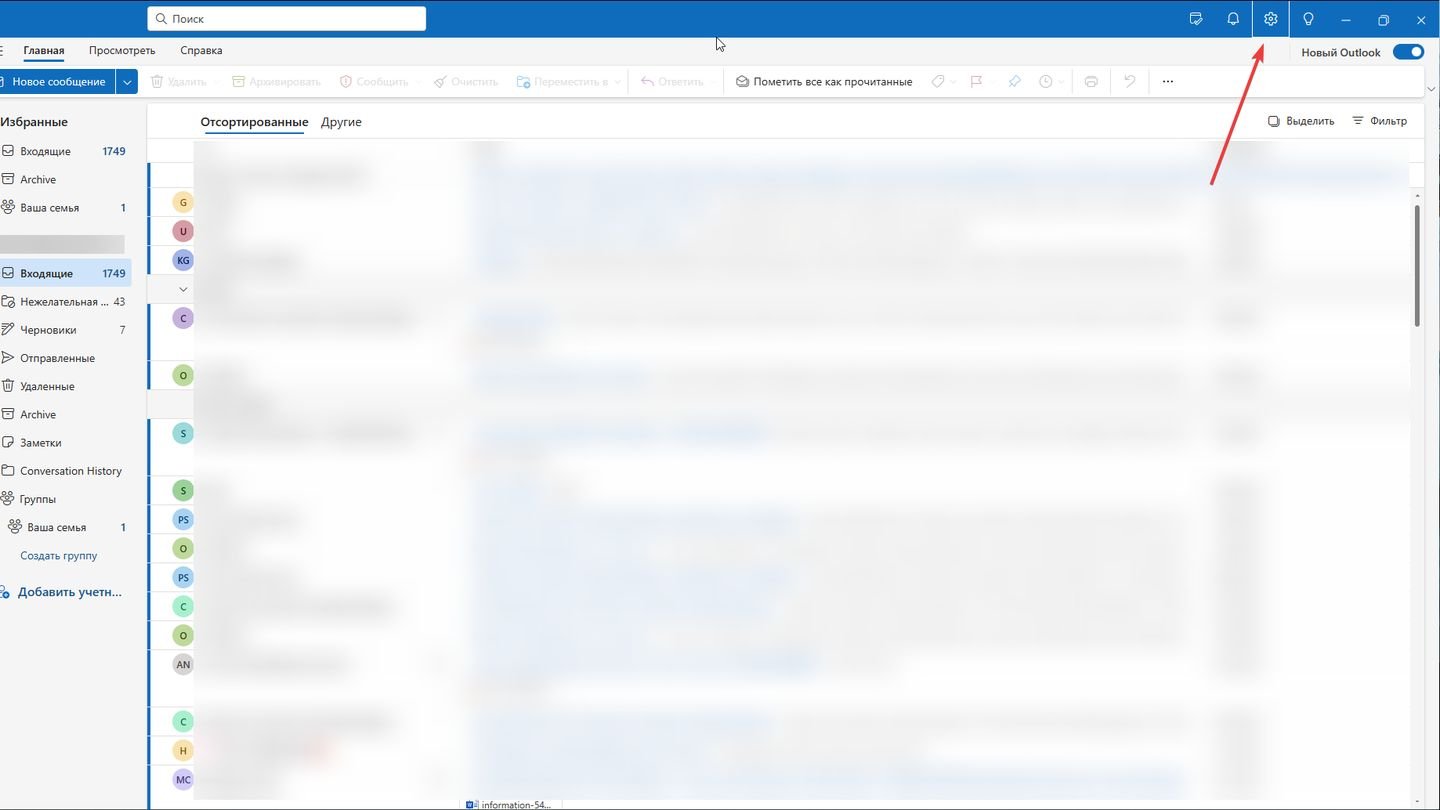
Источник: CQ / «Почта» Windows 11
Напротив адреса @yandex.ru нажмите «Управление».
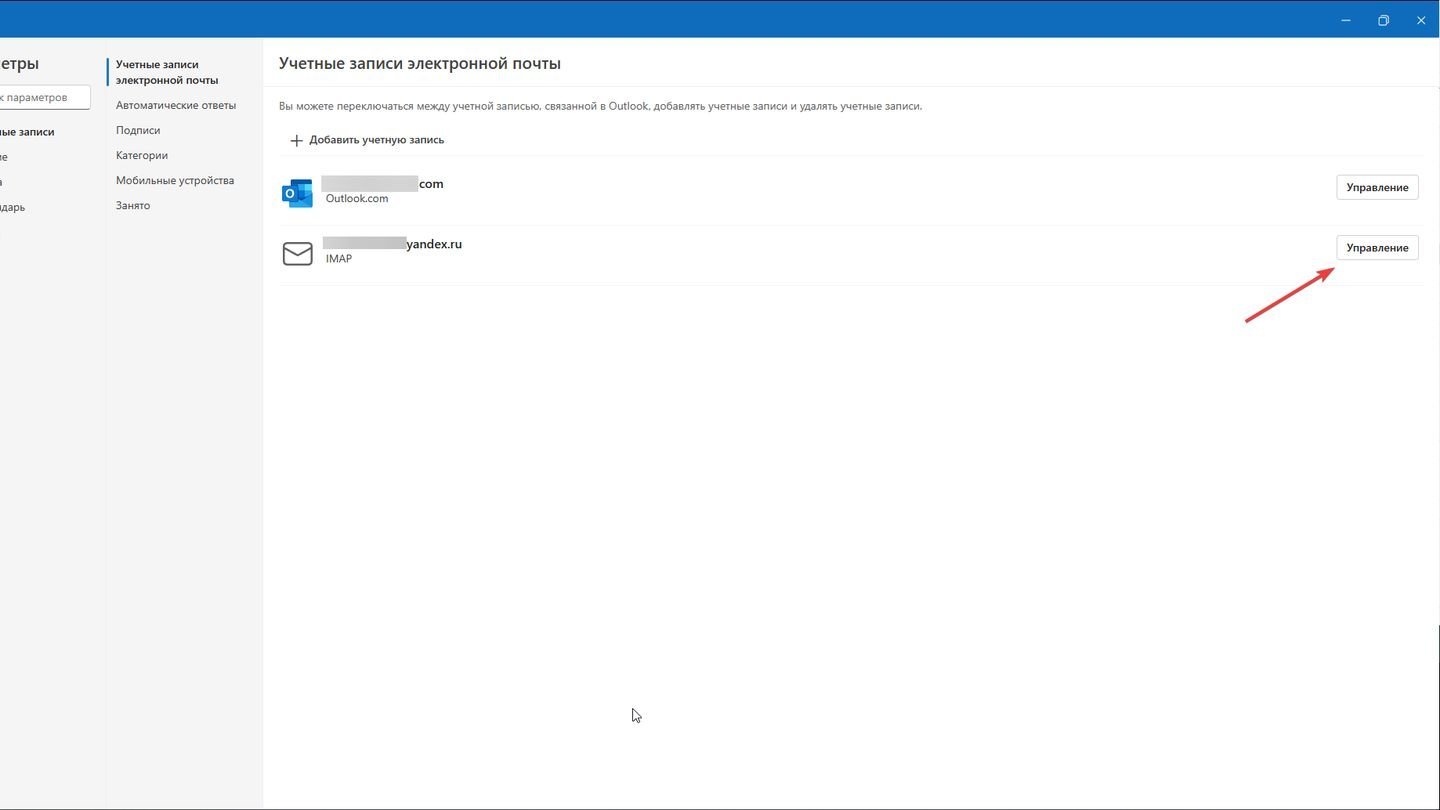
Источник: CQ / Яндекс.Почта, Windows 11
Нажмите «Удалить».
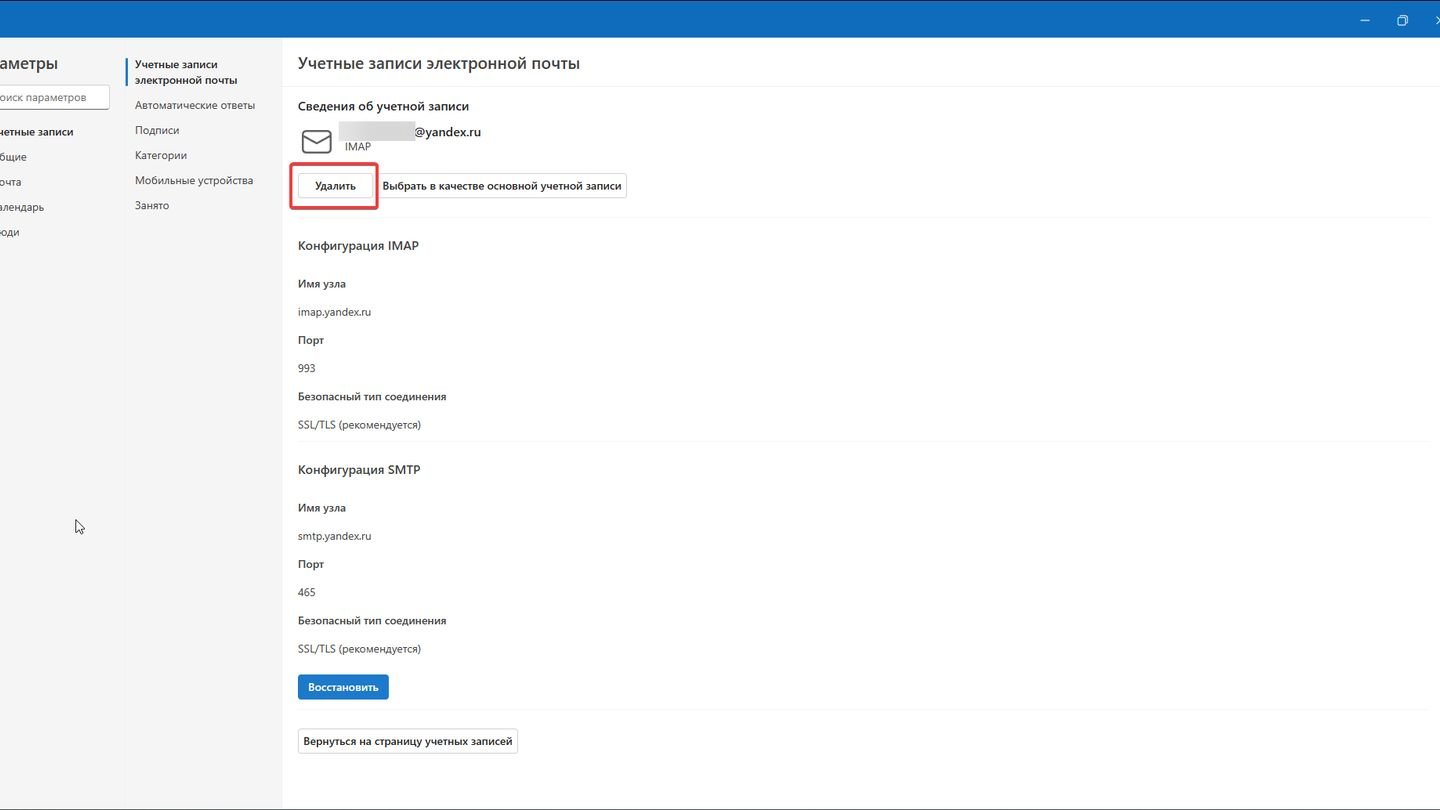
Источник: CQ / Яндекс. Почта, Windows 11
Как установить «Яндекс.Почту» на Android
Чтобы скачать приложение «Яндекс. Почта» на смартфон с операционной системой Android, пройдите в любой удобный для вас магазин приложения и вбейте в строку поиска «Яндекс Почта». Например, RuStore.
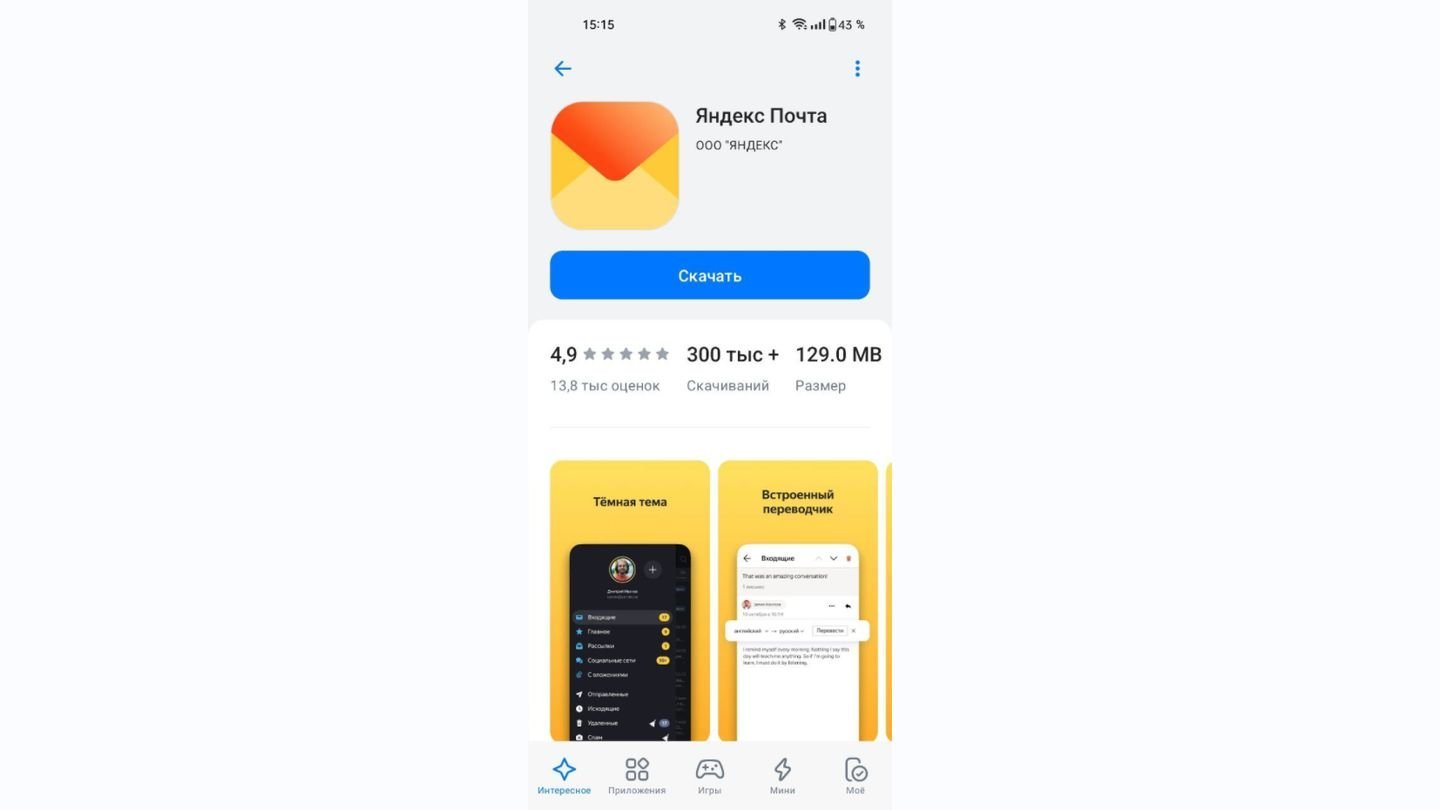
Источник: CQ / RuStore
Или Google Play.
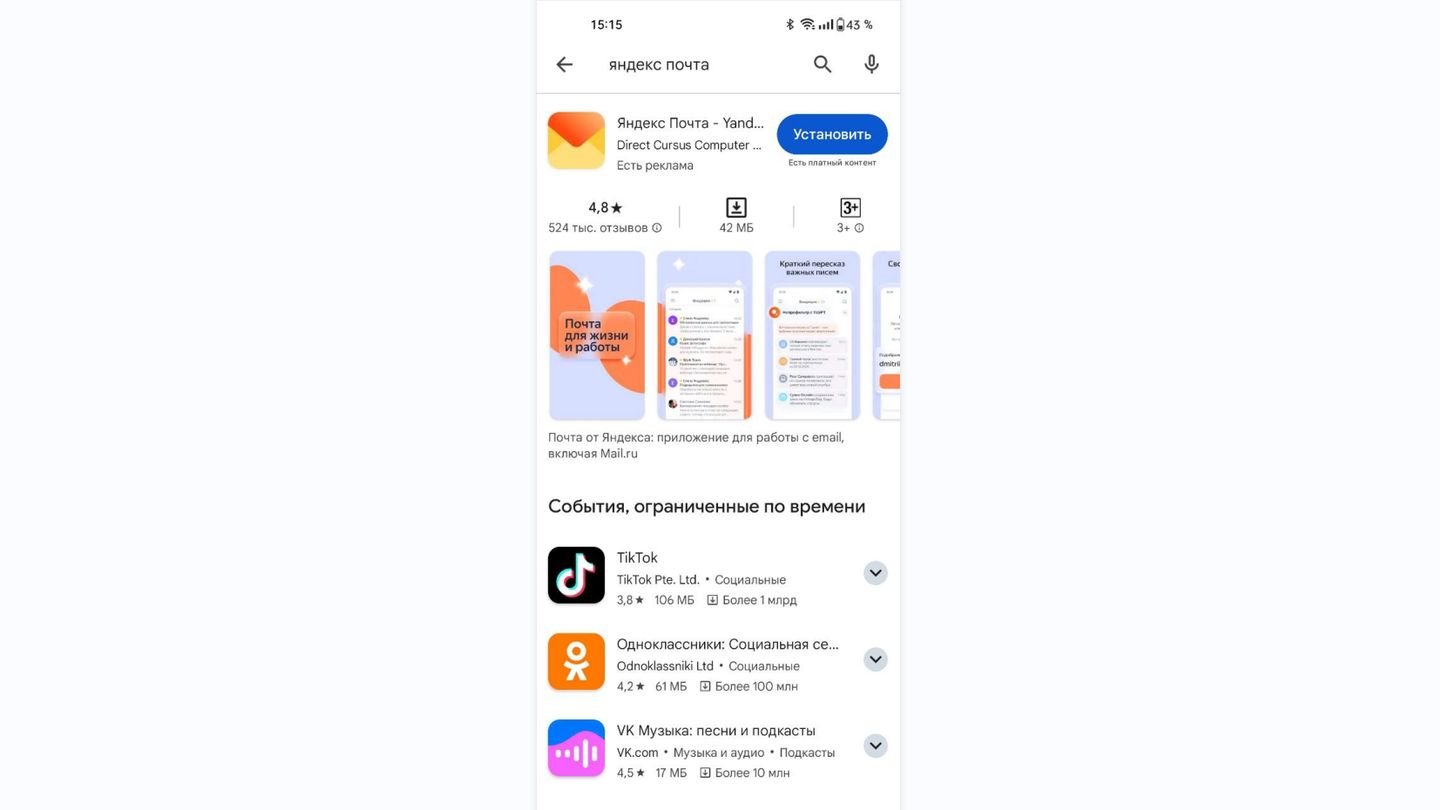
Источник: CQ / Google Play
Дождитесь установки приложения.
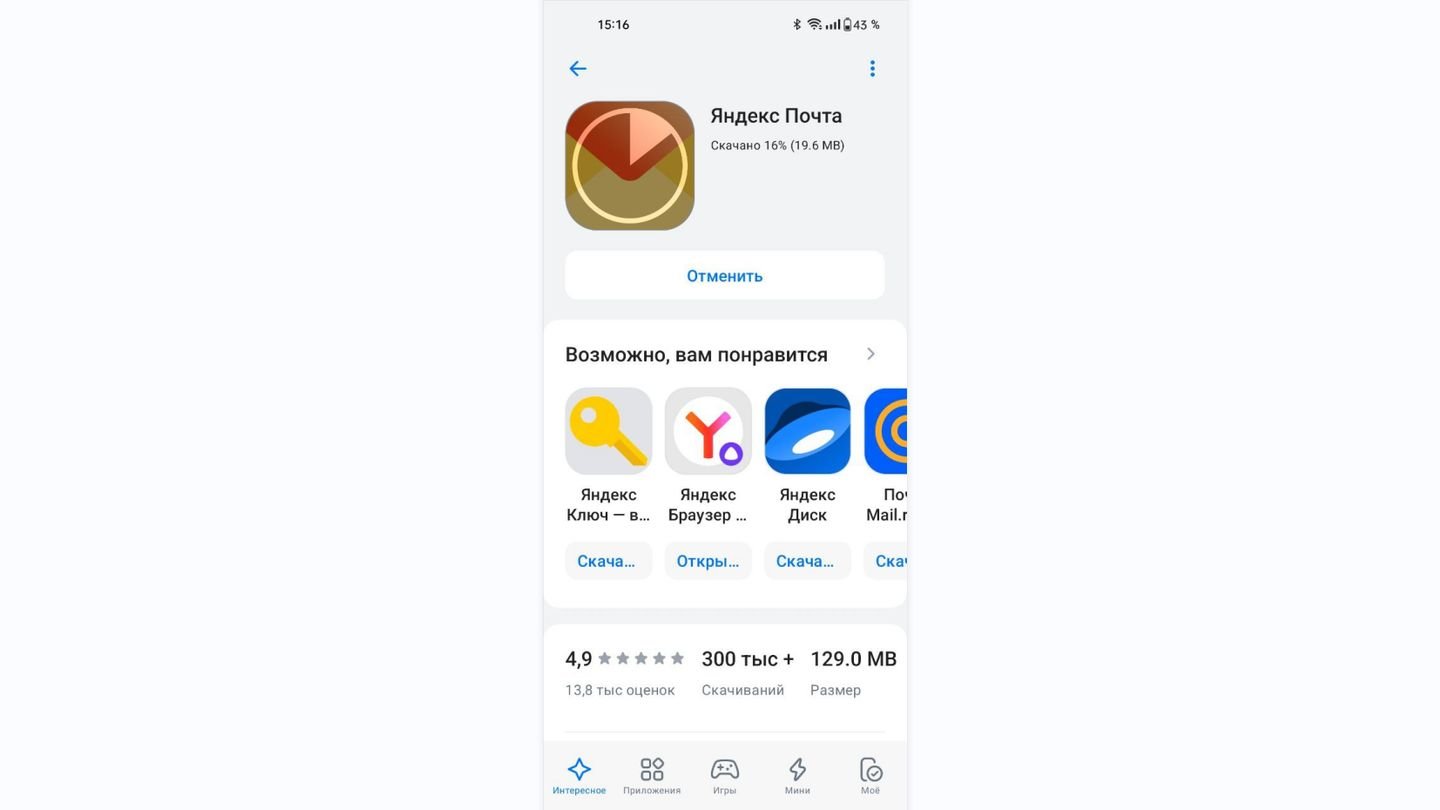
Источник: CQ / RuStore
Запустите приложение «Яндекс. Почта». Выберите почтовый сервис, который хотите синхронизировать с приложением.
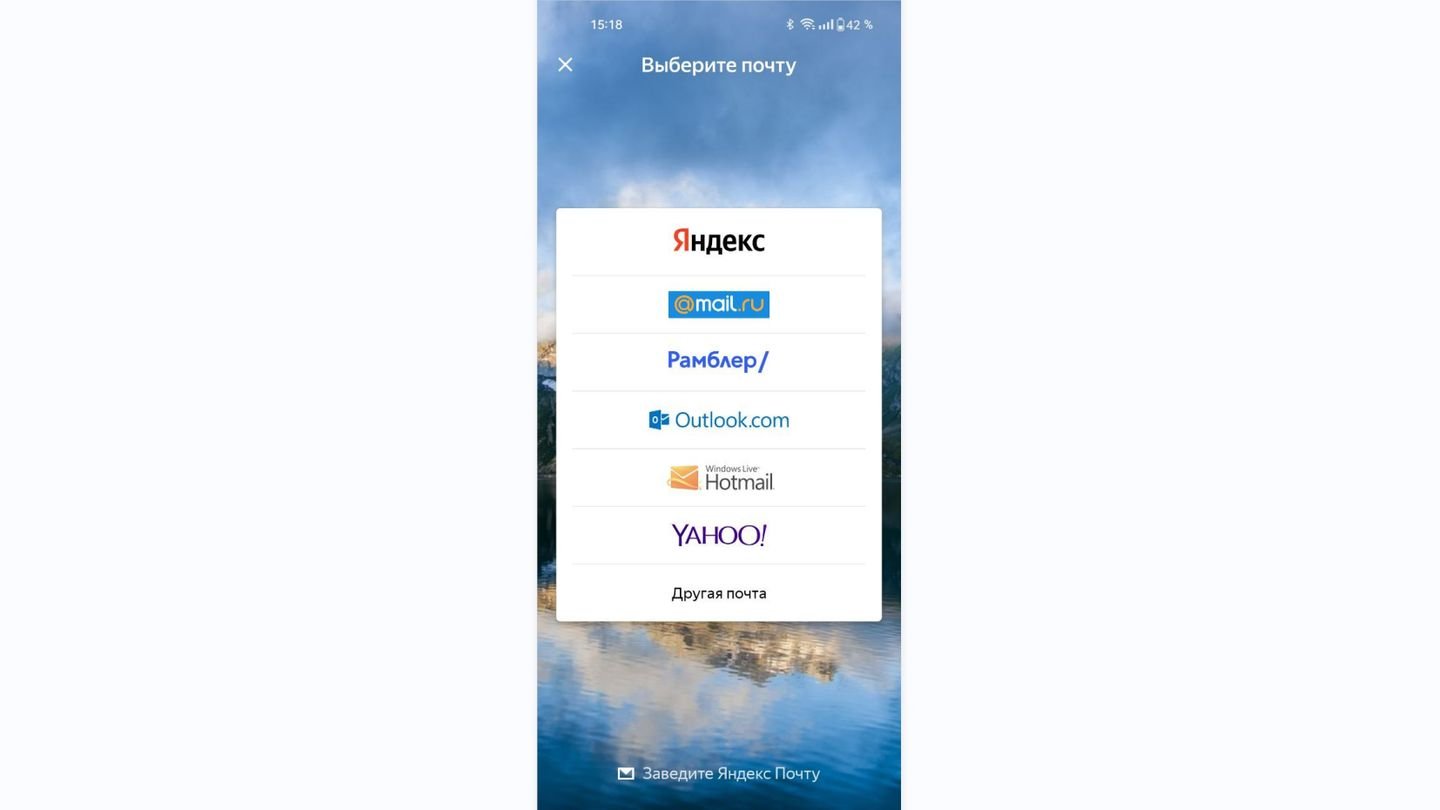
Источник: CQ / «Яндекс. Почта», Android
Войдите в учетную запись или создайте новую при необходимости.
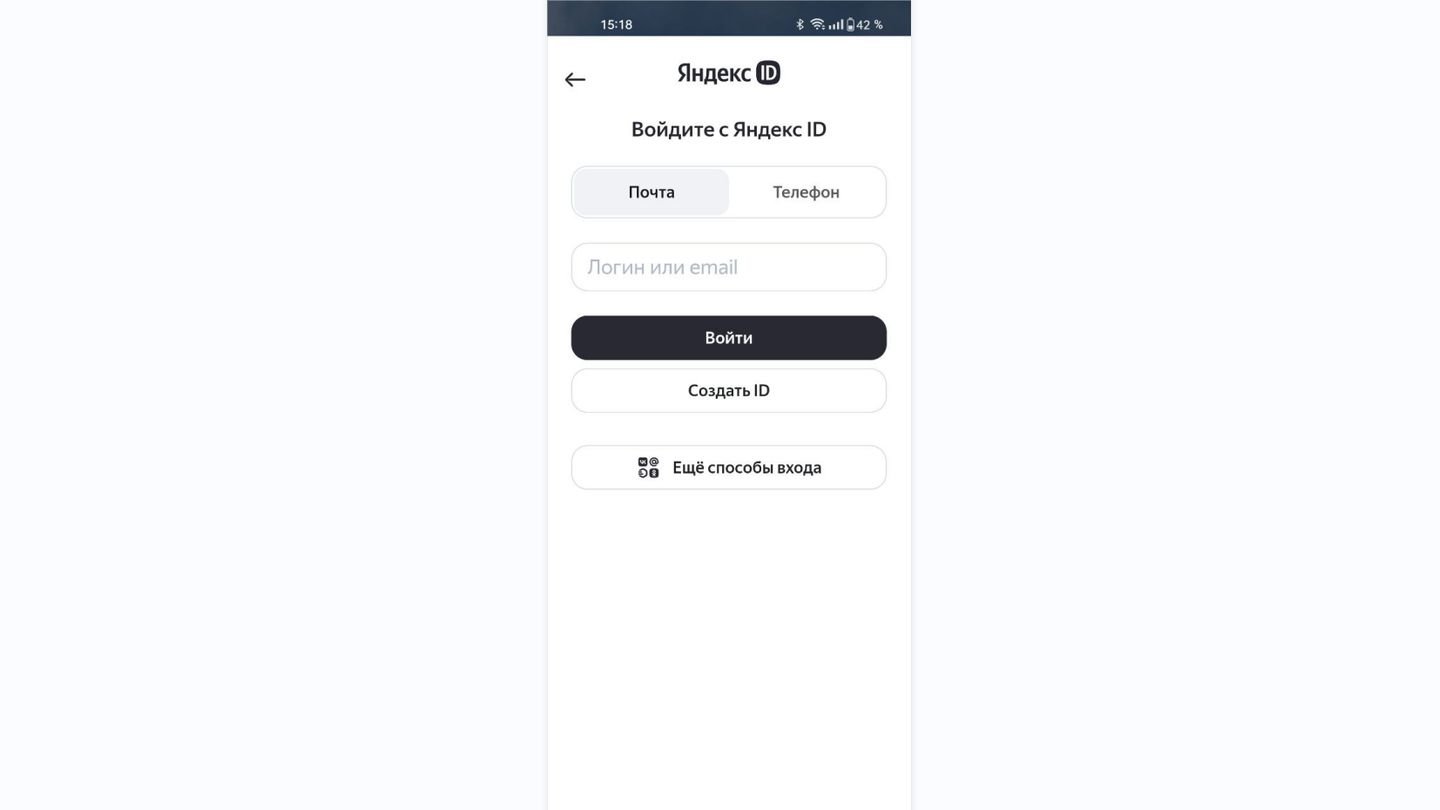
Источник: CQ / «Яндекс. Почта», Android
Как установить «Яндекс.Почту» на iPhone
Пройдите в магазин AppStore по ссылке.
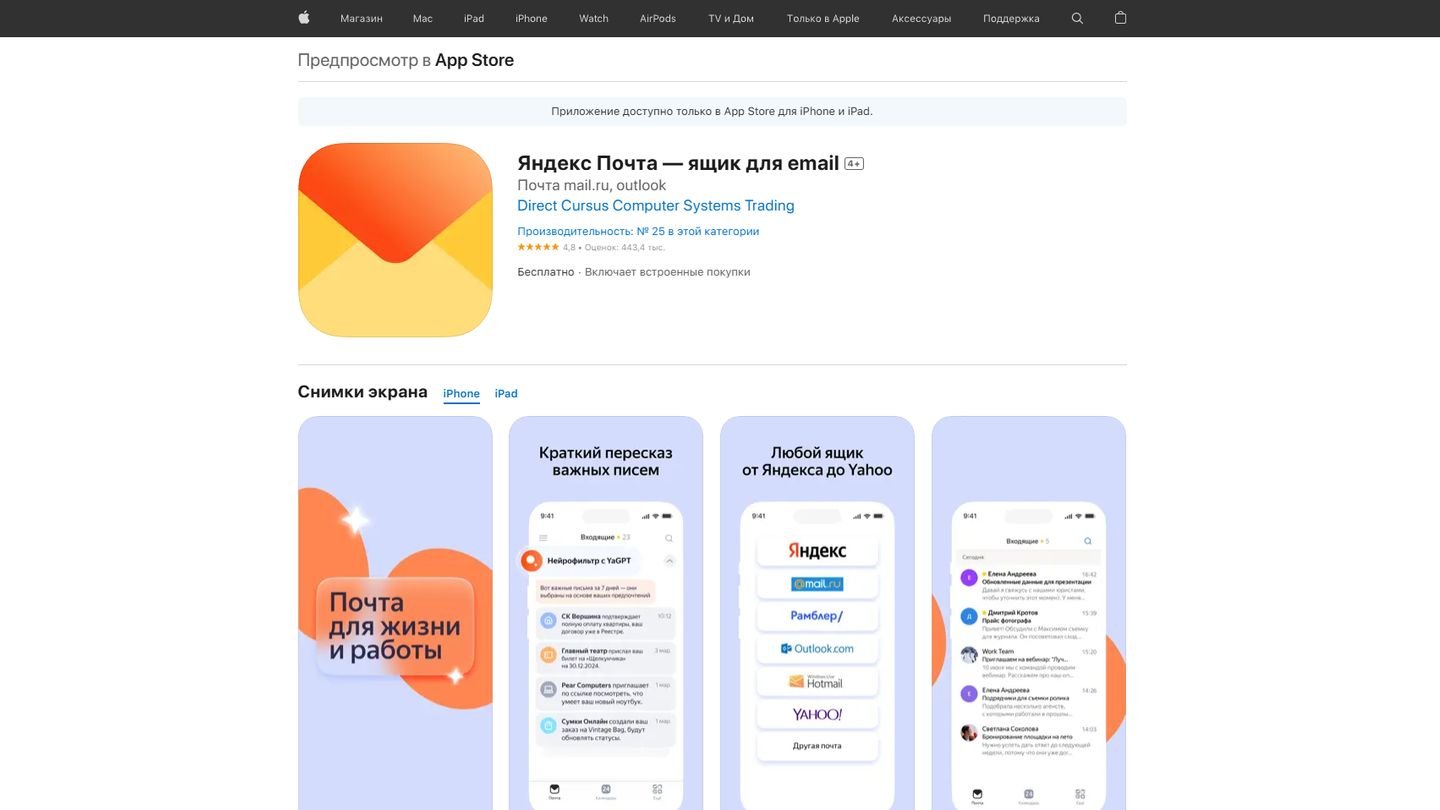
Установите программу. Далее выберите ящик, который хотите синхронизировать с приложением и войдите в учетную запись.
Настройка приема почты «Яндекс» в Gmail через POP/IMAP
Вы можете не устанавливать отдельное приложение «Яндекс Почты», а настроить прием через POP/IMAP в Gmail. Это приложение установлено почти на всех смартфонах с ОС Android, за исключением тех, что выходят без приложений Google, например, смартфоны Huawei.
Войдите в Gmail. Нажмите на три горизонтальные точки слева вверху, чтобы вызвать меню.
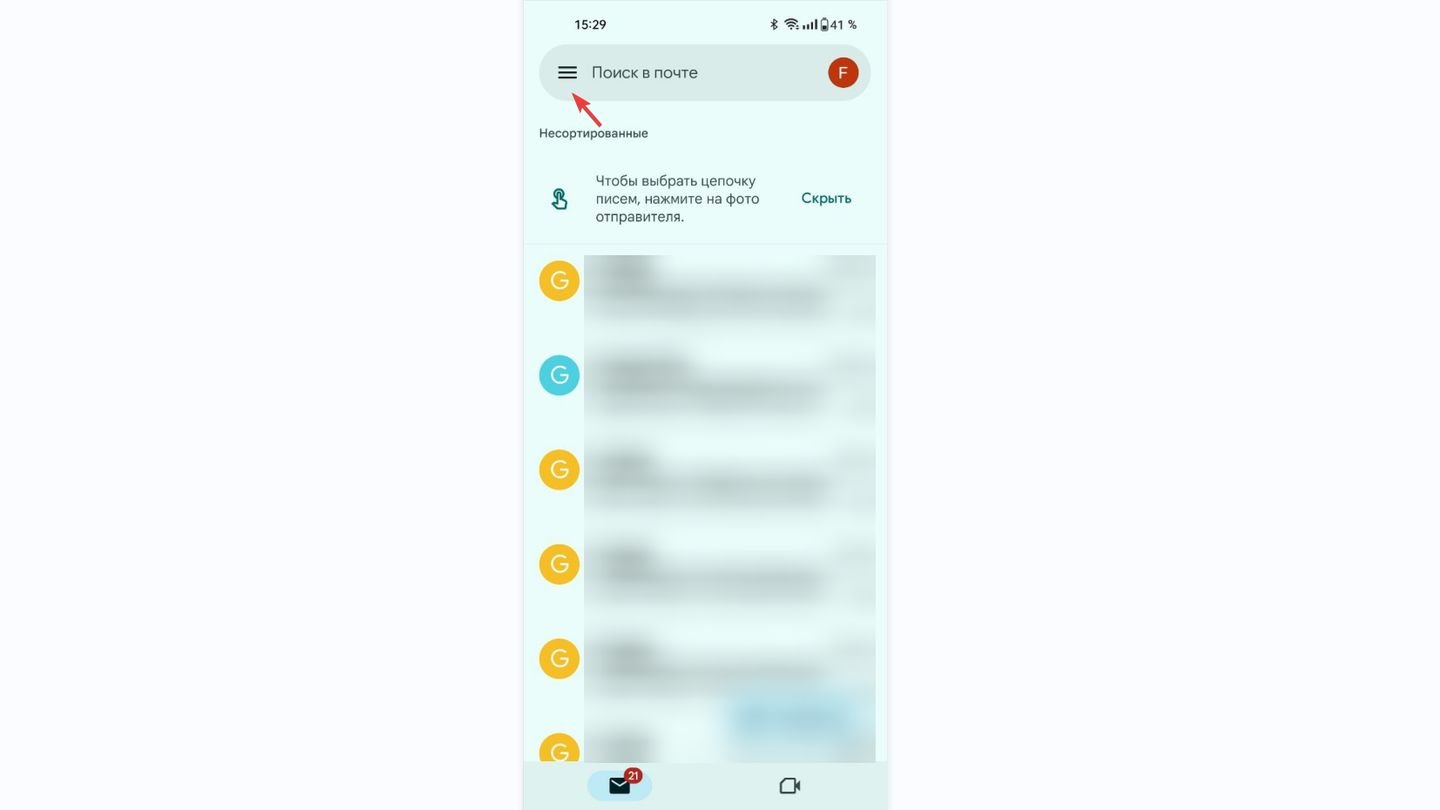
Источник: CQ / Gmail
Выберите «Настройки» (иконка шестеренки).

Источник: CQ / Gmail
Нажмите «Добавить аккаунт».
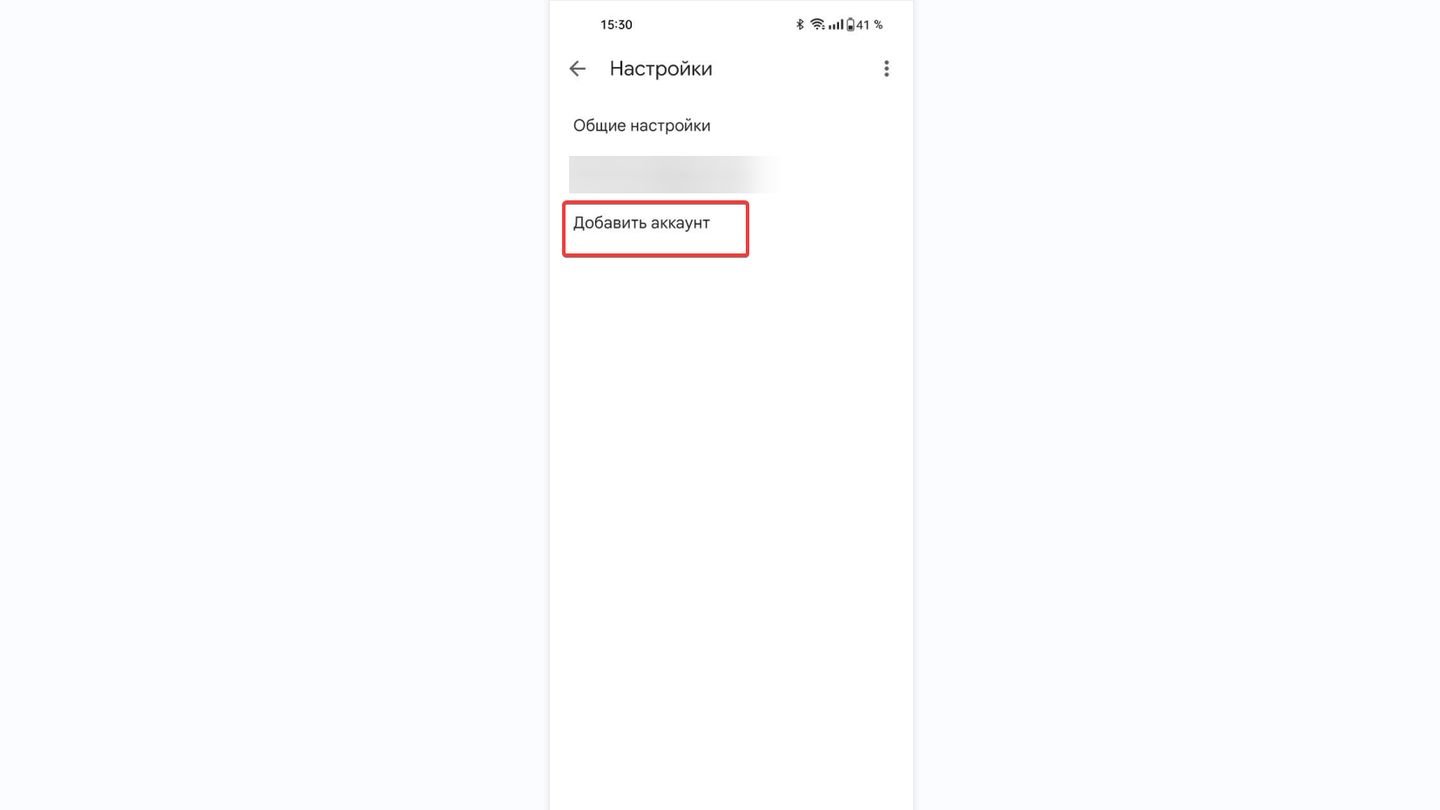
Источник: CQ / Gmail
Выберите «Яндекс».
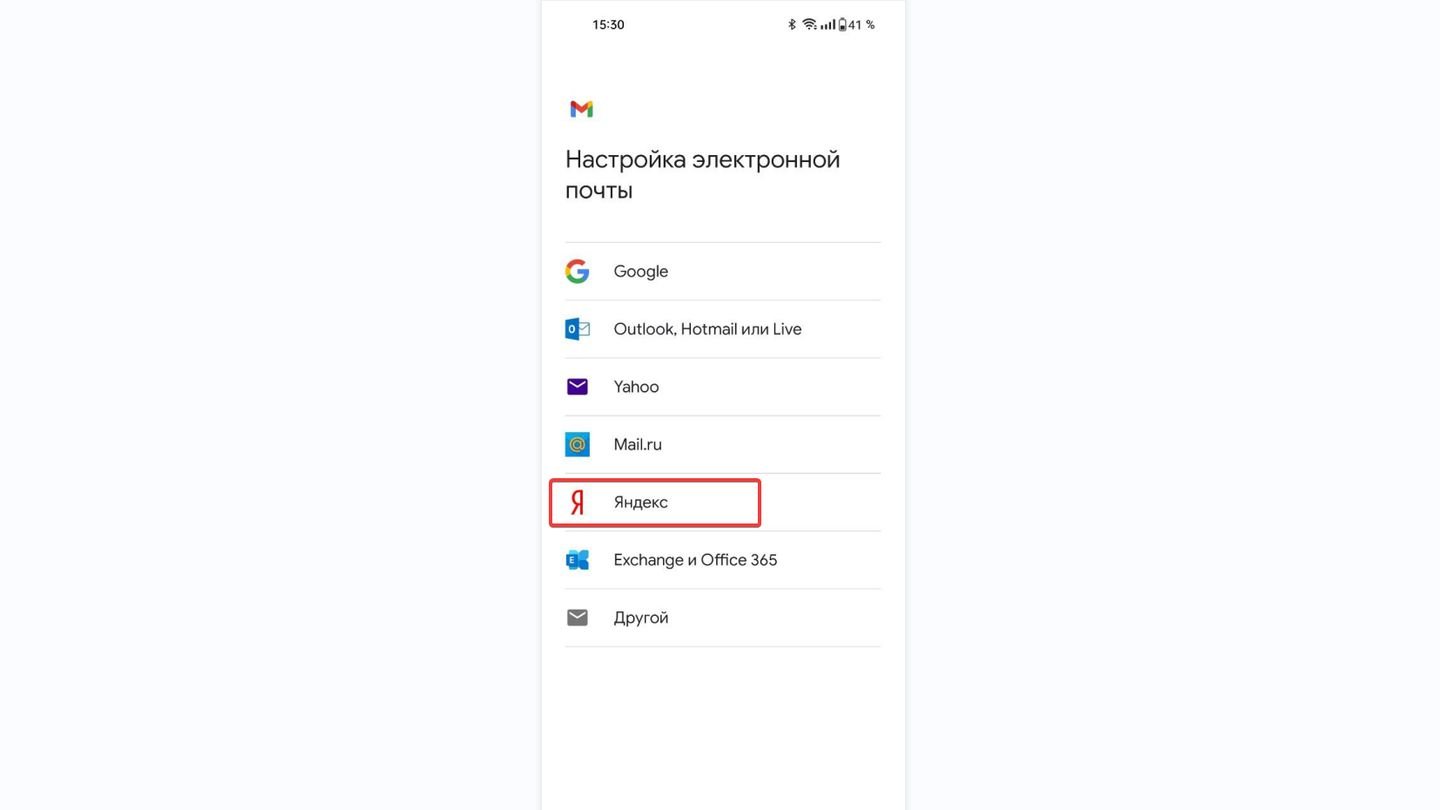
Источник: CQ / Gmail
Войдите в свой Яндекс ID. Вы можете использовать номер телефона или другие способы, включая адрес электронной почты. Используйте пароль от Яндекс ID, а не от IMAP/POP (см. выше).
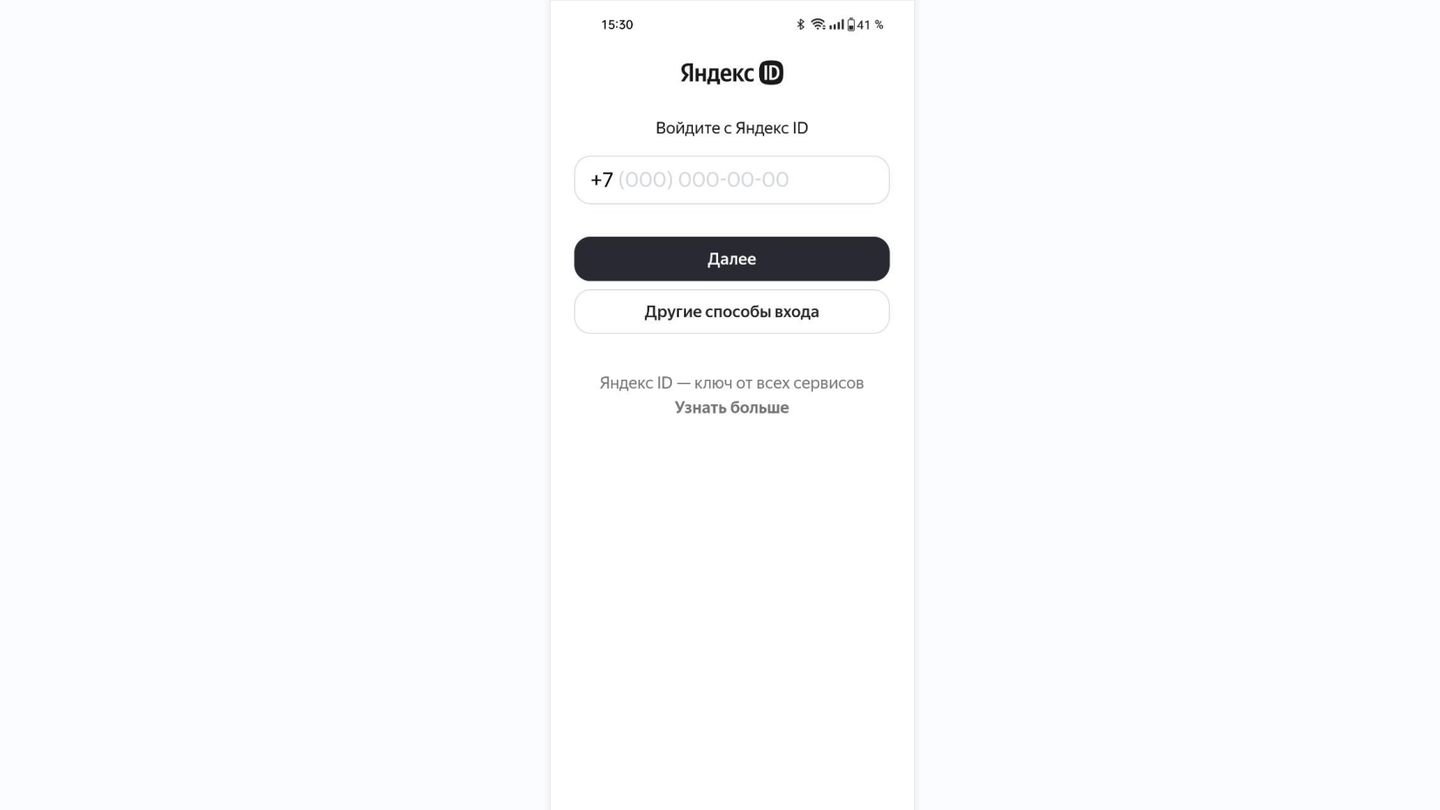
Источник: CQ / Gmail
Выберите аккаунт, с которым желаете войти, если привязать несколько.
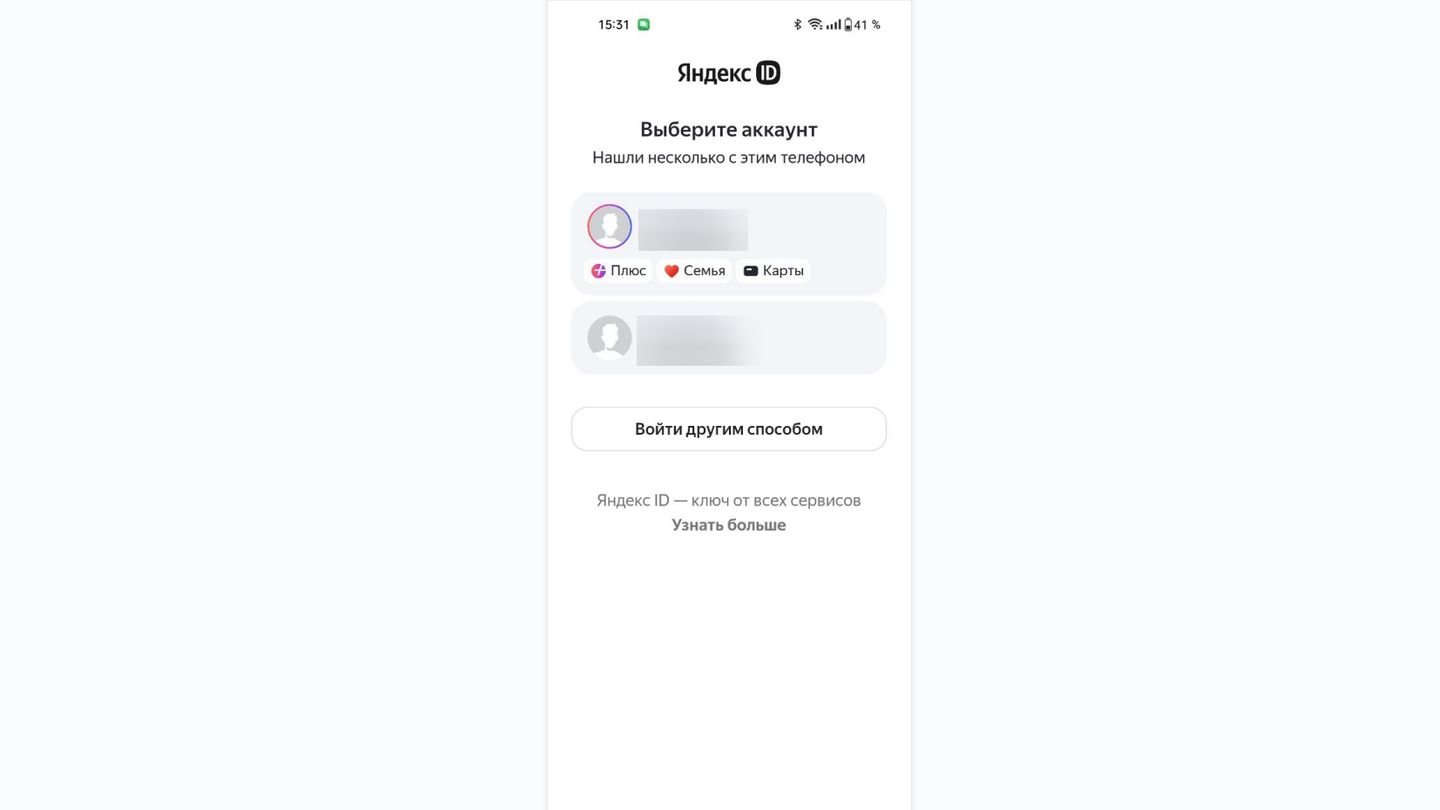
Источник: CQ / Gmail
Разрешите Gmail получить доступ к вашей почте на Яндексе.
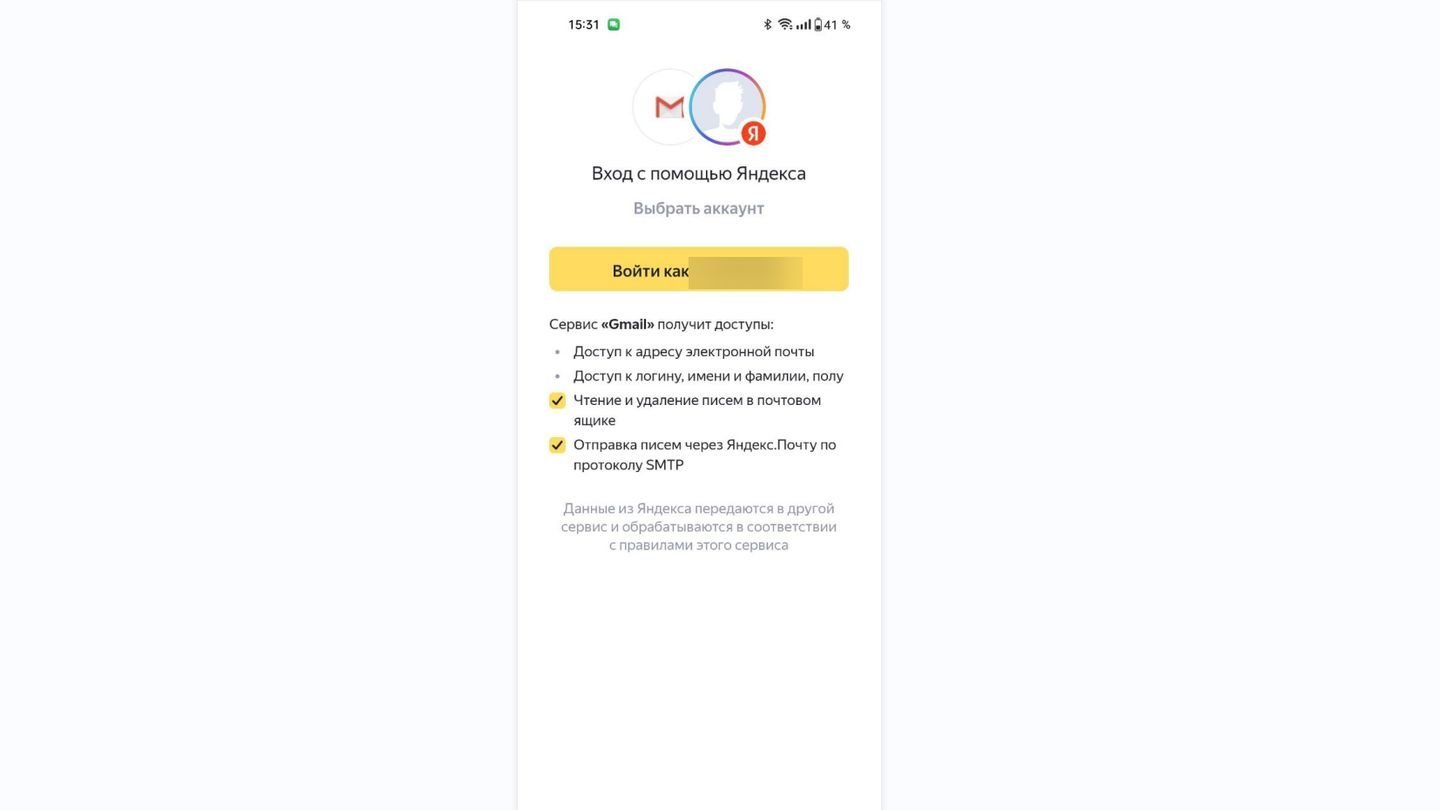
Источник: CQ / Gmail
Настройте параметры оповещения и синхронизации, добавив или удалив пункты.
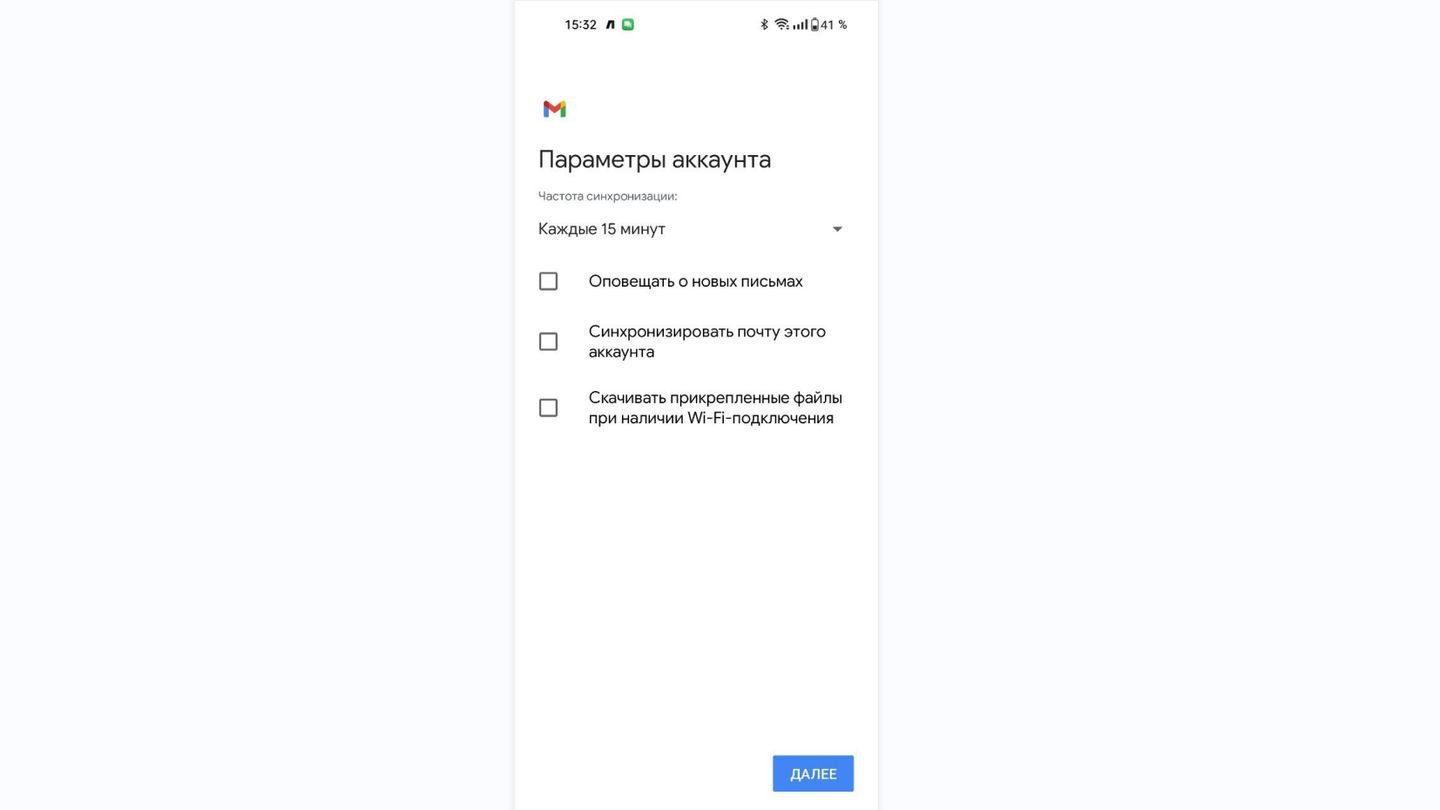
Источник: CQ / Gmail
Ручная настройки IMAP/POP3 не требуется, весь процесс автоматизирован. В случае ошибок, проверьте, могут ли почтовые клиенты получать доступ к вашей почте Яндекс (смотри пункт «Настроить Яндекс.Почту в приложении «Почта» в Windows 10/11»).
Похожие проекты
Mail.ru

Источник: CQ / Mail.ru, браузер
- Крупный игрок на рынке с 16 ГБ бесплатного места. Включает в себя облачное хранилище Mail.ru Disk, социальную сеть VK, игры, новости и другие сервисы. Отличается простым и понятным интерфейсом.
VK Почта

Источник: CQ / VK Почта, браузер
- Отдельный почтовый сервис от социальной сети VK с 32 ГБ бесплатного места. Обеспечивает тесную интеграцию с другими сервисами VK (Музыка, Игры) и обладает понятным интерфейсом.
Rambler/почта
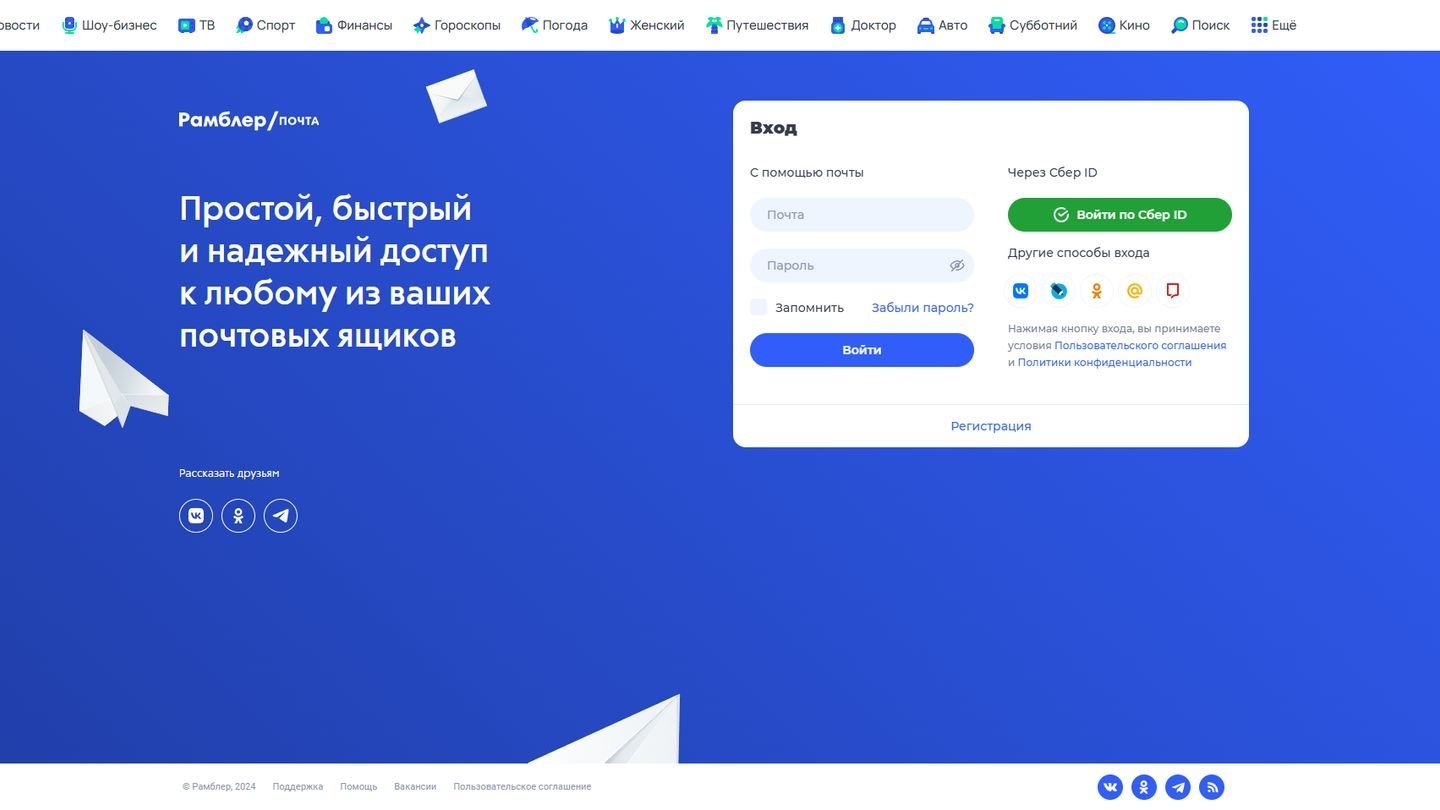
Источник: CQ / Rambler, браузер
- Один из старейших почтовых сервисов в России с 10 ГБ бесплатного места. Включает в себя другие сервисы Rambler (новости, игры, поиск).
Заглавное фото: Corefactors
Почтовые клиенты собирают письма из разных ящиков, помогая организовать работу с почтой. Разберем подробнее их плюсы и минусы, а также расскажем про 10 бесплатных клиентов.
Что такое почтовый клиент и зачем он нужен
Почтовый клиент – сервис, который собирает письма из разных почтовых служб: Яндекса, Mail.ru, Gmail и прочих.
Пользоваться такими сервисами удобно: не надо открывать каждый почтовый ящик, все письма приходят в один клиент. С сообщениями можно взаимодействовать как обычно:
- получать, пересылать и отправлять
- фильтровать по разным типам и степени важности
- настраивать автоматическую отправку
Также клиенты предлагают больше настроек для систематизации почты:
- детальная группировка по папкам
- умная фильтрация писем
- закреп важных сообщений
- напоминания о неотвеченных письмах
- интеграция с другими сервисами, например, календарем и задачами.
Для email-маркетологов почтовые клиенты – находка. Во время тестовых рассылок, когда нужно проверить корректность отображения в разных почтовых службах, не нужно заходить по очереди в разные ящики. Все письма будут в одном месте.
Читать также: Как провести тестирование писем для email-рассылки
Чтобы отправить тестовое письмо, в Sendsay нужно нажать на иконку самолетика в интерфейсе редактирования письма. Что очень удобно, потому что не надо каждый раз выходить из редактора, отправлять тест, потом заходить снова и править некорректные элементы.

Но некоторые программы почтовых клиентов не поддерживают сложную HTML-верстку или AMP-технологию. Если вы создаете письма в таком формате, то тестовую рассылку все же стоит проверять отдельно в интерфейсе каждого почтового сервиса.
Читать также: AMP-технология в рассылках: плюсы и примеры использования
Как выбрать почтовый клиент
Принцип работы у всех почтовых клиентов одинаковый – сбор писем из разных ящиков на одной платформе. Выбирайте по важным для вас критериям:
- с какими почтовыми службами работает
- на каких операционных системах доступен, есть ли мобильное приложение
- нравится ли интерфейс, все ли интуитивно понятно
- с какими приложениями есть интеграции
- платно или бесплатно
Вообще, у крупных операционных систем есть встроенные почтовые клиенты. Например, в macOS – Apple Mail, в Windows – Windows Mail, у мобильных устройств тоже свои клиенты. Но не всех они устраивают, поэтому мы сделали рейтинг почтовых клиентов для десктопа и смартфона.
Читать также: Профессия email-маркетолог: знания, навыки, скиллы и обязанности
Топ-10 почтовых клиентов для десктопа и смартфона
У некоторых почтовых клиентов есть десктопные и мобильные версии. Например, у Thunderbird, Spark и Canary Mail. Если вам нужен клиент только для десктопа или смартфона, обращайте внимание на платформы, с которыми работает почтовый клиент.
Мы собрали сервисы с бесплатным доступом, но у некоторых из них есть платные версии с расширенным функционалом. Помните, что с зарубежными сервисами могут возникнуть проблемы при оплате российской картой.
1. Thunderbird – сервис с русскоязычным интерфейсом
Стоимость: бесплатно
Платформы: Windows, macOS, Linux
Бесплатный почтовый клиент от Mozilla Firefox с аналогичным браузеру интерфейсом: письма, задачи или календарь можно открывать в разных вкладках, как в обычном браузере.
Возможности сервиса:
- быстрый фильтр по меткам, отправителю или новым сообщениям
- сортировка писем по папкам
- расширенные настройки поиска по сообщениям
- добавление вложений на облако сервиса, чтобы не загружать их в письма
- напоминание о забытом вложении, если в тексте упоминалось слово «вложение»
- удобная адресная книга – новый контакт можно добавить в пару кликов
- встроенные дополнения – календарь, доска задач, шаблоны писем
- расширенные настройки приватности и безопасности
- выгрузка сообщений из WhatsApp, Twitter или RSS

Интерфейс Thunderbird – почтового клиента для Gmail, Yahoo, Яндекса и других служб
2. Spark – сервис с русскоязычным интерфейсом
Стоимость: 4,9 $ в месяц, есть бесплатная версия
Платформы: macOS, iOS
Почтовый клиент пессимизирует рассылки и отдает приоритет личным письмам – они всегда появляются выше в ленте входящих сообщений. Прочитанные письма переносятся в конец списка – эту настройку можно отключить, если привычнее хронологическая лента.
В бесплатной версии есть:
- расширенный внутренний поиск
- систематизация писем
- гибкая система оповещений
- настройка шаблонов
- отложенная отправка
- напоминания о неотвеченных письмах
- интеграция с календарем (только для iPhone)
В платной версии добавляется:
- командная работа
- настройка приоритезации писем
- группировка по отправителю
- блокировка отправителя
- отключение оповещений для маловажных цепочек
- кастомизация подписи под разные цели – для рабочих или личных переписок
- возможность убрать в письмах подпись «Отправлено через Spark»

Интерфейс десктопной версии клиента Spark
3. eM Client – сервис с русскоязычным интерфейсом
Стоимость от 39.95 € единоразово, есть бесплатная версия
Платформы: Windows, macOS
В бесплатной версии есть сбор почты, работа с календарем и списком задач. В платной добавляются удобные функции:
- настройка приоритизации сообщений
- защита от спама и фишинга
- отложенная отправка и отмена отправки письма
- быстрый поиск по письмам и вложениям
- добавление заметок
- переводчик и проверка орфографии
- шаблоны ответов
- кастомизированная подпись
- напоминание о важных сообщениях

Интерфейс удобного почтового клиента eM Client
4. Canary Mail – сервис с англоязычным интерфейсом
Стоимость: от 10 $ в месяц, есть бесплатная версия
Платформы: Windows, macOS, Android, iOS
В сервисе есть встроенная нейросеть, которая помогает ускорить работу с почтой. Например: проанализировать, с кем вы чаще общаетесь, и вынести их сообщения выше во входящих. Также помогает писать англоязычные тексты для писем.
В бесплатной версии сервиса есть:
- ограниченные возможности нейросети – только помощь в работе с входящими
- функция отложенных писем с напоминанием о том, что на них надо ответить
- интеграция с календарем
- отписка от рассылок в один клик
- сортировка и фильтрация писем, приоритизация, шаблоны и прочие стандартные возможности почтовых клиентов
В платной версии помимо полного доступа к нейросети-помощнику есть еще:
- проверка, прочитано ли ваше письмо
- закреп важных переписок
- защита от спама с указанием потенциально опасных блоков в письме
- забота о приватности за счет защиты от трекинга ваших действий
- шаблоны сообщений
- кастомизация карточки контактов

Canary Mail считается одним из лучших почтовых клиентов для iOS – 4,5 оценка в App Store
5. BlueMail – сервис с англоязычным интерфейсом
Стоимость: от 5 $ в месяц, есть бесплатная версия
Платформы: Windows, macOS, Android, iOS, Huawei, Linux
Почтовый клиент, в котором можно настраивать уведомления вплоть до указания «тихих часов». Также есть стандартные возможности – группировка и маркировка сообщений по папкам, отправителям, типам писем: личные, рабочие, рассылки и так далее.
Прочие возможности:
- интеграция с досками задач и календарем
- повышенный уровень защиты от спама, отслеживания и фишинга
- выбор темы – светлая или темная
В платной версии появляется возможность работать с искусственным интеллектом на базе ChatGPT. Он помогает писать текст и делает суммаризацию длинных текстов писем, что может в несколько раз ускорить переписку в почте.
Все эти возможности делают BlueMail одним из самых удобных почтовых клиентов, особенно для работы с англоязычными письмами.

Интерфейс десктопной версии BlueMail, также почтовый клиент работает с Android и iOS
6. Mailspring – сервис с англоязычным интерфейсом
Стоимость: 8 $ в месяц, есть бесплатная версия
Платформы: Windows, macOS, Linux
Простой почтовый клиент без функции группировки писем по папкам, все приходит в общий инбокс, в котором пользователь разбирает письма.
Бесплатная версия Mailspring ограничена. Есть только следующие функции:
- поддержка несколько языков
- проверка текста на орфографические ошибки
- расширенный поиск
- создание креативной подписи
- добавление событий в календарь
В платной версии добавляются интересные функции. Можно:
- посмотреть, когда и кто прочитал ваше письмо, по каким ссылкам кликал
- отложить письмо на потом и поставить задачу напомнить о нем
- сделать подробную карточку контакта
- настроить шаблоны быстрых ответов
- посмотреть статистику по полученным и отправленным письмам, например, какие заголовки были более кликабельными

Mailspring – почтовый клиент для работы с небольшим количеством писем
7. Zimbra Desktop – сервис с англоязычным интерфейсом
Стоимость: бесплатно, есть платный пакет, куда входят и другие сервисы компании
Платформы: Windows, macOS и Linux
Основная фишка клиента – офлайн-режим. В сервисе можно читать и отвечать на ранее загруженные письма без подключения к сети. Как только появится доступ к интернету, клиент синхронизирует все изменения.
Остальные функции почтового клиента стандартные: работа с календарем и доской задач, сортировка по папкам, расширенный поиск и фильтрация писем, быстрые ответы и так далее. Интерфейс похож на Chrome – разделы с почтой, календарем и задачами открываются в отдельных вкладках, как в браузере.

Интерфейс сервиса Zimbra
8. Pegasus Mail – сервис с англоязычным интерфейсом
Стоимость: бесплатно
Платформы: Windows
Один из старейших почтовых клиентов, который работает с 1990 года. Главная ценность сервиса – безопасность. Pegasus следит за вирусами, фишинговыми ссылками и опасными элементами в коде письма, блокируя их.
Читать также: Что такое спам-рассылка и как ее отличить от честного email-маркетинга
Также есть:
- сортировка по папкам
- фильтрация писем по заданным правилам
- текстовые и цветовые метки сообщений
- индивидуальные подписи для разных писем
- отслеживание доставки и прочтения отправленных писем
- просмотр вложений внутри интерфейса
- работа в офлайн-режиме
- шаблоны ответов
- интеграция с другими программами

Интерфейс бесплатного почтового клиента для Windows
9. myMail – мобильное приложение с русскоязычным интерфейсом
Стоимость: бесплатно
Платформы: Android, iOS
Работает со всеми популярными в России почтовыми службами: Mail.ru, Яндекс, Рамблер, Gmail и прочими. Среди возможностей:
- управление уведомлениями для каждого почтового ящика по отдельности
- фильтрация сообщений по нужным вам папкам
- расширенный поиск сообщений
- группировка и автовыгрузка контактов
- оптимизация приложения для быстрой работы
- повышенная безопасность за счет дополнительного шифрования переписки

Бесплатный почтовый клиент поддерживает Яндекс, Gmail и другие популярные в России службы
10. Aqua Mail – мобильное приложение с русскоязычным интерфейсом
Стоимость: от 2,4 $ в месяц, есть бесплатная версия
Платформы: Android, iOS
Среди преимуществ – расширенные настройки персонализации, благодаря которым приложение можно настроить под себя.
Прочие возможности:
- фильтрация, маркировка и группировка писем по папкам
- синхронизация с контактами и календарем
- удобный редактор писем
- резервное копирование и восстановление учетных записей
- виджет для рабочего стола с быстрым доступом к частым действиям
В платной версии нет рекламы и добавляются дополнительные функции защиты и кастомизации настроек для почты.

У этого почтового клиента для Android хорошие рейтинги – 4,4 на Play Market
Чек-лист: какой почтовый клиент выбрать
Как видите, все почтовые клиенты очень похожи между собой. Отличаются только возможности настроить сервис под себя и сделать разные варианты фильтрации. Больше функций дают платные версии – где-то есть встроенные нейросети, где-то нет рекламы, где-то выше уровень безопасности и конфиденциальности.
Поэтому выбирайте по удобству и возможностям:
- для работы с десктопа и смартфона – Canary Mail, Spark или BlueMail
- только для смартфона – myMail или Aqua Mail
- только для десктопа – Thunderbird, Zimbra Desktop, Pegasus Mail, eM Client, Mailspring
- с искусственным интеллектом – Canary Mail или BlueMail
- полностью бесплатные – Thunderbird, Zimbra Desktop, Pegasus Mail, myMail
- для работы в почтовом клиенте онлайн и офлайн – Zimbra Desktop и Pegasus Mail
Читать также: 27 сервисов для создания эффективной email-рассылки
А мы напоминаем про наш телеграм-канал: делимся полезной информацией в сфере digital-маркетинга, а при подписке дарим книгу «Email-маркетинг для бизнеса». Подробнее о том, как ее получить, рассказали в закрепленном сообщении канала.
Отправляем
только полезное
Лучшие практики email-маркетинга, интересные
кейсы из мира eCommerce и важные обновления платформы
Подписываясь, вы принимаете пользовательское соглашение
Как подобрать картинки для электронного письма
Как получить обратную связь в email-рассылке, не злоупотребляя временем клиентов
Над статьёй работали:
Следите за нами
Присоединяйтесь к нам в соцсетях
Связь
| Direct Cursus Computer Systems Trading LLC
Играйте на ПК с BlueStacks или через наше облако
Запустите Яндекс.Почта – Yandex.Mail на PC или Mac
Пусть BlueStacks превратит ваш ПК, Mac или ноутбук в идеальный дом для Яндекс.Почта – Yandex.Mail, забавного приложения в жанре Связь от Yandex Apps.
О приложении
Яндекс.Почта – Yandex.Mail от Yandex Apps — ваш карманный секретарь для всех почтовых нужд. Наслаждайтесь защитой от нежелательной почты и вирусов, управляйте несколькими ящиками одновременно и читайте почту без интернета. Всё на одном устройстве, с поддержкой множества сервисов, таких как Mail.Ru, Gmail, Рамблер и Outlook.com. Добавление множества профилей становится интуитивным и лёгким.
Функции приложения
- Универсальный доступ
Подключение нескольких почтовых ящиков, переключайтесь привольно и получайте уведомления обо всех входящих письмах в одном месте. - Настраиваемый интерфейс
Темная тема для комфортного чтения вечером, кастомные звуковые сигналы и гибкие настройки управления письмами. - Защита и конфиденциальность
Вход по пин-коду, мощные алгоритмы против спама и возможность пометки писем как спам для улучшения фильтрации. - Телемост и Календарь
Организуйте видеовстречи, добавляйте мероприятия в календарь и получайте напоминания. - Поддержка офлайн и голосовые функции
Чтение и отвечание на письма без интернета, прослушивание писем и быстрый ответ с помощью подсказок.
BlueStacks оживит ваши приложения на большом экране — легко и просто.
Как скачать и запустить Яндекс.Почта – Yandex.Mail на ПК
-
Скачайте и установите BlueStacks на ваш ПК или Mac
-
Войдите в аккаунт Google, чтобы получить доступ к Google Play, или сделайте это позже.
-
В поле поиска, которое находится в правой части экрана, введите название игры – Яндекс.Почта – Yandex.Mail.
-
Среди результатов поиска найдите игру Яндекс.Почта – Yandex.Mail и нажмите на кнопку «Установить».
-
Завершите авторизацию в Google (если вы пропустили этот шаг в начале) и установите игру Яндекс.Почта – Yandex.Mail.
-
Нажмите на ярлык игры Яндекс.Почта – Yandex.Mail на главном экране, чтобы начать играть.

Watch Video
Операционная система
Microsoft Windows 7 и выше, macOS 11 (Big Sur) и выше
Процессор
Intel, AMD или Apple Silicon Processor
ОЗУ
не менее 4 ГБ
Жесткий диск
10 ГБ свободного дискового пространства
Note:
* У вас должны быть права администратора на ПК. Актуальные драйверы видеокарты от производителя чипсета или Microsoft.
Яндекс.Почта – Yandex.Mail — FAQ
-
Как запустить Яндекс.Почта – Yandex.Mail на ПК с Windows и Mac?
Запустите Яндекс.Почта – Yandex.Mail на своем ПК или Mac, выполнив следующие простые действия.
- Нажмите «Скачать Яндекс.Почта – Yandex.Mail на ПК», чтобы загрузить BlueStacks.
- Установите его и авторизируйтесь в Google Play Store.
- Запустите приложение.
-
Почему BlueStacks — самая быстрая и безопасная платформа для игр на ПК?
BlueStacks уважает вашу конфиденциальность и всегда безопасен в использовании. Он не содержит вредоносных и шпионских программ или любого другого дополнительного программного обеспечения, которое может нанести вред вашему компьютеру.
Он разработан и оптимизирован чтобы обеспечивать ваш игровой процесс наилучшей производительностью.
-
Какие системные требования у Яндекс.Почта – Yandex.Mail к ПК?
Минимальные требования для запуска Яндекс.Почта – Yandex.Mail на вашем ПК
- ОС: Microsoft Windows 7 и выше
- Процессор: процессор Intel или AMD.
- Оперативная память: на вашем компьютере должно быть не менее 2 ГБ оперативной памяти. (Обратите внимание, что наличие 2 ГБ или более дискового пространства не заменяет ОЗУ)
- Жесткий диск: 5 ГБ свободного места на диске.
- Вы должны быть администратором на своем ПК.
Содержание
- Как настроить Яндекс Почту на Windows 10
- Добавление учётной записи
- Удаление учётной записи
- Лучшие почтовые клиенты для Windows 10
- Microsoft Outlook
- Mailbird
- eM Client
- Claws Mail
- TouchMail
- Thunderbird
- The Bat!
- Скачать Яндекс.Почта для ПК
- Яндекс.Почта для ПК Скриншоты
- загрузить и установить Яндекс.Почта на вашем персональном компьютере и Mac
- Шаг 1: Загрузите эмулятор Android для ПК и Mac
- Шаг 2: установите эмулятор на ПК или Mac
- Шаг 4: Яндекс.Почта для Mac OS
- Яндекс.Почта Особенности и описания
- Настройка Яндекс Почты в приложении почтового клиента Windows 10
- Как настроить почту (предварительная подготовка)
- Добавление учетной записи
- Как удалить профиль
- Mobile Battlegrounds
- Сайт о мобильных играх
- Быстрая и удобная почта от Яндекс
- Описание
- Особенности
- Как установить на ПК
- Похожие приложения
- Итоги
Как настроить Яндекс Почту на Windows 10
Всем привет! Хочу рассказать Вам об очень удобной функции, которую предлагает новая версия ОС компании Microsoft. Особенно этот софт настройка почты яндекс будет полезен для деловых людей и пользователей, жизнь которых тесно связана с перепиской по e-mail. Яндекс Почта приложение для Windows 10, которое позволяет подключить произвольное количество почтовых ящиков разных поставщиков (не только Yandex). Уверен, эта статья будет полезна большинству моих читателей.

Добавление учётной записи
Это приложение простое по настройкам (в чем Вы убедитесь при прочтении этой статьи) и отлично приспособлено для сенсорных экранов.
Сразу же после запуска приложения перед Вами появится окно приветствия, которое завлекает фразой: «Это облегчит Вам работу». Всё, что нужно сделать на этом этапе – нажать кнопку «Начало»:

Сразу же отмечу, если Вы используете несколько почтовых ящиков, то большое не нужно посещать разные сайты для проверки входящих сообщений. Достаточно добавить несколько учётных записей в данное приложение:

Выбор сервисов может показаться не таким уж и большим. Доступны: Outlook.com, Yahoo, Exchange, Gmail.
Стоит обратить внимание на самый нижний пункт списка – «Другая учётная запись»:

Выбрав этот пункт достаточно будет указать e-mail и пароль к нему. Система самостоятельно определит настройки поставщика услуг и создаст ящик. Но, как всегда, есть одно маленькое «но». Не всегда автоматическая настройка нормально срабатывает. В результате, может не происходить синхронизация приложения с сервером.
Поэтому, я советую выбрать «Расширенную настройку»:

Откроется окно с двумя вариантами выбора. Нас интересует второй – «Интернет почта». Кликаем по нему и переходим к вводу параметров:

Но сначала нужно зайти в настройки имеющегося аккаунта Яндекс почты и там указать, что Вы разрешаете сторонним клиентам получать доступ к «ящику». Вот пример:

Теперь возвращаемся к приложению и вносим свои данные:

Остальная часть формы заполняется следующим образом:

Когда все данные внесены, остается нажать на «Вход», чтобы установить соединение.

Всё оказалось предельно просто, согласитесь? Если у Вас возникли некоторые вопросы, можете оставить комментарий к данной статье, и я обязательно отвечу.
А теперь разберем ситуацию противоположную добавлению учётной записи. К примеру, Вы перестали пользоваться тем или иным «ящиком» и хотите его удалить из приложения. Как это сделать? Сейчас узнаете.
В настройках надо прописать полностью: входящие — imap.yandex.ru:993; исходящие — smtp.yandex.ru:465.
Удаление учётной записи

Откроется список всех аккаунтов. Выделяем тот, который хотим удалить и жмём по кнопке с соответствующим названием:

Уверен, что такой простой инструкции для настройки штатного приложения «Почта» Вы еще не встречали. Отмечу, что до появления этого варианта, я использовал сторонний софт от корпорации Mozilla – Thunderbird. Теперь меня полностью устраивает Яндекс Почта приложение для Windows 10. А может Вы знаете более интересные способы объединения нескольких ящиков в одном месте?
Источник
Лучшие почтовые клиенты для Windows 10
Поток электронных писем никогда не прекращается, и для его обработки требуется надежное и простое в обращении приложение. На рынке представлено несколько сотен различных почтовых клиентов, но лишь единицы заслуживают вашего внимания. Если вы предпочитаете локальные клиент веб-интерфейсу, мы предлагаем ознакомиться со следующей подборкой приложений для работы с почтой на Windows 10.
Microsoft Outlook
Microsoft Outlook включен в пакет офисных инструментов Microsoft Office, доступен с подпиской Office 365 (от 339,00 руб. в месяц), но может быть приобретен как автономное приложение Office 2019 (6 699 руб).
Для работы с программой не обязательно использовать адрес на домене Outlook.com – Microsoft Outlook поддерживает практически все почтовые сервисы. Пользователь может добавить в приложение все свои аккаунты и удобно управлять ими из одного рабочего пространства. Outlook имеет интеграцию с календарем и расписанием задач и предлагает обширный набор настраиваемых правил для обработки потока входящей почты. Устанавливайте звуковые оповещения, когда определенный человек присылает вам сообщение, содержащее определенные ключевые слова или, автоматически перемещайте письмо в соответствующую папку, если оно поступает от конкретного адресата – идеальное решение для разделения рабочих и персональных потоков.
Outlook предлагает немыслимое количество различных инструментов, которые могут запутать начинающих пользователей. К счастью, продукт получил обновленный интерфейс за последние годы, который позволил очень удобно организовать различные функции. По мере освоения программы вы можете также начать пользоваться средой разработки Visual Basic for Applications (VBA), которая позволяет создавать макросы для приложения. В сети доступно большое количество уже готовых скриптов, которые призваны автоматизировать рабочий процесс.
Mailbird
Данное приложение получило очень меткое название Mailbird (почтовая птичка), прекрасно его характеризующее – программа является легковесной, нетребовательной к ресурсам, простой в использовании и визуально привлекательной. Mailbird предусматривает гибкую настройку огромного количества параметров интерфейса – от иконок учетных записей до цветовой схемы оформления текста. При каждом запуске приложение будет радовать глаз.
Разработчики Mailbird славно потрудились над удалением ненужных промежуточных шагов при выполнении различных действий, что приводит в конечном итоге к повышению продуктивности. Создавайте шаблоны быстрых ответов, добавляйте вложения перетаскиванием и выполняйте поиск сообщений простым нажатием по изображению профиля.
Получили письмо от неизвестного контакта? За два клика вы сможете посмотреть профиль персоны в социальной сети LinkedIn. Поддерживается интеграция и с другими приложениями: Dropbox, Facebook, Google Docs, Twitter и WhatsApp.
Импортируйте почтовые ящики из почтовых сервисов в Mailbird для удобного просмотра и управления. Бесплатная версия имеет ограничения функциональности, а платная версия обойдется в 12 евро в год, либо же 39 евро за пожизненную лицензию.
eM Client
Этот почтовый клиент обладает всеми необходимыми базовыми функциями: календарь, контакты и менеджер задач, а также живой чат между пользователями. Программа позволяет импортировать настройки и содержимое из многих других клиентов электронной почты, поэтому процесс перехода не создаст затруднения. Имейте в виду, что бесплатная версия позволяет импортировать только 2 профиля, тогда как Pro-версия стоимостью 1795 руб. не имеет ограничений импорта.
Что касается встроенных инструментов, то eM Client наверняка предложит полезные для вас возможности: проверка правописания, перевод на другие языки с помощью переводчика Bing, простой обмен событиями календаря и задачами с другими пользователями, гибкая настройка списка контактов для лучшей организации при использовании нескольких почтовых профилей. Встроенный живой чат даже позволяет быстро обмениваться файлами.
Claws Mail
Давние пользователи Windows вероятно погрузятся в ностальгию, когда они впервые увидели интерфейс Claws Mail. Надо признать, приложение предназначено для опытных пользователей, которые не боятся настраивать все вручную. Приложение позволяет импортировать неограниченное количество аккаунтов, но это нужно делать самостоятельно, функции автоматического импорта или хотя бы пошагового мастера не предусмотрено.
Claws Mail имеет активный инструмент отслеживания ошибок, который следит за обновлениями приложения и потенциальными проблемами. Это идеальное приложение для старых компьютеров – оно потребляет минимальное количество памяти и не нагружает процессор. За это вы платите отсутствием поддержки HTML и расширенных функций подключения приложений. Тем не менее, в Claws Mail встроено несколько плагинов, в частности SpamAssassin, который помогает бороться с нежелательной почтой.
Если вас не пугает необходимость настраивать параметры вручную, и вы ищете нетребовательное легковесной решение для машины не первой свежести, то бесплатный клиент в стиле ретро Claws Mail станет неплохим выбором.
TouchMail
TouchMail – удобный почтовый клиент для владельцев планшетов или ноутбуков-трансформеров. Импортируйте почтовые аккаунты, кроме учетных записей POP3, и наслаждайтесь оптимизированным для сенсорных экранов интерфейсом.
Интерфейс отличается красочностью, что выделяет TouchMail на фоне других подобных приложений. В распоряжении пользователя оказывается богатый набор полезных инструментов. Приложение позволяет организовывать несколько сообщений из различных акаунтов в одну папку для быстрого доступа, а мощная система фильтрации способна эффективно справляться с большими потоками сообщений.
TouchMail будет особо полезен для устройств с сенсорными экранами. Приложение распространяется за 1 949 руб. и ещё содержит несколько встроенных покупок, что на фоне бесплатных аналогов выглядит странным.
Thunderbird
Thunderbird от Mozilla является уникальным приложением за счет встроенной системы расширений, которая позволяет расширять функциональность клиента с помощью многочисленных инструментов, созданных сообществом Thunderbird. Продукт предлагает расширения практически для любых задач и для любых сценариев автоматизации.
Мастер настройки клиента поможет импортировать почтовые аккаунты, а мощная поисковая система позволит быстро разыскать необходимую информацию. Если вы работаете с огромными объемами писем, то встроенный менеджер активности, отслеживающий все действия в Thunderbird, будет полезным инструментом. Не помните, в какую папку отправили нужное сообщение? Проверьте журнал и найдите нужное действие.
Чтобы избежать путаницы при написании нескольких сообщений, Thunderbird использует систему вкладок для отображения всем писем в одном окне. Естественно, продукт содержит стандартные инструменты для работы с почтой: адресную книгу, обработчик вложений, спам-фильтр и другие функции, которые делают Thunderbird одним из лучших почтовых клиентов для Windows 10.
The Bat!
Думаем, с нами согласятся многие пользователи, The Bat! – это тоже один из лучших почтовых клиентов. Он выделяется не только своей функциональностью, но и отношением к безопасности данных, передаваемых по электронной почте. Ведь главной задачей программы является защита переписки от мониторинга третьими лицами.
Почтовый клиент The Bat! может защитить вашу информацию различными методами. Помимо шифрования трафика при помощи протоколов SSL/TLS (что могут большинство email клиентов и сервисов на сегодняшний день), программа позволяет выполнять шифрование данных пользователя на жёстком диске. Цена за лицензию начинается от 2 000 руб.
Источник
Скачать Яндекс.Почта для ПК
Яндекс.Почта для ПК Скриншоты

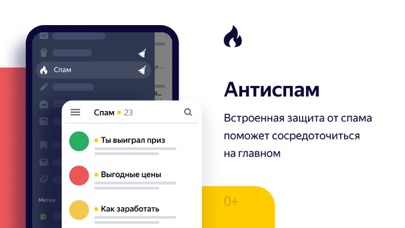

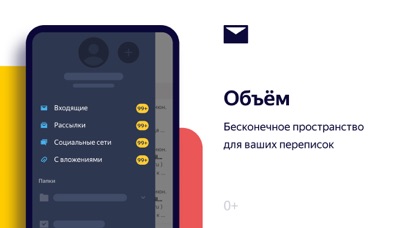
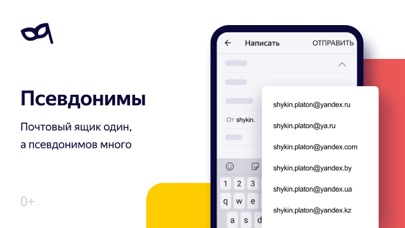
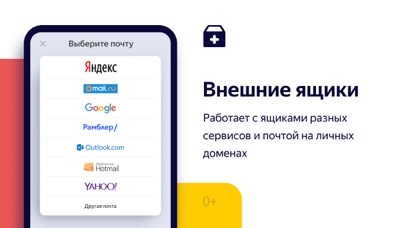


загрузить и установить Яндекс.Почта на вашем персональном компьютере и Mac
Некоторые приложения, например, те, которые вы ищете, доступны для Windows! Получите это ниже:
| SN | заявка | Скачать | рецензия | Разработчик |
|---|---|---|---|---|
| 1. | O3 | Скачать | 5/5 0 рецензия |
Steven.L 2. 旺信 Скачать 2.5/5
201 рецензия 淘宝中国软件有限公司 3. F2 Скачать 5/5
0 рецензия
Или следуйте инструкциям ниже для использования на ПК :
Если вы хотите установить и использовать Яндекс.Почта на вашем ПК или Mac, вам нужно будет загрузить и установить эмулятор Desktop App для своего компьютера. Мы усердно работали, чтобы помочь вам понять, как использовать app для вашего компьютера в 4 простых шагах ниже:
Шаг 1: Загрузите эмулятор Android для ПК и Mac
Шаг 2: установите эмулятор на ПК или Mac
Теперь, когда вы загрузили эмулятор по вашему выбору, перейдите в папку «Загрузка» на вашем компьютере, чтобы найти приложение эмулятора или Bluestacks.
Как только вы его нашли, щелкните его, чтобы установить приложение или exe на компьютер или компьютер Mac.
Теперь нажмите «Далее», чтобы принять лицензионное соглашение.
Чтобы правильно установить приложение, следуйте инструкциям на экране.
Если вы правильно это сделаете, приложение Emulator будет успешно установлено.
Шаг 4: Яндекс.Почта для Mac OS
Спасибо за чтение этого урока. Хорошего дня!
| Скачать | Разработчик | Рейтинг | Score | Текущая версия | Совместимость |
|---|---|---|---|---|---|
| Скачать Apk | Eine Blume Co., Ltd. | 821,482 | 2 | 2.11.8 | Android 5.0+ |
Яндекс.Почта На iTunes
| Скачать | Разработчик | Рейтинг | Score | Текущая версия | Взрослый рейтинг |
|---|---|---|---|---|---|
| Бесплатно На iTunes | Yandex LLC | 52217 | 4.72187 | 4.27.0 | 4+ |
Яндекс.Почта Особенности и описания
Мобильная Яндекс.Почта — это карманный почтовый ящик, надежно защищенный от спама и вирусов. • Работать с Почтой можно без подключения к интернету. Например, потеряв связь в метро, вы можете продолжить читать письма и отвечать на них — когда вы снова окажетесь в сети, все сообщения автоматически отправятся. • Приложение поддерживает работу с несколькими почтовыми ящиками одновременно, в том числе с Яндекс.Почтой 360 для бизнеса. Читать все письма можно на одном устройстве, переключаясь между профилями. • Все письма автоматически группируются по теме. Откройте последнее письмо в цепочке — и под ним вы увидите всю предыдущую переписку. • К письмам можно прикреплять не только документы и фотографии из памяти телефона, но и файлы с Яндекс.Диска. • Получив письмо с вложением, вы сразу поймете, что внутри: например, если это картинка, то ее уменьшенная копия появится рядом с темой письма в списке входящих. • Разбирать письма легко, даже если их много: рассылки и уведомления соцсетей хранятся отдельно и не отвлекают. А метки и папки помогут упорядочить и быстро найти нужные письма. • Работайте с письмами на ходу: прослушайте письмо, если вы заняты, и ответьте в одно касание быстрой подсказкой, либо просто продиктуйте текст сообщения. Приложение Яндекс.Почты понимает речь на нескольких языках и умеет переводить входящие письма. • В iOS 14 можно сделать Яндекс.Почту основным почтовым приложением. Откройте настройки телефона, найдите приложение «Яндекс.Почта», затем нажмите на строку «Приложение почты по умолчанию» и выберите в списке Яндекс.Почту. • В Почте есть Телемост и Календарь. Устраивайте видеовстречи, собирайте рабочие конференции или встречайтесь с семьей и друзьями в Телемосте. А если добавить встречу в Календарь, то все участники получат письмо с уведомлением и напоминание, чтобы точно ничего не пропустить. Найти ответы на часто задаваемые вопросы, оставить свой отзыв о работе приложения или предложить новые идеи можно в разделе Настройки > Справка и поддержка.
Источник
Настройка Яндекс Почты в приложении почтового клиента Windows 10
Вместо стандартного почтового клиента для жителей СНГ корпорация Microsoft в сотрудничестве с Яндекс предлагают версию операционной системы с интегрированной отечественной поисковой системой и почтовым клиентом. Однако большинство живущих в России и СНГ, используют сборку, скачанную с серверов Microsoft, где приложение Яндекс.Почта для Windows 10 отсутствует, но есть встроенный почтовый клиент.
Программа поддерживает вход и одновременную работу с нескольких аккаунтов от различных поставщиков услуг (Outlook, Gmail, Yahoo и Exchange). Чтобы работать со сторонними почтовыми ящиками, потребуется их совместимость с POP3 либо IMAP протоколом, а они должны быть включенными в параметрах конфигурации почты. В статье рассмотрим, как подключить и настроить аккаунт Яндекс.Почты в клиенте Виндовс 10.
Как настроить почту (предварительная подготовка)
В первую очередь позаботимся о бесперебойной доставке писем и возможности иметь доступ к своим ящикам с различных устройств, так как сообщения будут храниться не только на компьютере, но и на сервере. Без этого как минимум не будут приходить новые сообщения, но, скорее всего, почтовый клиент не получит разрешение на работу с ящиком.
2. Спуститесь в самый низ страницы, и перейдите в раздел «Почтовые программы».
3. Активируйте обе опции «С сервера imap.yandex.ru…», отметьте к каким папкам программа получит доступ:
Добавление учетной записи
1. Запустите программу и нажмите «Начало работы» в главном окне с приветствием пользователя (действие актуально если вы впервые запускаете почтовый клиент).
3. Нажмите по кнопке «Добавить учетную запись».
4. Выберите «Другая учетная запись POP, IMAP».
5. Введите свой логин полностью, укажите имя от которого будут отправляться сообщение, введите пароль и нажмите «Вход» для перехода в профиль.
Программа автоматически подхватит все настройки вашего ящика, хотя иногда функция не срабатывает: параметры конфигурации не подхватываются, и синхронизация с сервером, естественно, не происходит, ничего не обновляется.
6. В такой ситуации повторите процедуру, предварительно удалив профиль (как это делается — читайте в следующем разделе), кликните «Расширенная настройка».
7. Остановитесь на втором варианте, так как нам нужна замена веб-браузера для работы с электронной почтой.
8. Заполните все поля в появившемся интерфейсе:
Для включения протоколов POP3 проделайте следующие действия:
Они будут применены при следующей авторизации через веб-браузер или клиент. Для данного протокола можете указать содержимое каких ящиков необходимо синхронизировать.
Как удалить профиль
Избавиться от ненужного аккаунта несложно.
1. Вызовите «Параметры» приложения.
2. Перейдите в раздел управления учетными записями.
3. Внизу под именем аккаунта щелкните по надписи, отвечающей за удаление учетной записи с данного устройства.
4. Подтвердите выполнение операции и сохраните новые настройки программы.
Источник
Mobile Battlegrounds
Сайт о мобильных играх
Быстрая и удобная почта от Яндекс
Сервисы электронной почты существуют почти с самого начала распространения интернета, но не теряют актуальности и по сей день. С помощью ящиков многие совершают деловые переписки и регистрируются на сайтах. Безусловно, немалая часть изначальных функций перешло в соцсети, а в последнее время – в мессенджеры. Тем не менее, остается немало желающих и сейчас скачать Яндекс Почту на свой компьютер. Ведь электронная почта – удобное и необходимое средство во многих ситуациях.

При этом именно у Яндекса есть масса сервисов, которыми пользуется огромное количество пользователей в России и ряде стран зарубежья. А это значит, что, скорее всего, у них уже есть Яндекс Аккаунт, что избавит их от необходимости регистрироваться. Останется просто установить приложение, ввести свои данные и начать пользоваться. Ну а если учетной записи нет, создать ее можно за пару минут при первом запуске.
Описание
Электронная почта от Яндекса – удобное и простое средство общения и регистрации, которое также даст вам доступ ко многим другим сервисам компании. Однако, главная его функция – работа с письмами, и она выполняется на “отлично”. По сути, если вам нужен ящик, вариантов не так много. Большинство пользователей выбирают между Яндексом, Gmail и Mail.ru. У каждого из вариантов есть свои плюсы, и Яндекс Почта занимает в списке не последнее место.
На этом сервисе вы найдете все необходимые и приятные бонусы. Так, тут есть встроенный антиспам, который автоматически будет отправлять рекламные письма в соответствующую папку. Вы их не увидите, если не зайдете проверить спам специально. Можно настроить порядок очистки папки спама или делать это вручную каждый раз.
Помимо этого вы можете менять стиль оформления, использовать шаблоны ответов, менять свои псевдонимы и даже создавать именные ящики почты, которые выглядят очень солидно. И все это вы получаете совершенно бесплатно. Скачать Яндекс Почту на ПК или ноутбук может любой – приложение доступно каждому и не требует для установки никаких условий.
Особенности
У приложения есть масса плюсов, о которых разработчики охотно рассказывают пользователям. Вот некоторые из них:
Пользователи, при этом, отмечают следующие минусы приложения:
В целом приложение Яндекс Почта оценивается пользователями скорее положительно. К тому же, разработчики активно работают с аудиторией и добавляют новые функции по заявкам желающих, что очень приятно.
Как установить на ПК
Мобильное приложение Яндекс Почты легко может быть установлен на ваш компьютер или ноутбук Windows посредством использования андроид-эмулятора. Так, вы можете установить Bluestacks, Nox, Memu или другой вариант – большого значения это не имеет. Если затрудняетесь с выбором, то устанавливайте LDPlayer – это простая и удобная программа с привычным интерфейсом мобильных устройств. Скачать его можно по ссылке в нижней части страницы.
Установите эмулятор, а затем – выполните несколько простых шагов:
Похожие приложения
Итоги
Yandex Mail является одним из крупнейших почтовых сервисов в нашей стране. По итогам использования плюсов в приложении можно выделить больше, чем минусов. Скачать Яндекс Почту на компьютер вы можете посредством использования эмулятора – ссылка приведена ниже.
Скачать игру бесплатно через LDPlayer

Источник
Все способы:
- Настройка почтового протокола на сайте Яндекс.Почты
- Настраиваем почту с протоколом POP3
- Настраиваем почту с протоколом IMAP
- Настройка почтовой программы для Яндекс.Почты
- MS Outlook
- The Bat
- Thunderbird
- Системная почтовая служба
- Вопросы и ответы: 2
Для полноценного использования электронной почты не обязательно заходить на официальную страницу сервиса. Одним из вариантов для работы могут стать почтовые программы, которые также дают все функции для комфортного взаимодействия с электронными письмами.
Настройка почтового протокола на сайте Яндекс.Почты
При установке и дальнейшей работе с почтовым клиентом на ПК письма могут сохраняться на самом устройстве и серверах сервиса. При настройке также важен выбор протокола, по которому будет определяться способ хранения данных. При использовании IMAP письмо будет храниться на сервере и устройстве пользователя. Тем самым, получить доступ к ним будет возможно даже с других устройств. Если выбрать POP3, то сообщение сохранится только на компьютере, минуя сервис. В результате, пользователь сможет работать с почтой только на одном устройстве, выполняющем роль хранилища. Как настроить каждый из протоколов, стоит рассмотреть отдельно.
Настраиваем почту с протоколом POP3
В данном случае вначале следует посетить официальный сайт и в настройках сделать следующее:
- Откройте все настройки Яндекс почты.
- Найдите раздел «Почтовые программы».
- Среди имеющихся опций выберите вторую, с протоколом POP3, и обозначьте, какие папки будут учитываться (т.е. храниться только на ПК пользователя).
- Запустите программу и в основном окне в разделе «Создать почту» выберите «Электронная почта».
- Укажите основные данные учетной записи и щелкните «Продолжить».
- В новом окне выберите «Настройка вручную».
- В открывшемся перечне потребуется вначале выбрать тип протокола. По умолчанию установлен IMAP. Если нужен POP3, то укажите его и введите в имени сервера
pop3.yandex.ru. - Затем нажмите «Готово». При верном вводе данных изменения вступят в силу.
- Запустить почту.
- Нажмите «Добавить учетную запись».
- Пролистайте предоставленный перечень вниз и нажмите «Расширенная настройка».
- Выберите «Почта в интернете».
- Вначале заполните основные данные (имя, почтовый адрес и пароль).
- Затем пролистайте вниз и установите протокол.
- Запишите сервер для входящей почты (зависит от протокола) и исходящей:
smtp.yandex.ru. Нажмите «Вход».



Настраиваем почту с протоколом IMAP
В этом варианте все сообщения будут храниться как на сервере, так и на пользовательском компьютере. Это наиболее предпочтительный вариант настройки, он используется автоматически во всех почтовых клиентах.
Подробнее: Как настроить Яндекс.Почту по протоколу IMAP
Настройка почтовой программы для Яндекс.Почты
Затем следует рассмотреть данную настройку непосредственно в почтовых клиентах.
MS Outlook
В этом почтовом клиенте также достаточно быстро настраивается почта. Понадобится только сама программа и данные почтового аккаунта.
Подробнее: Как настроить Яндекс.Почту в MS Outlook
The Bat
Одна из возможных программ для работы с сообщениями. Несмотря на то, что The Bat является платной, она пользуется популярностью у русскоязычных пользователей. Причиной этому служит наличие множества средств для обеспечения безопасности переписки и защиты личных данных.
Урок: Как настроить Яндекс.Почту в The Bat
Thunderbird
Один из популярных бесплатных почтовых клиентов. Настроить Mozilla Thunderbird можно быстро и легко:




Системная почтовая служба
В ОС Windows 10 имеется собственный почтовый клиент. Найти его можно в меню «Пуск». Для дальнейшей настройки нужно:





Процесс настройки почты достаточно простой. Однако следует понимать различия между протоколами и правильно вводить данные.
Наша группа в TelegramПолезные советы и помощь
