Электронные письма давно стали неотъемлемой частью жизни. Рассылки, деловые переписки, личные сообщения и даже спам. Многие пользуются «Яндекс.Почтой» и для удобства устанавливают почтовый клиент на ПК и/или смартфон. Сегодня мы расскажем о том, как это сделать.
Для чего нужна «Яндекс.Почта»

Источник: «Яндекс» / Промо-материалы
«Яндекс.Почта» — это универсальный и удобный сервис электронной почты, который подходит как для личного, так и для делового использования. Сервис бесплатный и он предлагает своим пользователям множество функций.
- Общение с друзьями и семьей: Отправляйте и получайте письма, делитесь фотографиями и видео, общайтесь в чате;
- Регистрация на сайтах и в интернет-магазинах: Используйте свой адрес электронной почты для регистрации на сайтах и в интернет-магазинах, чтобы получать уведомления, новости и предложения;

Источник: MakeUseOf / Переписка
- Деловая переписка: Используйте «Яндекс.Почту» для деловой переписки с клиентами, партнерами и коллегами;
- Хранение файлов: Используйте «Яндекс.Диск», который интегрирован с «Яндекс.Почтой», для хранения файлов, фотографий и документов;
- Планирование дел: Используйте «Яндекс.Календарь», который также интегрирован с «Яндекс.Почтой», для планирования дел, встреч и событий;

Источник: «Яндекс 360» / Календарь
Как установить «Яндекс.Почту» на компьютер
Существует два основных способа установить «Яндекс.Почту» на компьютер:
Использовать веб-версию
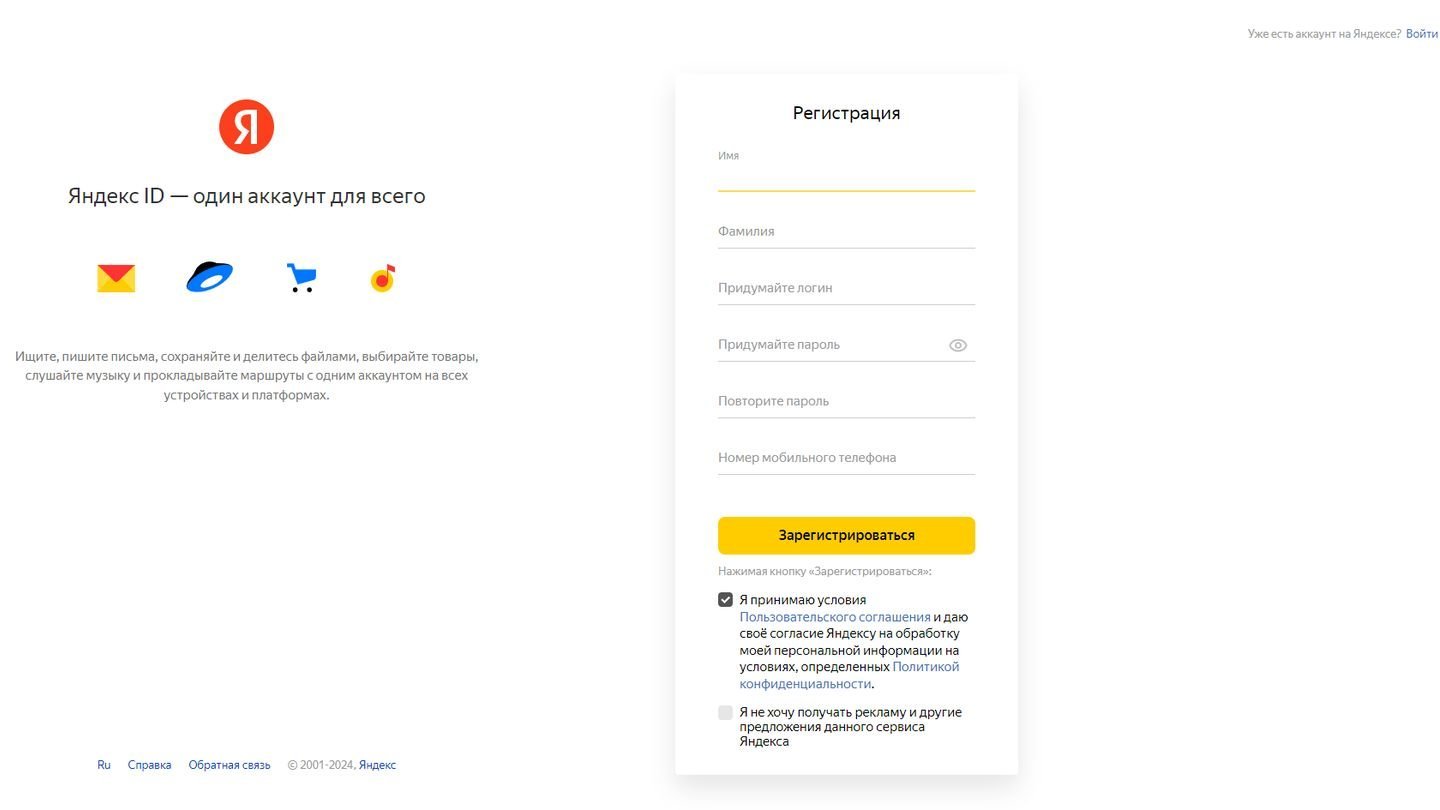
Источник: CQ / Окно входа в «Яндекс.Почту»
Самый простой способ — это использовать веб-версию «Яндекс.Почты». Для этого вам просто нужно перейти на сайт https://360.yandex.ru/mail/ и ввести свой логин и пароль.
- Веб-версия «Яндекс.Почты» доступна с любого браузера на любом устройстве;
- Вам не нужно ничего скачивать и устанавливать, что делает этот способ очень удобным.
Настроить «Яндекс.Почту» в приложении «Почта» в Windows 10/11
В операционных системах Windows 10 и Windows 11 есть приложение «Почта» (Mail), которое установлено по умолчанию. Вы можете проверить наличие «Почты», нажав «Пуск» и вбив в поиск «Почта» или Mail, как на скриншоте.
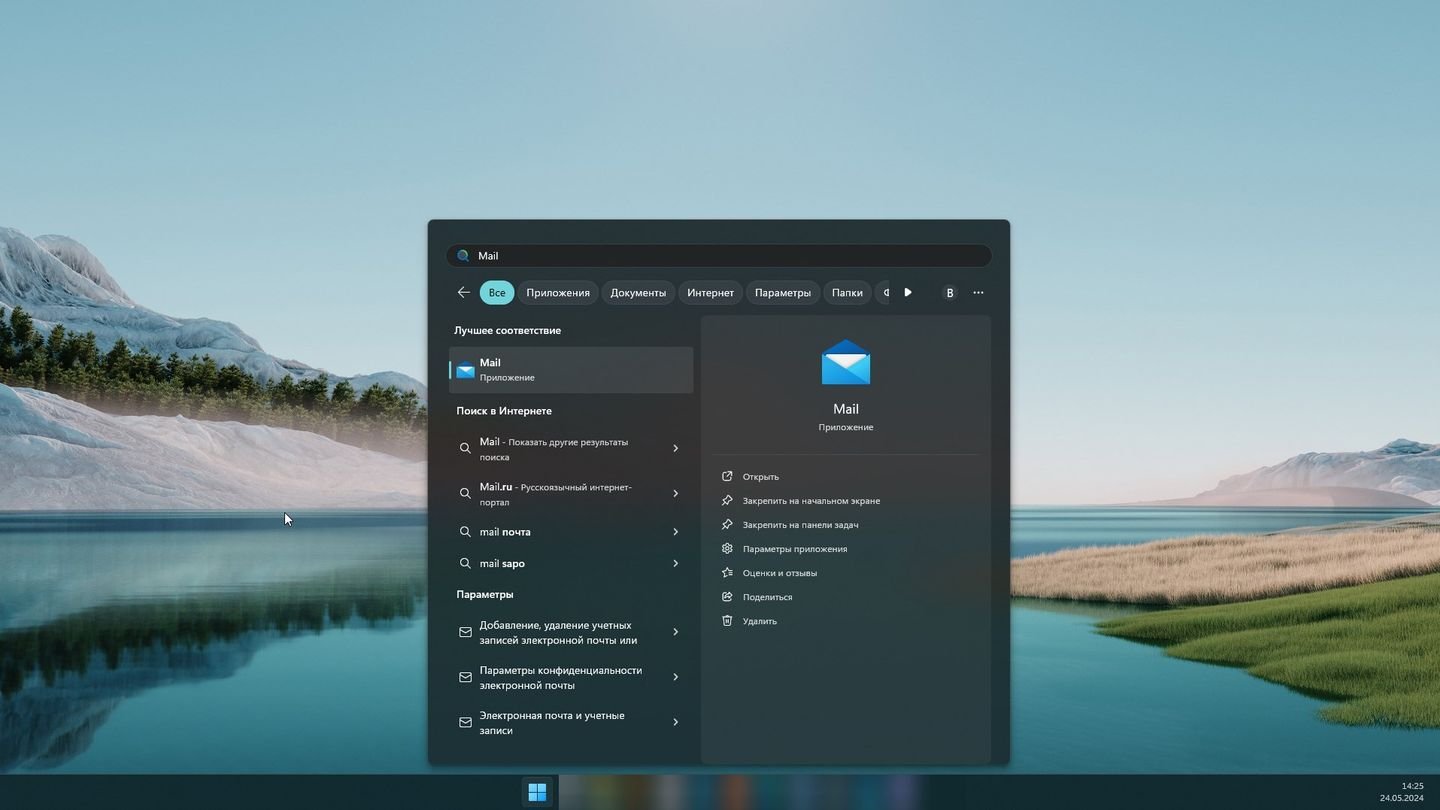
Источник: CQ / Рабочий стол Windows 11
Откройте программу. По умолчанию вы войдете в профиль почты, которая привязана к Windows 10 или Windows 11, в том случае, если вы используете лицензионную версию.
Необходимо добавить информацию о вашей почте c адресом Яндекса, чтобы вы получали письма прямо в приложение «Почта».
Для начала проверьте, разрешаете ли вы другим почтовым программам собирать письма из вашего почтового Яндекс ящика. Для этого:
Зайдите в «Яндекс Почту», далее выберите «Настройки» (иконка шестеренки).
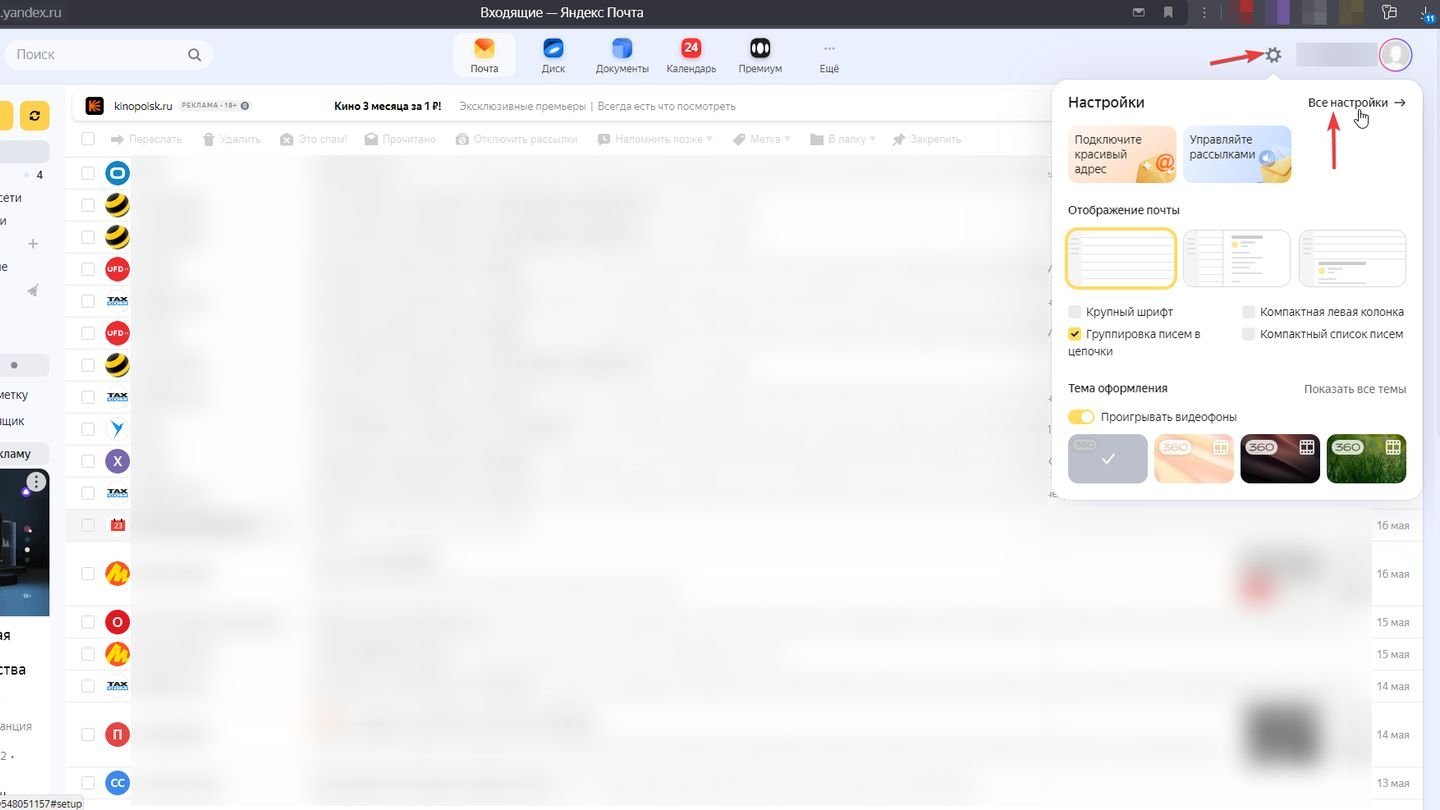
Источник: CQ / «Яндекс. Почта», окно браузера
Выберите меню «Почтовые программы».

Источник: CQ / «Яндекс. Почта», окно браузера
Разрешите доступ к почтовому ящику, поставив галочку, как на скриншоте.

Источник: CQ / «Яндекс. Почта», окно браузера
Теперь настроим приложение «Почта» (Mail) в Windows 11. Перейдите в настройки («Шестеренка» справа вверху).
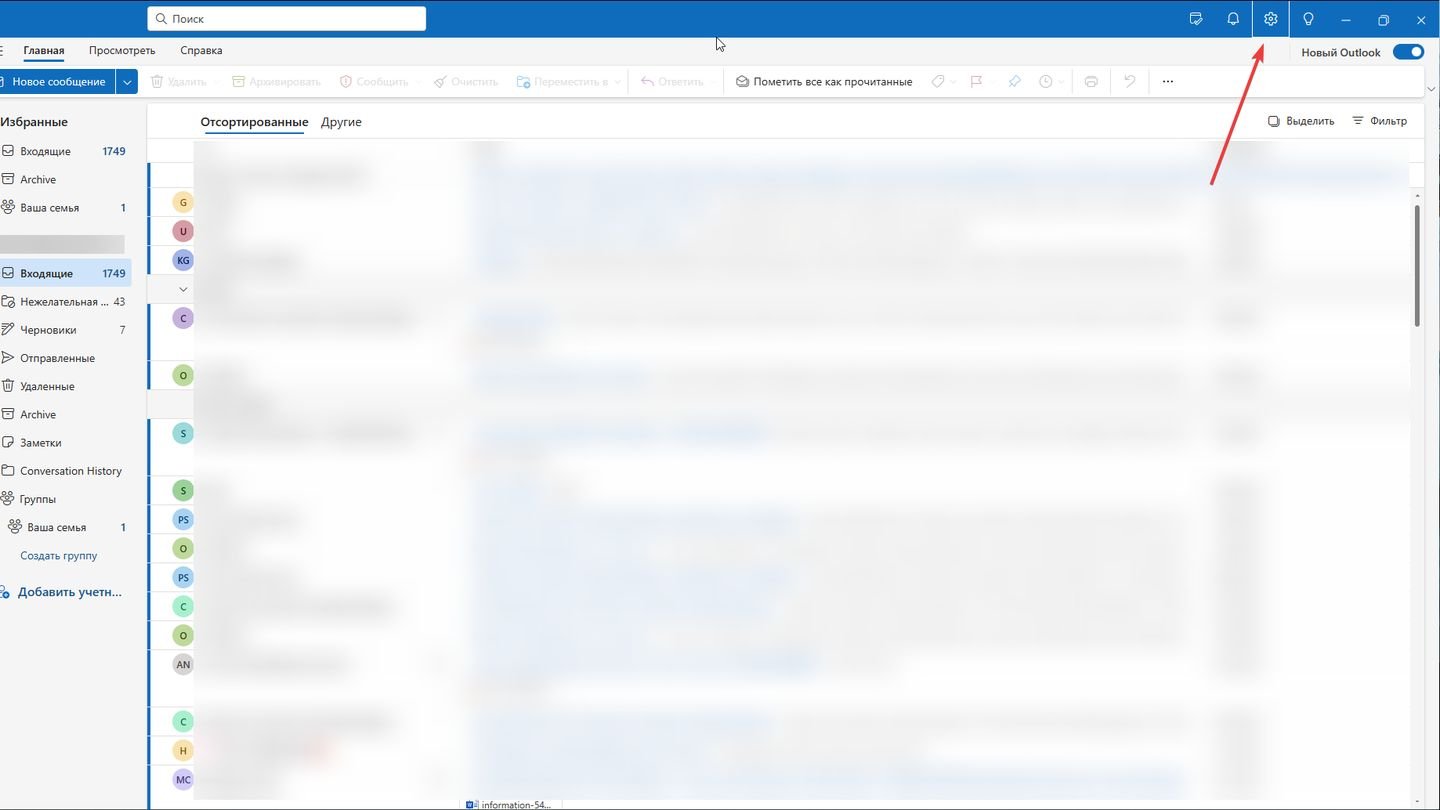
Источник: CQ / «Почта» Windows 11
В открывшемся окне выберите «Добавить учетную запись».
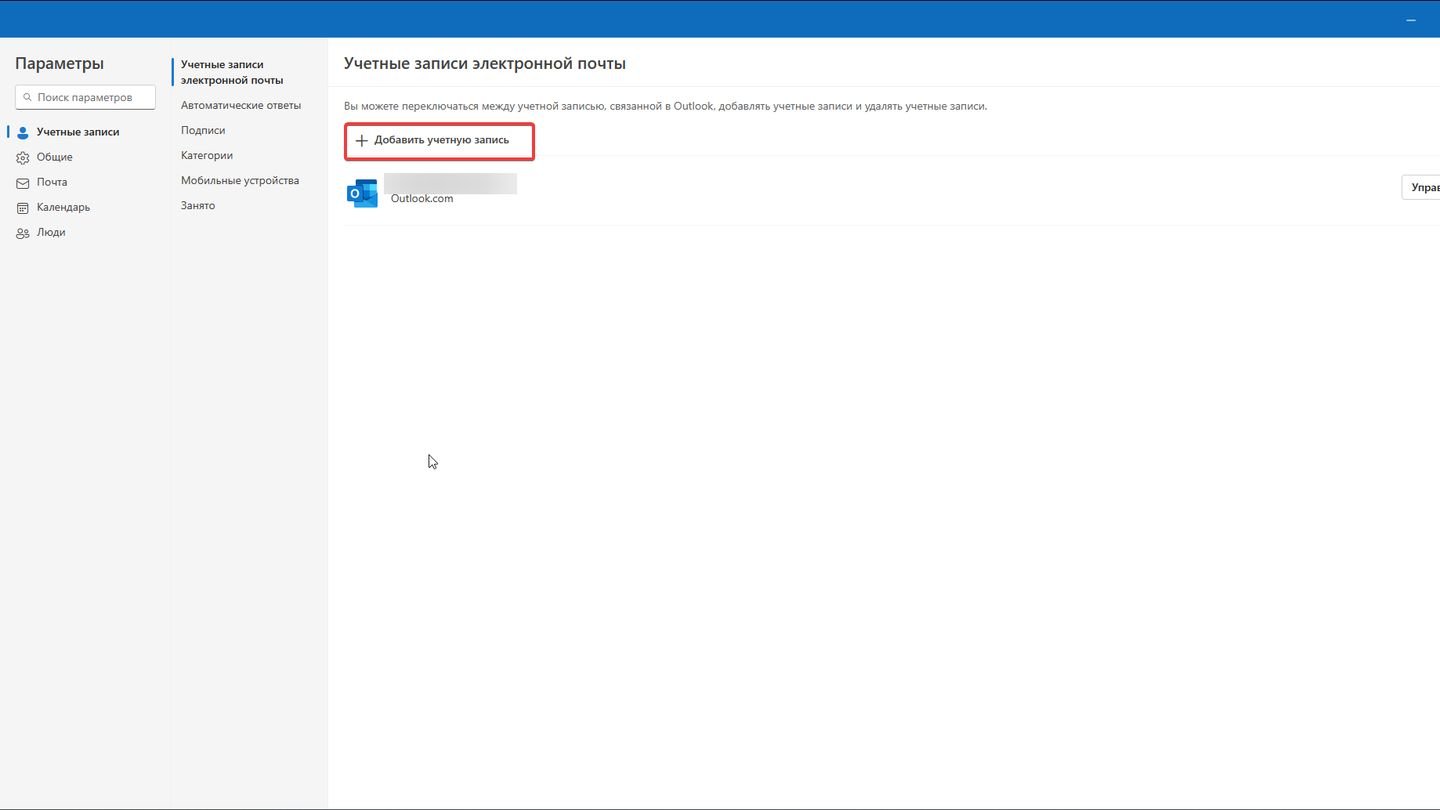
Источник: CQ / «Почта» Windows 11
В появившемся введите свой адрес с почтового ящика @yandex.ru.
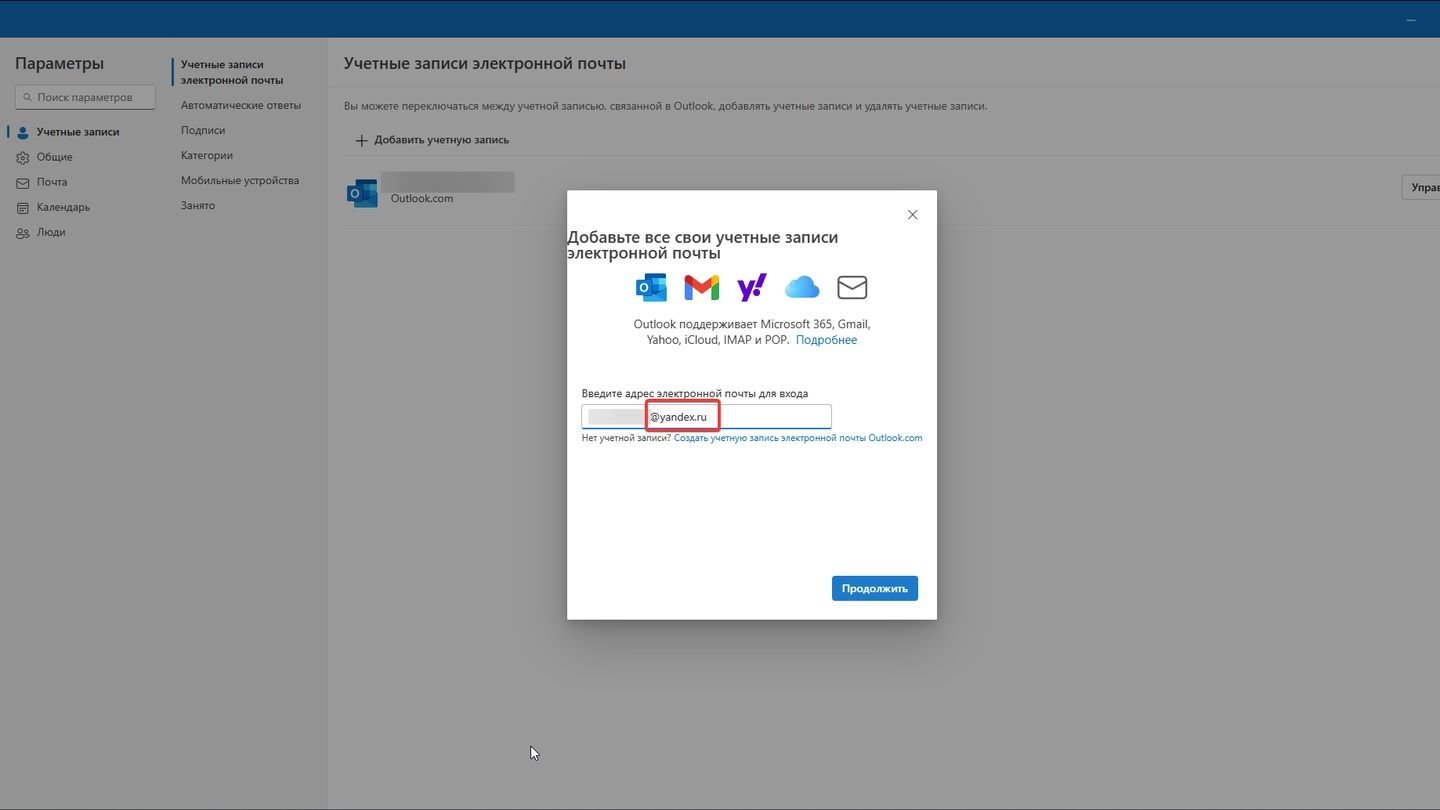
Источник: CQ / «Почта» Windows 11
Введите пароль от почты с адресом @yandex.ru для настроек IMAP/POP.
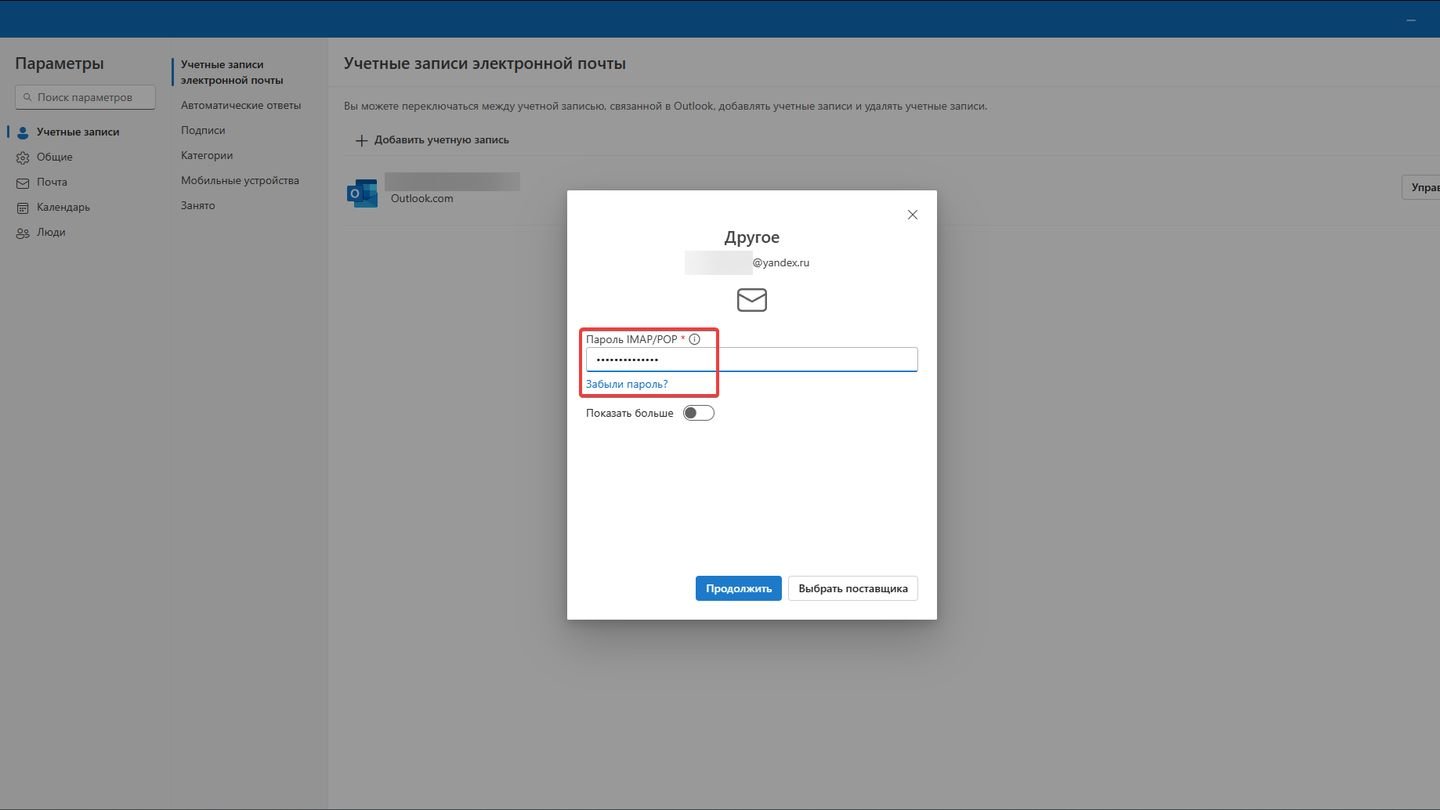
Источник: CQ / «Почта» Windows 11
Далее дождитесь синхронизации учетной записи.
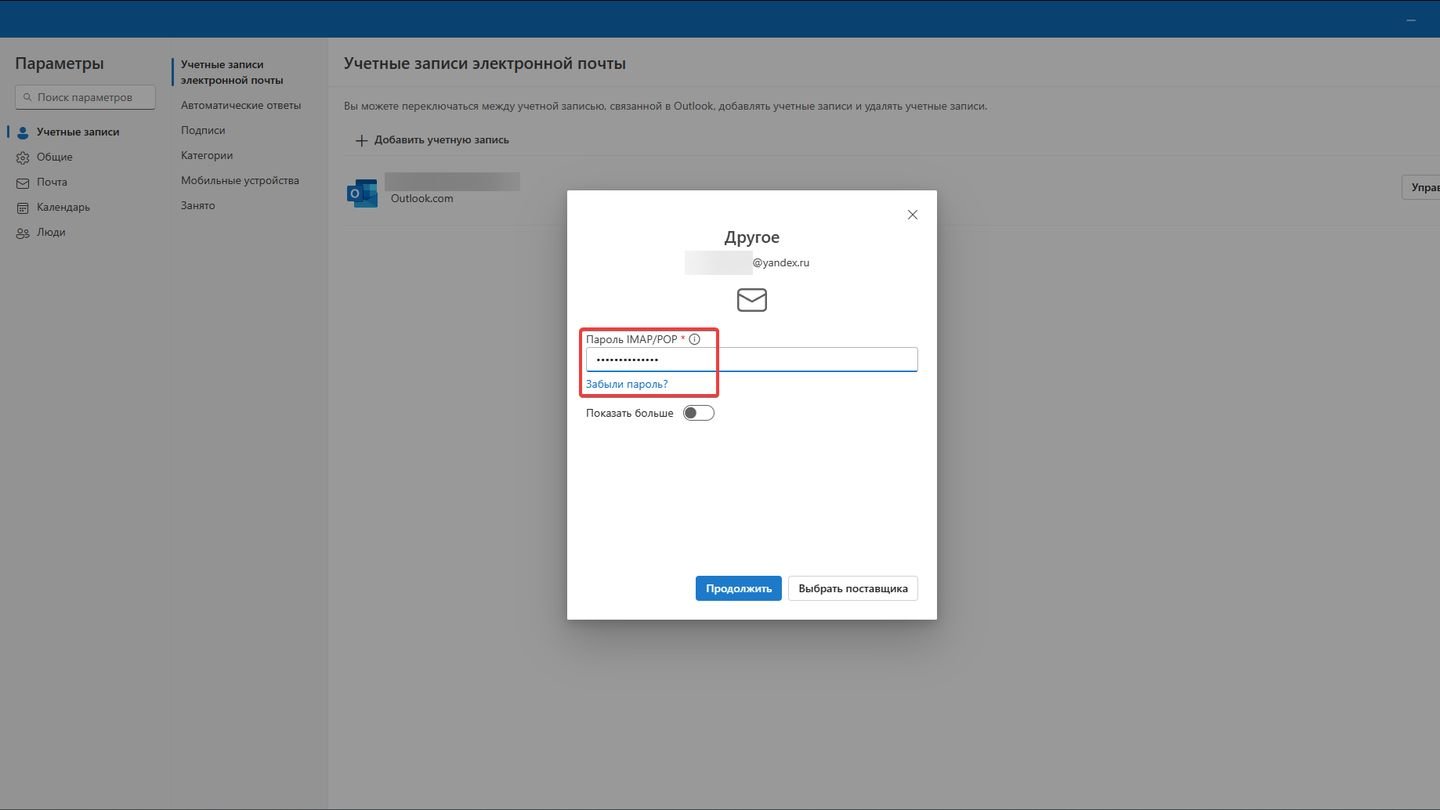
Источник: CQ / «Почта» Windows 11
Дождитесь сообщения об успешной сихнронизации.
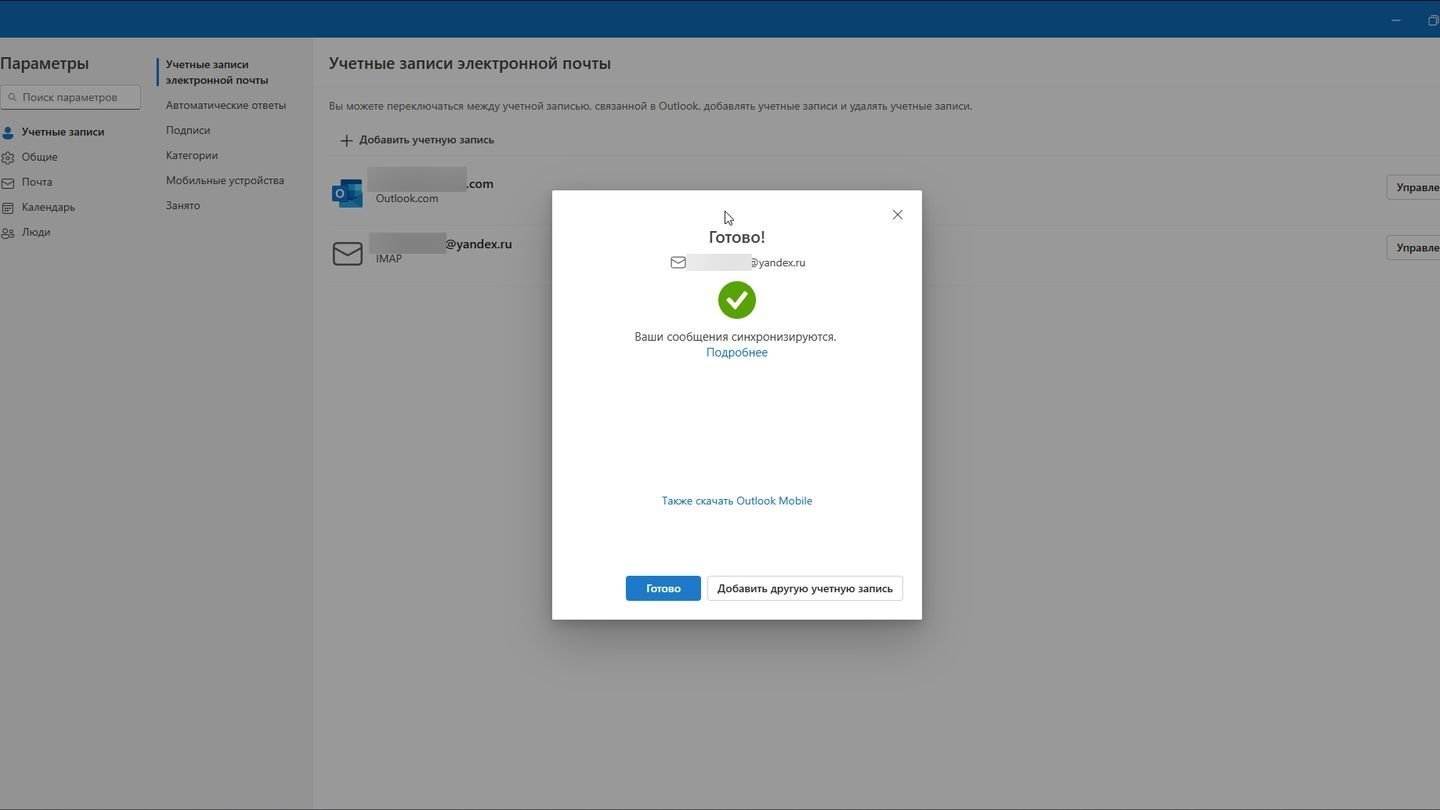
Источник: CQ / «Почта» Windows 11
Где найти пароль IMAP/POP
Пароль IMAP/POP отличается от пароля электронной почты. Вы можете создать/проверить его в настройках почты «Яндекс».
Зайдите в «Яндекс.Почту» и перейдите в «Настройки» (Иконка шестеренки) → «Все настройки»;
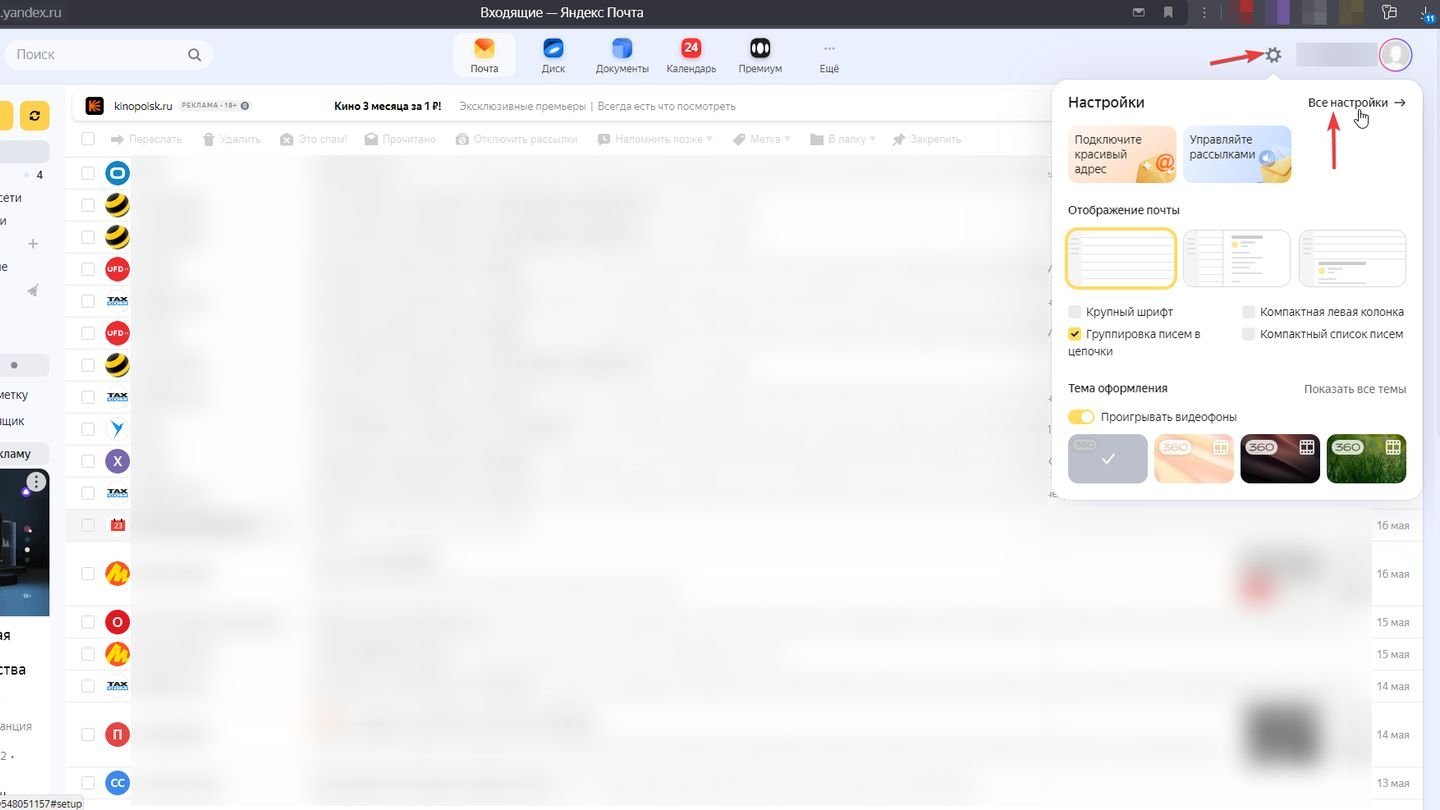
Источник: CQ / «Яндекс. Почта», окно браузера
Перейдите в настройки «Безопасности».
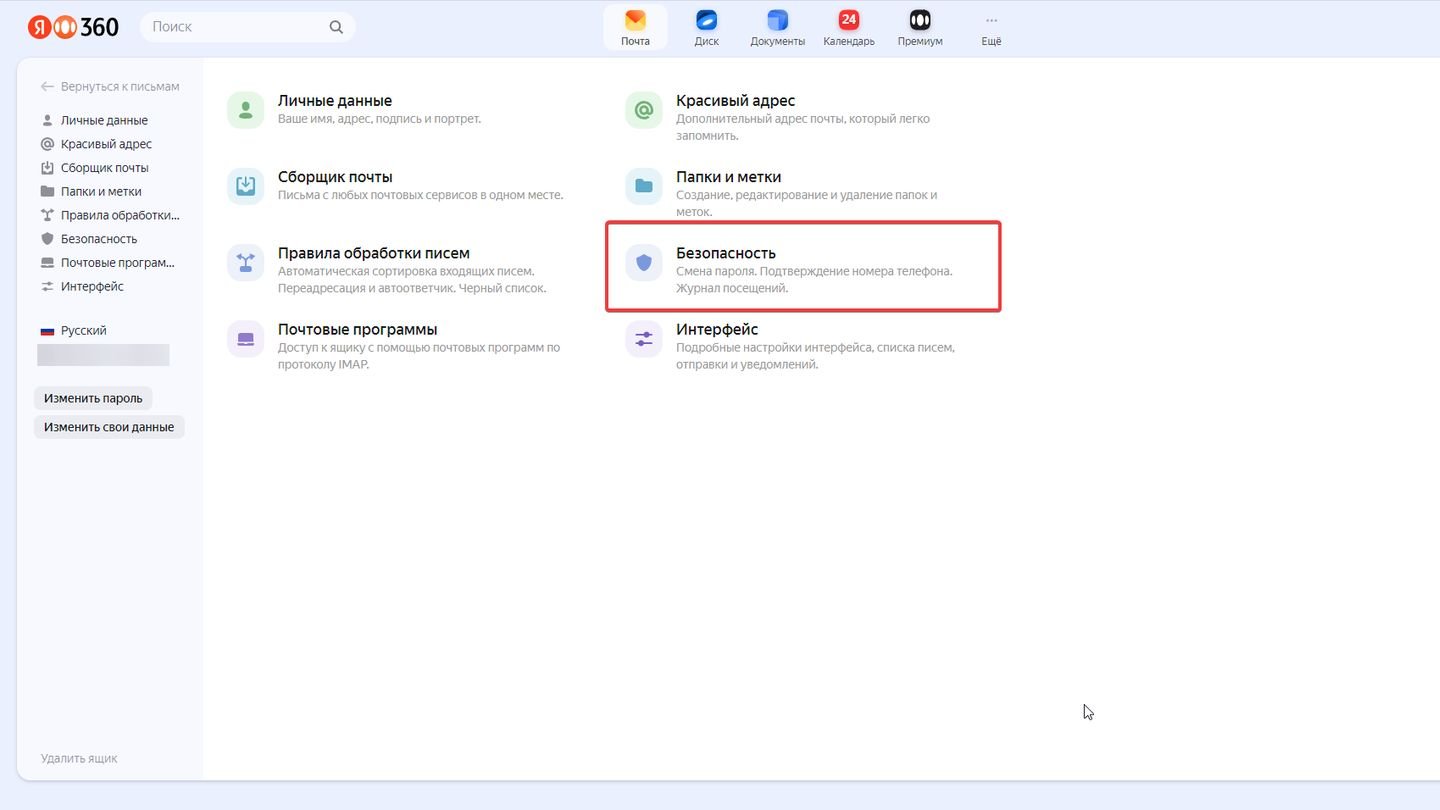
Источник: CQ / «Яндекс. Почта», окно браузера
Перейдите в меню «пароли приложений», кликнув на гиперссылку.
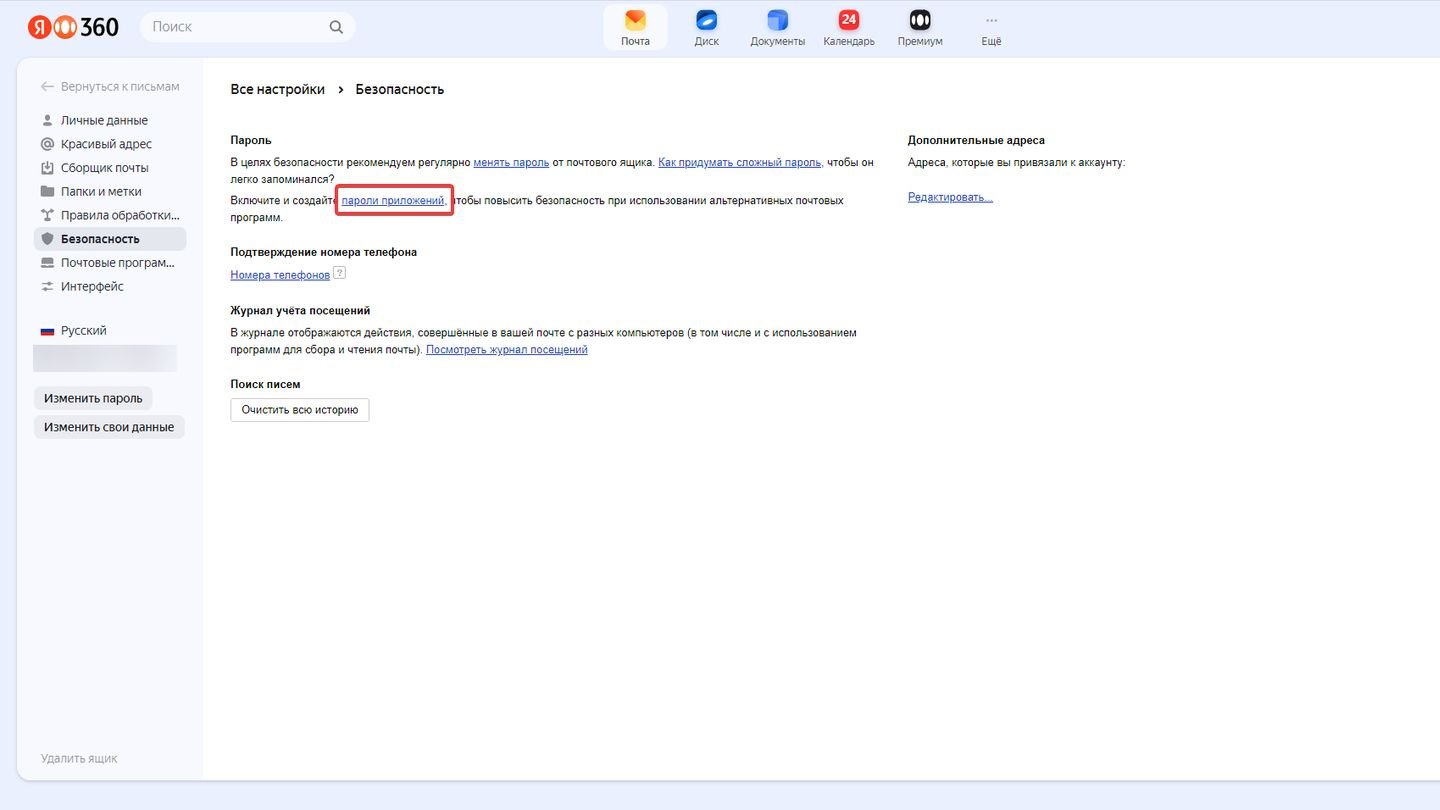
Источник: CQ / «Яндекс. Почта», окно браузера
Выберите «Почта. IMAP, POP3, SMTP» как на скриншоте.
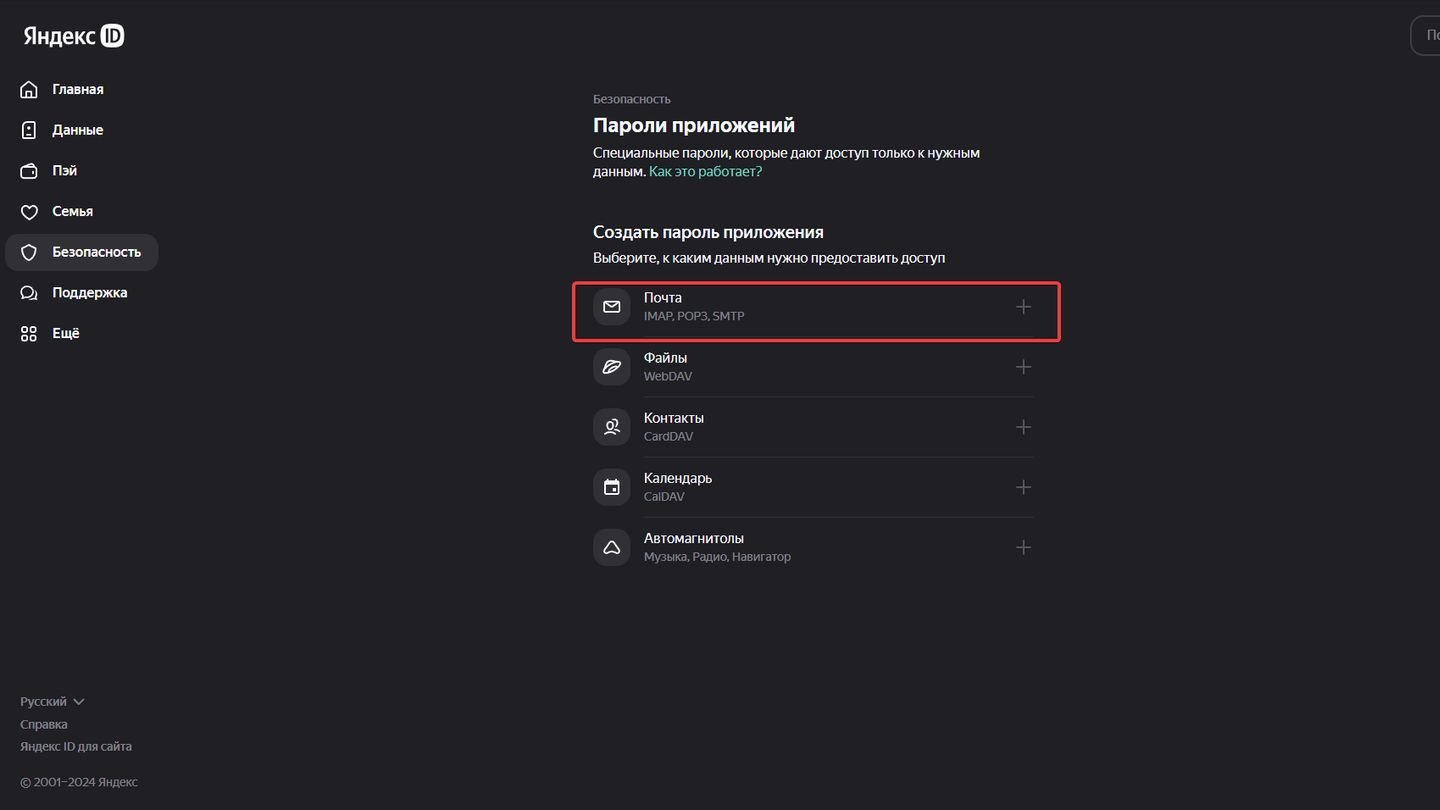
Источник: CQ / «Яндекс. Почта», окно браузера
Придумайте имя пароля (может быть любым).
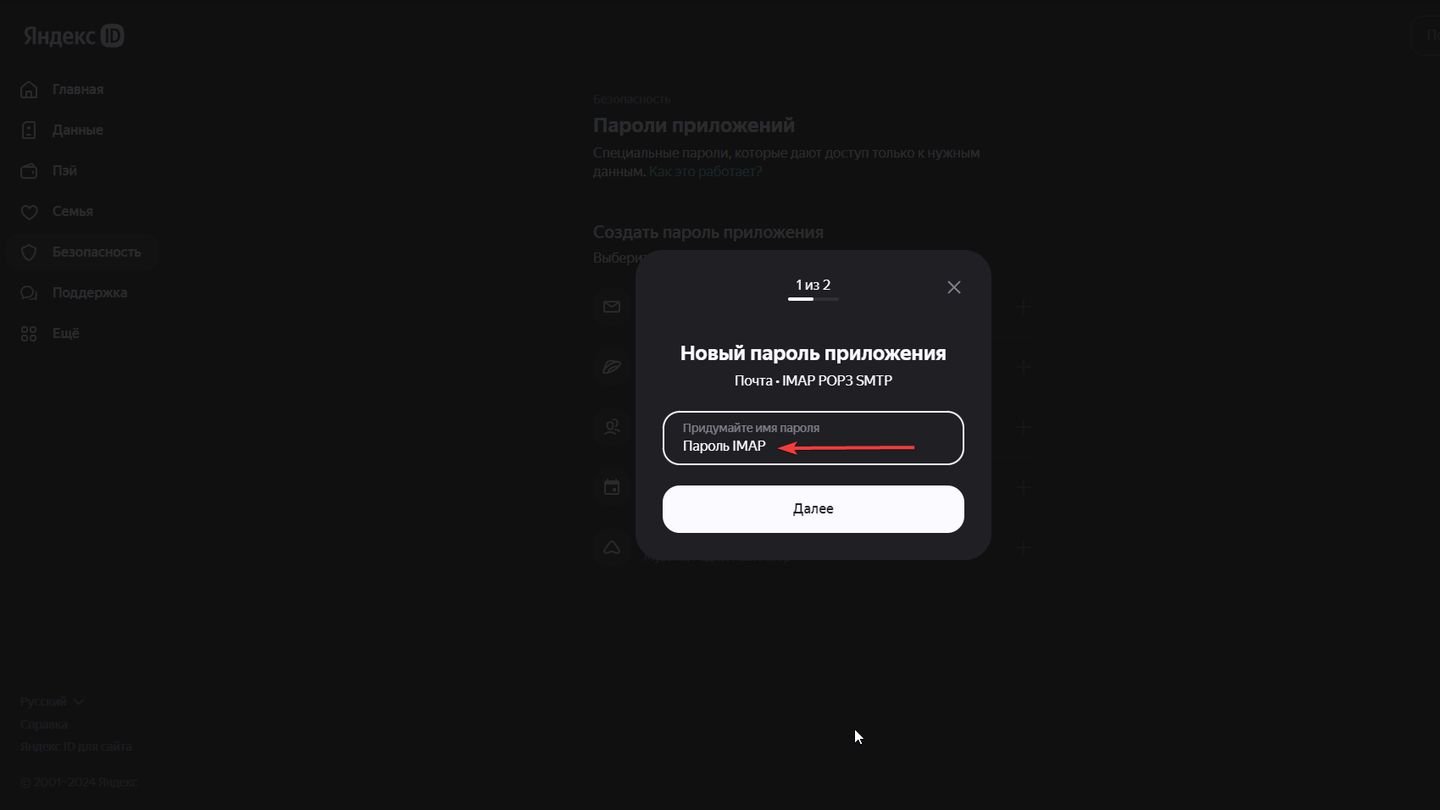
Источник: CQ / «Яндекс. Почта», окно браузера
Далее «Яндекс» сам сгенерирует вам пароль. Скопируйте его и вставьте в программу «Почта» (Mail) в Windows 10/11.
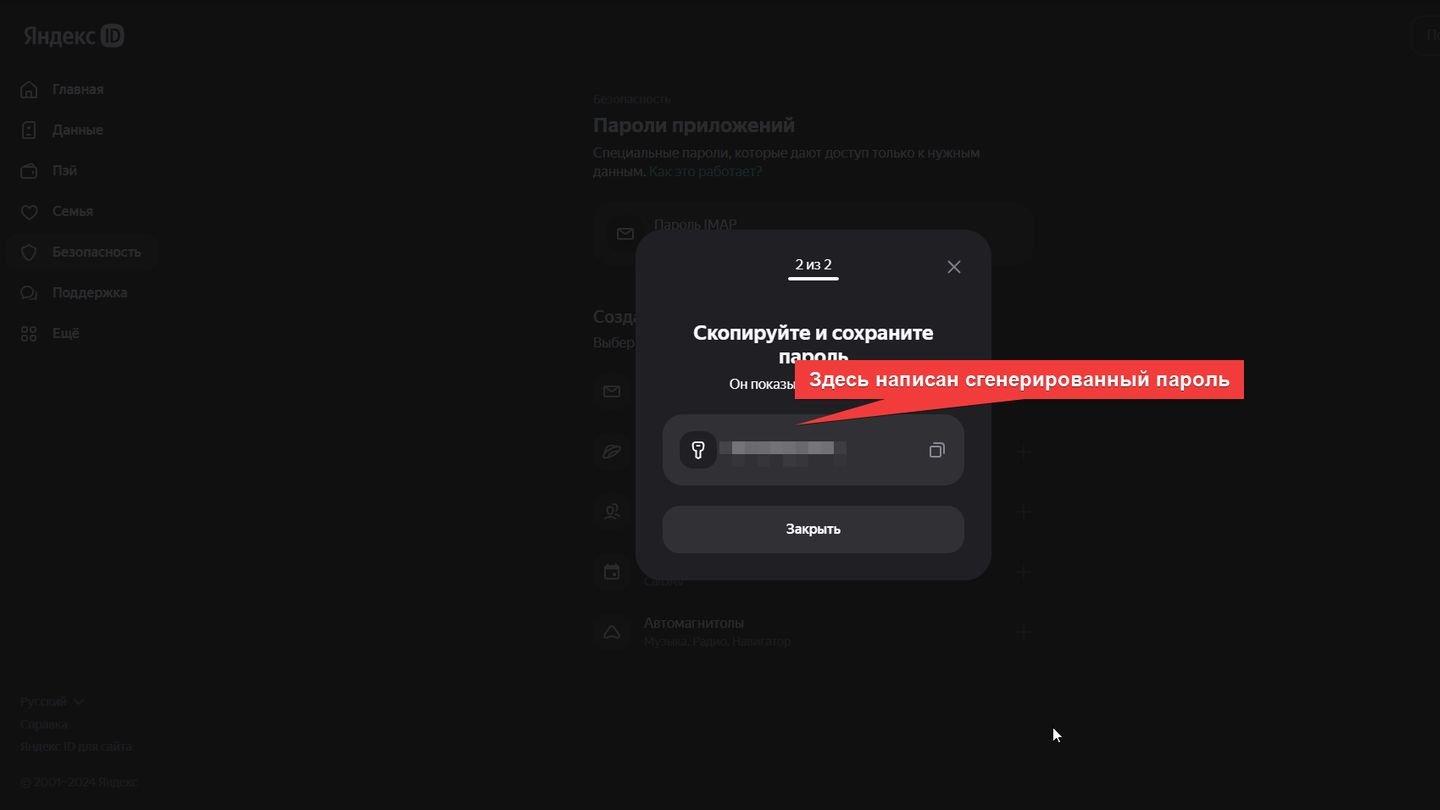
Источник: CQ / «Яндекс. Почта», окно браузера
Как настроить «Почту» через POP3 и IMAP
В приложении «Почта» настройка происходит автоматически, когда вы вводите адрес почты. Однако вы можете проверить правильность настроек, нажав «Показать больше» на экране ввода пароля.
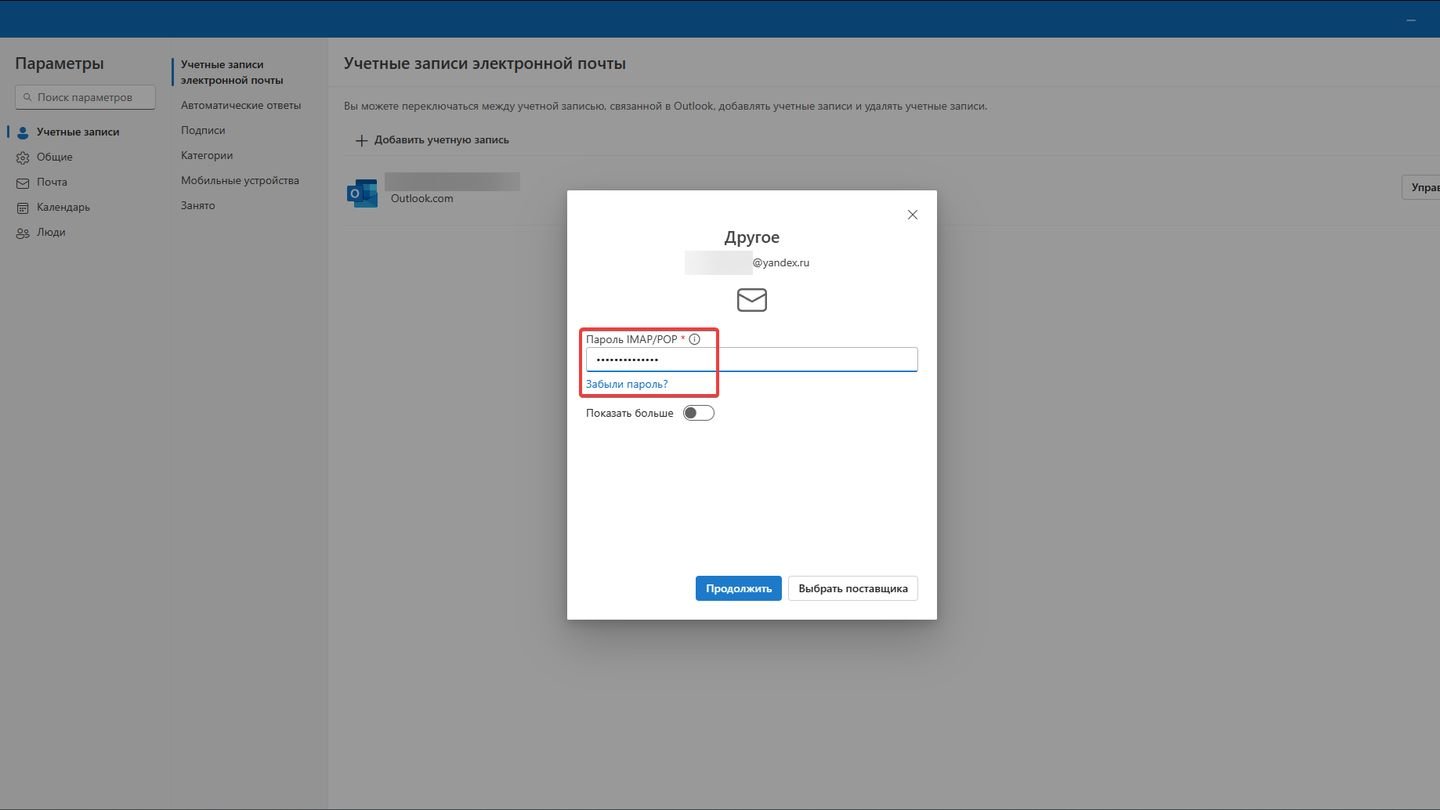
Источник: CQ / «Почта» Windows 11
Настройки должны быть следующими:
-
Входящая почта:
- Сервер — imap.yandex.ru;
- Порт — 993
-
Исходящая почта:
- Сервер — smtp.yandex.ru;
- Порт — 465
Остальные параметры оставьте по умолчанию.
Как удалить клиент
Чтобы перестать получать почту, присылаемую по адресу Яндекса (@yandex.ru) в приложении «Почта» в Windows 11:
Пройдите в «Настройки».
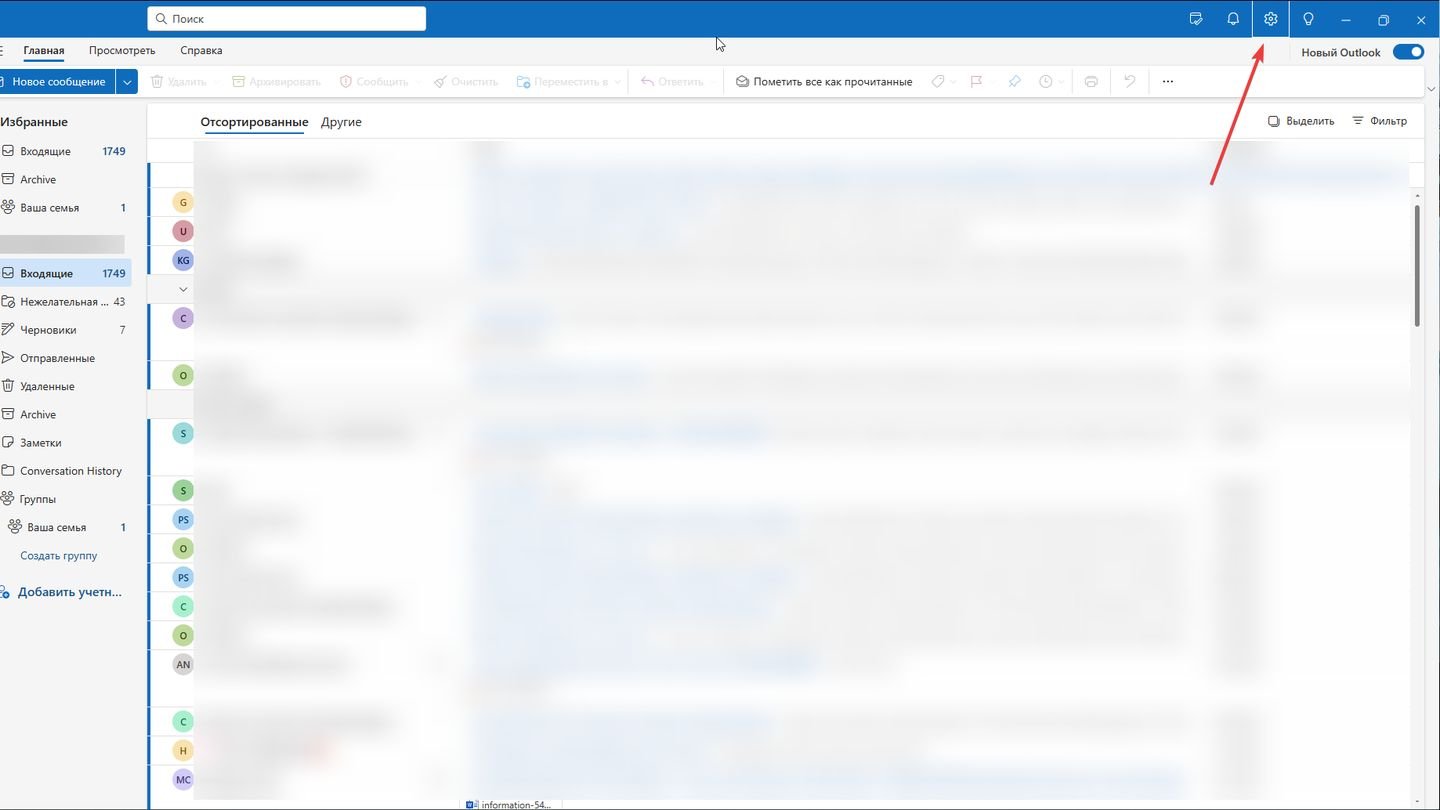
Источник: CQ / «Почта» Windows 11
Напротив адреса @yandex.ru нажмите «Управление».
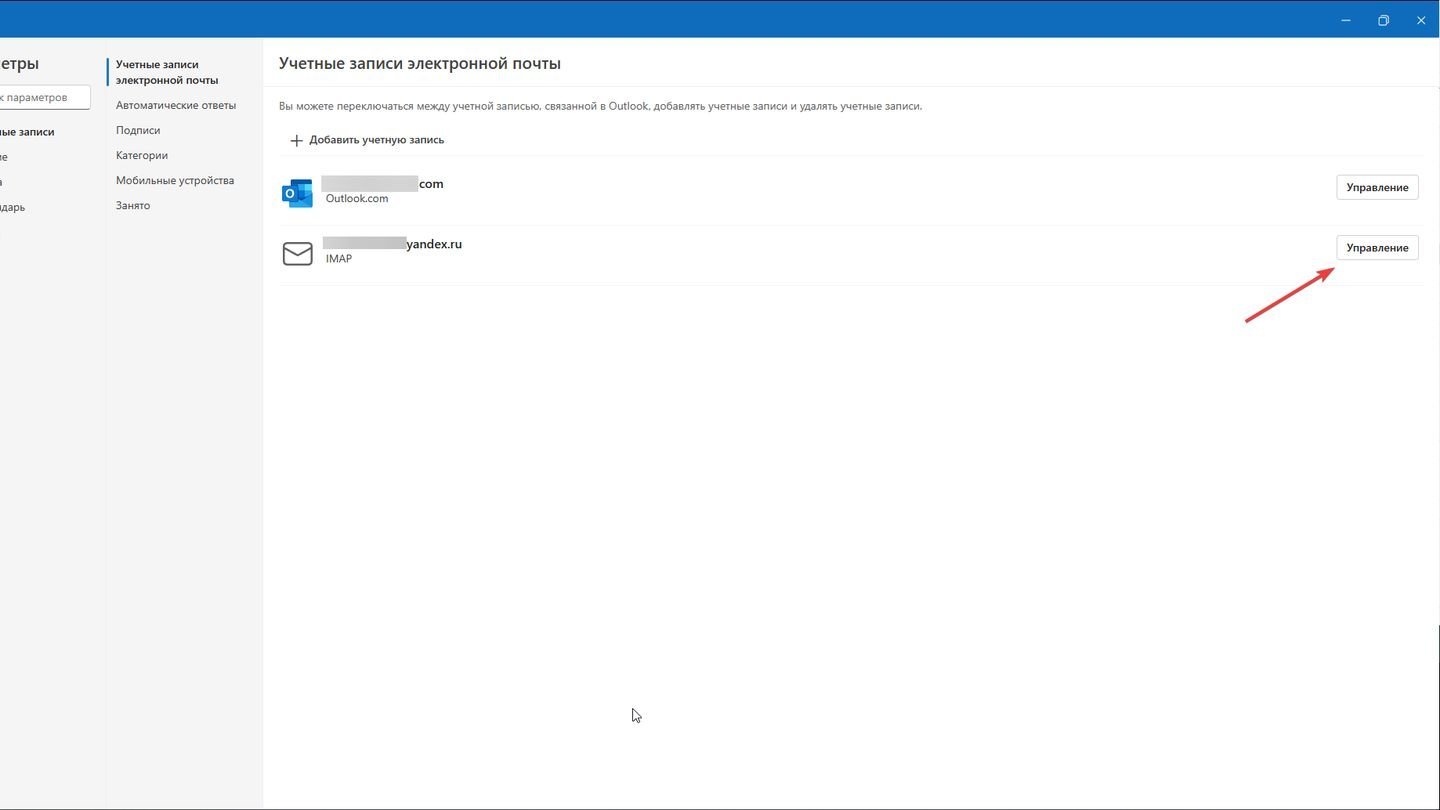
Источник: CQ / Яндекс.Почта, Windows 11
Нажмите «Удалить».
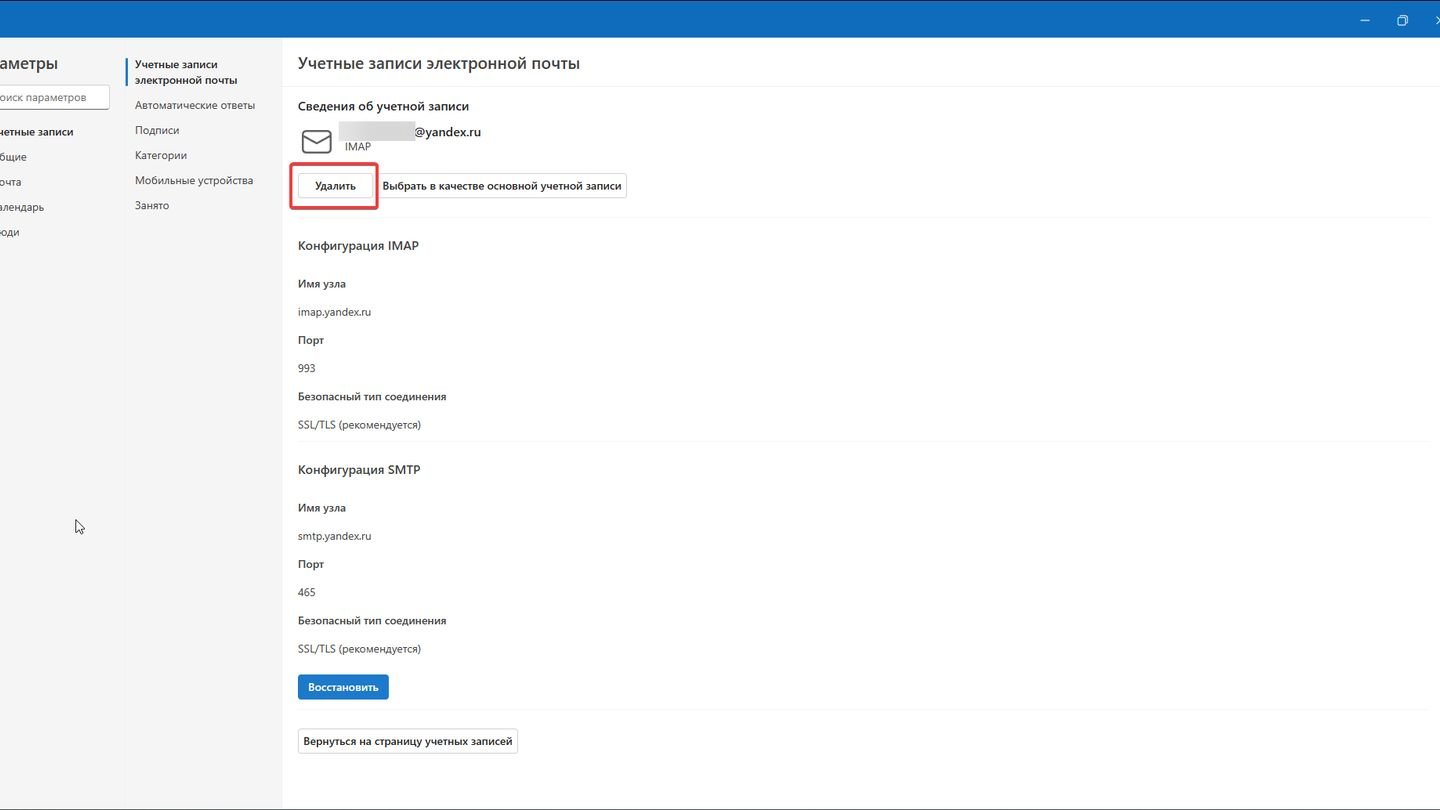
Источник: CQ / Яндекс. Почта, Windows 11
Как установить «Яндекс.Почту» на Android
Чтобы скачать приложение «Яндекс. Почта» на смартфон с операционной системой Android, пройдите в любой удобный для вас магазин приложения и вбейте в строку поиска «Яндекс Почта». Например, RuStore.
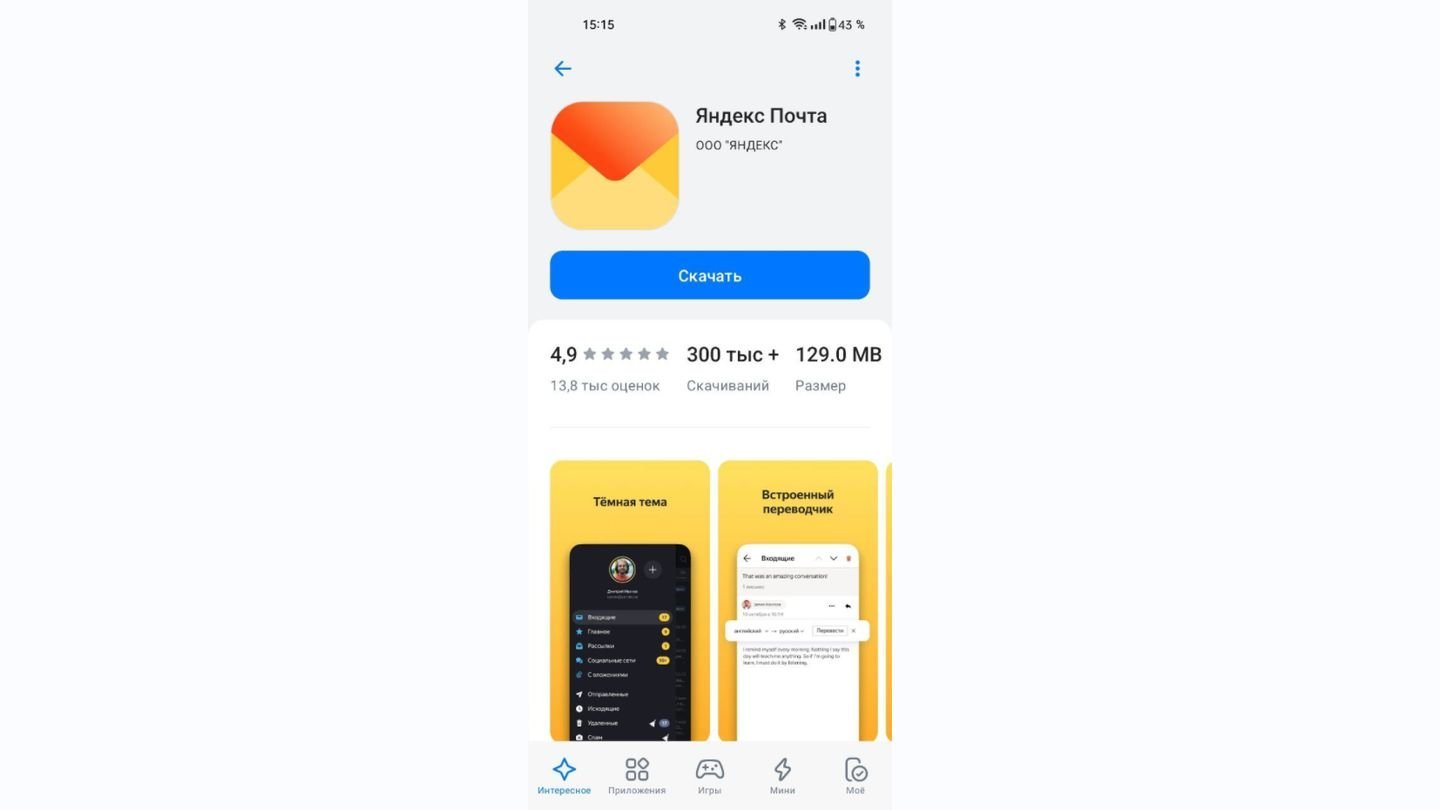
Источник: CQ / RuStore
Или Google Play.
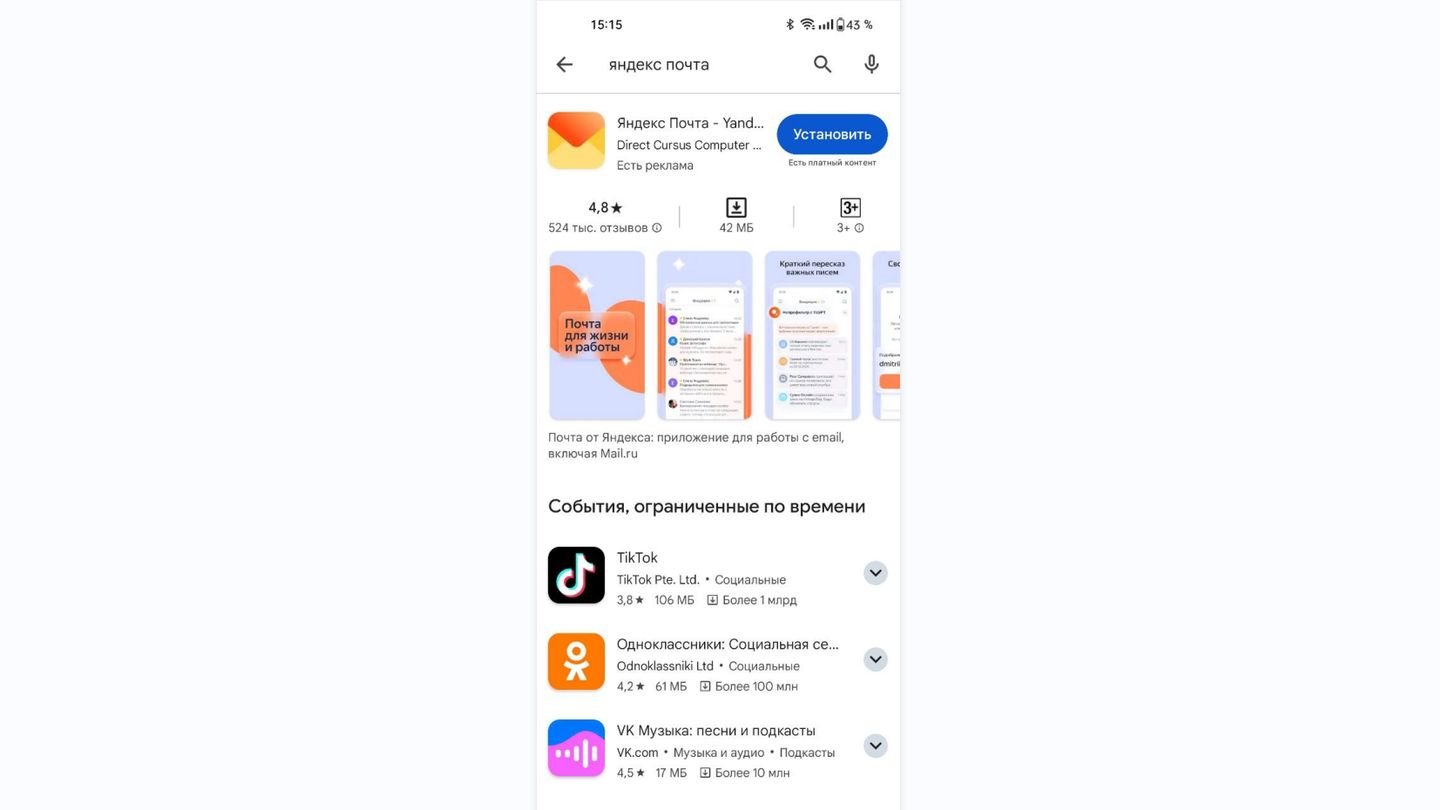
Источник: CQ / Google Play
Дождитесь установки приложения.
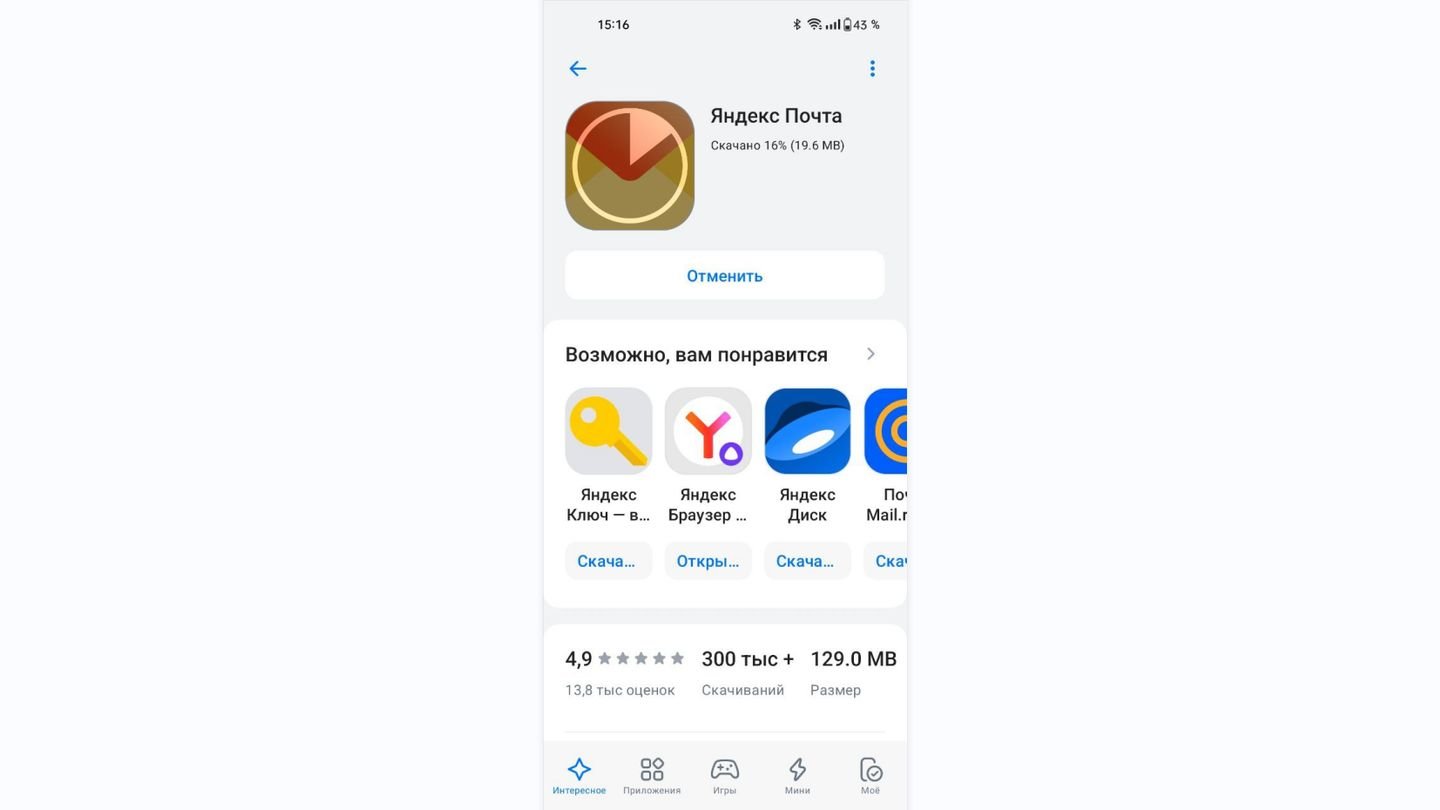
Источник: CQ / RuStore
Запустите приложение «Яндекс. Почта». Выберите почтовый сервис, который хотите синхронизировать с приложением.
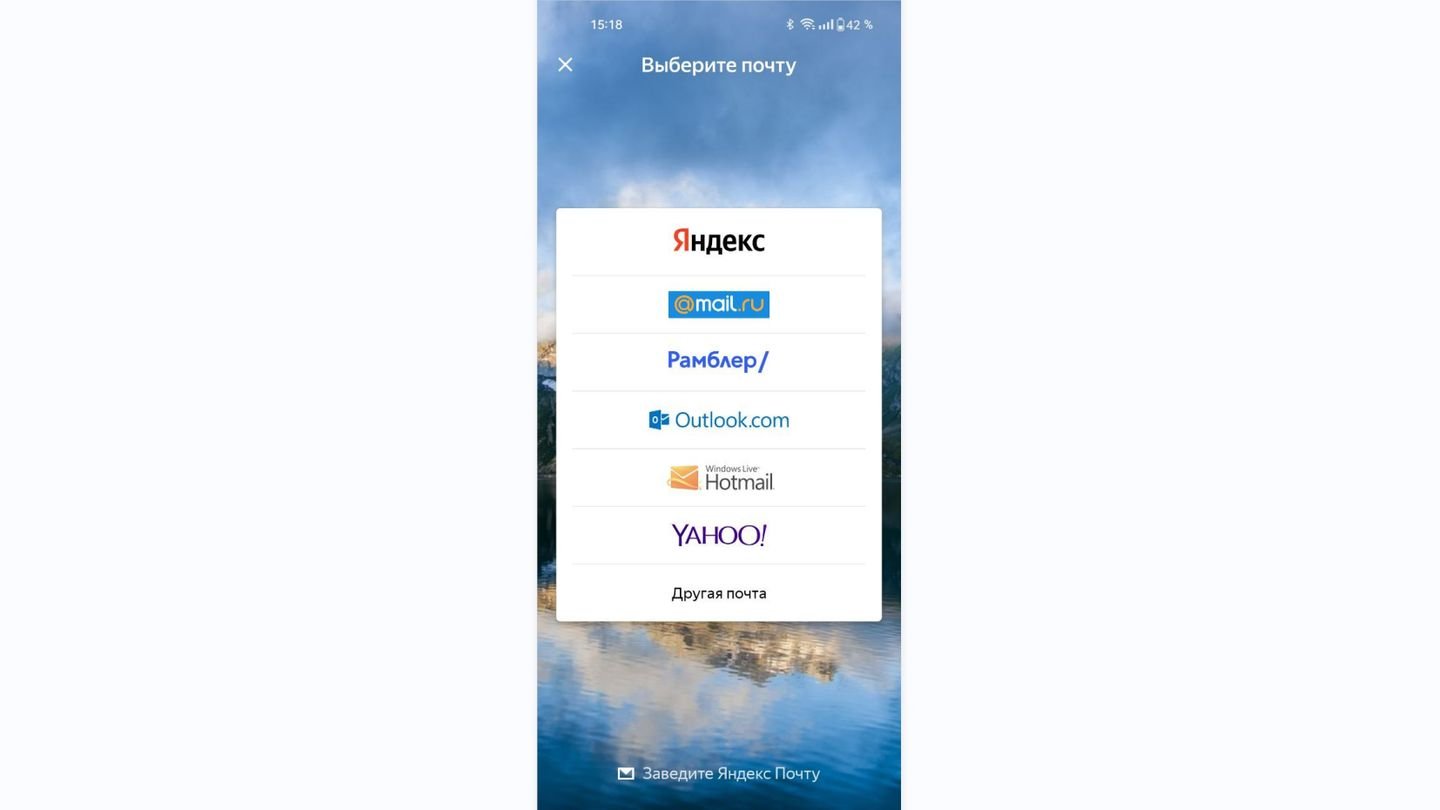
Источник: CQ / «Яндекс. Почта», Android
Войдите в учетную запись или создайте новую при необходимости.
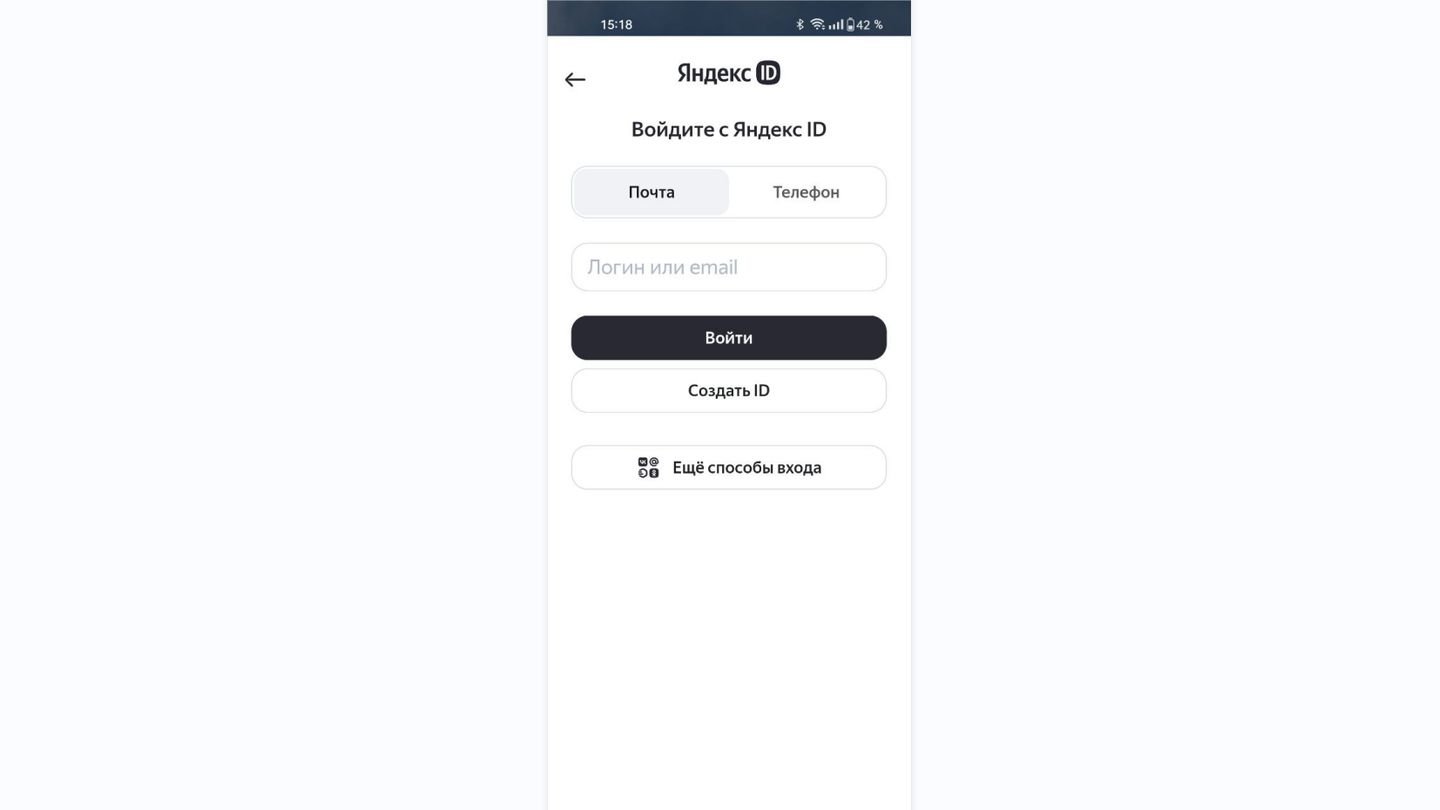
Источник: CQ / «Яндекс. Почта», Android
Как установить «Яндекс.Почту» на iPhone
Пройдите в магазин AppStore по ссылке.
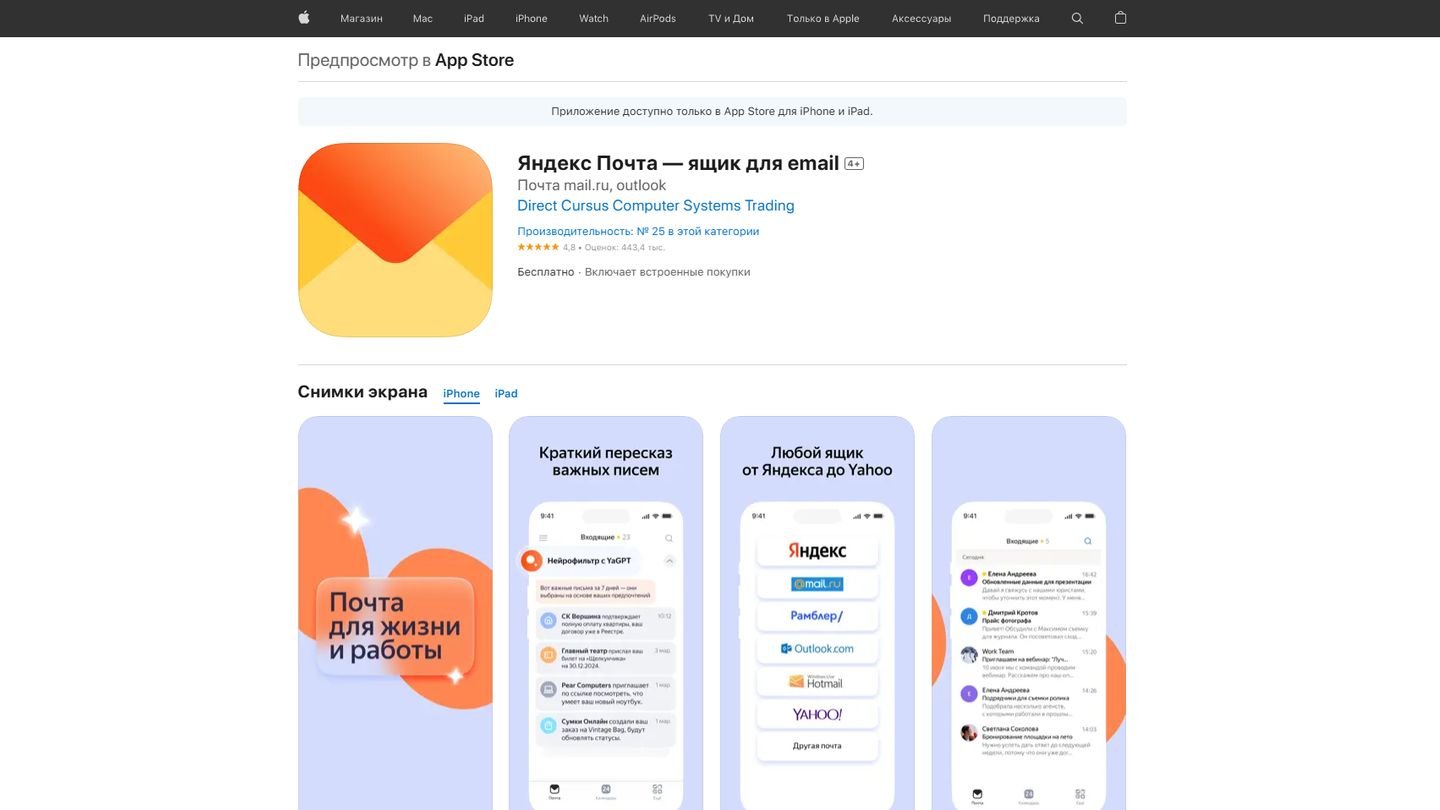
Установите программу. Далее выберите ящик, который хотите синхронизировать с приложением и войдите в учетную запись.
Настройка приема почты «Яндекс» в Gmail через POP/IMAP
Вы можете не устанавливать отдельное приложение «Яндекс Почты», а настроить прием через POP/IMAP в Gmail. Это приложение установлено почти на всех смартфонах с ОС Android, за исключением тех, что выходят без приложений Google, например, смартфоны Huawei.
Войдите в Gmail. Нажмите на три горизонтальные точки слева вверху, чтобы вызвать меню.
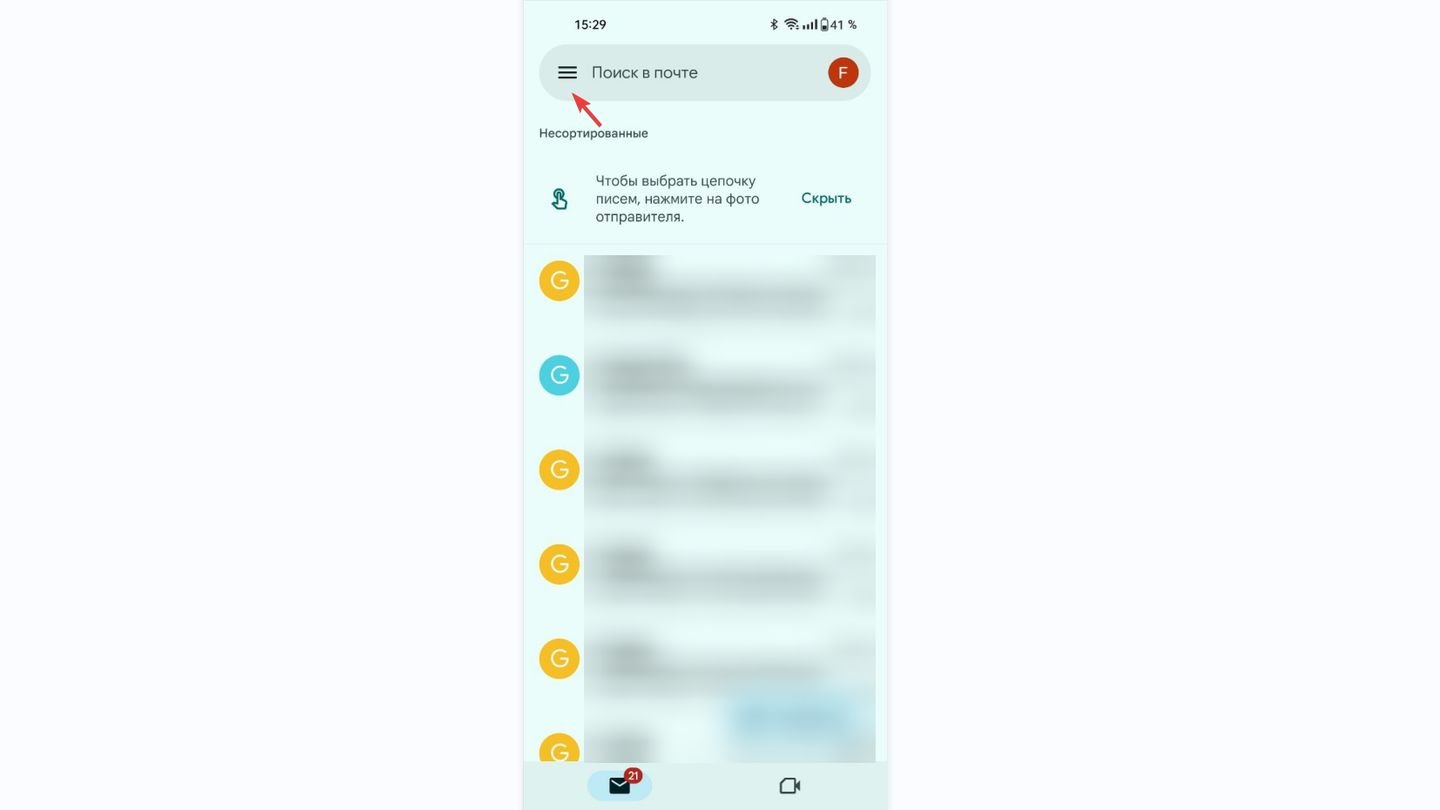
Источник: CQ / Gmail
Выберите «Настройки» (иконка шестеренки).

Источник: CQ / Gmail
Нажмите «Добавить аккаунт».
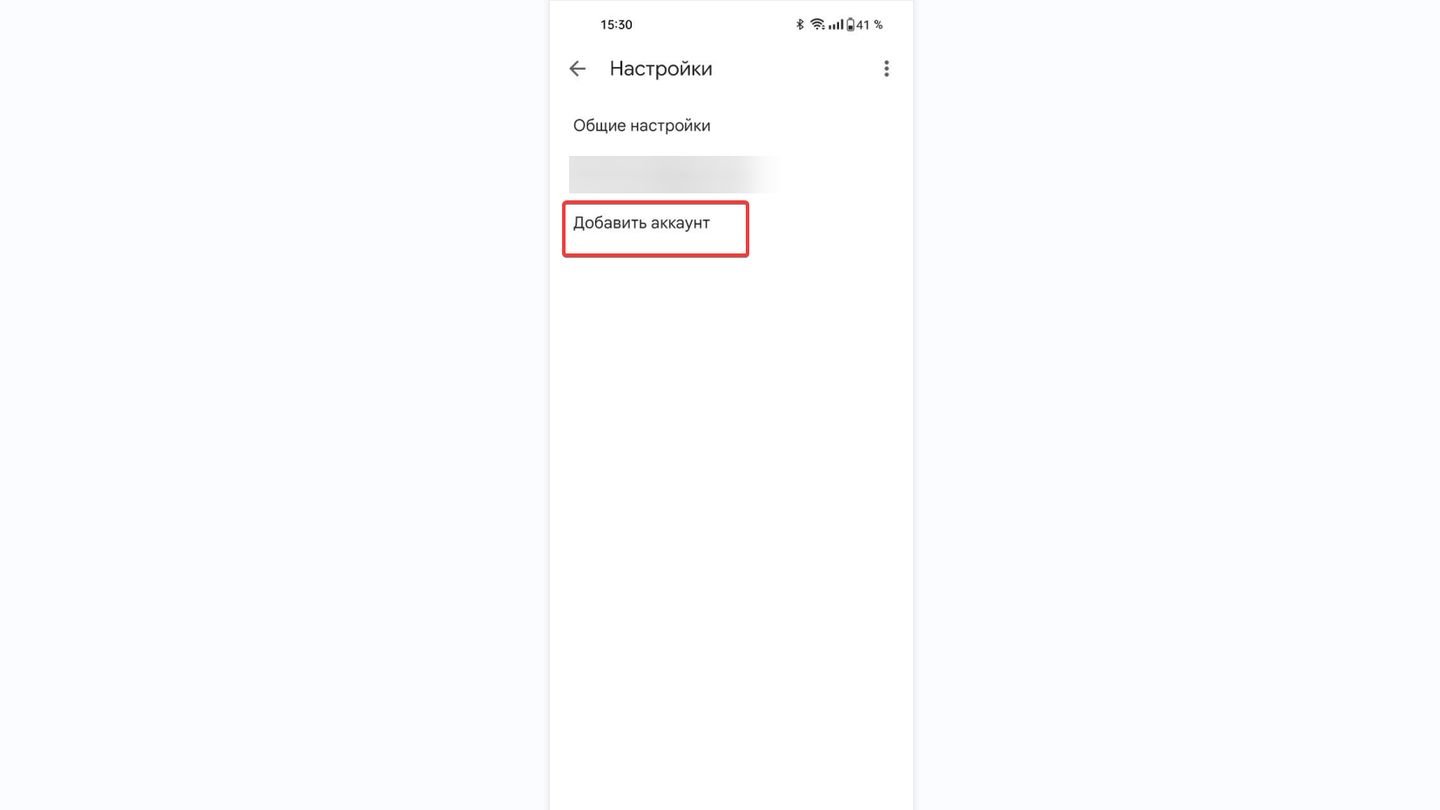
Источник: CQ / Gmail
Выберите «Яндекс».
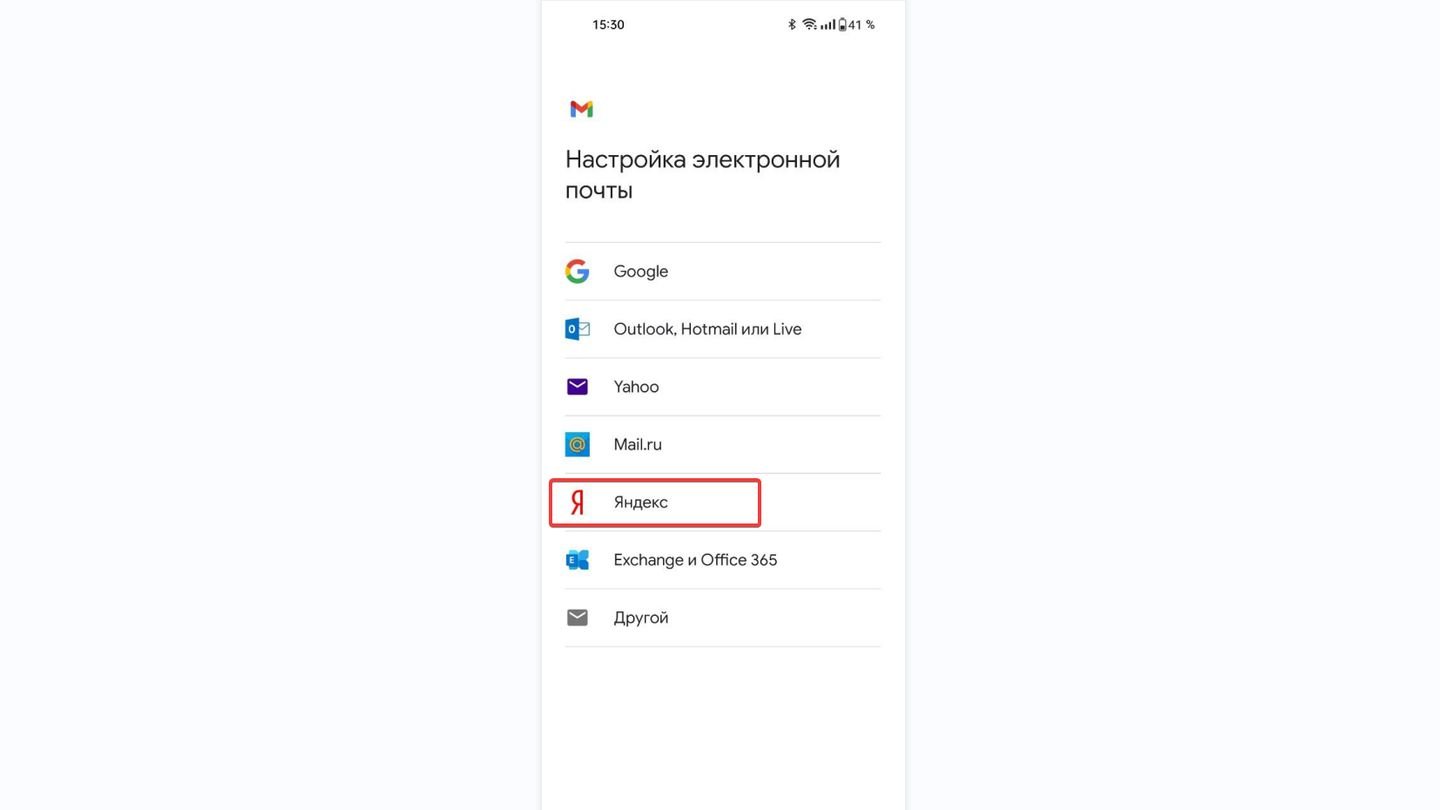
Источник: CQ / Gmail
Войдите в свой Яндекс ID. Вы можете использовать номер телефона или другие способы, включая адрес электронной почты. Используйте пароль от Яндекс ID, а не от IMAP/POP (см. выше).
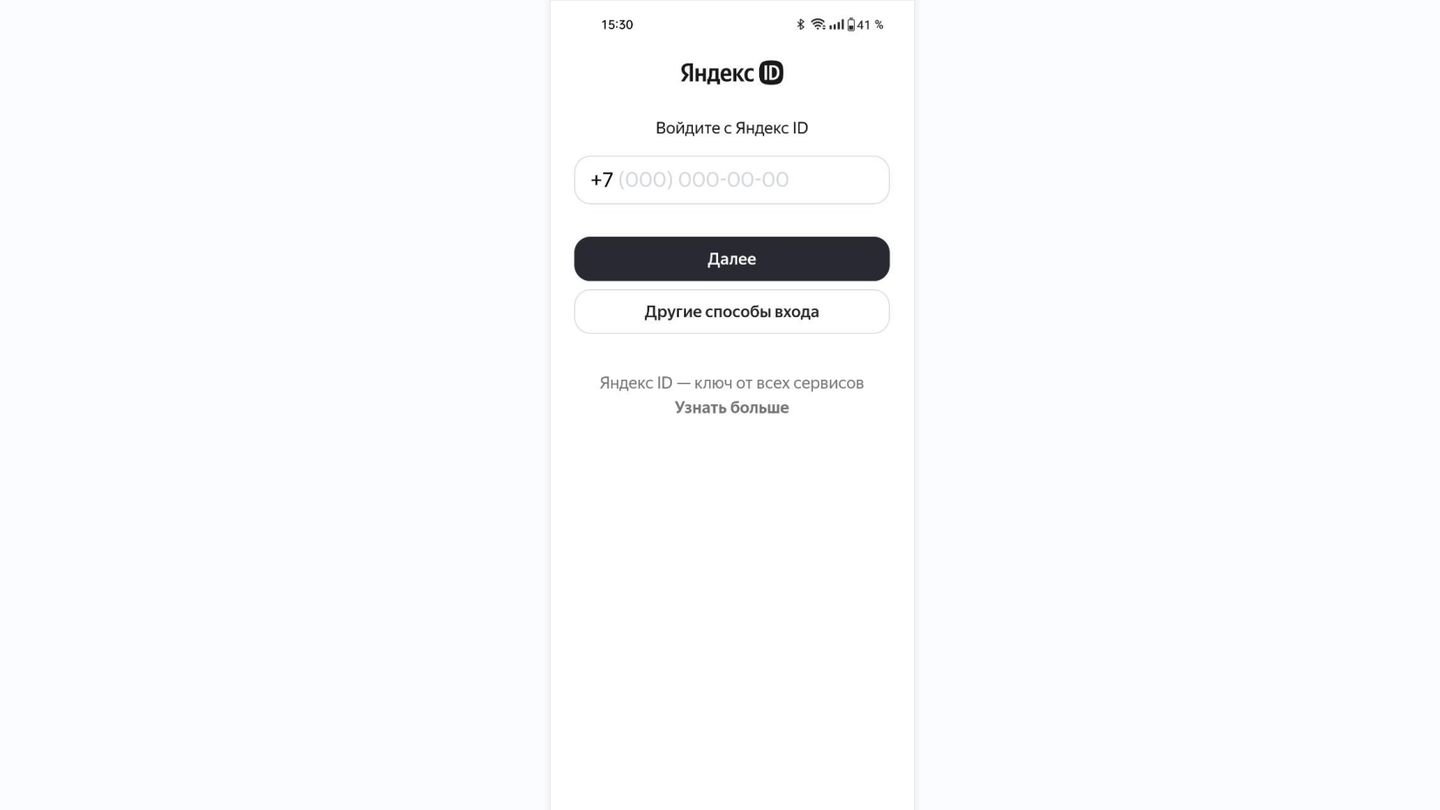
Источник: CQ / Gmail
Выберите аккаунт, с которым желаете войти, если привязать несколько.
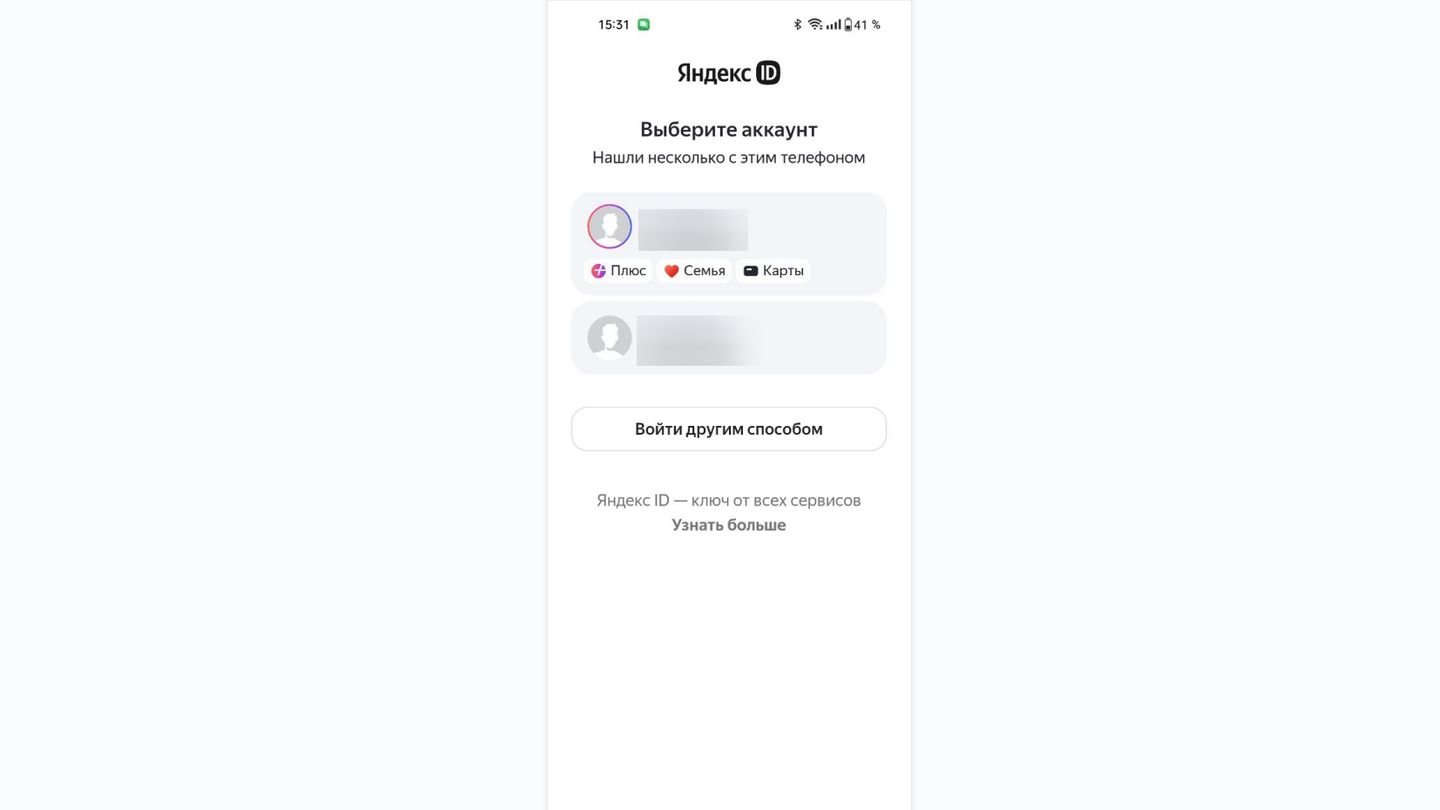
Источник: CQ / Gmail
Разрешите Gmail получить доступ к вашей почте на Яндексе.
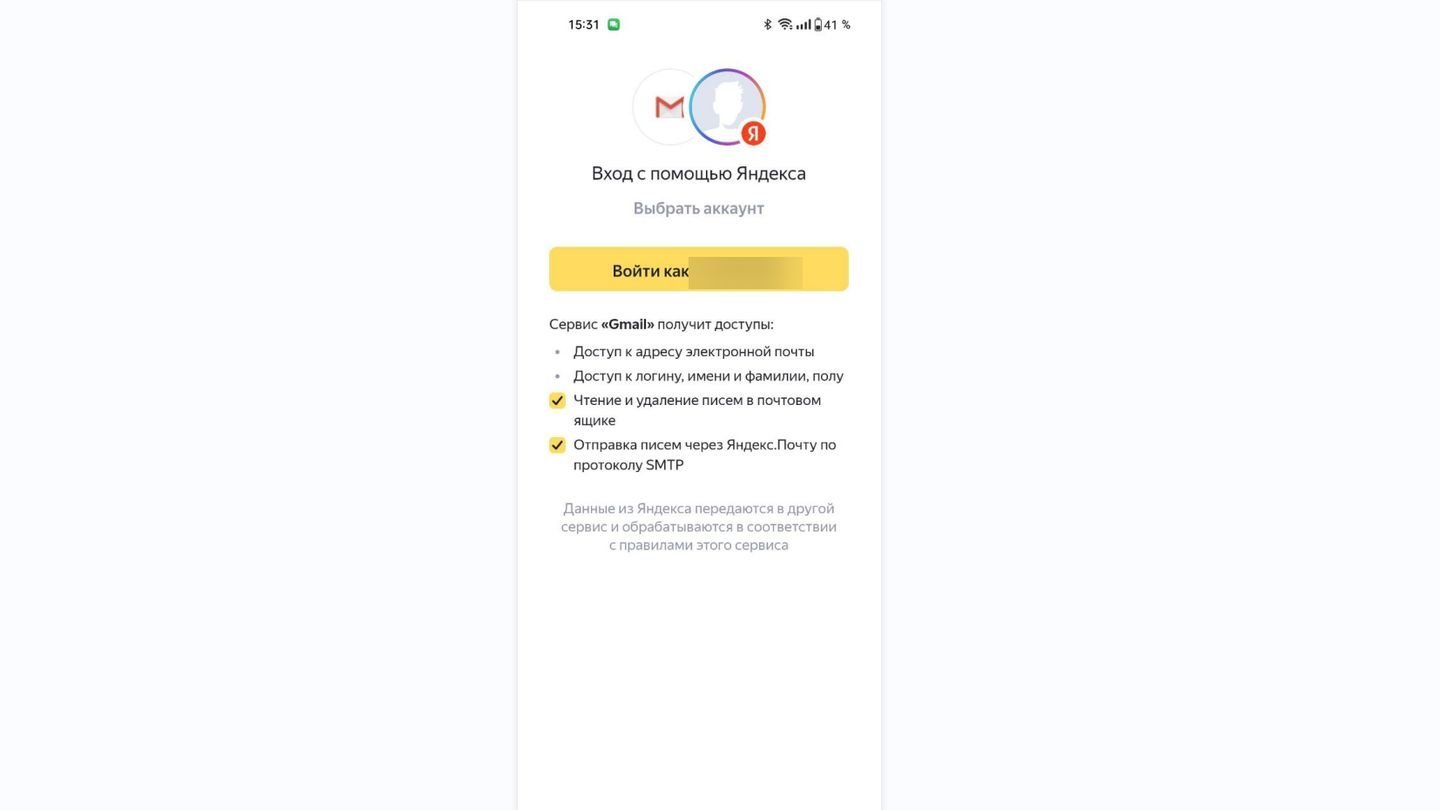
Источник: CQ / Gmail
Настройте параметры оповещения и синхронизации, добавив или удалив пункты.
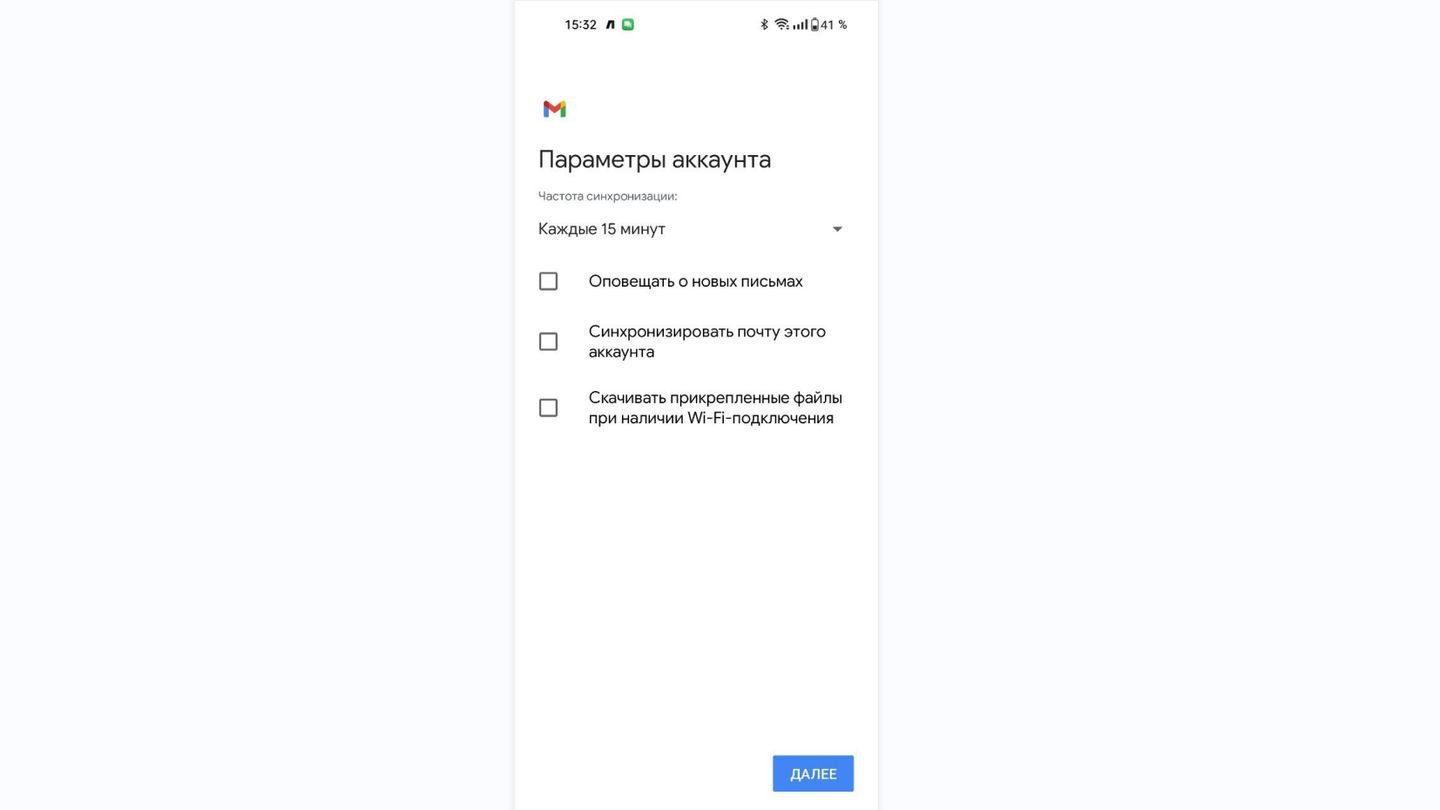
Источник: CQ / Gmail
Ручная настройки IMAP/POP3 не требуется, весь процесс автоматизирован. В случае ошибок, проверьте, могут ли почтовые клиенты получать доступ к вашей почте Яндекс (смотри пункт «Настроить Яндекс.Почту в приложении «Почта» в Windows 10/11»).
Похожие проекты
Mail.ru

Источник: CQ / Mail.ru, браузер
- Крупный игрок на рынке с 16 ГБ бесплатного места. Включает в себя облачное хранилище Mail.ru Disk, социальную сеть VK, игры, новости и другие сервисы. Отличается простым и понятным интерфейсом.
VK Почта

Источник: CQ / VK Почта, браузер
- Отдельный почтовый сервис от социальной сети VK с 32 ГБ бесплатного места. Обеспечивает тесную интеграцию с другими сервисами VK (Музыка, Игры) и обладает понятным интерфейсом.
Rambler/почта
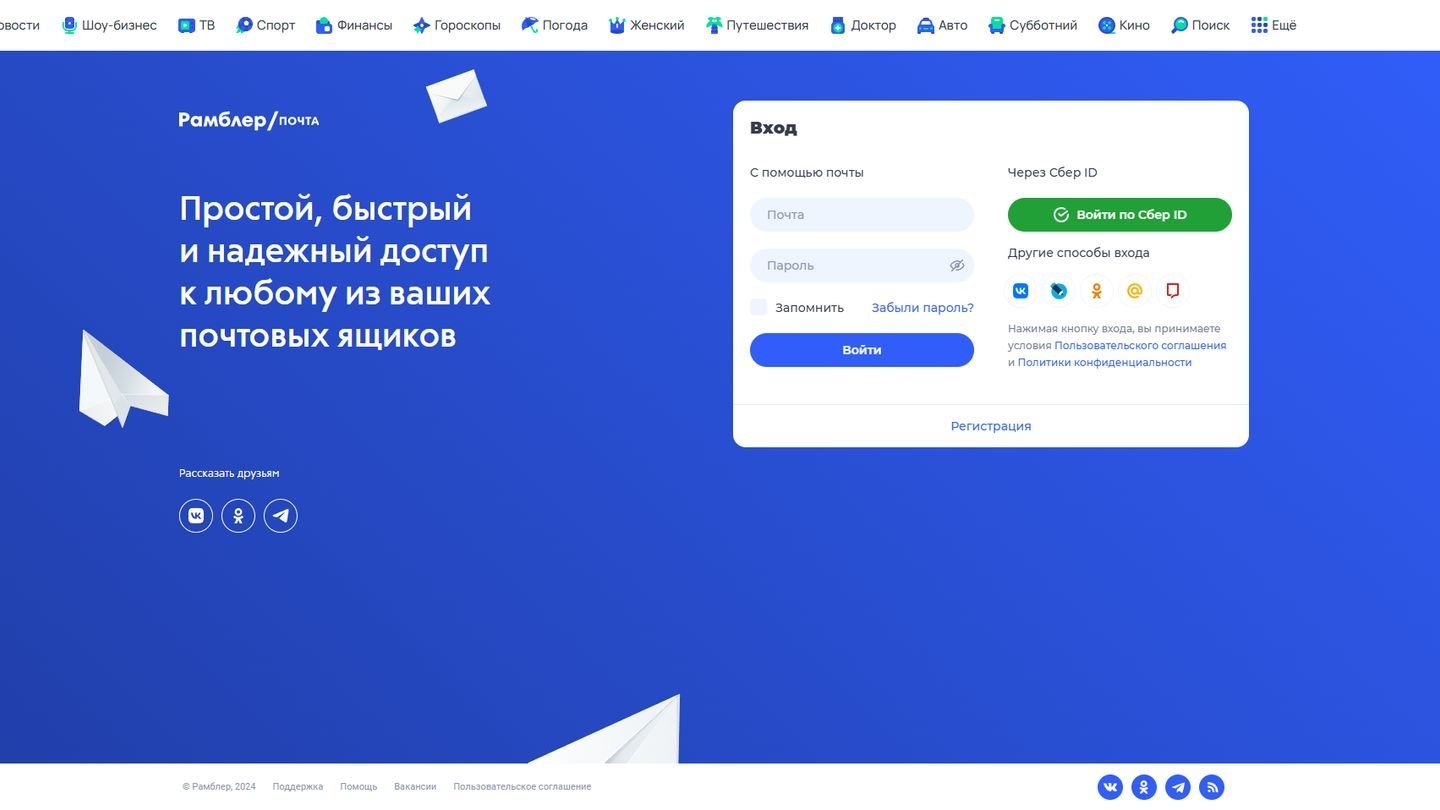
Источник: CQ / Rambler, браузер
- Один из старейших почтовых сервисов в России с 10 ГБ бесплатного места. Включает в себя другие сервисы Rambler (новости, игры, поиск).
Заглавное фото: Corefactors
Связь
| Direct Cursus Computer Systems Trading LLC
Играйте на ПК с BlueStacks или через наше облако
Запустите Яндекс.Почта – Yandex.Mail на PC или Mac
Пусть BlueStacks превратит ваш ПК, Mac или ноутбук в идеальный дом для Яндекс.Почта – Yandex.Mail, забавного приложения в жанре Связь от Yandex Apps.
О приложении
Яндекс.Почта – Yandex.Mail от Yandex Apps — ваш карманный секретарь для всех почтовых нужд. Наслаждайтесь защитой от нежелательной почты и вирусов, управляйте несколькими ящиками одновременно и читайте почту без интернета. Всё на одном устройстве, с поддержкой множества сервисов, таких как Mail.Ru, Gmail, Рамблер и Outlook.com. Добавление множества профилей становится интуитивным и лёгким.
Функции приложения
- Универсальный доступ
Подключение нескольких почтовых ящиков, переключайтесь привольно и получайте уведомления обо всех входящих письмах в одном месте. - Настраиваемый интерфейс
Темная тема для комфортного чтения вечером, кастомные звуковые сигналы и гибкие настройки управления письмами. - Защита и конфиденциальность
Вход по пин-коду, мощные алгоритмы против спама и возможность пометки писем как спам для улучшения фильтрации. - Телемост и Календарь
Организуйте видеовстречи, добавляйте мероприятия в календарь и получайте напоминания. - Поддержка офлайн и голосовые функции
Чтение и отвечание на письма без интернета, прослушивание писем и быстрый ответ с помощью подсказок.
BlueStacks оживит ваши приложения на большом экране — легко и просто.
Как скачать и запустить Яндекс.Почта – Yandex.Mail на ПК
-
Скачайте и установите BlueStacks на ваш ПК или Mac
-
Войдите в аккаунт Google, чтобы получить доступ к Google Play, или сделайте это позже.
-
В поле поиска, которое находится в правой части экрана, введите название игры – Яндекс.Почта – Yandex.Mail.
-
Среди результатов поиска найдите игру Яндекс.Почта – Yandex.Mail и нажмите на кнопку «Установить».
-
Завершите авторизацию в Google (если вы пропустили этот шаг в начале) и установите игру Яндекс.Почта – Yandex.Mail.
-
Нажмите на ярлык игры Яндекс.Почта – Yandex.Mail на главном экране, чтобы начать играть.

Watch Video
Операционная система
Microsoft Windows 7 и выше, macOS 11 (Big Sur) и выше
Процессор
Intel, AMD или Apple Silicon Processor
ОЗУ
не менее 4 ГБ
Жесткий диск
10 ГБ свободного дискового пространства
Note:
* У вас должны быть права администратора на ПК. Актуальные драйверы видеокарты от производителя чипсета или Microsoft.
Яндекс.Почта – Yandex.Mail — FAQ
-
Как запустить Яндекс.Почта – Yandex.Mail на ПК с Windows и Mac?
Запустите Яндекс.Почта – Yandex.Mail на своем ПК или Mac, выполнив следующие простые действия.
- Нажмите «Скачать Яндекс.Почта – Yandex.Mail на ПК», чтобы загрузить BlueStacks.
- Установите его и авторизируйтесь в Google Play Store.
- Запустите приложение.
-
Почему BlueStacks — самая быстрая и безопасная платформа для игр на ПК?
BlueStacks уважает вашу конфиденциальность и всегда безопасен в использовании. Он не содержит вредоносных и шпионских программ или любого другого дополнительного программного обеспечения, которое может нанести вред вашему компьютеру.
Он разработан и оптимизирован чтобы обеспечивать ваш игровой процесс наилучшей производительностью.
-
Какие системные требования у Яндекс.Почта – Yandex.Mail к ПК?
Минимальные требования для запуска Яндекс.Почта – Yandex.Mail на вашем ПК
- ОС: Microsoft Windows 7 и выше
- Процессор: процессор Intel или AMD.
- Оперативная память: на вашем компьютере должно быть не менее 2 ГБ оперативной памяти. (Обратите внимание, что наличие 2 ГБ или более дискового пространства не заменяет ОЗУ)
- Жесткий диск: 5 ГБ свободного места на диске.
- Вы должны быть администратором на своем ПК.
Enhance your experience with the desktop app for Yandex Mail on WebCatalog Desktop for Mac, Windows.
-
Run apps in distraction-free windows with many enhancements.
-
Manage and switch between multiple accounts and apps easily without switching browsers.
Download WebCatalog Desktop
Get Yandex.Mail: secure protection from viruses and spam, mail sorting, highlighting of email from real people, free 10 GB of cloud storage on Yandex.Disk, beautiful themes.
Yandex Mail is a comprehensive email service designed to provide users with a robust and feature-rich communication platform. It offers a range of tools and capabilities that cater to both personal and professional needs. Key features include smart sorting for priority viewing, an email importer that can forward incoming mail from other accounts, and autosave functionality in the Windows client. Users can also benefit from secure login options and advanced spam protection, ensuring a safe and organized inbox experience.
Yandex Mail supports the creation of custom email addresses using your domain name, making it suitable for businesses and individuals seeking professional email solutions. It also integrates well with other Yandex services, such as Yandex Telemost, Messenger, Calendar, Notes, and Documents, providing a seamless collaborative environment. The service offers mobile apps for iOS and Android, allowing users to manage their emails on the go. Additionally, Yandex Mail provides features like message scheduling and multiple inbox management, enhancing user productivity and flexibility.
For international users, Yandex Mail stores data on EU servers compliant with GDPR, ensuring data privacy and security. While it lacks two-factor authentication, it offers detailed activity logs to help detect suspicious activities. Overall, Yandex Mail is a versatile email solution that combines functionality with ease of use, making it a reliable choice for managing personal and professional communications effectively.
This description was generated by AI (artificial intelligence). AI can make mistakes. Check important info.
Website: mail.yandex.com
Disclaimer: WebCatalog is not affiliated, associated, authorized, endorsed by or in any way officially connected to Yandex Mail. All product names, logos, and brands are property of their respective owners.
Содержание
- Почта Яндекс для Windows 10 — удобное и надежное средство коммуникации
- Почта Яндекс для Windows 10: установка и основные возможности
- Как установить почту Яндекс на компьютер с Windows 10
- Возможности почты Яндекс для Windows 10
- Интеграция почты Яндекс с другими приложениями Windows 10
- Как настроить уведомления о новых сообщениях через почту Яндекс на Windows 10
- Каким образом использовать почту Яндекс для Windows 10 на разных устройствах
Почта Яндекс для Windows 10 — удобное и надежное средство коммуникации
Windows 10 — это одна из самых популярных операционных систем, и многие пользователи ищут эффективные способы управления своими электронными письмами на этой платформе. Хорошей новостью для них является то, что Yandex почта предлагает удобное и надежное решение для доступа к электронной почте прямо с рабочего стола Windows 10.
Если вы еще не знакомы с Yandex почта, это одна из ведущих почтовых служб в России и других странах СНГ. Она предлагает широкие возможности для отправки и получения электронных писем, а также удобный доступ к своему почтовому ящику через веб-интерфейс или специальные приложения.
Как получить доступ к Yandex почте на Windows 10? Очень просто! Прежде всего, вам понадобится учетная запись Yandex. Если у вас еще нет аккаунта, вы можете легко зарегистрироваться на официальном сайте Yandex. Затем вам нужно будет настроить приложение «Почта» на вашем устройстве Windows 10.
Как только вы настроите приложение, вам будет доступен полный функционал Yandex почты. Вы сможете отправлять и принимать письма, создавать папки для организации писем, отвечать на сообщения и управлять своим почтовым ящиком с легкостью. Кроме того, Yandex почта предлагает удобные функции, такие как автоматическая фильтрация спама и защита от вирусов.
Вместо того, чтобы постоянно переключаться между веб-браузером и почтовым клиентом, Yandex почта для Windows 10 позволяет вам быстро и удобно получать доступ к вашей электронной почте прямо с рабочего стола. Это экономит время и упрощает ваше повседневное взаимодействие с электронными сообщениями.
Почта Яндекс для Windows 10: установка и основные возможности
Для начала, нужно скачать и установить официальное приложение Почты Яндекс из Магазина Windows. После установки приложения, откройте его и введите свои учетные данные, чтобы войти в свою учетную запись. После успешной авторизации, вы сможете приступить к работе с Почтой Яндекс.
Когда вы вошли в свою учетную запись, вам будет доступен весь функционал Почты Яндекс. Вы сможете отправлять и получать электронные письма, создавать папки для организации почты, управлять своими контактами и многое другое. Одним из преимуществ Почты Яндекс является наличие интегрированных приложений, таких как Календарь и Заметки, что позволяет удобно организовывать свой рабочий процесс.
Интерфейс Почты Яндекс довольно прост и интуитивно понятен. Все важные функции находятся на виду, и для выполнения различных задач не требуется глубокие знания в области IT. Кроме того, Почта Яндекс обладает высоким уровнем безопасности, что позволяет пользователям не беспокоиться о сохранности своих данных.
Как установить почту Яндекс на компьютер с Windows 10
Если вы пользователь операционной системы Windows 10 и хотите установить почту Яндекс на свой компьютер, мы подготовили для вас простую инструкцию. Установка почты Яндекс позволит вам легко получать и отправлять электронные письма, а также использовать другие полезные функции данного сервиса. Вот как установить почтовое приложение Яндекс на компьютер с Windows 10.
Шаг 1: Подготовка к установке
Перед установкой почты Яндекс на компьютер с Windows 10 убедитесь, что у вас есть рабочее подключение к интернету. Также убедитесь в наличии аккаунта Яндекс или создайте его, если у вас его еще нет. Аккаунт Яндекс позволит вам использовать почту Яндекс и другие сервисы компании.
Шаг 2: Скачивание и установка приложения
Для установки почты Яндекс на компьютер с Windows 10 вам потребуется скачать и установить приложение «Яндекс.Почта». Чтобы сделать это, откройте официальный сайт Яндекс в вашем веб-браузере и найдите раздел «Почта». В этом разделе вы сможете найти ссылку на загрузку приложения.
Шаг 3: Вход в аккаунт и настройка
После установки приложения «Яндекс.Почта» на ваш компьютер, откройте его и введите свои данные для входа в свой аккаунт Яндекс. После успешного входа вы сможете настроить приложение в соответствии с вашими предпочтениями, например, настроить уведомления о новых сообщениях или добавить подпись к вашим электронным письмам.
Теперь вы можете пользоваться почтой Яндекс на своем компьютере с операционной системой Windows 10. Установка приложения «Яндекс.Почта» позволит вам более удобно управлять вашей электронной почтой и быть в курсе всех новых сообщений.
Возможности почты Яндекс для Windows 10
Возможности почты Яндекс для Windows 10 позволяют пользователям получать, отправлять и хранить электронные письма на своих компьютерах без необходимости открытия браузера. Войти в свою почту становится еще проще – достаточно просто щелкнуть на ярлыке почты Яндекс на рабочем столе или в меню пуск. Таким образом, пользователь может сосредоточиться на самом письме, не отвлекаясь на другие веб-сайты или приложения.
Приложение почты Яндекс для Windows 10 имеет удобный и интуитивно понятный интерфейс, который позволяет легко найти все необходимые функции и настройки. Пользователи могут создавать папки для организации своих писем, помечать важные сообщения и использовать фильтры для автоматической сортировки почты. Также доступны возможности поиска писем, отправки вложений и настройки уведомлений для новых писем.
Благодаря интеграции с Windows 10, пользователи могут также использовать голосовой помощник Cortana для управления почтовыми функциями. Это позволяет отправлять и получать письма голосовыми командами, что особенно полезно, когда руки заняты или неудобно использовать клавиатуру.
Интеграция почты Яндекс с другими приложениями Windows 10
Интеграция почты Яндекс с операционной системой Windows 10 предоставляет удобные и простые способы управления своей электронной почтой прямо из рабочего стола компьютера. Позволяет сократить затраты времени на переключение между приложениями и совместно использовать различные функции.
Специальное приложение Яндекс.Почта для Windows 10 позволяет синхронизировать свой почтовый ящик Яндекса с компьютером, благодаря чему вы можете получать уведомления о новых сообщениях прямо на своем рабочем столе, без необходимости постоянно заходить в браузер и проверять почту вручную. Также приложение предоставляет быстрый и удобный доступ ко всем папкам, контактам и задачам, которые вы использовали на своей учетной записи Яндекса.
Помимо этого, вы можете интегрировать почту Яндекс с другими приложениями Windows 10, такими как Календарь или Контакты. Например, вы можете создавать события в Календаре, базируясь на информации из писем, или автоматически сохранять контакты, которые вы получаете на свою учетную запись Яндекса. Это помогает упростить взаимодействие с почтовым ящиком и другими инструментами Windows 10, предоставляя более эффективный и удобный рабочий процесс.
Интеграция почты Яндекс с другими приложениями Windows 10 дает возможность объединить все ваши рабочие инструменты в одном месте и повысить вашу производительность. Неважно, используете ли вы Яндекс для личных или деловых целей, эта интеграция поможет вам легко управлять своей почтой и связанными задачами, не отвлекаясь от основных дел. Попробуйте интеграцию почты Яндекс с Windows 10 и увидите, насколько это удобно и просто!
Как настроить уведомления о новых сообщениях через почту Яндекс на Windows 10
Уведомления о новых сообщениях в почте Яндекс могут быть полезными для обеспечения своевременной информации о входящей почте. Если вы пользователь Windows 10 и хотите получать уведомления о новых сообщениях через почту Яндекс, существует несколько простых шагов, которые вы можете выполнить для настройки.
1. Войдите в свой аккаунт Яндекс почты через веб-браузер.
2. На странице почты Яндекс перейдите к настройкам уведомлений. Обычно они находятся в верхнем правом углу страницы в виде иконки «Настройки».
3. В меню настроек выберите «Уведомления» и найдите раздел «Уведомления о новых сообщениях».
4. В этом разделе вы можете настроить параметры уведомлений, включая то, какие типы сообщений и от каких отправителей вы хотите получать уведомления, а также формат уведомлений (электронная почта, SMS и т.д.).
5. После того, как вы настроите все параметры уведомлений, сохраните изменения.
Теперь у вас должны быть настроены уведомления о новых сообщениях через почту Яндекс на Windows 10. Вы будете получать уведомления на своем устройстве с Windows 10 в соответствии с выбранными настройками.
Каким образом использовать почту Яндекс для Windows 10 на разных устройствах
В наше время электронная почта стала неотъемлемой частью нашей повседневной жизни. Однако, использование электронной почты на разных устройствах может быть вызовом для многих пользователей. В этой статье мы расскажем вам, как использовать почту Яндекс для Windows 10 на различных устройствах таких как компьютеры и мобильные устройства.
Первым шагом является установка приложения «Почта» на ваше устройство с операционной системой Windows 10. Зайдите в Windows Store, найдите приложение «Почта» и установите его. После установки откройте приложение и нажмите на кнопку «Добавить аккаунт».
На компьютере:
- Откройте приложение «Почта» и нажмите на кнопку «Добавить аккаунт».
- Выберите тип аккаунта «Яндекс» и введите ваше имя пользователя и пароль.
- Нажмите кнопку «Войти» и дождитесь завершения настройки аккаунта.
- Теперь вы можете пользоваться почтой Яндекс на вашем компьютере в приложении «Почта».
На мобильном устройстве:
- Зайдите в настройки вашего мобильного устройства и найдите раздел «Учетные записи».
- Выберите «Добавить учетную запись» и выберите тип аккаунта «Яндекс».
- Введите ваше имя пользователя и пароль и нажмите кнопку «Войти».
- Учетная запись Яндекс будет добавлена к вашим учетным записям на мобильном устройстве.
- Теперь вы можете открывать приложение «Почта» на вашем мобильном устройстве и обмениваться электронными письмами через почту Яндекс.
Теперь вы знаете, как использовать почту Яндекс для Windows 10 на различных устройствах. Будь то компьютер или мобильное устройство, вы сможете легко получать и отправлять электронные письма через почту Яндекс. Наслаждайтесь комфортом и удобством использования Яндекс почты на вашем устройстве!
Все способы:
- Настройка почтового протокола на сайте Яндекс.Почты
- Настраиваем почту с протоколом POP3
- Настраиваем почту с протоколом IMAP
- Настройка почтовой программы для Яндекс.Почты
- MS Outlook
- The Bat
- Thunderbird
- Системная почтовая служба
- Вопросы и ответы: 2
Для полноценного использования электронной почты не обязательно заходить на официальную страницу сервиса. Одним из вариантов для работы могут стать почтовые программы, которые также дают все функции для комфортного взаимодействия с электронными письмами.
Настройка почтового протокола на сайте Яндекс.Почты
При установке и дальнейшей работе с почтовым клиентом на ПК письма могут сохраняться на самом устройстве и серверах сервиса. При настройке также важен выбор протокола, по которому будет определяться способ хранения данных. При использовании IMAP письмо будет храниться на сервере и устройстве пользователя. Тем самым, получить доступ к ним будет возможно даже с других устройств. Если выбрать POP3, то сообщение сохранится только на компьютере, минуя сервис. В результате, пользователь сможет работать с почтой только на одном устройстве, выполняющем роль хранилища. Как настроить каждый из протоколов, стоит рассмотреть отдельно.
Настраиваем почту с протоколом POP3
В данном случае вначале следует посетить официальный сайт и в настройках сделать следующее:
- Откройте все настройки Яндекс почты.
- Найдите раздел «Почтовые программы».
- Среди имеющихся опций выберите вторую, с протоколом POP3, и обозначьте, какие папки будут учитываться (т.е. храниться только на ПК пользователя).
- Запустите программу и в основном окне в разделе «Создать почту» выберите «Электронная почта».
- Укажите основные данные учетной записи и щелкните «Продолжить».
- В новом окне выберите «Настройка вручную».
- В открывшемся перечне потребуется вначале выбрать тип протокола. По умолчанию установлен IMAP. Если нужен POP3, то укажите его и введите в имени сервера
pop3.yandex.ru. - Затем нажмите «Готово». При верном вводе данных изменения вступят в силу.
- Запустить почту.
- Нажмите «Добавить учетную запись».
- Пролистайте предоставленный перечень вниз и нажмите «Расширенная настройка».
- Выберите «Почта в интернете».
- Вначале заполните основные данные (имя, почтовый адрес и пароль).
- Затем пролистайте вниз и установите протокол.
- Запишите сервер для входящей почты (зависит от протокола) и исходящей:
smtp.yandex.ru. Нажмите «Вход».



Настраиваем почту с протоколом IMAP
В этом варианте все сообщения будут храниться как на сервере, так и на пользовательском компьютере. Это наиболее предпочтительный вариант настройки, он используется автоматически во всех почтовых клиентах.
Подробнее: Как настроить Яндекс.Почту по протоколу IMAP
Настройка почтовой программы для Яндекс.Почты
Затем следует рассмотреть данную настройку непосредственно в почтовых клиентах.
MS Outlook
В этом почтовом клиенте также достаточно быстро настраивается почта. Понадобится только сама программа и данные почтового аккаунта.
Подробнее: Как настроить Яндекс.Почту в MS Outlook
The Bat
Одна из возможных программ для работы с сообщениями. Несмотря на то, что The Bat является платной, она пользуется популярностью у русскоязычных пользователей. Причиной этому служит наличие множества средств для обеспечения безопасности переписки и защиты личных данных.
Урок: Как настроить Яндекс.Почту в The Bat
Thunderbird
Один из популярных бесплатных почтовых клиентов. Настроить Mozilla Thunderbird можно быстро и легко:




Системная почтовая служба
В ОС Windows 10 имеется собственный почтовый клиент. Найти его можно в меню «Пуск». Для дальнейшей настройки нужно:





Процесс настройки почты достаточно простой. Однако следует понимать различия между протоколами и правильно вводить данные.
Наша группа в TelegramПолезные советы и помощь
