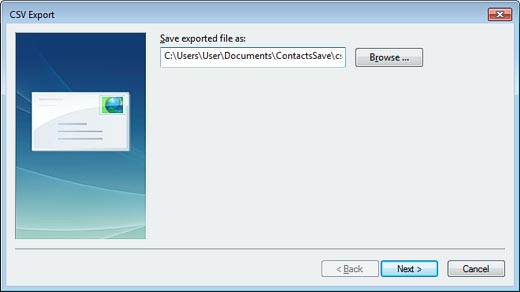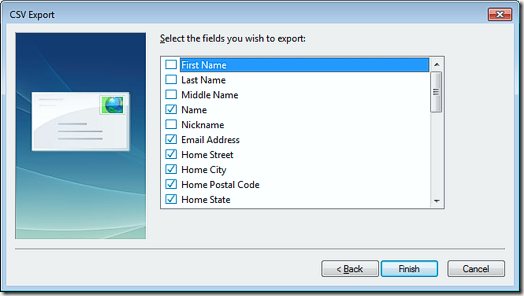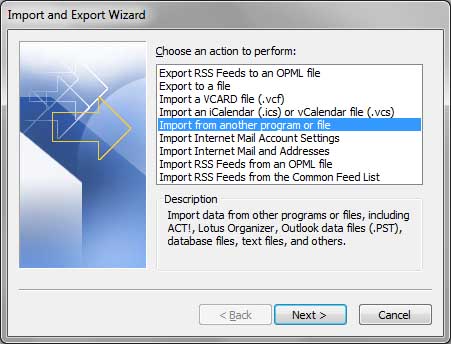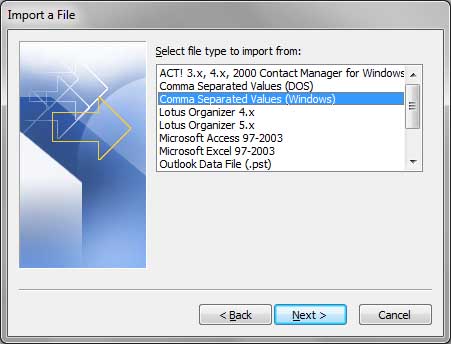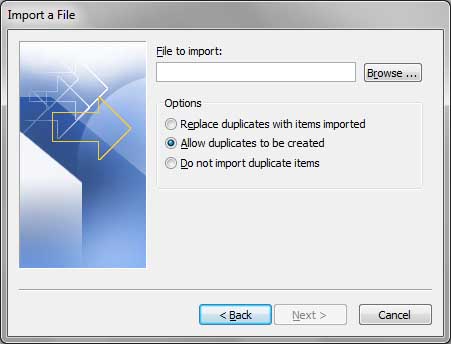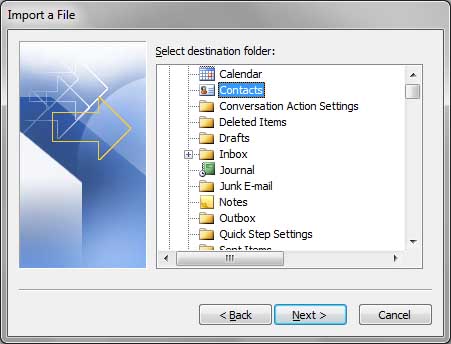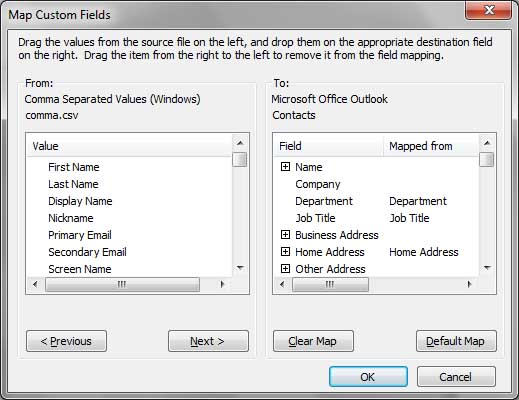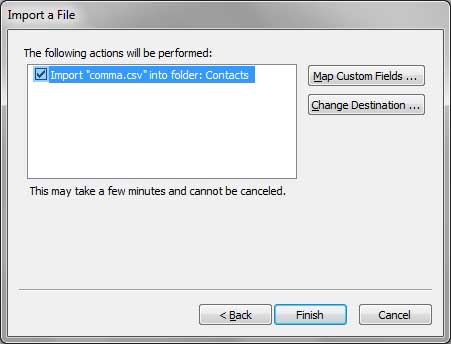Summary:
- A technical overview of Windows Live Mail Contacts database two different modes of operation(without and with the use of a Live ID) and each mode’s respective database filename/local storage location(s)
Background:
§ Windows Live Mail(WLM) provides two modes of operation
a) Default [Offline] – no sign-in to Windows Live
b) Live ID [Online] – sign-in to Windows Live
§ WLM only operates in one mode (a) or (b) at a time
§ Each mode (a) or (b) has its own contacts when viewed in WLM
§ Each Live ID used to sign-in for mode(b) has its own contacts when viewed in WLM
§ Each mode (a) or (b) has a unique(independent) contacts database
§ Each Live ID used to sign-in for mode (b) has a unique(independent) contacts database
§ Contacts and Contact databases are not shared across modes or Live ID’s
§ Contacts database(s) are stored on the hard drive within the user’s Windows profile
Database Name and Location:
§ The Contact database(which holds the entire contact list) filename is ‘contacts.edb’’
§ Each mode (a) or (b) will have a unique(independent) contacts.edb file (same name, different location)
§ Each Live ID used in mode (b) will have a unique(independent) contacts.edb file
Default(Offline) – Mode (a)
§ The Default(Offline) Contact database file(contacts.edb) is stored in a hidden subfolder called DBStore. *** To view the DBStore folder –> configure Windows Explorer to ‘Show hidden files/folders and protected operating system files’
§ Full folder pathname for the Default(Offline) contact database for WLM version 2011 and 2009 are shown below for the respective Windows operating system(o/s)
Windows Live Mail 2011 (pre QFE3 versions) – Windows 7 or Vista
Path –> C:\Users\<windows username>\AppData\Local\Microsoft\Windows Live\Contacts\default\15.4\DBStore
Click Here —> To see a Windows Explorer view of WLM 2011 Pre QFE3 Default Database Folders
Windows Live Mail 2011 (QFE3 version) – Windows 7 or Vista
Path –> C:\Users\<windows username>\AppData\Local\Microsoft\Windows Live\Contacts\default\15.5\DBStore
Note: The ‘Default’ DBStore folder is a hidden subfolder of the ‘15.5’ folder
Click Here —> To see a Windows Explorer view of the WLM 2011 QFE3 Database Folders
Windows Live Mail 2009 (see notes below)
· Windows 7 or Vista
Ø C:\Users\<windows username>\AppData\Local\Microsoft\Windows Live Contacts\{0a1c1d7e-4a67-4693-bd70-1ba1490ddac8}\DBStore

· Windows XP
Ø C:\Documents and Settings\<windows username\Local Settings\Application Data\Microsoft\Windows Live Contacts\{0a1c1d7e-4a67-4693-bd70-1ba1490ddac8}\DBStore
Notes: (only applicable to WLM 2009)
ü The numerical 16-digit hexadecimal number ( GUI {0a1c1d7e…) shown(above) for WLM 2009 is randomly generated by WLM and will be different on each pc/operating system.
ü To determine the numerical name assigned to the Default(Offline) mode contact database folder in WLM 2009 one must reference the following registry key’s ‘Name’ and ‘Data’ fields values.
HKEY_CURRENT_USER\Software\Microsoft\Windows Live Contacts\Database
ü The Name field in the above registry key ‘indicates’ the pathname of ‘Default’ root folder. The pathname shown when viewed in the registry is a ‘slight misdirection’ (but fully understood by the Windows operating system)
-The registry key ‘Name’ value will show:
Windows 7 or Vista:
C:\Users\<windows username>\Contacts\Default
XP:
C:\Documents and Settings\<windows username>\Contacts\Default
-Though the Default(Offline) folder is actually one subfolder below the following:
Windows7 or Vista:
C:\Users\<windows username>\AppData\Local\Microsoft\Windows Live Contacts
XP:
C:\Documents and Settings\<windows username\Local Settings\Application Data\Microsoft\Windows Live Contacts
ü The registry key ‘Data’ value completes the pathname by showing the subfolder value(i.e. the numerical 16-digit hexadecimal number) that contains the Default(Offline) DBStore folder and its respective contacts.edb file.
Live ID (Online) – Mode (b)
§ The Live ID(Online) Contact database file(contacts.edb) is also stored in a hidden subfolder called DBStore.
§ Each Live ID’s Contacts folder in WLM 2011(unlike WLM 2009) uses the Live ID email address(e.g. ab_normal@live.com) thus WLM 2011’s approach improves upon WLM 2009’s method by not requiring the registry key or use of a numerical hexadecimal named folder thus making the folder much easier to find in Windows Explorer
§ Full folder pathnames for a Live ID(Online) contact database for WLM version 2011 and 2009 are shown below for the respective Windows operating system(o/s)
Windows Live Mail 2011 (pre QFE3 versions) – Windows 7 or Vista
Path –> C:\Users\<windows username>\AppData\Local\Microsoft\Windows Live\Contacts\<Live ID>\15.4\DBStore

Windows Live Mail 2011 (QFE3 version) – Windows 7 or Vista
Path –> C:\Users\<windows username>\AppData\Local\Microsoft\Windows Live\Contacts\default\15.5\DBStore

Windows Live Mail 2009 (see notes below)
Widows 7 or Vista
Ø C:\Users\<windows username>\AppData\Local\Microsoft\Windows Live Contacts\{85a1e249-964b-475e-82d7-e80ea374a6ad}\DBStore
Windows XP
Ø C:\Documents and Settings\<windows username\Local Settings\Application Data\Microsoft\Windows Live Contacts\{85a1e249-964b-475e-82d7-e80ea374a6ad }\DBStore
Notes: (only applicable to WLM 2009)
ü WLM 2009 Live ID(Online Mode) like WLM 2009 Default(Offline) mode(as shown above) continues to employ the use of a randomly generated numerical 16-digit hexadecimal number for the Live ID folder name with one additional twist. It creates two(2) numerical folders for each Live ID. One for the primary database and one(shadow) database, the latter for synchronization with the web UI and Windows Live Messenger.
The numerical names of these folders will also be different on each pc/operating system.

ü To determine the exact numerical name assigned to the Live ID(Online) mode contact folder in WLM 2009 one must reference the following registry key’s ‘Name’ and ‘Data’ fields values.
HKEY_CURRENT_USER\Software\Microsoft\Windows Live Contacts\Database
ü The Name field in the above registry key will indicate the pathname of ‘both the primary and shadow’ root folder. The pathname shown when viewed in the registry is, once again, a ‘slight misdirection’(but fully understood by the Windows o/s)
-The registry key ‘Name’ values will show:
Windows 7 or Vista:
C:\Users\<windows username>\Contacts\<Live ID> and
C:\Users\<windows username>\Contacts\<Live ID>\shadow
XP: (pic shown below)
C:\Documents and Settings\<windows username>\Contacts\<Live ID>
C”\Documents and Settings\<windows username>\Contacts\<Live ID>\shadow

-Though the Live ID(Online)folder is actually on subfolder below the following:
Windows7 or Vista:
C:\Users\<windows username>\AppData\Local\Microsoft\Windows Live Contacts
XP:
C:\Documents and Settings\<windows username\Local Settings\Application Data\Microsoft\Windows Live Contacts
ü The registry key ‘Data’ value(s) completes the pathname by indicating the assigned hexadecimal number for the primary and shadow subfolders applicable to a respective Live ID(Online) mode DBStore folder and unique contacts.edb file(s)
Comments:
- Use of the Default(Offline) mode ensures all contacts are only stored locally and not synchronized(or stored) on the web(i.e. on “The Cloud’) at Contacts.live.com
- Use of the Live ID(Online mode) ensures contacts are stored both locally and on the Live servers(in the ‘Cloud) and always backed up and accessible on any pc by signing on with the respective Live ID at Contacts.live.com
- If the Live ID is also a Hotmail type account(Live.com, Hotmail.com, Msn.com or other country specific derivatives of the same domain e.g. Live.cn, Hotmail.uk, Live.ne, Msn.ca) then those same Live ID contacts will be accessible for use in the Hotmail email web interface(mail.live.com or hotmail.com)
- Use of the Live ID(Online) mode in WLM also enables WLM’s ‘Cleanup’ option by linking to the web UI for cleaning up duplicate contacts
- Use of additional Live ID’s(signing on with a different Live to Windows Live) allows one to have multiple contacts lists for different objectives(friends, family, work, hobbies, etc.)
- If you read this far(and to appease the parenthetical police and purists) do not confuse working Offline(disconnected from the internet) or Online(connected to the internet) with WLM’s two different Contacts’ modes(Default/Offline[No Live ID sign-in] or Live ID/Online[Live ID sign-in]). If you’re not using a Live ID to sign-in to Windows Live, your contacts are stored and only available Offline (from Windows Live Services)!
Revisions:
Feb 04, 2011: Original Published Date
Feb 05, 2011: Edited for increased clarity and to appease the parenthetical gramma policemen comments
April 12, 2011: Updated to reflect Contact folder name (15.5) for Windows Live Mail 2011 QFE3
В программе Почта Windows Live есть возможность создавать адресную книгу и затем использовать контакты из книги при отправке сообщений. Чтобы перейти в раздел Контакты нужно кликнуть по соответствующему пункту в области 5 (рис.293).
| Рис. 317. Панель инструментов в разделе Контакты |
Мы можем создавать как отдельные контакты, так и формировать из контактов группы, т.е. присваивать контакт той или иной категории. Например, мы можем создать категории Друзья, Коллеги, Семья и т.д. Затем контакты можем рассортировать по категориям и получать быстрый доступ к нужному контакту или отправлять одно сообщение целой категории.
Давайте создадим контакт. Для этого на панели инструментов Создать (рис.317) нажмем на кнопку Контакт.
Появится новое окно (рис.318), в котором мы можем заполнить информацию о контакте. В окне есть множество вкладок, позволяющие нам указать не только имя, фамилию и адрес электронной почты, но и должность, телефон, адрес, оставить заметку о контакте и т.д.

|
| Рис. 318. Заполнение формы контактов |
После того, как вся необходимая информация заполнена, нажимаем на кнопку Добавить контакт. Далее мы можем создать категорию, кликнув по одноименной кнопке на панели инструментов (рис.319).
| Рис. 319. Создание категории |
Вписав имя категории в соответствующее поле, вы можете указать из списка те контакты, которые вы хотите присвоить этой категории. Затем нажать кнопку Сохранить.
Рабочая область Контактов по аналогии с Почтой разбита на три области. В первой отображаются категории (в скобках указывается количество контактов в каждой категории). Во второй области отображаются контакты выбранной категории, а в третьей – информация о выбранном контакте.

|
| Рис. 320. Отображение контактов в рабочей области |
Выбрав контакт, вы можете сразу отправить ему электронное письмо. Для этого на панели инструментов необходимо нажать соответствующую кнопку (рис.321).
| Рис. 321. Отправка сообщения контакту |
Откроется стандартное окно, в котором вы сможете написать текст сообщения, но в поле Кому уже будет подставлен электронный адрес контакта. Причем электронный адрес вставляется в виде гиперссылки — отображается имя и фамилия контакта (рис.322).
Также при создании новых сообщений вы можете пользоваться созданной вами адресной книгой. При нажатии на кнопки Кому, Копия или Скрытая копия откроется окно, в котором вы сможете выбрать контакты, записанные в вашей адресной книге.
Также в адресную книгу вы можете добавлять контакты из полученной вами корреспонденции.
Например, вы можете добавить отправителя сообщения в Контакты, просто нажав на соответствующую ссылку около его имени в письме (рис.323).
Migrating your contacts from Windows Live Mail to Outlook is an essential step if you have already converted your Live Mail emails to Outlook. This guide will provide detailed instructions on exporting contacts from Live Mail and importing them into Outlook.
If you are using the online version of Outlook that is called Outlook (новый), you should refer to эта инструкция Вместо этого.
Exporting Live Mail Contacts to VCF Files
If your Live Mail application is not working, you can export contacts from the Windows Address Book (читай ниже). В противном случае, follow these steps to export contacts directly from Windows Live Mail:
- Open the Live Mail application on your computer.
- Выберите “контакты” menu or press the Ctrl+Shift+C shortcut to open the Contacts section.
- В главном меню (Ctrl + M,), выберите “Экспорт” а затем выберите “Визитная карточка (.VCF)”.
- Choose a location (preferably an empty directory) where the exported Live Mail contact files will be saved. Нажмите “Хорошо” button to proceed.
- Если будет предложено, select the fields you want to include in the export (например, Имя, E-mail, Телефонный номер). This ensures all necessary contact details are saved.
Your Address Book is now saved into virtual contact files (.VCF), making it ready for import into Outlook.
Exporting Contacts from Windows Address Book (WAB)
If your Live Mail application is not functional, you can still export your contacts using the Windows Address Book (WAB). This method ensures that you can export your contacts even if Windows Live Mail is not running. Следуй этим шагам:
- Click on the Start menu and type “WAB” in the search bar. Select the Windows Address Book application from the search results.
- In the Address Book, перейти к “Файл” меню, выбирать “Экспорт”, а затем выберите “Адресная книга (WAB)”.
- Выберите “Text File (Значения, разделенные запятыми)” формат и нажмите “Экспорт”.
- Нажмите “Просматривать” to choose a directory where the exported CSV file will be saved. Enter a file name and click “Сохранить”.
- В “Export Windows Address Book” диалог, check the fields you want to include, such as Name, E-mail, and Phone Number. Нажмите “Конец” продолжать.
- Your contacts will now be saved in a CSV file, ready to be imported into Outlook.
Importing Live Mail vCard Contacts to Outlook
СкачатьДля Windows 32/64-битКупить у $19.95Разблокировать все функции
* — Незарегистрированная версия конвертирует ограниченное количество контактов
To import the vCard (.VCF) files into Outlook, Следуй этим шагам:
- Скачать и установить vCard to Outlook Conversion Tool, and run the application.
- Indicate the directory where your .VCF files were saved during the export process.
- нажмите “Папка сканирования” button and wait for the tool to locate all the .VCF files.
- Использование меню “Режим” выбирать “Сохранить в PST” if your Outlook profile type is “online” (IMAP or Exchange Server account that stores data on the server).
- Нажмите “Сохранить PST” button and specify the file name for the PST file.
- Если будет предложено, select the Outlook profile and the contacts folder to be used as the target. Continue with the conversion process.
Once the conversion is finished, open the PST file with your contacts in Microsoft Outlook using the “Файл > Открыто > Откройте Outlook файла данных” меню. Organize the imported contacts as needed, such as creating contact groups or moving contacts.
If you need more TIPs on importing vCard files to Outlook, ты можешь read this enhanced instruction.
СкачатьДля Windows 32/64-битКупить у $19.95Разблокировать все функции
* — Незарегистрированная версия конвертирует ограниченное количество контактов
Migrating your contacts from Windows Live Mail to Outlook is a straightforward process that requires careful attention to detail. By following this guide, you can ensure that all your contact information is successfully transferred and preserved. Regular backups and attention to data privacy are crucial to maintaining the integrity and security of your contacts.
Вы также можете знать:
- Как конвертировать IncrediMail контакты Перспективы?
- Как перенести Thunderbird контакты Перспективы?
- Как перейти с ncrediMail на Thunderbird?
- Как безопасно перенести почту Windows Live в Outlook?
Другие учебники
Как перенести EML в файл Outlook или PST
Передача EML в Outlook – инструкции по использованию Часто бывает сложно импортировать файлы EML в Outlook.. Это связано с тем, что существует множество проверок зависимостей и совместимости форматов, которые…
Как перейти с клиента eM на Outlook
eM Client — почтовое приложение для приема и отправки электронных писем с возможностью управления контактами, календари и задачи. eM Client поддерживает множество почтовых сервисов, таких как Google Workspace.,…
Windows Live Mail to Outlook Руководство по миграции по электронной почте
Передача Live Mail в Outlook – Руководство пользователя. Эта статья призвана помочь вам, особенно если ты новый пользователь, экспортировать почту Windows Live в Outlook, включая сообщения с…
IncrediMail в OE Classic
Программное обеспечение IncrediMail to Outlook Transfer также можно использовать для миграции на другие почтовые клиенты, принимающие формат EML.. Если вы не хотите использовать Microsoft Outlook, вы можете…
Способы импорта vCard (VCF) Файлы в Outlook
Перенос vCard в Outlook – Руководство пользователя Перенос контактов из одной системы в другую может показаться сложной задачей — и это может быть, если вы сделаете это вручную.…
Question:
Hi, Leo. Where does Windows Live Mail, under Windows 7, store my contact
details? I’d like to be able to back up those details.
In this excerpt from
Answercast #11, I locate the directory where the contacts and email are
stored, but then suggest another approach to keeping them backed up.
How to find the contact storage folder
So, I have two answers for you.
First, I’ll actually answer your question:
- They are in
C:/Users/your-login-name/appdata/local/Microsoft/WindowsLive/contacts.
That folder contains the files that are used by Windows Live contacts to
store your contacts.
Your full backup scheme
Another approach that I would suggest you do instead (and backing up those
files is good – don’t get me wrong – but to back up only those files for your
contacts doesn’t necessarily make a lot of sense):
- Back up those files as part of a larger backup scheme for your entire
computer.
A way to save the contact list
If you’re just wanting to save your contact information, what I would suggest
you do instead is in Windows Live Mail, when you’re looking at your contacts,
use the export function and export them as a CSV file. Comma Separated Values
is what CSV stands for.
The reason I suggest that is because that is a generic text file format
which can typically be read by other contact management programs.
In other words, the files that you might find in the folder I mentioned
(Windows Live contacts) will work only with Windows Live contacts. Quite
possibly, they will only work if you put those back in exactly the right
place.
CSV is a common data form
On the other hand, a CSV file (containing all of the contact data) is
something that you could use pretty much anywhere.
In fact, since it’s a CSV file, you can read it in a program such as Excel or
some other spreadsheet program, such as Open Office Calc.
So, for a more generic way to save your contacts, I strongly recommend the
export model rather than try to find the specific data files. Windows Live
contacts might be kept in an encoded binary format that really wouldn’t be very
useful for you to look at directly.
Back to – Answercast #11
Почта Windows Live — это почтовый клиент, входящий в стандартную комплектацию ОС Windows.. В настоящее время, это программное обеспечение больше не поддерживается, поэтому переход с него на Outlook — лишь вопрос времени. Рано или поздно вам нужно будет перенести контакты из Почты Windows Live в Outlook, и тогда вы будете искать решения..
В этой статье, мы рассмотрим несколько простых способов экспортировать контакты из Windows Live Mail и импортировать их в Microsoft Outlook.. Это пошаговое руководство довольно просто, так что даже если у вас мало опыта работы с программным обеспечением и вы даже не знаете, как экспортировать или импортировать вещи, это руководство научит вас быстро перемещать контакты в Outlook.
Оглавление:
- Как конвертировать несколько писем Live Mail в Outlook, автоматически?
- Экспорт контактов Live Mail в vCard (Файлы виртуальных контактов) формат.
- Импорт файлов контактов vCard в Microsoft Outlook.
- Преобразование контактов Live Mail через один файл CSV вручную.
- Экспорт контактов Live Mail в один файл CSV.
- Импорт контактов из файла CSV в Outlook.
- Как конвертировать Live Mail сообщения электронной почты в Outlook,?
Характеристики:
- Экспорт контактов Windows Live Mail из любой версии программы
- Импорт контактов из Почты Windows Live в Outlook 2016, 2013, 2010, 2007
- Работает, если Outlook установлен на том же или другом компьютере
Вы можете перенести контакты в Outlook с помощью экспорта CSV или путем сохранения контактов в файл визитной карточки VCF.. Ниже подробно описаны оба способа..
Как перенести контакты из Почты Windows Live в Outlook (используя экспорт VCF)
Чтобы легко перейти на Outlook из Live Mail, вам нужен быстрый и эффективный способ переместить контакты Windows Live Mail в Outlook. Один из таких способов — использовать экспорт в формат файла виртуального контакта. (ВКФ). Мы рекомендуем использовать наши Утилита Live Mail Contacts Converter для легкого преобразования. Вот пошаговая инструкция:
Шаг 1: Экспорт контактов Windows Live Mail в VCF
- Запустите приложение Windows Live Mail.
- В нижней левой панели нажмите кнопку контакты меню. Откроется вкладка контактов в центральной части окна.. (Вы можете нажать Ctrl + Shift + C, чтобы быстро открыть ее)
- Выберите контакты, которые хотите экспортировать (Нажмите Ctrl + A, чтобы выбрать все контакты).
- На панели инструментов (лента) WLM select Экспорт. (Или выберите меню Файл > экспорт)
- Выбирать Визитная карточка (ВКФ) как выходной формат.
- В диалоговом окне экспорта, найдите любую подходящую папку для сохранения файла VCF в. Для удобства, вы можете сохранить его на рабочий стол.
- Когда процесс преобразования завершен, вы можете перейти к шагу 2.
Шаг 2: Импорт контактов из Windows Live Mail как VCF в Outlook
В настоящее время, пришло время импортировать файл VCF с вашими контактами Live Mail в Outlook.
- Загрузите и установите Инструмент Live Mail Contacts Converter.
- Когда установка завершится, запустите инструмент VCF Converter из меню Пуск.
- Сам инструмент очень простой. Найдите папку, в которой вы сохранили экспортированный файл VCF из Windows Live Mail. (см. шаг 1 выше).
- Нажмите на Сканировать папку кнопка, и конвертер обнаружит все контакты Window Live Mail в этой папке.
- После завершения сканирования, нажмите на Сохранить как PST кнопка. Это заставит программу сохранять ваши контакты VCF непосредственно в легко импортируемый файл PST..
Обратите внимание, что напрямую импортировать файл VCF не рекомендуется., потому что вам придется импортировать по одному файлу vCard за раз. Скорее, преобразование всей папки в файл PST позволяет импортировать контакты Windows Live Mail в Outlook всего за один раз, экономя много времени.
- Теперь запустите Outlook. Выбирать Файл -> Открыть файл данных Outlook пункт меню.
- После импорта контактов, вы можете реорганизовать их в Outlook по мере необходимости, создавать группы и так далее.
Альтернативой автоматическому преобразованию контактов является ручное преобразование контактов Windows Live Mail в Outlook.. Вот как.
Экспорт контактов из Почты Windows Live в формат CSV — это простой способ импортировать все контакты в Outlook.. Вам не нужно устанавливать MS Outlook на том же компьютере, что и WLM.. Весь процесс состоит из двух шагов. Первый, вы экспортируете контакты из Почты Windows Live в CSV. затем, вы импортируете этот файл CSV в Outlook.
Обратите внимание, что импорт файла CSV иногда приводит к ошибке в Outlook.. Часто это означает, что вам нужно вручную переименовать некоторые поля в файле CSV.. Если вы хотите избежать ручных операций, пожалуйста, обратитесь к первому разделу этой статьи (выше) — экспорт контактов в формате VCF Business Card.
Шаг 1: Как экспортировать контакты Windows Live Mail (в Outlook)
Вначале, вам нужно будет экспортировать контакты Windows Live Mail в файл CSV.
- Запустите приложение Windows Live Mail.
- В нижней левой панели нажмите кнопку контакты меню. Откроется вкладка контактов в центральной части окна.. Выберите, какие контакты вам нужно экспортировать.
- На панели инструментов (лента) WLM select Экспорт.
- Выбирать Значения, разделенные запятыми (CSV) как выходной формат.
- Откроется диалоговое окно экспорта CSV.. Выберите выходной файл, в который должны быть записаны CSV-данные о ваших контактах Windows Live Mail.. Найдите любую подходящую папку (рабочий стол в порядке) и укажите имя файла.
- В настоящее время, щелкнуть Следующий и выберите, какие части базы данных контактов вы хотите экспортировать в Outlook.
- Индикатор выполнения показывает процесс экспорта в выбранный файл CSV..
- Как только закончится процесс экспорта, вы должны найти файл CSV в папке, которую вы выбрали в пункте 5..
Экспорт контактов из Windows Live Mail в файл CSV, совместимый с Outlook, выполнен!
Так, файл CSV готов к импорту в Outlook. Как ты можешь это сделать?
Шаг 2: Как импортировать контакты из Почты Windows Live в Outlook в формате CSV
Этот шаг немного отличается в зависимости от того, какую версию Outlook вы используете.. Ты видишь, прогноз 2007 а также 2010 имеют немного другой пользовательский интерфейс, чем версии 2013 или 2016, поэтому шаги несколько различаются. Но не волнуйся, мы объясним, как импортировать контакты Windows Live Mail из CSV в любую версию Outlook..
Импортировать в Outlook 2013-2016
- Запустить Outlook 2016 или 2013 на ПК, куда вы хотите импортировать контакты из Windows Live Mail. Обратите внимание: если этот компьютер отличается от того, на котором установлен WLM, вам понадобится способ передать файл CSV на машину Outlook перед переносом контактов.
- В нижней левой панели нажмите кнопку контакты значок (это изображает людей). Откроется панель контактов.
- В настоящее время, нажмите на Файл меню на ленте и выберите Импорт Экспорт пункт. Откроется диалоговое окно импорта и экспорта Outlook. 2013/2016.
- В диалоге импорта, выберите следующий вариант: «Импорт из другой программы или файла».
- Нажмите Следующий.
- Выберите формат исходного файла для импорта. Outlook поддерживает импорт из файлов PST и из файлов CSV. Нам нужен вариант CSV сейчас, выберите это.
- Нажмите Следующий.
- Outlook попросит вас выбрать файл CSV для импорта.. Выберите файл CSV с контактами, которые вы ранее экспортировали из Почты Windows Live..
- В настоящее время, есть три варианта импорта контактов:В зависимости от того, сколько лет контактам из Почты Windows Live по сравнению с контактами в Outlook, вам следует либо Заменить дубликаты с импортированными контактами, или Разрешить дубликаты иметь несколько копий одного и того же контакта, или Не импортировать дубликаты если вы уверены, что все повторяющиеся контакты уже существуют в Outlook и обновлены.
- Нажмите Следующий.
- В настоящее время, выберите папку Outlook, в которую нужно импортировать контакты Windows Live Mail.
- Дождитесь завершения процедуры импорта..
Поздравления! Вы экспортировали контакты из Почты Windows Live в Outlook 2016 или 2013.
Импортировать в Outlook 2007-2010
Это более старые версии Outlook, но процесс по сути тот же.
- Запустить Outlook 2010 или 2007. Если у вас еще более старая версия — 2003, 2000 и т.д. — вы все равно можете попробовать эти шаги. Наверняка, они тоже будут работать нормально.
- В нижней левой панели, нажмите на контакты кнопка.
- затем, нажмите на Файл -> открыто меню и найдите Импортировать пункт. Откроется мастер импорта..
- Выберите, откуда вы хотите импортировать контакты в Outlook: «Импорт из другой программы или файла». Другая программа здесь, естественно, Почта Windows Live.
- Нажмите Следующий.
- Выберите «Значения, разделенные запятыми. (Окна)»Вариант импорта. Обратите внимание на замечание «Windows» — есть некоторые различия между устаревшими CSV-файлами DOS и CSV-файлами Windows.. А Windows Live Mail экспортирует контакты в последний.
- Нажмите Следующий.
- В настоящее время, выберите файл CSV для импорта в Outlook. Нажмите на Просматривать и выберите CSV-файл с контактами, которые вы ранее экспортировали из Windows Live Mail..
- На этой же вкладке выберите вариант импорта. В частности, вы можете переносить контакты из Почты Windows Live в Outlook и Заменить повторяющиеся контакты с из файла CSV, или Разрешить дубликаты, или просто Не импортировать дубликаты вообще.
- В настоящее время, выберите папку Outlook, в которую вы хотите импортировать контакты из WLM.
Выберите папку с именем контакты импортировать контакты в прямой почте и нажмите Следующий кнопка - Нажмите «Карта пользовательских полей …»Кнопка и исправить отношения между контактными полями Live Mail и Outlook,
- Нажмите «ХОРОШО» а потом “Конец” кнопка
- Вы увидите прогресс контактов миграции Live Mail и все контакты будут импортированы в выбранную папку Outlook,
- Процесс займет некоторое время. После этого, вы сделали.
Поздравления! Вы успешно экспортировали в Outlook 2010 контакты из Почты Windows Live.