Are you still worried about the Windows Defender blocked by Group Policy error? You don’t need to worry about it after reading this article because you can find several efficient solutions to fix the Windows Defender blocked by Group Policy error. In addition, you can find a piece of powerful software to back up your operating system – MiniTool software.
The Windows Defender is the built-in antivirus software of Microsoft, which is designed to help you to protect your computers and data. However, there might be some errors with the Windows Defender so that your PCs may be in danger.
And the Windows Defender is turned off by Group Policy error is one of the most common Windows Defender errors. This error often occurs when you install malware by chance or other antivirus software. Coincidentally, if you turn off the Windows Defender by chance, then the error will occur.
So how to fix the Windows Defender blocked by Group Policy error? Keep reading, then the following paragraphs will tell you 6 efficient and convenient solutions to solve this problem. And all the operations are done on Windows 10 PC.
Tip: If you are looking for the methods to fix the error code 0x800704ec when running Windows Defender, then you can click here to find the answer.
Quick Video Guide:
Method 1: Turn on the Windows Defender from the Settings
The first method you should try to fix the Windows Defender turned off by Group Policy error is to turn on Windows Defender.
This method is really easy and you can follow the steps below to enable it from the Settings app.
Step 1: Open Settings to choose Update & Security to continue.
Step 2: Select Windows Security and then click Virus & threat protection under Protection areas option to continue.
Step 3: In the pop-out window, click Virus & threat protection settings to continue.
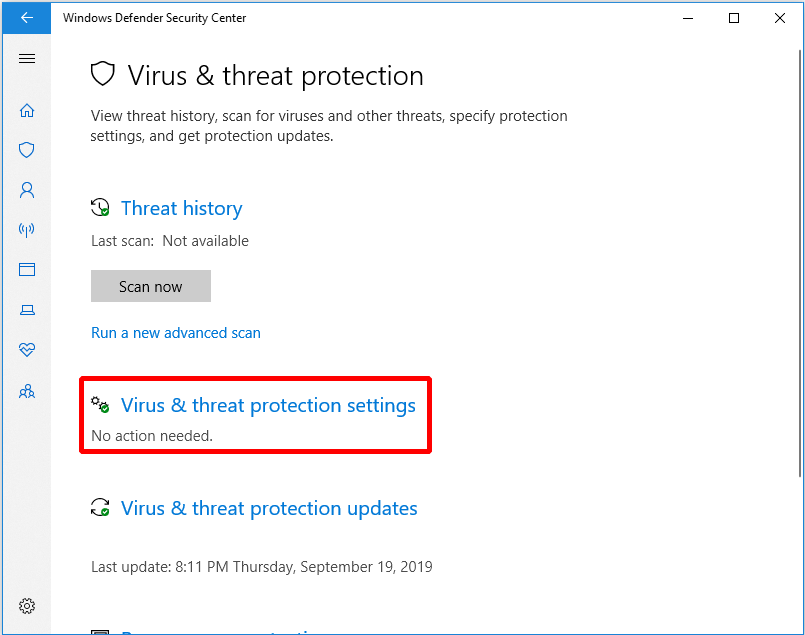
Step 4: Find Real-time protection and then turn on it, then click Yes.
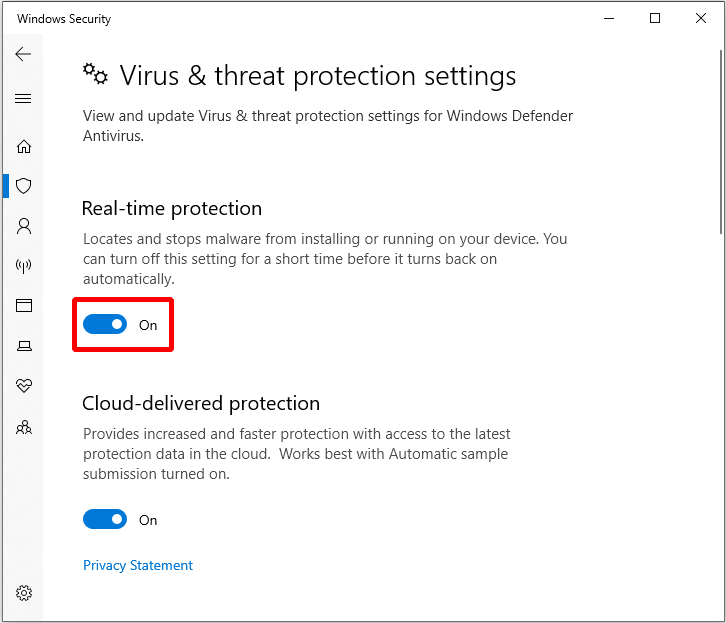
After you have finished these steps, you have turned on the Windows Defender and your computer will be protected. Then you can reboot your computer to check whether the Windows Defender turned off by Group Policy error still exits.
Method 2: Use Registry Editor
You can also use Registry Editor to fix the Windows Defender blocked by Group Policy error.
Now I will introduce the method to you step by step.
Step 1: Press Win key and R key at the same time to open the Run box to continue.
Step 2: Enter regedit in the box, then click OK and then click Yes to continue.
Step 3: In the newly pop-out window, find Windows Defender folder based on the path: Computer\HKEY_LOCAL_MACHINE\SOFTWARE\Policies\Microsoft\Windows Defender to continue.
Step 4: Right-click DisableAntiSpy (the type shows REG_DWORD) to choose Delete.
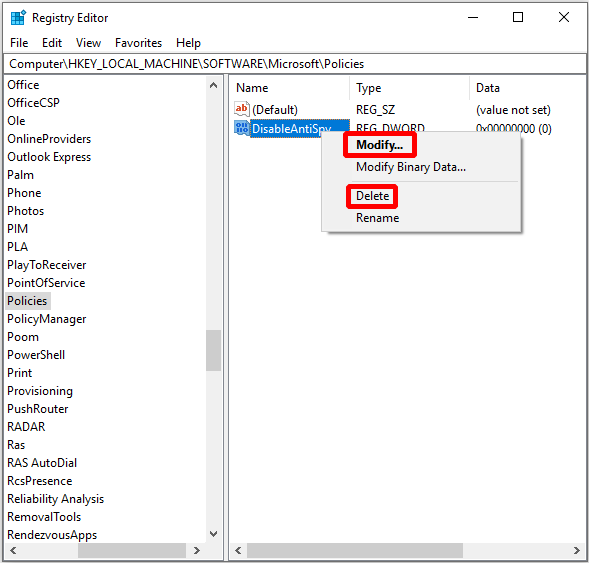
After finishing these steps, restart your PC to see if the Windows Defender blocked by Group Policy error is fixed.
Method 3: Change Group Policy Settings
Is Windows Defender blocked by Group Policy Windows 10? You can try this method to fix this error, but you are supposed to log in as an administrator.
Now follow the instructions to change the Settings of Group Policy to fix the Windows Defender blocked by Group Policy error.
Step 1: Press Win key and R key at the same time to open the Run dialogue to continue.
Step 2: Enter gpedit.msc in the box and click OK to continue.
Step 3: In the Local Group Policy Editor, go to Local Computer Policy > Administrative Templates > Windows Components > Windows Defender Antivirus to continue.
Step 4: Double click Turn off Windows Defender Antivirus in the right panel to open a new window.
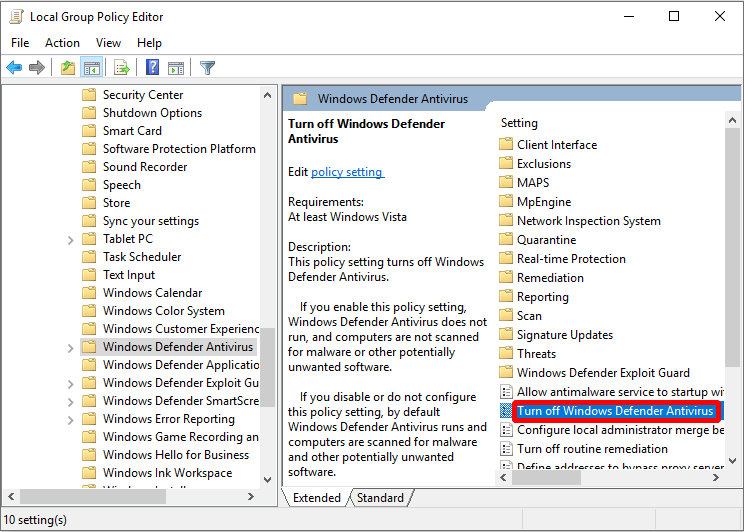
Step 5: Choose Disabled and click Apply and OK to save the changes.
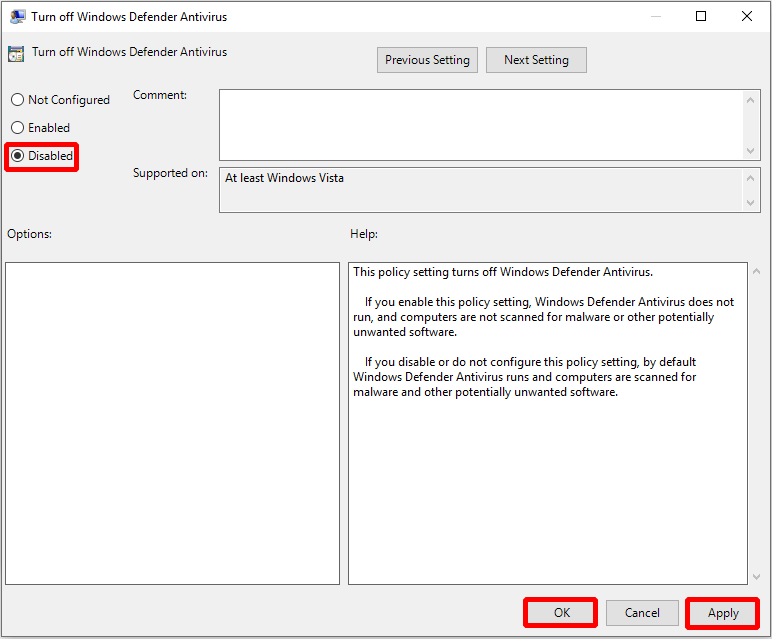
When all steps have been finished, reboot your PC to check whether the Windows Defender blocked by Group Policy error is solved.
Method 4: Enable Windows Defender Service
Only when certain services are enabled, Windows can work properly. Thus, if there is an error with Windows Defender service, then you may get an error message saying that the Windows Defender is turned off by Group Policy.
In this case, you can easily fix the problem by enabling Windows Defender service. Here is the tutorial:
Step 1: Press Win key and R key at the same time to open Run box to continue.
Step 2: Enter services.msc and then click OK to continue.
Step 3: In the pop-out window, find the Windows Defender Antivirus Service and then double click it to choose Properties to continue.
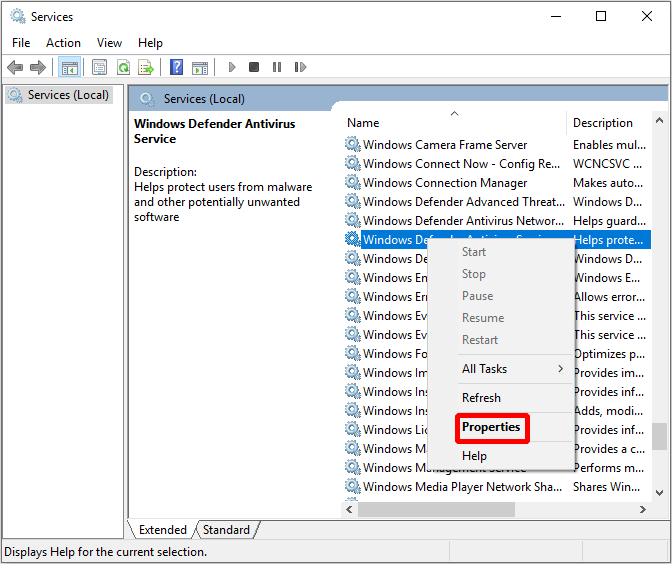
Step 4: In the newly pop-out window, choose the General tab, set the Startup type to Automatic and then click Start button under Service status section. Then click Apply and OK to save the settings.
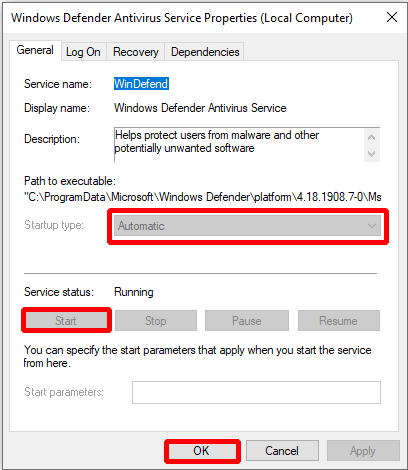
When you enable the Windows Defender service, the error should be fixed and you can run Windows Defender normally.
Method 5: Uninstall Malware and Third-Party Antivirus Software
Sometimes, the Windows Defender blocked by Group Policy error may appear because of malware infection or third-party antivirus software.
Some malware has the capabilities to get the administrative privileges on your computer and it will disable the Windows Defender from Group Policy. Therefore, in order to fix the Windows Defender blocker by Group Policy error, just run an anti-malware to scan your computer. If there is any malware, the anti-malware tool will find it out and delete automatically.
If you have installed any other third-party antivirus software, the Windows Defender may be turned off by itself. So if you want to fix the Windows Defender blocked by Group Policy error, you need to remove the third-party antivirus.
Tip: If there are some leftover files or registry entries of the antivirus, then the Windows Defender can still be interfered with them and the error will happen again. So you’d better download a dedicated uninstaller for your antivirus to clear them completely.
You can go to Control Panel > Programs > Programs and Features, then find the antivirus and then right-click it to choose Uninstall.
After you have uninstalled malware and third-party antivirus, you may be able to boot the Windows Defender normally.
Method 6: Switch to Third-party Antivirus
Although Windows Defender is a piece of powerful and secure antivirus, if you cannot fix the Windows Defender blocked by Group Policy error, you can switch to third-party antivirus. And this method can also protect your computer and data.
Besides, there are some advanced features of some third-party antivirus, which may be more useful than the Windows Defender. So if the Windows Defender blocked by Group Policy error cannot be fixed, you should try to use third-party antivirus.
Click to Tweet
Useful Suggestion
Windows Defender is an anti-virus software that can help your computer avoid virus attacks or malware. But as this article says, sometimes Windows Defender is blocked by Group Policy for some reason. So in order to better ensure computer security, you had better back up your computer.
Tip: If you want to recover lost data due to system crashes, then you can read this post – How To Recover Data From Hard Disk Without OS – Analysis & Tips.
Backing up the system allows you to use the system image to restore the system in the event of a system crash or other errors, eliminating the need to reinstall the system. But how to back up the operating system quickly and safely?
Speaking of backing up the system, I have to introduce a piece of super practical and professional backup and restore software to you – MiniTool ShadowMaker. Using this piece of software to back up the system will save you many troubles.
There are lots of useful features of the software. I will list some features.
- Backup feature: You can use it to back up files and folders, disks and partitions, the operating system.
- Restore feature: You can use it to restore everything you have backed up before.
- Sync feature: You can use it to sync files and folders to more than one place.
- Disk Clone feature: You can use it to make an external hard drive bootable and even clone simple volumes in the dynamic disks.
In addition to the efficient features mentioned above, there is another advantage that you should try to use the software – you can use the software for free within 30 days, so just download it and have a try.
MiniTool ShadowMaker TrialClick to Download100%Clean & Safe
Here is the way to back up the operating system using MiniTool ShadowMaker.
Step 1: Launch MiniTool ShadowMaker and click Keep Trial to continue.
Step 2: Choose whether to manage a local or remote computer to get the main interface by clicking Connect.
Note: If you want to manage a remote computer, then computers need to be on the same LAN and the IP address of the remote computer is needed.
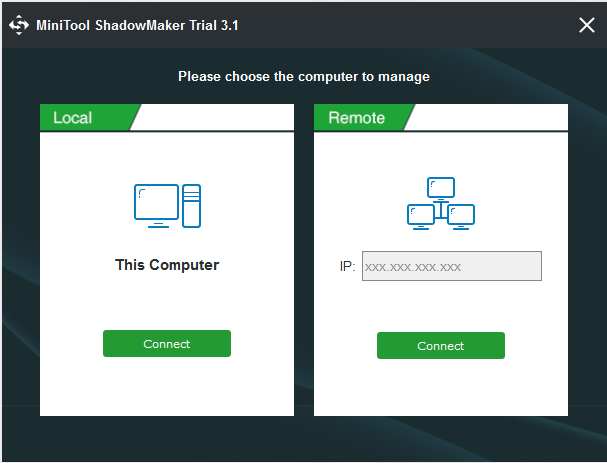
Step 3: Go to the Backup page. In default, MiniTool ShadowMaker backs up the operating system and selects the destination automatically. But if you want to change the source and destination, you can click Source and Destination.
Tip: There are five different locations for you to back up data: Administrative, Libraries, Computer, Network and Shared.
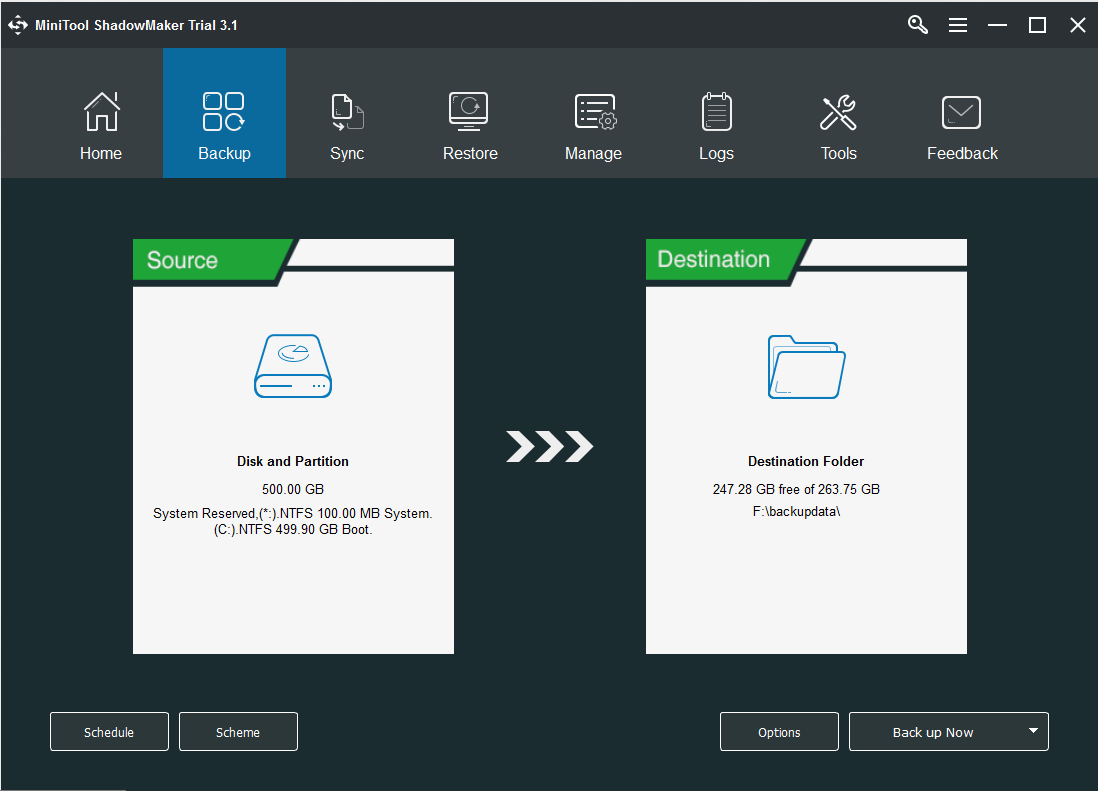
Under the Backup page, you can notice that there are three buttons, each of them is pretty useful for you to protect your computer and data better.
- Schedule is aimed at setting automatic backup.
- Scheme is aimed at setting different backup schemes: Full backup, Incremental backup and Differential backup.
- Options is aimed at setting some advanced parameters, such as adding comments to backups, setting encryption mode, shutting down after successful backup, etc.
Step 3: After you have confirmed the backup source and backup destination, click Back up Now to begin the backup.
Tip: If you click Back up Later, then you need to click Back up Now to restart the backup task on the Manage page.
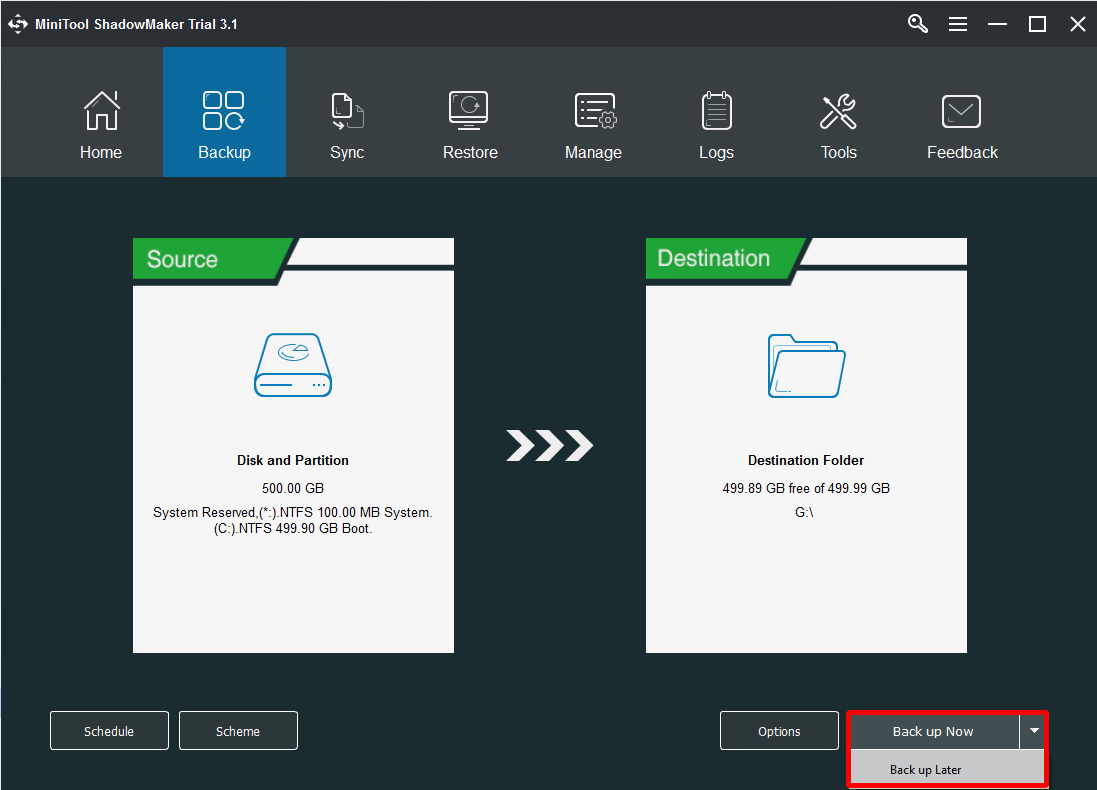
Then just wait for MiniTool ShadowMaker to finish the operating system backup.
And there is another necessary thing you need to do to avoid failing to start your PC – create bootable media, you can use the Media Builder feature under Tools page to do it.
Final Words
Once you encounter the Windows Defender blocked by Group Policy error, you should try the methods mentioned from this article to fix it. And in order to keep your computer safer, you’d better try to back up the operating system. MiniTool ShadowMaker is really a good choice for you to back up the system.
If you have any better advice to solve the Windows Defender turned off by Group Policy error or have any confusion about the methods, leave a comment below or send an email to [email protected].
При открытии отдельных параметров встроенного антивируса Windows 11 и Windows 10, известного как Microsoft Defender или Защитник Windows, вы можете увидеть сообщение «Страница недоступна. Ваш системный администратор ограничил доступ к некоторым областям этого приложения, в том числе к элементу, к которому вы пытаетесь получить доступ».
В этой инструкции подробно о способах исправить ситуацию и получить доступ к нужным настройкам, а также о том, почему это может происходить.
Возможные причины

Сначала о возможных причинах, по которым пользователь может получать сообщение о том, что «администратор ограничил доступ к некоторым областям этого приложения» в «Безопасность Windows»:
- Был установлен сторонний антивирус, заблокировавший часть функций и настроек Microsoft Defender. Обычно это выполняется в целях обеспечения стабильной работы и в такой ситуации, возможно, не следует предпринимать каких-либо действий.
- Вы использовали какие-либо средства для отключения Защитника Windows 11 и Windows Как и в предыдущем случае: если это было сделано вами целенаправленно, может иметь смысл оставить всё как есть.
- Вами или сторонним ПО на компьютере (иногда — вредоносным) были настроены локальные политики Microsoft Defender, отключающие доступ к отдельным его параметрам.
- Политики, ограничивающие доступ к настройкам, действительно были настроены вашим системным администратором (если речь идёт о компьютере организации). В такой ситуации, если есть необходимость в изменении параметров, возможно, действительно следует обратиться к системному администратору.
Не исключены и другие сценарии появления проблемы, например, в какой-либо «сборке» Windows соответствующие политики могут быть настроены изначально.
Для выполнения всех далее описанных действий вы обязательно должны иметь права администратора на компьютере. Если это не так, потребуется либо зайти под учетной записью администратора, либо каким-то образом получить необходимые права, например, включив скрытую системную учетную запись «Администратор».
Способы снять ограничения доступа в Microsoft Defender
Почти во всех случаях ограничения в окне «Безопасность Windows» задаются политиками Microsoft Defender, изменить которые можно в редакторе локальной групповой политики (если у вас Windows 11/10 Pro или Enterprise) или редакторе реестра (для любой версии Windows).
Прежде чем приступать, рекомендую проверить, есть ли точки восстановления системы на дату, когда проблемы ещё не было. Если есть — используйте их в первую очередь, а уже затем переходите к далее описанным подходам к решению. В частности, это может помочь, когда причиной ошибки стали обновления системы безопасности Windows, прецеденты чему уже были.
Windows Powershell (Терминал Windows)
Перед тем как прибегать к далее описанным методам решения проблемы, попробуйте следующий быстрый метод решения, иногда он оказывается работоспособным:
- Закройте окно «Безопасность Windows».
- Запустите Windows PowerShell или Терминал Windows от имени администратора, сделать это можно через меню по правому клику на кнопке Пуск.
- Введите команду
Set-MpPreference -UILockdown 0
и нажмите Enter.
После успешного выполнения команды закройте окно консоли и проверьте, была ли решена проблема.
В реестре
Рекомендую начать с редактора реестра:
- Нажмите правой кнопкой мыши по кнопке «Пуск», выберите пункт «Выполнить», введите regedit и нажмите Enter.
- В редакторе реестра перейдите к разделу
HKEY_LOCAL_MACHINE\SOFTWARE\Policies\Microsoft\Windows Defender\
- По умолчанию в этом разделе должен быть лишь один подраздел — Policy Manager, при этом пустой. Если в нём есть значения кроме «По умолчанию» — удалите их (выбираем значение, правый клик — удалить). Если в этом расположении есть другие подразделы, например, UX Configuration — удалите их тоже.
- Проверьте, существует ли раздел реестра
HKEY_LOCAL_MACHINE\SOFTWARE\Policies\Microsoft\Windows Defender Security Center\
Если он присутствует в реестре и содержит какие-либо значения или подразделы, удалите их тоже.
- Закройте редактор реестра и перезагрузите компьютер, затем проверьте, решило ли это проблему.
В ситуации, когда после перезагрузки компьютера проблема не решена, при этом какие-то из указанных разделов или значений реестра вы удаляли, проверьте: не появились ли они снова.
Если вы снова их там наблюдаете, при этом речь идёт о личном компьютере с личной учётной записью, есть вероятность что какое-то стороннее программное обеспечение добавляет эти изменения в реестр. Возможно, это антивирус, а возможно — наоборот. Если есть подозрения о наличии чего-то вредоносного, имеет смысл выполнить проверку с помощью таких средств как Dr.Web CureIt!, AdwCleaner и других.
В редакторе локальной групповой политики
В Windows 11 и Windows 10 Pro или Enterprise, можно использовать редактор локальной групповой политики для проверки настроенных политики и их отключения:
- Нажмите клавиши Win+R на клавиатуре, введите gpedit.msc и нажмите Enter.
- В редакторе локальной групповой политики перейдите в раздел «Конфигурация компьютера» — «Административные шаблоны» — «Компоненты Windows».
- Поочередно зайдите в подразделы «Безопасность Windows», «Центр обеспечения безопасности», «Антивирусная программа Microsoft Defender» и изучите политики в этих разделах и их подразделах: по умолчанию состояние всех должно быть «Не задана». Если для каких-то из политик вы видите «Включена» или «Отключена», дважды нажмите по такой политики и установите «Не задано», примените настройки.
- После выполнения этих действий, перезагрузите компьютер и проверьте, решило ли это проблему.
Также здесь может оказаться полезным материал: Как сбросить локальные групповые политики и политики безопасности в Windows.
Удаление всех настроенных политик, имеющих отношение к Защитнику Windows и не только к нему
При отсутствии желаемого результата после выполнения описанных выше шагов можно попробовать удалить вообще все настроенные политики из реестра.
Учитывайте, если в них было настроено что-то полезное, оно также будет потеряно, возможны и нежелательные последствия. Выполняйте эти действия только под свою ответственность. Желательно создать точку восстановления системы перед выполнением далее описанных действий.
Запустите командную строку от имени администратора, затем по порядку введите следующие команды, нажимая Enter после каждой. Выполнение некоторых из указанных команд может завершаться с ошибкой, в этом случае просто переходим к следующей.
reg delete "HKLM\Software\Microsoft\Windows\CurrentVersion\Policies" /f reg delete "HKLM\Software\Microsoft\WindowsSelfHost" /f reg delete "HKLM\Software\Policies" /f reg delete "HKLM\Software\WOW6432Node\Microsoft\Policies" /f reg delete "HKLM\Software\WOW6432Node\Microsoft\Windows\CurrentVersion\Policies" /f reg delete "HKLM\SOFTWARE\Policies\Microsoft\Windows Defender" /v reg delete "HKLM\SOFTWARE\Policies\Microsoft\Windows Defender Security Center" /v reg delete "HKCU\Software\Microsoft\Windows\CurrentVersion\Policies" /f reg delete "HKCU\Software\Microsoft\WindowsSelfHost" /f reg delete "HKCU\Software\Policies" /f reg delete "HKLM\Software\Microsoft\Policies" /f
Перезагрузите компьютер после выполнения команд и проверьте, была ли решена проблема.
Если описанные выше варианты не сработали, можно попробовать следующие подходы:
- Запустить Терминал Windows или Windows PowerShell от имени администратора по правому клику на кнопке Пуск и выполнить команду
Get-AppxPackage Microsoft.SecHealthUI -AllUsers | Reset-AppxPackage
- Скачать обновление KB5007651 из каталога обновлений Майкрософт и установить его.
- Один из читателей в комментариях предлагает следующий способ, который помог не только ему: нажать Win+R, ввести secpol.msc, перейти в раздел Локальные политики — Параметры безопасности — Учётные записи: Состояние учетной записи Администратор, включить опцию.
Если есть основания полагать, что сообщение «Ваш системный администратор ограничил доступ к некоторым областям этого приложения» — результат работы вируса или другого вредоносного ПО, предпримите меры для его поиска и удаления. Здесь может оказаться полезной инструкция: Что делать, если вирус блокирует сайты, установку и запуск антивирусов.
Иногда, при очередном запуске Защитника Windows, он не включится и на вашем мониторе появится ошибка 0x800704ec со следующим сообщение:
Эта программа заблокирована групповой политикой. За дополнительными сведениями обращайтесь к системному администратору.
Понятное дело, что при появлении этого сообщения запустить Защитник Windows вы не сможете. По факту, данная ошибка не является “ошибкой” как таковой, так как программное обеспечение и операционная система специально созданы в такой манере.
Причина “ошибки” заключается в том, что помимо Защитника Windows на вашем компьютере работает еще и сторонний антивирус, и именно этот антивирус отключает Защитник Windows во избежания программных конфликтов в вашей операционной системе.
Чтобы избавиться от этой неурядицы, попробуйте выполнить нижеуказанные методы для исправления ошибки 0x800704ec.
Решаем ошибку 0x800704ec при запуске Защитника Windows

Метод №1 Удаление стороннего антивируса
Проблема может быть исправлена простой деинсталляцией антивирусного программного обеспечения, чтобы на вашем компьютере из защиты остался только лишь Защитник Windows. Для этого сделайте следующее:
- Нажмите одновременно клавиши Win+R, пропишите в строку «Выполнить» appwiz.cpl и нажмите Enter.
- Найдите вызывающий проблему антивирус, нажмите на него правой кнопкой мыши и выберите «Удалить».
- Подтвердите все запросы, если те появятся на вашем экране.
- После процесса удаления антивируса, перезагрузите свой компьютер для подтверждения изменений.
Теперь ваш Защитник Windows должен спокойно запуститься, а ошибка 0x800704ec исчезнуть. Однако, если он все еще не запускается, то попробуйте выполнить следующее:
- Нажмите правой кнопкой мыши на «Пуск» и выберите из контекстного меню пункт «Панель управления».
- Перейдите в пункт «Защитник Windows».
- Убедитесь, что ваш Защитник Windows находится в активированном состоянии.
Если этот метод вам не помог, то можно воспользоваться решением для проблемы с ошибкой 0x800704ec через Реестр Windows.
Метод №2 Корректировка в Реестре Windows
В некоторых случаях, первый метод может не сработать, но не переживайте, так как есть еще один метод, который должен исправить ситуацию с ошибкой 0x800704ec и заключается он в редактировании Реестра Windows. Сейчас мы поясним все, что вам нужно сделать:
- Нажмите Win+R, впишите regedit и нажмите Enter для запуска окна Реестра Windows.
- Далее пройдите путем «HKEY_LOCAL_MACHINE — Software — Policies — Microsoft».
- Выберите раздел «Windows Defender».
- Два раза кликните на запись «Default».
- Выставьте «Значение — 0».
- Нажмите Ок.
- Затем нажмите комбинацию клавиш Win+X и выберите «Панель управления».
- Перейдите в раздел Защитник Windows и убедитесь, что тот находится в активированном состоянии.
Если вышеуказанные шаги не смогли вам помочь с ошибкой 0x800704ec при запуске Защитника Windows, то попробуйте вот эти шаги:
- Повторите действия, с помощью которых вы открывали Реестр Windows и пройдите тем же путем.
- Выберите «DisableAntiSpyware».
- Нажмите два раза на запись «Default».
- Выставьте «Значение — 0».
- Повторите действия с проверкой Защитника Windows и удостоверьтесь, что тот находится в активированном состоянии.
Метод №3 Локальная групповая политика
Иногда проблема может заключаться не в Защитнике Windows и самой системе, но в том, что Защитник может быть отключен через Локальную групповую политику. Если ошибка 0x800704ec возникла именно из-за этого, то исправить такую ситуацию не составит труда. Для этого сделайте следующее:
- Нажмите комбинацию клавиш Win+R, впишите в пустую строку gpedit.msc и нажмите Enter, чтобы открыть Редактор локальной групповой политики.
- Далее пройдите путем «Конфигурация компьютера — Административные шаблоны — Компоненты Windows — Windows Defender».
- Нажмите два раза на политику «Выключить Защитник Windows».
- Перед вами появится окно с названием «Выключить Защитник Windows». Убедитесь, что галочка в этом окне стоит напротив параметра «Не задано».
- Затем нажмите «Применить» и «Ок».
После пройденных действий, попробуйте запустить Защитник Windows и убедитесь, что ошибка 0x800704ec была устранена.
Метод №4 Включить службу Защитника Windows
Если вы не имеете у себя на компьютере никаких установленных антивирусных программ и все равно не можете включить Защитник Windows, то есть вероятность, что служба данного программного обеспечения попросту отключена. В случае этого ее нужно запустить. Для этого сделайте следующее:
- Нажмите клавиш Win+R, пропишите services.msc и нажмите Enter.
- Найдите в списке служб «Защитник Windows» и кликните его дважды.
- Выставьте «Тип запуска — Автоматически» и нажмите на кнопку «Запустить», если того требует ситуация.
Если служба была отключена, то вы нашли свой источник проблемы в виде ошибки 0x800704ec и успешно исправили ее включением службы Защитника Windows.
Все способы:
- Способ 1: Групповые политики
- Способ 2: Сторонние твикеры
- Способ 3: Служба «Защитника»
- Способ 4: Утилита «SFC»
- Способ 5: Изменение реестра
- Вопросы и ответы: 3
Способ 1: Групповые политики
Если компьютер настраивался системным администратором или другими пользователями, проверьте статус групповых политик, отвечающих за функционирование встроенного антивируса Windows 10.
- Откройте «Редактор локальных групповых политик» командой
gpedit.msc, выполненной в вызванном нажатием клавиш Win + R окошке быстрого запуска программ. - Перейдите в раздел «Конфигурация компьютера» → «Административные шаблоны» → «Компоненты Windows» → «Антивирусная программа Защитника Windows» и отыщите справа политику «Отключить антивирус Защитника Windows» или «Выключить антивирусную программу Microsoft Defender».
- Если она имеет статус «Включена», откройте ее свойства двойным по ней кликом и установите для нее значение «Не задано» или «Отключена». Сохраните настройки.
- Вернитесь в раздел «Антивирусная программа Microsoft Defender», затем перейдите в подраздел «Защита в режиме реального времени».
- Убедитесь, что все содержащиеся в нем политики находятся в состоянии «Не задано». Если какая-то из этих настроек имеет другой статус, измените его как было показано выше.





Перезагрузите компьютер и проверьте работу «Защитника».
Способ 2: Сторонние твикеры
Если на компьютере установлены сторонние твикеры, внимательно изучите их настройки безопасности. Твикеры часто используются для отключения встроенных функций Windows, в том числе и штатного антивируса. Если найдете опцию деактивации «Защитника», отключите ее, после чего перезагрузите компьютер.

В крайнем случае можно сбросить настройки твикера с исходным значениям – в большинстве таких инструментов имеется соответствующая опция. После восстановления настроек потребуется перезагрузка компьютера.
Способ 3: Служба «Защитника»
Проверьте состояние службы «Защитника». В норме она должна выполняться и иметь тип запуска «Автоматически».
- Откройте оснастку управления службами командой
services.mscв диалоговом окошке «Выполнить» (Win + R). - Отыщите в списке «Служба антивирусной программы Microsoft Defender» и посмотрите ее статус и настройки.
- Если они отличаются от указанных выше, откройте свойства службы двойным по ней кликом, выставьте тип запуска «Автоматически» и попробуйте запустить. Если служба не запустится сразу, сохраните настройки и перезагрузите компьютер.



Способ 4: Утилита «SFC»
Возможно, неполадка вызвана повреждением системных библиотек, отвечающих за работу «Защитника». Просканируйте систему на предмет нарушения ее целостности.
- Запустите от имени администратора консоль «PowerShell» из контекстного меню кнопки «Пуск».
- Выполните команду
sfc /scannowи дождитесь результата проверки. - Если команда вернет ошибку, выполните команду
DISM /Online /Cleanup-Image /RestoreHealth, а затем повторите выполнение командыsfc /scannow.



Если нарушения целостности будут обнаружены, Windows заменит поврежденные и восстановит недостающие библиотеки из встроенного хранилища компонентов. После завершения проверки может потребоваться перезагрузка компьютера.
Способ 5: Изменение реестра
Также необходимо проверить, нет ли в соответствующей ветке реестра записей, которые могли бы блокировать работу штатного антивируса.
- Откройте «Редактор реестра» командой
regedit, выполненной в диалоговом окошке «Выполнить» (Win + R). - Перейдите в раздел
HKEY_LOCAL_MACHINE\SOFTWARE\Policies\Microsoft\Windows Defenderи посмотрите, имеется ли в нем каталог с названием «Real-Time Protection». Если да, то удалите его, воспользовавшись контекстным меню. - Тут же в разделе Windows Defender посмотрите, есть ли там параметр
DisableAntiSpyware. При его наличии со значением «1» измените цифру на «0». - В случае отсутствия параметра создайте его вручную из контекстного меню подраздела «Windows Defender». Параметр должен быть тип «DWORD (32 бита)» и со значением по умолчанию, то есть «0».



Начинающим пользователям следует знать, что встроенный «Защитник» будет автоматически отключен при установке стороннего антивируса, поддерживающего защиту в режиме реального времени. В данном случае ничего предпринимать не следует, так как такое поведение системы является нормальным.
Наша группа в TelegramПолезные советы и помощь
На одном из компьютеров в настройках встроенного антивируса Windows Defender (Защитник Windows) пропала вкладка «Защита от вирусов и угроз», а при попытке открыть окно с настройками появилось сообщение:
Страница недоступна. Ваш системный администратор ограничил доступ к некоторым областям этого приложения, в том числе к элементу, к которому вы пытаетесь получить доступ. Чтобы узнать больше, свяжитесь со службой технической поддержки вашего ИТ-отдела.
Page not available. Your IT administrator has limited access to some areas of this app, and the item you tried to access is not available. Contact IT helpdesk for more information.
В моем случае в приложении Windows Security отсутствовала вкладка Virus and Threat Protection. Эта проблема встречается в версиях Windows 10 и 11 начиная с билда 22H2.

Это может произойти:
- Если на компьютере установлен сторонний сертифицированный антивирус. В этом случае некоторые функции панели управления Security отключаются;
- Параметры защитника Windows заданы администратором через групповые политики (выполните команду
rsop.msc
или
GPResult /h GPResult.html & GPResult.html
чтобы посмотреть примененные настройки GPO); - Включена блокировка графического интерфейса Защитника Windows
Чтобы проверить включена ли блокировка Windows Defender UI, выполните команду:
Get-MpPreference|select UILockdown
Чтобы разблокировать UI защитника выполните команду:
Set-MpPreference -UILockdown $false

После этого вкладка Virus and Thread у меня отобразилась в интерфейсе Windows Security.

Также можно заблокировать/разблокировать UI в Windows Defender через реестр. Если команда выше не помогла, проверьте следующее:
- Откройте
regedit.exe
; - Перейдите в HKLM\SOFTWARE\Policies\Microsoft\Windows Defender\
- Проверьте, что во вложенных ветках отсутствует параметра реестра UILockdown со значением 1;
- Если этот параметр присутствует, удалите его;
- Аналогично проверьте ветку HKLM\SOFTWARE\Policies\Microsoft\Windows Defender Security Center\Virus and threat protection и удалите параметр UILockdown, если имеется.
Этот параметр реестра может включаться политикой Hide the Virus and threat protection area in Windows Security в разделе редактора GPO (
gpedit.msc
) Computer Configuration -> Administrative Templates -> Windows Components -> Windows Security -> Virus and Thread Protection. Проверьте, что этот парамтер GPO не настроен или отключен.

Если эта команда не помогла, попробуйте сбросить настройки приложения Безопасность Windows:
Get-AppxPackage Microsoft.SecHealthUI -AllUsers | Reset-AppxPackage
Если ни один из способов не помог попробуйте сбросить настройки Windows Defender в реестре, сбросить настройки локальной GPO, и перезагрузить компьютер:
reg delete "HKLM\SOFTWARE\Policies\Microsoft\Windows Defender" /v
reg delete "HKLM\SOFTWARE\Policies\Microsoft\Windows Defender Security Center" /v
RMDIR /S /Q "%WinDir%\System32\GroupPolicyUsers"
RMDIR /S /Q "%WinDir%\System32\GroupPolicy"





