Все способы:
- Шаг 1: Изменение файла подкачки
- Шаг 2: Отключение гибернации
- Шаг 3: Удаление ненужных программ
- Шаг 4: Удаление данных обновления
- Шаг 5: Удаление файлов предыдущей системы
- Шаг 6: Устранение вирусной угрозы
- Вопросы и ответы: 1
Шаг 1: Изменение файла подкачки
Одним из основных «потребителей» места на системном разделе является файл подкачки — специальная область, которая использует память накопителя в качестве расширения ОЗУ. В минимальных требованиях Windows 10 указано, что для её работы достаточно 1 Гб «оперативки», но фактически подобное реализуется за счёт этого расширения на диске, которое по умолчанию занимает объём равный 1,5 объёмам физической оперативной памяти.
Если вы не пользуетесь ресурсоёмкими приложениями (например, не играете в требовательные современные игры или не занимаетесь редактированием видео), то файл подкачки можно отключить или уменьшить его размер. О том, как это делается, один из наших авторов уже написал достаточно детальный материал.
Подробнее: Как настроить файл подкачки в Windows 10

Шаг 2: Отключение гибернации
Гибернация позволяет компьютеру вместо полного выключения перейти в особый режим, который экономит энергию и в то же время обеспечивает значительное ускорение последующего запуска. Достигается это ценой создания на диске C: специального раздела, куда сохраняется содержимое оперативной памяти для дальнейшего быстрого развёртывания, чем и объясняется большое потребление места на нужном накопителе, особенно для устройств с 16 Гб RAM и более. Гибернация как таковая больше востребована для ноутбуков, однако и её с успехом может заменить режим сна – менее энергоэффективный, но и практически не влияющий на системный накопитель. На нашем сайте также имеется руководство по отключению данной функции.
Подробнее: Как отключить гибернацию в Windows 10

Шаг 3: Удаление ненужных программ
Вместе с ростом объёмов накопителей и компьютерных мощностей выросли и системные требования множества программ, в том числе и по количеству занимаемого пространства на диске. Большинство софта для Windows предлагают в качестве места для установки в первую очередь раздел C:, и многие пользователи по неопытности и невнимательности разрешают инсталляцию именно туда, что со временем и приводит к засорению раздела. Следовательно, лучший способ устранения конкретно этого источника проблемы – удаление приложений, которые вам больше не требуются.
Подробнее: Как удалять программы в Windows 10

Стоит отметить и ещё одну важную особенность именно Виндовс 10: устанавливаемые в этой системе программы пользуются папками для хранения временных данных AppData и LocalAppData, и порой при деинсталляции системным методом они не очищаются. «Хвосты» от приложений можно удалить вручную, делается это следующим образом:
- Откройте окно «Выполнить» сочетанием клавиш Win+R, затем введите в него запрос
%appdata%и нажмите «ОК». - Появится окно «Проводника» с нужным нам местоположением и множеством папок, каждая из которых представляет собой хранилище данных установленных на компьютере программ. Найдите в списке те, которые принадлежат уже удалённым элементам, и сотрите по одной путём выделения и нажатия комбинации Shift+Del, либо выделите все ненужные (клики левой кнопкой мыши с зажатой Ctrl) и удалите все остатки разом.
Важно! Будьте предельно внимательны, чтобы случайно не удалить данные какой-то важной программы и всегда проверяйте название выделенного элемента!
- После завершения предыдущей операции вернитесь к окну «Выполнить» и теперь введите в него запрос
%localappdata%.Действия в этой папке точно такие же, как и в AppData: выделите ненужные директории и полностью их сотрите.



Отдельно стоит рассмотреть Steam. По умолчанию и клиент магазина, и устанавливаемые из него игры также направляются на системный диск. И если основное приложение занимает немного места, то объём игровых данных, особенно у современных образцов, может превышать 100 Гб. К счастью, решить эту проблему можно без переустановки сервиса и скачанных видеоигр, изменив место загрузки несколькими простыми операциями.
Подробнее: Как изменить место установки игр в Steam

Шаг 4: Удаление данных обновления
Особенности обновления Windows 10 предполагают резервное копирование важных файлов в специальную папку, которая называется WinSxS. Как правило, система время от времени очищает её самостоятельно, но порой происходит так, что механизм этого процесса нарушается, отчего объёмы пространства, которые занимает упомянутая директория, вырастают до размеров в несколько десятков гигабайт. В «десятке» предусмотрены средства проверки состояния каталога WinSxS и его ручной очистки – для получения подробностей воспользуйтесь руководством ниже.
Подробнее: Как очистить папку WinSxS в Windows 10

Шаг 5: Удаление файлов предыдущей системы
Пользователи, которые обновились на Виндовс 10 с предыдущих версий ОС (или просто установили новую поверх старой), могут столкнуться с проблемой забитого системного диска из-за остатков более старой инсталляции – её файлы помещаются в папку с названием windows.old. Обычными средствами (перемещением в «Корзину» или полным стиранием комбинацией Shift+Del) её не удалить, поэтому понадобится применить либо предусмотренные системой, либо сторонние инструменты.
Подробнее: Как удалить windows.old в Windows 10

Шаг 6: Устранение вирусной угрозы
Последней и достаточно редкой причиной проблем со свободным местом на диске C: могут быть вредоносные программы, которыми оказалась заражена система. Как правило, такое поведение характерно для категории так называемых шифровальщиков или троянов, которые накапливают данные для последующей передачи злоумышленникам. Если ни один из предыдущих шагов не решил задачу, вероятнее всего, причина именно в вирусах – незамедлительно воспользуйтесь следующим руководством для устранения заражения.
Подробнее: Борьба с компьютерными вирусами

Наша группа в TelegramПолезные советы и помощь
Пропадает место на жестком диске — разбираемся с причинами
Работая в Windows, будь то XP, 7, 8 или Windows 10, со временем вы можете заметить, что место на жестком диске куда-то исчезает: сегодня его стало на гигабайт меньше, завтра — испарилось еще два гигабайта.
Резонный вопрос — куда девается свободное место на диске и почему. Сразу скажу, что обычно это не вызвано вирусами или вредоносными программами. В большинстве случаев, за пропавшее место в ответе сама операционная система, но есть и другие варианты. Об этом и пойдет речь в статье. Также настоятельно рекомендую к изучению материал: Как очистить диск в Windows. Еще одна полезная инструкция: Как узнать, чем занято место на диске.
Главная причина исчезновения свободного места на диске — системные функции Windows
Одна из основных причин медленного уменьшения количества места на жестком диске — работа системных функций ОС, а именно:
- Запись точек восстановления при установке программ, драйверов и других изменениях, для возможности последующего возврата к предыдущему состоянию.
- Запись изменений при обновлении Windows.
- Дополнительно сюда можно отнести файл подкачки Windows pagefile.sys и файл hiberfil.sys, также занимающие свои гигабайты на вашем винчестере и являющиеся системными.
Точки восстановления в Windows
По умолчанию, Windows выделяет на жестком диске определенное количество места для записи изменений, производимых на компьютере во время установки различных программ и других действиях. По мере записи новых изменений, вы можете заметить, что пропадает место на диске.
Настроить параметры для точек восстановления вы можете следующим образом:
Я не стану советовать, стоит ли отключать данную функцию: да, большинство из пользователей ей не пользуются, однако, при сегодняшних объемах жестких дисков, не уверен, что отключение защиты в значительной степени расширит ваши возможности хранения данных, а вот пригодиться все-таки может.
В любой момент вы можете удалить все точки восстановления с помощью соответствующего пункта настроек защиты системы.
Папка WinSxS
Сюда же можно отнести сохраняемые данные об обновлениях в папке WinSxS, которые также могут занимать значительное количество места на винчестере — то есть место пропадает при каждом обновлении ОС. О том, как очистить эту папку я подробно написал в статье Очистка папки WinSxS в Windows 7 и Windows 8. (внимание: не очищайте эту папку в Windows 10, она содержит важные данные для восстановления системы в случае неполадок).
Файл подкачки и файл hiberfil.sys
Еще два файла, занимающие гигабайты на жестком диске — это файл подкачки pagefile.sys и файл гибернации hibefil.sys. При этом, что касается гибернации, в Windows 8 и Windows 10 вы можете ее даже никогда не использовать и все равно на жестком диске будет файл, размер которого будет равняться размеру оперативной памяти компьютера. Очень подробно на тему: Файл подкачки Windows.
Настроить размер файла подкачки вы можете там же: Панель управления — Система, после чего следует открыть вкладку «Дополнительно» и нажать кнопку «Параметры» в разделе «Быстродействие».

Затем перейдите к вкладке «Дополнительно». Как раз тут вы и можете изменять параметры для размера файла подкачки на дисках. Стоит ли это делать? Я считаю, что нет и рекомендую оставить автоматическое определение его размера. Однако, в Интернете вы можете найти альтернативные мнения на этот счет.
Что касается файла гибернации, то подробно о том, что это и как убрать его с диска можно прочитать в статье Как удалить файл hiberfil.sys
Другие возможные причины проблемы
Если перечисленные пункты не помогли вам определить, куда пропадает место на жестком диске и вернуть его, вот еще некоторые возможные и распространенные причины.
Временные файлы
Большинство программ при работе создают временные файлы. Но не всегда их удаляют, соответственно те накапливаются.
Дополнительно к этому, возможны и другие сценарии:
- Вы устанавливаете программу, загруженную в архиве, не распаковав ее предварительно в отдельную папку, а прямо из окна архиватора и в процессе закрываете архиватор. Результат — появились временные файлы, размер которых равен размеру распакованного дистрибутива программы и автоматически они удалены не будут.
- Вы работаете в Photoshop или монтируете видео в программе, которая создает собственный файл подкачки и происходит сбой (синий экран, зависание) или отключение питания. Результат — временный файл, с очень внушительным размером, о котором вы не знаете и который так же не удаляется автоматически.
Для удаления временных файлов вы можете воспользоваться системной утилитой «Очистка диска», входящей в состав Windows, но она удалит далеко не все такие файлы. Для запуска очистки диска, в Windows 7 введите «Очистка диска» в окно поиска меню «Пуск», а в Windows 8 сделайте то же самое в поиске на начальном экране.

Куда лучший способ — использовать специальную утилиту для этих целей, например, бесплатную CCleaner. Может прочитать о ней в статье Использование CCleaner с пользой. Также может пригодиться: Лучшие программы для очистки компьютера.
Неправильное удаление программ, захламление компьютера своими силами
Ну и наконец тоже весьма распространенная причина того, что места на жестком диске все меньше и меньше: пользователь сам делает все для этого.
Следует не забывать, что удалять программы следует правильно, как минимум, с помощью пункта «Программы и компоненты» в панели управления Windows. Не следует также «копить» фильмы, которые не будете смотреть, игры, в которые не будете играть и прочее на компьютере.
На самом деле, по последнему пункту можно написать отдельную статью, которая будет даже объемнее этой: пожалуй, оставлю это на следующий раз.
Причина
- Во время обновлений Windows создаются ненужные временные файлы.
- Временные файлы создаются во время использования.
- Временные файлы остаются при установке стороннего ПО.
Решение
Для Windows 10.
- Нажмите сочетание клавиш Win+I, чтобы открыть экран Параметры Windows.
- Перейдите в Система > Память, убедитесь, что переключатель в разделе Память включен, и нажмите Изменить способ автоматического освобождения места.
- Нажмите Очистить сейчас в разделе Освободить пространство сейчас.
Для Windows 11.
- Нажмите сочетание клавиш Win+I, чтобы открыть экран Параметры Windows, а затем перейдите в раздел Система > Память.
- Перейдите в раздел Временные файлы > Удалить файлы, чтобы удалить файлы, выбранные по умолчанию.
- Вернитесь на экран Память, нажмите Контроль памяти, выберите Удаление временных файлов и включите переключатель функции Автоматическая очистка пользовательского содержимого.
Если проблема не решена, сделайте резервную копию важных данных и используйте клавишу F10, чтобы восстановить заводские настройки компьютера.
Большинство из Windows 10 Пользователи компьютеров столкнулись с проблемой, что на диске C: заканчивается место. Это раздражает, и никто не любит начинать с нуля. Существует множество методов, если поискать в Google. На самом деле, нет необходимости пробовать их все, потому что многие методы мало помогают. В этой статье представлены 3 наиболее эффективных метода исправления Windows 10 С диском не хватает места.
Содержание:
- Почему на диске C не хватает места в Windows 10
- Что делать, если на диске C не хватает места
- Удалите ненужные файлы, чтобы восстановить свободное место
- Переместить программы и файлы
- Добавить место на диск C из другого тома
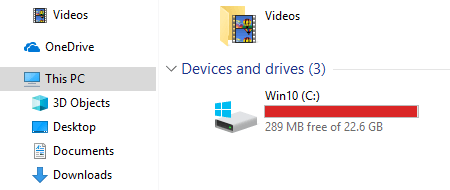
Почему на диске C не хватает места в Windows 10
Как последний Windows Операционная система клиента, стратегия для организации и управления файлами Windows 10 не имеет большой разницы с предыдущими версиями. Так, Недостаточно места на диске все еще очень распространенная проблема в Windows 10. Многие люди отмечают, что на диске системы C не хватает места. Чтобы лучше решить эту проблему, вы должны сначала узнать, почему на диске C не хватает места на Windows 10 настольный компьютер или ноутбук.
Установка программ
Все программы используют системный раздел C как установку по умолчанию напрямую, и многие люди не меняют путь вручную. Чем больше программ вы установили, тем меньше свободного места осталось в этом разделе. Кроме того, некоторые программы для изображений, видео, игр и специальных проектов создают много больших файлов. Это причина, почему C диск становится полным в скором времени на новый компьютер.
Windows Услуги
То же самое со старыми версиями, Windows 10 также загрузите и попросите вас постоянно устанавливать обновления. Каждое обновление использует от сотен МБ до нескольких ГБ.
Другие службы, такие как System Protection и Hibernate, могут создавать файлы размером более 10 ГБ.
Файлы нежелательной почты
Оба формата Windows и сторонние программы могут генерировать временные файлы и другие ненужные файлы. Эти файлы не большие, но их может быть много.
Много Windows 10 у пользователей есть SSD для операционной системы и программ. Он хорош по производительности, но невелик из-за высокой цены. Если вы не создадите диск C как можно большего размера и не используете компьютер правильно, на диске C скоро закончится свободное место.
Что делать, если на диске C не хватает места
Во-первых, вы должны удалить ненужные файлы. Эти файлы могут быть безопасно удалены Windows 10 Встроенная утилита очистки диска. Затем переместите установленные программы и некоторые другие файлы с диска C. Если вам не хватает свободного места, вы можете добавить больше места на диск C из другого раздела.
1. Удалите ненужные файлы, чтобы освободить место
Шаг 1: Press Windows и R на клавиатуре наберите cleanmgr и нажмите Enter.

Шаг 2: Выберите C: диск или любой другой из выпадающего списка и нажмите OK.
Шаг 3: Установите флажки напротив файлов, которые вы хотите удалить. Прочитайте описание внизу, прежде чем нажимать OK если вы не знаете, эти файлы о.
Шаг 4: Нажмите Удалить файлы , чтобы подтвердить действие.
Очистка диска начнет очищаться, время зависит от производительности вашего компьютера и количества файлов.
Шаг 5: Повторите, чтобы очистить системные файлы (необязательно).
Смотрите полное решение для освободить место на диске Windows 10.
2. Переместить программы и файлы (обязательно)
Windows 10 имеет возможность перемещать второстепенные программы на другой том напрямую без переустановки.
Следуйте шагам:
- Press Windows и X на клавиатуре, затем нажмите Настройки> Приложения> Приложения и функции
- Нажмите на приложение или игру.
- Нажмите Двигаемся внизу.
- Выберите новое местоположение из выпадающего списка.
- Нажмите Двигаемся .
- Повторите шаги, чтобы переместить больше предметов.

Сохранить файлы в новом месте (необязательно)
Лучше, чем старые версии, Windows 10 есть новая возможность изменить, где новый контент сохраняется для приложений, документов, музыки, изображений и видео в другое место, шаги:
- Press Windows и X на клавиатуре, затем нажмите Настройки
- Нажмите Система> Память.
- Нажмите Изменение, где сохраняется новый контент недооценивают ее Дополнительные настройки хранилища.
- Нажмите раскрывающийся список, чтобы выбрать новое местоположение и нажмите Применить.

3. Добавьте больше места на диск C из другого раздела.
Разделы диска уже распределены, но вы можете изменить размер раздела без потери данных. Есть бесплатное программное обеспечение для раздела как NIUBI Partition Editor чтобы помочь вам. Он может сжать другой раздел, чтобы освободить свободное место и добавить к диску C. Операционная система, программы и все остальное остаются такими же, как и прежде. Это самый эффективный способ исправить Windows 10 С диском не хватает места.
Скачать бесплатный редактор разделов и следуйте инструкциям по сжатию диска D и расширению диска C:
Шаг: 1 Щелкните правой кнопкой мыши диск D и выберите «Изменить размер/Переместить том», перетащите левую границу вправо во всплывающем окне.
Затем часть свободного пространства слева будет преобразована в нераспределенное.

Шаг: 2 Щелкните правой кнопкой мыши диск C и снова выберите «Изменить размер/Переместить громкость», перетащите правую границу вправо.
Затем нераспределенное пространство будет объединено с диском С.

Смотрите полное решение для выделил больше места на диске С Windows 10 без потери данных.



