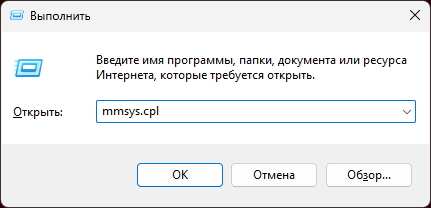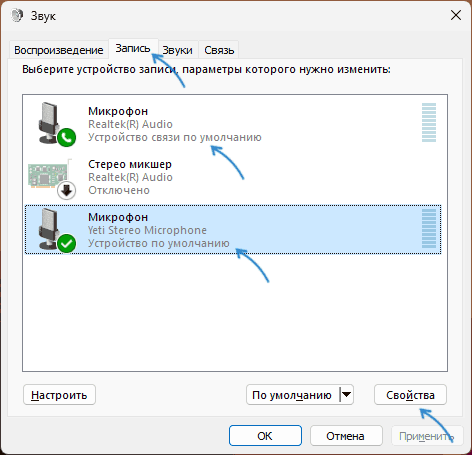Слышу себя, говоря в микрофон — причины и решение
Некоторые пользователи могут столкнуться с тем, что звук с микрофона слышен в наушниках или колонках, особенно это заметно при общении, но возможно и в других ситуациях.
В этой инструкции подробно о том, что делать, если вы слышите себя в микрофоне на наушниках с микрофоном или без, колонках и в других ситуациях. Описанные решения подойдут для Windows 11, Windows 10 и предыдущих версий системы.
Прослушивать с данного устройства в свойствах микрофона
Первое, что следует сделать, если вы слышите себя с микрофона — проверить, не включена ли опция «Прослушивать с данного устройства» в параметрах микрофона и отключить её при необходимости. Универсальный способ сделать это для всех актуальных версий Windows состоит из следующих шагов:
- Нажмите клавиши Win+R на клавиатуре (Win — клавиша с эмблемой Windows), введите mmsys.cpl в окно «Выполнить» и нажмите Enter.
- В открывшемся окне перейдите на вкладку «Запись», выберите микрофон по умолчанию и нажмите кнопку «Свойства».
- Перейдите на вкладку «Прослушать», снимите отметку «Прослушивать с данного устройства» и нажмите «Ок».
- Если на вкладке «Запись» несколько микрофонов, причем в качестве «Устройство по умолчанию» и «Устройство связи по умолчанию» установлены разные микрофоны, проделайте, отключите прослушивание для каждого из них.
Отключение прослушивания с устройства никак не повлияет на работу микрофона: программы и собеседники продолжат слышать звук с него, но он не будет дублироваться в ваших наушниках или колонках.
Помимо описанного способа попасть в соответствующие настройки устройств записи, вы можете использовать один из дополнительных методов:
- Перейти в Параметры — Система — Звук и нажать по пункту «Дополнительные параметры звука».
- Открыть панель управления, а затем — пункт «Звук» (в виде «Значки») или «Оборудование и звук» — «Управление звуковыми устройствами» (в виде «Категория»).
Громкость в колонках у собеседника
Если вы слышите себя с микрофона только когда общаетесь с кем-то: в сети, мессенджере или другой программе, причина может заключаться в сочетании следующих факторов:
- Ваш собеседник (или один из них, если их несколько) использует колонки в качестве устройства воспроизведения звука, а не наушники.
- Громкость колонок и/или их расположение относительно микрофона собеседника таковы, что микрофон «улавливает» и ретранслирует звук с колонок обратно.
В такой ситуации вы будете слышать себя с небольшой задержкой и с отличающейся громкостью: своего рода эхо.
Возможные решения ограничиваются обращением к собеседнику. Вы можете попросить его:
- Использовать наушники
- Уменьшить громкость колонок
- Если это возможно — изменить взаимное расположение колонок и микрофона таким образом, чтобы микрофон улавливал меньше звука, воспроизводимого на колонках
Надеюсь, один из предложенных способов сработает и звук с микрофона, воспроизводимый в наушниках или на динамиках не будет вам мешать.
Если вы слышите себя в наушниках, значит они либо неправильно настроены, либо имеют физическую неисправность конструкции. В случае с неверными настройками все просто — достаточно их поменять. В зависимости от типа гарнитуры сделать это можно по-разному. Рассказываем о самом эффективном способе решении проблемы.
Как избавиться от эха в наушниках
Если в наушниках вы слышите самого себя, то наверняка сможете избавиться от этой проблемы. Чаще всего помочь может простое изменение настроек.
Если гарнитура подключена к ПК на базе ОС Windows, вам необходимо проверить параметры устройств записи и воспроизведения. Для этого сделайте следующее:
- Перейдите в раздел «Панель управления» или «Системные настройки». Найдите в нем подраздел «Звук»/ «Оборудование и звук». Также можно открыть это меню из панели задач, кликнув правой кнопкой мыши на иконку с динамиком и выбрав «Свойства».
- Зайдите во вкладку «Запись», найдите в ней вашу гарнитуру и откройте ее свойства.
- Выберите вкладку «Прослушать».
- Здесь вы увидите пункт «Прослушивать с данного устройства» / «Мониторинг». Уберите галочку напротив этой функции.
- После применения новых настроек вы не должны слышать себя в наушниках.
Если проблема не решилась, попробуйте использовать гарнитуру с другим компьютером или смартфоном — если вы также будете слышать себя во время разговоров, советуем обратиться в сервисный центр для исключения неисправности устройства.
Читайте также:
- Как форматировать текст в WhatsApp на смартфоне=«content_internal_link»>
- Как платить смартфоном вместо карты?=«content_internal_link»>
Редактор направлений «Мобильные устройства» и «Техника для дома»
Содержание
- «Я слышу себя в наушниках, когда говорю в микрофон» — как отключить данный режим в Windows
- Что проверить, если идет прослушивание с микрофона
- 👉 ШАГ 1
- 👉 ШАГ 2
- 👉 ШАГ 3
- 👉 ШАГ 4
- Не работает микрофон в Windows 10 [решение]
- Что делать, если не работает микрофон
- Проверьте настройки конфиденциальности
- Настройка устройств звукозаписи
- Установлены ли «родные» драйвера. Настройки драйверов
- По поводу Skype, Steam и др. приложений для разговоров
- На что еще обратить внимание
- Слышно самого себя в Наушниках! Как исправить?
- Видео: Слышу самого себя в Наушниках! Как исправить?
- Windows 10-64bit Звук с динамиков (наушники) передается в микрофон
- Дубликаты не найдены
- Слышу себя в наушниках через микрофон
- Почему слышно самого себя в наушниках через микрофон
- Как устранить неполадки
- Как избежать таких проблем впоследствии
«Я слышу себя в наушниках, когда говорю в микрофон» — как отключить данный режим в Windows
Вероятнее всего проблема в том, что у вас в Windows включена опция прослушивания с микрофона (она бывает очень полезна при некоторых условиях).
Если вам она мешает — то ее можно либо вовсе откл., либо попытаться убавить ее громкость/чувствительность (выбор по какому пути пойти — есть не всегда, зависит от вашего оборудования).
Ниже покажу пару примеров…
Что проверить, если идет прослушивание с микрофона
👉 ШАГ 1
И так, сначала необходимо открыть панель управления Windows (не путать с параметрами!) и перейти в раздел «Оборудование и звук/Звук».

Оборудование и звук — звук
Далее во вкладке «Запись» у вас будут представлены несколько микрофонов. Тот, который используется по умолчанию (т.е. с которого и идет звук) помечен зеленой галочкой — необходимо открыть его свойства. Пример на скрине 👇.

Свойства текущего микрофона
Во вкладке «Прослушать» посмотрите не стоит ли галочка на пункте «Прослушивать с данного устройства». Если она есть — снимите ее и сохраните настройки.
После этого всё должно начать работать в штатном режиме… 👌

Прослушивать с данного устройства
👉 ШАГ 2
Далее (в этом же разделе звуковых настроек) во вкладке «Воспроизведение» откройте свойства динамиков (наушников), используемых по умолчанию.

Во вкладке «Уровни» обратите внимание на ползунки: «Микрофон», «Лин. вход», «Side», «Center» (в зависимости от железа — их количество и названия у вас могут быть отличными от моего!). 👇
Попробуйте поочередно их несколько убавить, сохранить настройки и проверить работу микрофона. Нередко такой вот простой до-настройки удается добиться качественного звучания…

👉 ШАГ 3
Если предыдущие настройки не дали эффекта — попробуйте перейти в параметры драйвера звука (чаще всего, это какой-нибудь Realtek HD).

Диспетчер Realtek HD появился!
Во вкладке «Лин. вход» можно решить проблему «радикально»: например, выставив громкость записи — на 90-100%, а громкость воспроизведения — на 0-5%. 👇

Диспетчер звука Realtek HD
Важно!
Разумеется, чтобы у вас была возможность открыть подобные панели управления (как на скрине выше) — у вас должны быть установлены аудио-драйвера (с офиц. сайта, а не те, которые автоматически подбирает Windows 10).
👉 ШАГ 4
Ну и нельзя не отметить, что работу микрофона могут корректировать настройки приложения, в котором вы его задействовали.
Например, в Steam для точечной подстройки микрофона: необходимо открыть список друзей, параметры, перейти во вкладку «Голосовые чаты» и отрегулировать уровни громкости, и доп. опции в виде «Шумоподавления», Эхо» и т.д.

Открываем настройки Steam

Доп. настройки шумоподавления, эха и т.д.
Многие пользователи недооценивают эти «галочки», однако, они порой оказывают достаточно сильное воздействие на работу микрофона (многое зависит, конечно, от типа/модели микрофона и ПО).
В рамках этой заметки не могу не сказать еще о «парочки вещей» (особенно, это относится к тем, кто использует микрофон на наушниках — а ведь ему легко можно «найти» альтернативу).
Источник
Не работает микрофон в Windows 10 [решение]
И так, теперь ближе к теме.
Что делать, если не работает микрофон
Проверьте настройки конфиденциальности
Это первое с чего следует начать. Необходимо открыть параметры Windows (не путайте с панелью управления), раздел «Конфиденциальность» (см. скрин ниже).
Примечание : чтобы открыть параметры Windows, нажмите сочетания кнопок Win+i, либо воспользуйтесь меню ПУСК.

Параметры Windows / Кликабельно
Далее во вкладке «Микрофон» сделайте следующее:

Параметры конфиденциальности в Windows 10 | Кликабельно
После внесения изменений в раздел конфиденциальности, перезапустите ОС Windows, попробуйте заново открыть приложение и проверить микрофон. В большинстве случаев, подобные «манипуляции» возвращают работу микрофона.
Настройка устройств звукозаписи
Пожалуй, это второе, на что нужно обратить внимание. Дело тут в том, что при определенных настройках, звук с микрофона может стать практически не слышимым (т.е. он вроде и есть, но едва различимый).
Для проверки подобных настроек, рекомендую открыть панель управления Windows, раздел «Оборудование и звук/Звук» (см. пример на скрине ниже).

Далее перейдите во вкладку «Запись» и откройте свойства текущего микрофона.

Свойства текущего микрофона
Во вкладке «Общие» проверьте, чтобы напротив устройство горел статус «Использовать это устройство (Включено)».

Включено ли устройство

Продолжать работу при переходе на питание от аккумулятора
Во вкладке «Уровни» проверьте:


Отключаем эффекты микрофона
Ну и в последней вкладке «Дополнительно» попробуйте поменять разрядность и частоту дискретизации: установите в режим, например, 24 бит, 48000 Гц (студийная запись).

Формат по умолчанию
Сохранение измененные настройки и проверьте заново работу микрофона.
Установлены ли «родные» драйвера. Настройки драйверов
При установке (обновлении*) Windows 10 инсталлирует в систему «универсальный» драйвер микрофона, который далеко не всегда корректно работает. Поэтому, после установки системы, я всегда рекомендую обновлять драйвер, загрузив его с официального сайта вашего оборудования.


Как можно обновить драйвер микрофона:

PS: если ваш микрофон достаточно старый, возможно, что для него просто нет драйвера для Windows 10. В этом случае можно либо установить на ПК более старую ОС, либо купить более современный микрофон.
Кстати, после обновления и установки драйверов, не забудьте зайти в их настройки и проверить уровни громкости, эффекты и пр. параметры. Как правило, они имеют более приоритетное значение, чем настройки звука в Windows.

Настройка звука, микрофона
По поводу Skype, Steam и др. приложений для разговоров
Также, если касаться того же Skype, обратите внимание на галочку «Разрешить автоматическую настройку микрофона». Не всегда эта «фишка» работает правильно. Рекомендую попробовать ее снять и настроить звук вручную.

В Steam, на мой взгляд, настроек для микрофона еще больше (раздел «Голос»). Можно настроить громкость (в т.ч. выходную), проверить его работу, можно задать определенную клавишу для передачи звука, указать вручную микрофон (актуально, если у вас их несколько).

На что еще обратить внимание
1) 1 вход для наушников
2) Попробуйте запустить средство отладки и поиска неисправностей
Чтобы запустить средство отладки : откройте параметры Windows (сочетание кнопок Win+i), далее откройте раздел «Обновление и безопасность/устранение неполадок», инструмент «Запись звука» (см. скрин ниже).

В течении минуты-другой Windows «задумается», а потом предложит варианты решений (в качестве примера см. скрин ниже).

Набор микрофонов (или стерео-микшер)
3) Проверьте состояние гнезд, кабеля
Кабель перегнут (скручен)
4) Обратите внимание на телефон (может создавать шум/помехи)
Отмечу, что подобное может происходить и из-за радио-телефонов, раций, различных гаджетов и приставок. Можно, конечно, попробовать экранировать устройства, но лучше просто разместить в разные стороны стола.
Источник
Слышно самого себя в Наушниках! Как исправить?
Многие люди сталкиваются с такой проблемой кода им слышно самого себя в наушниках во время записи звука или же просто, когда играют в игры.
Некоторым наоборот хочется слышать себя, но они не слышат.
Я вам покажу где устанавливаются данные настройки и если вы слышите себя в наушниках и хотите это устранить, то вы можете там все это исправить.
Видео: Слышу самого себя в Наушниках! Как исправить?
Итак, нам необходимо зайти в настройки Звука. Для этого в любой поисковой строке набираем «Панель управления» и переходим в панель управления. Если у вас есть значок на рабочем столе панели управления или в меню «Пуск», то можете перейти через него.

Здесь находим пункт «Звук» и заходим в него. Также можно быстро зайти в настройки звука если кликнуть правой кнопкой мыши по иконки динамика в трэе и в открывшемся меню выбрать «Звук».
В первую очередь переходим на вкладку «Запись». На вкладке «Запись» находим свой микрофон, который у нас установлен (он будет отмечен зеленой галочкой), нажимаем на него и переходим в «Свойства».

Здесь переходим на вкладку «Прослушать» и на этой вкладке проверяем отмечена ли у вас вот галочка «Прослушивать с данного устройства». Если эта галочка стоит, то вы будете слышать себя в наушниках, когда говорите в микрофон. В общем если у вас эта галочка стоит, то снимите эту галочку и нажмите «Применить». После этого нажимайте «ОК».

Теперь переходим на вкладку «Воспроизведение», так же находим динамики, отмечаем их и так же заходим в «Свойства».

Здесь переходим на вкладку «Уровни» и проверяем чтобы ползунок в разделе «Микрофон» стоял у нас на нуле, и кнопка справа с изображением динамика была отключена. После этого нажимаем кнопку «Применить».

Таким образом мы с вами устраняем звук, который мы слышим от собственной речи в наушниках. Если вам наоборот нужно услышать свой звук, то проделайте все наоборот. Сначала попробуйте установить галочку, если это не поможет, то проделайте манипуляции с уровнем микрофона.
Вот такие простые и не хитрые настройки позволят вам регулировать слышимость своего звука в наушниках.
Ну а на сегодня все! Ставьте лайки, подписывайтесь на канал, если еще не подписаны. И обязательно поделитесь с друзьями данным видео, нажав на кнопочки соц. сетей.
Источник
Windows 10-64bit Звук с динамиков (наушники) передается в микрофон
Всем доброго времени суток. Столкнулся с такой бедой:
Купил на днях материнскую плату «Asus B85-PRO Gamer» и сразу следом наушники «Sades SA-701 TPower». Установил все драйвера с официального сайта (Версия драйвера звука: 6.0.1.8036, кодек: ALC1150), но столкнулся с неприятной проблемой: звук из динамиков в наушниках передается в микрофон, собеседники в дискорде, игре и т.д. слышат все что происходит, будь это музыка или звуки игры и т.п. Перечитал кучу статей, просмотрел кучу топиков на форумах, ничего мне не помогло. Несколько раз переустанавливал драйвер звука, обновил до последней версии, ничего не помогает. Очень прошу помощи, дабы разобраться с данной проблемой, ибо очень дискомфортно 🙁
Вот настройки самого диспетчера Realtek HD Audio:

Настройки менял по всякому, ничего не помогло. Функции «Подавление эхо» я не нашел.
Также, менял настройки и в самой системе Windows 10, убрал галку с «Прослушивать с данного устройства», ставил галку в улучшениях «Отключение всех звуковых эфектов», во вкладке «Связь» ставил «отключить все остальные звуки» при использовании компьютера для разговора.
Помогите пожалуйста решить эту проблему. Заранее большущее спасибо.
Дубликаты не найдены
У вас каша на компе. И прослушивание включено(нахрена) и динамики в параллель с наушниками работают. Ересь короче, разберите схему нормально, купите удлинитель за 120 рублей и подрубите нормально.
Поподробнее можно? Я не совсем сейчас понял.
Также, менял настройки и в самой системе Windows 10, убрал галку с «Прослушивать с данного устройства»
ставил галку в улучшениях «Отключение всех звуковых эфектов»
Улучшения модифицируют поступающий звук на устройство. То есть вообще никоим боком не относится к проблеме.
Так же у вас стоит галка «объединить входные устройства одного типа».
Короче, чем сложнее схема, тем больше в ней ошибок может быть. По идее проверьте правильность подключения разъемов динамиков и наушников. Вполне возможно, что звук идущий на динамики просто фигачит в линейный вход задней панели, что приводит к появлению «эха».
Потому разъединяйте все устройства(галочку ставьте в «разделить все гнезда бла бла бла», что у вас на скрине, снимаете галку с объединения, отрубаете физически динамики и наушники, отрубаете распараллеливание входов(снимаете галочку в «настроить заднее и переднее бла бла бла» на скрине), после чего уже подрубаете наушники и смотрите по устройствам, где у вас идет звуковой поток.
Отключил с передней части наушники и подключил в мат плату, все четко стало. А что тогда с передней частью, я правильно штекер в мать воткнул от передней панели.
Тут вариантов несколько:
1) у вас звуковуха просто мешает каналы. Может программный баг, может какая-то из опций типа «слияние каналов» совмещает выходной поток с входным.
2) у вас на передней панели идет кз проводов микрофона и динамика. Может повреждение провода, может перегнули и переломили провод, может пыль, может контакт погнулся, может некачественная пайка, в результате чего происходит наложение сигнала(т.е. звук идет в выход динамика, там кз, потому он перенаправляется в вход микрофона).
3) проблемы с материнской платой, повреждены дорожки, отходит контакт, кз и прочая.
4) настройки винды и/или какие-то дополнительные программы.
В случае с КЗ проверить довольно легко, если у вас есть мультиметр и ненужный разъем джек 3,5мм. Просто втыкаете его и смотрите проводимость со всеми контактами на разъеме(один щуп мультиметра на выходе джека(раздербаненном), второй щуп тыкает во все дырочки на разъеме, которым передняя панель подключается к материнке). В принципе распиновка такого разъема есть в интернете и можно проверить, что с чем контачит.
Более сложное решение заключается в коммутации выходов, поставить переключатели, которые будут переключать контакты с динамиков на наушники.
Источник
Слышу себя в наушниках через микрофон
Нередко при записи аудиофайла, играх свой собственный голос слышен в наушниках. Почему так происходит, и что делать в такой ситуации?
Почему слышно самого себя в наушниках через микрофон
Это достаточно распространенная проблема, многим необходимо услышать свой голос, но этого не происходит. Причин может быть множество, например, в неполадках или неправильных настройках подключенного устройства.
Причины неполадок со звуком в наушниках:
Справка! Зная конкретную причину, такую проблему можно с легкостью устранить самостоятельно.
Как устранить неполадки
Зачастую проблема, когда человек слышит себя в наушниках связана с неправильными настройками устройства. Устранить подобные неполадки, можно строго следуя несложным инструкциям:
Подобные несложные манипуляции позволят устранить звук, который пользователь слышит от собственной речи в наушниках.
Многие пользователи, наоборот, ищут информацию о том, как сделать так, чтобы слышать собственный голос в наушниках. Это несложно, все действия требуется провести в обратном порядке.
Иногда, чтобы устранить сигнал своей речи в наушниках необходимо, проверить точность подключения наушников к гнезду (они должны быть включены в разъем красного цвета).
Справка! Если звук слышен вовремя онлайн-игры, возможно требуется сделать меньшее усиление в «Стим» или программном обеспечении.
Применяя советы специалистов исправить любую проблему с компьютером несложно, не занимает много времени.
Как избежать таких проблем впоследствии
Легко ли избежать подобных проблем и неисправностей, что делать, чтобы не испытывать трудности со звуком?
Чтобы предупредить неисправности со звуком рекомендуется использовать только официальные, проверенный драйвера. Для этого следует выбрать в меню панели управления пункт «Звуковые, игровые и видеоустройства». Обратиться в контекстное меню, нажав правой кнопкой мышки и выбрать автоматическое обновление конфигурации выбранного оборудования.
Также стоит систематически проводить проверку и диагностику программной составляющей, а именно звуковых драйверов. Чаще всего трудности со звуком возникают, когда драйвер устарел или неисправен (поврежден вирусами). Произвести обновление устаревших драйверов можно на официальном портале изготовителя установленной звуковой карты. Не стоит прибегать к использованию сторонних ресурсов и непроверенных драйверов, чтобы не усугубить ситуацию, не занести вредоносных программы на компьютер.
Внимание! Чтобы точно быть уверенным, в том, что таких проблем не будет и звук будет качественным, рекомендуется покупать и использовать качественные наушники.
Причин того, что произошли неполадки со звуком и пользователь слышит себя в наушниках не так много, в основном они состоят в технических проблемах устройствах или неграмотно установленных программах, старых или отсутствующих драйверах. С любой из проблем легко справиться, если строго следовать рекомендациям специалистов и следить за исправностью компьютера и всех подключенных устройств.
Источник
Содержание статьи:
- Что проверить, если идет прослушивание с микрофона
- 👉 ШАГ 1
- 👉 ШАГ 2
- 👉 ШАГ 3
- 👉 ШАГ 4
- PS
- Вопросы и ответы: 0
Вопрос от пользователя
Здравствуйте.
Помогите с одной проблемой… Установил на днях новую ОС Windows 10 (до этого пользовался «восьмеркой»). Обновил драйвера, подключил наушники, принтер и т.д. (всё вроде бы работает, синих экранов нет).
Но при разговоре по сети столкнулся с тем, что я слышу себя же в наушниках, когда говорю в микрофон (прямо в режиме онлайн). Это очень отвлекает и мешает, не подскажите почему так происходит?
Здравствуйте.
Вероятнее всего проблема в том, что у вас в Windows включена опция прослушивания с микрофона (она бывает очень полезна при некоторых условиях).
Если вам она мешает — то ее можно либо вовсе откл., либо попытаться убавить ее громкость/чувствительность (выбор по какому пути пойти — есть не всегда, зависит от вашего оборудования).
Ниже покажу пару примеров…
*
Что проверить, если идет прослушивание с микрофона
👉 ШАГ 1
И так, сначала необходимо открыть панель управления Windows (не путать с параметрами!) и перейти в раздел «Оборудование и звук/Звук».

Оборудование и звук — звук
Далее во вкладке «Запись» у вас будут представлены несколько микрофонов. Тот, который используется по умолчанию (т.е. с которого и идет звук) помечен зеленой галочкой — необходимо открыть его свойства. Пример на скрине 👇.

Свойства текущего микрофона
Во вкладке «Прослушать» посмотрите не стоит ли галочка на пункте «Прослушивать с данного устройства». Если она есть — снимите ее и сохраните настройки.
После этого всё должно начать работать в штатном режиме… 👌

Прослушивать с данного устройства
*
👉 ШАГ 2
Далее (в этом же разделе звуковых настроек) во вкладке «Воспроизведение» откройте свойства динамиков (наушников), используемых по умолчанию.

Свойства динамиков
Во вкладке «Уровни» обратите внимание на ползунки: «Микрофон», «Лин. вход», «Side», «Center» (в зависимости от железа — их количество и названия у вас могут быть отличными от моего!). 👇
Попробуйте поочередно их несколько убавить, сохранить настройки и проверить работу микрофона. Нередко такой вот простой до-настройки удается добиться качественного звучания…

Подстройка уровней
*
👉 ШАГ 3
Если предыдущие настройки не дали эффекта — попробуйте перейти в параметры драйвера звука (чаще всего, это какой-нибудь Realtek HD).
Примечание: ссылка на параметры аудио-драйвера для настройки звука обычно «спрятана» либо в трее (рядом с часами в правом нижнем углу), либо в панели управления Windows (режим отображения — «Крупные значки» 👇).

Диспетчер Realtek HD появился!
Во вкладке «Лин. вход» можно решить проблему «радикально»: например, выставив громкость записи — на 90-100%, а громкость воспроизведения — на 0-5%. 👇

Диспетчер звука Realtek HD
Важно!
Разумеется, чтобы у вас была возможность открыть подобные панели управления (как на скрине выше) — у вас должны быть установлены аудио-драйвера (с офиц. сайта, а не те, которые автоматически подбирает Windows 10).
👉 В помощь!
1) Нет значка от диспетчера Realtek HD! Как войти в панель управления Realtek, а то никак не могу настроить звук
2) Как установить драйвер на звук. Поиск аудио-драйверов (на примере Realtek)
*
👉 ШАГ 4
Ну и нельзя не отметить, что работу микрофона могут корректировать настройки приложения, в котором вы его задействовали.
Например, в Steam для точечной подстройки микрофона: необходимо открыть список друзей, параметры, перейти во вкладку «Голосовые чаты» и отрегулировать уровни громкости, и доп. опции в виде «Шумоподавления», Эхо» и т.д.

Открываем настройки Steam

Доп. настройки шумоподавления, эха и т.д.
Многие пользователи недооценивают эти «галочки», однако, они порой оказывают достаточно сильное воздействие на работу микрофона (многое зависит, конечно, от типа/модели микрофона и ПО).
*
PS
В рамках этой заметки не могу не сказать еще о «парочки вещей» (особенно, это относится к тем, кто использует микрофон на наушниках — а ведь ему легко можно «найти» альтернативу).
О чем речь:
- на ноутбуках есть встроенный микрофон и его достаточно легко включить;
- можно приобрести внешний микрофон (он обеспечит гораздо качественнее звук);
- в ряде случаев «виноват» не сам микрофон, а звуковая карта. Неплохо бы проверить, как работает звук через внешнюю аудио-карту (благо, сейчас есть «малютки» в виде флешки, стоимостью всего пару сотен рублей). 👇

Внешний вид универсальной аудио-карты
*
Дополнения — приветствуются!
Если решили проблему иначе — чиркните пару строк в комментариях (заранее благодарю).
Удачи!
👋