Все способы:
- Способ 1: Перезагрузка ПК
- Способ 2: Удаление в «Безопасном режиме»
- Способ 3: Использование архиватора
- Способ 4: Использование «Командной строки»
- Способ 5: Изменение прав доступа
- Вариант 1: Средства Windows
- Вариант 2: Утилита TakeOwnershipEx
- Способ 6: Использование утилит-разблокировщиков
- Способ 7: Использование LiveCD Linux
- Вопросы и ответы: 5
Ошибка удаления файла или папки может быть вызвана разными причинами, начиная от удерживания файла системным процессом и заканчивая отсутствием прав доступа у пользователя.
Способ 1: Перезагрузка ПК
Первое, что можно попробовать сделать, столкнувшись описываемой проблемой, это просто перезагрузить компьютер. Если проблема была вызвана каким-то мелким сбоем, или одна из запущенных программ блокировала удаление, после перезапуска системы файл удалится с первой же попытки.
Способ 2: Удаление в «Безопасном режиме»
Если файл продолжает удерживаться некритичным системным или сторонним процессом, избавиться от такого файла поможет загрузка ПК в «Безопасном режиме».
- Откройте сочетанием клавиш Win + R окошко быстрого выполнения команд, введите в него
msconfigи нажмите «OK». - В открывшемся окне утилиты «Конфигурация системы» переключитесь на вкладку «Загрузка», отметьте флажком опцию «Безопасный режим» и подтвердите кнопкой «OK».
- Подтвердите перезагрузку компьютера.


После того как Windows 10 загрузится в безопасном режиме, попробуйте удалить проблемный файл обычным способом. Чтобы загрузиться в штатном режиме, снова запустите утилиту «Конфигурация системы» и на вкладке «Общие» включите опцию «Обычный запуск», после чего сохраните настройки и перезагрузитесь.

Способ 3: Использование архиватора
Это решение может быть эффективно, если нужно удалить файл или папку с длинным путем или точками/пробелами в конце имени этого файла. Подойдет любой популярный архиватор, тот же WinRAR или 7-Zip. Рассмотрим удаления файла на примере работы с WinRAR.
Скачать WinRAR
- Кликните по неудаляемому файлу правой кнопкой мыши и из контекстного меню выберите «Добавить в архив».
- Дайте создаваемому архиву короткое имя, в параметрах архивации включите опцию «Удалить файлы после архивации» и нажмите кнопку «OK».


Так как большинство архиваторов игнорируют ограничения с использованием длинных путей в Windows, файл должен удалиться без проблем. После этого удалите и сам архив.
Способ 4: Использование «Командной строки»
Для удаления файлов с длинными путями или некорректными именами можно использовать классическую «Командную строку».
- Запустите консоль из поиска Windows 10 — так вы найдете ее быстрее всего. Вызывать «Командную строку» необходимо от имени администратора.
- Сформируйте и выполните в консоли команду виду
del \\?\C:\fullpath.txt, где C — буква диска, а fullpath — полный путь к удаляемому файлу, включая его название (пример на скриншоте). Если в конце имени файла имеются точки или проблемы, не забудьте их указать, так как они тоже являются частью пути.


Способ 5: Изменение прав доступа
Отсутствие у пользователя прав доступа на объект — одна из самых распространенных причин ошибки удаления файла. Устранить ее можно путем получения на файл полных прав, после чего снова попытаться стереть объект.
Вариант 1: Средства Windows
- Откройте «Свойства» проблемного файла.
- Переключитесь в открывшемся окошке свойств на вкладку «Безопасность» и нажмите кнопку «Дополнительно».
- Нажмите «Отключение наследования» в окне «Дополнительные параметры безопасности».
- Выберите опцию «Преобразовать унаследованные разрешения в явные разрешения этого объекта».
- Убедитесь, что владельцем файла являетесь вы как пользователь или администратор. В противном случае нажмите ссылку «Изменить», чтобы перейти к замене владельца.
- Введите в открывшемся окошке выбора пользователя или группы ваше имя локального пользователя или имя вашей учетной записи Microsoft и нажмите «ОК».
- Сохраните настройки.
- Нажмите в предыдущем окне «Свойств» кнопку «Изменить».
- Если нужный пользователь или группа отсутствует в списке, нажмите в окошке разрешений для групп кнопку «Добавить» и добавьте пользователя или администратора (себя) как было показано в Шаге 6.
- Выберите группу, в которой вы состоите («Администраторы» или «Пользователи») и выставьте для нее полные права доступа. Сохраните внесенные изменения.








Вариант 2: Утилита TakeOwnershipEx
Более простым способом получения прав доступа на файл или каталог является использование сторонней утилиты TakeOwnershipEx. Эта небольшое бесплатное решение позволяет текущему пользователю получить права на объект одним кликом мыши.
Скачать TakeOwnershipEx с официального сайта
- Скачайте архив с утилитой с официальной страницы разработчика и распакуйте его.
- Запустите исполняемый файл TakeOwnershipEx-1.2.0.1.exe и установите утилиту.
- Кликните правой кнопкой мыши по проблемному файлу и из контекстного меню выберите опцию «Получить доступ/Восстановить права».
- В случае удачи утилита вернет сообщение «Получен полный доступ к файлу/папке».

Способ 6: Использование утилит-разблокировщиков
Для удаления так называемых неудаляемых файлов в Windows 10 можно использовать специализированные приложения-разблокировщики. Их применение эффективно в тех случаях, когда файл или другой объект удерживается каким-либо системным или сторонним процессом, также они позволяют удалять файлы и папки с длинными или некорректными именами. Ознакомиться со списком этих инструментов, а также посмотреть примеры их использования можно по этой ссылке.
Подробнее: Программы для удаления файлов, которые не удаляются
Способ 7: Использование LiveCD Linux
Это самый надежный и эффективный, но при этом самый сложный способ избавиться от неудаляемого файла или любого другого объекта. Суть его заключается в получение монопольного доступа к файловой системе компьютера путем его загрузки с LiveCD на базе Linux. Подойдет любой LiveCD с файловым менеджером на борту, так, в данном примере использован дистрибутив Puppy Linux.
Подробнее:
Инструкция по записи LiveCD на флешку
Программы для создания загрузочной флешки
- Скачайте загрузочный образ и запишите его на флешку с помощью Rufus или аналогичной программы.
- Загрузите компьютер с LiveCD.
Читайте также: Настраиваем BIOS для загрузки с флешки
- Выберите на рабочем столе Linux раздел с файлом, который хотите удалить. Если вы не знаете, какой именно это раздел, проверьте все их по очереди.
- Кликните по удаляемому файлу правой кнопкой мыши и выберите в контекстном меню опцию «Delete».
- Подтвердите удаление нажатием кнопки «Yes».



Процедура удаления файлов в других LiveCD может немного отличаться, но суть примерно та же.
Наша группа в TelegramПолезные советы и помощь
Причины, из-за которых папка или файл не удаляются
Есть несколько вероятных причин, из-за которых операционная система не хочет удалять файл или папку:
- Повреждение после системного сбоя. Причиной может стать скачок электричества и нештатное выключение компьютера, ошибка в работе программы или операционной системы.
- Файл или папка задействованы в работе какой-либо программы или системного процесса, в том числе, если файл используется кем-то в вашей локальной сети.
- Заражение вирусом или из-за подозрения на заражение файл находится в карантине антивирусного приложения. Тут уж без антивируса не обойтись.
- Удаление файла заблокировано в его свойствах, а на изменение этих параметров у пользователя не хватает прав.
- В неудаляемой папке находятся скрытые файлы, которые просто не отображаются. Настройте параметры отображения файлов в папке, чтобы показывалось всё.
Как удалить файл, который не получается удалить, и что надо учесть прежде, чем пытаться
Для начала приведём несколько способов, для которых не требуются сторонние программы. Все манипуляции вы сможете сделать при помощи системных инструментов Windows. В конце статьи вы найдёте специальные программы для удаления файлов, если проблему не удалось решить без них.
Безопасно стирать можно только то, что не влияет на работу ОС и других программ. Если вы начинающий пользователь, лучше вообще не трогайте неудаляемый файл и найдите знающего человека.
Как удалить проблемный файл с помощью средств Windows
Существует несколько простых способов удалить «битый» или заблокированный файл без дополнительного программных средств.
Снять задачу, которая блокирует файл
Если повреждённый или просто заблокированный файл задействован какой-либо программой, закройте её и попробуйте снова выполнить процедуру удаления. Возможно, программа работает в фоновом режиме, и у неё нет окна. Вот как посмотреть, какие программы работают с файлами:

Одновременно нажмите клавиши Ctrl, Alt и Esc — появится Диспетчер задач.
Настройте разрешение для действий с файлом
Если у вас есть достаточно прав на вашем ПК (в идеале — права администратора), удалить файл часто помогает настройка разрешений для работы с файлом. Для этого:

Откройте проводник, нажмите на файл правой кнопкой мыши и выберите «Свойства».
Перезагрузите компьютер
Перезагрузка ОС остановит все текущие процессы. В том числе те, которые не дают удалить файл или папку. Перезагружайте ПК через меню «Пуск», чтобы процесс был выполнен корректно.
Переведите ПК в безопасный режим
Не помогла перезагрузка? Возможно, блокирующий процесс загружается в память каждый раз при включении ПК. Обойти эту проблему поможет безопасный режим. С его помощью ОС запускает только базовые свои компоненты — в том числе для работы с файлами.
Потребуется особая перезагрузка. На экране входа в ОС Windows 10 или 11 нажмите кнопку для выключения, предварительно зажав клавишу Shift. Выберите перезагрузку. В процессе перезагрузки вы увидите список особых параметров, где и нужно будет выбрать безопасный режим. После удаления файла или папки перезагрузите компьютер обычным образом.
Выполните восстановление системы из резервной копии
Windows регулярно и автоматически создаёт точки восстановления системы, если это предусмотрено пользовательскими настройками. Например, это часто происходит при обновлениях ОС и браузеров, установке и удалении программ. Откат к одной из таких точек — вероятный вариант решения проблемы неудаляемого файла, особенно при системных сбоях.
Восстанавливая состояние системы, вы должны хорошо понимать, что делаете. Со времени создания подходящей точки восстановления могло пройти много времени, в течение которой вы устанавливали и удаляли программы, вносили изменения в настройки работы ОС. Всё эти действия откатятся, как будто в ничего не совершали.

Найдите через панель управления опцию «Восстановление».
Какие существуют программы для удаления файлов
В интернете можно найти немало так называемых программ-разблокировщиков. С их помощью вы можете получить доступ к заблокированному или повреждённому файлу и стереть его. Однако использование программ не должно вас успокаивать с точки зрения безопасности таких действий: вы всё равно должны быть уверены, что удаление не повредит работе вашего ПК.
Одна из популярных программ для разблокировки файлов — IObit Unlocker.

После установки программы кликните по файлу или папке правой клавишей мыши. В выпадающем меню появится пункт IObit Unlocker. Нажмите на него и выберете «Разблокировать» на панели программы.
Подобным же образом работает несколько популярных программ:
- LockHunter;
- EMCO UnLock IT;
- Uninstall Tool;
- Revo Uninstaller.
Резервное копирование — «гигиеническая» норма для любого грамотного пользователя ПК или смартфона. И если есть проблема с местом на вашем гаджете, делайте резервную копию в облаке. К слову, подключив МТС Premium, вы получите целых 512 ГБ в облаке МТС Вторая память.
Использование операционных систем Windows 7 и Windows 10 дает возможность пользователю выполнять сложные задачи, работать с файлами, создавать контент. Тем не менее, пользователи часто становятся свидетелями тех или иных ошибок. Распространенной считается ошибка 0x80070091, она появляется при попытке удаления файлов на внешнем HDD или системном диске компьютера. При попытке удаления появляется уведомление о том, что произошла непредвиденная ошибка. Сообщение также указывает, что папка не пуста и выдает код ошибки в виде 0x80070091. Мы разобираемся в том, почему система не удаляет папку 0x80070091 и как можно исправить эту ошибку.
Причины ошибки 0x80070091 в Windows 7, 10
Нет одной определенной причины того, почему данная ошибка появляется при удалении той или иной папки. Это может свидетельствовать о том, что системные файлы повреждены, что в операционной системе есть вирусы или стороннее программное обеспечение блокирует доступ к файловой системе. Несмотря на всю серьезность и количество возможных причин, проблема решается, пользователи могут сделать это самостоятельно, не прибегая к услугам сервисных центров. Есть несколько способов того, как удалить папку и решить возникшую проблему.
Как удалить папку при ошибке 0x80070091?
Если не удалось удалить папку 0x80070091 и ошибка появляется постоянно, то следует изначально сделать простые шаги по решению. Прежде всего, есть смысл в том, чтобы попробовать переименовать папку и перезагрузить систему. Часто после этих действий проблема решается. Такой способ решения актуальный в том случае, если поломка происходит только лишь с одной определенной папкой. Если проблема носит массовый характер по всей системе, то здесь нужен более серьезный подход. Следует перейти к способам решения проблемы ниже.
Способ 1: запускаем проверку системы на наличие ошибок
В большом количестве случаев такая ошибка появляется именно по причине того, что в файловой системе возникают ошибки. Благо в операционной системе Windows есть встроенный функционал для запуска проверки система на наличие ошибок. Данный инструмент позволяет проверить систему на наличие ошибок и если они есть, то исправить неполадки в автоматическом режиме. Способ решения довольно простой, поэтому рекомендуется начать именно с него. Чтобы произвести проверку системы на ошибки, необходимо выполнить следующие действия:
- Запустить командную строку с правами администратора.
- Ввести команду sfc /scannow и нажать Enter.
- Ожидать окончания полной проверки системы.
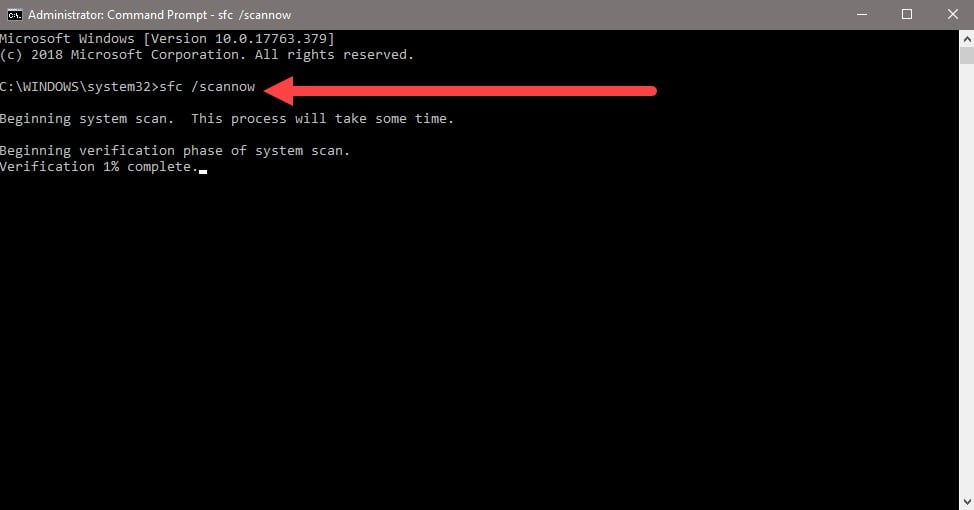
Процесс может быть довольно длительный, все зависит от производительности ПК и состояния операционной системы файлами. После того как проверка будет закончена, необходимо перезагрузить Windows и попытаться удалить ту папку, которая ранее выдавала ошибку. Если удаление произошло успешно и без дополнительных проблем, то можно просто эксплуатировать систему. Если же ошибка снова появилась, то необходимо перейти к следующему пункту для решения.
Способ 2: сканируем диск через chkdsk
В системе Windows есть еще один встроенный инструмент для проверки файлов и их восстановления. Это более серьезная функция, которая срабатывает при очередной перезагрузке и проверяет все файлы на наличие повреждений. Если запустить правильную команду, то инструмент не просто будет находить саму проблему, но и устранит ее. В большинстве случаев именно проверка через chkdsk дает положительный результат. Данная проверка решает множество системных проблем, ее часто запускают тогда, когда появляются торможения или ошибки во время работы. Чтобы выполнить сканирование chkdsk, необходимо выполнить следующие действия:
- Зайти в командную строку с правами администратора.
- Ввести команду chkdsk /f /r С: (где буква С: это тот диск, который нужно проверить. Посмотрите предварительно, какую букву получил переносной диск, если проблема возникла на нем).
- Если появится сообщение о том, что невозможно выполнить проверку на этом томе, то нажмите «Y», чтобы отключить его и запустить проверку.
- После того как проверка начнется, необходим ожидать ее окончания и загрузки системы, если проверяется системный диск.
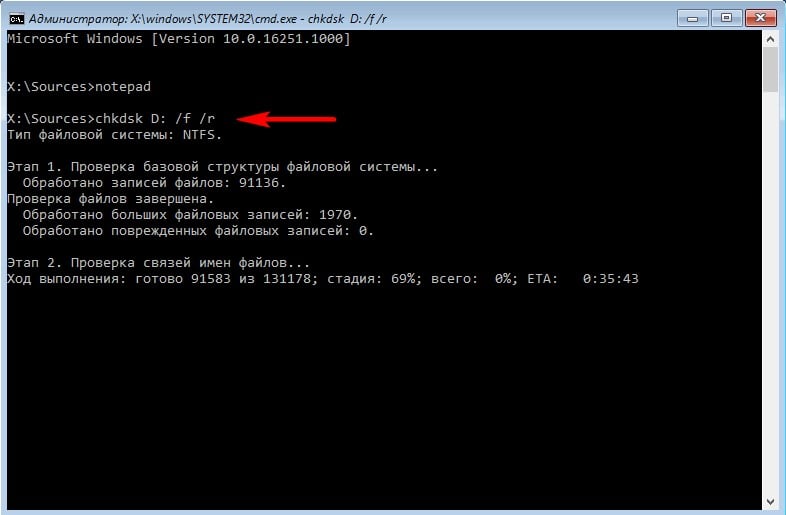
Данная проверка может отнимать довольно много времени, если речь идет о диске большого объема со множеством файлом. Но при этом инструмент позволит найти проблемы, восстановит их и создаст отчет, где по желанию можно будет все изучить. Если это не помогло в решении и ошибка продолжает появляется при попытке удаления папки, то следует перейти к следующему способу.
Способ 3: удаляем вирусы
Нередко именно вирусы в операционной системе являются причиной возникновения подобных проблем. Стороннее ПО попросту вмешивается в работу системы, отбирает у пользователя права на удаление или редактирование файлов. Возможно, именно та папка, которую не удается удалить, является зараженной. Вирус мог попасть в систему разными способами, необходимо решать проблему исходя из того, что уже есть. Самым простым решением будет проверка Windows на вирусы. В Windows 10 есть встроенное антивирусное ПО с очень хорошими показателями. Необходимо зайти в «Защитник Windows», после чего выбрать там пункт «Проверка всей системы на наличие вирусов».
Следует помнить о том, что антивирусные базы не должны быть устаревшими, защитник должен быть официальным и поддерживаться разработчиком. После того как программа найдет вирусы, их необходимо удалить. Если это невозможно сделать сейчас, то программа предложит выполнить удаление сразу после перезагрузки. По завершению проверки необходимо обязательно перезагрузить компьютер и попробовать удалить папку, которая ранее не поддавалась этому действию.
Способ 4: используем чистую загрузку Windows
Проблема может скрываться также в сторонних драйверах и программах, которые пользователь самостоятельно установил ранее. Перед тем как удалять все подряд и пытаться таким способом решить проблему, необходимо понять, действительно ли она в этом. Для того чтобы выполнить диагностику, изначально необходимо произвести чистую загрузку Windows. После такой загрузки в системе будут отключено все стороннее ПО, в том числе установленные ранее программы и драйвера. Если после такой загрузки ошибка 0x80070091 больше не появляется, то это уже говорит о том, что проблема найдена. Чтобы выполнить чистую загрузку, выполните следующие действия:
- Запустите командное окно «Выполнить», для этого зажмите клавиши Win + R.
- Введите в окне команду msconfig для входа в системные настройки.
- Перейдите на вкладку «Службы» и выберите там «Скрыть все службы Майкрософт», а потом установите галочку напротив «Отключить все».
- Следуйте в раздел «Запуск», после чего кликните по «Открыть диспетчер задач».
- Поочередно выберите каждый элемент запуска и отключите его.
- Нажмите «ОК» и согласитесь с требованием перезагрузить систему.
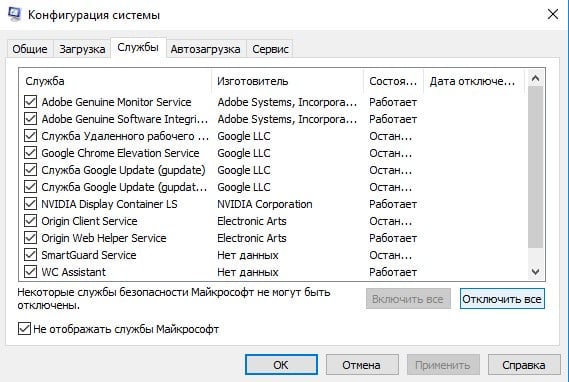
Запуск чистой ОС возможен в Windows 7, 8, 10, после перезагрузки можно будет попробовать убрать папку. Если положительный результат появился, то нужно искать программное обеспечение, которое работает мешает при стандартном запуске операционной системы.
Как можно заметить, самостоятельно решить проблему возможно. Если возникает ошибка 0x80070091 и не получается удалить папку, то необходимо просто попробовать применить вышеперечисленные способы. С этой задачей может справиться даже новичок, который ранее никогда не углублялся в системные настройки своей ОС.
Как удалить папку, если она не удаляется
Семь рабочих способов избавиться от ненужной директории.
1. Перезапустите компьютер
Если у вас нет времени вникать в ситуацию, просто перезагрузите компьютер. Во многих случаях после этого проблемная папка удаляется обычным способом.
2. Воспользуйтесь архиватором в Windows
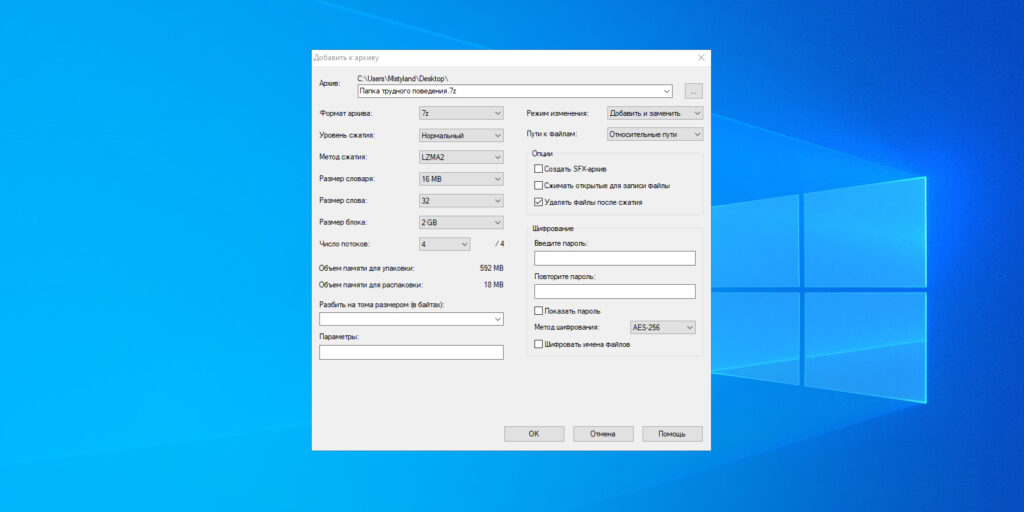
Если при попытке удаления Windows сообщает, что ей не удаётся найти этот элемент, вам может помочь архиватор. Подойдёт 7Zip, WinRAR или аналогичный вариант. Запустите его и заархивируйте проблемную папку, предварительно отметив опцию «Удалять файлы после сжатия». Программа должна автоматически стереть директорию, а вам останется лишь избавиться от созданного архива.
3. Удалите папку через учётную запись администратора

Невозможность удалить директорию может быть связана с правами доступа. В таких случаях система требует пароль от учётной записи администратора или просто сообщает об отсутствии необходимых прав.
Эта ситуация может возникнуть в большинстве операционных систем — Windows, macOS и дистрибутивах Linux. Чтобы обойти ограничение, придётся либо сразу ввести запрошенный пароль, либо войти в систему как администратор и только после этого удалить папку.
4. Проверьте систему Windows на вирусы
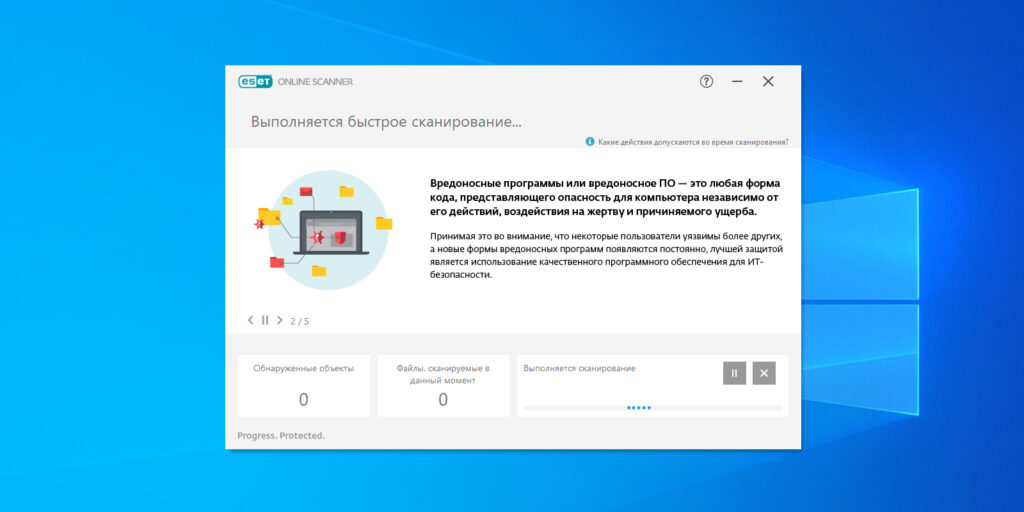
Вирусы и другое вредоносное ПО в Windows также могут препятствовать удалению папки. Проверьте компьютер с помощью антивируса, после чего попробуйте избавиться от директории повторно.
5. Проверьте, чтобы внутри папки не было заблокированных файлов
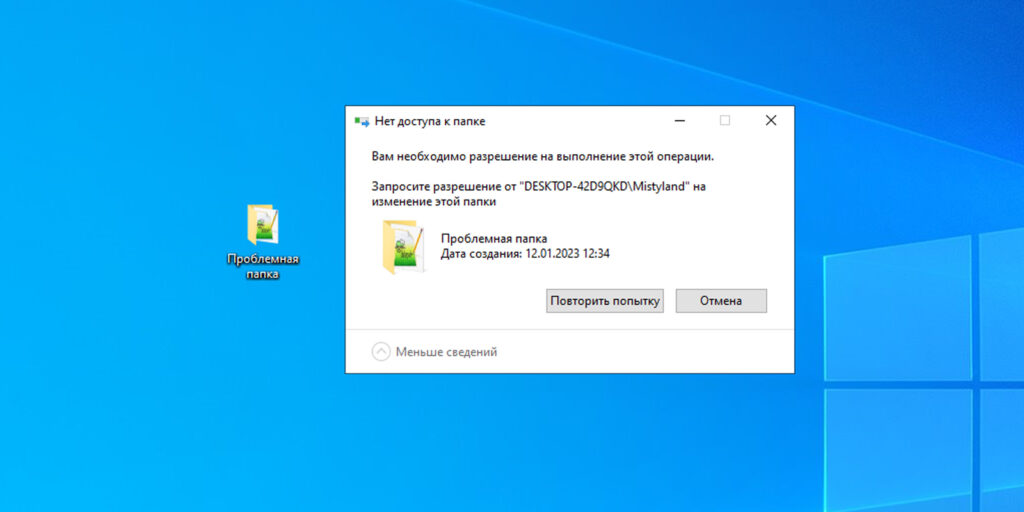
Часто избавиться от папки не выходит из-за того, что вложенные в неё файлы используются теми или иными программами. Также эти документы могут быть защищены от изменений, включая удаление. Проверить, имеет ли место такой конфликт, очень легко: откройте директорию, выделите внутренние файлы и попытайтесь отправить их в корзину.
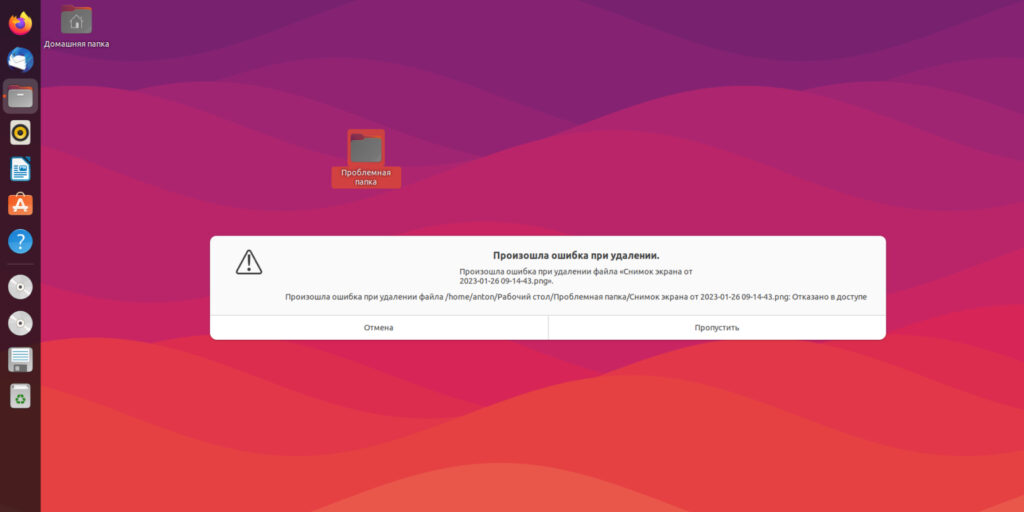
Если файл задействован какой-то программой, то для его удаления в этом случае придётся закрыть её и повторить попытку.
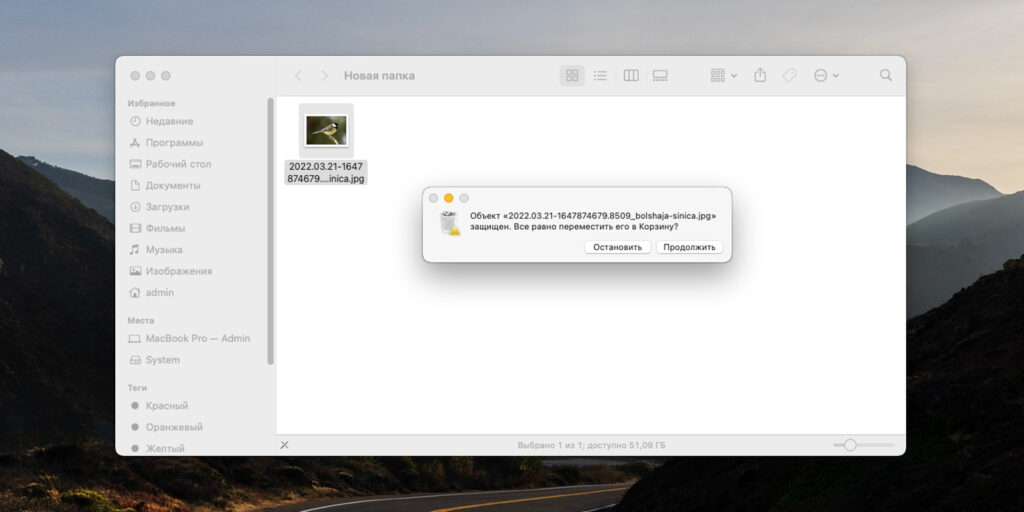
Если же система откажется удалять один или несколько объектов из-за установленной защиты, то разблокируйте их с помощью системных инструментов.
Во всех операционных системах порядок действий один и тот же. Необходимо открыть свойства файла правой кнопкой мыши и в разделе с правами доступа исправить владельца папки, а также указать, какие группы пользователей могут изменять его.

В Windows изменить права доступа можно по пути «Свойства» → «Безопасность» → «Дополнительно». В пункте «Владелец» нужно нажать «Изменить», далее «Дополнительно» и «Поиск». Затем в списке укажите текущую учётную запись и подтвердите выбор. Это поможет открыть файлы и папку для удаления.
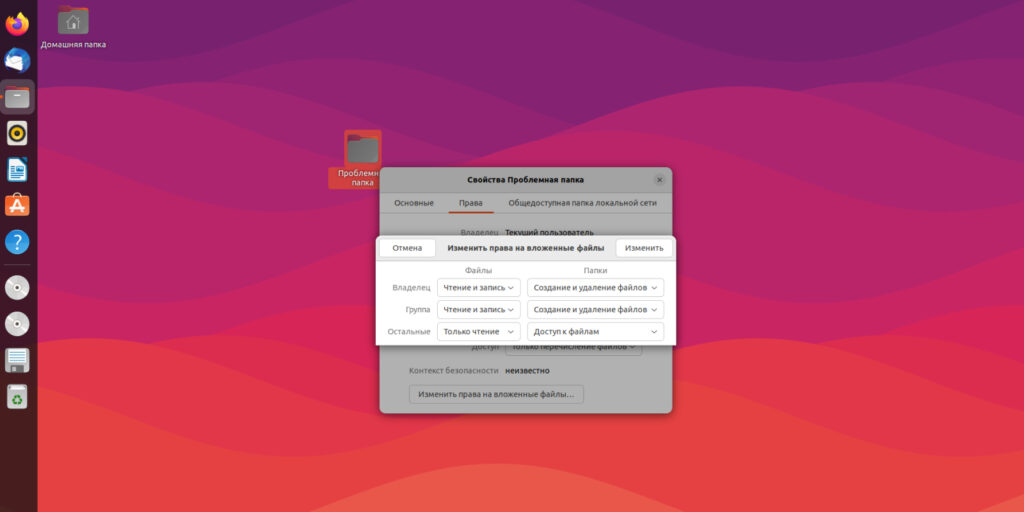
В Ubuntu нужно выделить папку правой кнопкой и в разделе «Права» указать доступные действия из вашей учётной записи для вложенных файлов.
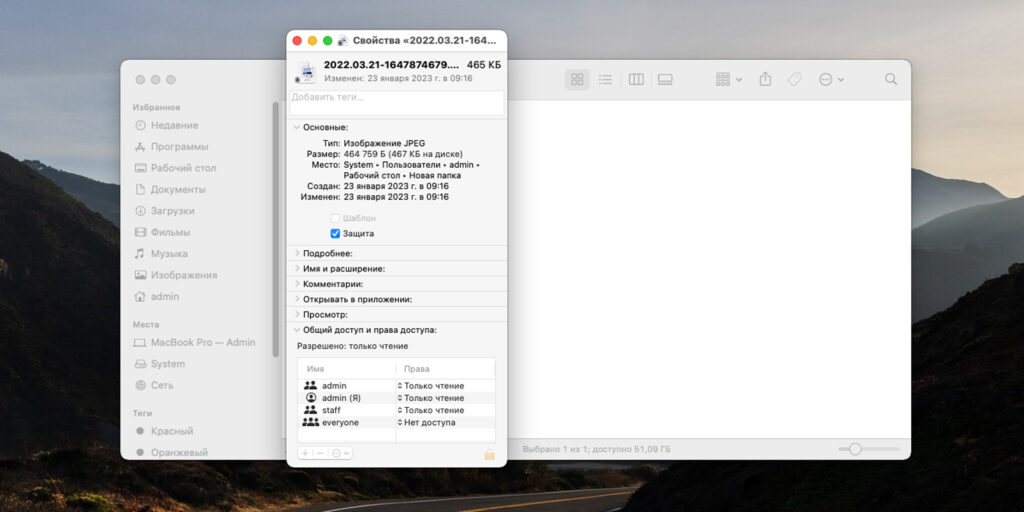
В macOS через настройки свойств файла можно отключить защиту, а также перенастроить права доступа на документ так, чтобы его получилось удалить вместе с папкой.
6. Воспользуйтесь сторонним менеджером файлов в Windows и macOS
Если стандартный проводник отказывается удалять объект, попробуйте сделать это в стороннем менеджере файлов.
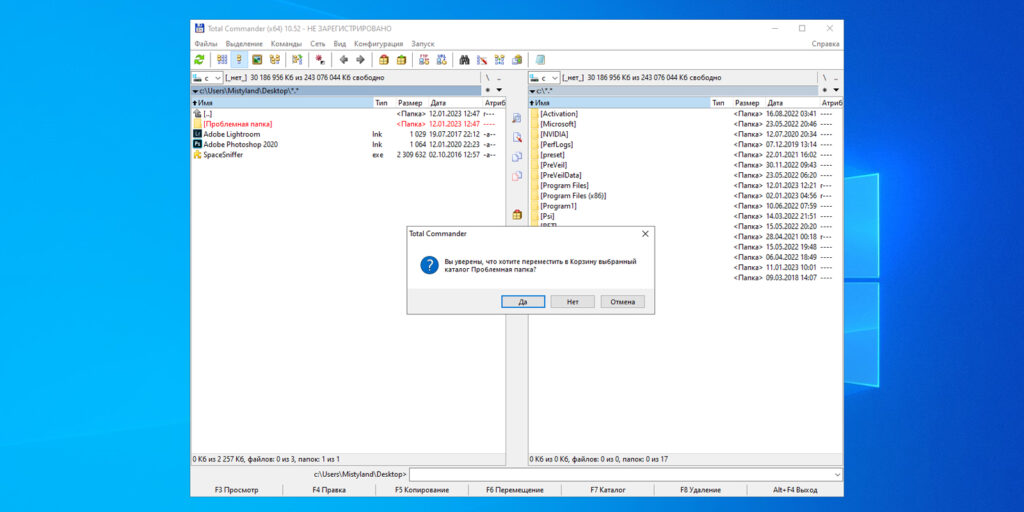
1 / 0
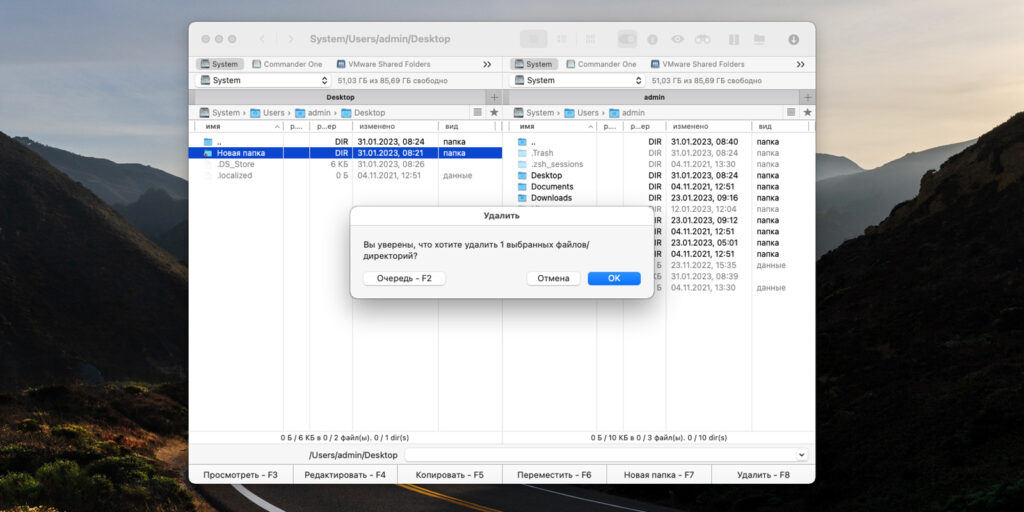
2 / 0
К примеру, в Total Commander (Windows) или Commander One (macOS).
В Linux Ubuntu система предлагает сразу избавиться от папки без перемещения в корзину, если этот каталог защищён от стандартного удаления.
7. Удалите папку в безопасном режиме
Если другие способы не помогают, загрузите компьютер в безопасном режиме, найдите проблемную директорию и удалите её.
Этот материал впервые был опубликован в январе 2018 года. В феврале 2023-го мы обновили текст.
