Все способы:
- Способ 1: Перезагрузка компьютера
- Способ 2: Обновление Windows
- Способ 3: Проверка системных файлов
- Способ 4: Восстановление системы
- Способ 5: Обновление драйверов
- Способ 6: Отключение антивируса
- Способ 7: Удаление приложения
- Способ 8: Проверка жесткого диска
- Способ 9: Проверка оперативной памяти на ошибки
- Способ 10: Восстановление/обновление BIOS
- Вопросы и ответы: 0
Способ 1: Перезагрузка компьютера
Ошибки типа «Прекращена работа программы» в Windows 10 могут возникать из-за временных проблем с программным обеспечением, конфликтов в системе и тому подобное. Перезагрузка компьютера в отличие от выключения и включения — эффективный способ ее устранения, поскольку так ОС закрывает все приложения и процессы, очищает оперативную память и создает новый сеанс. А выключение и включение не всегда дают тот же эффект, поскольку у многих пользователей включен «Быстрый запуск», который как раз может провоцировать появление различных мелких сбоев.
Есть множество способов выполнения поставленной задачи, например через меню «Пуск»:
- Нажмите на кнопку «Пуск» в левом нижнем углу экрана и кликните по иконке питания.
- Из появившегося меню выберите опцию «Перезагрузка».

Способ 2: Обновление Windows
Ошибка с конкретной программой бывает из-за устаревшей версии операционной системы. Обновление Windows 10 иногда помогает устранить ее, так как в новых релизах разработчиками обычно исправляются различные баги и улучшается совместимость с программами.
Подробнее: Как обновить Windows 10 до последней версии

Способ 3: Проверка системных файлов
Поврежденные или отсутствующие системные файлы негативно сказываются на стабильности работы ОС. При возникновении необъяснимых ошибок рекомендуется проверить их с использованием консольных утилит SFC (System File Checker) и DISM (Deployment Image Servicing and Management).
SFC сканирует и восстанавливает поврежденные системные данные, в то время как DISM используется для обслуживания образов Windows, включая те, которые применяются для загрузки ОС.
Подробнее: Как проверить целостность системных файлов в Windows 10

Способ 4: Восстановление системы
Ошибка «Прекращена работа программы» может возникнуть из-за недавних изменений в системе, таких как установка нового программного обеспечения или обновление драйверов. Восстановление Windows 10 позволяет вернуться к предыдущему состоянию, когда неполадки еще не было. Эта процедура не затрагивает личные файлы пользователя, но удалит недавно инсталлированные программы и драйверы.
Подробнее: Откат к точке восстановления в Windows 10

Примечание! Перед началом процесса восстановления Виндовс рекомендуется создать резервную копию важных файлов, чтобы избежать потери данных в случае возникновения непредвиденных проблем.
Способ 5: Обновление драйверов
Еще неполадка случается из-за устаревших или поврежденных драйверов. Они являются важной частью операционной системы, поскольку обеспечивают взаимодействие Windows 10 с аппаратными компонентами компьютера. Рекомендуем обновить это программное обеспечение до последней версии и повторить попытку запуска программы.
Подробнее: Установка драйверов стандартными средствами Windows

Обратите внимание! Перед обновлением драйверов рекомендуется создать точку восстановления, чтобы в случае возникновения непредвиденных проблем можно было легко вернуться к предыдущему состоянию Виндовс.
Способ 6: Отключение антивируса
Иногда антивирусное программное обеспечение вмешивается в работу других приложений и вызывает ошибку «Прекращена работа программы». Отключение антивируса может помочь определить, является ли он причиной возникновения неполадки.
Подробнее: Как отключить антивирус

Примечание! Отключение защитного программного обеспечения сделает ваш компьютер более уязвимым для вирусов и других угроз безопасности. Поэтому рекомендуется включить его снова сразу после завершения проверки.
Способ 7: Удаление приложения
Иногда новые приложения, которые вы устанавливаете на свой компьютер, могут вызывать конфликты с уже имеющимися программами или с самой операционной системой, что приводит к ошибке «Прекращена работа программы». Если вы недавно установили новый софт и заметили, что после этого начались проблемы, попробуйте его удалить.
Подробнее: Установка и удаление программ в Windows 10

Важно! Некоторое программное обеспечение не получится удалить стандартными методами, в таких случаях потребуется выполнить принудительную деинсталляцию. Процедура отличается для разных приложений. Подробнее об этом рассказывается в другой статье.
Подробнее: Методы принудительного удаления программ в Windows 10

Способ 8: Проверка жесткого диска
Также неполадка порой возникает из-за проблем с жестким диском. Например, если на нем есть поврежденные сектора, куда как раз записана часть программы, которую вы пытаетесь запустить. Проверка накопителя на ошибки и их последующее исправление поможет устранить проблему. Однако стоит понимать, что устранены могут быть только программные повреждения. Если они носят физический характер, диск понадобится менять, пока он еще работает и может быть использован для переноса данных на новое устройство.
Подробнее: Как выполнить диагностику жесткого диска

Способ 9: Проверка оперативной памяти на ошибки
Редко, но ошибки в работе оперативной памяти также вызывают рассматриваемую ситуацию. Исправляются программные сбои как средствами самой ОС, так и сторонним софтом. На нашем сайте есть отдельный материал на эту тему.
Подробнее: Проверка оперативной памяти в Windows 10

Примечание! Проверка оперативной памяти занимает некоторое время, на протяжении которого компьютер будет недоступен для использования. Поэтому рекомендуется запланировать эту процедуру на тот период, когда вы не планируете использовать ПК.
Способ 10: Восстановление/обновление BIOS
Крайне редко ошибка «Прекращена работа программы» появляется из-за проблем с BIOS (Basic Input/Output System). Это программа, которая управляет взаимодействием операционной системы с аппаратным обеспечением компьютера. Попробуйте восстановить ее настройки (если вы их как раз недавно меняли или сбрасывали) или обновиться до последней версии (актуально для узконаправленных и специфических приложений).
Процесс обновления для всех пользователей будет разным, так как зависит от производителя и модели вашего компьютера. У нас есть статьи, которые подробно рассказывают о процедуре обновления BIOS на некоторых моделях ноутбуков и для BIOS версии AMI. Эти материалы предоставляют полезные советы и шаги, которые помогут вам выполнить поставленную задачу.
Подробнее:
Обновление BIOS типа American Megatrends Inc.
Обновление BIOS ноутбука Samsung
Прошивка BIOS на материнской плате ASUS

Важно! Обновление BIOS — это сложная процедура, которая может привести к серьезным проблемам, если она выполнена неправильно. Поэтому перед началом рекомендуется обратиться к профессионалу или тщательно изучить инструкции.
Наша группа в TelegramПолезные советы и помощь
When using your Windows 11 system, one of the most annoying things could be apps crashing or closing repeatedly. The programs closing by themselves can severely affect your OS operations and even slow down your PC. You can encounter this problem after installing some Windows Updates, during sleep mode, or while accessing Settings, gaming apps, and other default and third-party apps.
Moreover, the system and its data might be inaccessible since it doesn’t let you perform operations and use your device appropriately. Hence, be sure that you have a backup of your system data.
Why Does Windows 11 Keep Closing My Programs?
The possible reasons behind Windows 11 crashing apps automatically could be several, including problematic apps, buggy Windows Updates, and more. The most common ones are listed briefly below:
Buggy or Incompatible Applications
Usually, problems closing by themselves on Windows 11 issues occur because of incompatible or buggy applications. It may include default and third-party applications, software, or programs.
Virus Infection
A virus-infected system may also face problems closing by themselves issue. Additionally, a virus-infected device may become sluggish or crash frequently.
Corrupted System Files
System files are necessary for programs and apps to run smoothly. If your system files are corrupted or damaged, they may cause multiple problems, including Windows 11 crashing.
Problematic Windows Updates
Broken or buggy Windows updates may not let your system work promptly and cause several problems, such as BSoD errors, startup failure, system crashing, etc.
Ways to Fix Programs Closing by Themselves Issue
As the reasons behind the issue may differ, we’ve enlisted some proven workarounds to help you eliminate this problem.
#1 Perform Clean Boot
You can perform a clean boot to fix programs closing by themselves issue. It helps start your system only with the minimum required applications, software, or apps and removes all third-party running apps with services. This way, Clean Boot will help narrow down the source of the issue, guiding you for further actions. To perform a clean boot, follow the given steps:
- Open the Run dialog box by pressing Windows + R and typing msconfig. Click OK or hit Enter to proceed.
- Navigate to the Startup tab and click Open Task Manager.
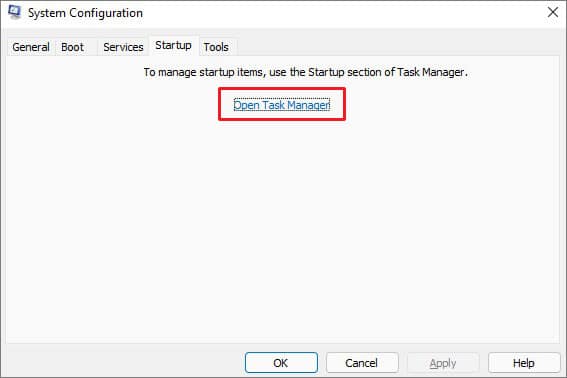
- Select the app you think might be causing the issue and click Disable.
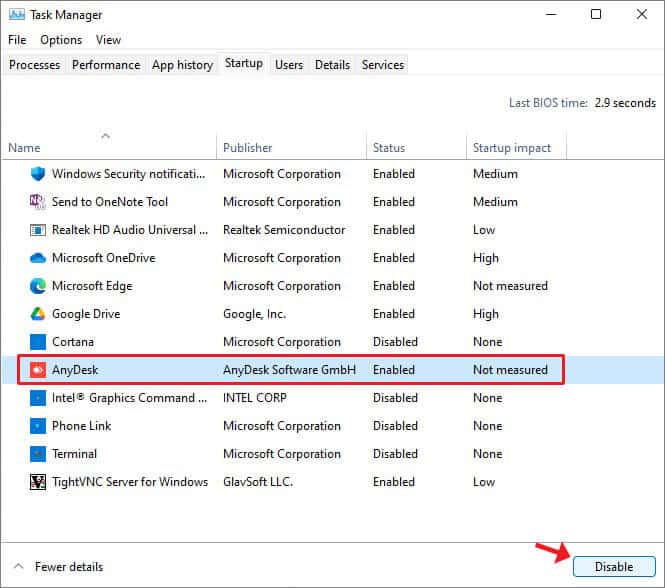
- Now, click OK on the Startup tab and reboot your system normally.
#2 Uninstall Problematic Third-Party App
If the problem doesn’t solve in a clean boot, there might be a buggy third-party application causing the problem. So, if you’ve recently installed any third-party application and started experiencing the Windows 11 crashing issue after that, uninstall the application. It may not be compatible with your system or have bugs. To uninstall the third-party application from your system, follow the given steps:
- Press Windows + I to open Settings.
- Now follow Apps > Apps & Features.
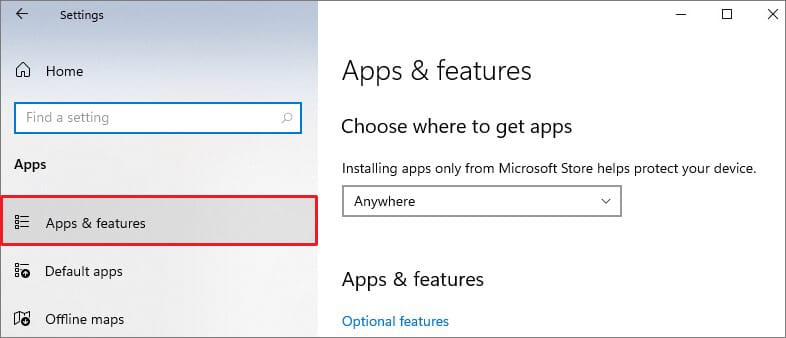
- Scroll down, select the app that seems buggy, and click Uninstall.
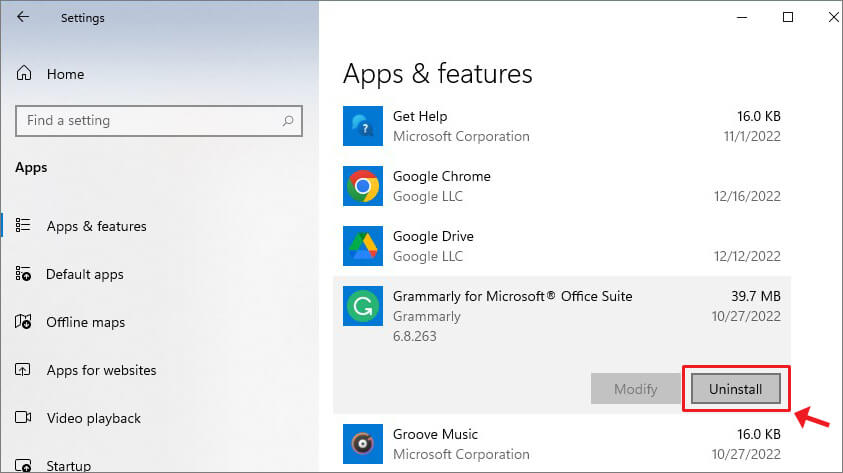
- Confirm your action by clicking Uninstall > Yes. Once done, close the window and check if the issue is solved.
#3 Run Windows Apps Troubleshooter
Windows comes with built-in troubleshooting utilities such as Windows Apps troubleshooter. You can run this troubleshooter to fix the “Programs closing by themselves” issue. Follow the given steps:
- Open Settings and follow Update & Security > Troubleshoot > Additional troubleshooters.
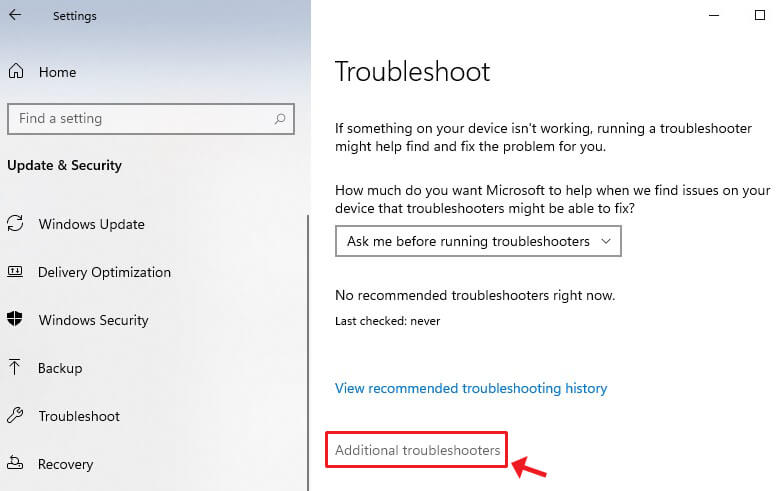
- Scroll down and under Find and fix other problems, find Windows Store Apps. Select it and click Run the troubleshooter.

The utility will start detecting the issues and suggest possible fix. Follow the instructions to complete the process, and once done, close the window. Then, restart your system and check if everything works fine now.
#4 Scan for Malware Infection
Malware or virus infection is one of the most common reasons behind system malfunctioning. In addition, programs closing by themselves may also be due to some system malfunctioning. Therefore, we advise you to scan your PC for malware check with the following steps:
- Open Settings and follow Update & Security > Windows Security > Virus & threat protection.
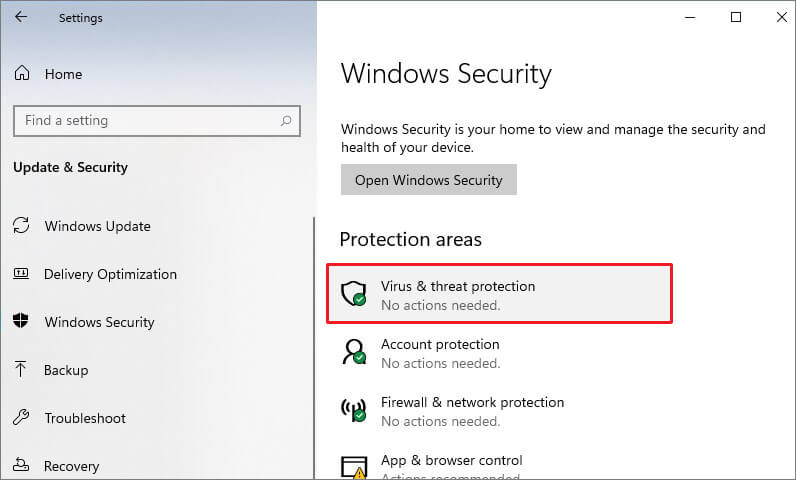
- On the following window, click Scan options.
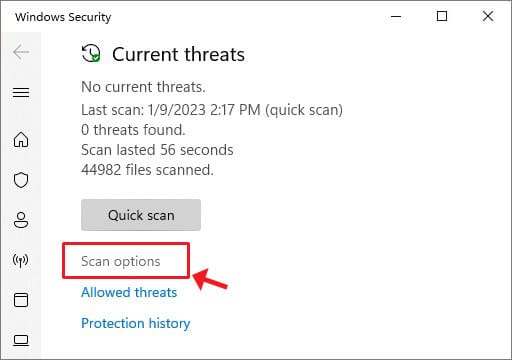
- Further, select Microsoft Defender Offline scan > Scan now.
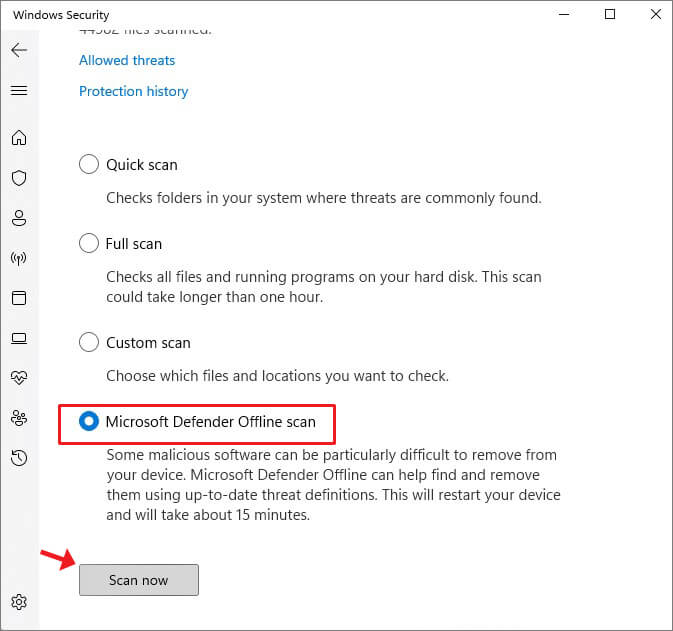
The tool will look for any malware or virus available on your system. Then, follow the further instructions to remove it from your system (if any). Once done, reboot your system and see if the problem persists.
#5 Run SFC Scan
Sometimes, damaged or broken system files might also cause programs to close themselves. Try running System File Checker (SFC) to fix this problem. Follow the given steps:
- Open Windows Search by pressing Windows + S, type cmd, and select Run as administrator.
- In the Command Prompt window, type SFC/scannow and press Enter.
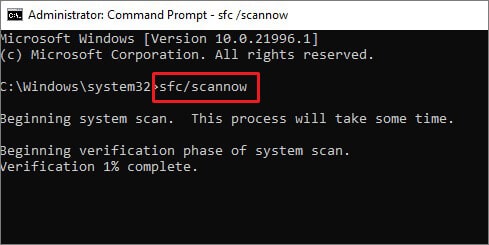
- It may take some time to complete the scanning process. So wait and let the process end.
- Once done, see if there are any further instructions to follow. Finally, close the window and restart the system.
You can also run the following DISM commands if you find no corrupted system files and hit Enter after each command.
DISM.exe /Online /Cleanup-image /Scanhealth
DISM.exe /Online /Cleanup-image /Restorehealth
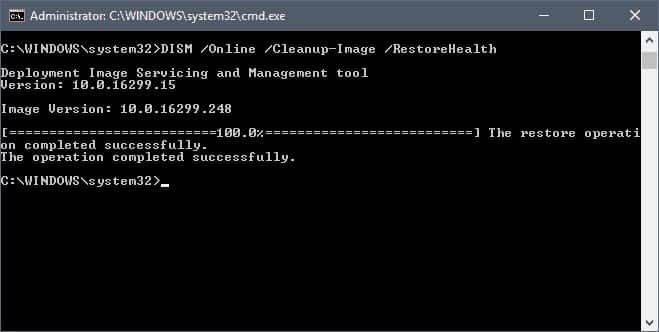
Let the process end and reboot your system to check if the problem is solved.
#6 Uninstall Problematic Windows Update
Many users reported that they started experiencing programs closing by themselves after installing certain Windows updates. It might be possible that the update must contain bugs, causing issues with your system. In the worst case, you can experience Windows 11 crashing repeatedly or a blue screen error due to a problematic Windows update. Hence, uninstall the buggy Windows update with the following steps:
- Press Windows + I to open Settings and follow Update & Security > Windows Update > Update History.
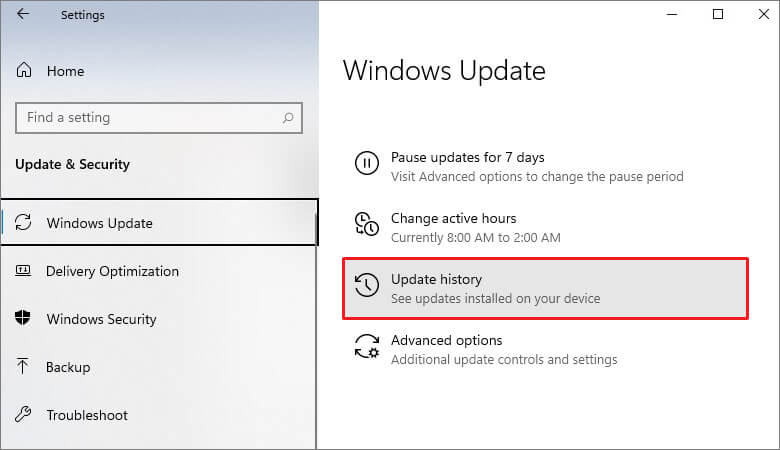
- On the next prompt, click Uninstall updates.
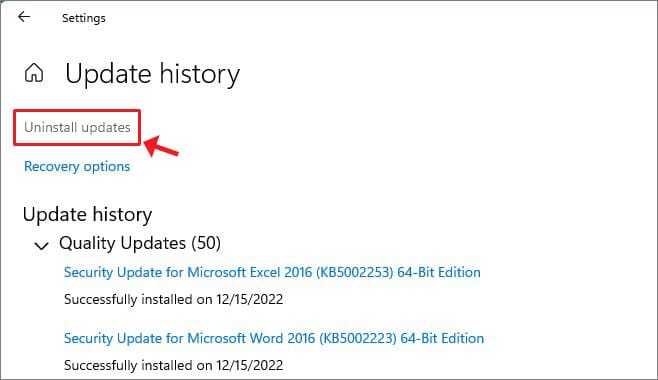
- Doing so will take you to the control panel, where you can select the problematic Windows update and click Uninstall.
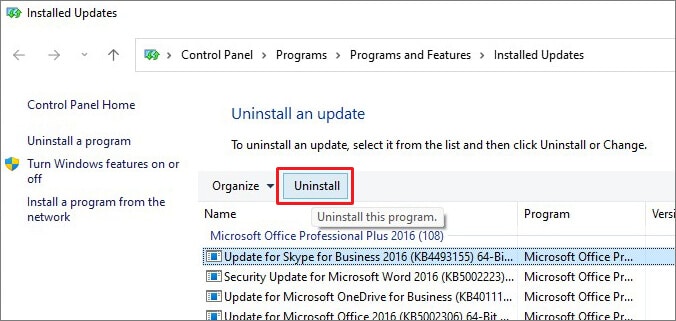
- Finally, restart your system and check if the issue is resolved now.
Hopefully, these methods will do the work for you. However, remember that this issue may prevent you from performing several actions, such as copying, transferring, or backing up your data. In such a scenario, it’s best to use a data recovery, such as Stellar Data Recovery for Windows. Then, after recovering your system data, you can perform the discussed troubleshooting methods to fix programs closing by themselves issue.
FAQ
Is Programs closing automatically problem only with Windows 11?
The programs closing by themselves issue is not only faced by Windows 11 users. Even Windows 10 and Windows 7 users have reported experiencing this problem.
What could be the reasons behind Windows 11 crashing?
There could be many reasons, such as corrupt or broken system files, problematic Windows updates, outdated drivers, and faulty hardware, such as RAM and hard drive may also cause your system to crash.
Can some applications cause BSoD errors?
Incompatible, buggy or malicious third-party applications on your systems may cause blue screen errors. Considering the reasons, the BSoD recovery solutions may also be different.
How do I recover data from a crashed Windows PC?
You can use dedicated data recovery software from Stellar. It features a bootable media recovery option that lets you boot into the non-booting PC and recover data from a crashed OS.
Was this article helpful?
YES1
NO
Ошибка «прекращена работа программы» довольно распространенная. Она носит технический характер и может иметь много причин, от нехватки ресурсов до вирусов. Лично я на новых системах , начиная с Vista, с такой проблемой сталкиваюсь крайне редко, а вот на XP было часто.
Последний раз такая проблема у меня возникла с игрой Civilization 4.
Половина проблем с такой ошибкой связано с внутренними противоречиями софта и ресурсов. Решается проблема либо переустановкой программ, либо отключением службы DEP, которая часто насильно прекращает работу программы по каким-то своим убеждениям. Можно, попробовать почистить и компьютер от всякого мусора.
Чтобы этот DEP отключить, нужно зайти в Панель Управления => Система => Защита системы => Дополнительно => Параметры Быстродействия => Предотвращение выполнения данных и внести в список исключений программы, которые вылетают с ошибкой прекращения. Не забываем нажать на Применить и ОК. Я внес сюда игру Цивилизация и теперь она у меня не вылетает.
|
«Прекращена работа программы…» |
|||||
|
|||||
|
|||||
|
|||||
|
|||||
|
|||||
|
|||||
|
|||||
|
|||||
|
|||||
|
|||||
|
|||||
|
|||||
|
|||||
|
|||||
|
В связи с введением в действие Постановления Правительства Российской Федерации от 14.11.2023 № 1905 т.н. «о запрете популяризации VPN» с 1 марта 2024 года — любое обсуждение способов обхода блокировок и VPN на портале запрещено!
