Windows 11 scanner not detected is a common issue on your PC. If you find your Canon, Epson, HP, Fujitsu, SilverFast, etc. is not recognized by your computer, what should you do to fix the scanner issue? It is easy to solve after trying the workarounds given by MiniTool in this post.
Scanner Not Detected Windows 11/10
Windows scan not finding scanner is an annoying situation on your Windows 11/10 computer. When trying to scan files or documents with the Windows Fax and Scan app, you may get an error saying “No scanners were detected”. This issue happens not only on Windows 11 but also on Windows 10.
In addition to this situation, you can encounter another case – scanner not working after Windows 11 update.
To be specific, you can find your printer but not the scanner after upgrading to Windows 11. In the Printers & scanners page in Settings, the scanner doesn’t show in the list. This forum gives you an example.
The possible reasons for Windows 11 scanner not detected may include the incompatible/outdated/corrupt scanner driver, the connection issues, scanner issues, etc. Luckily, you can try some ways to easily solve this problem.
Windows 11/10 Scanner Not Detected But Printer Is
In this part, multiple ways to fix computer not recognizing scanner in Windows 11/10 are listed, and go to look through them.
Check Your Scanner and Cables
If there is something wrong with your scanner, it may not communicate with your Windows 11/10 PC.
Have a check by following the operations below:
- Make sure the scanner is connected correctly.
- Ensure all the cables are both plugged in firmly. You can try another cable if you have one to make sure it is not the issue with the cable itself. Then, try to connect to another USB port to eliminate the port issue.
- Make sure your scanner is compatible with your operating system. This is pretty vital. You should know, not all the scanners are available for all the computers. If you are using Windows 11, search for scanners “compatible with Windows 11” in Google and you can find someone.
Reconfigure the Scanner
Windows 11 scanner not working or scanner not detected but printer is sometimes can be fixed via reconfiguring the scanner. Follow the steps below.
Step 1: Open Control Panel and click Devices and Printers.
Step 2: Click Add a device and Windows will start searching for printers or scanners.
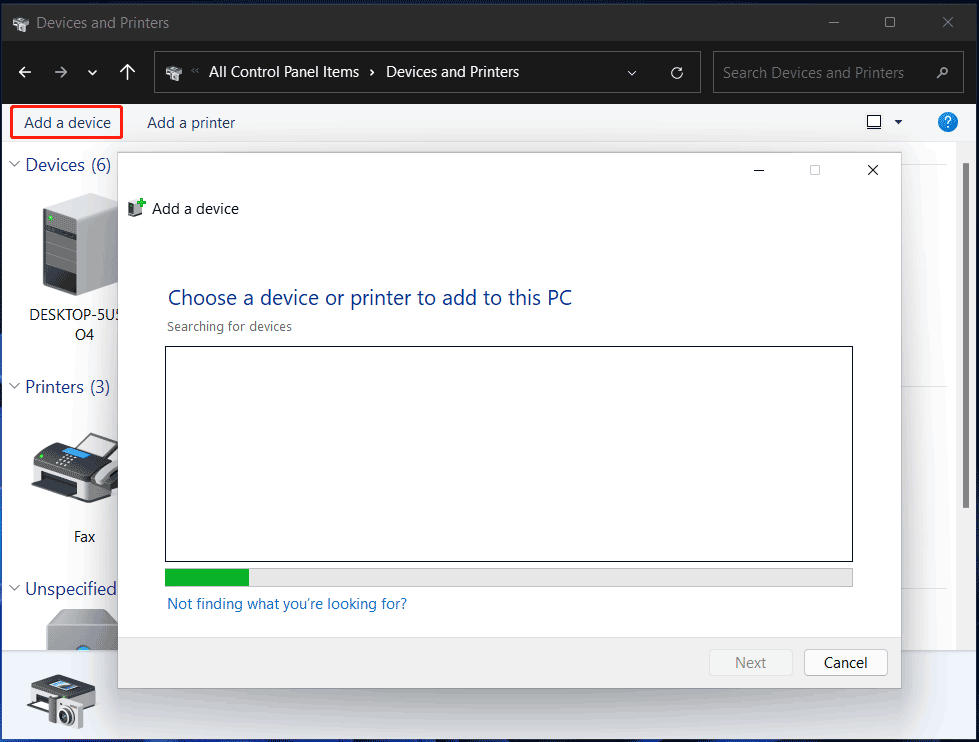
Step 3: If your scanner can be listed here, choose it and install it on your PC.
Reinstall/Update Scanner Driver
As mentioned above, Windows 11 scanner not detected may be triggered by the scanner driver problem. To fix it, you can try to reinstall or update the scanner driver for Windows 11.
Step 1: Launch Device Manager in Windows 11.
Step 2: Expand Imaging devices, right-click on your scanner, and choose Uninstall device. Click Uninstall to confirm the operation.
Step 3: Restart your PC and Windows will automatically install a scanner driver for your PC.
Or, you can right-click the scanner and select Update driver. Then, click Search automatically for drivers. Windows 11 will search for updated software automatically and install it on your computer.
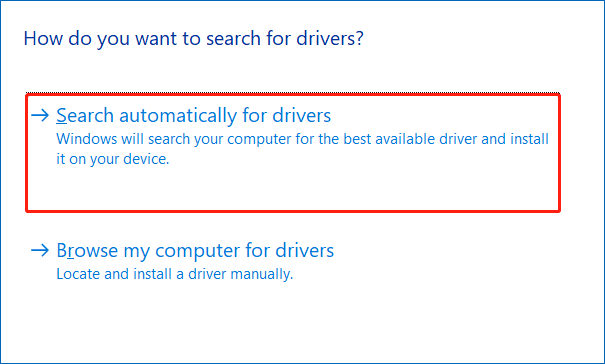
Reinstalling or updating the scanner driver can help to install the latest version of the scanner driver, which is useful to fix Windows no scanner detected.
Tip: You can download a Windows 11 scanner driver from the website of the manufacturer and install it on your PC to fix your issue. In terms of Windows 11 driver update, you can refer to this related post – How to Update Drivers in Windows 11? Try 4 Ways Here.
Disable and Re-enable Windows Fax and Scan
According to users, this way is helpful to fix Windows 10/Windows 11 scanner not detected. So, you can also have a try.
Step 1: Press Win + R, type appwiz.cpl and click OK.
Step 2: Click Turn Windows features on or off.
Step 3: Scroll down to find Print and Document Services, expand it and uncheck Windows Fax and Scan.
Step 4: Restart your computer and then re-enable this feature to see if the issue of no scanners were detected Windows 11 is fixed.
Set Scanner Services to Automatic
Some services are relevant to the scanner operation and they are Windows Image Acquisition (WIA), RPC Endpoint Mapper, Shell Hardware Detection, DCOM Server Process Launcher, and Remote Procedure Call RPC. You need to set the startup type of these services to automatic to fix scanner not detected Windows 11/10.
Step 1: Input services to the search box and click the app to open.
Step 2: Locate to Windows Image Acquisition (WIA), double-click on it, and then change its Startup type to Automatic.
Step 3: If the service is not running, click Start. Then, save the change.

Step 4: Do the same for other services.
Final Words
Those are the useful ways to fix Windows 11 scanner not detected. If you have any ideas on the issue of scanner not working after Windows 11 update or computer not recognizing scanner in Windows 11/10, leave a comment to tell us.
If your HP, Canon, Epson, or any other Scanner is not working on Windows 11 and Windows 10, this post will show you how to troubleshoot and fix Scanner errors problems & issues. At such times, you may see a Problem connecting to scanner message box. Upgrading to Windows 11/10 can also cause many devices to cease working, including your scanner. You shouldn’t fret because you’re not the only one who is currently in this situation. What’s important, is the fact that there are ways to fix the problem and get your scanner back to working form.

If you’re having problems with your Scanner, in particular, there is a way to set things straight.
If it is your Epson Scanner that is not working, click on the Start button, locate the Epson folder, open the folder and select Epson Scan Settings. From here, click on Network, then click on Add, and watch as it searches for an IP address.
You now need to double-click on the IP address that comes up, choose Edit, rename it, and finally, click OK.
Apart from the above tip, which is meant especially for Epson scanners, the following suggestions should help you fix problems with scanners of any make.
Problem connecting to scanner
The following fixe will help you if your Scanner is not working on Windows 11/10:
- Check the Compatibility Mode
- Check Windows Services
- Run Hardware Troubleshooter
- Update drivers for your scanner.
1] Check the Compatibility Mode
The first order of action is to make sure your scanner is not set in Compatibility Mode. This can be a big problem if it is, so follow the instructions below to determine if Compatibility Mode is connected with your scanner.
Right-click on your scanner’s icon then select Properties from the menu list. Click on the tab that says Compatibility, then look for the option that says Run this program in compatibility mode for. You’ll need to uncheck it, then click on OK to activate.
Related: Windows Fax and Scan not working in Windows 11
2] Check Windows Services

You’ll need to check the status of some required Windows Services. Launch the Run dialog box, so do this by pressing the Windows Key + R, then type services.msc into the box and click on OK.
The next step, then, is to locate Windows Image Acquisition (WIA) Service, right-click on it, and then select Properties. From here, it’s important to make sure that Startup Type is set to Automatic and Service Status is set to Running.

Finally, click the Apply button then move along and check if your scanner is working.
While there, you should also ensure that the DCOM Server Process Launcher, Shell Hardware Detection, Remote Procedure Call, and RPC Endpoint Mapper Services are Started and set to Automatic, as well.
Read: Epson scan not working
3] Run Hardware Troubleshooter
Run the Hardware and Devices Troubleshooter and see if that helps you. To run it, in the Start Search box, type the following and hit Enter:
msdt.exe /id DeviceDiagnostic
4] Update drivers for your scanner
Windows, at times, is known for removing third-party drivers with its generic drivers after an update from a previous operating system. Chances are, this might be the reason your scanner is no longer working.
Read: How to install TWAIN driver.
To manually update the Scanner driver, you should visit the official website of your Scanner’s brand, and seek out the driver download section. There you should find the drivers for your particular brand of scanner, a task that should be quite easy to accomplish.
How do I get my scanner to work with Windows 11/10?
You must follow the official guidelines to get your scanner to work with Windows 11 or Windows 10 computers. However, if it still doesn’t, you can follow the steps mentioned in this article. For example, you can check Compatibility mode, restart Windows Services, run the Hardware Troubleshooter, etc. Before doing all these steps, you must check if your scanner has a power supply. Then, verify if the corrector cable is not faulty if it is a wired scanner.
Read: No scanners were detected error on Windows 11/10
Why is scanner not working?
Anything could be responsible for your scanner not working with your PC, from a faulty cable to an incorrect setting. It is recommended that you follow all the steps mentioned in this article. However, if nothing works, you can contact the service center to have the problem fixed.
TIP: Suggestions to resolve Scanner problems, troubleshooting tips and solutions here.
There are several free driver updater software out on the web today designed to update drivers automatically. You may want to check them out too.
See this post if your Printer is not working on Windows 11/10.
Если вы видите это сообщение, значит, произошла проблема с загрузкой файлов в стилей (CSS) нашего сайта. Попробуйте сбросить кэш браузера (Ctrl+F5).
Если это не поможет, а вы находитесь в регионе, где возможны ограничения интернет-трафика с российских серверов — воспользуйтесь VPN.
Компьютер не видит принтер и сканер. Как настроить? Что предпринять?А баба Яга против 11 лет назад
Принтер (со сканером) HP Deskjet 1050 j410 series Всё работало. После какого-то перерыва в пару недель оказалось, что компьютер не находит ни принтер, ни сканер. Всё удалила, переустановила (диск прилагался при покупке). Всё равно не видит. angre 11 лет назад Проблема может быть совсем не в драйверах, если вы уже попробовали их переустанавливать, попробуйте поменять кабель интерфейсный, проверьте хорошо ли он у вас подоткнут в разьемы. При установке драйверов такие ошибки иногда система не видит. модератор выбрал этот ответ лучшим комментировать
в избранное
ссылка
отблагодарить olchi 6 лет назад Для начала необходимо перепроверить все шнуры и гнезда — убедиться, что ничего не отошло. Перегрузить технику. Далее проверить, хватает ли там краски и правильно ли установлен картридж. Также можно протереть клемы, вдруг ли ничего не окислилось. еще раз просмотреть настройки в пк относительно картриджа, вдруг там случайно что-то сбилось. Можно переустановить драйвера. Если ничего не поможет, то лучше вызвать мастера на дом или отнести в сервисный центр на диагностику и ремонт…. комментировать
в избранное
ссылка
отблагодарить Копир 3 месяца назад Возможно, у вас просто не включен диспетчер печати, или произошел сбой в работе Wi-Fi роутера. Проверьте настройки роутера. Дело еще может быть в поломке самого устройства, повреждении кабеля, порта, в неправильной настройке сканера или проблем в системе устройства. А еще следует обновить драйвера или установить дополнительные программы. комментировать
в избранное
ссылка
отблагодарить Нужно указать что вы подключили новое оборудование. Зайти в Панель управления и там в Установка оборудования. Затем показать тип оборудования и загрузить драйверы при необходимости. Плюс у вас должна быть не очень старая операционная система. Хотя бы XP, так как более ранние намного более отсталые. Ещё должны быть исправны сами устройства и провода, которыми ни подключены. И не должно быть вирусов на компьютере. комментировать
в избранное
ссылка
отблагодарить ЛИСА-НАСА 8 лет назад Для начала нужно проверить хорошо ли подключены все провода и разъемы, нет порыра провода. Как вариант, можно просто попробовать подсоединить принтер с помощью нового кабеля, возможно порыв проводов не виден. Если всё нормально, то нужно будет переустановить драйвера. комментировать
в избранное
ссылка
отблагодарить Leona-100 8 лет назад Проще всего отсоединить шнур принтера (сканера или МФУ) от компьютера или ноутбука. Так же выключите и перезагрузите компьютер и принтер (сканер). Если же и после это не увидит, то тогда переустановите драйвера и посмотрите подключен ли он у вас к компьютеру и не поврежден ли шнур. Еще зайдите в свойства в ПК и посмотрите информацию о подключении. комментировать
в избранное
ссылка
отблагодарить Знаете ответ? |
Киса Мур-Мур
Так и делала
тогда попробуйте сделать по-другому….
Откройте диспетчер оборудования, раскройте все списки обнаруженных устройств USB, ввода изображений и прочих…
убедитесь, что при подключении/ОТКЛЮЧЕНИИ usb кабеля, какие-то устройства появляются и исчезают
вот их-то и надо удалить, а уже после этого, производить отключение кабеля, запуск программы установки оборудования, И повторного подключения кабеля
Просто, в базе данных устройств Windows на Вашем компьютере, произошло неверное (или разрушилось верное) сопоставление идентификатора устройства и обслуживающего его драйвера
Поэтому, как USB концентратор, как принтер, как-нить ещё, Ваш многофункциональник видится, а вот как сканер — НЕТ!
то есть, он видится, скорее всего, как некое устройство, а что с ним дальше делать — Windows не знет/не помнит
и заново поставить не даёт, потому что запись в базе УЖЕ ЕСТЬ
вот и нужно её «выкорчевать», способом,мной предложенным… И заново поставить…
