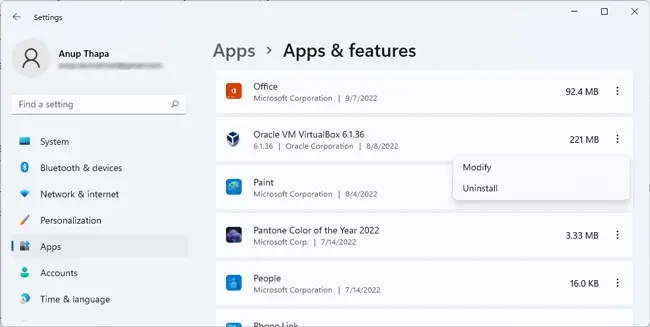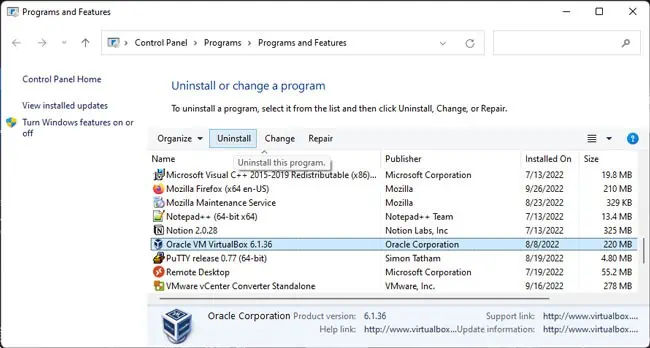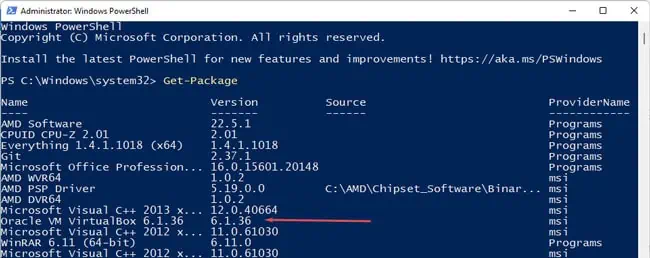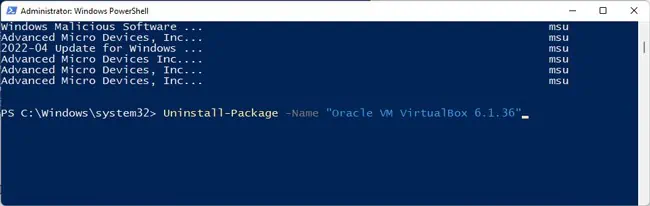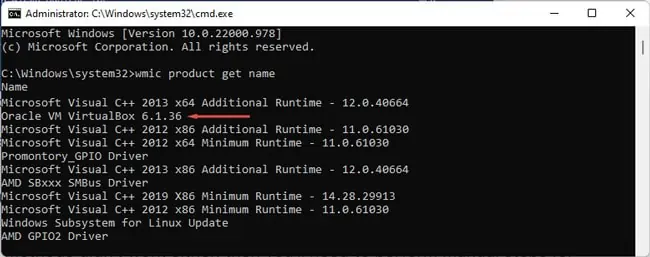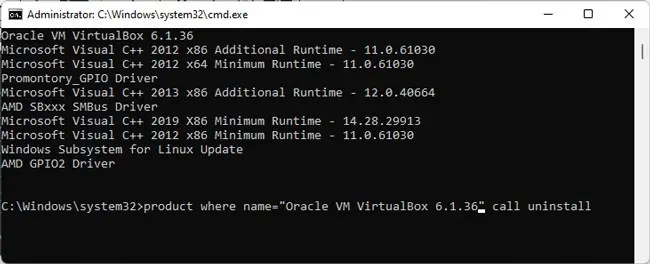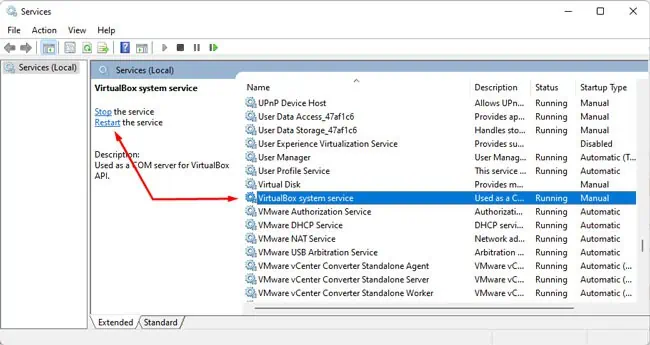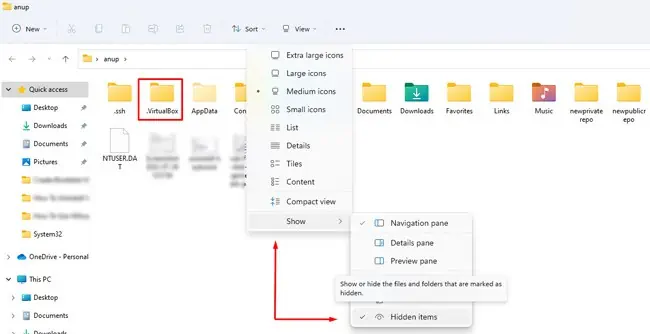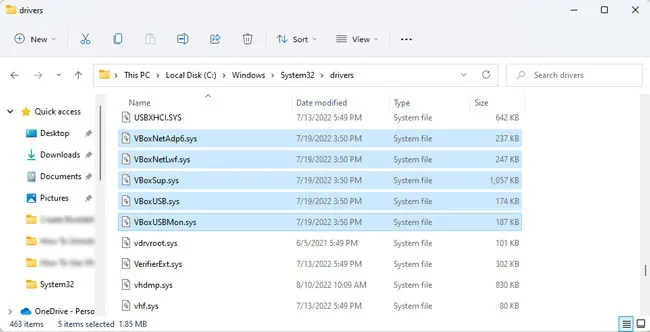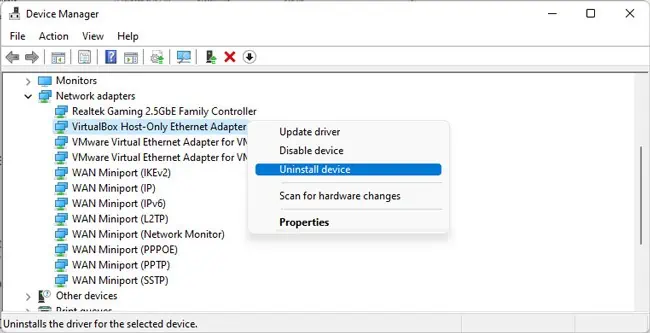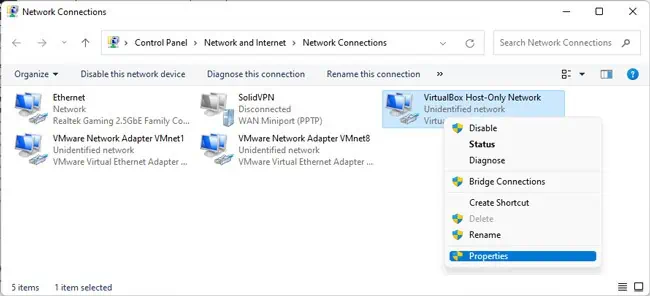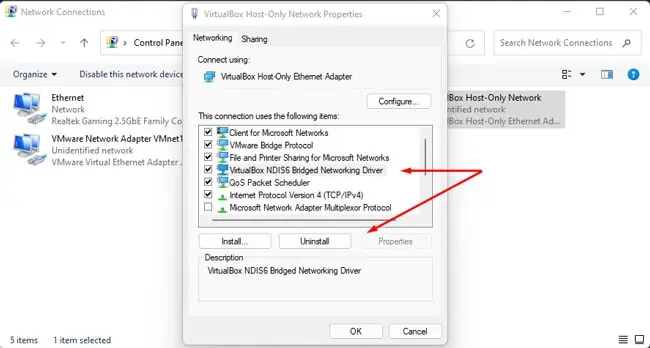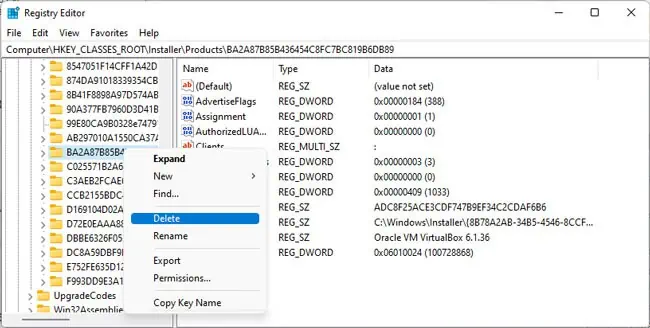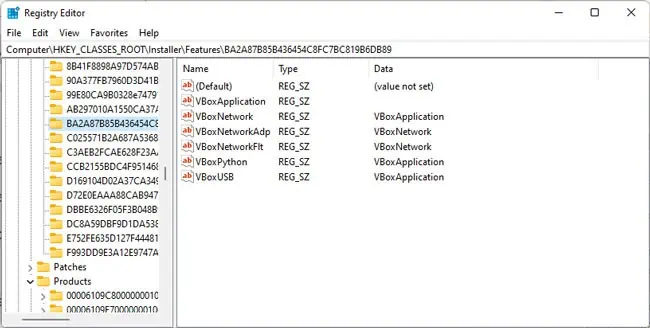Все способы:
- Способ 1: «Параметры»
- Способ 2: «Панель управления»
- Способ 3: «Командная строка»
- Способ 4: Стороннее программное обеспечение
- Способ 5: Ручное удаление
- Шаг 1: Удаление файлов программы
- Шаг 2: Очистка реестра после удаления VirtualBox
- Шаг 3: Проверка на наличие остаточных файлов после удаления
- Вопросы и ответы: 2
Способ 1: «Параметры»
Этот способ удаления VirtualBox является одним из самых простых и быстрых. Он основан на использовании встроенных функций Windows 10, которые предназначены для управления установленными приложениями. Но стоит отметить, что он может не работать, если есть проблемы с программным обеспечением или операционной системой. В таких случаях вам, возможно, придется выбрать более сложные методы, о которых будет рассказано позже.
- Нажмите на кнопку «Пуск» в левом нижнем углу экрана, в открывшемся меню выберите «Параметры».
Читайте также: Как открыть «Параметры» в Windows 10
- Перейдите в раздел «Приложения».
- В списке установленных на компьютере программ найдите «Oracle VM VirtualBox» и нажмите на него. После этого нажмите по кнопке «Удалить» и подтвердите свое действие.
- Следуйте инструкциям деинсталлятора.


Способ 2: «Панель управления»
Этот метод также является довольно простым, но, как и первый, может не работать в случае проблем с программой или операционной системой. Перед удалением программы убедитесь, что вы сохранили все важные данные, которые могут быть связаны с ВиртуалБоксом.
- Воспользовавшись поиском по системе, вызовите «Панель управления».
Читайте также: Как открыть «Панель управления» в Windows 10
- В появившемся окне перейдите в раздел «Программы и компоненты». Если вы не находите этого пункта среди прочих, тогда убедитесь, что в верхнем правом углу выбран режим просмотра «Крупные значки» или «Мелкие значки».
- В отобразившемся на экране списке всех установленных приложений найдите «Oracle VM VirtualBox» и выберите его левой кнопкой. Затем щелкните по опции «Удалить», расположенной на панели сверху.
- Подтвердите свои действия во всплывающем диалоговом окне, а после следуйте инструкциям деинсталлятора.



Способ 3: «Командная строка»
Удаление VirtualBox с помощью «Командной строки» — более продвинутый способ, который может потребовать некоторых технических навыков. Он особенно полезен, если стандартные методы удаления не работают. Но, как и в предыдущих ситуациях, перед удалением программы важно убедиться, что вы сохранили все важные данные от ВиртуалБокса, иначе их можно потерять.
Первостепенно необходимо узнать идентификатор продукта, чтобы в будущем указать его в качестве параметра консольной команды. Сделать это можно в системном реестре.
Важно! Работа с реестром может быть рискованной, если вы не знаете, что делаете, поскольку внесенные изменения способны повлиять на работу операционной системы. Рекомендуется предварительно всегда делать резервную копию.
Подробнее: Создание резервной копии реестра в Windows 10

- Воспользуйтесь сочетанием клавиш Win + R, чтобы открыть диалоговое окно «Выполнить». После введите
regeditи нажмите Enter, чтобы открыть «Редактор реестра».Читайте также: Как открыть «Редактор реестра» в Windows 10
- В появившемся окне перейдите по следующему пути:
HKEY_LOCAL_MACHINE\SOFTWARE\Microsoft\Windows\CurrentVersion\UninstallЧтобы сделать это быстрее, вставьте указанный путь в адресную строку, расположенную в верхней части интерфейса, и нажмите Enter.
- В этом разделе находится список всех установленных программ. Найдите среди них «Oracle VM VirtualBox» и кликните на него. Затем в правой панели вы увидите различные параметры для выбранного приложения. Идентификатор продукта будет указан напротив строки «UninstallString».
- Для удобства поместите его в буфер обмена, чтобы в будущем можно было быстро вставить в окно консоли. Чтобы это сделать, сначала откройте меню свойств параметра: кликните по нему правой кнопкой мыши и выберите пункт «Изменить».
Затем в отобразившемся окне выделите содержимое поля «Значение» и нажмите на клавиатуре Ctrl + C для копирования. Также для этого вы можете воспользоваться соответствующей опцией контекстного меню.



Теперь, зная идентификатор продукта приложения VirtualBox, можно приступить к его удалению через «Командную строку».
- Нажмите сочетание клавиш Win + R, чтобы открыть диалоговое окно «Выполнить», а затем введите
cmdи нажмите Enter. - В открывшейся «Командной строке» впишите команду для удаления ВиртуалБокса. Ее синтаксис показан ниже:
msiexec /x "{идентификатор_продукта}"Обратите внимание, что
{идентификатор_продукта}— это уникальный код, связанный с VirtualBox на вашем компьютере. Его вы посмотрели ранее в системном реестре и поместили в буфер обмена. Теперь вы можете его вставить в консоль, нажав правую кнопку мыши. В появившемся после этого диалоговом окне кликните по кнопке «Да». - Далее следуйте инструкциям, прилагающимся в окне деинсталлятора. По итогу программа VirtualBox будет удалена с компьютера.


Способ 4: Стороннее программное обеспечение
Если стандартные методы удаления не работают, можно использовать специализированное программное обеспечение для удаления софта, такое как Revo Uninstaller или IObit Uninstaller. Эти инструменты могут быть особенно полезны, если VirtualBox был неправильно установлен или поврежден.
Подробнее: Программы для удаления программ, которые не удаляются

Важно! При использовании стороннего программного обеспечения всегда следует быть осторожным и использовать только надежные и проверенные приложения. Некоторые из них могут содержать вредоносный код или нежелательный дополнительный контент.
Способ 5: Ручное удаление
Способ подразумевает ручное удаление файлов и папок, созданных при установке и работе ВиртуалБокса. Это может быть полезно, если стандартные методы удаления не смогли полностью деинсталлировать программу. Но обратите внимание, что тут требуется больше осторожности, так как неправильное удаление данных может повлиять на работу вашей операционной системы.
Шаг 1: Удаление файлов программы
Первый шаг предполагает непосредственно удаление файлов программы. Это поможет освободить место на диске. Для выполнения поставленной задачи сначала откройте «Проводник» и перейдите в директорию установки VirtualBox. Обычно это C:\Program Files\Oracle\VirtualBox. Но если этот путь не приведет вас к корневому каталогу приложения, тогда кликните на рабочем столе по иконке VirtualBox правой кнопкой мыши и выберите пункт «Расположение файла». Сразу после этого откроется файловый менеджер.

Вам останется только выделить все файлы и папки в директории и удалить их клавишей Del.

Примечание! Если при перемещении данных в «Корзину» появилась ошибка, это может произойти из-за запущенного в настоящее время приложения VirtualBox. В таком случае откройте «Диспетчер задач», найдите в нем соответствующий процесс и снимите его. Подробнее об этом рассказано в другом материале.
Подробнее: Принудительное закрытие программ через «Диспетчер задач»

Шаг 2: Очистка реестра после удаления VirtualBox
Второй шаг включает в себя очистку реестра после удаления виртуальной машины. Это важно для обеспечения стабильности операционной системы и предотвращения возможных конфликтов с другим софтом.
- Воспользуйтесь горячей клавишей Win + R, чтобы открыть утилиту «Выполнить», после чего введите
regeditи нажмите Enter. - В «Редакторе реестра» перейдите по следующему пути:
HKEY_LOCAL_MACHINE\SOFTWARE\Oracle - Найдите подкаталог с названием «VirtualBox» и удалите его. Для этого щелкните по нему правой кнопкой мыши и выберите соответствующую опцию.
- Затем подтвердите действие в появившемся диалоговом окне, кликнув по кнопке «Да».




Шаг 3: Проверка на наличие остаточных файлов после удаления
После удаления программы и очистки реестра важно убедиться, что все файлы и папки VirtualBox были полностью удалены. Это поможет предотвратить возможные проблемы, связанные с остаточными данными.
- Откройте «Проводник», перейдите на диск «C:» и введите «VirtualBox» (без кавычек) в строке поиска, расположенной в верхнем правом углу окна.
- Удалите все найденные файлы и папки, связанные с VirtualBox. Для этого выделите их и нажмите на клавиатуре Shift + Del.
- Подтвердите действие во всплывающем диалоговом окне, щелкнув по кнопке «Да».



Наша группа в TelegramПолезные советы и помощь
Home
Virtualization
By
Anup Thapa
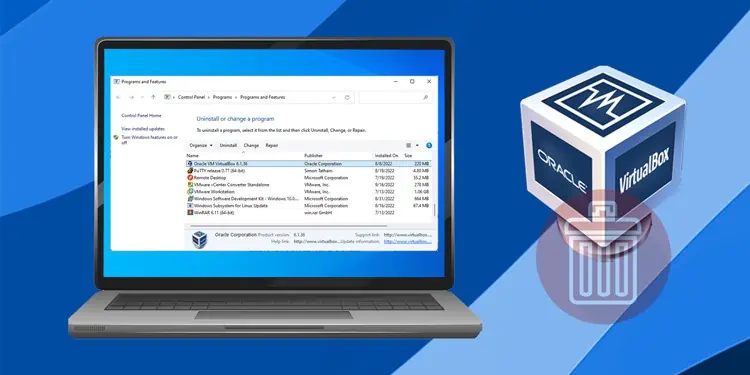
As with any other application, VirtualBox can run into a number of issues, from file corruption and malware infection to degraded performance. And while it’s not a common occurrence, Windows Updates sometimes get interrupted due to system incompatibility with VirtualBox.
In such cases, the obvious solution is to uninstall and, if required, reinstall VirtualBox. This sounds easy enough, but things don’t always go smoothly. As such, we’ve detailed how to uninstall VirtualBox properly using various methods in this article.
How to Uninstall VirtualBox on Windows
The first couple of methods are easy to follow, but if they don’t work, you can also use the latter two CLI methods to force uninstall VirtualBox. If your issue isn’t resolved despite that, we recommend checking the final section for steps to perform a thorough removal.
Through App Settings
Windows 11 introduced the ability to uninstall applications easily via App Settings. Here are the necessary steps for this:
- Press Win + R, type
ms-settings:appsfeatures, and press Enter. - Click on the triple-dot button next to VirtualBox and select Uninstall > Uninstall.
- Accept the prompt to remove VirtualBox.
Through Control Panel
On older Windows versions, you can apply the traditional way of uninstalling applications via the Control Panel. Of course, you can use this method on Windows 11 as well if you want. With that said, here are the necessary steps:
- Press Win + R, type
appwiz.cpl, and press Enter. - Select VirtualBox and click on Uninstall.
- Select Yes > Yes to accept the prompts and proceed with the installation.
Note: If you try to uninstall VirtualBox from the start menu, then the same steps are applicable for that as well. And secondly, if VirtualBox isn’t listed in Apps and Features, you can workaround the issue by downloading the installer for the same VirtualBox version you had before and using said installer to remove VirtualBox. In case of an incomplete uninstall, you may need to reinstall VirtualBox first before you can properly uninstall it again.
Through CLI
If you need to force-uninstall VirtualBox, you can use the Get-Package and Uninstall-Package cmdlets in PowerShell. Here are the steps for this:
- Press Win + R, type
powershell, and press CTRL + Shift + Enter. - Enter
Get-Packageand note the full VirtualBox name. - Replace
packagenamewith the value from Step 2 and execute the following command:Uninstall-Package -Name "packagename"
Provided that VirtualBox is registered with WMI, you can also uninstall VirtualBox with the WMIC utility. Here are the necessary steps:
- Press Win + R, type
cmd, and press CTRL + Shift + Enter. - Type
wmic product get nameand press Enter. - It may take a minute to get the output. Once it shows up, note the full VirtualBox name.
- Replace
program namewith the value from Step 3 and execute the following command:product where name="program name" call uninstall - Press Y if asked for a confirmation prompt.
How to Uninstall VirtualBox Completely?
If the CLI methods didn’t work either, then you’ll need to perform manual steps for complete removal. But before you start, let’s get the Windows Update incompatibility issue out of the way.
If you have any Android Emulators installed, such as LDPlayer, BlueStacks, Genymotion, Nox, Memu, etc., that are based on VirtualBox, you’ll want to remove these as we’ve found these to be the major cause for the incompatibility error.
When removing such emulators, the first step is obviously to uninstall them. You can do this using the uninstaller executable, via settings, or via the control panel. But the second part is also important. Often, the error will persist because some residual files remain on the system despite uninstalling.
As such, you’ll want to clear the files from the locations like the Temp folder, AppData, ProgramData, etc., and check the registry. The steps will slightly differ depending on the emulator you’ve installed, but you can check the sections below to get a general idea of how to thoroughly remove an application.
Now, to remove all VirtualBox traces from your system, you’ll want to log in to an admin account first. If you plan to reinstall VirtualBox afterward, temporarily disabling security programs and clean booting might also be a good idea.
Remove VirtualBox Files
First, we’ll stop the VirtualBox background services and then proceed to delete the VirtualBox files from AppData, ProgramData, UserProfile, and System32. Here are the steps for this:
- Press Win + R, type
services.msc, and press Enter. - Stop the VirtualBox system service.
- If you want to delete the Virtual Machine files, navigate to the location where you stored them and delete them first.
- Now, press Win + R, type
%userprofile%, and press Enter. - Click on View > Show > Hidden Files.
- Now delete the
.VirtualBoxfolder here. It might also be located atC:\Users\<username>\Appdata\Local\. - Delete the Oracle folder from
C:\Program Files. - Also, delete the VirtualBox folder from
C:\ProgramData. - Finally, navigate to
C:\Windows\system32\driversand delete the following files:VBoxNetAdp6.sysVBoxNetLwf.sysVBoxSup.sysVBoxUSB.sysVBoxUSBMon.sys
Uninstall VirtualBox Network Components
Now, we’ll remove the VirtualBox network adapters and drivers. Here are the steps for this:
- Press Win + R, type
devmgmt.msc, and press Enter. - Select View > Show hidden devices.
- In the Network Adapters section, right-click the VirtualBox Adapter and select Uninstall device > Uninstall.
- Now, press Win + R, type
ncpa.cpl, and press Enter. - Right-click on the VirtualBox network and select Properties.
- Select the VirtualBox Bridged Networking Driver and click Uninstall.
Delete VirtualBox Registry Entries
The final part of the puzzle is to clear all VirtualBox entries from the registry. Before making any changes to your registry, we highly recommend following the steps from the linked guide to back up your registry. This is important in case you need to revert any changes. Once that’s done, you can follow the steps listed below:
- Press Win + R, type
regedit, and press Enter. - Navigate to:
Computer\HKEY_CLASSES_ROOT\Installer\Products\. - Select the first key and check the Product Name. Repeat the same with the rest of the keys until you find the VirtualBox key.
- First, note down the key identifier and the product icon value.
- Then, right-click the VirtualBox key and select Delete > Yes.
- Now, navigate to
Computer\HKEY_CLASSES_ROOT\Installer\Features\. - Use the values from Step 4 to ease your search and delete the VirtualBox key.
- Delete VirtualBox keys from the following locations in the same manner:
Computer\HKEY_LOCAL_MACHINE\SOFTWARE\Classes\Installer\Features\Computer\HKEY_LOCAL_MACHINE\SOFTWARE\Classes\Installer\Products\Computer\HKEY_LOCAL_MACHINE\SOFTWARE\Microsoft\Windows\CurrentVersion\Installer\UserData\S-1-5-18\Products\Computer\HKEY_CLASSES_ROOT\Installer\UpgradeCodes\Computer\HKEY_LOCAL_MACHINE\SOFTWARE\OracleComputer\HKEY_LOCAL_MACHINE\SOFTWARE\Microsoft\Windows\CurrentVersion\Uninstall\
-
Aardwolf
- Posts: 3
- Joined: 25. Feb 2019, 19:16
How to do a clean uninstall of VirtualBox?
The following files and folders are left after uninstalling «VirtualBox-6.0.4-128413-Win.exe». There is probably more stuff leftover that I am missing.
How can I make sure the uninstall is clean?
C:\ProgramData\VirtualBox
C:\Users\User\.VirtualBox
C:\Users\User\VirtualBox VMs
C:\Users\User\.VirtualBox\VirtualBox.xml
C:\Users\User\.VirtualBox\VirtualBox.xml-prev
C:\ProgramData\VirtualBox\VBoxSDS.log
C:\ProgramData\VirtualBox\VBoxSDS.log.1
C:\Users\User\.VirtualBox\vbox-ssl-cacertificate.crt
C:\Users\User\.VirtualBox\VBoxSVC.log
C:\Users\User\.VirtualBox\VBoxSVC.log.1
C:\Windows\System32\CatRoot\{F750E6C3-38EE-11D1-85E5-00C04FC295EE}\VBoxDrv.cat
C:\Windows\System32\CatRoot\{F750E6C3-38EE-11D1-85E5-00C04FC295EE}\VBoxUSBMon.cat
C:\Windows\System32\drivers\VBoxNetAdp6.sys (VirtualBox NDIS 6.0 Miniport Service)
C:\Windows\System32\drivers\VBoxNetLwf.sys
-
mpack
- Site Moderator
- Posts: 39134
- Joined: 4. Sep 2008, 17:09
- Primary OS: MS Windows 10
- VBox Version: VirtualBox+Oracle ExtPack
- Guest OSses: Mostly XP
Re: How to do a clean uninstall of VirtualBox?
Post
by mpack »
Software installs typically do not remove data files: e.g. if you uninstall Word or Acrobat you do not expect all .DOCX and .PDF files to disappear from your PC. Likewise Windows retains drivers once installed in case the hardware is plugged in again — a necessary element of the plug and play strategy.
If you want data files to be gone then just delete them. VirtualBox data files are kept in container folders in your documents tree, so are easily removed. Readers beware: you must not delete data files if VirtualBox is still present on your system — use the software itself to delete unwanted VMs.
User manual: Where VirtualBox stores it’s files.
-
socratis
- Site Moderator
- Posts: 27329
- Joined: 22. Oct 2010, 11:03
- Primary OS: Mac OS X other
- VBox Version: VirtualBox+Oracle ExtPack
- Guest OSses: Win(*>98), Linux*, OSX>10.5
- Location: Greece
Re: How to do a clean uninstall of VirtualBox?
Post
by socratis »
When you uninstall iTunes, do you expect that your MP3s will be deleted as well or not? How about LibreOffice and your spreadsheets/documents?
How about your preferences? Do you want them gone or not? Because the files that you posted in «C:\Users\User\.VirtualBox» are the VirtualBox preferences, not part of the program itself. And the default data/VM folder is in «C:\Users\User\VirtualBox VMs«. But you seem to have overwritten that and installed your VM in «C:\ProgramData\VirtualBox«.
The rest of the files («C:\Windows\System32\CatRoot\«) are the Windows cache.
Do NOT send me Personal Messages (PMs) for troubleshooting, they are simply deleted.
Do NOT reply with the «QUOTE» button, please use the «POST REPLY«, at the bottom of the form.
If you obfuscate any information requested, I will obfuscate my response. These are virtual UUIDs, not real ones.
-
Aardwolf
- Posts: 3
- Joined: 25. Feb 2019, 19:16
Re: How to do a clean uninstall of VirtualBox?
Post
by Aardwolf »
at your .mp3 and iTunes example…
I am mainly concerned about these drivers:
C:\Windows\System32\drivers\VBoxNetAdp6.sys
C:\Windows\System32\drivers\VBoxNetLwf.sys
If I just delete the files, won’t it break something in Windows because it can’t find something that it is expecting to be there?
There must be a proper way to uninstall these drivers.
-
socratis
- Site Moderator
- Posts: 27329
- Joined: 22. Oct 2010, 11:03
- Primary OS: Mac OS X other
- VBox Version: VirtualBox+Oracle ExtPack
- Guest OSses: Win(*>98), Linux*, OSX>10.5
- Location: Greece
Re: How to do a clean uninstall of VirtualBox?
Post
by socratis »
If you followed proper Windows uninstaller procedures, they shouldn’t be there, that’s for sure. Which can mean only one thing; something might be wrong with your Windows uninstaller…
I’ll give you my «typical answer #152» that I have around for a proper uninstallation/installation of VirtualBox. You should stop at #2, which is actually the step that you should follow before deleting the drivers manually. Nothing bad will happen if the specific drivers aren’t there, it’s that I simply dislike error messages…
- Uninstall VirtualBox. Your VMs are going to be untouched. Reboot.
- You may want to clean up your registry and/or filesystem at this point. CCleaner is a freeware utility that could help you. Mind the installation, it comes with «offers» from 3rd parties, known as «bundleware». Also, check out Device Cleanup program that helps you to remove any unused devices from your computer, mainly multiple «Host-Only Adapter #n».
Do NOT send me Personal Messages (PMs) for troubleshooting, they are simply deleted.
Do NOT reply with the «QUOTE» button, please use the «POST REPLY«, at the bottom of the form.
If you obfuscate any information requested, I will obfuscate my response. These are virtual UUIDs, not real ones.
-
Aardwolf
- Posts: 3
- Joined: 25. Feb 2019, 19:16
Re: How to do a clean uninstall of VirtualBox?
Post
by Aardwolf »
I used Apps & features of Windows 10 to uninstall VIrtualBox and before that I deleted my virtual machines inside VB. My system is at default settings and there is nothing unusual going on… I will have a look at Device Cleanup, thanks.
-
socratis
- Site Moderator
- Posts: 27329
- Joined: 22. Oct 2010, 11:03
- Primary OS: Mac OS X other
- VBox Version: VirtualBox+Oracle ExtPack
- Guest OSses: Win(*>98), Linux*, OSX>10.5
- Location: Greece
Re: How to do a clean uninstall of VirtualBox?
Post
by socratis »
Aardwolf wrote:My system is at default settings and there is nothing unusual going on…
Aardwolf wrote:
C:\ProgramData\VirtualBox C:\ProgramData\VirtualBox\VBoxSDS.log C:\ProgramData\VirtualBox\VBoxSDS.log.1
I think that the above 3 files were what threw me off into believing that you didn’t have the default configuration. Well… you did.
This seems to be a new component in the VirtualBox «arsenal», or at least I don’t remember it. And it seems to be related to the «VBoxSDS» component, which is declaring itself as:
[quote] * VBoxSDS is short for VirtualBox System Directory Service (SDS). Its purpose * is to make sure there is only one CLSID_VirtualBox object running for each * user using VirtualBox on a Windows host system. [/quote]
In any event, these are just text logs from a normal operation of VirtualBox. You can safely ignore them if you like, or delete them altogether…
Do NOT send me Personal Messages (PMs) for troubleshooting, they are simply deleted.
Do NOT reply with the «QUOTE» button, please use the «POST REPLY«, at the bottom of the form.
If you obfuscate any information requested, I will obfuscate my response. These are virtual UUIDs, not real ones.
Вопрос
Проблема: Исправление: не удается обновить Windows 10, так как VirtualBox необходимо удалить.
Здравствуйте, мне нужна помощь. На прошлой неделе я получал уведомления о том, что мне нужно удалить VirtualBox вручную, потому что приложение несовместимо с Windows 10. Я пытался сделать это через панель управления, но VirtualBox там просто нет. Из-за этого я тоже не могу обновить Windows.
Решенный ответ
VirtualBox — это стороннее приложение для виртуализации, которое позволяет пользователям эмулировать любую операционную систему, включая любую версию Windows Linux, Hackintosh,
[1] и больше. Поскольку приложение имеет открытый исходный код[2] программное обеспечение, оно чрезвычайно распространено, и многие люди используют его по тем или иным причинам.
Во время своей работы VirtualBox использует установленную в данный момент операционную систему и запускает любую ОС по своему выбору поверх нее, не нуждаясь для этого в специализированном оборудовании. Эту среду обычно называют «виртуальной машиной».
На Microsoft и других форумах ИТ было несколько сообщений о том, что пользователей просили вручную удалить VirtualBox для успешного обновления Windows. Вот сообщение, которое они получают:
Что требует вашего внимания
Следующие вещи требуют вашего внимания, чтобы продолжить установку и сохранить настройки Windows, личные файлы и приложения.
Виртуальный ящик
Удалите это приложение, поскольку оно несовместимо с Windows 10.
К сожалению, многие люди сказали, что им не удалось удалить VirtualBox вручную через панель управления или раздел «Приложения и функции», поскольку записи программы просто нет. Интересно, что многие пользователи, сообщившие об этой проблеме, сказали, что никогда раньше не устанавливали и не использовали приложение в своих системах.
Сообщение об ошибке также не помогает прояснить ситуацию, поскольку звучит очень обобщенно — как и большинство сообщений Windows без кода ошибки. Из-за этого пользователи сбиты с толку и застревают на текущей версии операционной системы.
Причина, по которой Windows просит вас удалить VirtualBox, а вы не можете найти его в своей системе, заключается в том, что другие приложения используют его функции для целей эмуляции. Поэтому, чтобы исправить это и снова обновить Windows, вам следует проверить, установлено ли в системе другое программное обеспечение для эмуляции.
Если вы используете VirtualBox, вам следует удалить реестр[3] записи и оставшиеся файлы, чтобы правильно удалить приложение. Ниже вы найдете несколько советов, которые помогут вам избавиться от проблемы.
Исправить это сейчас!Исправить это сейчас!
Для восстановления поврежденной системы необходимо приобрести лицензионную версию Reimage Reimage.
Прежде всего, проверьте, установлено ли приложение:
- Введите Панель управления в поиске Windows и нажмите Входить
- Перейти к Программы> Удалить программа
- Прокрутите список вниз
- Если вы найдете запись VirtualBox, щелкните правой кнопкой мыши, выберите Удалить и следуйте инструкциям на экране.
После этого приступайте к удалению оставшихся файлов с вашего компьютера (примечание: убедитесь, что Скрытые предметы в проводнике):
- Введите % localappdata% в поиске Windows и нажмите Входить
- Находить .virtualbox папку и удалите ее, нажав Shift + Del
- Введите %Профиль пользователя% в поле поиска найдите соответствующую запись и также удалите ее
- Нажмите Win + E открыть Файловый проводник
- Перейдите к C: / Программные файлы / Oracle / VirtualBox папку и удалите папку.
2. Используйте официальный установщик
Исправить это сейчас!Исправить это сейчас!
Для восстановления поврежденной системы необходимо приобрести лицензионную версию Reimage Reimage.
С исходным установщиком вам предоставляется возможность удалить программу, поэтому вам следует попробовать этот вариант:
- Скачать в Установщик VirtualBox с официального сайта
- После загрузки запустите .EXE файл, дважды щелкнув его
- В какой-то момент в процессе установки вас спросят, хотите ли вы установить, ремонт или Удалить программное обеспечение — выберите последний вариант и следуйте инструкциям на экране
- Один раз сделать, начать сначала ваш компьютер.
3. Проверьте наличие другого программного обеспечения для эмуляции
Исправить это сейчас!Исправить это сейчас!
Для восстановления поврежденной системы необходимо приобрести лицензионную версию Reimage Reimage.
Как уже упоминалось, одна из основных причин, по которой пользователи не могут видеть VirtualBox, установленную в их системе, заключается в том, что другие приложения используют определенные его элементы. Поэтому, чтобы избавиться от проблемы, вам следует удалить все установленные вами эмуляторы, например, Bluestacks, Android Studio, Nemu, XQEMU, и Т. Д. Некоторые люди сказали, что LD Player был виновником проблемы.
Если на вашем компьютере действительно была одна из этих программ, вам следует удалить все оставшиеся файлы, как описано выше; Также желательно проверить реестр — перейти к следующему решению.
4. Проверить реестр
Исправить это сейчас!Исправить это сейчас!
Для восстановления поврежденной системы необходимо приобрести лицензионную версию Reimage Reimage.
Возиться с реестром Windows относительно рискованно, так как удаление важных ключей или значений может вызвать серьезные проблемы. Поэтому, если вы хотите очистить реестр от остатков программного обеспечения, мы настоятельно рекомендуем вам сделать это автоматически с помощью ReimageСтиральная машина Mac X9 ремонт. В противном случае сделайте резервную копию реестра, прежде чем продолжить.
Прежде чем выполнять сканирование или следовать инструкциям вручную, убедитесь, что вы отключили компьютер от Интернета, выключили OneDrive, Google Диск и другие инструменты, вторгающиеся в систему.
- Тип regedit в окне поиска Windows и нажмите Входить
- Когда Использовать контроль учетных записей появляется, нажмите да
- Нажмите на Правка> Найти далее
- Введите VirtualBox и ударил Входить или щелкните Найти следующий
- Удалите все найденные папки, ключи и значения.
Имейте в виду, что причина, по которой вы не можете удалить VirtualBox, заключается в том, что в вашей системе может быть установлена другая программа эмуляции, поэтому используйте тот же принцип, используя имя программного обеспечения.
Исправляйте ошибки автоматически
Команда ugetfix.com делает все возможное, чтобы помочь пользователям найти лучшие решения для устранения их ошибок. Если вы не хотите бороться с методами ручного ремонта, используйте автоматическое программное обеспечение. Все рекомендованные продукты были протестированы и одобрены нашими профессионалами. Инструменты, которые можно использовать для исправления ошибки, перечислены ниже:
Предложение
сделай это сейчас!
Скачать Fix
Счастье
Гарантия
сделай это сейчас!
Скачать Fix
Счастье
Гарантия
Совместим с Майкрософт ВиндоусСовместим с OS X По-прежнему возникают проблемы?
Если вам не удалось исправить ошибку с помощью Reimage, обратитесь за помощью в нашу службу поддержки. Сообщите нам все подробности, которые, по вашему мнению, нам следует знать о вашей проблеме.
Reimage — запатентованная специализированная программа восстановления Windows. Он диагностирует ваш поврежденный компьютер. Он просканирует все системные файлы, библиотеки DLL и ключи реестра, которые были повреждены угрозами безопасности.Reimage — запатентованная специализированная программа восстановления Mac OS X. Он диагностирует ваш поврежденный компьютер. Он просканирует все системные файлы и ключи реестра, которые были повреждены угрозами безопасности.
Этот запатентованный процесс восстановления использует базу данных из 25 миллионов компонентов, которые могут заменить любой поврежденный или отсутствующий файл на компьютере пользователя.
Для восстановления поврежденной системы необходимо приобрести лицензионную версию Reimage инструмент для удаления вредоносных программ.
Нажмите
Условия использования Reimage | Политика конфиденциальности Reimage | Политика возврата денег за товар | Нажмите
Чтобы оставаться полностью анонимным и не допустить, чтобы интернет-провайдер и правительство от шпионажа на вас, вы должны использовать Частный доступ в Интернет VPN. Это позволит вам подключаться к Интернету, оставаясь полностью анонимным, за счет шифрования всей информации, предотвращения трекеров, рекламы, а также вредоносного контента. Самое главное, вы остановите незаконную слежку, которую за вашей спиной проводят АНБ и другие правительственные учреждения.
Непредвиденные обстоятельства могут произойти в любой момент при использовании компьютера: он может выключиться из-за отключения электроэнергии, Может возникнуть синий экран смерти (BSoD) или случайные обновления Windows могут произойти на машине, когда вы ушли на несколько минут. минут. В результате ваши школьные задания, важные документы и другие данные могут быть потеряны. К восстанавливаться потерянные файлы, вы можете использовать Восстановление данных Pro — он ищет копии файлов, которые все еще доступны на вашем жестком диске, и быстро их извлекает.
Содержание
- Не удается поставить обновление 1909 (2004) на Windows 10 1809 как бы из-за установленного VirtualBox
- Помогите пж. Не могу установить обновление на Windows 10
- Найдены возможные дубликаты
- Вот теперь можно в фоллаут играть
- Экран блокировки Windows 10 в его фактическом местоположении
- Новая корзина в Windows 11
- В Windows 10 будет больше рекламы
- Сообщение «Удалите это приложение, так как оно не поддерживается Windows 10» при обновлении Windows
- Решение
- Невозможно обновить Windows из-за несовместимого приложения (РЕШЕНО)
- 100% способ удалить приложение, которое мешает обновлению Windows
- Послесловие
- Как удалить VirtualBox
- Чтобы удалить VirtualBox в Windows 10, сделайте следующее:
- Чтобы удалить VirtualBox в MacOS, сделайте следующее:
Не удается поставить обновление 1909 (2004) на Windows 10 1809 как бы из-за установленного VirtualBox
С начала 10-ка пыталась поставить обновление до 2004, но при установке появлялось окно что нужно удалить приложение VirtualBox, якобы оно не поддерживается W10. Строка «Удалить вручную» не активна.
При этом в системе не установлен VirtualBox, видимых следов в реестре и файлах нет. Так же пытался установить VirtualBox с последующим удалением всех следов (с отслеживанием).
Сейчас же 10-ка уже попыталась скачать обновление до 1909, но опять это окно с якобы установленным VirtualBox.
Как исправить и установить обновление?
P.s. Найденные старые решения в инете не помогли. Не предлагать не ставить обновление, перейти на другую ОС, обратиться в микрософт. Не тратьте свое и мое время. Нужен конкретно ответ на поставленный вопрос.
Если вкратце, то нужно на компьютере найти файлы, где указывается путь к проблемному файлу.
Искал по шаблону: *APPRAISER*HumanReadable.xml
Файлы нашлись в папке: C:$WINDOWS.
BTSourcesPanther
Было несколько файлов с названиями наподобие:
TC+4X4DNJky8R3LV.3.3.42.0.0_APPRAISER_HumanReadable.xml
По инструкции нашёл какой файл блокирует установку. У меня это был VirtualBox в папке %programfiles%dnplayerext2
Удалил просто эту папку, не нашёл как удалить программу, которая её создала.
Полная инструкция с вышеуказанной ссылки:
Прежде чем Вы сможете перейти на последнюю версию Windows, программа установки выполнит проверку совместимости, чтобы убедиться, что у Вас нет установленных приложений, которые несовместимы с этой версией Windows.
Если Вам кажется, что установку блокирует приложение, которое не установлено, вполне вероятно, что средство проверки совместимости обнаружило файл, связанный с приложением, а не само приложение. Вам нужно будет удалить обнаруженный файл, прежде чем Вы сможете
установить обновление. Вы сможете определить, какой файл блокирует установку, просматрев скрытый файл журнала.
Для этого выполните следующие действия:
1. Откройте проводник и перейдите на вкладку Вид. Убедитесь, что установлен флажок для скрытых элементов.
2. Выберите Мой компьютер, а затем в поле поиска найдите файл с именем
Тут искал по шаблону: *APPRAISER*HumanReadable.xml
3. Щелкните правой кнопкой мыши по файлу и откройте его с помощью Блокнота.
4. Нажмите CTRL + F и найдите DT_ANY_FMC_BlockingApplication. Найдите значение, оно должно быть
True.
5. Нажмите CTRL + F и найдите LowerCaseLongPathUnexpanded. Значение содержит путь к файлу программы, которая должна быть удалена или перенесена на другой диск (он должен быть расположен примерно на 28-ой линии под DT_ANY_FMC_BlockingApplication).
6. Запишите путь к файлу, указанный в значении для LowerCaseLongPathUnexpanded. Вы можете выбрать путь к файлу и скопировать его в блокнот, нажав
CTRL + C.
7. Найдите путь к файлу в Проводнике. (щелкните в адресной строке проводника и нажмите клавиши
CTRL + V, чтобы вставить скопированный ранее путь к файлу.)
8. После того, как вы нашли файл blocked. exe, перенесите файл на другой диск или удалите его.
После того как блокирующий установку файл будет перемещен или удален, попробуйте снова установить обновление Windows 10 или вернитесь к помощнику по обновлению Windows 10 и нажмите кнопку
Обновить.
Источник
Помогите пж. Не могу установить обновление на Windows 10
Пишет, что нужно удалить virtualbox вручную, но ни на диске ни в панели управления найти его не могу. Перешарил кучу сайтов, пытался найти его и как «oracle vm virtualbox», но нифига. Буду очень благодарен если кто-нибудь подскажет, где его искать и как удалить.
Найдены возможные дубликаты
странно, у меня стоит виртуалбокс, нормально обновилось.
в реестре где нибудь
Извини, можно поконкретнее?
Win+R (нажми эти кнопки на клаве), в открывшемся окне напиши «regedit» без кавычек, откроется оснастка консоли с ветками реестра, опять же на клавиатуре ctrl+f в открывшемся окне поиска напиши «virtualbox» (без кавычек), и убивай ключи которые найдет кнопкой Delete (на клавиатуре).
Чтоб каждый раз не давить контрол+F, на клавиатуре, при продолжении поиска, тыкай F3, так быстрее и удобней.
а если различными клинерами удалил все следы, но винда один фиг ругается? регэдит тоже ничего не находит. что делать? (переустанавливать нет возможности)
в секции установщика виндовс
Может битая установка была. Прогоните ccleaner-ом.
— снял полный образ системы вместе с данными с помощью TrueImage, отдельно скопировал данные
— откатил систему на какую-то из точек восстановления
— добился работающих обновлений
— вернул данные, при необходимости «откаченные» настройки и приложения
Странно, все андроид-эмуляторы построены на VirtualBox и прекрасно работают под Win10
Нашёл несколько папок и уже удалил. Мне нужно сейчас уйти, не смогу проверить, но заранее спасибо!
Как я уже и сказал, я перелазил все папки и пытался найти эту срань, но ничего не нашёл. Можно поподробнее про то, как зайти в реестр?
Выше всё расписали, но всё равно спасибо большое!
какие виртуалки еще установлены кроме virtualbox?
Я вообще виртуалки не качал (Даже virtualbox).
Всякие Андроид эмуляторы тоже на virtualbox сделаны.
Попробуй поиском в реестре удалять virtualbox, но сперва удалить вручную все виртуалбоксовские сетевые адаптеры.
таки если ты не качал виртуалбокс еще не означает что виртуалбокс не качал тебя
Не отвечу на ваш вопрос, но сам сталкивался с несовместимостью VMWare Player и Microsoft HyperV. Попробуйте отключить компонент HyperV
Установи и заново удали
пробовал установить, ошибку выдаёт
instalation Failed! Error: в процессе установки произошла неисправимая ошибка.
То есть можно просто установить виртуал бокс и винда не будет сраные обновления ставить? Вот это лайвхак!
Вот теперь можно в фоллаут играть
Экран блокировки Windows 10 в его фактическом местоположении
Новая корзина в Windows 11
В Windows 10 будет больше рекламы

Компания Microsoft представила две опции в настройках, которые предназначены для продвижения и рекомендаций в сервисах Microsoft, Office 365 и браузере Microsoft Edge. В ближайшие несколько недель сверху программы настроек будет появляться уведомления с предложением «получить больше Windows».
После нажатия на этот баннер пользователь будет получать полноэкранную рекламу Microsoft, в которой будут отображаться предложения о настройке различных сервисов, где будет как возможность настроить Windows Hello, так и возможность оформить подписку Microsoft 365. Пользователи смогут продолжить, или отложить напоминание на 3 дня.
Кроме этого, после прохождения сервисов Microsoft, в настройках появится опция для браузера. Там появится предложение установить рекомендуемые настройки, не получится исключить, причем оно будет появляться даже тогда, когда браузер установлен по умолчанию.
Источник
Сообщение «Удалите это приложение, так как оно не поддерживается Windows 10» при обновлении Windows
Добрый день. Столкнулся с проблемой при обновлении Windows 10.
Не даёт обновить,пишет что «Удалите это приложение, так как оно неподдерживается Windows 10. Удалить вручную»
Как понять что за приложение имеется в виду?
Помощь в написании контрольных, курсовых и дипломных работ здесь.
Ошибка при обновлении Windows 10: «Обновление функций до Windows 10, версия 1903 — ошибка 0x80070005»
Проблемы по сути две: перестал работать (обновлять почту) клиент Windows Mail, и я заметил, что не.
«Приложение остановлено, так как оно получило сигнал от операционной системы»
Честно говоря, не уверен, что стоит писать в этот раздел, но. Есть класс-менеджер Section, в.
Сообщение «Непредвиденная ошибка программы установки Windows» при переустановке Windows на ноутбуке
Здравствуйте. Решила установить на ноутбуке Windows 7 вместо Windows 8, однако при запуске.
Попробуйте по очереди удалять и запускать Обновление:
— utorrent
— Kyocera
— Nero.
Потом поставите обратно.
Решение
uTorrent удалятся не захотел.
1. Удалил Kyocera, Nero, Ccleaner.
2. Добавил в ветвь реестра HKEY_LOCAL_MACHINESOFTWAREMicrosoftWindows CurrentVersionWindowsUpdateOSUpgrade ключ AllowOSUpgrade=1
3. Перезагрузился.
4. Запустил проверку совместимости командой Setup /Auto Upgrade /DynamicUpdate Disable /Compat Scanonly /NoReboot
которая сама закрылась и ничего не показала.
И. обновление запустилось. Не знаю, что из вышеперечисленного сработало. Всем спасибо за помощь.
Вот решение
Как сделать так чтоб если человек вводил текст то когда он ввел слово «hell» оно заменилось на «hello»
Как сделать так чтоб если человек вводил текст,b когда он ввел слово «hell» оно заменилось на.
Система Windows остановила это устройство, так как оно сообщило о возникновении неполадок. (Код 43)
Всем привет такая проблема. Записал винду на флешку все вродебы и нормально было, понадобилась.
Как запустить «Службу времени Windows» при старте системы (Windows XP)?
Друзья, просьба подсказать-как запустить службу времени при старте системы? Батник не работает.
Сообщение «Ошибка: Такой запрос не поддерживается» при использовании SCHTASKS
Создаю BAT файл в нутри которого: schtask /reate /s pc /u pcuser /p pass /ru «system» /rl highest.
Обход защиты Windows 7 или «А как мне это сделать?!»
Я хожу в институт. В институте есть камп, на нем стоит семерка. В моем пользователе активирован UAC.
Источник
Невозможно обновить Windows из-за несовместимого приложения (РЕШЕНО)
Во время больших обновлений, Windows проверяет, какие программы установлены в операционной системе и требует удалить несовместимые с новыми обновлениями. Причём невозможно продолжить обновление пока не будут удалены эти приложения.
Чтобы продолжить установку и сохранить параметры, личные файлы и приложения Windows, вам нужно сделать следующее.
Sandboxie — Удалить вручную.
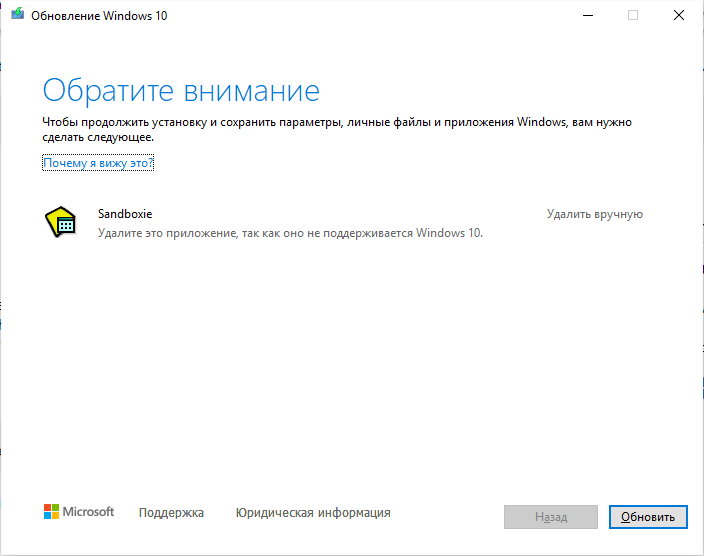
Всё может быть достаточно просто, если вы можете просто удалить ненужное приложение.
Но настоящие проблемы начинаются тогда, когда программа уже удалена или даже не устанавливалась, но Windows всё равно требует её удалить.
Пример с Sandboxie — программа отсутствует в списке «Установка и удаление программ», также отсутствует в «Компонентах Windows». В попытке удаления был скачен установочный файл Sandboxie, заново установлена и удалена Sandboxie, но Windows всё равно писал, что нужно удалить вручную Sandboxie.
Был очищен реестр от всех упоминаний Sandboxie — без результата.
Воспользуйтесь официальной утилитой от Microsoft: https://aka.ms/AppRPS. Скачайте и распакуйте архив AppRPS.zip.
Запустите файл appraiser.bat, который выполнит скрипт AppRaiserScript.PS1.
Скрипт AppRaiser найдёт все программы, которые препятствуют установке Windows, а также покажет папки, в которых расположены проблемные приложения.
Если скрипт сработал как вы ожидали, то удалите указанные папки.
Но я получил следующее — много упоминаний Sandboxie и ни одной папки, в которой установлена эта программа.
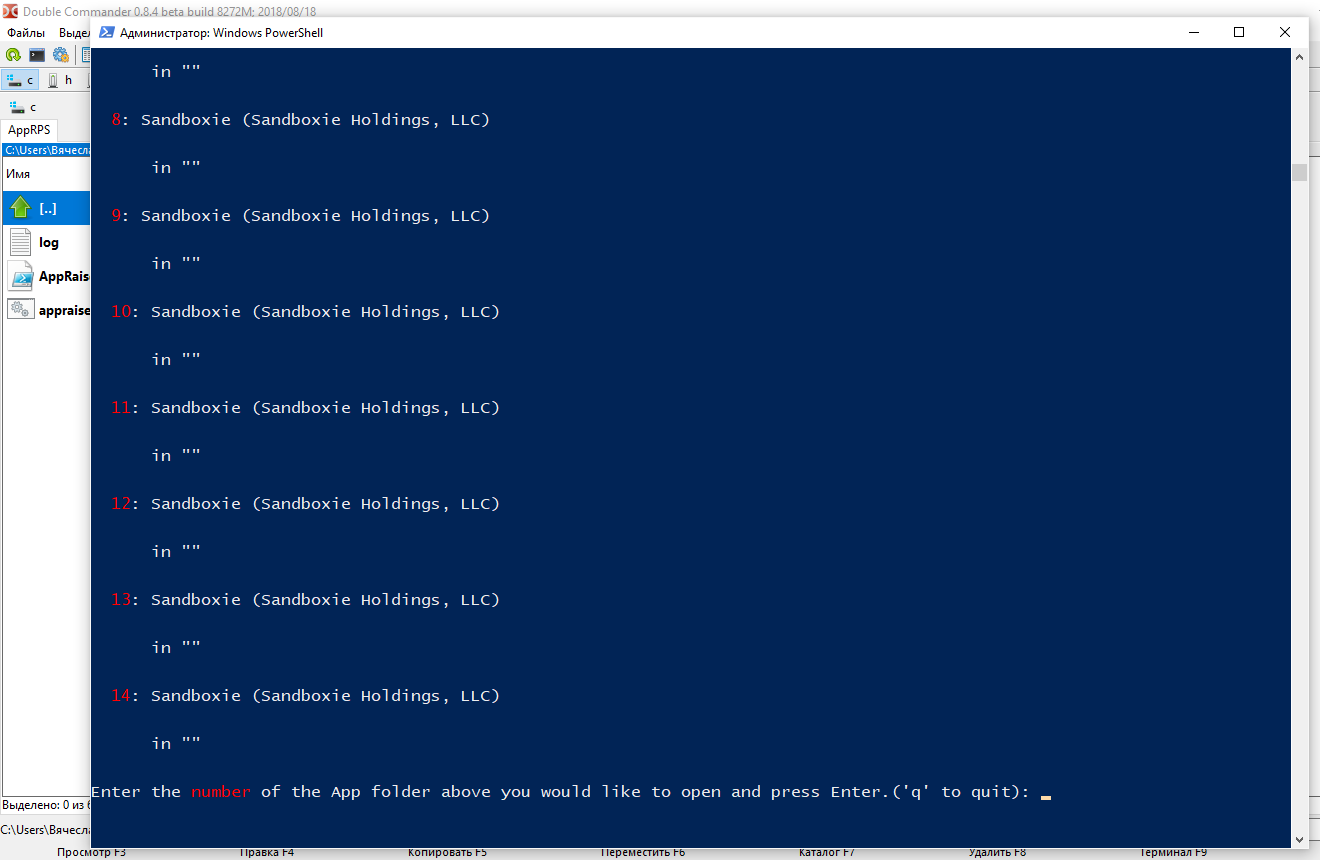
100% способ удалить приложение, которое мешает обновлению Windows
В результате мне помогло следующее.
В Double Commander перейдите в папку C:$WINDOWS.
BTSourcesPanther и нажмите кнопку «Поиск».
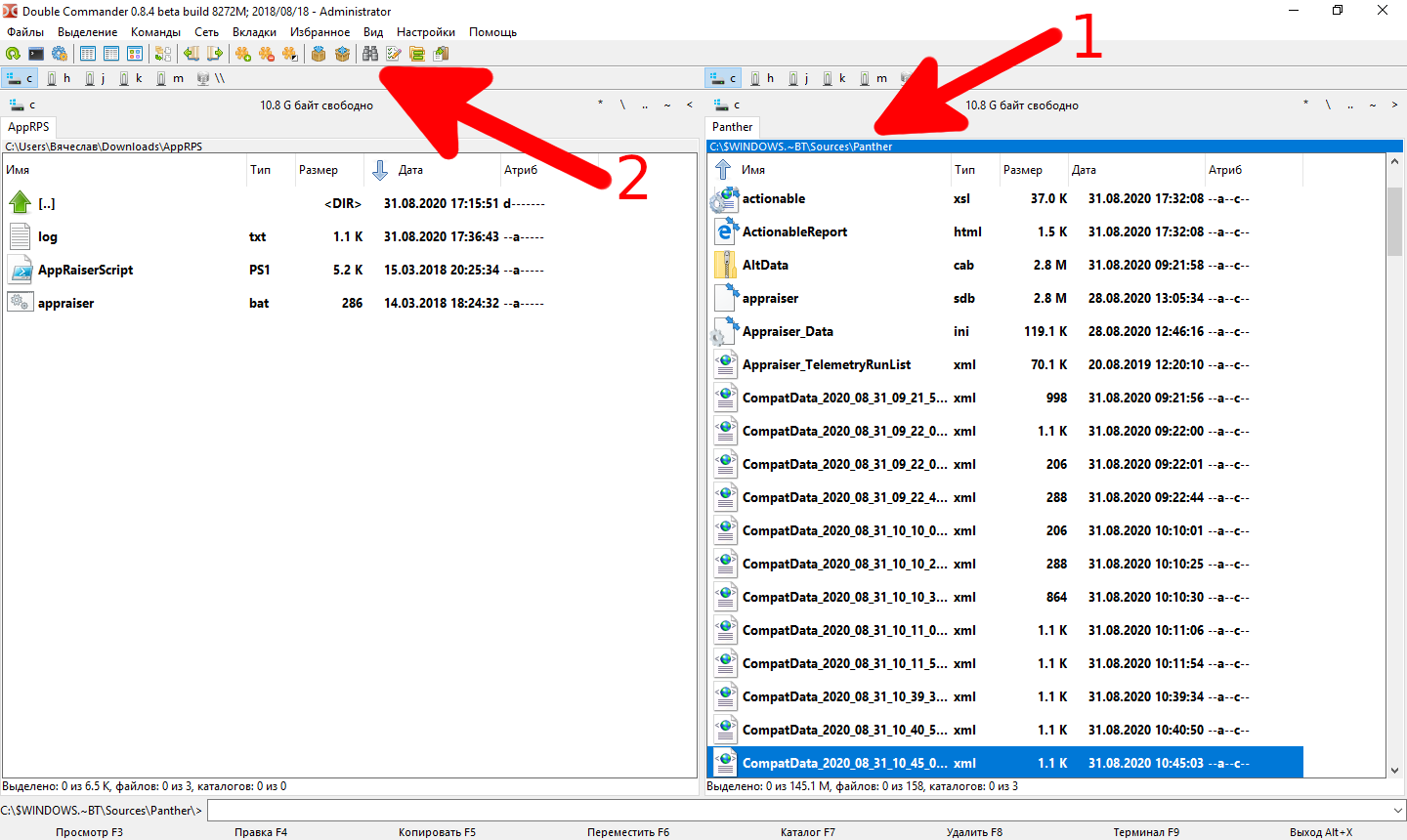
В открывшемся окне поставьте галочку «Искать в файле текст» и введите название программы, из-за которой вы не можете установить обновления Windows, например, я ввёл «Sandboxie». Запустите поиск.

Перейдите к результатам поиска и удалите каждый (!) файл, который был найден.
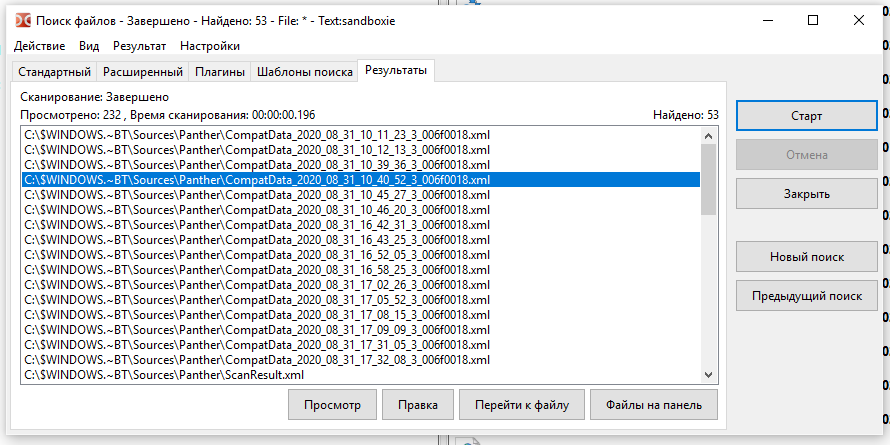
Сразу после этого мне удалось установить обновления.
Честно говоря, я не знаю, за что отвечают файлы в папке C:$WINDOWS.
BTSourcesPanther, но на работу системы это не отразилось — система работает стабильно и никаких ошибок не возникает.
Послесловие
А программу Sandboxie я всё-таки нашёл — оказалось, что она была частью сборки «Total Commander с дополнительными программами и плагинами». После перехода на Double Commander, я забыл о скаченной портативной версии Total Commander и тем более никогда не знал и не пользовался Sandboxie, как и большинством других плагинов, поставляемых с подобными сборками.
Источник
Как удалить VirtualBox
Существует множество приложений и вариантов использования программного обеспечения для виртуализации, такого как VirtualBox, от простой песочницы и тестирования программного обеспечения до безопасных сред песочницы, ориентированных на исследования безопасности, и простого запуска программного обеспечения, не предназначенного для вашей собственной операционной системы.
В настоящее время на рынке представлен ряд решений для виртуализации, как бесплатных, так и платных. Независимо от того, решили ли вы переключиться на другую платформу виртуализации или просто больше не нуждаетесь в виртуальных машинах, это руководство предложит вам простые шаги, которые нужно выполнить для удаления VirtualBox.
Чтобы удалить VirtualBox в Windows 10, сделайте следующее:
Чтобы удалить VirtualBox в MacOS, сделайте следующее:
Имейте в виду, что при выполнении этого в любой из операционных систем удаляется только фактическое приложение и связанные файлы, необходимые для запуска программного обеспечения. Удаление самого VirtualBox не приведет к удалению существующих виртуальных машин, которые вы создали, поскольку программное обеспечение рассматривает их как свои «документы» в определенном смысле.
Вы не потеряете все свои документы Word, например, при удалении Microsoft Word, поскольку они рассматриваются как внешние по отношению к самому приложению.
Если вы хотите освободить место на диске и избавиться от существующих виртуальных машин, вам необходимо сначала удалить их с помощью программного обеспечения, прежде чем продолжить процесс удаления.
Источник
Вопрос
Проблема: Исправление: не удается обновить Windows 10, так как VirtualBox необходимо удалить.
Здравствуйте, мне нужна помощь. На прошлой неделе я получал уведомления о том, что мне нужно удалить VirtualBox вручную, потому что приложение несовместимо с Windows 10. Я пытался сделать это через панель управления, но VirtualBox там просто нет. Из-за этого я тоже не могу обновить Windows.
Решенный ответ
VirtualBox — это стороннее приложение для виртуализации, которое позволяет пользователям эмулировать любую операционную систему, включая любую версию Windows Linux, Hackintosh,
[1] и больше. Поскольку приложение имеет открытый исходный код[2] программное обеспечение, оно чрезвычайно распространено, и многие люди используют его по тем или иным причинам.
Во время своей работы VirtualBox использует установленную в данный момент операционную систему и запускает любую ОС по своему выбору поверх нее, не нуждаясь для этого в специализированном оборудовании. Эту среду обычно называют «виртуальной машиной».
На Microsoft и других форумах ИТ было несколько сообщений о том, что пользователей просили вручную удалить VirtualBox для успешного обновления Windows. Вот сообщение, которое они получают:
Что требует вашего внимания
Следующие вещи требуют вашего внимания, чтобы продолжить установку и сохранить настройки Windows, личные файлы и приложения.
Виртуальный ящик
Удалите это приложение, поскольку оно несовместимо с Windows 10.
К сожалению, многие люди сказали, что им не удалось удалить VirtualBox вручную через панель управления или раздел «Приложения и функции», поскольку записи программы просто нет. Интересно, что многие пользователи, сообщившие об этой проблеме, сказали, что никогда раньше не устанавливали и не использовали приложение в своих системах.
Сообщение об ошибке также не помогает прояснить ситуацию, поскольку звучит очень обобщенно — как и большинство сообщений Windows без кода ошибки. Из-за этого пользователи сбиты с толку и застревают на текущей версии операционной системы.
Причина, по которой Windows просит вас удалить VirtualBox, а вы не можете найти его в своей системе, заключается в том, что другие приложения используют его функции для целей эмуляции. Поэтому, чтобы исправить это и снова обновить Windows, вам следует проверить, установлено ли в системе другое программное обеспечение для эмуляции.
Если вы используете VirtualBox, вам следует удалить реестр[3] записи и оставшиеся файлы, чтобы правильно удалить приложение. Ниже вы найдете несколько советов, которые помогут вам избавиться от проблемы.
1. Удаляем остатки VirtualBox
Исправить это сейчас!Исправить это сейчас!
Для восстановления поврежденной системы необходимо приобрести лицензионную версию Reimage Reimage.
Прежде всего, проверьте, установлено ли приложение:
- Введите Панель управления в поиске Windows и нажмите Входить
- Перейти к Программы> Удалить программа
- Прокрутите список вниз
- Если вы найдете запись VirtualBox, щелкните правой кнопкой мыши, выберите Удалить и следуйте инструкциям на экране.
После этого приступайте к удалению оставшихся файлов с вашего компьютера (примечание: убедитесь, что Скрытые предметы в проводнике):
- Введите % localappdata% в поиске Windows и нажмите Входить
- Находить .virtualbox папку и удалите ее, нажав Shift + Del
- Введите %Профиль пользователя% в поле поиска найдите соответствующую запись и также удалите ее
- Нажмите Win + E открыть Файловый проводник
- Перейдите к C: / Программные файлы / Oracle / VirtualBox папку и удалите папку.
2. Используйте официальный установщик
Исправить это сейчас!Исправить это сейчас!
Для восстановления поврежденной системы необходимо приобрести лицензионную версию Reimage Reimage.
С исходным установщиком вам предоставляется возможность удалить программу, поэтому вам следует попробовать этот вариант:
- Скачать в Установщик VirtualBox с официального сайта
- После загрузки запустите .EXE файл, дважды щелкнув его
- В какой-то момент в процессе установки вас спросят, хотите ли вы установить, ремонт или Удалить программное обеспечение — выберите последний вариант и следуйте инструкциям на экране
- Один раз сделать, начать сначала ваш компьютер.
3. Проверьте наличие другого программного обеспечения для эмуляции
Исправить это сейчас!Исправить это сейчас!
Для восстановления поврежденной системы необходимо приобрести лицензионную версию Reimage Reimage.
Как уже упоминалось, одна из основных причин, по которой пользователи не могут видеть VirtualBox, установленную в их системе, заключается в том, что другие приложения используют определенные его элементы. Поэтому, чтобы избавиться от проблемы, вам следует удалить все установленные вами эмуляторы, например, Bluestacks, Android Studio, Nemu, XQEMU, и Т. Д. Некоторые люди сказали, что LD Player был виновником проблемы.
Если на вашем компьютере действительно была одна из этих программ, вам следует удалить все оставшиеся файлы, как описано выше; Также желательно проверить реестр — перейти к следующему решению.
4. Проверить реестр
Исправить это сейчас!Исправить это сейчас!
Для восстановления поврежденной системы необходимо приобрести лицензионную версию Reimage Reimage.
Возиться с реестром Windows относительно рискованно, так как удаление важных ключей или значений может вызвать серьезные проблемы. Поэтому, если вы хотите очистить реестр от остатков программного обеспечения, мы настоятельно рекомендуем вам сделать это автоматически с помощью ReimageСтиральная машина Mac X9 ремонт. В противном случае сделайте резервную копию реестра, прежде чем продолжить.
Прежде чем выполнять сканирование или следовать инструкциям вручную, убедитесь, что вы отключили компьютер от Интернета, выключили OneDrive, Google Диск и другие инструменты, вторгающиеся в систему.
- Тип regedit в окне поиска Windows и нажмите Входить
- Когда Использовать контроль учетных записей появляется, нажмите да
- Нажмите на Правка> Найти далее
- Введите VirtualBox и ударил Входить или щелкните Найти следующий
- Удалите все найденные папки, ключи и значения.
Имейте в виду, что причина, по которой вы не можете удалить VirtualBox, заключается в том, что в вашей системе может быть установлена другая программа эмуляции, поэтому используйте тот же принцип, используя имя программного обеспечения.
Исправляйте ошибки автоматически
Команда ugetfix.com делает все возможное, чтобы помочь пользователям найти лучшие решения для устранения их ошибок. Если вы не хотите бороться с методами ручного ремонта, используйте автоматическое программное обеспечение. Все рекомендованные продукты были протестированы и одобрены нашими профессионалами. Инструменты, которые можно использовать для исправления ошибки, перечислены ниже:
Предложение
сделай это сейчас!
Скачать Fix
Счастье
Гарантия
сделай это сейчас!
Скачать Fix
Счастье
Гарантия
Совместим с Майкрософт ВиндоусСовместим с OS X По-прежнему возникают проблемы?
Если вам не удалось исправить ошибку с помощью Reimage, обратитесь за помощью в нашу службу поддержки. Сообщите нам все подробности, которые, по вашему мнению, нам следует знать о вашей проблеме.
Reimage — запатентованная специализированная программа восстановления Windows. Он диагностирует ваш поврежденный компьютер. Он просканирует все системные файлы, библиотеки DLL и ключи реестра, которые были повреждены угрозами безопасности.Reimage — запатентованная специализированная программа восстановления Mac OS X. Он диагностирует ваш поврежденный компьютер. Он просканирует все системные файлы и ключи реестра, которые были повреждены угрозами безопасности.
Этот запатентованный процесс восстановления использует базу данных из 25 миллионов компонентов, которые могут заменить любой поврежденный или отсутствующий файл на компьютере пользователя.
Для восстановления поврежденной системы необходимо приобрести лицензионную версию Reimage инструмент для удаления вредоносных программ.
Нажмите
Условия использования Reimage | Политика конфиденциальности Reimage | Политика возврата денег за товар | Нажмите
Чтобы оставаться полностью анонимным и не допустить, чтобы интернет-провайдер и правительство от шпионажа на вас, вы должны использовать Частный доступ в Интернет VPN. Это позволит вам подключаться к Интернету, оставаясь полностью анонимным, за счет шифрования всей информации, предотвращения трекеров, рекламы, а также вредоносного контента. Самое главное, вы остановите незаконную слежку, которую за вашей спиной проводят АНБ и другие правительственные учреждения.
Непредвиденные обстоятельства могут произойти в любой момент при использовании компьютера: он может выключиться из-за отключения электроэнергии, Может возникнуть синий экран смерти (BSoD) или случайные обновления Windows могут произойти на машине, когда вы ушли на несколько минут. минут. В результате ваши школьные задания, важные документы и другие данные могут быть потеряны. К восстанавливаться потерянные файлы, вы можете использовать Восстановление данных Pro — он ищет копии файлов, которые все еще доступны на вашем жестком диске, и быстро их извлекает.
Содержание
- Как удалить гостевые дополнения VirtualBox для Windows 10?
- Как удалить VirtualBox в Windows 10?
- Как удалить VirtualBox Extension Pack?
- Как удалить VirtualBox вручную?
- Где находятся гостевые дополнения VirtualBox ISO?
- Мне нужно удалить VirtualBox перед обновлением?
- Удаляет ли виртуальные машины при удалении VirtualBox?
- Что такое пакет расширений VirtualBox?
- Как удалить VirtualBox Linux?
- VirtualBox бесплатен для коммерческого использования?
- VirtualBox безопасен?
- Совместим ли VirtualBox с Windows 10?
- Как удалить виртуальную машину?
- Как узнать, установлены ли гостевые дополнения?
- Как установить гостевые дополнения в Windows 10?
- Как удалить гостевые дополнения VirtualBox для Windows 10?
- Как удалить VirtualBox в Windows 10?
- Как удалить VirtualBox Extension Pack?
- Как удалить VirtualBox вручную?
- Где находятся гостевые дополнения VirtualBox ISO?
- Мне нужно удалить VirtualBox перед обновлением?
- Удаляет ли виртуальные машины при удалении VirtualBox?
- Что такое пакет расширений VirtualBox?
- Как удалить VirtualBox Linux?
- VirtualBox бесплатен для коммерческого использования?
- VirtualBox безопасен?
- Совместим ли VirtualBox с Windows 10?
- Как удалить виртуальную машину?
- Как узнать, установлены ли гостевые дополнения?
- Как установить гостевые дополнения в Windows 10?
- Редактируйте фото онлайн бесплатно в редакторе фотографий
- Редактируйте фото онлайн бесплатно в редакторе фотографий
- Редактируйте фото онлайн бесплатно в редакторе фотографий
Как удалить гостевые дополнения VirtualBox для Windows 10?
Вы можете удалить гостевые дополнения так же, как любую другую программу на компьютере с Windows: нажмите «Удалить программу» в Панели управления и найдите версию, которую вы установили. Выберите его и нажмите кнопку «Удалить» над списком программ.
Как удалить VirtualBox в Windows 10?
Зайдите в «Пуск» (оболочка), «Панель управления», «Программы и компоненты». Список установленных приложений будет отображаться в алфавитном порядке. Щелкните левой кнопкой мыши «Oracle VM VirtualBox», чтобы он был выбран, затем «щелкните правой кнопкой мыши» и выберите в меню «Удалить».
Как удалить VirtualBox Extension Pack?
Как удалить VirtualBox вручную?
Где находятся гостевые дополнения VirtualBox ISO?
Гостевые дополнения Oracle VM VirtualBox для всех поддерживаемых гостевых операционных систем предоставляются в виде одного файла образа компакт-диска, который называется VBoxGuestAdditions. iso. Этот файл образа находится в каталоге установки Oracle VM VirtualBox.
Мне нужно удалить VirtualBox перед обновлением?
3 ответа. VirtualBox автоматически удалит старую версию в фоновом режиме при установке новой версии. … Только если установщик новой версии жалуется, что не может удалить старую версию, вы должны удалить ее вручную и посмотреть, почему она не работает.
Удаляет ли виртуальные машины при удалении VirtualBox?
Программа удаления просто удаляет приложение VB и драйверы (kexts), оставляя только ваши виртуальные машины и их файлы настроек. Как сказал mpack, это то же самое, что и обновление любой другой программы, оно обновляет программное обеспечение, но не затрагивает документы (ваши виртуальные машины).
Что такое пакет расширений VirtualBox?
VirtualBox Extension Pack — это двоичный пакет, предназначенный для расширения функциональности VirtualBox. Пакет расширений добавляет следующие функции: Поддержка устройств USB 2.0 и USB 3.0. … В результате вы можете использовать физическое USB-устройство в гостевой операционной системе (ОС).
Как удалить VirtualBox Linux?
Удалите VirtualBox из Ubuntu 16.04 Xenial
VirtualBox бесплатен для коммерческого использования?
Хотя VirtualBox является бесплатным для использования и распространяется по лицензии с открытым исходным кодом, VirtualBox Extension Pack находится под лицензией VirtualBox Personal Use and Evaluation License (PUEL). Личное использование бесплатное, но коммерческим пользователям необходимо приобрести лицензию.
VirtualBox безопасен?
Это безопаснее? Да, выполнять программы на виртуальной машине безопаснее, но это не совсем безопасно (опять же, что такое?). Вы можете избежать виртуальной машины, если используется уязвимость, в данном случае в VirtualBox.
Совместим ли VirtualBox с Windows 10?
Установка и настройка VirtualBox в Windows 10. VirtualBox — это кроссплатформенный инструмент виртуализации. Его можно использовать для создания виртуальных машин под управлением разных операционных систем на одной машине. В этой статье рассказывается, как установить VirtualBox в Windows 10.
Как удалить виртуальную машину?
Как узнать, установлены ли гостевые дополнения?
Как установить гостевые дополнения в Windows 10?
Как установить гостевые дополнения VirtualBox в Windows 10
Источник
Как удалить гостевые дополнения VirtualBox для Windows 10?
Вы можете удалить гостевые дополнения так же, как любую другую программу на компьютере с Windows: нажмите «Удалить программу» в Панели управления и найдите версию, которую вы установили. Выберите его и нажмите кнопку «Удалить» над списком программ.
Как удалить VirtualBox в Windows 10?
Зайдите в «Пуск» (оболочка), «Панель управления», «Программы и компоненты». Список установленных приложений будет отображаться в алфавитном порядке. Щелкните левой кнопкой мыши «Oracle VM VirtualBox», чтобы он был выбран, затем «щелкните правой кнопкой мыши» и выберите в меню «Удалить».
Как удалить VirtualBox Extension Pack?
Как удалить VirtualBox вручную?
Где находятся гостевые дополнения VirtualBox ISO?
Гостевые дополнения Oracle VM VirtualBox для всех поддерживаемых гостевых операционных систем предоставляются в виде одного файла образа компакт-диска, который называется VBoxGuestAdditions. iso. Этот файл образа находится в каталоге установки Oracle VM VirtualBox.
Мне нужно удалить VirtualBox перед обновлением?
3 ответа. VirtualBox автоматически удалит старую версию в фоновом режиме при установке новой версии. … Только если установщик новой версии жалуется, что не может удалить старую версию, вы должны удалить ее вручную и посмотреть, почему она не работает.
Удаляет ли виртуальные машины при удалении VirtualBox?
Программа удаления просто удаляет приложение VB и драйверы (kexts), оставляя только ваши виртуальные машины и их файлы настроек. Как сказал mpack, это то же самое, что и обновление любой другой программы, оно обновляет программное обеспечение, но не затрагивает документы (ваши виртуальные машины).
Что такое пакет расширений VirtualBox?
VirtualBox Extension Pack — это двоичный пакет, предназначенный для расширения функциональности VirtualBox. Пакет расширений добавляет следующие функции: Поддержка устройств USB 2.0 и USB 3.0. … В результате вы можете использовать физическое USB-устройство в гостевой операционной системе (ОС).
Как удалить VirtualBox Linux?
Удалите VirtualBox из Ubuntu 16.04 Xenial
VirtualBox бесплатен для коммерческого использования?
Хотя VirtualBox является бесплатным для использования и распространяется по лицензии с открытым исходным кодом, VirtualBox Extension Pack находится под лицензией VirtualBox Personal Use and Evaluation License (PUEL). Личное использование бесплатное, но коммерческим пользователям необходимо приобрести лицензию.
VirtualBox безопасен?
Это безопаснее? Да, выполнять программы на виртуальной машине безопаснее, но это не совсем безопасно (опять же, что такое?). Вы можете избежать виртуальной машины, если используется уязвимость, в данном случае в VirtualBox.
Совместим ли VirtualBox с Windows 10?
Установка и настройка VirtualBox в Windows 10. VirtualBox — это кроссплатформенный инструмент виртуализации. Его можно использовать для создания виртуальных машин под управлением разных операционных систем на одной машине. В этой статье рассказывается, как установить VirtualBox в Windows 10.
Как удалить виртуальную машину?
Как узнать, установлены ли гостевые дополнения?
Как установить гостевые дополнения в Windows 10?
Как установить гостевые дополнения VirtualBox в Windows 10
Источник
Редактируйте фото онлайн бесплатно в редакторе фотографий
Теперь не нужно искать фотошоп, платить за услуги редактирования. В интернете это можно сделать самому и бесплатно. Онлайн фото-редактор поможет оригинально, качественно обработать необходимую фотографию.
Онлайн – редактор снимков, который объединил в себе наиболее востребованные и удобные функции редактирования.
Редактор не нужно загружать на компьютер или ноутбук. Пользователю достаточно посетить наш сайт и пользоваться программой в онлайн режиме.
Редактор на русском функционирует оперативно, позволяет оперативно редактировать габаритные снимки. Посетитель может выбрать любое фото с любых источников, в том числе из социальных сетей. После редактирования изображений их можно выставить обратно.
Редактор активно пользуются тысячи посетителей. Мы периодически совершенствуем функции редактора, делаем их эффективнее, увлекательнее, не сложнее в пользовании.
Редактор – многофункциональный редактор, где для обработки фотографий онлайн можно выбрать: разнообразные наклейки; текстуру; тексты; ретушь; оригинальные рамки; с эффектами; коллажи и др.
Редактирование фотографий абсолютно бесплатно, также можно бесплатно пользоваться этим фото в будущем.
Желаете без проблем и качественно отредактировать снимок прямо сейчас? онлайн редактор быстро исправит недостатки, и улучшит качество любого фото!
Человеку не подвластно время. Фотоснимок позволяет сохранить самые дорогие минуты нашей жизни в первозданном облике. Снимок улавливает и передает настроение, эмоции, все тонкие жизненные моменты. С iPhotor для рисования такие воспоминания станут более впечатлительными, яркими и незабываемыми!
Фотография – один из видов искусства. Сам процесс фотографирования простой, но он способен зафиксировать сложные моменты – красивое, хрупкое и быстротечное мгновенье. Это непросто передать с помощью обычных рисунков. Какого бы качества не были фото, редактор iPhotor преобразит даже самое обычные, снятые мобильным или простым фотоаппаратом.
Фотография лучше всего способна передать то, о чем вам хотелось рассказать людям. Фоторедактор iPhotor поможет поделиться с близкими впечатлениями, чувствами, отразит ваше вдохновение.
Возможности Редактора онлайн
Изменение размера, поворот, обрезка
Данное меню позволяет регулировать яркость, ретушь лица, коррекцию теней, светлых участков фото и т.п. Здесь также можно изменить оттенок, насыщенность, увеличить резкость картинок. Изменяя настройки каждого инструмента, можно наблюдать за изменениями в режиме онлайн.
Текст, стикеры, рамки
Графический редактор iPhotor позволяет создавать модные картинки, с прикольными стикерами, оригинальными фото рамками, текстовыми подписями.
С помощью редактора iPhotor можно бесплатно превратить цветное изображение в черно-белое, или наоборот, сделать виньетирование, наложение фото на фото, эффект пикселизации.
Онлайн редактор приукрасит самые дорогие моменты вашей жизни!
Источник
Редактируйте фото онлайн бесплатно в редакторе фотографий
Теперь не нужно искать фотошоп, платить за услуги редактирования. В интернете это можно сделать самому и бесплатно. Онлайн фото-редактор поможет оригинально, качественно обработать необходимую фотографию.
Онлайн – редактор снимков, который объединил в себе наиболее востребованные и удобные функции редактирования.
Редактор не нужно загружать на компьютер или ноутбук. Пользователю достаточно посетить наш сайт и пользоваться программой в онлайн режиме.
Редактор на русском функционирует оперативно, позволяет оперативно редактировать габаритные снимки. Посетитель может выбрать любое фото с любых источников, в том числе из социальных сетей. После редактирования изображений их можно выставить обратно.
Редактор активно пользуются тысячи посетителей. Мы периодически совершенствуем функции редактора, делаем их эффективнее, увлекательнее, не сложнее в пользовании.
Редактор – многофункциональный редактор, где для обработки фотографий онлайн можно выбрать: разнообразные наклейки; текстуру; тексты; ретушь; оригинальные рамки; с эффектами; коллажи и др.
Редактирование фотографий абсолютно бесплатно, также можно бесплатно пользоваться этим фото в будущем.
Желаете без проблем и качественно отредактировать снимок прямо сейчас? онлайн редактор быстро исправит недостатки, и улучшит качество любого фото!
Человеку не подвластно время. Фотоснимок позволяет сохранить самые дорогие минуты нашей жизни в первозданном облике. Снимок улавливает и передает настроение, эмоции, все тонкие жизненные моменты. С iPhotor для рисования такие воспоминания станут более впечатлительными, яркими и незабываемыми!
Фотография – один из видов искусства. Сам процесс фотографирования простой, но он способен зафиксировать сложные моменты – красивое, хрупкое и быстротечное мгновенье. Это непросто передать с помощью обычных рисунков. Какого бы качества не были фото, редактор iPhotor преобразит даже самое обычные, снятые мобильным или простым фотоаппаратом.
Фотография лучше всего способна передать то, о чем вам хотелось рассказать людям. Фоторедактор iPhotor поможет поделиться с близкими впечатлениями, чувствами, отразит ваше вдохновение.
Возможности Редактора онлайн
Изменение размера, поворот, обрезка
Данное меню позволяет регулировать яркость, ретушь лица, коррекцию теней, светлых участков фото и т.п. Здесь также можно изменить оттенок, насыщенность, увеличить резкость картинок. Изменяя настройки каждого инструмента, можно наблюдать за изменениями в режиме онлайн.
Текст, стикеры, рамки
Графический редактор iPhotor позволяет создавать модные картинки, с прикольными стикерами, оригинальными фото рамками, текстовыми подписями.
С помощью редактора iPhotor можно бесплатно превратить цветное изображение в черно-белое, или наоборот, сделать виньетирование, наложение фото на фото, эффект пикселизации.
Онлайн редактор приукрасит самые дорогие моменты вашей жизни!
Источник
Редактируйте фото онлайн бесплатно в редакторе фотографий
Теперь не нужно искать фотошоп, платить за услуги редактирования. В интернете это можно сделать самому и бесплатно. Онлайн фото-редактор поможет оригинально, качественно обработать необходимую фотографию.
Онлайн – редактор снимков, который объединил в себе наиболее востребованные и удобные функции редактирования.
Редактор не нужно загружать на компьютер или ноутбук. Пользователю достаточно посетить наш сайт и пользоваться программой в онлайн режиме.
Редактор на русском функционирует оперативно, позволяет оперативно редактировать габаритные снимки. Посетитель может выбрать любое фото с любых источников, в том числе из социальных сетей. После редактирования изображений их можно выставить обратно.
Редактор активно пользуются тысячи посетителей. Мы периодически совершенствуем функции редактора, делаем их эффективнее, увлекательнее, не сложнее в пользовании.
Редактор – многофункциональный редактор, где для обработки фотографий онлайн можно выбрать: разнообразные наклейки; текстуру; тексты; ретушь; оригинальные рамки; с эффектами; коллажи и др.
Редактирование фотографий абсолютно бесплатно, также можно бесплатно пользоваться этим фото в будущем.
Желаете без проблем и качественно отредактировать снимок прямо сейчас? онлайн редактор быстро исправит недостатки, и улучшит качество любого фото!
Человеку не подвластно время. Фотоснимок позволяет сохранить самые дорогие минуты нашей жизни в первозданном облике. Снимок улавливает и передает настроение, эмоции, все тонкие жизненные моменты. С iPhotor для рисования такие воспоминания станут более впечатлительными, яркими и незабываемыми!
Фотография – один из видов искусства. Сам процесс фотографирования простой, но он способен зафиксировать сложные моменты – красивое, хрупкое и быстротечное мгновенье. Это непросто передать с помощью обычных рисунков. Какого бы качества не были фото, редактор iPhotor преобразит даже самое обычные, снятые мобильным или простым фотоаппаратом.
Фотография лучше всего способна передать то, о чем вам хотелось рассказать людям. Фоторедактор iPhotor поможет поделиться с близкими впечатлениями, чувствами, отразит ваше вдохновение.
Возможности Редактора онлайн
Изменение размера, поворот, обрезка
Данное меню позволяет регулировать яркость, ретушь лица, коррекцию теней, светлых участков фото и т.п. Здесь также можно изменить оттенок, насыщенность, увеличить резкость картинок. Изменяя настройки каждого инструмента, можно наблюдать за изменениями в режиме онлайн.
Текст, стикеры, рамки
Графический редактор iPhotor позволяет создавать модные картинки, с прикольными стикерами, оригинальными фото рамками, текстовыми подписями.
С помощью редактора iPhotor можно бесплатно превратить цветное изображение в черно-белое, или наоборот, сделать виньетирование, наложение фото на фото, эффект пикселизации.
Онлайн редактор приукрасит самые дорогие моменты вашей жизни!
Источник
Вы хотите полностью удалить VirtualBox с вашего ПК с Microsoft Windows? Скорее всего, это связано с тем, что Центр обновления Windows постоянно предлагает вам удалить его из-за проблемы совместимости.
Есть несколько способов удалить VirtualBox в Windows 10 и 11, и этот пост расскажет вам о них. Перейдите к разделу, в котором обсуждается удаление VirtualBox с помощью утилиты удаления программного обеспечения, если вы хотите удалить все связанные записи реестра.
Способ 1: удалить VirtualBox через панель приложений и функций
Самый простой способ удалить Oracle VM VirtualBox — использовать консоль «Приложения и функции» в настройках Windows.
- Щелкните правой кнопкой мыши кнопку «Пуск» и выберите «Приложения и компоненты».

- Прокрутите вниз и выберите Oracle VM VirtualBox [номер версии].
- Выберите Удалить.

Способ 2: удалить VirtualBox через панель управления
В качестве альтернативы используйте старую панель «Программы и компоненты» на панели управления Windows, чтобы удалить VirtualBox.
- Откройте меню «Пуск», введите «Панель управления» и нажмите «Ввод».

- Выберите «Удалить программу».

- Выберите Oracle VM VirtualBox и выберите «Удалить».

Способ 3: удалить VirtualBox с помощью установщика Windows
Если VirtualBox не отображается в приложении «Настройки» или на панели управления, используйте программу установки Virtualbox для удаления программы.
- Загрузите VirtualBox с VirtualBox.org.

- Запустите исполняемый (EXE) установочный файл и обновите VirtualBox.

- Запустите тот же установочный файл еще раз, но на этот раз выберите «Удалить».

Способ 4: удалить VirtualBox через Windows PowerShell
Другой способ удалить VirtualBox — через консоль Windows PowerShell.
- Щелкните правой кнопкой мыши кнопку «Пуск», выберите «Windows PowerShell / Терминал (администратор)».
- Выберите «Да» во всплывающем окне «Контроль учетных записей».

- Введите Get-Package и нажмите Enter.

- Запишите номер версии VirtualBox.

- Введите
Uninstall-Package -Name«Oracle VM VirtualBox [номер версии]», заменив [номер версии} номером из предыдущего шага.

- Нажмите «Ввод».
Способ 5: удалить VirtualBox с помощью средства удаления программного обеспечения
Используйте специальную утилиту для удаления программного обеспечения, чтобы удалить VirtualBox и все его записи в реестре. Например, вот бесплатная версия Revo Uninstaller в действии.
- Загрузите, установите и откройте Revo Uninstaller.
- Щелкните правой кнопкой мыши Oracle VM VirtualBox и выберите «Удалить».

- Установите флажок «Создать точку восстановления системы перед удалением» и выберите «Продолжить».

- Выберите «Удалить» в программе удаления VirtualBox.

- Выберите режим сканирования — Безопасный, Умеренный или Расширенный. Выберите Безопасный, если вы не хотите рисковать поломкой операционной системы.

- Выберите «Выбрать все» > «Удалить».

- Выберите Готово.
- Выключите и перезагрузите компьютер.
Если впоследствии у вас возникнут проблемы с Windows, используйте Восстановление системы, чтобы отменить изменения.
Удалить оставшиеся папки VirtualBox
Несмотря на использование любых описанных выше методов, у вас все равно останется пара оставшихся папок, которые нужно удалить с жесткого диска вашего компьютера или SSD. Вы можете найти их в разделе «Локальный диск C» > «Пользователи» > [Ваше имя пользователя].
- .VirtualBox: содержит различные элементы VirtualBox.
- Виртуальные машины VirtualBox: содержит образы виртуальных машин для Windows, Linux и других ОС. Сохраните их, если планируете переустанавливать VirtualBox.

Из коробки
Предположим, вы продолжаете получать уведомления о несовместимости Центра обновления Windows, несмотря на удаление VirtualBox. В этом случае на вашем компьютере могут быть установлены эмуляторы Android, использующие аналогичную технологию виртуализации с открытым исходным кодом, например BlueStacks, LDPlayer и т. д. Попробуйте удалить и их.