Иногда файл MP4 не воспроизводится в проигрывателе Windows Media, но его можно воспроизвести на других проигрывателях, таких как VLC Media Player или KM Player. Поскольку MP4 — самый популярный видеоформат, совместимый со всеми медиаплеерами и мультимедийными устройствами. У вас может быть много видеофайлов, сохраненных в формате MP4. Это очень раздражает, если файл MP4 не воспроизводится в проигрывателе Windows Media. Итак, как воспроизводить файлы MP4 в Windows 10? Что ж, не о чем беспокоиться. Вот все решения, чтобы исправить Windows Media Player, который не воспроизводит файлы MP4.

Часть 1. Почему проигрыватель Windows Media не воспроизводит MP4
По данным Microsoft, не все версии Проигрыватель Windows Media поддержка формата файла MP4. Проигрыватель Windows Media 7, проигрыватель Windows Media для Windows XP, проигрыватель Windows Media серии 9, проигрыватель Windows Media 10/11 не поддерживают формат файлов MP4.
Если проигрыватель Windows Media не может воспроизвести видеоклип MP4, возможно, видео MP4 повреждено или повреждено. В этом случае вы можете попытаться воспроизвести невоспроизводимый файл MP4 в другом медиаплеере.
Другая причина, по которой проигрыватель Windows Media не воспроизводит MP4, заключается в том, что файл MP4 не имеет подходящего пакета кодеков для него.
Часть 2. Воспроизведение MP4 с лучшей альтернативой проигрывателю Windows Media
Если видео MP4 все еще не воспроизводятся, вы можете переключиться на медиаплеер, например FVC бесплатный видеоплеер. Это бесплатный онлайн-видеоплеер, который воспроизводит все популярные мультимедийные файлы, такие как MP4, MKV, FLV, MOV, AVI, 3GP, MP3, FLAC, AAC и т. Д. На Windows и Mac. На основе технологии HTML 5 вы можете воспроизводить любые видеофайлы, будь то с локального компьютера или загруженные.
Шаг 1. Посетите официальный сайт FVC Free Video Player (https://www.free-videoconverter.net/free-video-player/). Нажмите Играть сейчас кнопка для загрузки и установки лаунчера.

Шаг 2. Нажмите Открыть файл кнопку, чтобы загрузить файл MP4, который вы хотите воспроизвести. Вы также можете нажать файл меню и выберите Открыть файл чтобы добавить файл MP4.

После загрузки видео в формате MP4 оно будет автоматически воспроизводиться на вашем компьютере с Windows. Если вы хотите редактировать видеоэффекты, вы можете нажать инструменты и выберите Эффекты вариант, и вы можете настроить оттенок, яркость, контраст, насыщенность и гамму для улучшения вашего видео.

Часть 3. Преобразование MP4 для воспроизведения в проигрывателе Windows Media
Если проигрыватель Windows Media не может воспроизвести файл MP4, можно просто преобразовать файл MP4 в другой формат, поддерживаемый проигрывателем Windows Media. Вы можете использовать инструмент для конвертации видео, например Конвертер видео FVC Ultimate для преобразования MP4 в формат файла по умолчанию для проигрывателя Windows Media, например WMV, ASF или WMA.
Шаг 1. Бесплатно скачайте, установите и запустите Video Converter Ultimate на свой компьютер с Windows. Нажмите Добавить файлы кнопку, чтобы добавить файл MP4, который вы хотите воспроизвести.

Шаг 2. Если вы хотите добавить эффекты к вашему файлу MP4, вы можете нажать кнопку редактировать значок, чтобы войти в интерфейс редактирования. Здесь вы можете добавить эффекты, применить фильтр, повернуть или обрезать файл MP4, добавить водяной знак, настроить звуковую дорожку и субтитры.
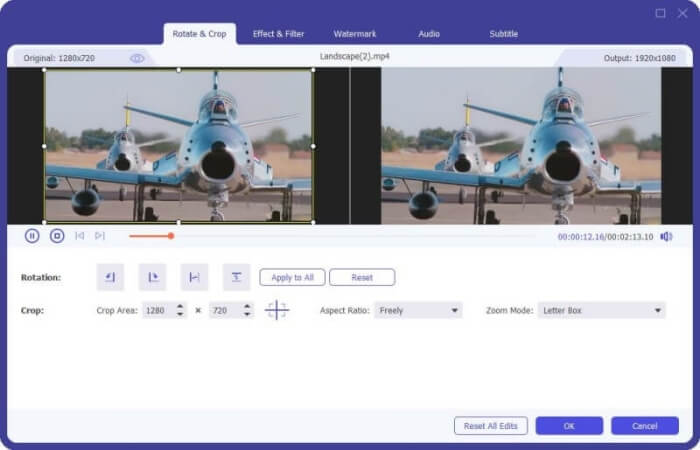
Шаг 3. Затем щелкните стрелку раскрывающегося списка рядом с Конвертировать все в, найти в видео и выберите ASF или WMV в качестве выходного формата.
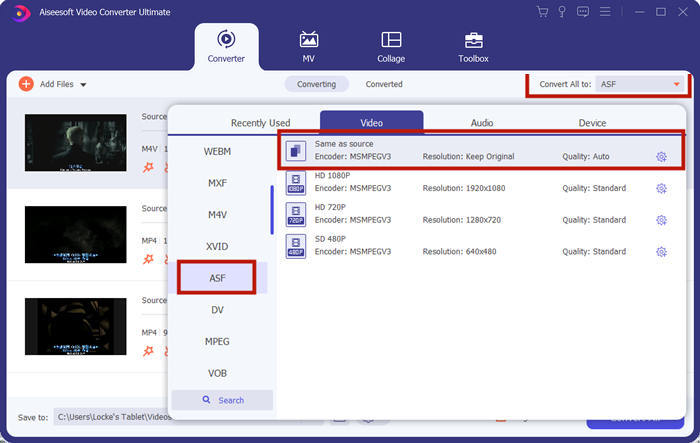
Шаг 4. Наконец, установите выходную папку, в которой будет сохранен преобразованный файл MP4. Щелкните значок Конвертировать все кнопку для преобразования файла MP4. После преобразования вы можете воспроизвести преобразованный файл MP4 в проигрывателе Windows Media.
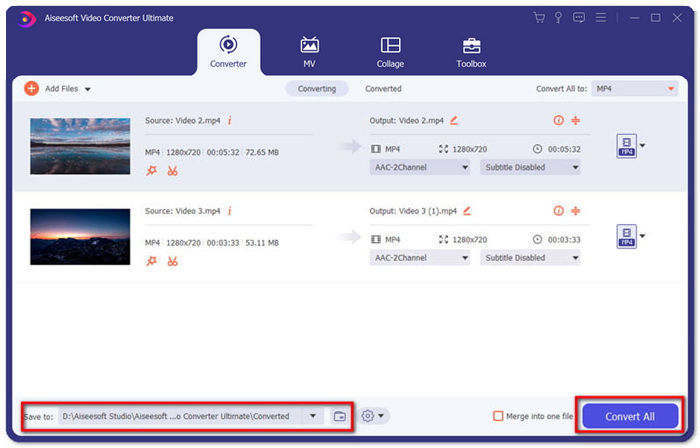
Часть 4. Общие советы по воспроизведению MP4 в проигрывателе Windows Media
Чтобы воспроизвести MP4 в Windows 10, вы можете найти папку, в которой хранятся файлы MP4. Щелкните правой кнопкой мыши файл MP4, который вы хотите воспроизвести, выберите Открыть с и выберите Проигрыватель Windows Media. Как бы просто это ни было, иногда вам не удается открыть файл MP4 в проигрывателе Windows Media. Чтобы решить эту проблему, вы можете попробовать следующие советы.
1. Воспроизведение MP4 с другими медиаплеерами.
Если ваш файл MP4 не воспроизводится в проигрывателе Windows Media, вы можете попробовать другие медиаплееры, чтобы открыть файл MP4. Существует так много медиаплееров, как FVC Free Video Player, VLC Media Player, KM Player, Real Player, GOM Player, BS Player, DivX Player и другие.
2. Установите правильный кодек для проигрывателя Windows Media.
Отсутствуют кодеки, если проигрыватель Windows Media не воспроизводит файл MP4. Чтобы решить проблему, вам необходимо установить правильный кодек для Windows Media Player.
Шаг 1. Откройте проигрыватель Windows Media. Нажмите Организовать меню и выберите Параметры.
Шаг 2. Перейти к Конфиденциальность вкладка и отметьте Автоматическая загрузка прав использования при воспроизведении или синхронизации файла вариант.
Шаг 3. Чтобы воспроизвести файл MP4, вы можете щелкнуть в порядке кнопку, чтобы сохранить изменения.
3. Запустите средство устранения неполадок в Windows.
Если не удалось воспроизвести MP4 в проигрывателе Windows Media, вы можете использовать средство устранения неполадок для решения проблемы в Windows 10. Выполните следующие действия для устранения проблемы.
Шаг 1. На вашем компьютере с Windows 10 откройте Настройки и выберите Обновление и безопасность.
Шаг 2. Идти к Устранение неполадок область и щелкните Приложения Магазина Windows.
Шаг 3. Нажмите Запустите средство устранения неполадок кнопку, чтобы устранить проблему с воспроизведением проигрывателя Windows Media.
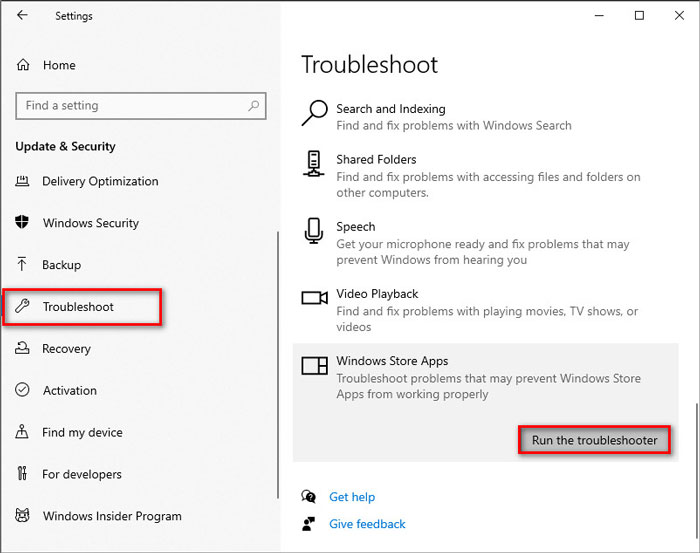
Часть 5. Часто задаваемые вопросы о воспроизведении MP4 в проигрывателе Windows Media
Каков формат видео по умолчанию в проигрывателе Windows Media?
Формат файла по умолчанию для проигрывателя Windows Media — WMV (Windows Media Video) и WMA (Windows Media Audio). Он также поддерживает ASF (Advanced Systems Format) и собственный формат списков воспроизведения на основе XML, Windows Playlist.
Какой лучший MP4-плеер?
Есть много популярных MP4 плееры на рынке, включая FVC Free Video Player, VLC Media Player, KM Player, QuickTime Player, RealPlayer, Media Player Classic, GOM Player, PotPlayer и другие.
Могу ли я воспроизвести MKV в проигрывателе Windows Media?
Встроенный проигрыватель Windows Media 12 в Windows 10 не поддерживает воспроизведение MKV. Вам необходимо установить правильный кодек для воспроизведения.
Вывод
MP4 — самый популярный цифровой мультимедийный формат, который обычно используется для хранения видео и аудио. Очень неприятно, если файл MP4 не воспроизводится в проигрывателе Windows Media. Надеюсь, вы сможете свободно воспроизводить файлы MP4 в Windows 10 со всеми нашими советами и решениями. Вы можете попробовать другой видеоплеер, например FVC Free Video Player, для воспроизведения файлов MP4.
- 1
- 2
- 3
- 4
- 5
Превосходно
Рейтинг: 4.5 / 5 (на основе голосов 188)
Больше чтения
- Как воспроизводить файлы MP4 на Google Диске
MP4 не воспроизводится на моем Google Диске? Как воспроизводить файлы MP4 на Google Диске? В этом посте рассказывается о 3 способах воспроизведения видео MP4 на Google Диске.
- Воспроизведение файлов MP4 на Chromebook 2021
Можете ли вы воспроизводить видео на Chromebook? Как воспроизводить файлы MP4 с USB на Chromebook? В этом посте рассказывается о 3 способах воспроизведения MP4 на Chromebook.
- Как воспроизводить DVD на проигрывателе Windows Media в 2021 году
Почему мой DVD не воспроизводится в проигрывателе Windows Media? Как воспроизводить DVD на медиаплеере Windows 7? В этом посте рассказывается о 3 способах воспроизведения DVD с WMP или без него.
Почему видео MP4 не воспроизводятся в Windows Media Player 12? Хотя MP4 является одним из самых популярных видеоформатов, вы все равно будете получать уведомления о том, что эти файлы не поддерживаются проигрывателем Windows Media. Это потому, что проигрыватель Windows Media не поддерживает некоторые кодеки MP4. Есть два способа исправить Windows Media Player, который не воспроизводит файлы MP4. Что ж, вы можете установить кодек mp4 для проигрывателя Windows Media или использовать альтернативу проигрывателю Windows Media для воспроизведения MP4. Независимо от того, какой из них вы выберете, вы можете получить подробные инструкции по успешному воспроизведению видео MP4 на вашем компьютере с Windows.

СОДЕРЖИМОЕ СТРАНИЦЫ
- Часть 1: Как воспроизводить файлы MP4 с помощью Windows Media Player 12
- Часть 2: Альтернатива Windows Media Player для воспроизведения MP4
- Часть 3: Часто задаваемые вопросы о воспроизведении MP4 в проигрывателе Windows Media
Часть 1: Как воспроизводить файлы MP4 с помощью Windows Media Player 12
Если вы не установите правильный кодек MP4 проигрывателя Windows Media или кодеки проигрывателя Windows Media по умолчанию устарели, вы не сможете правильно воспроизводить файлы .mp4 с помощью проигрывателя Windows Media. Будет много разных типов проигрывателей Windows Media, которые не воспроизводят проблемы с MP4.
- Не удается воспроизвести MP4 с помощью проигрывателя Windows Media.
- Нет звука при воспроизведении MP4 с помощью проигрывателя Windows Media.
- Аудио и видео не синхронизированы в проигрывателе Windows Media MP4.
Что делать, если вы получили уведомление Для воспроизведения этого файла требуется кодек? Не беспокойся об этом. Вы можете установить видеокодеки MP4 для проигрывателя Windows Media, как показано в следующих абзацах.
Шаг 1: В диалоговом окне «Проигрыватель Windows Media MP4 не воспроизводится» щелкните значок Веб-справка вариант.
Шаг 2: В новом Справка по сообщению об ошибке проигрывателя Windows Media щелкните гиперссылку ниже и перейдите на веб-сайт WMplugin.
Шаг 3: Найдите и загрузите установочный пакет кодека MP4.
Шаг 4: После завершения процесса установки кодека WMP MP4 проигрыватель Windows Media автоматически перезапускается. Теперь вы можете получить проигрыватель Windows Media Player 12 MP4.
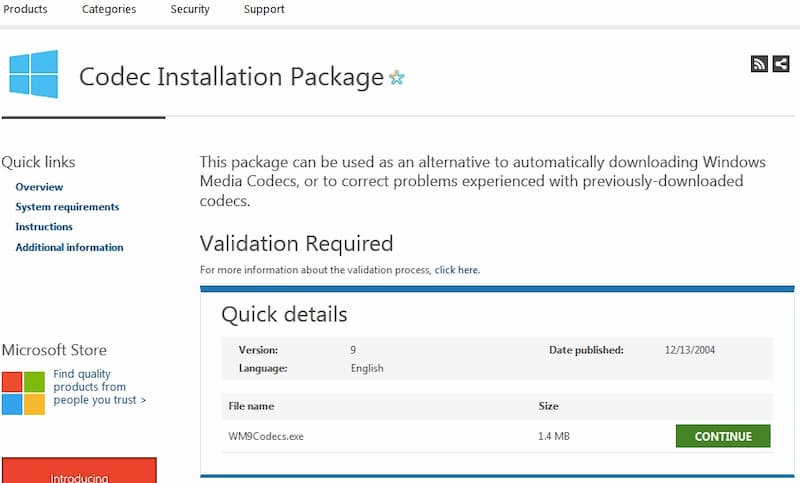
Часть 2: файл MP4 не воспроизводится? Используйте альтернативу проигрывателю Windows Media
К сожалению, даже если вы установили кодек Windows Media Player MP4, проблема с WMP, не воспроизводящим MP4, все еще существует. Проигрыватель Windows Media изначально не поддерживает воспроизведение файлов .mp4. Если вы хотите улучшить качество просмотра видео, вы можете использовать Видмор Игрок в качестве альтернативного программного обеспечения для проигрывателя Windows Media. Поддерживаются почти все распространенные видео и аудио форматы. Вы всегда можете получить воспроизведение видео и аудио без потерь.
- Воспроизведение всех неподдерживаемых форматов Windows Media Player без потери качества.
- Получить 4K UHD и воспроизведение видео 1080p / 720 HD без кодеков.
- Будьте оснащены передовыми технологиями декодирования звука.
- Настройте эффекты изображения и сделайте быстрые снимки с помощью простых параметров.
Шаг 1: Бесплатно загрузите, установите и запустите Vidmore Player на вашем компьютере с Windows.

Шаг 2: Щелкните Открыть файл в основном интерфейсе. Добавьте видео MP4 и нажмите открыто двигаться дальше. Разверните верх видео а также Аудио списки для настройки видео и аудио эффектов.

Шаг 3: Вы можете использовать нижнюю панель инструментов, чтобы приостановить, возобновить и остановить воспроизведение MP4 с помощью альтернативы Windows Media Player.

Часть 3: Часто задаваемые вопросы о воспроизведении MP4 в проигрывателе Windows Media
Почему не удается воспроизвести MP4 с помощью проигрывателя Windows Media?
Только Windows Media Player 12 поддерживает воспроизведение видео в формате MP4. Если вы используете Windows Media Player 11/10/9/7 или более ранней версии, кодек MP4 для Windows Media Player отсутствует. Вместо недоступного пакета кодеков Media Player вы можете использовать Vidmore Player для плавного воспроизведения файла MP4 в Windows и Mac.
Как воспроизводить файлы MP4 в Windows 10?
Найдите и откройте Проводник от Начало меню. Щелкните правой кнопкой мыши видео MP4, выберите Открыть с из контекстного меню. Вы можете выбрать Windows Media Player или Альтернативы Windows Media Player чтобы получить воспроизведение видео MP4.
Какие типы файлов поддерживает Windows Media Player 12?
Вы можете воспроизводить ASF, WMA, WMV, WM, AVI, WAV, CDA, M4A, M4V, MP4, MP4V, 3G2, 3GPS, 3GP, 3GPP и даже DVD /Blu-ray с проигрывателем Windows Media. Имейте в виду, что вам необходимо установить новые пакеты кодеков для воспроизведения Windows Media Player 12.
В общем, вы можете установить кодек Windows Media Player MP4 для успешного воспроизведения файлов MP4 в Windows 10/8/7. Если вы используете Windows Media Player 11 и более ранние версии, вам лучше использовать Vidmore Player в качестве программного обеспечения для видеоплеера MP4. Просто скачайте программу бесплатно и попробуйте прямо сейчас.
What to do when MP4 Is not playing on Windows Media Player
Lucas Seltzer Updated on Apr 15, 2022 4:22 PM
Hi. In can play a set of .mp4 files on my Windows 10 computer. But some MP4 files are not playing on Windows Media Player, but can be played in all other players like VLC, KM player, etc. What could be the reason and how to fix the playback issue?
MP4 is a standardized video file format that almost all devices and video players support MP4s. Yet, sometimes the native Windows Media Player cannot play MP4 file. There can be obscure error codes, audio or video playback issues, corrupted file problems, or invalid file format. The error message often looks like this:
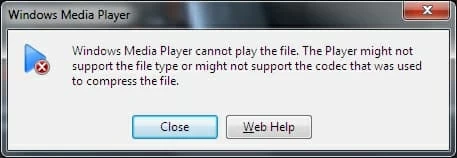
When you’re encountering playback problems with Windows Media Player does not play MP4 videos correctly, don’t give in to the frustration. Here are a few techniques to help you playing .mp4 files in Media Player.
Why Is Windows Media Player Not Playing the MP4 File?
Before you go further, it’s always a good idea to use a free MP4 player, like VLC to see if the MP4 is playable or not. If it still won’t play, here’re some potential culprits.
In case the Windows Media Player is not playing MP4 files, or it does not display video, or it plays the video fine but no audio, it’s likely that you don’t have the proper codec pack on your PC to play that video file. Click here for more information about codecs.
To be clear, according to Microsoft support, older Windows Media Player software doesn’t do well with .mp4 formats: WMP 11, WMP 10, WMP 9 Series, WMP for XP, WMP 7; and even Windows Media Player 12 will not play all MP4 Videos, but only those encoded with MPEG-4 video codec and AAC audio codec. You may also experience this WMP 12 & .mp4 playback problem after updating to Windows 10.
How Do I Get Windows Media Player to Play MP4?
Now that you’ve had a basic understanding of why MP4 won’t play with Windows Media Player, this part will introduce you to some basic workarounds to remedy the problem, involving downloading the codes for WMP, converting MP4 files to Windows Media Player supported formats, and running the troubleshooter for video playback.
1. Install Codecs in Windows Media Player for MP4
If you find that Windows Media Player doesn’t open MP4 files, your first stop is check for updates and downloading codecs. Codecs are small programs that allows your computer to recognize MP4 video files and have them play properly.
Basically, when you install Automatic Updates in WMP, the coded required for MP4 playback will download automatically. The «Codecs have automatically installed» section in the website also has a great guide that covers everything.
- Open Windows Media Player on your Windows computer.
- Click Tools menu, and choose Options. Or click on Organize > Options.
- On the Play tab, select Once a Day under Automatic Updates.
- Click OK to save the settings.
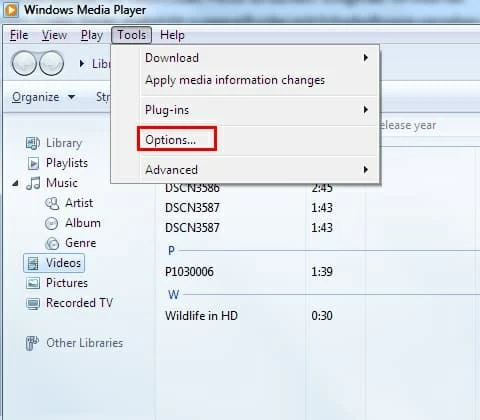
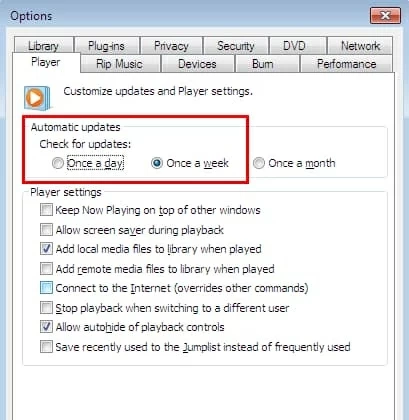
To configure Windows Media Player to automatically download and install codecs:
- In WMP, click Tools and then Options.
- Click the Play tab, check the box for Download codecs automatically, and click OK.
- Try to play the MP4 video.
If that doesn’t do the trick, and you can’t play MP4 on Windows Media Player, try the Advanced Troubleshooting solutions to obtain and install the codec, or simply contact Microsoft support for how this can be done.
2. Convert MP4 to Windows Media Player Format
Have you felt uncomfortable with the cumbersome process of installing an appropriate code when Windows Media Player is unable to play MP4 files? It’s time for the magic words. Try converting .mp4 to WMV format or other formats that are compatible with WMP will certainly fix the playback issues as well as the problems with incompatible codec.
With a third-party file conversion application, you can make the conversion from MP4 to Windows Media Player format efficiently and easily. One of our favorites is Video Converter which offers wonderful controls for the encoders and quality.
The program is more powerful than it looks. In addition to converting MP4s to WMV for Windows Media Player, you can effectively extract the audio from the video file, as well as batch-convert multiple files at a time by adding them to the software window. It also gives you the ready-made output profiles so you don’t have to fiddle with which codecs are compatible with new file. The preview allows you to play the video in real time. The process:
- Start Video Converter on your computer.
- Click Add File tab to put MP4 files that will not play on Windows Media Player.
- Click Profile drop-down, and choose WMV — Windows Media Video (*.wmv).
- Click Settings button next to Profile field to configure the parameters of the output video, such as video codec, audio codec, bitrate, resolution, etc. Then, click OK.
- Click Convert button to convert MP4 format for playing with Windows Media Player.
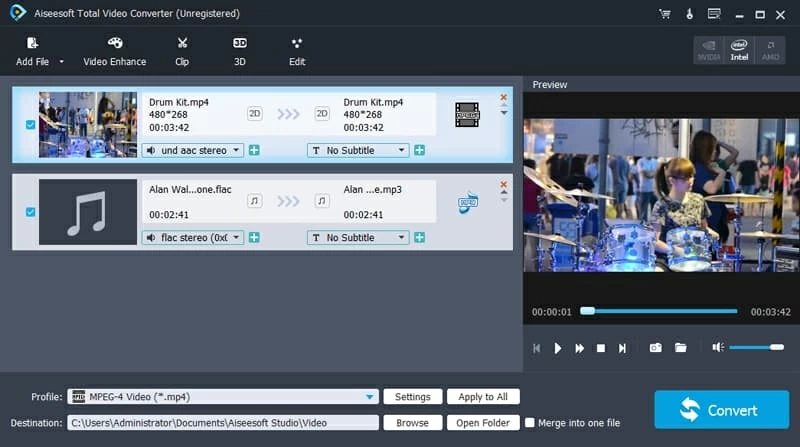
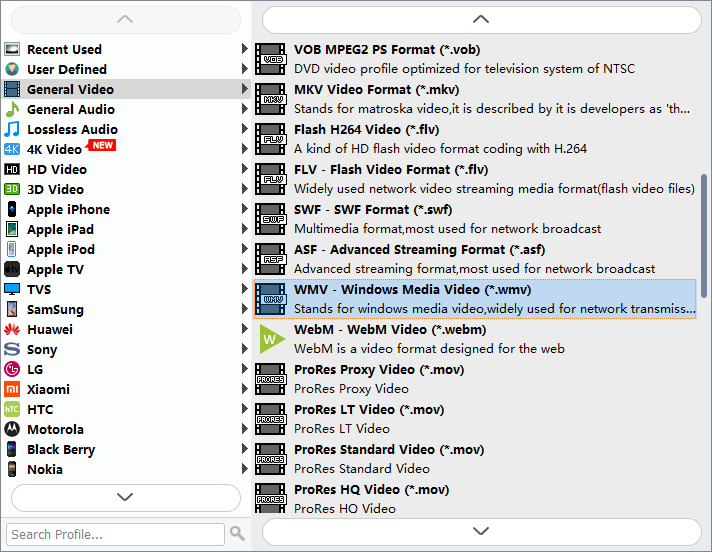
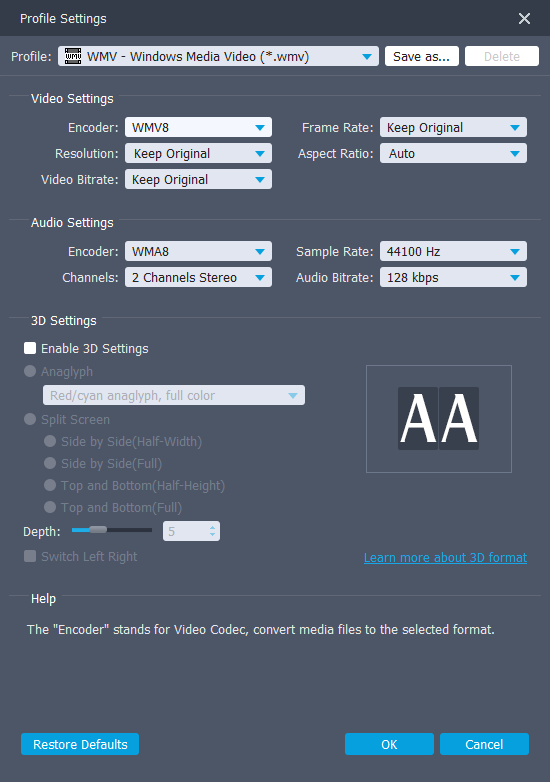
3. Run the Troubleshooter
Running the Troubleshooter can help resolve issues with .mp4 videos not playing in Media Player. In fact, Windows 10 has a troubleshooter that checks the configuration and network settings that might be preventing Windows Media Play from playing MP4 videos files or movies on the computer. Then, if possible, it automatically solves the problem without you doing a thing.
To run the troubleshooter for MP4 video playback on WMP:
- Press Windows key + I to open Settings.
- Go to Update & Security, then click Troubleshoot from left column.
- Scroll down until you see Video Playback, click it and then select Run the troubleshooter.
Let the troubleshooter to do its business and then answer any question when prompted. If you get a message that no changes or updates were necessary, you need to use other solutions to get Windows Media Player not playing MP4 issue fixed.
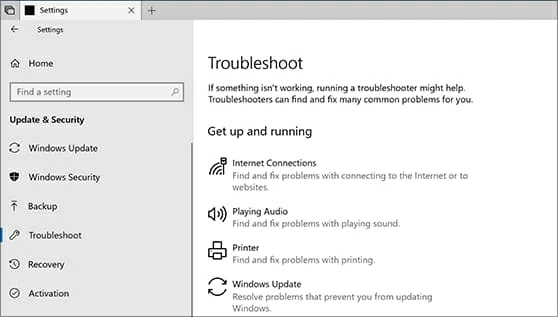
[Related Article: How to Use Windows 10 Troubleshooter]
4. System Restore
On Windows 10, at one point, you may come across problems that Media Player won’t play MP4 videos. It could happen that WMP stopped working correctly after the latest update to Windows 10 from Windows Update. If this is the case, you can check whether the update is the cause by using System Restore. To do this:
- In the search box at the bottom left of your screen, and type ‘system restore’.
- Select Create a restore point to open System Properties pane.
- Click System Restore.
- Select the restore point since before the issue with playing mp4 files on Windows Media Player has triggered.
- Click Next to begin the system restore process.
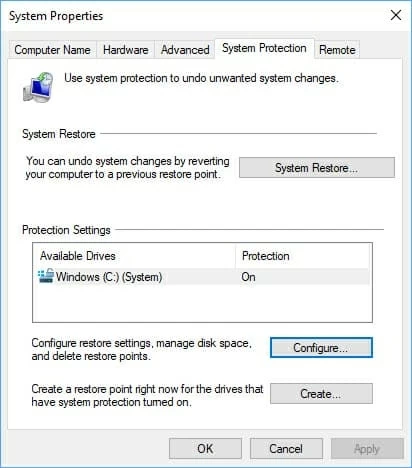
After your computer is returned to the previous working state, check to see whether Windows Media Player 12 plays MP4 correctly.
Follow the instructions provided in the «Windows Media Player Errors» wizard.
Может ли проигрыватель Windows Media воспроизводить файлы MP4?? Если вас интересует это обсуждение, мы призываем вас остаться с нами и узнать все подробности о способах воспроизведения MP4 на вашем компьютере. Помимо этого, мы представим больше программ, которые помогут вам получить отличные впечатления от просмотра. Следовательно, прочитайте весь контент, чтобы открыть для себя новые знания.
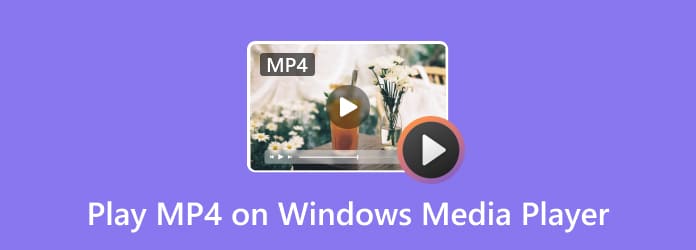
- Часть 1. Может ли проигрыватель Windows Media воспроизводить MP4?
- Часть 2. Лучший способ воспроизведения MP4 в проигрывателе Windows Media
- Часть 3. Причины, по которым проигрыватель Windows Media не может воспроизводить MP4
- Часть 4. Альтернатива проигрывателю Windows Media
- Часть 5. Часто задаваемые вопросы о воспроизведении MP4 в проигрывателе Windows Media
Определенно да. Проигрыватель Windows Media может легко и мгновенно воспроизводить файлы MP4. Поскольку MP4 популярен, нет проблем с его воспроизведением на различных платформах, таких как WMP. Однако бывают случаи, когда по какой-то причине вы не можете воспроизвести MP4. Что ж, MP4 — это контейнер, и если кодек не поддерживается, возможно, проигрыватель Windows Media не сможет воспроизводить MP4. Если вы не установили соответствующий кодек MP4 для проигрывателя Windows Media, вы не сможете воспроизводить MP4. В том числе при воспроизведении MP4 в программе не будет звуков. Поэтому для лучшего просмотра вам понадобится кодек MP4 проигрывателя Windows Media.
Часть 2. Лучший способ воспроизвести MP4 в проигрывателе Windows Media
Если вы уже установили подходящий кодек MP4 для проигрывателя Windows Media, вы можете начать воспроизведение файла MP4 на своем медиаплеере. Что ж, перед этим позвольте нам дать вам простое представление о программном обеспечении. Проигрыватель Windows Media — это исключительная автономная программа, созданная для вдов. Его основная цель — предоставить пользователям идеальное воспроизведение видео. Он также может предложить отличное качество видео, которое может удовлетворить пользователей. Однако необходимо также знать и о недостатках программы. При использовании проигрывателя Windows Media вы должны быть знакомы с его основным интерфейсом. Это потому, что это немного сбивает с толку, особенно если вы новичок в программе. Кроме того, с точки зрения доступности, вы не можете загрузить программу на компьютеры Mac. Программное обеспечение подходит только для компьютеров под управлением Windows. Но если вы все еще хотите воспроизводить MP4 в проигрывателе Windows Media, ознакомьтесь с руководством ниже.
Шаг 1.Доступ к Проигрыватель Windows Media на твоем компьютере. Затем запустите его, чтобы просмотреть основной пользовательский интерфейс, и перейдите к следующей процедуре.
Шаг 2.Когда вы уже находитесь в главном интерфейсе, перейдите в левую часть и выберите видео раздел. Затем выберите МП4 файл, который вы хотите открыть, дважды щелкнув его.
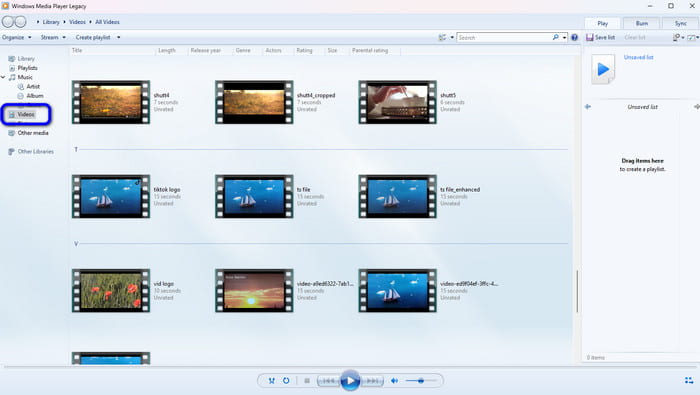
Шаг 3.Подождите секунду, чтобы загрузить файл MP4. После этого вы уже можете наслаждаться просмотром файла MP4 в проигрывателе Windows Media. В нижнем интерфейсе используйте кнопки в зависимости от ваших потребностей. Вы можете нажать кнопки «Пауза», «Воспроизведение», «Вперед», «Назад» и другие нужные вам кнопки. Вы также можете обрезать видео в проигрывателе Windows Media.

Часть 3. Причины, по которым проигрыватель Windows Media не может воспроизводить MP4
Основная причина, по которой вы не можете воспроизводить MP4 в проигрывателе Windows Media, — это кодек MP4. Если кодек неподходящий, велика вероятность, что вы сможете воспроизвести файл. Если это так, лучшим решением будет установка подходящего видеокодека MP4 для проигрывателя Windows Media. Однако проходить различные процедуры сложно. В этом случае у нас есть самый эффективный способ обучения. Если вам интересно, вы можете проверить подробности ниже.
Как мы уже говорили, есть еще один способ сделать просмотр более приятным. Если вы хотите больше проблем с файлом MP4, вам необходимо преобразовать его в другие популярные видеоформаты. Благодаря этому вам не придется искать кодек MP4, который может занять больше времени. Итак, если вы хотите преобразовать файл MP4 в другой формат, используйте команду Видео конвертер Ultimate. Эта программа может помочь вам перекодировать MP4 в другие форматы. Кроме того, его интерфейс слишком прост, что позволяет легко конвертировать файлы. Кроме того, он имеет быстрый процесс преобразования, который может сэкономить больше времени. Кроме того, вы можете конвертировать множество файлов MP4 одновременно. При этом вы можете вставить все файлы MP4, которые хотите конвертировать. Кроме того, прежде чем конвертировать файл, вы можете сначала улучшить видео, обрезка, добавление эффектов, обрезка и многое другое. Итак, если вы хотите конвертировать MP4, чтобы начать просмотр, выполните шаги, которые мы предоставили ниже.
Шаг 1.Зайдите на официальный сайт Видео конвертер Ultimate и загрузите его на свой Windows или Mac. Вы также можете получить программу, нажав кнопку «Бесплатная загрузка» ниже.
Шаг 2.Перейдите к Конвертер раздел из верхнего интерфейса после процесса установки. Затем нажмите кнопку Добавить файлы или Плюс подпишитесь в интерфейсе, чтобы вставить файл MP4, который вы хотите конвертировать. Кроме того, вы даже можете перетащить файл в интерфейс, если хотите.
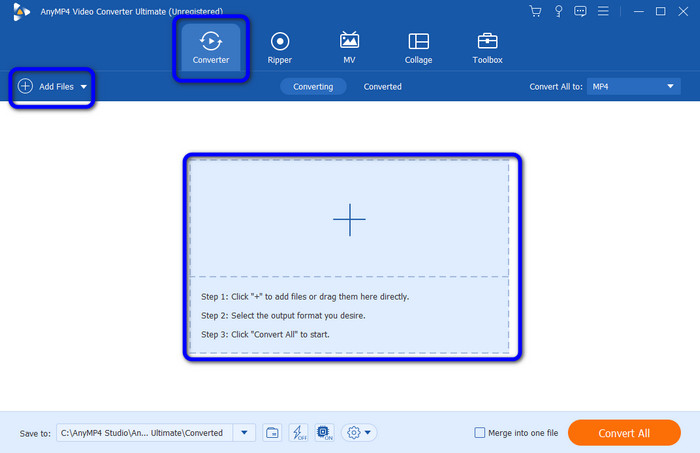
Шаг 3.Выберите Конвертировать все для просмотра и выбора желаемого формата файла. Вы также можете решить, какое качество видео вы предпочитаете.
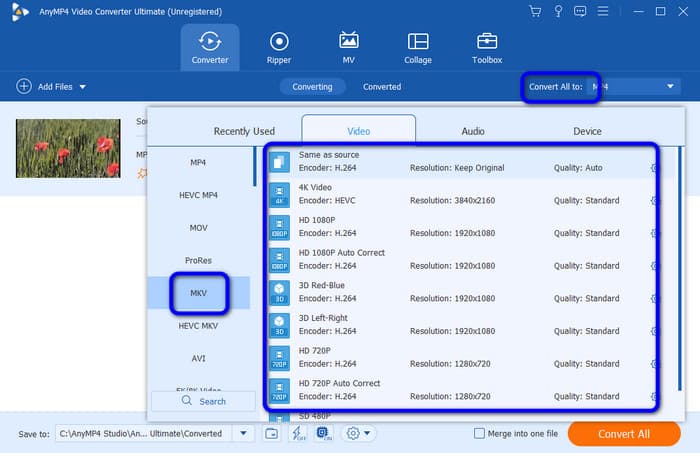
Шаг 4.Нажмите кнопку Конвертировать все Кнопка, чтобы начать процесс конвертации. Затем, через несколько секунд, вы уже можете иметь видео. Вы можете попробовать и воспроизвести его на проигрывателе Windows Media, чтобы проверить файл.
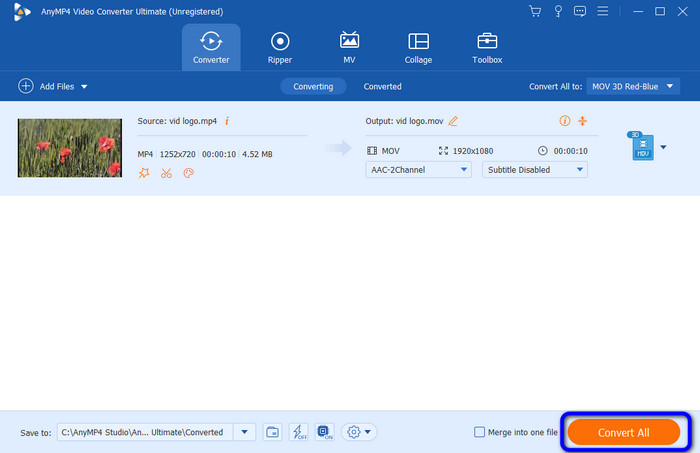
Часть 4. Альтернатива проигрывателю Windows Media.
Что ж, если проигрыватель Windows Media не может помочь вам воспроизвести файл MP4, возможно, вы можете попробовать использовать другую автономную программу, например Бесплатный проигрыватель Blu-ray. По сравнению с проигрывателем Windows Media вам не нужно устанавливать дополнительные кодеки для файла MP4. Все, что вам нужно, это вставить видеофайл и без проблем начать его просмотр. Помимо этого, помимо MP4, вы даже можете использовать программу для воспроизведения других форматов, таких как MKV, WMV, FLV, AVI, MOV и других. Вы также можете изменить цвет видео в соответствии с вашими потребностями. Итак, если вы считаете, что проигрыватель Windows Media не способен работать с файлами MP4, лучше всего загрузить и установить проигрыватель Blu-ray на компьютеры с ОС Windows и Mac. Вы можете использовать простую процедуру, описанную ниже, для воспроизведения видео в формате MP4.
Шаг 1.Загрузить и установить Бесплатный проигрыватель Blu-ray на ваших устройствах. Затем запустите программу, чтобы начать процесс.
Шаг 2.Нажмите кнопку Открыть файл Кнопка, чтобы вставить и загрузить файл MP4 из файла вашего компьютера.
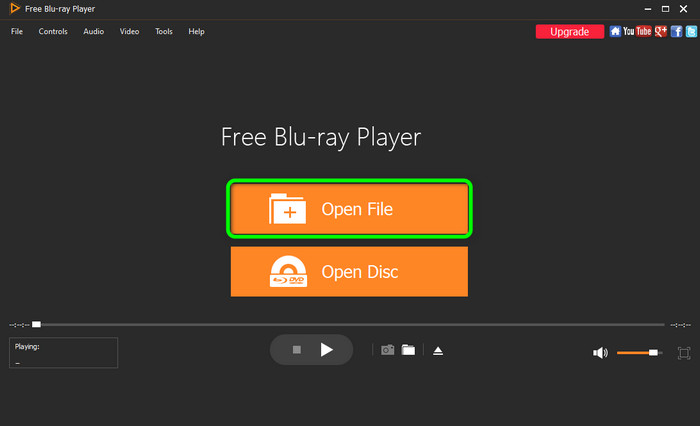
Шаг 3.После этого вы уже можете наслаждаться воспроизведением своих видеороликов с помощью программы. Вы также можете использовать кнопки для управления видео.
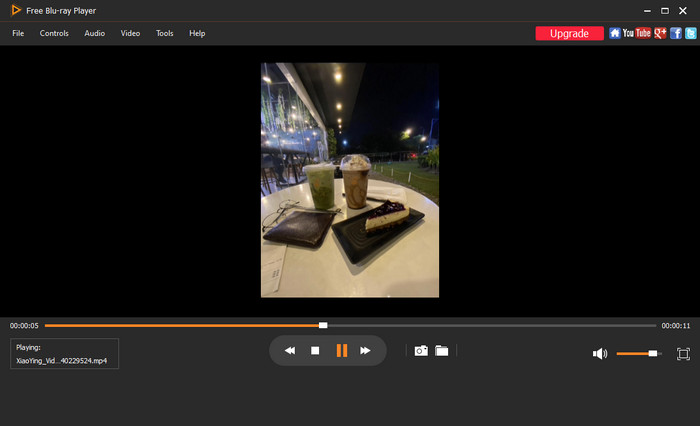
Часть 5. Часто задаваемые вопросы о воспроизведении MP4 в проигрывателе Windows Media
-
Почему MP4 не воспроизводится в проигрывателе Windows Media?
Основная причина в том, что вы не устанавливаете правильный кодек MO4 для проигрывателя Windows Media. Из-за этой проблемы действительно невозможно воспроизводить файлы MP4 при использовании проигрывателя Windows Media.
-
Какой формат будет воспроизводить проигрыватель Windows Media?
Если у вас есть подходящий кодек, вы можете воспроизводить файлы MP4. Кроме того, поддерживается больше форматов файлов, включая M4V, 3GP, WMV и другие форматы видеофайлов.
-
Может ли проигрыватель Windows Media воспроизводить MOV?
Да, ты можешь. Воспроизведение файла MOV возможно при использовании проигрывателя Windows Media. Однако, как и в случае с файлом MP4, иногда вам нужно загрузить кодек MOV, чтобы воспроизвести MOV.
Подведение итогов
Может ли проигрыватель Windows Media воспроизводить файлы MP4?? Ну, все ответы написаны из этого поста. Он включает в себя самый простой способ воспроизведения файлов на ваших компьютерах. Но если вы хотите без проблем воспроизвести файл MP4, лучше всего использовать Бесплатный проигрыватель Blu-ray как альтернатива проигрывателю Windows Media. После доступа к программе вы уже можете загрузить файл MP4 и приятно провести время за просмотром видео.
Выберите рейтинг продукта:
Рейтинг: 4,9/5 (на основе 391 голоса)
Проиграть видео
Воспроизведение DVD и мультимедиа
Просмотров 3,617
MP4 широко считается одним из самых совместимых цифровых видеоформатов. Однако проблема невозможности воспроизведения видео MP4 с помощью Windows Media Player встречается не так уж и редко. Почему проигрыватель по умолчанию в Windows не может воспроизводить один из самых совместимых видеоформатов? Может ли Windows Media Player воспроизводить MP4? И как работать с файлом MP4, чтобы сделать его буквально более совместимым? Продолжайте читать, потому что все необходимые вам ответы можно найти в сегодняшней статье.
- Часть 1: Может ли Windows Media Player поддерживать MP4?
- Часть 2: Возможные причины, по которым проигрыватель Windows Media не воспроизводит MP4
- Часть 3: Почему иногда нет звука из MP4 в проигрывателе Windows Media
- Часть 4: Установка кодека MP4 или переустановка проигрывателя Windows Media
- Часть 5: Бесплатный альтернативный проигрыватель MP4
Когда у нас есть видео MP4 на компьютере Windows, может ли Windows Media Player 10 воспроизводить MP4? Некоторые могут сказать да, поскольку они, кажется, транслируются правильно. Однако ряд пользователей отмечают, что MP4 не воспроизводится на Windows Media Player.
Каков реальный ответ на вопрос, может ли Windows Media Player 10 воспроизводить MP4? Действительно, воспроизводимые файлы MP4 предполагают положительную сторону, поскольку предполагается, что существует ограниченное количество кодеков Windows Media Player MP4. Проблема в том, что кодеки Windows Media Player MP4 не являются полными для поддержки всего будущего медиаконтента MP4. Поэтому на него нет однозначного ответа, поскольку каждое видео MP4 поставляется с различными кодеками Windows Media Player MP4. Но вы можете сделать вывод, что Windows Media Player не воспроизводит MP4 всех видов. Если вы хотите узнать, почему MP4 не воспроизводится в Windows Media Player, пожалуйста, продолжайте читать.

Часть 2: Возможные причины, по которым проигрыватель Windows Media не воспроизводит MP4
Причины, по которым MP4 не воспроизводится в Windows Media Player, могут быть разными. В некоторых случаях Windows Media Player не воспроизводит MP4, поскольку файлы фильмов MP4 повреждены. Если быть точнее, неполная загрузка приведет к появлению недействительных файлов, которые не читаются большинством программ.
Аналогично, сломанный Windows Media Player вообще не будет воспроизводить MP4. Вам также следует закрыть конфликтующие программы, чтобы уменьшить количество ошибок. Оставляя в стороне возможности повреждения видеофайла и программного обеспечения, одной из наиболее вероятных причин является то, что вы воспроизводите определенный видеофайл MP4, который не может быть распознан Windows Media Player.
На самом деле существует более одного вида видеофайла MP4. Формат файла MP4, или, точнее, формат файла MPEG-4, представляет собой контейнерный формат, содержащий цифровое кодирование видео и аудио контента. Хотя расширение файла «.mp4» является единственным официальным расширением файла, некоторые другие расширения файлов также могут относиться к категории «файл MP4». К таким файлам относятся «.m4v», «.mp4v», «.3g2», «.3gp2», «.3gp», «.3gpp» и «.m4a». Некоторые из этих файлов MP4 даже находятся в защищенном и зашифрованном формате. Когда вы воспроизводите эти файлы MP4 с помощью проигрывателя Windows Media, есть большая вероятность, что вы не сможете успешно воспроизвести файл MP4.
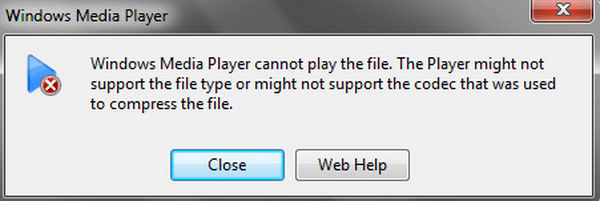
Часть 3: Почему иногда нет звука из MP4 в проигрывателе Windows Media
Помимо наличия множества различных типов расширений файлов, существуют и более сложные ситуации, такие как проблема отсутствия звука в проигрывателе Windows Media MP4.
В большинстве случаев причина связана с аудиокодеком MP4 для Windows Media Player. Из-за того, что файлы MP4 сохраняют видеоконтент, а также аудиоконтент и другие данные отдельно, аудиоданные могут быть обернуты другими нерегулярными сжатиями. И вы можете смотреть видеочасть без проблем, в то время как Windows Media Player не отображает аудио MP4. В общем, несовместимость аудиокодека MP4 для Windows Media Player вызвана либо недостаточностью, либо повреждением. Отсутствующий аудиокодек MP4 для Windows Media Player не может декодировать звук. В более экстремальных случаях, когда вы импортируете видео MP4 в программу редактирования видео, звук иногда может рассинхронизироваться с видео. Кроме того, видео также может быть искажено.
Файлы MP4 также имеют много недостатков по сравнению с другими цифровыми видеоформатами, что делает этот формат видео менее оптимальным вариантом в различных условиях, таких как редактирование видео и создание фильмов. Поэтому видео MP4 не так совместимы, как мы думали. Но вы можете сделать видео MP4 более совместимыми, конвертировав MP4 в AVI или даже запись MP4 на DVDs.
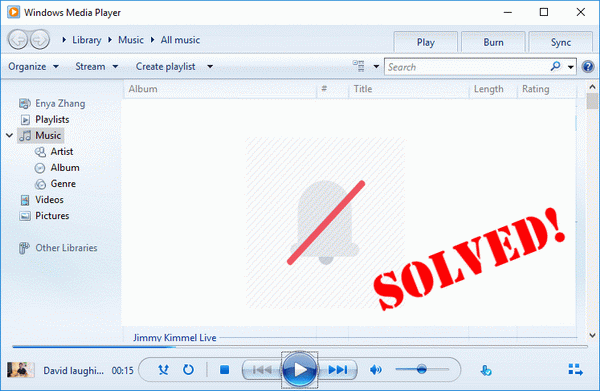
Часть 4: Установка кодека MP4 или переустановка проигрывателя Windows Media
Поскольку MP4 не воспроизводится в Windows Media Player, мы придумали несколько удобных стратегий в этом разделе. Вы можете попробовать дополнить кодек MP4 в Windows Media Player, установив сначала дополнительный пакет кодеков MP4. Если Windows Media Player по-прежнему не воспроизводит MP4, вам следует переустановить всю библиотеку кодеков MP4 в Windows Media Player и само программное обеспечение.
Решение I. Расширьте кодеки MP4 проигрывателя Windows Media.
Начнем с первой процедуры создания аудиокодека MP4 для проигрывателя Windows Media.
Шаг 1. Найдите в Интернете пакет кодеков Windows Media Player MP4 и загрузите его.
Откройте веб-браузер и введите WIndows Codec Pack. Нажмите кнопку загрузки. Когда все будет готово, дважды щелкните значок, чтобы увидеть окно настройки. Отметьте опцию «Подробно» на следующей странице.
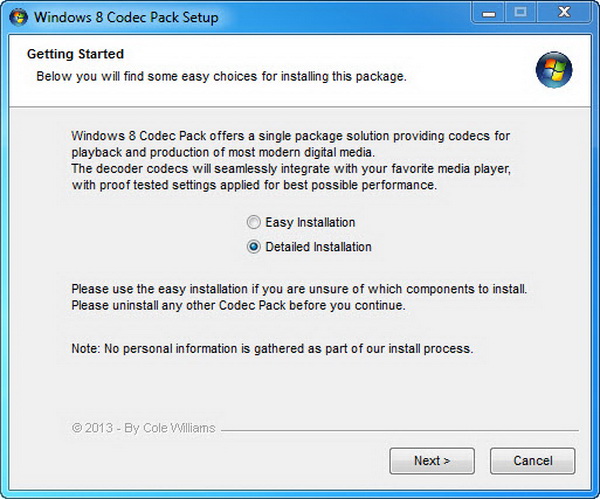
Шаг 2. Проверьте аудиоконфигурации.
В настройках звука эксперты могут отметить все выходные поля и применить высокоуровневые изменения.
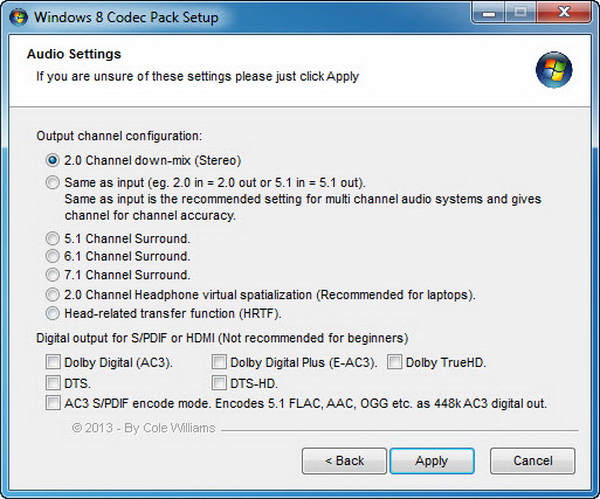
Шаг 3. Проверьте настройки видео.
Если вы не понимаете, что означают эти параметры, просто оставьте значения по умолчанию и нажмите «Применить», чтобы продолжить.
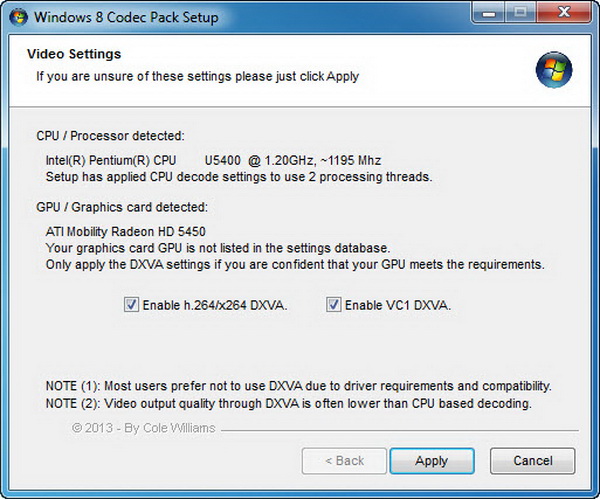
Шаг 4. Подтвердите кодек Windows Media Player MP4.
На панели выбора компонентов прокрутите вниз элементы и найдите кодеки, связанные с MP4. Убедитесь, что они отмечены галочкой. Наконец, нажмите «Установить», чтобы начать установку.
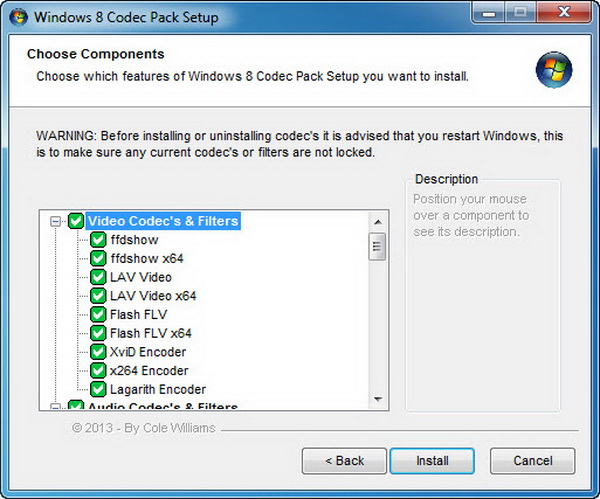
Шаг 5. После завершения работы кодека MP4 проигрывателя Windows Media возобновите работу проигрывателя Windows Media для загрузки файлов MP4.
Решение 2. Реконструкция Windows Media Player.
Шаг 1. Нажмите клавишу Windows или кнопку «Пуск» на рабочем столе. В строке поиска введите «Функции» и перейдите к заголовку «Включение или отключение функций Windows».
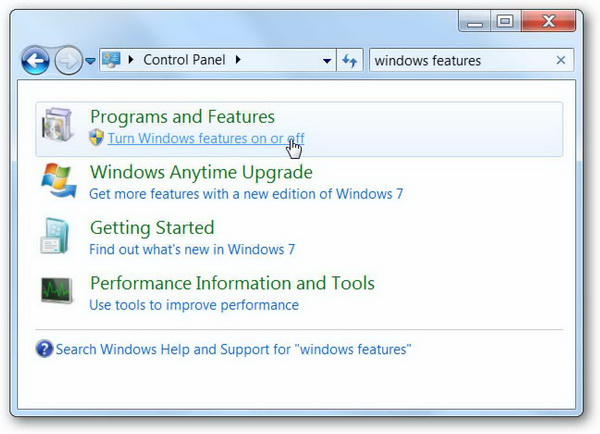
Шаг 2. Найдите и разверните заголовок «Возможности мультимедиа», чтобы увидеть опцию «Проигрыватель Windows Media». Отметьте галочкой поле перед «Проигрыватель Windows Media», а затем нажмите «ОК», чтобы сохранить изменения.
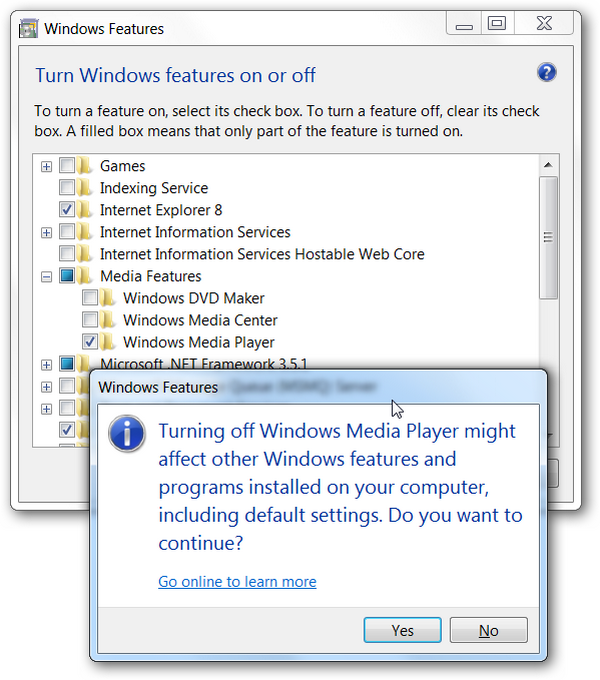
Шаг 3. Перезагрузите компьютер, после чего система автоматически удалит Windows Media Player.
Шаг 4. Повторите шаги 1-2, но вместо того, чтобы убрать флажок, не забудьте установить флажок, указывающий на Windows Media Player. Наконец, снова откройте систему, чтобы она переустановилась.
Часть 5: Бесплатный альтернативный проигрыватель MP4
MP4 может указывать на широкий спектр форматов файлов. Каждый из этих форматов имеет разную совместимость, и некоторые из них не поддерживаются Windows Media Player. И установка кодека Windows Media Player MP4 и переустановка Windows Media Player могут не решить проблему. Время от времени это также приводит к некоторым компромиссам в качестве видео. Однако для успешного воспроизведения видеофайлов MP4 вам не нужно заходить так далеко. Потому что в большинстве случаев мощный видеоплеер может просто исправить проблемы раз и навсегда, не повредив содержимое MP4.
Leawo Blu-ray Player настоятельно рекомендуется видеоплеер, если вы ищете хорошую альтернативу Windows Media Player. С этим лучшим MP4-плеером для Windows и Mac вы можете легко воспроизводить все виды медиафайлов, которые вы не смогли открыть с помощью Windows Media Player, включая различные видеофайлы MP4, конечно. Вдобавок ко всему, это регионально-независимый продукт, который транслирует Blu-ray и DVD из любой страны. На самом деле, есть еще много замечательных вещей, которые Leawo Blu-ray Player может также воспроизводить все виды видео MP4. Воспроизведение Blu-ray по всему региону, воспроизведение всех видов DVD-материалов, воспроизведение без потерь 4K цифровое видео и даже конвертация Blu-ray или DVD в высококачественное цифровое видео MKV.
Leawo Бесплатный Blu-ray-плеер
☉ 100% бесплатный видеоплеер для пользователей Windows и Mac для воспроизведения фильмов в формате Ultra HD 4K, видео 1080P и 720P.
☉ Бесплатный проигрыватель Blu-ray/DVD для воспроизведения 4K диск, папка и ISO-файл, независимо от защиты диска и кода региона.
☉ Поддержка нескольких систем декодирования звука, таких как Dolby, DTS, AAC, TrueHD, DTS-HD и т. д.
☉ Настройте субтитры, видео и аудио во время воспроизведения мультимедиа.
☉ Служит мощным конвертером Blu-ray/DVD в MKV для преобразования дисков Blu-ray/DVD, папок и образов ISO в MKV с качеством без потерь и высокой скоростью.
Шаг 1. Загрузите и установите на компьютер бесплатный MP4-плеер.
Leawo Blu-ray Player имеет две версии: для Mac и Windows.
Шаг 2. Запустить Leawo Blu-ray-плеер и импорт медиафайлов MP4.
Первый способ — нажать «Открыть файл», чтобы открыть средство просмотра папок, а второй — перетащить файл в интерфейс.
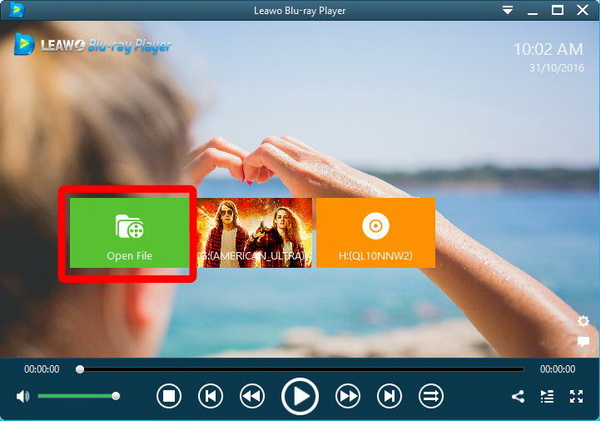
Шаг 3. Отрегулируйте громкость звука MP4.
Не нужно беспокоиться о Windows Media Player no audio MP4, вы можете определить персональные параметры звука. Щелкните правой кнопкой мыши на экране воспроизведения и выберите «Аудио», чтобы внести изменения.
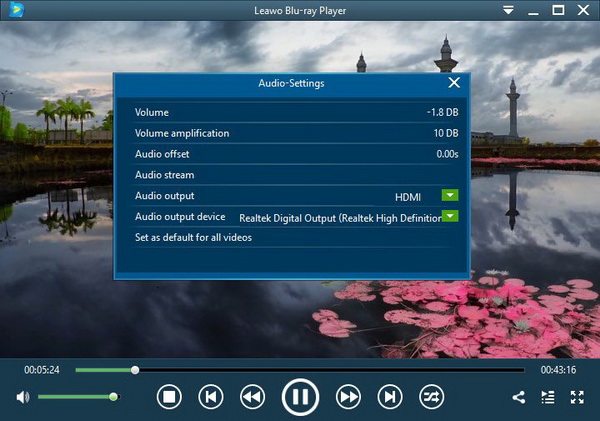
Шаг 4. Включите или выключите субтитры.
Переместите мышь в область заголовка и нажмите на первую иконку, которая означает субтитры. Вам разрешено объединять внешние субтитры.
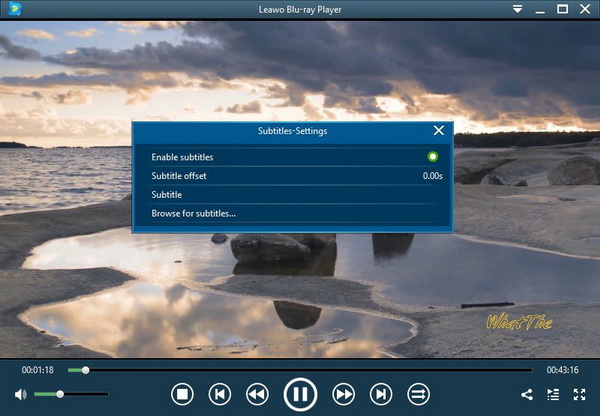
Шаг 5. Измените параметры видео MP4.
Щелкните правой кнопкой мыши по интерфейсу и выберите «Видео» из списка. Здесь вы можете настроить все, что угодно, в соответствии со своими предпочтениями.
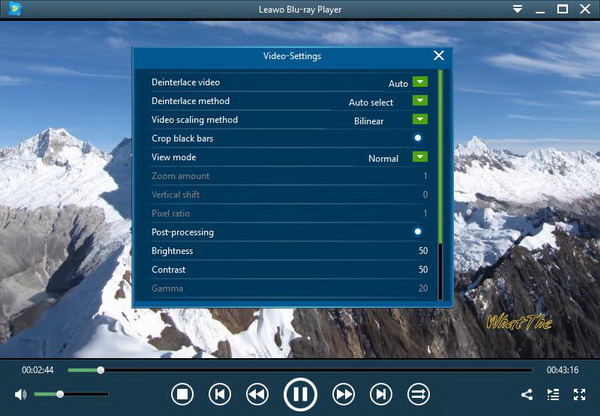
Любые названия продуктов третьих лиц, товарные знаки, логотипы и изображения, иногда упоминаемые на этом сайте, принадлежат их владельцам. Они могут включать, но не ограничиваться YouTube, Apple, Amazon, Adobe, Netflix и т. д. Leawo Программное обеспечение не зависит от всех этих владельцев собственности.
