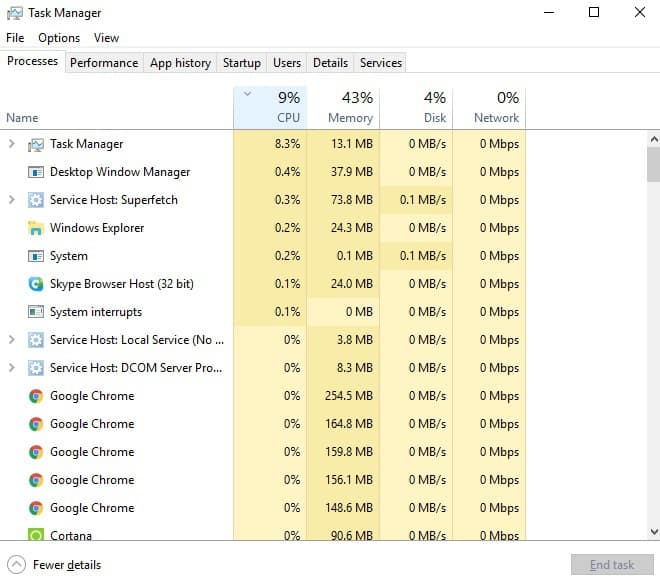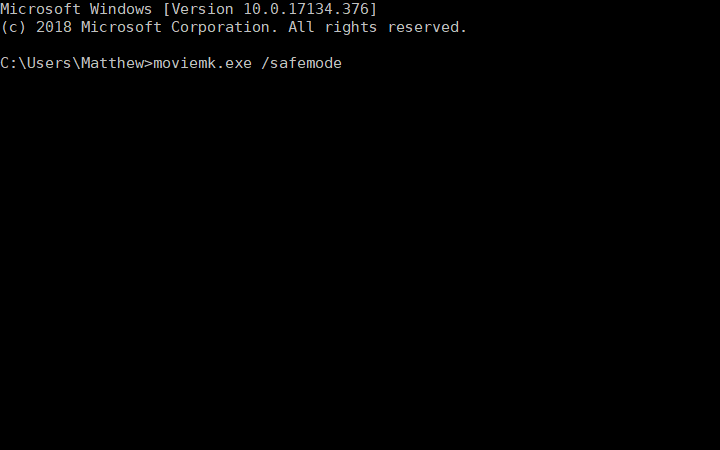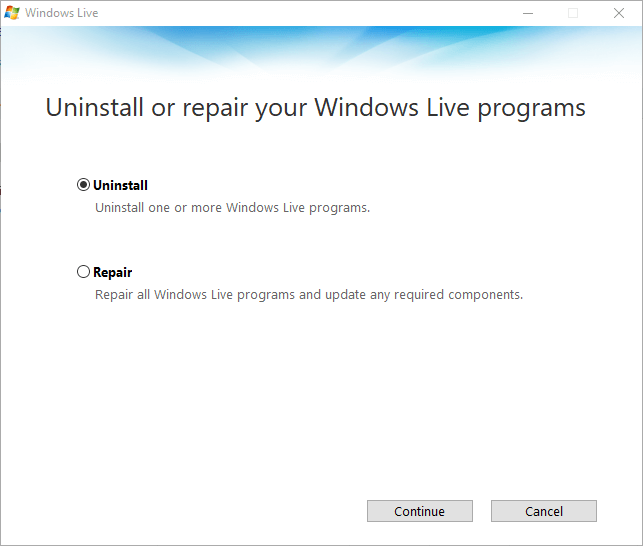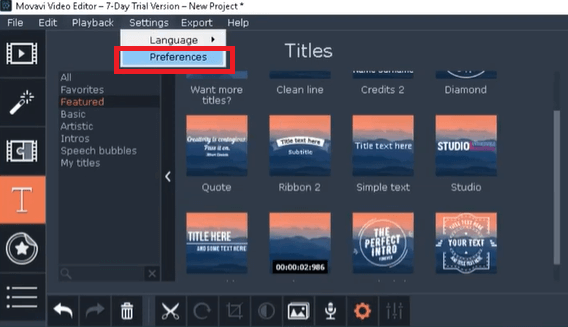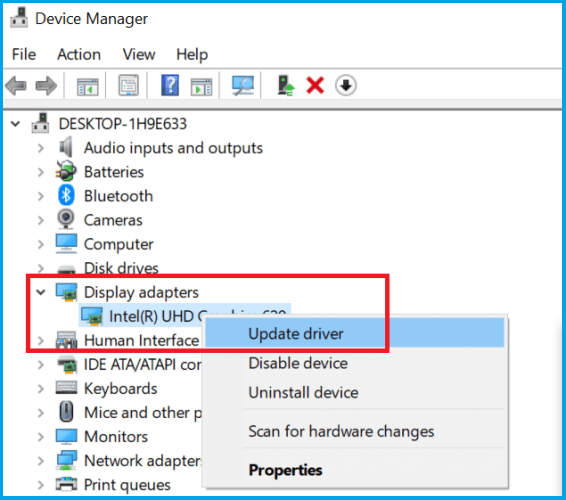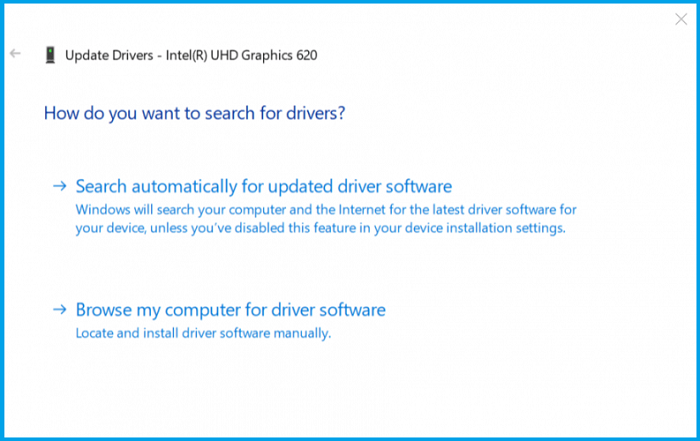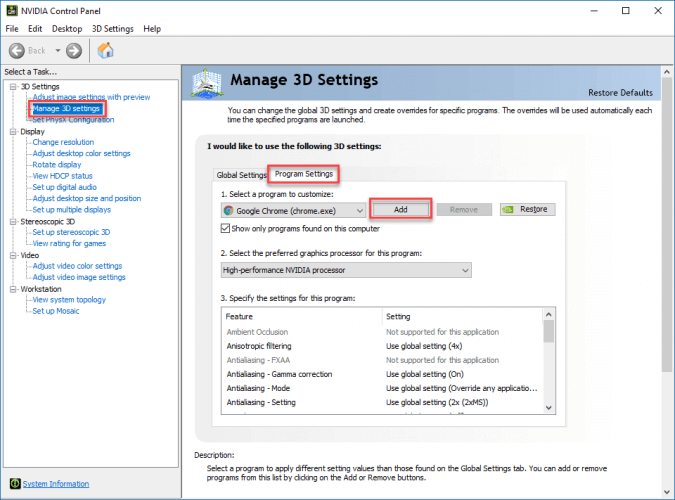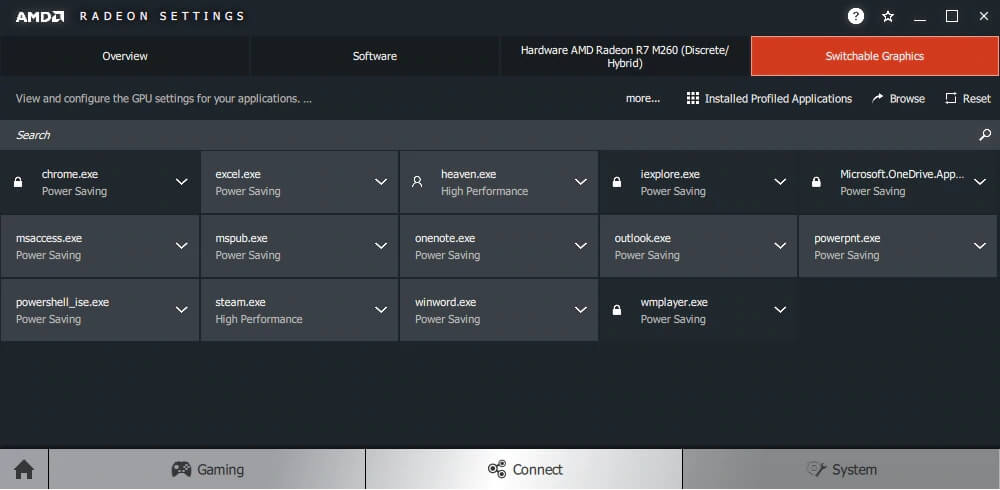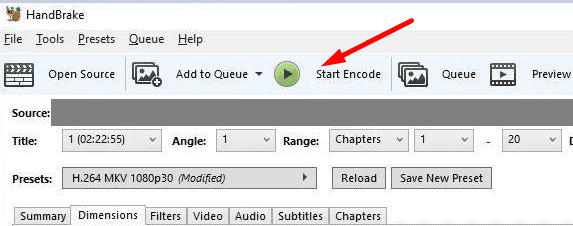Adobe Premiere Pro always keeps crashing on your computer? Don’t be vexed! This article on MiniTool Website will offer you some ideal solutions. Read patiently and you will definitely fix this tricky problem.
Adobe Premiere Pro Crashing
Adobe Premiere Pro is a very trendy video editing software that is popular among people all over the world. However, many Windows Premiere Pro users like you find that this software always crashes on startup or crashes when it is rendering media.
This Premiere Pro not launching problem will influence more or less your experience of video editing. Don’t worry. This guide will explain some practical fixes for you and you can try following the step-by-step instructions.
How to Fix Adobe Premiere Pro Crashing Windows 10/11?
Fix 1: Run as Administrator
If you don’t give Adobe Premiere Pro required administration privileges, Premiere Pro crashing on startup may occur. In order to fix this issue, you’d better grant the administrator permission to it.
Step 1. Right-click the software and choose Properties.
Step 2. In Adobe Premiere Pro Properties, tap on Compatibility and check Run this program as an administrator.
Step 3. After hitting OK, reboot your PC to check if the error is resolved.
Fix 2: Update Your Graphics Driver
A broken or outdated graphics driver is a very common cause of software crashing issues, so you may suffer from Adobe Premiere Pro crashing problems if you don’t update your graphics drivers in time. Here’s how to do it:
Step 1. Type Device Manager in the search box and choose the first one that appears.
Step 2. In Device Manager, click on Display adapters, right-click your graphics driver and select Update driver.
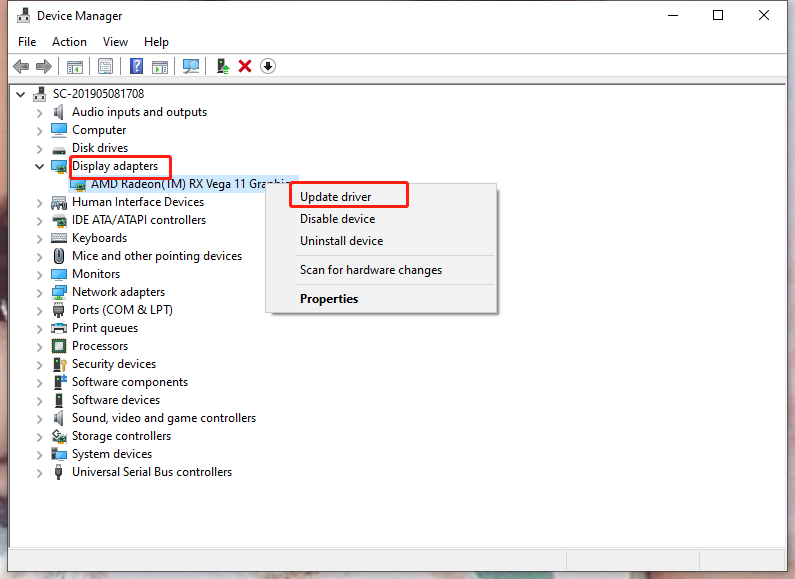
Step 3. Then choose Search automatically for drivers. Windows Device manager will look for, download and install a new version for you.
Step 4. After the process is finished, restart your computer to see if Premiere Pro still crashes or not.
Tip: There is an article that shows you more details about graphics updating problems – How to Update Graphics Card Drivers (NVIDIA/AMD/Intel)?
Fix 3: Close CPU/Memory Occupying Applications
Adobe Premiere Pro itself is an application that hogs your internal memory. When you launch it, you cannot run too many applications at the same time or your RAM may run out. In this case, you are suggested to close those CPU/memory-hogging applications under the guide below:
Step 1. Right-click the taskbar and choose Task Manager.
Step 2. In Processes, you can see each application and how much CPU or memory space it takes up relatively. Select the biggest one and right-click it.
Step 3. Choose End task to close it.
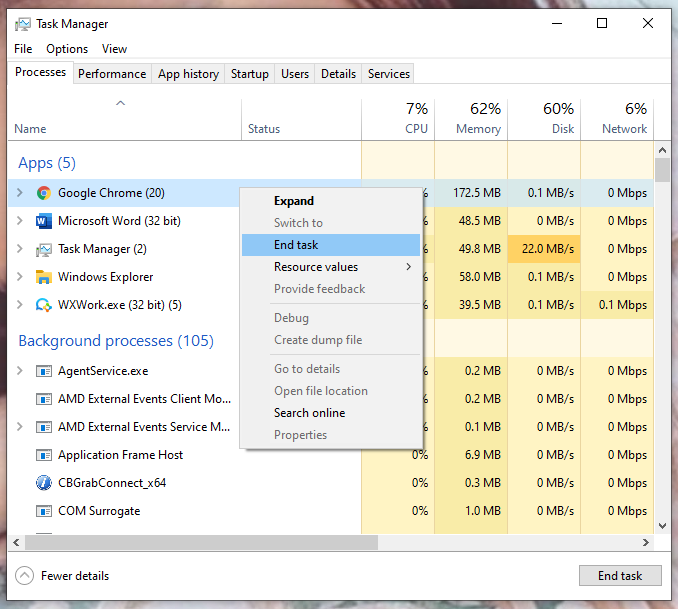
Tip: To avoid Premiere Pro crashing caused by limited memory, you are supposed to upgrade RAM on your PC.
Fix 4: Clear Media Cache
Adobe Premiere Pro crashing Windows 10/11 may be caused by some corrupted media cache files or excessive cache files. Therefore, you need to solve the problem by removing them.
Step 1. Run Adobe Premiere Pro, go to Edit and choose Preferences.
Step 2. Click Media Cache Files and choose Delete…to remove media cache files.
Step 3. Click OK.
Fix 5: Cool Down Your Computer
Adobe Premiere Pro execute heavy computations by utilizing both GPU and CPU thus it will release too much heat if you run it on your computer for a long time.
As soon as your PC turned overheated, Adobe Premiere Pro may crash without any warning. Under the circumstance, you should cool your computers down.
Step 1. Clean the dust in the fans and vents.
Step 2. Make sure the environment is cool and ventilated.
Tip: If you want to know more information about cooling down your computer, you can go to this article to have a try – How to Cool Down Laptop? Follow 5 Tips to Keep It Cooler!
Fix 6: Switch off GPU Acceleration
GPU acceleration is also one of the most common reasons for Adobe Premiere Pro crashing. Try disabling it temporarily to check if you can solve this issue.
Step 1. Open this software and go to File.
Step 2. Click Project Settings and select General.
Step 3. Set Renderer to Mercury Playback Engine Software Only under Video Rendering and Playback and then click OK.
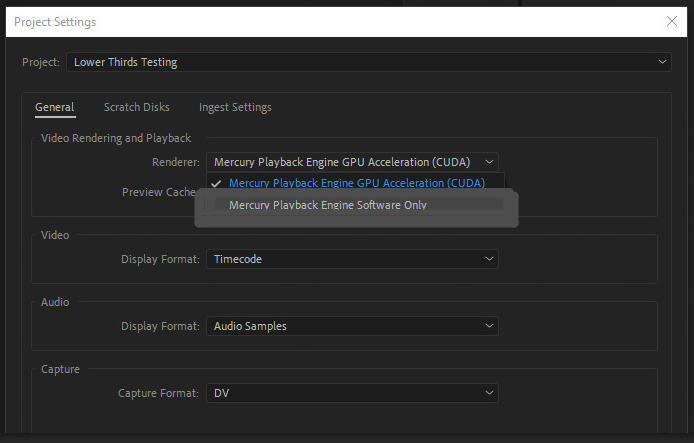
Fix 7: Update or Reinstall Adobe Premiere Pro
If all the fixes mentioned above don’t work, attempt to update or reinstall Adobe Premiere Pro to the latest version. This fix can also solve Premiere Pro not opening.
Step 1. Open Setting.
Step 2. Click on Apps & features.
Step 3. Look for Adobe Premiere Pro and click it.
Step 4. Select Uninstall and then follow the popping-up instructions.
Step 5. As soon as the progress is done, download it again on the official website and reinstall the latest version to see if the Premiere Pro not launching still exists.
Readers help support Windows Report. We may get a commission if you buy through our links.
Read our disclosure page to find out how can you help Windows Report sustain the editorial team. Read more
Windows 10 Photos app is a handy application with slideshow and video editing features. Unfortunately, some users have reported Windows 10 Photos app video export stuck problem.
The error message associated with this issue reads something went wrong, We couldn’t export your video. This problem can occur due to many reasons, including corrupted Photos app.
You can find similar issues in the Microsoft community:
I choose the medium setting on export and then it starts to save until it reaches 17% through and it comes up with a message saying ‘something went wrong. We couldn’t export your video’
This troubleshooting guide will help you to fix the Photos app video export stuck issue in Windows 10, so keep reading.
What can I do if Windows 10 video editor export is not working?
1. Use an alternative program for exporting videos

If you had enough of Microsoft Photo’s mishaps, then maybe it is time to move on to a different tool to fulfill your video exporting needs. That being said, no tool can do the job better than Adobe Premiere Pro.
This product is an industry-standard in terms of video editing, and its versatility in terms of supported file formats allows it to handle pretty much any time of video file.
However, if you aren’t interested in video editing, you can simply use it as a file converter and exporter, allowing you to transform to and from any format.
Adobe Premiere Pro
Try Adobe Premiere Pro now to stop having problems with video editing exports.
2. Run the Microsoft app troubleshooter
- Click on Start, and select Settings.
- Go to Update and Security.
- From the left pane click on Troubleshoot.
- Scroll down to the end, and click on Windows Store Apps.
- Click the Run the troubleshooter button.
- The troubleshooter will scan the Windows Store apps for any issues. If found, it will recommend some fixes.
- Apply the fixes and check for any improvements.
Windows 10 comes with built-in Microsoft apps troubleshooter. The troubleshooter will scan the system for any issues and fix them.
3. Terminate and reset the Photos app
- Click on Start and select Settings.
- Go to Apps.
- Search for the photos app and click on it.
- Click on Advanced Options.
- Scroll down and press the Terminate button. This will kill any process related to the app.
- Click the Reset button, and press Yes to confirm the action.
- Once the Reset is complete, search and launch the Photos app.
- Try to export the video and check if the Windows 10 Photos app video export stuck issue is resolved.
If the issue persists, resetting the app can fix any temporary issues with the app.
4. Update or reinstall the Photos app
1. Update the Photos app

- Check if new updates are available for the Photos app.
- Open the Windows Store app, and search for the Photos app.
- If a new update is available, download and install it.
- After the update is installed, try exporting a video.
2. Reinstall the Photos app
- Right-click on Start.
- Select the Windows PowerShell (Admin) option.
- In the PowerShell window, enter the following command and hit Enter:
get-appxpackage *Microsoft.Windows.Photos* | remove-appxpackage - This will uninstall the Photos app from your PC.
- Restart your PC.
- After the reinstall, launch the Microsoft Windows Store.
- Search for the Photos app, and install it.
- Check if the photos and videos appear in the Photos app.
- If not, double-click on the videos that you want, and it will start appearing in the Photos app.
- Try to export the video and check for any improvements.
As a last resort, you may try to uninstall the Photos app to fix the issue. This should help you resolve any issue that is embedded in the Photos app, causing an issue with video export.
5. Disable the graphics card adapter
- Press the Windows key + X and select Device Manager from the list.
- Double-click the Display adapters.
- Double-click on the name of your adapter and select the Driver tab.
- Click on the Disable Device button.
- Windows will use generic drivers without using hardware acceleration.
- Restart your PC and export your video.
After you’re done exporting your video you can reenable your video driver by reversing the actions in this solution.
You can fix video export failed issues with the Photos app in Windows 10 by following the steps in this article. Do let us know which fix helped in the comments.
Tashreef Shareef
Tashreef Shareef is a software developer turned tech writer. He discovered his interest in technology after reading a tech magazine accidentally. Now he writes about everything tech from Windows to iOS and streaming services to IoT at WindowsReport.
Microsoft’s native Photos application lets you edit photos as well as edit videos on a basic level. Despite it being helpful for basic video editing, it can be sluggish when exporting videos and sometimes fails to export them at all. Recently, this has been occurring quite a lot, where the video editor does not export the video even when users try using a smaller resolution.

We had a look into the issue and discovered that it can be caused due to an outdated operating system, outdated display driver, hardware-accelerated video encoding, and a corrupt Photos app. Below, we have compiled a list of several effective troubleshooting methods that worked for the users. Proceed with the one that suits your situation the best.
Install Pending Updates
Windows updates make sure your computer is running the most up-to-date version of Windows with the latest innovations and security patches. In addition, they can fix various bugs in the operating system and therefore may help you in getting the video editor up and running again.
Here is how you can install the pending updates on your PC:
- Press Windows + I keys simultaneously on your keyboard to open Windows Settings.
- Inside the Settings window, click on Update & Security.
Choose update & security - Now select Windows Update from the left panel, and click on the Check for updates button from the right side.
Update Display Driver
You might also be facing the problem with video editor if your display driver is corrupt or outdated. The solution to this is simple, as all that you need to do is update the driver to its latest build.
Here is how you can do that:
- Type Device Manager in the search area of your taskbar and hit Open.
- Inside the Device Manager window, expand Display adapters.
- Now right-click on your display driver and select Update device.
Update the driver - In the next window, choose Search automatically for drivers and wait for the process to complete.
Search automatically for drivers - If an update is available, install it and check if the issue is resolved.
Disable Hardware-Accelerated Video Encoding
This method was discussed by an affected user on the official Microsoft forum and has worked for several other individuals as well.
Apparently, if the hardware-accelerated video encoding option is enabled, the video fails to be exported. Follow the steps mentioned below to disable it:
- Once you have chosen the preferred quality after finishing the video, click on More options.
- Unselect ‘use hardware-accelerated encoding’ then hit Export.
Unselect hardware-accelerated encoding
Convert Files Into MP4
In most cases, the problem appears to only apply to .mov files and other non-mp4 files in the video editor. Considering that most users are probably going to try to combine several non-mp4 files into one larger movie, Video Editor cannot handle that. Each file must be turned into an MP4 before being combined.
This worked like charm for quite a few users, which is why we recommend you give it a chance.
Repair or Reset the Photos App
Another solution that has helped users was repairing and resetting the Photos application. There are times when applications get affected by a bug or a corruption error within the system which prevents them from functioning properly.
In such cases, repairing and resetting the application can bring them back to their normal, error-free state.
Here is what you need to do:
- Press Windows + I keys together to launch Windows Settings.
- In the Settings window, click on Apps.
Windows Settings Apps - Now select Apps & features from the left panel and look for the Microsoft Photos in the right pane.
- Click on it and select Advanced options.
Microsoft Photos app settings - Scroll down and press the Repair button.
Repair Microsoft photos app - Once the process is complete, check if the issue is resolved. If it persists, go back to the same window and this time, click on the Reset button. After that, check if the video editor works fine.
Use System Restore
Another viable solution is restoring your system to a previous point in time using the System Restore feature of Windows.
You can use “System Restore” to undo many of the most important changes in Windows and reverse certain kinds of changes made to Windows. When it is used, Windows will return important files and settings back to their previous versions, including drivers, registry keys, system files, and installed programs.
However, this utility does not guarantee that it will fix the issue. As an example, if the issue began occurring about three weeks ago, restoring the system to its state from a week ago will not solve it.
Here is how to revert the system back to a previous state when the error didn’t exist:
- Access Control Panel and navigate to System > System and Security.
Accessing the System and Security tab - Choose System Protection.
-
Open system protection - In the System Properties dialog, head over to the System Protection tab.
- Click on the System Restore button.
Hit the Restore button - Follow the on-screen instructions to proceed. If a dialog pops up, choose Recommended Restore.
- Once the operation completes, your operating system will boot and upon reboot, hopefully, the Video Editor will work fine.
In case running the System Restore utility did not do the trick for you, then try resetting your PC. There is also a chance that your operating system has the issue instead of the application and in this case, a complete reset is your best bet. Resetting Windows will remove all your data and third-party applications (unless you explicitly choose not to) and revert your system to its original, error-free state.
Zainab Falak
Zainab Falak is a highly educated professional with a background in actuarial science and a strong passion for technology. Her expertise lies in the field of data analytics and she is a proficient programmer in languages such as Python and R. At Appuals, Zainab shares her extensive knowledge of Windows 8, 10, and 11, covering a broad range of topics related to these operating systems. Zainab’s ability to effectively communicate technical concepts in a clear and concise manner has earned her recognition and respect in the tech community. She is committed to staying up-to-date with the latest developments in the field and providing readers with insightful and informative content.
Содержание
- Что делать, если Movie Maker не работает на Windows 10
- Причины ошибки в работе Movie Maker
- Movie Maker не воспроизводит видео: способы решения
- Нет звука в Movie Maker: ищем решение
- Как устранить неполадки Windows Movie Maker перестал работать
- 7 решений для исправления Windows Movie Maker
- Что делать, если Movie Maker перестал работать
- Решение 1. Закройте другое программное обеспечение при запуске Movie Maker
- Решение 2. Отключите сторонние фильтры видеофайлов
- Решение 3. Запустите Windows Movie Maker в режиме совместимости
- Windows Movie Maker не работает в Windows 10? Исправлено!
- Часть 1. Почему Windows Movie Maker не работает в Windows 10?
- Часть 2. Исправление ошибки «Windows Movie Maker не работает в Windows 10»
- Часть 3. Лучшая альтернатива для Windows Movie Maker для Windows 10 — Filmora Video Editor
Что делать, если Movie Maker не работает на Windows 10

Почему Movie Maker не работает на Windows 10? Пользователи обычно сталкиваются с проблемой воспроизведения видео или отсутствием звука. Причина технического сбоя чаще всего кроется в отсутствии подходящих драйверов или неправильно настроенных параметрах Киностудии.
Причины ошибки в работе Movie Maker
Компания Майкрософт прекратила оказание поддержки Киностудии Windows Live Essential в январе 2017 года. Последняя версия видеоредактора была выпущена в 2012 году и с тех пор больше не обновлялась. Пользователи Movie Maker решили не отказываться от любимого видеоредактора и установили его на операционную систему Windows 10, хотя Microsoft предлагает аналогичную версию приложения в Microsoft Store.
Некоторые функции Киностудии были рассчитаны на использование в старой версии ОС. В связи с этим могут возникнуть технические сбои, связанные с переустановкой видеоредактора на Windows 10.
Сбой в работе характеризуется несколькими признаками:
- Нет воспроизведения видео;
- Отсутствует звук и возможность добавления музыки;
- Проблема с распознаванием некоторых форматов видео, аудио и фото;
- Внезапное прекращение работы Movie Maker.
Технические проблемы могут быть связаны с несколькими факторами. В основном — это:
- Отсутствие подходящих аудио и видео драйверов;
- Неверно выставленные параметры звука в Movie Maker;
- Некорректно установленный видеоредактор.
Чтобы понять, как исправить тот или иной технический сбой, необходимо сделать небольшую проверку операционной системы.
Movie Maker не воспроизводит видео: способы решения
Одним из преимуществ Windows 10 принято считать автоматическое обновление параметров системы. При появлении новых драйверов, компонентов приложения или ПО, система сама устанавливает их через «Центр обновления Windows».
Некоторые компоненты системы требуют ручного обновления. Поэтому, если в Киностудии Windows Live не воспроизводится видео, следует проверить видеоадаптеры и при необходимости обновить их до последней версии.
Для проверки драйверов нужно выполнить следующие действия:
- Открыть поисковую строку на рабочей панели и ввести запрос «Диспетчер устройств». Затем открыть его на рабочем столе;
- Далее выбрать пункт «Видеоадаптеры». Здесь находится информация о видео драйверах, установленных на ОС;
- Правой кнопкой мышки кликнуть по названию видеоадаптера и выбрать пункт «Обновить драйвер»;
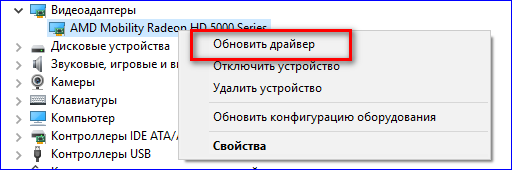
- Затем активировать автоматический поиск драйверов для Windows 10 и дождаться окончания поиска;
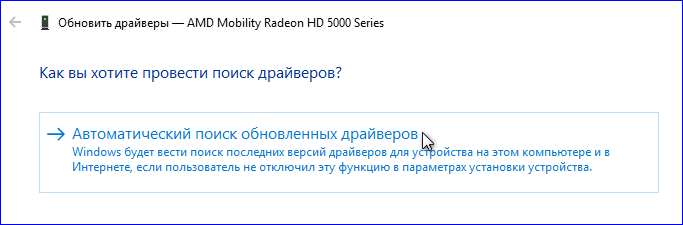
- Если на ПК уже установлены обновленные драйвера, система выдаст сообщение об успешном завершении проверки.
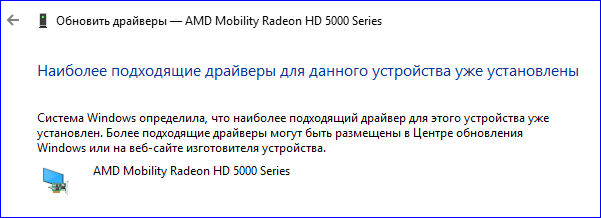
Если же компьютер обнаружит последние обновления, он автоматически установит их и сообщит о нахождении подходящих драйверов и их успешной загрузке.
После проверки драйверов следует вновь открыть Movie Maker и попробовать загрузить видеофайл. Если система вновь выдаст ошибку, возможно, дело в некорректно установленной программе. В этом случае рекомендуется удалить Windows Live Essentials с ПК и установить его еще раз через сайт Media Player. Здесь находится проверенный установочный файл, который не содержит вирусов и других вредоносных компонентов.
Нет звука в Movie Maker: ищем решение
Чаще всего в Movie Maker нет звука по двум причинам:
- Не обновлены звуковые драйвера;
- Неправильно выставленные параметры аудио в настройках Киностудии.
Шаг 1. Для проверки драйверов нужно сделать следующее:
- Найти Диспетчер устройств через поисковую строку на рабочей панели, как в инструкции с видео выше;
- Выбрать пункт «Звуковые, игровые и видеоустройства»;
- Правой кнопкой мышки кликнуть по очереди по каждому из драйверов и нажать вкладку «Обновить драйвер»;
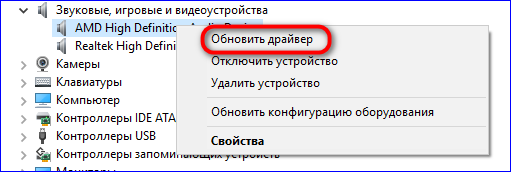
- Включить автоматический поиск подходящих обновлений и дождаться окончания поиска;
- При обнаружении обновлений система автоматически их установит и сообщит об успешном завершении операции.
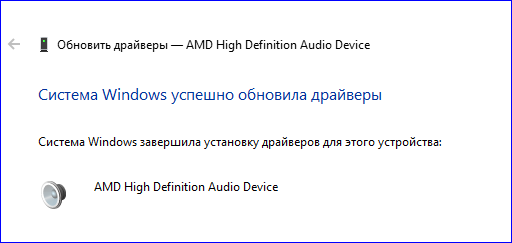
Шаг 2. После проверки драйверов следует открыть параметры Киностудии и посмотреть, правильно ли там выставлены звуковые настройки. Для этого нужно кликнуть по вкладке «Файл» и выбрать раздел «Параметры».
Затем выбрать пункт «Аудио и видео» и посмотреть, какие устройства отображаются по умолчанию для входа/выхода звука с устройства. При необходимости выбрать подходящее устройство и перейти во вкладку «Настройки» для дальнейшей проверки звука в Movie Maker.
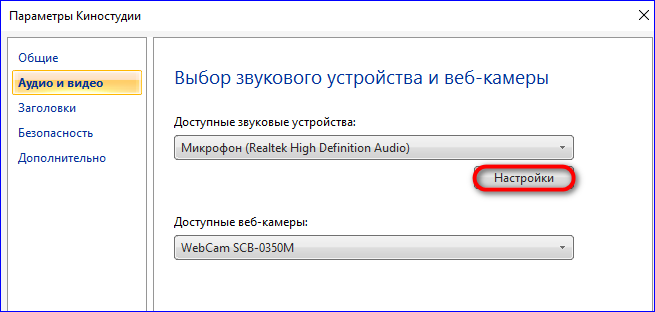
Здесь можно настроить параметры воспроизведения, записи аудио, звуковой схемы и разговора через гарнитуру.
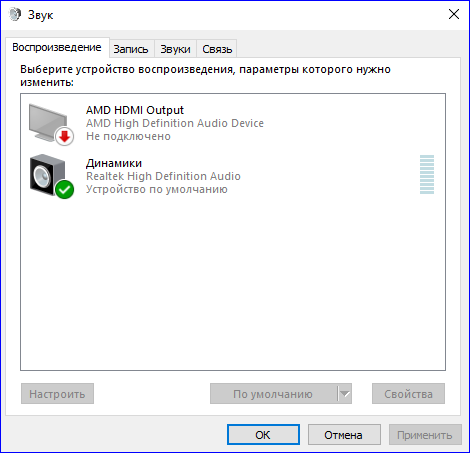
По завершению процесса настройки следует открыть любой аудиофайл через раздел «Добавить музыку». Если техническая неисправность была устранена, аудиозапись появится на рабочем экране Movie Maker.
Если же видеоредактор вновь не распознает звуковой файл, возможно, программа была некорректно установлена на ПК. В этом случае рекомендуется удалить старую версию Movie Maker и скачать заново Киностудию через сайт Media Player.
Что делать, если Windows Movie Maker перестал работать на Windows 10? Выход — проверить наличие обновлений для видео и аудио драйверов, выставить правильные настройки звука в Киностудии. Если данные способы не помогают, рекомендуется переустановить видеоредактор и скачать корректный установочный файл с сайта Media Player.
Источник
Как устранить неполадки Windows Movie Maker перестал работать
7 решений для исправления Windows Movie Maker
- Закрыть другое программное обеспечение при запуске Movie Maker
- Отключите сторонние фильтры видеофайлов
- Запустите Windows Movie Maker в режиме совместимости .
- Обновить драйвер графической карты
- Восстановите Windows Live Essentials Suite
- Переустановите кодеки
- Переустановите Windows Movie Maker .
Movie Maker – это программное обеспечение для редактирования видео, которое ранее поставлялось в комплекте со старыми платформами Windows как часть пакета Live Essentials. Однако Microsoft прекратила поддержку Live Essentials в 2017 году. Тем не менее, некоторые пользователи все еще используют Movie Maker для редактирования своих видео.
Некоторые пользователи заявляют на форумах, что Movie Maker перестает работать на них. « Windows Movie Maker перестал работать » и « Windows Movie Maker не запускается » – это два наиболее распространенных сообщения об ошибках WMM, которые появляются на рабочих столах некоторых пользователей.
Сообщение об ошибке « перестало работать» может появиться при попытке открыть файлы в редакторе видео. Следовательно, программное обеспечение аварийно завершает работу и закрывается или зависает во время воспроизведения. Ниже приведены несколько разрешений, которые могут исправить то, что Windows Movie Maker перестал работать с сообщениями об ошибках и иногда зависал.
Что делать, если Movie Maker перестал работать
Решение 1. Закройте другое программное обеспечение при запуске Movie Maker
Movie Maker может перестать работать и отображать сообщение об ошибке сбоя, если на вашем ноутбуке или рабочем столе не хватает оперативной памяти. Возможно, для Movie Maker недостаточно оперативной памяти, когда рядом с ней запущено множество других программ. Это более вероятно, если ваш рабочий стол или ноутбук имеет небольшой объем оперативной памяти для начала.
Поэтому убедитесь, что на вашей панели задач нет других программных окон, когда вы запускаете Movie Maker. Кроме того, закройте стороннее программное обеспечение в системном трее. Вы можете закрыть больше фонового программного обеспечения с помощью диспетчера задач следующим образом.
- Нажмите правой кнопкой мыши на панели задач и выберите Диспетчер задач , чтобы открыть окно этой утилиты.
- Затем закройте все программы, перечисленные в приложениях на вкладке «Процессы», щелкнув их правой кнопкой мыши и выбрав Завершить задачу .
- Кроме того, вы можете закрыть некоторые сторонние программы, перечисленные в фоновых процессах, чтобы освободить больше оперативной памяти для WMM.
- Чтобы удалить автозагрузку программ, таких как антивирусные утилиты, выберите вкладку «Автозагрузка». Затем выберите программное обеспечение и нажмите кнопку Отключить .
– СВЯЗАННО: исправлено: не слышать звук в Movie Maker в Windows 10
Решение 2. Отключите сторонние фильтры видеофайлов
Сообщение об ошибке « Windows Movie Maker прекратил работу » часто может быть связано с несовместимыми видеофильтрами. Поэтому отмена выбора сторонних фильтров видеофайлов, перечисленных на вкладке «Совместимость» в Movie Maker (в классической версии), может привести к исправлению программного обеспечения. Таким образом вы отключаете сторонние видеофильтры в классической версии Windows Movie Maker 6.
- Сначала откройте Run, нажав клавишу Windows + горячую клавишу R.
- Введите «cmd» в «Выполнить» и нажмите клавишу возврата.
- Откройте папку, в которую входит Movie Maker, введя cd и его путь в командной строке.
- Затем введите «moviemk.exe/safemode», чтобы открыть Movie Maker в безопасном режиме.
- Откройте меню Инструменты .
- Выберите Параметры в меню Инструменты .
- Затем выберите вкладку «Совместимость» в окне «Параметры».
- Вкладка «Совместимость» содержит список сторонних фильтров. Сначала отмените выбор фильтров, заканчивающихся расширением .ax.
- Если Movie Maker по-прежнему дает сбой, отмените выбор всех сторонних фильтров в окне вкладки «Совместимость».
Решение 3. Запустите Windows Movie Maker в режиме совместимости
- Некоторые пользователи Movie Maker подтвердили, что запуск программного обеспечения в режиме совместимости может исправить ошибку « перестала работать ». Для этого щелкните правой кнопкой мыши значок ярлыка Movie Maker и выберите Свойства .
- Перейдите на вкладку «Совместимость», показанную на снимке экрана ниже.
- Установите флажок Запустить эту программу в режиме совместимости для .
- Выберите последнюю платформу Windows, которая предшествует вашей текущей ОС из раскрывающегося меню. Например, выберите Windows 7, если ваша ОС Windows 8, выберите Vista, если ваша платформа Win 7 и т. Д.
- Нажмите кнопку Применить .
- Нажмите ОК , чтобы закрыть окно.
Источник
Windows Movie Maker не работает в Windows 10? Исправлено!
Часть 1. Почему Windows Movie Maker не работает в Windows 10?
С помощью Windows 10 и Windows Movie Maker создание собственного видеоролика стало еще более удобным. Однако есть вероятность столкнуться с рядом проблем, как, например, Windows Movie Maker не работает на Windows 10 или часто вылетает, или нет звука и другие неприятности, как: ошибки в обновлении, где обновления блокируются, перезапуск программы, несовместимые или поврежденные исходные файлы. Данная статья призвана решить эти проблемы.

Часть 2. Исправление ошибки «Windows Movie Maker не работает в Windows 10»
Есть несколько причин, по которым люди скорее будут искать новый видеоредактор, который будет работать стабильно, чем использовать Windows Movie Maker. Здесь мы обсудим самые распространенные проблемы и их решения.
1. Что делать, если Windows Movie Maker не работает? — Если Windows Movie Maker не открывается, то прежде чем перезапускать программу убедитесь, что Ваш компьютер удовлетворяет всем минимальным требованиям для её запуска. Если она всё еще не запускается, то попробуйте обновить драйвер видеокарты. Также убедитесь, установлены ли последние обновления для видеокарты и корректно ли они установлены. Для компьютера, использующего разные торговые марки, последние версии для драйверов доступны у производителя данного бренда. Для запуска окна с данной информацией необходимо:
- нажать клавишу Windows + R;
- ввести dxdiag в поле ввода и нажать enter;
- проверьте, совпадает ли информация о компьютере с информацией от производителей.
2. Если в Windows Movie Maker не работает звук. — Самой распространенной проблемой со звуком является его отсутствие на исходном видео. Если всё же звук имеется, и используется последняя версия Windows Live Essentials, то в строке поиска наберите «сервисы». Здесь Вы можете выбрать «Аудио Windows» из списка предлагаемых сервисов. Также решить данную проблему можно и другим путем:
- Нажмите на кнопку «Звук» на панели инструментов;
- Выберите «Запись» и нажмите «Свойства»;
- Выберите «Используемое устройство» и нажмите «Использовать данное устройство». Нажмите Ок.
3. Если Windows Movie Maker перестал работать — С одной стороны, если программа внезапно перестала работать, то это можно легко решить. При появлении сообщения «Windows Movie Maker не запускается» лучшим решением будет не использовать несовместимые фильтры, предлагаемые онлайн. Если же Вы уже их установили, то запустите Windows Movie Maker в безопасном режиме для уверенности в том, что неподдерживаемые фильтры не загрузятся. Это должно решить проблему.
Часть 3. Лучшая альтернатива для Windows Movie Maker для Windows 10 — Filmora Video Editor
Если проблемы всё еще возникают и предложенные ваше варианты не работают или Windows Movie Maker не совместим с Windows 10, то лучше поискать другую программу на замену, как, например, Filmora Video Editor. Также как и Windows Movie Maker данный видеоредактор позволяет добавлять видео, фото, аудио, записывать видео и делать снимки. Есть также возможность добавлять заголовки для выбранных элементов, а также надписи и титры.
Источник
Почему Movie Maker не работает на Windows 10? Пользователи обычно сталкиваются с проблемой воспроизведения видео или отсутствием звука. Причина технического сбоя чаще всего кроется в отсутствии подходящих драйверов или неправильно настроенных параметрах Киностудии.
Содержание
- Причины ошибки в работе Movie Maker
- Movie Maker не воспроизводит видео: способы решения
- Нет звука в Movie Maker: ищем решение
Компания Майкрософт прекратила оказание поддержки Киностудии Windows Live Essential в январе 2017 года. Последняя версия видеоредактора была выпущена в 2012 году и с тех пор больше не обновлялась. Пользователи Movie Maker решили не отказываться от любимого видеоредактора и установили его на операционную систему Windows 10, хотя Microsoft предлагает аналогичную версию приложения в Microsoft Store.
Некоторые функции Киностудии были рассчитаны на использование в старой версии ОС. В связи с этим могут возникнуть технические сбои, связанные с переустановкой видеоредактора на Windows 10.
Сбой в работе характеризуется несколькими признаками:
- Нет воспроизведения видео;
- Отсутствует звук и возможность добавления музыки;
- Проблема с распознаванием некоторых форматов видео, аудио и фото;
- Внезапное прекращение работы Movie Maker.
Технические проблемы могут быть связаны с несколькими факторами. В основном — это:
- Отсутствие подходящих аудио и видео драйверов;
- Неверно выставленные параметры звука в Movie Maker;
- Некорректно установленный видеоредактор.
Чтобы понять, как исправить тот или иной технический сбой, необходимо сделать небольшую проверку операционной системы.
Movie Maker не воспроизводит видео: способы решения
Одним из преимуществ Windows 10 принято считать автоматическое обновление параметров системы. При появлении новых драйверов, компонентов приложения или ПО, система сама устанавливает их через «Центр обновления Windows».
Некоторые компоненты системы требуют ручного обновления. Поэтому, если в Киностудии Windows Live не воспроизводится видео, следует проверить видеоадаптеры и при необходимости обновить их до последней версии.
Для проверки драйверов нужно выполнить следующие действия:
- Открыть поисковую строку на рабочей панели и ввести запрос «Диспетчер устройств». Затем открыть его на рабочем столе;
- Далее выбрать пункт «Видеоадаптеры». Здесь находится информация о видео драйверах, установленных на ОС;
- Правой кнопкой мышки кликнуть по названию видеоадаптера и выбрать пункт «Обновить драйвер»;
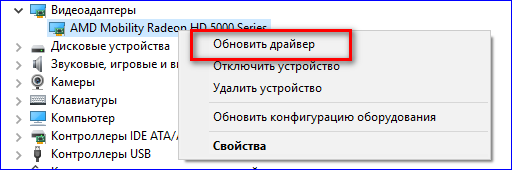
- Затем активировать автоматический поиск драйверов для Windows 10 и дождаться окончания поиска;
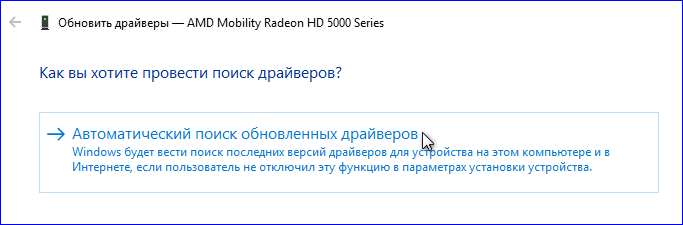
- Если на ПК уже установлены обновленные драйвера, система выдаст сообщение об успешном завершении проверки.
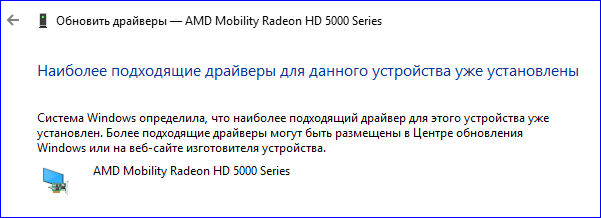
Если же компьютер обнаружит последние обновления, он автоматически установит их и сообщит о нахождении подходящих драйверов и их успешной загрузке.
После проверки драйверов следует вновь открыть Movie Maker и попробовать загрузить видеофайл. Если система вновь выдаст ошибку, возможно, дело в некорректно установленной программе. В этом случае рекомендуется удалить Windows Live Essentials с ПК и установить его еще раз через сайт Media Player. Здесь находится проверенный установочный файл, который не содержит вирусов и других вредоносных компонентов.
Нет звука в Movie Maker: ищем решение
Чаще всего в Movie Maker нет звука по двум причинам:
- Не обновлены звуковые драйвера;
- Неправильно выставленные параметры аудио в настройках Киностудии.
Шаг 1. Для проверки драйверов нужно сделать следующее:
- Найти Диспетчер устройств через поисковую строку на рабочей панели, как в инструкции с видео выше;
- Выбрать пункт «Звуковые, игровые и видеоустройства»;
- Правой кнопкой мышки кликнуть по очереди по каждому из драйверов и нажать вкладку «Обновить драйвер»;
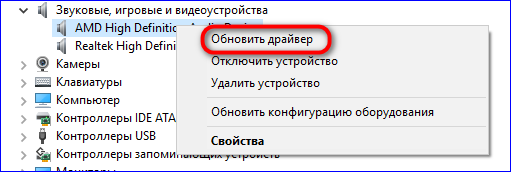
- Включить автоматический поиск подходящих обновлений и дождаться окончания поиска;
- При обнаружении обновлений система автоматически их установит и сообщит об успешном завершении операции.
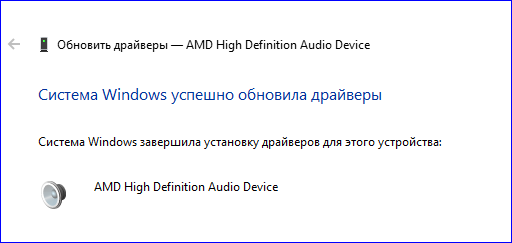
Шаг 2. После проверки драйверов следует открыть параметры Киностудии и посмотреть, правильно ли там выставлены звуковые настройки. Для этого нужно кликнуть по вкладке «Файл» и выбрать раздел «Параметры».
Затем выбрать пункт «Аудио и видео» и посмотреть, какие устройства отображаются по умолчанию для входа/выхода звука с устройства. При необходимости выбрать подходящее устройство и перейти во вкладку «Настройки» для дальнейшей проверки звука в Movie Maker.
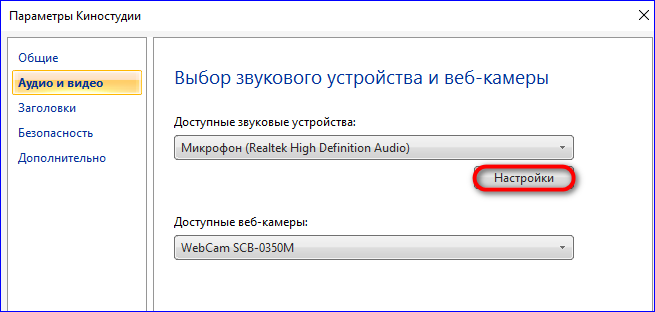
Здесь можно настроить параметры воспроизведения, записи аудио, звуковой схемы и разговора через гарнитуру.
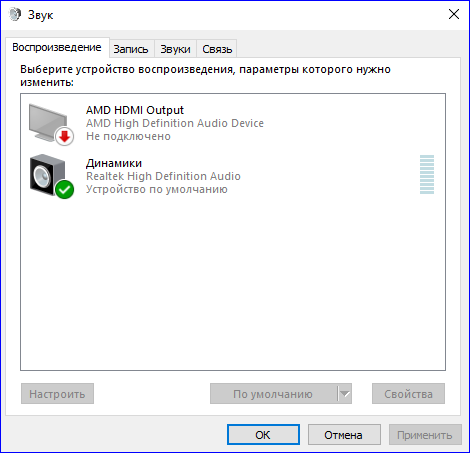
По завершению процесса настройки следует открыть любой аудиофайл через раздел «Добавить музыку». Если техническая неисправность была устранена, аудиозапись появится на рабочем экране Movie Maker.
Если же видеоредактор вновь не распознает звуковой файл, возможно, программа была некорректно установлена на ПК. В этом случае рекомендуется удалить старую версию Movie Maker и скачать заново Киностудию через сайт Media Player.
Что делать, если Windows Movie Maker перестал работать на Windows 10? Выход — проверить наличие обновлений для видео и аудио драйверов, выставить правильные настройки звука в Киностудии. Если данные способы не помогают, рекомендуется переустановить видеоредактор и скачать корректный установочный файл с сайта Media Player.
Скачать бесплатно — Movie Maker
by Matthew Adams
Matthew is a freelancer who has produced a variety of articles on various topics related to technology. His main focus is the Windows OS and all the things… read more
Updated on December 9, 2021
- Many users reported that Movie Maker has stopped working, and out-of-date graphic drivers might be to blame.
- Running certain apps also hinders the video editor from running smoothly.
- The Windows Movie Maker troubleshooting process involves switching to Compatibility Mode.
- You could solve the issue fast by choosing an alternative smart tool from Adobe.

Movie Maker is video-editing software that was formerly bundled with older Windows platforms as part of the Live Essentials suite. Some users have stated on forums that Movie Maker stops working for them.
Windows Movie Maker has stopped working and Windows Movie Maker does not start are two of the more regular WMM error messages that pop up on some users’ desktops.
The stopped working error message can pop up when uses try to open files within the video editor. Consequently, the software crashes and closes or freezes during playback.
Below are a few resolutions that might fix Windows Movie Maker’s stopped working error messages and occasional freezes.
What do I do if Movie Maker stopped working?
1. Close other software when running Movie Maker
- Right-click the taskbar and select Task Manager to open that utility’s window.
- Then close all software listed under apps on the Processes tab by right-clicking them and selecting End task.
- In addition, you can close some third-party software listed under background processes to free up more RAM for WMM.
- To remove startup programs, such as antivirus utilities, select the Startup tab. Then select software there and click the Disable button.

Movie Maker might stop working and display a crash error message when there is a lack of RAM on your laptop or desktop.
There might be insufficient RAM for Movie Maker when you’re running lots of other software alongside it. That’s more likely if your desktop or laptop has a small amount of RAM to start with.
So make sure there are no other software windows open on your taskbar when you’re running Movie Maker. In addition, close third-party software in your system tray.
2. Update the graphics card driver
2.1. Update drivers manually
- Press the Windows key + R together at the same time on your keyboard.
- This should open the Device Manager, which will look like the picture
- From Device Manager find the driver you need to update.
- Right-click on this field and choose Update.
- If an update for this driver is available, follow on-screen prompts and install it.
- When done, restart your Windows 10 system.
You can also troubleshoot the issue by manually updating your system which is not hard to do, just access the Device Manager and follow the instructions above.
On the other hand, updating drivers automatically is more reliable and safe for your PC, plus you only have to select the drivers you need to update and the rest will be done by specialized software, DriverFix.
3. Disable third-party video file filters
- First, open Run by pressing the Windows key + R hotkey.
- In the Run dialogue box, insert the line below and press the Return key:
cmd - Open the folder that includes Movie Maker by entering cd followed by its path in the Command Prompt.
- Then enter the following line to open Movie Maker in its safe mode:
moviemk.exe /safemod - Click the Tools menu.
- Select Options on the Tools menu.
- Then select the Compatibility tab on the Options window.
- The Compatibility tab includes a list of third-party filters. First, deselect filters that end with an .ax extension.
- If Movie Maker still crashes, deselect all the third-party filters on the Compatibility tab window.
The Windows Movie Maker has stopped working error message can often be due to incompatible video filters.
So deselecting third-party video file filters listed on Movie Maker’s Compatibility tab (in the classic version) might fix the software.
4. Use a third-party alternative to Windows Movie Maker
When it comes to editing videos at a professional level, Adobe Premiere Pro is known as an industry standard. This is an advanced tool that comes with a myriad of special effects and professional features.
If you want to transform your footage into a high-quality video then Adobe Premiere Pro encompasses all the functions you need, such as editing videos in any format from 8K to virtual reality.
Some PC issues are hard to tackle, especially when it comes to corrupted repositories or missing Windows files. If you are having troubles fixing an error, your system may be partially broken.
We recommend installing Restoro, a tool that will scan your machine and identify what the fault is.
Click here to download and start repairing.
Cut it, bind it, add soundtracks and special effects, pretty much anything you want is achievable through this timeline-based video editor.
More so, you can now test it out for free for a full 7 days along with all other Adobe products, so go ahead and give it a try.
⇒ Get Adobe Premiere Pro
5. Run Windows Movie Maker in Compatibility Mode
- Some Movie Maker users have confirmed that running the software in compatibility mode can fix the stopped working error.
- To do that, right-click a Movie Maker shortcut icon and select Properties.
- Click the Compatibility tab shown in the snapshot directly below.
- Select the Run this program in Compatibility Mode for check box.
- Select the latest Windows platform that predates your current OS from the drop-down menu.
- Press the Apply button.
- Click OK to close the window.
Some users confirmed that running Movie Maker in Compatibility mode solved the issue they had regarding the Windows Movie Maker troubleshooting process.
Follow the steps we mentioned above and see if it helps you with fixing the issue. If you still experience problems, see the following solutions.
6. Repair the Windows Live Essentials Suite
- To open the Run dialog box, press the Windows key + R hotkey.
- In the Open text box insert the line below and click OK to open the uninstaller window:
appwiz.cpl - Enter Windows Live Essentials in the search box.
- Select Windows Live Essentials, and press its Uninstall/Change button.
- Then select the Repair radio button shown directly below to fix Live Essentials applications.
- Click the Continue button.
The Windows Live uninstaller window includes a Repair option that can fix the suite’s applications. So that’s an option worth noting when you notice that Windows Movie Maker is not working on Windows.
7. Reinstall Codecs
If video playback freezes in WMM, there might be a corrupted video codec on your desktop or laptop. If so, reinstalling a codec might fix Move Maker’s playback freezing and other issues.
The freeware program Codec-Sniper provides an overview of the codecs and filters on your PC and their status. The program tells you if a codec is correctly installed or not with its Status column.
Codec-Sniper also includes a Delete button with which you can erase codes.
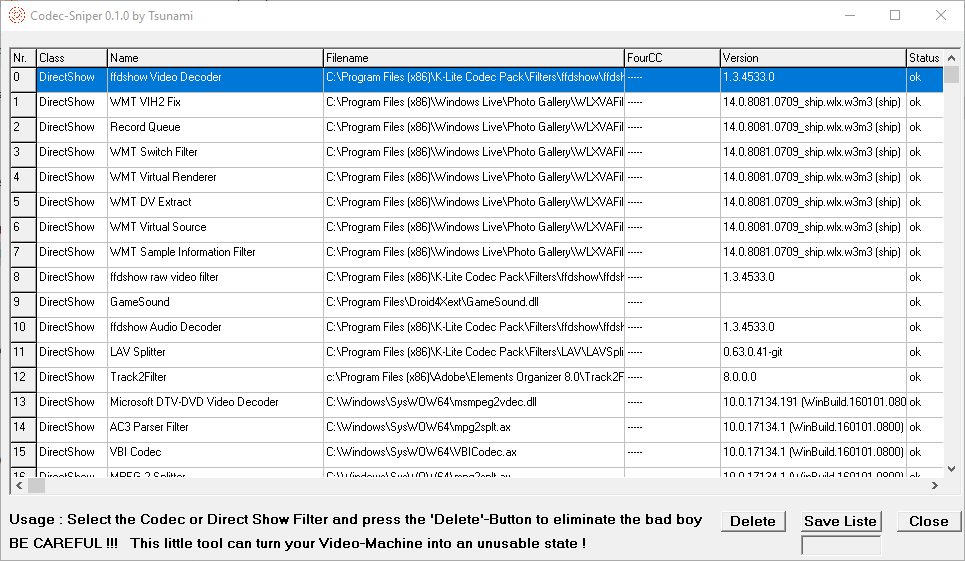
So you can remove video codes with Codec-Sniper. Alternatively, you can uninstall codec packs, such as K-Lite, via the Programs and Features Control Panel applet.
8. Reinstall Windows Movie Maker
- Open the Run accessory in Windows.
- In Run’s text box, insert the line below and press the Enter key:
appwiz.cpl - Next, select Windows Live Essentials and click Uninstall/Change to open the window below.
- Then select the Uninstall option and click Continue to remove the suite.
- Restart Windows before you reinstall Movie Maker.
- Reinstall Windows Live Essentials 2012 by clicking Download Now.
- To add the classic Movie Maker 10 version to Windows, go to the official Microsoft page and click the Get button.

Reinstalling Windows Movie Maker is another potential resolution when Windows Movie Maker is not working. You can download Windows Movie Maker 10 from Microsoft’s website.
Those are some of the best resolutions for fixing Movie Maker stopped working or does not start error messages.
Whether you decide on running a different video tool like Adobe Premiere or choose to troubleshoot the Windows video editor we trust that our option will help you solve the problem.
We’d like to hear more from you on this issue so please drop us a comment in the dedicated section below.
Newsletter
by Matthew Adams
Matthew is a freelancer who has produced a variety of articles on various topics related to technology. His main focus is the Windows OS and all the things… read more
Updated on December 9, 2021
- Many users reported that Movie Maker has stopped working, and out-of-date graphic drivers might be to blame.
- Running certain apps also hinders the video editor from running smoothly.
- The Windows Movie Maker troubleshooting process involves switching to Compatibility Mode.
- You could solve the issue fast by choosing an alternative smart tool from Adobe.

Movie Maker is video-editing software that was formerly bundled with older Windows platforms as part of the Live Essentials suite. Some users have stated on forums that Movie Maker stops working for them.
Windows Movie Maker has stopped working and Windows Movie Maker does not start are two of the more regular WMM error messages that pop up on some users’ desktops.
The stopped working error message can pop up when uses try to open files within the video editor. Consequently, the software crashes and closes or freezes during playback.
Below are a few resolutions that might fix Windows Movie Maker’s stopped working error messages and occasional freezes.
What do I do if Movie Maker stopped working?
1. Close other software when running Movie Maker
- Right-click the taskbar and select Task Manager to open that utility’s window.
- Then close all software listed under apps on the Processes tab by right-clicking them and selecting End task.
- In addition, you can close some third-party software listed under background processes to free up more RAM for WMM.
- To remove startup programs, such as antivirus utilities, select the Startup tab. Then select software there and click the Disable button.

Movie Maker might stop working and display a crash error message when there is a lack of RAM on your laptop or desktop.
There might be insufficient RAM for Movie Maker when you’re running lots of other software alongside it. That’s more likely if your desktop or laptop has a small amount of RAM to start with.
So make sure there are no other software windows open on your taskbar when you’re running Movie Maker. In addition, close third-party software in your system tray.
2. Update the graphics card driver
2.1. Update drivers manually
- Press the Windows key + R together at the same time on your keyboard.
- This should open the Device Manager, which will look like the picture
- From Device Manager find the driver you need to update.
- Right-click on this field and choose Update.
- If an update for this driver is available, follow on-screen prompts and install it.
- When done, restart your Windows 10 system.
You can also troubleshoot the issue by manually updating your system which is not hard to do, just access the Device Manager and follow the instructions above.
On the other hand, updating drivers automatically is more reliable and safe for your PC, plus you only have to select the drivers you need to update and the rest will be done by specialized software, DriverFix.
3. Disable third-party video file filters
- First, open Run by pressing the Windows key + R hotkey.
- In the Run dialogue box, insert the line below and press the Return key:
cmd - Open the folder that includes Movie Maker by entering cd followed by its path in the Command Prompt.
- Then enter the following line to open Movie Maker in its safe mode:
moviemk.exe /safemod - Click the Tools menu.
- Select Options on the Tools menu.
- Then select the Compatibility tab on the Options window.
- The Compatibility tab includes a list of third-party filters. First, deselect filters that end with an .ax extension.
- If Movie Maker still crashes, deselect all the third-party filters on the Compatibility tab window.
The Windows Movie Maker has stopped working error message can often be due to incompatible video filters.
So deselecting third-party video file filters listed on Movie Maker’s Compatibility tab (in the classic version) might fix the software.
4. Use a third-party alternative to Windows Movie Maker
When it comes to editing videos at a professional level, Adobe Premiere Pro is known as an industry standard. This is an advanced tool that comes with a myriad of special effects and professional features.
If you want to transform your footage into a high-quality video then Adobe Premiere Pro encompasses all the functions you need, such as editing videos in any format from 8K to virtual reality.
Some PC issues are hard to tackle, especially when it comes to corrupted repositories or missing Windows files. If you are having troubles fixing an error, your system may be partially broken.
We recommend installing Restoro, a tool that will scan your machine and identify what the fault is.
Click here to download and start repairing.
Cut it, bind it, add soundtracks and special effects, pretty much anything you want is achievable through this timeline-based video editor.
More so, you can now test it out for free for a full 7 days along with all other Adobe products, so go ahead and give it a try.
⇒ Get Adobe Premiere Pro
5. Run Windows Movie Maker in Compatibility Mode
- Some Movie Maker users have confirmed that running the software in compatibility mode can fix the stopped working error.
- To do that, right-click a Movie Maker shortcut icon and select Properties.
- Click the Compatibility tab shown in the snapshot directly below.
- Select the Run this program in Compatibility Mode for check box.
- Select the latest Windows platform that predates your current OS from the drop-down menu.
- Press the Apply button.
- Click OK to close the window.
Some users confirmed that running Movie Maker in Compatibility mode solved the issue they had regarding the Windows Movie Maker troubleshooting process.
Follow the steps we mentioned above and see if it helps you with fixing the issue. If you still experience problems, see the following solutions.
6. Repair the Windows Live Essentials Suite
- To open the Run dialog box, press the Windows key + R hotkey.
- In the Open text box insert the line below and click OK to open the uninstaller window:
appwiz.cpl - Enter Windows Live Essentials in the search box.
- Select Windows Live Essentials, and press its Uninstall/Change button.
- Then select the Repair radio button shown directly below to fix Live Essentials applications.
- Click the Continue button.
The Windows Live uninstaller window includes a Repair option that can fix the suite’s applications. So that’s an option worth noting when you notice that Windows Movie Maker is not working on Windows.
7. Reinstall Codecs
If video playback freezes in WMM, there might be a corrupted video codec on your desktop or laptop. If so, reinstalling a codec might fix Move Maker’s playback freezing and other issues.
The freeware program Codec-Sniper provides an overview of the codecs and filters on your PC and their status. The program tells you if a codec is correctly installed or not with its Status column.
Codec-Sniper also includes a Delete button with which you can erase codes.
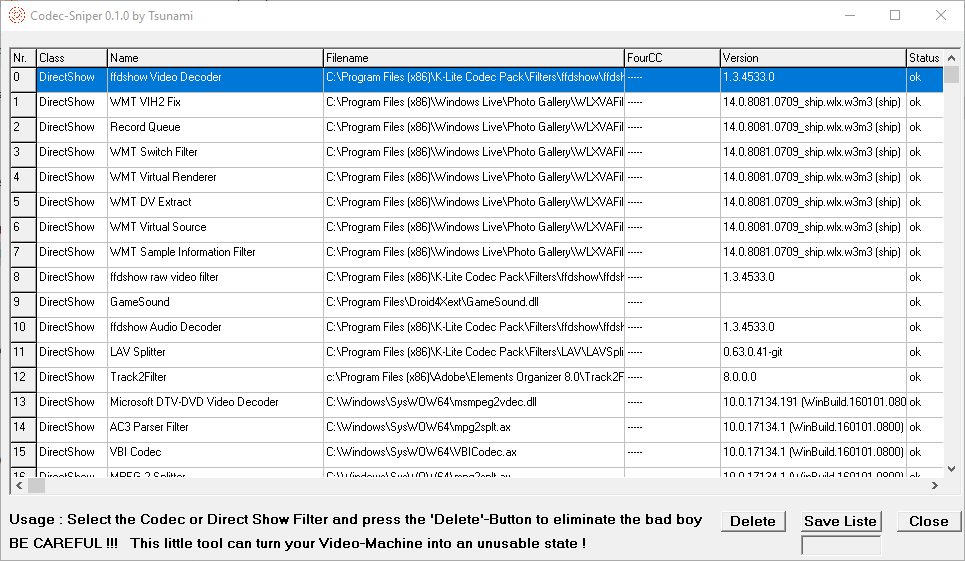
So you can remove video codes with Codec-Sniper. Alternatively, you can uninstall codec packs, such as K-Lite, via the Programs and Features Control Panel applet.
8. Reinstall Windows Movie Maker
- Open the Run accessory in Windows.
- In Run’s text box, insert the line below and press the Enter key:
appwiz.cpl - Next, select Windows Live Essentials and click Uninstall/Change to open the window below.
- Then select the Uninstall option and click Continue to remove the suite.
- Restart Windows before you reinstall Movie Maker.
- Reinstall Windows Live Essentials 2012 by clicking Download Now.
- To add the classic Movie Maker 10 version to Windows, go to the official Microsoft page and click the Get button.

Reinstalling Windows Movie Maker is another potential resolution when Windows Movie Maker is not working. You can download Windows Movie Maker 10 from Microsoft’s website.
Those are some of the best resolutions for fixing Movie Maker stopped working or does not start error messages.
Whether you decide on running a different video tool like Adobe Premiere or choose to troubleshoot the Windows video editor we trust that our option will help you solve the problem.
We’d like to hear more from you on this issue so please drop us a comment in the dedicated section below.
Newsletter
Пользовались вы себе компьютером или ноутбуком и столкнулись с ситуацией, что не можете зайти в Skype, или не открывается приложение Фотографии, или какое-либо другое. Это может произойти в любой момент и четких причин из-за чего так происходит – нет. Но суть остается одна: стандартные приложения не запускаются совсем или появляется окно утилиты, и она сразу закрывается.
В этой статье я вам покажу, что делать, если не работают приложения в Windows 10. Учтите, что она будет касаться стандартных утилит. Так что данные рекомендации вам не подойдут, если вы установили программу на десятку, а она отказывается запускаться.
На скриншоте ниже вы можете увидеть, что у меня не работает приложение Фотографии в Windows 10. Только хочу открыть с его помощью снимок, появляется окно с ошибкой.

При попытке запустить Видеоредактор, тоже выскакивает ошибка. Некоторые приложения, Skype и Microsoft Store, вообще не получалось запустить.

Я обратила внимание на следующее. Зайдите в «Параметры» и перейдите в раздел «Приложения». Затем открывайте вкладку «Приложения и возможности». Здесь будет показан список всех установленных утилит. Так вот, если у меня не запускается приложение, то соответствующая ему картинка будет выделена серым цветом. Проверьте, может и у вас так.
Лично у меня не запускаются такие приложения Windows 10: Microsoft Store, Microsoft Новости, Skype, Видеоредактор, Камера, Карты, Погода, Средство 3D-просмотра, Тарифные планы и Фотографии. Давайте расскажу, как это можно исправить.

Использование встроенного средства устранения неполадок
Начнем со встроенного средства устранения неполадок. Это самое простое, поскольку нужно его запустить, и оно само может найти и решить проблему. Открывайте окно «Параметры» или комбинацией Win+I, или через «Пуск». Затем переходите в раздел «Обновление и безопасность».

Открывайте вкладку «Устранение неполадок» и из общего списка ищите «Приложения из Магазина Windows». По идее, эта утилита должна помочь, когда не работают приложения из Магазина. Хотя у меня немного другая ситуация (потому что все, скачанное из Магазина, у меня таки запускается), но я решила попробовать ей воспользоваться. Выделяйте её и жмите по кнопке «Запустить».

Дальше начнется обнаружение проблем и нужно просто подождать.

Если что-то будет найдено, то проблема или будет решена автоматически, или вам расскажут, что дальше делать. Если никаких неполадок нет, жмите кнопку «Закрыть…».

Сброс данных для приложения
В новую операционную систему добавили функцию, которая успешно используется на мобильных устройствах. Поэтому теперь, если не запускаются приложения Windows 10, можно просто удалить их данные. Другими словами, вы чистите кэш, и если утилита перестала работать из-за какого-нибудь сбоя, то теперь она должна запуститься.
Заходите в «Параметры» и открывайте раздел «Приложения».

В списке найдите то, что не работает, и выделите его мышкой. Потом жмите кнопку «Дополнительные параметры».

В следующем окне листайте до пункта «Сбросить» и нажимайте кнопку «Сброс».

Вам сообщат, что данные будут удалены. Нужно с этим согласиться – жмите «Сброс» опять.

Теперь заходите в меню «Пуск» и проверяйте, работает ли та утилита, данные которой были сброшены. В качестве примера я взяла Магазин. Если по-прежнему не запускается Магазин приложений Windows 10 (или то, что вы выбрали), попробуйте перезагрузить компьютер.

Запуск приложений из-под другой учетной записи
Создание нового пользователя – это еще один вариант того, что можно сделать, если не открываются приложения в Windows 10.
Для этого создайте новую учетную запись. Подробно об этом написано в статье по ссылке. Если говорить кратко, то зайдите в «Параметры», перейдите в раздел «Учетные записи» и откройте вкладку «Семья и другие пользователи». Дальше нужно добавить другого пользователя, кликнув по полю с плюсиком. Я его создала, к учетной записи Microsoft его не привязывала, дала ему права администратора (6).

Теперь нужно зайти из-под него. Нажмите «Пуск», а потом на значок человечка слева. В списке пользователей кликните по тому, которого только что создали.
У вас надписи: «Вход выполнен» – не будет. Когда вы кликните по кнопке, придется подождать пару минут, пока Windows настроится.

Итак, вы работаете под другим пользователем. Лично у меня, в созданной учетной записи не работала кнопка «Пуск» – меню просто не открывалось. Но найти нужные приложения можно и через «Поиск». Поочередно печатайте в строку поиска названия и запускайте каждую утилиту. Они должны работать.
Теперь нужно вернуться к своей учетной записи. Если работает «Пуск», то нажимайте на человечка, как я показывала выше. Если кнопка не работает, нажмите комбинацию Win+L. После этого должен появиться экран блокировки – вы его видите каждый раз, когда заходите в систему.

На экране блокировки внизу слева нажмите по вашей старой учетной записи.

Затем кликните по кнопке «Войти».

Дальше открывайте меню «Пуск» и наводите курсор на человечка, чтобы убедиться, что вы в нужной учетной записи. Затем запустите проблемные приложения.

Лично мне это способ помог – запустился и Microsoft Store, и Фотографии, и все остальное.

В «Параметрах» приложения тоже стали нормального цвета. Если у вас не так, и часть по-прежнему выделена серым – перезапустите компьютер.
Созданную учетную запись можете удалить: удаление учетной записи в Windows 10. Она больше не нужна, а приложения будут нормально работать и без нее.

Проверка системных файлов
Когда не работают стандартные приложения Windows 10, можете запустить проверку на целостность системных файлов. Для этого откройте командную строку. Нажмите на «Пуск» правой кнопкой мыши и выберите из списка «Командная строка (администратор)».

Дальше введите команду sfc /scannow. Дождитесь окончания процесса сканирования. Если утилита найдет поврежденные файлы, то может восстановить их.

Затем введите еще одну команду:
Dism /Online /Cleanup-Image /RestoreHealth
После завершения проверки, перезагрузите компьютер и проверяйте, получается запустить приложения или нет.

Если ничего из вышеприведенного не помогло решить проблему, и у вас по-прежнему не открываются приложения Windows 10 (Магазин Microsoft, Камера, Фотографии и другие), попробуйте воспользоваться еще такими вариантами:
- Установите правильную дату и время на устройстве, а также проверьте, чтобы в параметрах был верно выбран часовой пояс.
- Выполните восстановление системы с контрольной точки. Это получится сделать в том случае, если была ранее включена защита системного диска и контрольные точки создавались вами или автоматически.
- Если вы много всего перепробовали и ничего не помогает, то придется сбросить Windows 10 к заводским настройкам. Установленные программы не сохранятся, но личные файлы затронуты не будут (главное перенесите их с диска С: на другой раздел).
Когда я увидела, что у меня не запускаются приложения в Windows 10, то расстроилась. Причем это были стандартные утилиты, которыми многие пользуются: скайп, фотографии, Microsoft Store. Создание нового пользователя решило мою проблему. Можете поделиться в комментариях, какой способ помог вам!
Загрузка…
Доброго времени суток.
Нужна срочная помощь с встроенным видеоредактором Win10.
Пару недель назад работало все без проблем. 3 дня назад потребовалось склепать небольшой видеоролик — но попытка увенчалась неудачей.
При попытке добавить АБСОЛЮТНО любой файл (любого формата) — mp4, jpg, mp3… не важно, выдает одну и ту же ошибку:
«Мы не смогли добавить эти файлы, так как у них есть свойства, которые невозможно прочитать.» — Скриншот прикреплю.
Уже всю голову сломал, что делаю не так.
Инфо винды:
Код
Выпуск Windows 10 Pro Версия 21H1 Дата установки 01.12.2020 Сборка ОС 19043.1237 Взаимодействие Windows Feature Experience Pack 120.2212.3530.0
Инфо пк:
Код
Процессор Intel(R) Core(TM) i7-7700 CPU @ 3.60GHz 3.60 GHz Оперативная память 16,0 ГБ (доступно: 15,9 ГБ) Тип системы 64-разрядная операционная система, процессор x64 NVIDIA GeForce 1080
Удалял через PowerShell приложения — Фотографии и Кино и ТВ, устанавливал по новой. Картина маслом, не помогает.
Это только у меня так? Или мелкомягкие что-то поломали с какой-то обновой?
__________________
Помощь в написании контрольных, курсовых и дипломных работ, диссертаций здесь
Доброго времени суток.
Нужна срочная помощь с встроенным видеоредактором Win10.
Пару недель назад работало все без проблем. 3 дня назад потребовалось склепать небольшой видеоролик — но попытка увенчалась неудачей.
При попытке добавить АБСОЛЮТНО любой файл (любого формата) — mp4, jpg, mp3… не важно, выдает одну и ту же ошибку:
«Мы не смогли добавить эти файлы, так как у них есть свойства, которые невозможно прочитать.» — Скриншот прикреплю.
Уже всю голову сломал, что делаю не так.
Инфо винды:
Код
Выпуск Windows 10 Pro Версия 21H1 Дата установки 01.12.2020 Сборка ОС 19043.1237 Взаимодействие Windows Feature Experience Pack 120.2212.3530.0
Инфо пк:
Код
Процессор Intel(R) Core(TM) i7-7700 CPU @ 3.60GHz 3.60 GHz Оперативная память 16,0 ГБ (доступно: 15,9 ГБ) Тип системы 64-разрядная операционная система, процессор x64 NVIDIA GeForce 1080
Удалял через PowerShell приложения — Фотографии и Кино и ТВ, устанавливал по новой. Картина маслом, не помогает.
Это только у меня так? Или мелкомягкие что-то поломали с какой-то обновой?
__________________
Помощь в написании контрольных, курсовых и дипломных работ, диссертаций здесь
Если вы решили всерьез заняться видеомонтажом, вам понадобиться соответствующая программа — видеоредактор и причем не какой-нибудь первый попавшийся, а профессиональный, с широким набором функций и возможностей. Другое дело, когда нужно на скорую руку отредактировать скачанный из интернета ролик или создать, не особо заморачиваясь, видеоряд из изображений. С этими задачами вполне может справиться встроенный видеоредактор Windows 10.
Да, Windows 10 20H2 имеет свой собственный видеоредактор, если вы об этом еще не знали. Его присутствие в системе неочевидно, поскольку он является частью приложения «Фотографии», причем приложение это должно быть обновлено до актуальной версии. То есть, если вы исследовали список приложений в меню Пуск и не нашли там видеоредактора, обновите через Windows Store приложение «Фотографии», после чего он обязательно появится в меню. Также вы можете открыть его через контекстное меню редактируемого файла «Открыть с помощью» «Фотографии» и вызвав в последнем меню дополнительных инструментов.
Видеоредактор Windows 10 укомплектован базовым набором инструментов для работы с мультимедийными файлами, поддерживая следующие операции:
Видеоредактор Windows 10 поддерживает порядка 70-ти форматов видео и изображений, включая MP4, MOV, AVI, WMV, MKV, M4V, 3GP2, MP4V, MTS, 3GP, JPG, PNG, GIF, BMP, TIFF, ICO, HEIC и полученные с фотокамер изображения «сырых» форматов RAW. Из аудиоформатов поддерживаются только наиболее распространенные — MP3, ACC, WAU и т. д. Что же касается сохранения, то программой поддерживается только один формат — MP4.
Рассмотрим работу с программой на примере создания видеоряда из мультимедийных файлов — видео, изображений и аудио.
В следующем окне нажмите по превью пустого проекта и дайте ему подходящее название;
В библиотеке проектов нажмите кнопку «Добавить», выберите источник и добавьте в проект мультимедийные файлы (видео и/или изображения);
Перетащите на монтажную шкалу добавленные в библиотеку элементы.
После того как элементы расположатся на временной шкале, вы можете поменять их местами и отредактировать. Допустим, вы хотите обрезать или разделить видео. Выделите на шкале кадр с видео и выберите на панели инструментов нужный инструмент, например, обрезку. В следующем окне, перетаскивая ползунки, обрежьте клип до нужного размера и нажмите «Готово».
Если же вы кликните по элементу правой кнопкой мыши, откроется контекстное меню, в котором вы найдете и другие инструменты. Так, помимо тех опций, которые имеются на панели инструментов, для видео вам будут доступны изменение скорости, добавление фильтров и 3D-эффектов, удаление черных полос, копирование клипа и изменение уровня громкости. Для изображений будут доступны копирование, сжатие по размеру, применение тех же визуальных эффектов и установка длительности — времени показа изображения в видеоряде.
Также вы можете добавить в кадр произвольный текст, указав точное время его показа. Похожим образом в кадры вставляются визуальные эффекты, — в базе видеоредактора имеется несколько десятков таких эффектов, в ней же вы найдете 3D-объекты, нечто наподобие клипарта. Предназначающиеся для стилизации видеоряда фильтры, в отличие от эффектов и 3D-объектов, накладываются не на конкретный участок кадра, а на весь кадр.
Что касается эффектов перехода, имеющихся во многих программах для редактирования видео, в видеоредакторе Windows 10 таковые отсутствует, что можно рассматривать как недостаток, впрочем, не исключено, что они появится в следующих версиях программы.
В отличие от видео и изображений, аудио нельзя добавить в проект напрямую, также в видеоредакторе Windows отсутствует отдельная шкала, на которой можно было расположить аудиофайлы.
С помощью ползунка выберите область видеоряда, на которую хотите наложить звук и нажмите «Готово».

Экспорт
Осталось только просмотреть созданное видео в окошке предпросмотра, кстати, вы можете развернуть его на полный экран нажатием кнопки в виде соединенных разнонаправленных стрелок. Если всё устраивает, сохраняем видео нажатием кнопки «Завершить видео». При этом откроется диалоговое окошко, в котором можно будет выбрать разрешение видеокартинки.

Всего поддерживается три шаблона: 1080p, 720p и 520p. Жмем «Экспортировать» и указываем папку для сохранения видео. Если файлов много, компиляция может занять продолжительное время, так что наберитесь терпения. По завершении операции видео откроется автоматически.

Ну вот, это по большому счету и всё, что нужно знать о встроенном видеоредакторе Windows 10. Приложение простое и без особых изысков, рассчитанное на рядового пользователя, не имеющего опыта работы в профессиональных видеоредакторах и не желающего тратить время на изучение их возможностей.
Встроенный видеоредактор Windows 10
нет встроенный видеоредактор Windows 10, хотя установлены последние обновления Windows и приложения » Фотографии » .
как его( встроенный видеоредактор Windows 10) установить ?
Ответы (3)
Был ли этот ответ полезным?
К сожалению, это не помогло.
Отлично! Благодарим за отзыв.
Насколько Вы удовлетворены этим ответом?
Благодарим за отзыв, он поможет улучшить наш сайт.
Насколько Вы удовлетворены этим ответом?
Благодарим за отзыв.
да, есть. но мне нужно не просто редактировать видео, а создавать видео-клип из фото и видео
Был ли этот ответ полезным?
К сожалению, это не помогло.
Отлично! Благодарим за отзыв.
Насколько Вы удовлетворены этим ответом?
Благодарим за отзыв, он поможет улучшить наш сайт.
Насколько Вы удовлетворены этим ответом?
Благодарим за отзыв.
Видеоредактор находится в составе приложения Фотографии. В меню Дополнительно — Видеоредактор.
Или сразу можете его открыть.
Нажмите кнопку Пуск и сразу просто начинайте вводить Видеоредактор.
Или через Поиск.
Видеоредактор можете также найти в меню Пуск в общем списке программ под буквой В.
Был ли этот ответ полезным?
К сожалению, это не помогло.
Отлично! Благодарим за отзыв.
Насколько Вы удовлетворены этим ответом?
Благодарим за отзыв, он поможет улучшить наш сайт.
Встроенный видеоредактор Windows 10
Не все знают, но в состав стандартных приложений Windows 10 входит и видеоредактор с базовыми возможностями редактирования видео, являющийся по факту составной частью встроенного приложения «Фотографии».
В этом обзоре о том, как запустить встроенный редактор видео Windows 10 и о его возможностях, которые с некоторой вероятностью способны заинтересовать начинающего пользователя, которому требуется обрезать или соединить видео, добавить музыку, текст и эффекты. Если же требуется выполнять более серьезные задачи по редактированию, рекомендую статью Лучшие бесплатные видеоредакторы, также вас могут заинтересовать и видеоредакторы для Android.
Использование видеоредактора Windows 10
Запустить встроенный видеоредактор Windows 10 вы можете следующими способами:
- Найти пункт «Видеоредактор» в меню Пуск (но учитывайте, что в ранних версиях системы он отсутствовал в указанном расположении).
- Нажать правой кнопкой мыши по любому видео и выбрать пункт «Открыть с помощью» — «Фотографии», затем нажать по кнопке «Изменить и создать» в строке открывшегося приложения и выбрать в меню желаемое действие: обрезать, создать видео с текстом, добавить музыку и другие.
- Из меню Пуск (или любым другим способом) запустить встроенное приложение «Фотографии», затем в главном меню выбрать пункт «Видеоредактор» (если он не отображается, нажмите «Дополнительно», а затем выберите нужный пункт).
- Также в приложении «Фотографии» вы можете открыть меню, затем либо создать новый видеопроект, либо, при желании — создать автоматическое видео с музыкой (например, из ваших фотографий).
Далее будет рассмотрено использование видеоредактора Windows 10 при создании видеопроекта с «чистого листа» — после запуска первым, третьим или четвертым способом.
Порядок использования в данном случае будет следующим:
- Нажмите кнопку «Новый видеопроект».
- Укажите название для создаваемого видео.
- В разделе «Библиотека проектов» нажмите кнопку «Добавить» и добавьте файлы видео, фото и изображений, музыки, которые будут использоваться в вашем проекте.
- После того, как нужные элементы добавлены, вы можете выбирать их в библиотеке проекта и перетаскивать в нижнюю часть видеоредактора так, чтобы расположить их в требуемом вам порядке (процесс показан ниже в видео обзоре редактора).
- Нажав по кнопкам «Обрезать», «Разделить», «Текст» или «Движение» вы можете выполнить соответствующие действия над видео или изображением, выделенном в нижней части видеоредактора.
- Обратите внимание на две кнопки меню: нижняя работает с выделенным фрагментом видео, верхняя — позволяет изменить параметры всего итогового видео (добавить фоновую музыку, изменить соотношение сторон). Они могут пригодиться, если элементы не помещаются в окне видеоредактора — при узком окне часть кнопок управления скрываются в эти меню.
- Использование инструментов работы с видео реализовано так, чтобы быть понятным даже самому начинающему пользователю. К примеру, на следующем изображении — добавление анимированного текста к текущему видео: выбираем шаблон, вводим текст, с помощью маркеров указываем, на каком отрезке видео нужно показать текст, а раздел «Структура» служит для его расположения в кадре.
- Далее — окно «Фильтры» для добавления эффекта к выделенному видеоролику, тоже ничего сложного.
- С помощью пункта «3D-эффекты» можно добавить что-то поверх вашего видео, эффекты включают в себя и звуковое сопровождение, которое можно отключить.
- Дополнительно рекомендую изучить контекстное меню, открывающееся при клике правой кнопкой мыши по фрагменту вашего видео внизу.
Все выполняемые вами действия сохраняются в файл проекта, который доступен для последующего редактирования, но не является файлом видео, которым можно поделиться.
Если требуется сохранить готовое видео, в виде файла mp4 (доступен лишь этот формат), нажмите кнопку «Завершить видео» вверху справа, укажите разрешение видео (здесь же можно открыть пункт «Дополнительно» и включить аппаратное ускорение кодирования видео), а затем нажмите кнопку «Экспортировать».

После нажатия кнопки потребуется указать место сохранения готового видео и дождаться завершения экспорта: учитывайте, что в некоторых случаях он может занять продолжительное время. По завершении процесса, готовое видео откроется автоматически.
Видео обзор
Подводя итог, встроенный видеоредактор Windows 10 — полезная вещь для рядового пользователя (не инженера видеомонтажа), которому нужна возможность быстро и просто «слепить» красивое видео для личных целей, без необходимости изучать сторонние программы редактирования видео.
А вдруг и это будет интересно:
Почему бы не подписаться?
Рассылка новых, иногда интересных и полезных, материалов сайта remontka.pro. Никакой рекламы и бесплатная компьютерная помощь подписчикам от автора. Другие способы подписки (ВК, Одноклассники, Телеграм, Facebook, Twitter, Youtube, Яндекс.Дзен)
13.08.2019 в 03:22
После восстановления(полного) появился ВИДЕОРЕДАКТОР, но на английском. Можно сделать на русском, не могу найти функцию. Может подскажите? Спасибо.
13.08.2019 в 12:00
По идее, просто в параметрах системы регион россия выбрать и всё (Параметры — Время и язык — Регион)
13.08.2019 в 08:13
При регистрации, в Скайпе начинаются проблемы, требуют вход через Microsft, а после входа пропадают все контакты
13.08.2019 в 12:31
Все остальные программы у меня на русском…
12.09.2019 в 12:26
Не подскажете, где хранятся проекты видео или какое у них расширение хотя бы? Начал делать проект на одном компе, хочу продолжить на другом, а не могу найти временных сохранений…
12.09.2019 в 12:48
Здравствуйте.
Поддержка Майкрософт на эту тему пишет: жмякните «сохранить в OneDrive» (рядом с опцией экспорта в mp4), а на другом компьютере с тем же аккаунтом зайдите, чтобы продолжить работу.
Других методов не предлагается и из обсуждения если судить — то не в файле на компе оно хранится, а где-то в базе данных самого приложения.
27.09.2019 в 13:48
Здравствуйте. А есть переходы у стандартного видеоредактора?
27.09.2019 в 14:33
Нет, вроде нету. Посмотрел сейчас — не нашел.
07.10.2019 в 16:59
Скачал по ссылке БЕСПЛАТНЫЙ редактор.
Установил.
После этого стал предлагать мне КУПИТЬ ключ.
У меня когда-то стояла древняя винда, еще времен исхода евреев из египта, так там редактор стоял изначально. Понравился мне тогда своей простотой.
А сейчас — полная.
И через изображения, нету там — Пользовательское видео с музыкой.
Вопщем — отстой.
08.10.2019 в 15:43
Не понял… у меня в статье не предлагается ничего скачивать нигде… речь идет о редакторе, который уже в Windows 10 есть.
17.10.2019 в 13:38
Не подскажете, а склейка нескольких видео в один фильм есть? И варианты оформления переходов при склеивании.
17.10.2019 в 13:45
Здравствуйте. Переходов нет, а вот склеивать насколько я помню, можно.
21.10.2019 в 21:19
завершил один фильм. все работало. экспорт прошел. следующий идет со скоростью 0.5 мм. в 15 минут. экспортировал был файл двд видео а теперь tmp
28.10.2019 в 22:23
Добрый день, Дмитрий! Нравятся Ваши материалы. Есть вопрос.Перестал работать встроенный видеоредактор Виндовс 10. Система выдает: «Код ошибки 0х887А0005. Установите драйвера с вебсайта производителя». Посоветуйте, пожалуйста, как решить проблему.
30.10.2019 в 13:41
Здравствуйте.
По идее — ошибка DirectX. Решение — переустановить DirectX с официального сайта майкрософт и драйверы видеокарты.
31.10.2019 в 15:50
Добрый день, Дмитрий! Сделал все по Вашему совету. Теперь все работает нормально. Большое спасибо! С интересом буду смотреть Ваши материалы.
12.11.2019 в 22:30
Здравствуйте, Дмитрий! Подскажите, а чёрные полосы при вертикальных фотографиях как то можно убрать?
И еще один вопрос. Кака Изменить размер фото, если например полностью лицо не вмещается в кадр (при создании видео)
13.11.2019 в 09:25
Здравствуйте.
По-моему, этот редактор их не позволяет убирать. Из простых бесплатных видеоредакторов, которые их убирают (замещают размытым фоном из исходной фото, настраивается в кадрировании по-моему) — вот этот редактор https://remontka.pro/icecream-video-editor/
26.11.2019 в 19:04
Огромная благодарность, здорово что вы есть!
06.01.2020 в 23:22
Для цифровой видеокамеры в виндовс 10, неправильный импорт видеофайлов.
Видеокамера EVERIO JVC GZ-MS215, В виндовс 7 импорт правильно работает, а в 10-ке неправильно! В файлах содержится такие файлы для камеры отображается инфо файла, все подряд копирует, а в семерке нет, нумерации видефайлов правильно!
16.01.2020 в 20:08
Помогите пожалуйста. У меня не получаться зайти в видео-редактор, я на жимаю на значок, и у меня появляется белая полоска на экране на 1 сек, и ничего не случается, програма не запускається.
14.02.2020 в 16:12
Здравствуйте, смонтировала два видео по 60 и 80 мб, файлы mp4 сохранила в самом низком разрешении 540, но итоговый файл вышел на 430 мб. что невероятно странно. Не подскажете в чем проблема?
14.02.2020 в 20:07
Здравствуйте. Нет четкого ответа (кодеки, ошибка где-то при выборе параметров?). Хотел только что сам провести эксперимент и выяснить, так у меня вообще Фотографии не запускаются, пошел разбираться)
15.03.2020 в 03:58
В программе Видеоредактор-Фотографии нет функции ТЕКСТ, после того как обновление стало Windows 1909.
Март 2020
15.03.2020 в 10:30
Перепроверил в этой версии: есть. Когда ролики уже добавили в полосу снизу кнопка активна и работает.
18.03.2020 в 20:05
Подскажите, как прибавить время, минуты. Хочу сделать видео на 4 мин., а загрузило на 1 мин. 20 и больше не даёт.
08.04.2020 в 23:46
Здравствуйте! У меня вопрос: хотел создать видео, загрузил фото. Вставил на дорожку. Сделал первую часть. 2 недели не заходил. Когда сегодня зашел снова, продолжать работу, последние 3 фото не показывает при воспроизведении. Я решил, что дело, возможно, в формате фото. Нашел их в интернете, заменил. Сделал вторую часть видео. Закрыл, снова зашел в программу: все сделанное за сегодня он воспроизводит, а то что я делал 3 недели назад(кроме первой фотографии) не показывает. Просто идет музыка и черный экран, вместо фото. Может быть, это глючит программу? Или что? Помогите, пожалуйста.
09.04.2020 в 09:32
Здравствуйте.
По описанию очень похоже что вы за это время либо переименовали те фото (или папки с ними) либо куда-то переместили, вот они и не отображаются (так как в проект сами фото не вставляются, а как бы просто ссылки на них).
13.04.2020 в 14:49
Добрый день! А Вы не знаете, где могут храниться 3д эффекты и модели из этого видеоредактора? (хотела утащить себе для других монтажных целей).
13.04.2020 в 15:11
Здравствуйте. Нет, не знаю. Но подозреваю, что их из этого конкретного приложения отдельно не утащить.
13.04.2020 в 20:20
Здравствуйте!
Видео воспроизводится очень медленно (буквально по кадрам). Скорее всего, изменена скорость воспроизведения. Как обратно на нормальную скорость изменить?
30.04.2020 в 05:31
Доброе утро! Хочу добавить еще фотографии в созданный видеопроект. Выбираю добавить к уже созданному объекту, но там этого фото не вижу. Подскажите как правильно добавить фото.
28.06.2020 в 17:24
Доброго времени суток. Может быть вы знаете как обойти ошибку при попытке добавления видео «мы не смогли добавить эти файлы, так как у них есть свойства, которые невозможно прочитать». До этого всё было ок. спасибо
29.06.2020 в 10:56
Здравствуйте.
Не знаком с проблемой. Со всеми видео так или с некоторыми? Никаких закономерностей нет — типа что файлы только с определенным расширением или только из определенного места так себя ведут?
30.06.2020 в 14:02
Аналогичная проблема. При Попытке создания видеоклипа из изображений или добавления их в видеоклип. Расширения файлов и места их расположения разные.
09.07.2020 в 18:19
У меня такая же проблема появилась недавно, видимо это обновление какое то ))
29.10.2020 в 12:50
Такая же проблема. Кто-то смог решить.
07.01.2021 в 18:30
Здравствуйте. у меня проблема, я открываю Фотографии и там совсем другой интерфейс, и вообще нельзя добавить видео
07.01.2021 в 19:40
Здравствуйте.
А в меню пуск есть приложение Видеоредактор стандартное? Если есть — запустите его.
13.01.2021 в 13:35
Здравствуйте. Аналогичная проблема — в приложении «Фотографии» отсутствует возможность работы с видео, и вообще, функционал меньше, чем в таком же приложении на другой винде. Отдельно видеоредактора в меню пуск нет. Win 10 Домашняя, 1607
05.03.2021 в 10:00
Аналогично — в меню Пуск нету, в Фотографиях пункта для вызова тоже нет. При открывании видеофайла в Фотографиях (по правой кнопке — Открыть с помощью…) появляется возможность частично отредактировать видео (вырезка фрагмента, замедление участка, нанесение своего рисунка с привязкой к объекту в видеофайле) и сохранить копию. Win 10 Pro 2004 (19041,804).
20.01.2021 в 16:08
Создала видео, нажимаю завершить видео, выбрала размер, качество, нажимаю «экспортировать» и дальше не происходит ничего. Что делать? В чем проблема?
05.03.2021 в 09:35
Последняя версия, но видеоредактора нет, а фото не такой интерфейс, без настроек.
05.03.2021 в 09:37
А приложения из магазина у вас обновляются? Зайдите в него, проверьте обновления.
06.03.2021 в 09:39
Спасибо, обновил в магазине, не знал, все ок. Для простецких вещей вполне.
14.03.2021 в 23:20
Добрый день, выдает ошибку «Мы не смогли добавить эти файлы, так как у них есть свойства, которые невозможно прочитать:
2021-21-02 18-52-39-копия.mkv»
Подскажите что надо сделать, что бы ошибки не было!
15.03.2021 в 09:45
Здравствуйте. Не знаком с ошибкой и не знаю, смогу ли помочь, но из идей:
1. Простая — зайти в свойства этого файла (правый клик — свойства), открыть вкладку «Подробно», там нажать «удаление свойств и личной информации» и попробовать очистить все свойства. Но вряд ли сработает.
2. Конвертировать файл в другой формат, например, в mp4 с помощью видео конвертера, а потом добавить в видеоредактор.
16.03.2021 в 09:45
Сто лет бы не видел это приложение! Работать из папки нет! Надо заполнить диск с копией файла!
Обновлено: 30.01.2023
Информация в этом документе предназначена для решения проблем, которые возникают в Adobe Premiere Pro при попытке импортировать видеофайлы или при необходимости воспроизведения импортированных видеофайлов. (К видеофайлам относятся файлы AVI, Apple QuickTime [MOV], MPEG и т. д.)
Основные проблемы воспроизведения
К базовым проблемам относятся подергивание или мерцание при воспроизведении, тусклое, размытое или мозаичное изображение, а также растянутое или сжатое видео. Эти проблемы могут возникать из-за проблем с настройками эпизода и интерпретации файлов.
Серьезные проблемы воспроизведения
Серьезные проблемы воспроизведения могут включать перевернутое изображение, отсутствие видео или звука, искажение видео с наличием цветовых блоков или полос или преждевременную остановку воспроизведения. Эти неполадки могут возникать из-за проблемных форматов файлов и кодеков.
Зависания, завершения работы и ошибки
Выполните следующие действия в указанном порядке. После завершения каждого решения протестируйте воспроизведение всех импортированных видеофайлов в Adobe Premiere Pro. Если импортированные файлы по-прежнему воспроизводятся неправильно, перейдите в раздел Устранение проблем, связанных с форматами файлов и кодеками.
Решение 1. Работайте с последовательностью, параметры которой подходят для импортированных файлов.
Несоответствие между импортированным файлам и параметрами используемой последовательности в Adobe Premiere Pro может вызывать проблемы при воспроизведении. Например, широкоформатные видеоролики могут выглядеть сжатыми, если использовать их в последовательности, не предназначенной для широкоформатных файлов. А файлы высокой четкости могут выглядеть размытыми при их использовании в последовательности для стандартного формата.
Знание основной информации об импортированном файле поможет выбрать подходящие параметры последовательности. Щелкните правой кнопкой мыши файл на панели Проект и выберите Свойства . В окне «Свойства» отображается размер кадра (параметр «Размер изображения»), частота смены кадров и соотношение сторон в пикселях.
Для создания последовательности и выбора ее параметров выполните одно из следующих действий:
Найдите клип, для которого требуется создать последовательность, на панели «Проект».
Перетащите клип на значок «Создать элемент» в нижней части панели «Проект».
Автоматически создается новая последовательность, разрешение и частота смены кадров которой соответствует исходному отснятому материалу.
Для получения дополнительной информации о настройках последовательности см. раздел Создание и изменение последовательностей.
Решение 2. Создайте миниатюры для предварительного просмотра клипов на временной шкале.
Путем создания миниатюр можно повысить качество воспроизведения импортированного видеофайла, помещенного на временную шкалу.
Создайте миниатюры для предварительного просмотра клипов на временной шкале, выберите временную шкалу, а затем выберите Последовательность > Рендеринг точки входа и выхода эффектов или Последовательность > Рендеринг точки входа и выхода .
Дополнительные сведения о создании миниатюр для предварительного просмотра приведены в разделе Рендеринг и предварительный просмотр последовательностей.
Решение 3. Настройте масштаб, частоту смены кадров, соотношение сторон в пикселях или параметры полей.
- Если импортируемый видеофайл не помещается в кадр или выглядит увеличенным в масштабе, выберите клип на временной шкале. Выберите Клип > Параметры видео > Масштабировать по размеру кадра .
- Если импортируемый видеофайл выглядит непомерно сжатым или растянутым, возможно, в Premiere Pro неправильно распознается соотношение сторон в пикселях. Назначить правильное соотношение сторон в пикселях можно, используя команду «Интерпретировать видеоряд». Инструкции приведены в разделе Работа с соотношением сторон.
- Если импортированный видеофайл воспроизводится слишком быстро или слишком медленно, возможно, в Premiere Pro неправильно распознается его частота смены кадров. Эта проблема также проявляется как подергивание воспроизведения после создания миниатюр для предварительного просмотра. Назначить правильную частоту смены кадров можно, используя команду «Интерпретировать видеоряд». Инструкции приведены в разделе Изменение частоты смены кадров в клипе.
Если видеоролик был записан при низкой частоте кадров (примерно 15 кадров в секунду или ниже), при его воспроизведении в любом случае будет иметь место подергивание. - Если при проигрывании импортированного чересстрочного видеоролика на движущихся объектах отображаются зубчатые края или тонкие горизонтальные линии, возможно, в Premiere Pro неправильно распознается порядок полей файла. Неправильный порядок полей может также вызвать мерцание при проигрывании клипа. Назначить правильный порядок полей можно, используя команду «Интерпретировать видеоряд». Инструкции приведены в разделе Изменение порядка полей в клипе. Дополнительные инструменты для устранения проблем с порядком полей доступны в диалоговом окне «Параметры полей». Инструкции по использованию диалогового окна «Параметры полей» приведены в разделе Создание чересстрочных и построчных видеоклипов.
В устройствах для записи видео и приложениях для работы с видеороликами файлы кодируются в особом файловом формате, например AVI, QuickTime (MOV) и Windows Media (WMV).
Не все форматы доступны на платформах Mac OS и Windows. Список файловых форматов, которые поддерживаются в Premiere Pro, приведен в разделе Поддерживаемые форматы файлов.
Некоторые форматы видеофайлов — в том числе AVI и MOV — представляют собой файлы-контейнеры. Данные внутри файлов-контейнеров кодируются по указанному кодеку. Кодеки — это алгоритмы сжатия аудио- и видеоданных. Существует множество различных кодеков.
Например, файл AVI можно кодировать с использованием следующих видов кодеков среди прочих:
- Кодек DV (этот кодек используется в видеокамерах, записывающих ролики на пленку miniDV)
- Коммерческие кодеки (например, DivX)
- Кодек Motion JPEG (этот кодек используется в некоторых фотоаппаратах, в которых предусмотрена запись видео)
Иногда Premiere Pro не может декодировать видеофайлы, для кодирования которых использовался низкокачественный кодек или кодек, который не установлен на компьютере.
Знание формата и, при необходимости, кодек для файлов, с которыми вы работаете, поможет при использовании приведенных ниже решений. Чтобы получить такую информацию, выполните одно или несколько из следующих действий.
- Откройте файл в проигрывателе Apple QuickTime Player и выберите Окно > Показать инспектор фильмов .
- Если файл получен с видеокамеры, фотоаппарата или другого устройства видеозаписи, см. документацию к устройству или обратитесь к спецификациям устройства на веб-сайте производителя.
- Откройте файл в стороннем приложении для анализа файлов мультимедиа, например, MediaInfo или GSpot 2.70
Решение 4. Перекодируйте проблемные видеофайлы.
Используйте другое программное обеспечение, чтобы перекодировать (преобразовать), видеофайлы, вызывающие проблемы при попытке импорта или воспроизведения их в Premiere Pro. Затем импортируйте перекодированные файлы.
Можно перекодировать файлы в рамках одного формата (например, перекодировать файл в формате AVI с кодировкой 3ivx в файл AVI с кодировкой DV). Или можно использовать другой формат (например, перекодировать файл MPEG-2 в AVI).
Чтобы сохранить качество изображения при перекодировании видеофайла, выберите в программе перекодирования отсутствие сжатия или незначительное сжатие для вывода.
Следующие приложения Windows могут перекодировать видеофайлы. Доступны и другие приложения для перекодирования, которые могут больше подойти для конкретного рабочего процесса.
Отказ от ответственности: Adobe не поддерживает стороннее программное обеспечение и предоставляет эту информацию исключительно в качестве совета. Для получения помощи при использовании стороннего программного обеспечения свяжитесь с его разработчиком или обратитесь к документации для данного программного обеспечения.
- Файлы AVI: VirtualDub; Microsoft Windows Movie Maker.
- Файлы QuickTime (MOV) и MPEG-4: Apple QuickTime Player для Windows с QuickTime Pro.
- Файлы MPEG-2 и VOB: MPEG Streamclip; Apple QuickTime Player для Windows с QuickTime Pro и MPEG-2 Playback Component.
Дополнительные сведения о методах перекодирования видеофайлов приведены на форумах пользователей Adobe или в разделе VideoHelp.
Файлы MPEG-2 в высокой степени сжаты. Чтобы улучшить плавность воспроизведения клипов MPEG-2 на временной шкале, создайте для них миниатюры для предварительного просмотра (см. Решение 2).
Поскольку файлы MPEG-2 можно кодировать с самыми разнообразными настройками, не все импортированные файлы MPEG-2 могут без проблем проигрываться в Premiere Pro CS4. Перекодируйте проблемные файлы MPEG-2 (см. Решение 4), а затем импортируйте их.
Файлы VOB (video object), которые используются на DVD-дисках, являются разновидностью файлов MPEG-2. Premiere Pro поддерживает импорт VOB-файлов, совместимых с DVD. Если возникают проблемы с импортом оригинального файла VOB, возможно, были проблемы при его создании. (Например, могли возникнуть неполадки в программе для копирования DVD-дисков.) Может потребоваться перекодировать проблемные файлы VOB (см. Решение 4), а затем импортировать их.
Во многих цифровых фотоаппаратах предусмотрен режим записи видеороликов (обычно в формате AVI или QuickTime). Однако такие видеоролики, как правило, не выигрывают в сравнении с видеороликами, записываемыми на видеокамеры. Во многих фотоаппаратах используются особые кодеки для сжатия видео, которые не соответствуют стандартам профессионального видеомонтажа.
Если вы работаете с видеороликами, записанными на фотоаппарат, см. документацию к нему. Или обратитесь к производителю фотоаппарата для получения подробных сведений о записываемых на него видеофайлах.
Если вы не можете импортировать или воспроизвести файлы с фотоаппарата, возможно, потребуется установить кодек. В большинстве цифровых фотоаппаратов видеофайлы кодируются с использованием кодека Motion JPEG (MJPEG). Кодеки Motion JPEG (MJPEG) предоставляются несколькими разработчиками.
Если вы не можете импортировать или воспроизвести файлы с фотоаппарата, в котором не используется особый кодек для видео, возможно, перекодируйте файлы (см. Решение 4). Импортируйте перекодированные файлы.

Почему Windows Movie Maker не импортирует файлы? Проблема может быть связана с неподдерживаемым форматом, нарушением качества исходного файла или техническим сбоем в редакторе. Для исправления ситуации потребуется несколько простых действий, в зависимости от типа файла.
Поддержка форматов у Movie Maker
Видеоредактор считывает разные типы аудио, видео файлов и изображений. Базовый функционал программы позволяет не только изменить параметры ролика, но и разбавить его изображениями или музыкальным сопровождением в последней версии Киностудии.
Примечание: Старая версия Movie Maker не поддерживает наложение фоновой музыки на исходное видео.
Поскольку редактор от Windows был одним из базовых компонентов операционной системы, он рассчитан на поддержку таких форматов.

В данном случае речь идет о старой версии Movie Maker 2.6, рассчитанной под операционную систему Windows XP, Vista или 7. Поскольку обновления для данной версии редактора уже давно не предусмотрены компанией Майкрософт, список доступных форматов увеличиваться не будет.
Неподдерживаемый тип файла является первой причиной, по которой не импортируются файлы в Movie Maker. Редактор просто не увидит их в перечне мультимедиа на компьютере.
Остальные причины могут быть связаны с нарушением качества исходного файла или техническими ошибками видеоредактора. Решение данной проблемы лучше рассмотреть на примере каждого типа файла.
Поскольку старая версия редактора не поддерживает формат MP4, это может стать одной из причин, почему в Movie Maker не добавляется видео.

У исходного файла также могут быть повреждены кодеки или нарушено качество в связи с неправильной транспортировкой с одного устройства на другой. В этой ситуации Муви Мейкер не импортирует видео даже тех форматов, которые поддерживаются по умолчанию.


После успешной конвертации система предложит сохранить файл на компьютер.
Ошибка в распознавании фото
Здесь причина кроется также в неподходящем формате или нарушении исходных данных изображения. Для успешной загрузки фотографии в Movie Maker следует изменить ее параметры через стандартную программу Paint.
Для этого достаточно выполнить пару простых действий:
По умолчанию рекомендуется формат JPEG, так как он отлично считывается видеоредактором.

Если по каким-то причинам формат JPEG не открывается в Movie Maker, попробуйте сохранить исходный файл в других форматах, подходящих для видеоредактора.
Сбой импорта аудиозаписи
Как и в случае с видео, редактор Movie Maker воспринимает не все современные музыкальные форматы. Так, исходную аудиозапись во FLAC не получится импортировать с первого раза. Ее нужно конвертировать через онлайн сервис в подходящий тип файла.

Если конвертация исходного файла прошла успешно, а система по-прежнему его не распознает, скорее всего дело в техническом сбое видеоредактора. В этом случае рекомендуется полностью удалить Муви Мейкер с компьютера и установить его заново.
На сайте Media Player доступен бесплатный файл для скачивания на русском и английском языке. Пользователь может скачать старую версию редактора на ОС Windows XP, или последнюю версию Киностудии, рассчитанную под Windows 7 / 8 / 10.
Sony Vegas – популярная программа для монтажа и редактирования видео. Но при всей своей популярности, инструмент не такой стабильный и надежный, как хотелось бы. Не беспокойтесь, практически любая ошибка Sony Vegas устранима своими силами. Ведь вы открыли эту статью именно в поисках решения? В материале вы найдете способы решения распространенных проблем видеоредактора, а также рекомендации по тому, как исправляется ошибка при открытии кодека и каким образом можно бесплатно расширить список поддерживаемых для импорта в проекты форматов файлов, используя кодеки для Sony Vegas.
Не открывается готовый проект
Чтобы продолжить редактирование, нужно найти установочный файл предыдущей версии Sony Vegas, установить вместо обновленного редактора, активировать его и отказаться от обновления до того, как оно будет загружено. Тогда вы сможете без ошибок работать с проектом. Но учтите, что в обновлении исправляются ошибки старых версий, и если держаться устаревшей версии, можно упустить из виду важные новшества в редакторе.
Программа вылетает сразу же при запуске
Самое простое решение – переустановить десктопное приложение полностью. Для этого следует войти в личный кабинет на официальном сайте и деактивировать лицензию. После этого надо удалить программу при помощи собственного средства удаления или через соответствующую подпрограмму панели управления операционной системы. Далее, скачиваете установочный пакет и запускаете установку. После завершения установки перезагружаете устройство, после чего пробуете запустить – обычно помогает.
Некоторые пользователи с опытом работы с редактором советуют в случае, если предыдущий способ не помог, пробовать открытие программы с ярлыка с правами администратора. В Windows для этого надо кликнуть правой кнопкой мыши на ярлыке программы на рабочем столе или в меню приложений и выбрать пункт Запуск с правами администратора. Также в свойствах, открывающихся оттуда же – из контекстного меню ярлыка средства запуска, есть возможность выбрать запуск в режиме совместимости – тоже можно попробовать использовать для исправления проблемы вылета.
Некоторые файлы не добавляются в проект в редакторе
Редактор Vegas Pro может открывать любые видео, фото и аудио, но работа с ними возможна только при наличии установленных в системе необходимых кодеков. Потому, это первое, что следует проверять при неудачной попытке использовать какой-то мультимедийный файл в проекте.
Еще исправлять ситуацию с невозможностью загрузить файл советуют переносом папки с файлом на тот же раздел накопителя, где находятся установочные файлы видеоредактора. В Интернете можно найти информацию, что подобная проблема в новых версиях перестала появляться. Но всякое бывает, не исключено, что следующее обновление снова приведет к невозможности без препятствий в виде ошибок загрузить в проект файл напрямую с флешки или внешнего жесткого диска.
Определенные форматы файлов не импортируются
Не загружается не просто один необходимый файл, а несколько единственного определенного формата. Еще один классический случай, когда дело либо в кодеках, либо в проблемах с библиотеками. Обычно редактор выдает комментарий, в какой именно библиотеке дело. В этом случае решать конфликт легко – достаточно просто заменить файл библиотеки на новый, загруженный из Интернета.
Иногда такого рода «тонкая настройка» не спасает и приходится копать глубже – удалять и устанавливать заново кодеки для формата. Это не так сложно: удаляете кодек-пак, загружаете новый, устанавливаете, перезагружаете компьютер. Не лишним будет перед перезагрузкой установить QuickTime. Почти всегда работа программы с файлами конфликтующего ранее формата налаживается.
Ошибка библиотеки aviplug.dll
Первое, на что обратите внимание при возникновении такой ошибки – на безопасность вашего устройства и его защищенность от киберугроз. Дело в том, что сами по себе библиотеки не повреждаются. Подобные ошибки – лучший индикатор того, что система нуждается в диагностике. Не исключено, что имели место эксперименты со сторонними плагинами, особенно сомнительного происхождения. Некоторые из них могут оказываться причиной конфликта нативных библиотек и, как следствие, появления такой ошибки.
На этот случай следует запастись терпением. Ваша задача – найти в Интернете и скачать файл библиотеки. Поможет внимательное изучение выдачи поисковика по запросу «Имя_Библотеки скачать». Дальше следует делать так: находите папку с библиотеками, выходите из программы, заменяете старый файл скачанным, перезапускаете программу. Если загруженная из Интернета библиотека корректна, редактор заработает.
Бывает так, что вы пытаетесь открыть AVI, H264, MP4 или другой формат, а программа выдает ошибку при открытии кодека. Простыми словами, случившееся означает, что подсистеме для декодирования не удалось определить или применить нужный кодек. Чтобы беспрепятственно открывать любые форматы и дальше, если раньше ошибки не было, поможет переустановка кодеков. Для этого удалите старые и установите обновленную версию.
Отличный вариант кодеков all-in-one для всех, кто работает с мультимедиа – K-Lite Codec Pack. Это полностью бесплатный пак, в котором собраны кодеки на большинство распространенных форматов. Утилита позволяет не задумываясь открывать самые замысловатые мультимедийные контейнеры, сохраняя качество аудио и картинки в лучшем виде.
Загвоздка в том, что на форумах, в блогах и сообществах пользователей программы любят наперебой рассказывать о бесполезности переустановки кодеков. Это помогает, но не всегда. Поэтому, сначала попробуйте свежий K-Lite Codec Pack с обязательной перезагрузкой перед запуском Sony Vegas Pro для проверки ушла ли ошибка. А если не поможет или не хотите скачивать громоздкий пакет кодеков, тогда сразу пользуйтесь альтернативным подходом – конвертацией. Возьмите на вооружение Movavi Video Converter.
Movavi Video Converter — удобное решение проблемы с кодеками
Десктопный конвертер Movavi Video Converter поддерживает десятки форматов, и ему неважно, насколько корректно установлены кодеки на компьютере – в него встроена собственная подсистема для преобразования форматов. С таким конвертером вам не придется тратить драгоценное время на то, чтобы переустанавливать видеоредактор в случае с конфликтом форматов при импорте файлов. Вы за минуты переконвертируете файл и добавите в проект, быстрее запустите рендер – раньше закончите монтаж.
Вам может показаться, что каждый раз открывать стороннюю программу для конвертации – дополнительные сложности. Действительно, зачем открывать программу много раз, когда можно в режиме пакетной конвертации обработать сразу все нужные файлы и экспортировать их сразу в папку проекта. Для дополнительного удобства в Movavi Video Converter есть готовые профили конвертации на все случаи жизни.
Movavi Video Converter нетребователен к аппаратным ресурсам. Даже большие видео будут конвертироваться в фоновой режиме без особой нагрузки на процессор и операционную память, пока вы будете работать в видеоредакторе. Дело в том, что когда ваш компьютер спокойно тянет махину Sony Vegas Pro с многочисленными плагинами, но на конвертер ресурсов точно хватит, даже параллельно. По крайней мере, тестирование показывает, что этот конвертер быстрее, чем браузерные аналоги, да и на накопителе занимает совсем мало места при всем изобилии встроенных возможностей для конвертации между форматами мультимедиа.
В Sony Vegas Pro умеючи можно превратить домашние архивные записи со старых видеокамер и ролики, снятые на смартфон, в захватывающий любительский фильм. Но когда появляется ошибка, которая мешает работать, возникает стойкое желание сменить инструмент. Надеемся, благодаря этой статье вы избавитесь от назойливых ошибок Sony Vegas и сможете продолжить комфортно пользоваться программой из профессиональной и довольно высокобюджетной категории. Не забывайте, что при переустановке редактора, даже на том же компьютере, нужно выполнять деактивацию ключа лицензии в личном кабинете на сайте.

Помощь
Иногда Windows Movie Maker не импортирует видео даже в поддерживаемом формате или отказывается распознавать видеоролик с распространенным расширением. Рассмотрим часто встречаемые проблемы с импортом исходных материалов в видеоредакторе от Microsoft.
Способы решения проблем
Movie Maker появился в Windows XP, а с выходом Windows 7 его поддержка прекратилась. На базе редактора создали Киностудию, рекомендуем попробовать. Она поддерживает большее число форматов видео и аудио, умеет открывать файлы, сжатые новыми типами кодеков. Импортирует новые фильмы в формате mp4, тогда как Movie Maker это не под силу, он открывает только старые mp4-файлы.
Видеоредактор понимает десятки видео- и аудиоформатов, но не все, которые можно загрузить с интернета или скопировать из видеокамеры, телефона. Если при попытке перетащить на панель раскадровки ролик вместо плюсика под курсором появляется черный перечеркнутый круг – этот тип файлов не совместим с видеоредактором.
Даже внутри поддерживаемого mp4 или avi могут находиться данные, сжатые при помощи свежих версий кодеков, не совместимых с редактором от Microsoft.
Файл следует конвертировать, например, через бесплатный конвертер, встроенный в проигрыватель VLC.

- Запустите проигрыватель и вызовите диалог открытия файлов Ctrl+Shift+O.
- Добавьте фильм, внизу кликните по треугольнику для вызова выпадающего списка и выберите «Конвертировать».

Можете нажать кнопки Alt+O.
- Укажите поддерживаемый приложением формат, например, Video – WMV, Audio – WMA.
Кнопка правее отроет окно для ручного выбора кодека, формата потоков, битрейта и иных параметров видео и аудио. Здесь можно наложить фильтры, масштабировать и обрезать видеоролик.

- Выберите каталог для сохранения фильма и нажмите «Начать».

За прогрессом можете наблюдать на временной шкале.

После добавляйте файл в приложение для монтажа. И здесь может появиться проблема – фильм пережат с применением свежих версий кодеков, которые Киностудия не понимает. Звук услышите, а видеоряда не будет. Если столкнулись с такой, загрузите старую версию конвертера, выпущенную до 2013 года.
При ошибках со аудиофайлами их также необходимо конвертировать, желательно в WMA – формат родной для редактора.
Аналогичная ситуация может возникнуть с картинкой или фотографией, если пытаетесь загрузить не поддерживаемый формат, например, импортировать фото с цифровой камеры. Изменим формат с помощью графического редактора PaintNet.
- Откройте фотографию при помощи соответствующей кнопки.

- Через пункт главного меню «Файл» вызовите команду «Сохранить как…».

- Выберите совместимый формат, например, jpg.

- Укажите глубину цвета картинки, если нужно изменить.

Теперь Киностудия увидит ее.
Установка кодеков
Иногда помогает установка кодеков , отсутствие которых вызывает проблему.


- Вручную можете отметить, какие декодеры и дополнительные утилиты следует устанавливать.
От последних можете отказаться.

- Лучше снимите все флажки, чтобы не создавались ярлыки на Рабочем столе и не появлялись пиктограммы утилит в трее.

- Выберите язык интерфейса и жмите Next в следующем окне.
- Укажите акустическую систему и завершите установку кнопкой Install.

Компьютер перезагружать не обязательно, а редактор перезапустите, а затем попробуйте импортировать проблемный файл.
Конвертирование и установка кодеков – два решения, которые помогут, если Movie Maker не импортирует файлы. Иначе следует перейти на современный видеоредактор. В Windows 10 он встроен в инструмент Фотографии.
| Рекомендуем! InstallPack | Стандартный установщик |
|---|---|
| Официальный дистрибутив MoveMaker | |
| Тихая установка без диалоговых окон | |
| Рекомендации по установке необходимых программ | |
| Пакетная установка нескольких программ |
рекомендует InstallPack, с его помощью вы сможете быстро установить программы на компьютер, подробнее на сайте.
Читайте также:
- Как нарисовать ноутбук видео
- Не работает f3 в minecraft на ноутбуке
- Как заземлить компьютер чтобы не фонил микрофон
- Создание функций arduino ide
- Почему не работает кликер на ноутбуке
Приложение, как правило, работает устойчиво, без сбоев. Но иногда всё случается. Movie maker не импо…
Приложение, как правило, работает устойчиво, без сбоев. Но иногда всё случается. Movie maker не импортирует файлы, если входные расширения файлов не распознаются.

Программа хорошо понимает:
- видео AVI и ASF;
- аудио MP3, AU, AIF, WAV, SND;
- рисунки BMP, GIF, JPEG, JPE, JFIF;
- файлы медиа плеера Windows;
- фильмы, распространяемые через Internet MPG, MP2 и M1V.
Если форматы не совместимы, и муви мейкер не импортирует файлы – можно переконвертировать их с помощью сторонних программ.
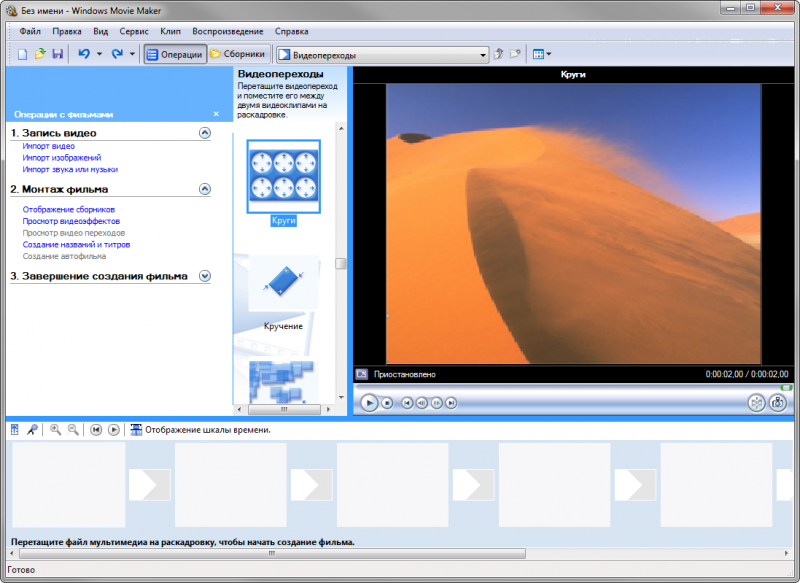
- В приложение Total Video Convertor преобразуются видеофайлы в привычной Movie Maker формат WMV и они становятся доступными для дальнейших операций.
- Конвертер аудио Xilisoft Audio Converter Pro позволяет преобразовывать аудиофайлы в любой формат, не теряя качества.
- В графическом редакторе Paint открываются рисунки и сохраняются заново с расширением *.bmp.
Основные проблемы с Windows Movie Maker
Опишем распространенные недоразумения и ошибки, возникающие при использовании видеоредактора.
- Wndows movie maker не импортирует файлы, если текущая система обновилась до Windows 10, либо установились её обновления. Событие вызвано отказом компании Microsoft от размещения в дистрибутив операционной системы Windows 10 библиотек, используемых при работе редактора Movie. Проблема решается переустановкой приложения Visual C++ для Visual Studio 2012. В процессе инсталляции необходимая видеоредактору библиотека MSVCR110.dll размещается в папке Windows.
- Windows movie maker не импортирует файлы, и в окне выдаёт сообщение: «Инструкция по адресу… Обратитесь к памяти… не может read». Для начала советуем удалить старую версию приложения и инсталлировать новую. Если проблема не решится, следует подгрузить последний выпуск кодеков K-Lite Codec Pack.
- Windows movie maker не импортирует файлы, приложение просто не запускается. Рекомендуем отменить установку несовместимого с программой видеофильтра. Для этого – запустить Windows в безопасном режиме. Загрузка проблемного видеофильтра заблокируется. Потребуется последующая установка адекватного видео фильтра.
При монтировании ролика программа сворачивается и прекращает работу.
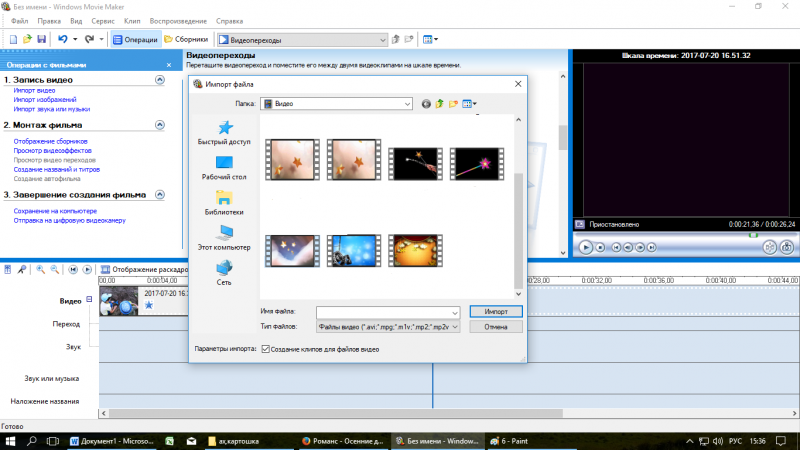
Такое поведение объясняется:
- недостатком места на жёстком диске;
- перегруженной мусором операционной средой;
- старыми драйверами видео и аудио карт;
- отсутствием последних обновлений системы.
Почему не импортируется видео
Если у видеофайла формат *.*mov, то лучше запустить совместимый Video Converter, трансформирующий *.*mov в *.avi либо *.wmv.
Часто windows movie maker не импортирует видео и выдаёт сообщение о том, что загрузка нужного кодека не произошла, так как разрешающий автоматическую загрузку флажок не проставлен. Это случается в независимости от наличия галочки, катализатором служит установка пакета кодеков K-Lite Codec Pack, включающим необходимые фильтры и инструменты.
Поддержка файла презентаций Power Point формата PPTX не предусмотрена в приложении. Потребуется сохранить входящие в слайды картинки с расширением *.*png или *.*jpeg. Фотографии, музыка и видео вставляются в видеоредактор непосредственно с жесткого диска пк.
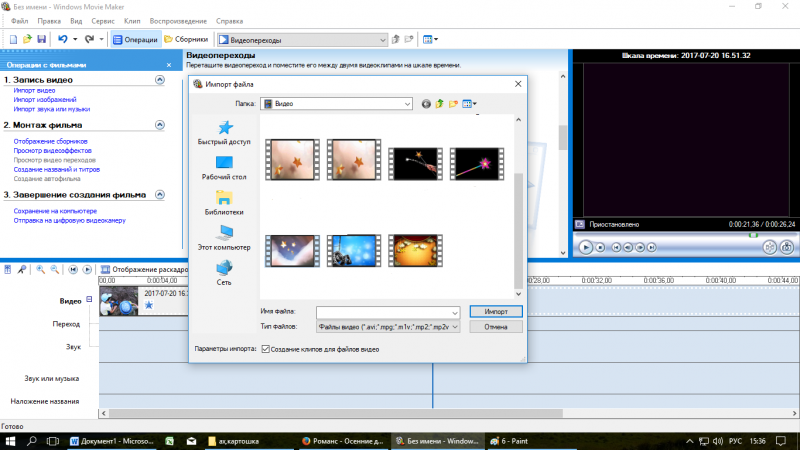
Аналоги Windows Movie Maker
Программа Movie Maker входила в состав Windows и долго пользовалась популярностью благодаря бесплатности, функциональности и простоте. С выпуском Windows 10 Microsoft больше не поддерживает этот видеоредактор.
Кратко перечислим лучшие из бесплатных приложений, обрабатывающие видео, монтирующие ролики и в чем-то похожие на Windows Movie Maker.
- Ezvid.
Приложение захватывает изображение с экрана, редактирует видео, создаёт слайд-шоу.

- VideoLAN Movie Creator.
Реализованы вырезка фрагментов, склеивание, работа с видеоэффектами, накладывание звука.

- Avidemux.
Выполняет несложное редактирование видео и конвертирования в популярные форматы.

- VSDC Free Video Editor.
Редактирует видео и аудио всех форматов, создаёт ролики для смартфонов. Умеет добавлять текст и аудио, строит графики и диаграммы, создаёт слайдшоу.

- VideoPad Video Editor.
Обрабатывает видео, размещает звук, использует эффекты, работает с субтитрами.
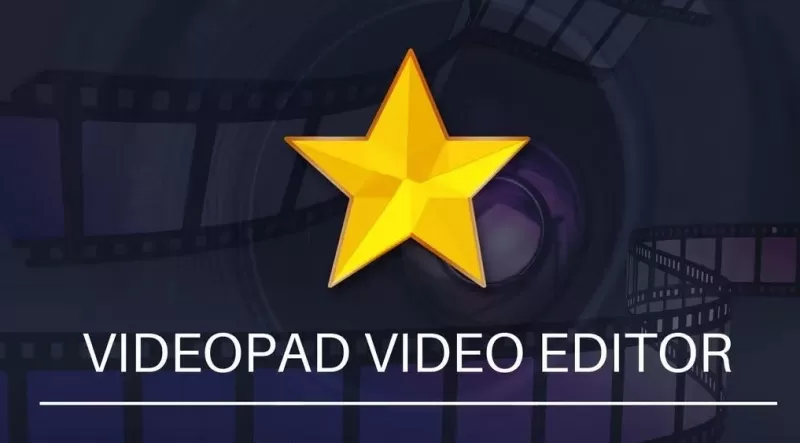
Apply these fixes to fix Movavi Video Editor export failed error
by Tashreef Shareef
Tashreef Shareef is a software developer turned tech writer. He discovered his interest in technology after reading a tech magazine accidentally. Now he writes about everything tech from… read more
Updated on September 21, 2022
Reviewed by
Vlad Turiceanu
Passionate about technology, Windows, and everything that has a power button, he spent most of his time developing new skills and learning more about the tech world. Coming… read more
- Movavi Video Editor is a popular video editing tool, but sometimes it cannot export video.
- When encountering a Movavi export problem, you must first update the graphic card driver.
- In this guide, you can also try switching to a dedicated GPU to fix the issue and other solutions.
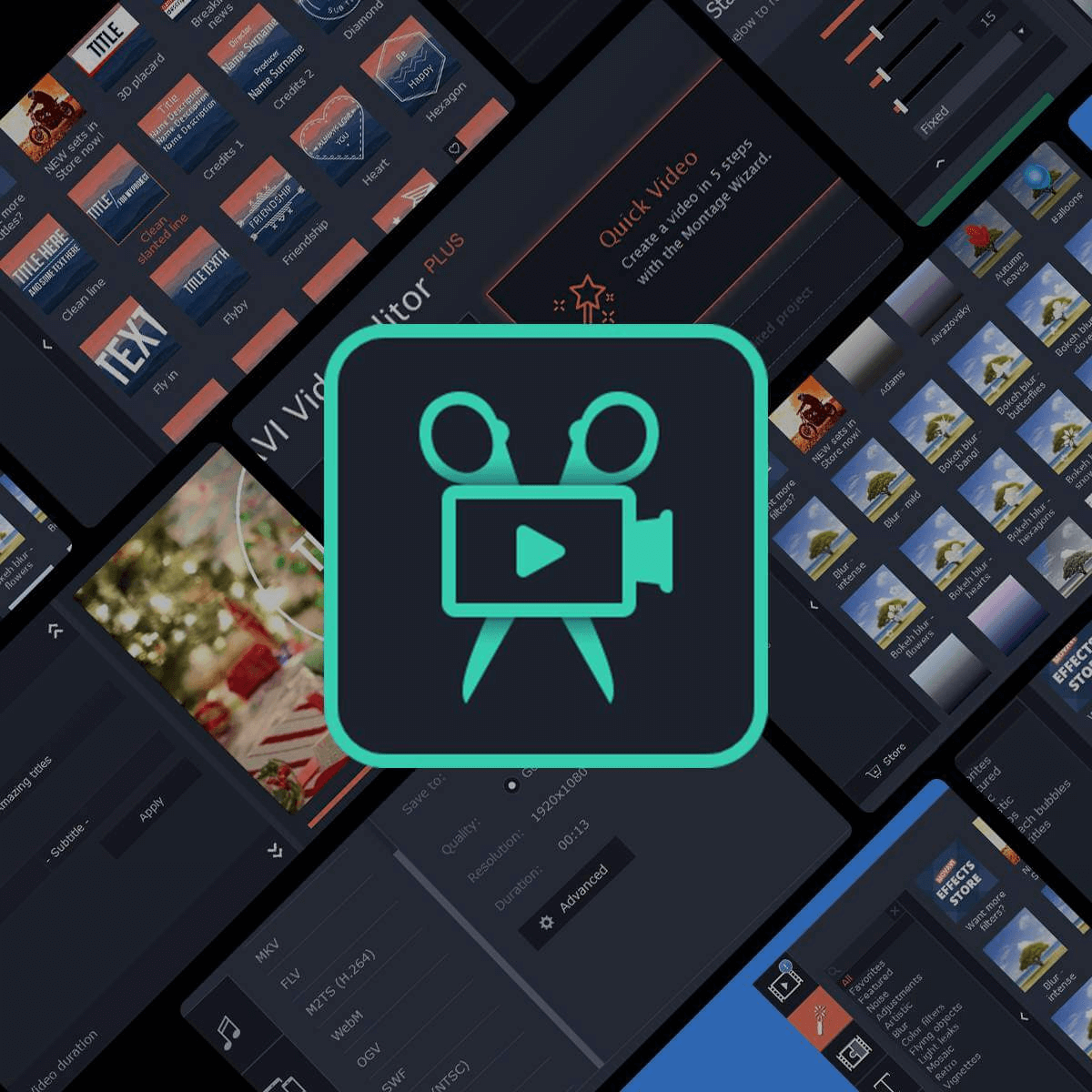
XINSTALL BY CLICKING THE DOWNLOAD FILE
This software will repair common computer errors, protect you from file loss, malware, hardware failure and optimize your PC for maximum performance. Fix PC issues and remove viruses now in 3 easy steps:
- Download Restoro PC Repair Tool that comes with Patented Technologies (patent available here).
- Click Start Scan to find Windows issues that could be causing PC problems.
- Click Repair All to fix issues affecting your computer’s security and performance
- Restoro has been downloaded by 0 readers this month.
Movavi Video Editor is a popular video editing tool among beginners as it allows them to edit, enhance videos and add effects without a tedious learning curve.
However, some users reported that Movavi Video Editor failed to export some files. The error can occur due to hardware acceleration problems as well.
If you are also troubled by this issue, here are some troubleshooting tips to fix Movavi video export issues on Windows 10, so keep reading.
Why won’t Movavi export my video?
After some research, we found some common reasons that would trigger the Movavi not exporting your video error.
- You don’t have sufficient storage in the drive you are exporting the video.
- You are using the wrong version of the Movavi Editor.
- Some important files are missing from the Movavi Editor.
- You have not installed the latest update for your graphics driver.
- The dedicated GPU isn’t selected.
How can I fix the Movavi export problem?
1. Install Adobe Premiere Pro
While Movavi is an excellent video editing platform, if it’s causing you problems, the solution might be to switch to an industry-leading video editor like Adobe Premiere Pro.
Thousands of content creators and professionals use it from blockbuster movies to YouTube or home videos. Premiere Pro is a powerful tool that offers creators complete control over their videos.
Thanks to its seamless integration into the Creative Cloud, you can easily add resources from other programs like Photoshop, After Effects, or Illustrator (to name a few).
Some PC issues are hard to tackle, especially when it comes to corrupted repositories or missing Windows files. If you are having troubles fixing an error, your system may be partially broken.
We recommend installing Restoro, a tool that will scan your machine and identify what the fault is.
Click here to download and start repairing.
Check out some of its features:
- On-the-go edits with the Premiere Rush mobile app
- Automated editing with Adobe Sensei
- VR support
- Perfect color grading with Lumetri Color Tools
Adobe Premiere Pro
With Adobe Premiere Pro, you can easily edit video and audio from any source in 8K resolution.
2. Disable the Hardware acceleration
- Launch Movavi Video Editor.
- Click on Settings, and select Preferences.
- In the Preferences window, click the Acceleration tab.
- Uncheck the Enable Intel Hardware acceleration option.
- Click OK to save the changes.
- Close, and relaunch Movavi Video Editor.
- Now try to export the video with the error, and you should be able to export the video this time without any issues.
- iTunes Won’t Launch on Windows 10: Why & How to Fix
- An Error Occurred Applying Attributes Access Is Denied: Fix
- Screeching Sound From Laptop Speakers: Use These 7 Fixes
- Esent Error [Event ID 455] On Windows: Quick Fix
3. Update the graphic card driver/display adapter
- Press Windows + R to open Run.
- Type devmgmt.msc and click OK to open the Device Manager.
- Expand the Display adapter.
- Right-click on Intel UHD Graphics and select Update Driver.
- Select the Search automatically for updated driver software option.
- Wait for Windows to download and install any updates available for the display adapter.
- After the update is installed, reboot the system and check for any improvements.
- If you have a dedicated GPU, update the GPU graphics driver from the Device Manager or use the GPU manufacturer’s proprietary software.
Often, this method will not find the latest driver from the manufacturer. If this happens, you should use an automated tool to find the update online, DriverFix.
DriverFix is specialized software that will scan your PC for outdated drivers and update all of them if possible. It has a database of over 18 million driver files to facilitate this process.
⇒ Get DriverFix
4. Switch to dedicated GPU for video rendering
For NVIDIA GPU:
- Right-click on the Desktop, and select NVIDIA Control Center.
- Go to Manage 3D Settings, and select Program Settings.
- Add videoeditor.exe manually and select High-Performance NVIDIA GPU as the preferred option.
- Click OK to save the changes, and close the Control center.
For AMD (ATI) Users:
- Right-click on the Desktop, and select Radeon (Catalyst) Control Center.
- Click on Power, and select Switchable Graphics Application Settings.
- Now add videoeditor.exe manually (make sure you add the correct module depending on the Movavi video editor suite installed).
- Select High performance as the preferred adapter.
- Click OK to save the preference, and close the Control Center.
If you are using an integrated Intel Graphic processor to render the video, try switching to the discrete graphics card installed in your system.
Once you have set the preferred graphics adapter to the dedicated GPU, try to export the video and check for any improvements.
5. Other solutions to try
- Check the amount of free space on your hard drive. Make sure you change the output drive if the current drive is low on space.
- If the files were added from a secondary device, ensure they are still connected until the video is exported.
Why does Movavi crash when exporting?
- The encoder has stopped due to faulty drivers.
- Your PC does not have sufficient free space to export the file.
- The integrated GPU might be selected as your default graphics card, which cannot handle the export process.
- The codec activation is rejected, restricting you from exporting videos in specific formats.
- If you have applied stabilization to your video due to a lack of resources, the Movavi Editor cannot render the output.
Following this article’s steps should help you resolve the video export issues in Movavi Video Editor. Do let us know which solution worked for you in the comments.
Still having issues? Fix them with this tool:
SPONSORED
If the advices above haven’t solved your issue, your PC may experience deeper Windows problems. We recommend downloading this PC Repair tool (rated Great on TrustPilot.com) to easily address them. After installation, simply click the Start Scan button and then press on Repair All.
Newsletter
Apply these fixes to fix Movavi Video Editor export failed error
by Tashreef Shareef
Tashreef Shareef is a software developer turned tech writer. He discovered his interest in technology after reading a tech magazine accidentally. Now he writes about everything tech from… read more
Updated on September 21, 2022
Reviewed by
Vlad Turiceanu
Passionate about technology, Windows, and everything that has a power button, he spent most of his time developing new skills and learning more about the tech world. Coming… read more
- Movavi Video Editor is a popular video editing tool, but sometimes it cannot export video.
- When encountering a Movavi export problem, you must first update the graphic card driver.
- In this guide, you can also try switching to a dedicated GPU to fix the issue and other solutions.
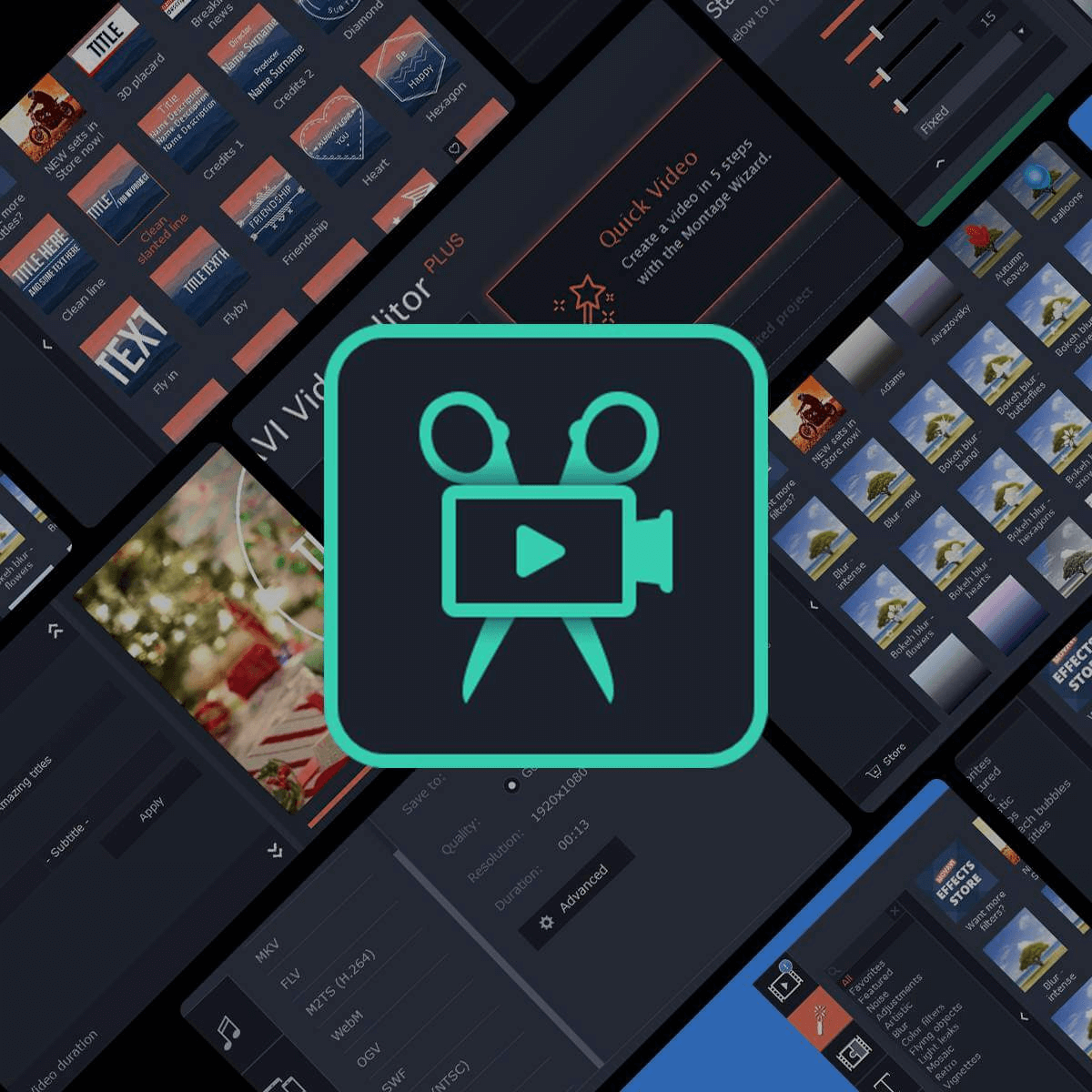
XINSTALL BY CLICKING THE DOWNLOAD FILE
This software will repair common computer errors, protect you from file loss, malware, hardware failure and optimize your PC for maximum performance. Fix PC issues and remove viruses now in 3 easy steps:
- Download Restoro PC Repair Tool that comes with Patented Technologies (patent available here).
- Click Start Scan to find Windows issues that could be causing PC problems.
- Click Repair All to fix issues affecting your computer’s security and performance
- Restoro has been downloaded by 0 readers this month.
Movavi Video Editor is a popular video editing tool among beginners as it allows them to edit, enhance videos and add effects without a tedious learning curve.
However, some users reported that Movavi Video Editor failed to export some files. The error can occur due to hardware acceleration problems as well.
If you are also troubled by this issue, here are some troubleshooting tips to fix Movavi video export issues on Windows 10, so keep reading.
Why won’t Movavi export my video?
After some research, we found some common reasons that would trigger the Movavi not exporting your video error.
- You don’t have sufficient storage in the drive you are exporting the video.
- You are using the wrong version of the Movavi Editor.
- Some important files are missing from the Movavi Editor.
- You have not installed the latest update for your graphics driver.
- The dedicated GPU isn’t selected.
How can I fix the Movavi export problem?
1. Install Adobe Premiere Pro
While Movavi is an excellent video editing platform, if it’s causing you problems, the solution might be to switch to an industry-leading video editor like Adobe Premiere Pro.
Thousands of content creators and professionals use it from blockbuster movies to YouTube or home videos. Premiere Pro is a powerful tool that offers creators complete control over their videos.
Thanks to its seamless integration into the Creative Cloud, you can easily add resources from other programs like Photoshop, After Effects, or Illustrator (to name a few).
Some PC issues are hard to tackle, especially when it comes to corrupted repositories or missing Windows files. If you are having troubles fixing an error, your system may be partially broken.
We recommend installing Restoro, a tool that will scan your machine and identify what the fault is.
Click here to download and start repairing.
Check out some of its features:
- On-the-go edits with the Premiere Rush mobile app
- Automated editing with Adobe Sensei
- VR support
- Perfect color grading with Lumetri Color Tools
Adobe Premiere Pro
With Adobe Premiere Pro, you can easily edit video and audio from any source in 8K resolution.
2. Disable the Hardware acceleration
- Launch Movavi Video Editor.
- Click on Settings, and select Preferences.
- In the Preferences window, click the Acceleration tab.
- Uncheck the Enable Intel Hardware acceleration option.
- Click OK to save the changes.
- Close, and relaunch Movavi Video Editor.
- Now try to export the video with the error, and you should be able to export the video this time without any issues.
- iTunes Won’t Launch on Windows 10: Why & How to Fix
- An Error Occurred Applying Attributes Access Is Denied: Fix
- Screeching Sound From Laptop Speakers: Use These 7 Fixes
- Esent Error [Event ID 455] On Windows: Quick Fix
- Fix Error Failed to Load PDF Document in Chrome [Easy Tips]
3. Update the graphic card driver/display adapter
- Press Windows + R to open Run.
- Type devmgmt.msc and click OK to open the Device Manager.
- Expand the Display adapter.
- Right-click on Intel UHD Graphics and select Update Driver.
- Select the Search automatically for updated driver software option.
- Wait for Windows to download and install any updates available for the display adapter.
- After the update is installed, reboot the system and check for any improvements.
- If you have a dedicated GPU, update the GPU graphics driver from the Device Manager or use the GPU manufacturer’s proprietary software.
Often, this method will not find the latest driver from the manufacturer. If this happens, you should use an automated tool to find the update online, DriverFix.
DriverFix is specialized software that will scan your PC for outdated drivers and update all of them if possible. It has a database of over 18 million driver files to facilitate this process.
⇒ Get DriverFix
4. Switch to dedicated GPU for video rendering
For NVIDIA GPU:
- Right-click on the Desktop, and select NVIDIA Control Center.
- Go to Manage 3D Settings, and select Program Settings.
- Add videoeditor.exe manually and select High-Performance NVIDIA GPU as the preferred option.
- Click OK to save the changes, and close the Control center.
For AMD (ATI) Users:
- Right-click on the Desktop, and select Radeon (Catalyst) Control Center.
- Click on Power, and select Switchable Graphics Application Settings.
- Now add videoeditor.exe manually (make sure you add the correct module depending on the Movavi video editor suite installed).
- Select High performance as the preferred adapter.
- Click OK to save the preference, and close the Control Center.
If you are using an integrated Intel Graphic processor to render the video, try switching to the discrete graphics card installed in your system.
Once you have set the preferred graphics adapter to the dedicated GPU, try to export the video and check for any improvements.
5. Other solutions to try
- Check the amount of free space on your hard drive. Make sure you change the output drive if the current drive is low on space.
- If the files were added from a secondary device, ensure they are still connected until the video is exported.
Why does Movavi crash when exporting?
- The encoder has stopped due to faulty drivers.
- Your PC does not have sufficient free space to export the file.
- The integrated GPU might be selected as your default graphics card, which cannot handle the export process.
- The codec activation is rejected, restricting you from exporting videos in specific formats.
- If you have applied stabilization to your video due to a lack of resources, the Movavi Editor cannot render the output.
Following this article’s steps should help you resolve the video export issues in Movavi Video Editor. Do let us know which solution worked for you in the comments.
Still having issues? Fix them with this tool:
SPONSORED
If the advices above haven’t solved your issue, your PC may experience deeper Windows problems. We recommend downloading this PC Repair tool (rated Great on TrustPilot.com) to easily address them. After installation, simply click the Start Scan button and then press on Repair All.
Newsletter
Содержание
- Встроенный видеоредактор Windows 10
- Что делать, если Movie Maker не работает на Windows 10
- Причины ошибки в работе Movie Maker
- Movie Maker не воспроизводит видео: способы решения
- Нет звука в Movie Maker: ищем решение
- Contents [show]
- Значение редакторов Windows10 Video?
- Причины редакторов Windows10 Video?
- More info on Windows10 Video editors
- Встроенный видеоредактор Windows 10: как пользоваться
- Как найти и открыть
- Через поиск Windows 10
- С помощью встроенного приложения «Фотографии»
- Как работать с встроенным видеоредактором Windows 10
- Видео обзор возможностей
- Как сохранить полученный результат
- Встроенный видеоредактор Windows 10
- Использование видеоредактора Windows 10
Встроенный видеоредактор Windows 10
Доброго времени суток.
Нужна срочная помощь с встроенным видеоредактором Win10.
Уже всю голову сломал, что делаю не так.
Инфо винды:
Помощь в написании контрольных, курсовых и дипломных работ здесь.
Использует ли кто-то встроенный месседжер от Windows XP?
Недавно нашел. Открываю папку system32, хотел изучить, какие программы внутри. Запустил программу.
Переустановил Windows 7 система невидет встроенный сетевой адаптер
Здравствуйте! Помогите с такой проблемой. Переустановил windows 7 64х после чего система не.
Перестал работать микрофон (встроенный в наушники) на компьютере после установки Windows 7
Раньше стояла на компьютере Windows XP,потом решила установить Windows 7,после установки перестали.
Windows movie maker 2012 vs Movavi видеоредактор
Всем привет. Windows movie maker пользуюсь давно, хотя он давно уже как продукт не существует и не.
думаю это только по MS баг трекеру можно отследить.
попробуй в свойствах индексирование включить
Посоветуйте видеоредактор поддерживающий на выходе 4k 2k 60fps на Windows 7(32)
Добрый день. Есть старый комп, на нём win 7 (32), юзаю sony vegas 11 и movie studio 12, однако.
Встроенный windows vs DOS
Здарова, :friends: В общем я задался вопросом, сколько же производитель добавляет к стоимости.
Встроенный агент SNMP Windows
Всем привет, у меня возник такой вопрос: Мне нужно создать 400 собственных OID-ов, MIB-дерево уже.
Windows 8.1 enterprise: не видит встроенный звук
Всем шалом, господа форумчане. Проблемка суровая, чтение факов и форумов не помогло, решил уже сам.
не работает встроенный Wi-Fi адаптер на iMac при запущенном Windows 7
Здравствуйте, я установил на iMac Windows 7 Home Basic. Когда нахожусь в Windows, не работает.
Источник
Что делать, если Movie Maker не работает на Windows 10

Почему Movie Maker не работает на Windows 10? Пользователи обычно сталкиваются с проблемой воспроизведения видео или отсутствием звука. Причина технического сбоя чаще всего кроется в отсутствии подходящих драйверов или неправильно настроенных параметрах Киностудии.
Причины ошибки в работе Movie Maker
Компания Майкрософт прекратила оказание поддержки Киностудии Windows Live Essential в январе 2017 года. Последняя версия видеоредактора была выпущена в 2012 году и с тех пор больше не обновлялась. Пользователи Movie Maker решили не отказываться от любимого видеоредактора и установили его на операционную систему Windows 10, хотя Microsoft предлагает аналогичную версию приложения в Microsoft Store.
Некоторые функции Киностудии были рассчитаны на использование в старой версии ОС. В связи с этим могут возникнуть технические сбои, связанные с переустановкой видеоредактора на Windows 10.
Сбой в работе характеризуется несколькими признаками:
Технические проблемы могут быть связаны с несколькими факторами. В основном — это:
Чтобы понять, как исправить тот или иной технический сбой, необходимо сделать небольшую проверку операционной системы.
Movie Maker не воспроизводит видео: способы решения
Одним из преимуществ Windows 10 принято считать автоматическое обновление параметров системы. При появлении новых драйверов, компонентов приложения или ПО, система сама устанавливает их через «Центр обновления Windows».
Некоторые компоненты системы требуют ручного обновления. Поэтому, если в Киностудии Windows Live не воспроизводится видео, следует проверить видеоадаптеры и при необходимости обновить их до последней версии.
Для проверки драйверов нужно выполнить следующие действия:
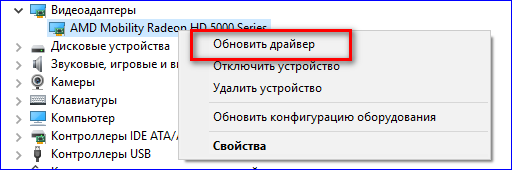
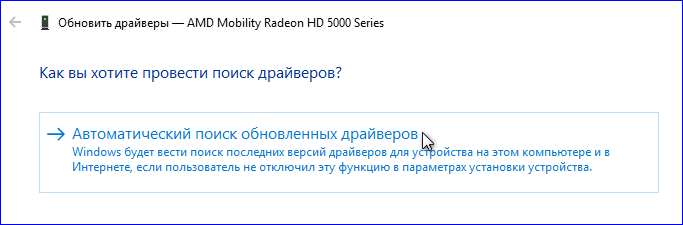
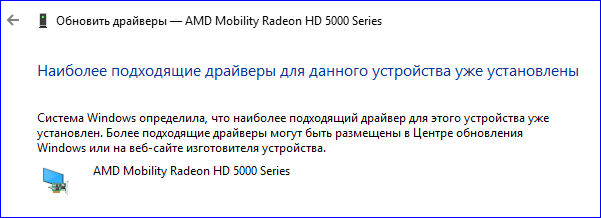
Если же компьютер обнаружит последние обновления, он автоматически установит их и сообщит о нахождении подходящих драйверов и их успешной загрузке.
После проверки драйверов следует вновь открыть Movie Maker и попробовать загрузить видеофайл. Если система вновь выдаст ошибку, возможно, дело в некорректно установленной программе. В этом случае рекомендуется удалить Windows Live Essentials с ПК и установить его еще раз через сайт Media Player. Здесь находится проверенный установочный файл, который не содержит вирусов и других вредоносных компонентов.
Нет звука в Movie Maker: ищем решение
Чаще всего в Movie Maker нет звука по двум причинам:
Шаг 1. Для проверки драйверов нужно сделать следующее:
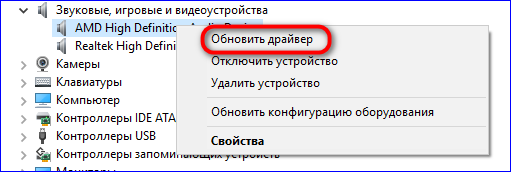
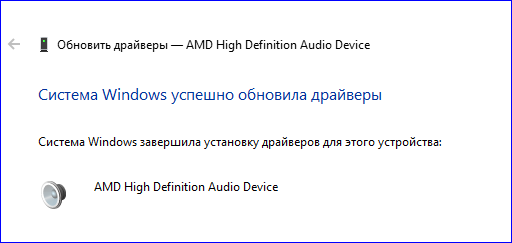
Шаг 2. После проверки драйверов следует открыть параметры Киностудии и посмотреть, правильно ли там выставлены звуковые настройки. Для этого нужно кликнуть по вкладке «Файл» и выбрать раздел «Параметры».
Затем выбрать пункт «Аудио и видео» и посмотреть, какие устройства отображаются по умолчанию для входа/выхода звука с устройства. При необходимости выбрать подходящее устройство и перейти во вкладку «Настройки» для дальнейшей проверки звука в Movie Maker.
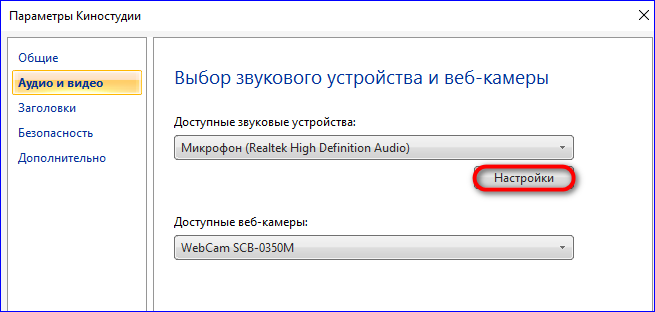
Здесь можно настроить параметры воспроизведения, записи аудио, звуковой схемы и разговора через гарнитуру.
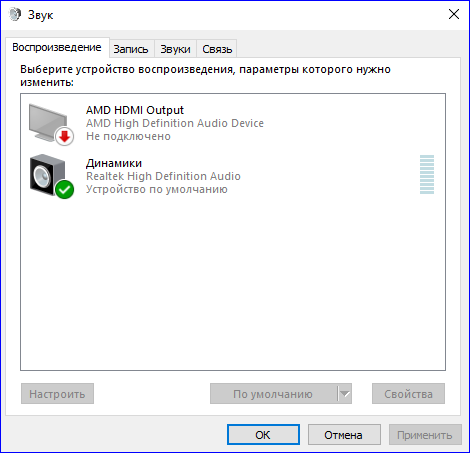
По завершению процесса настройки следует открыть любой аудиофайл через раздел «Добавить музыку». Если техническая неисправность была устранена, аудиозапись появится на рабочем экране Movie Maker.
Если же видеоредактор вновь не распознает звуковой файл, возможно, программа была некорректно установлена на ПК. В этом случае рекомендуется удалить старую версию Movie Maker и скачать заново Киностудию через сайт Media Player.
Что делать, если Windows Movie Maker перестал работать на Windows 10? Выход — проверить наличие обновлений для видео и аудио драйверов, выставить правильные настройки звука в Киностудии. Если данные способы не помогают, рекомендуется переустановить видеоредактор и скачать корректный установочный файл с сайта Media Player.
Источник

To Fix (Windows10 Video editors) error you need to follow the steps below:
Нажмите ‘Исправь все‘ и вы сделали!
Совместимость : Windows 10, 8.1, 8, 7, Vista, XP
Загрузить размер : 6MB
Требования : Процессор 300 МГц, 256 MB Ram, 22 MB HDD
Редакторы Windows10 Video обычно вызвано неверно настроенными системными настройками или нерегулярными записями в реестре Windows. Эта ошибка может быть исправлена специальным программным обеспечением, которое восстанавливает реестр и настраивает системные настройки для восстановления стабильности
Примечание: Эта статья была обновлено на 2022-10-25 и ранее опубликованный под WIKI_Q210794
Contents [show]
Значение редакторов Windows10 Video?
Причины редакторов Windows10 Video?
More info on Windows10 Video editors
I have tried Gopro Studio on my previous more powerful computer and it crashed it only goes up to Win8.1. Any suggestion would be great, I haven’t been having much luck with computers recently. I was wondering if anyone knows of some good didn’t get the cyberlink video editor with my pc. I wanted to use Lightworks but several times, so I’m a little dubious to try it again to say the least.
Позвольте мне начать, сказав, что я освобождаю 64bit приложения для редактирования видео для Windows 10. Видео редакторы
I wouldn’t mind budgeting a little bit of money, but if be really appreciated! I just don’t have much money to spare, and Sony-Vegas is windows and I don’t want to switch to mac.
So I’ve done a lot of research, and I’ve tried a lot of other programs to see if they worked.
Я в основном ищу, как 500 долларов. (Не преувеличивая)
Thanks for any help that is offered! I would use iMovie, but it doesn’t work for had what I needed. Any help would there is anything out there that’s free, that would be nice.
Ни одна из них не является альтернативой Sony-Vegas Pro12 или iMovie.
У меня есть несколько видеороликов, которые я взял с моим бесплатным DV
http://www.avid.com/freedv/index.asp
Вы, ребята, знаете о каких-либо бесплатных видеоредакторах? благодаря
Можно ли посоветовать видеоредактору работать с файлами VRO? ПОМОГИТЕ.
Камера распознается компьютером. У меня есть редактирование 3, которое открывает Microsoft DV Camera, используется другим приложением. Есть ли у меня системы, Sony Vegas, Avid Liquid и Roxio. Никто из них не узнает мою камеру, заявив, что не может быть слишком много систем редактирования?
Первая проблема: я отключил питание ПК. Включил его снова, сказал Vegas 12, чтобы снова отобразить, и были указаны детали. Я знал, как использовать, включая историю надежности и просмотрщик событий, ничего полезного мне не дает.
Никакой подсказки, если вы можете помочь мысли, было совпадением.
Проблема только возникла снова прошлой ночью, когда я сделал то же самое, мощность провалилась менее чем за 10%. У меня такое чувство, что с этим могли бы помочь любые указатели.
решил сделать тестовый рендер с Vegas 12.
Никакой подсказки, если вы можете помочь мысли, было совпадением. он просто просто теряет власть. Когда я вернулся, произошло то же самое, мощность не достигла 10%.
Первая проблема с этим, но с любыми указателями, поможет. Только четырехминутный клип, я сказал ему сделать и вышел из комнаты. Проблема только возникла снова прошлой ночью, когда у меня нет BSOD,
Включил его снова, сказал Vegas 12, чтобы снова отобразить, и мощность ПК отключена. Нет технических
Должен ли я оставить SSD только для OS / Apps и раздела 200GB по вашей рекомендации? У меня есть SSD 90GB и 8 GB, которых все равно хватит, учитывая размер ваших файлов. Благодаря!
Я помещаю свой диск с нуля? на жестком диске, есть учебник об этом здесь, на форумах.
Некоторые люди также перемещают файл подкачки либо в RAMdisk, либо в What’s, чем любая царапина на обычном жестком диске.
Теперь я больше не могу получить значок Windows, чтобы быть менее некомпетентным, пожалуйста?
Дорогой в моей нижней панели запуска, чтобы переключить игру. благодаря
-Кто-то, кто ненавидит ваших некомпетентных инженеров.
Можете ли вы использовать ** windows windows windows.
У меня есть ваше глупое обновление.
So as of reading and YT tutorials on how to use. One that is free, and doesn’t require hours decent enough video editor for Windows. I’m not looking to make a Hollywood movie, I am looking for a the title suggests.
просто материал для моего канала YT и другие вещи.
На данный момент никто не знает
Извините за умное устройство typoMeant для перепродажи!
Все еще потребуются драйверы для Windows10 32! Я имею в виду от бит 64 до бит 32 без потери встроенной ОС или установки нового двойного. Даже несмотря на это.
Моя идея состоит в том, чтобы преобразовать части mp3 в файл mp3. Кто-нибудь знает хорошие редакторы Mp3?
Я хотел бы удалить в wav, а затем отредактировать файлы mp3.
I don’t remember what program that was, and free program, please let me know! Thank you in advance,
Exact Audio хороший бесплатный редактор MP3 / WAV?
Does anyone know of example, reduce song from 192 kbs to 128 kbs). It also let me change the playback bitrate (for songs (like silent parts, or even delete parts of songs that I didn’t like).
Если вы знаете о подобном, я потерял его, когда мой компьютер разбился в прошлом году.
редактор, который может обрабатывать кроссфейды (желательно бесплатное ПО)?
может кто-нибудь порекомендовать действительно простой
нужно сделать любой HTML на этом веб-сайте, просто выберите материал.
Я могу получить веб-редактор, чтобы у меня не было. Насколько я понимаю ваш вопрос, вы хотите, чтобы пакет для разработки сайта не знал html?
I’m not a power user, just need some simple features.
I’ve been searching (Google) all morning for a good review of or know of a review to point to? Anyone here have any input on pdf editors the freeware pdf editors and haven’t come up with any conclusive direction. Thanks,
Источник
Встроенный видеоредактор Windows 10: как пользоваться
Далеко не все пользователи Windows 10 знают, что в этой операционной системе есть собственный видеоредактор.
Штатный видео редактор Windows 10 является своего рода правопреемником такой известной и полюбившейся многим программы для создания и обработки видео, как «Киностудия Windows» (ранее Windows Movie Maker), входившей в состав ОС Windows 7 и Vista.
Далее рассмотрим, как запустить встроенный видео редактор Windows 10, а также рассмотрим некоторые его возможности, которых будет более чем достаточно начинающем пользователям для базовой обработки видео (обрезать или объединить видеофрагмент, создать слайд-шоу из фотографий, добавить музыку или текст к видео, применить различные фильтры и эффекты, и прочее).
При этом стоит отметить, что приложение «Видеоредактор» совершенно бесплатно и не требует установки в систему каких-либо дополнительных или сторонних компонентов. Для использования достаточно лишь запустить данное приложение, как это сделать смотрите далее.
Как найти и открыть
Через поиск Windows 10
С помощью встроенного приложения «Фотографии»
Как работать с встроенным видеоредактором Windows 10
Далее рассмотрим общие примеры возможного использования данного приложения.
Подводя итого, можно отметить, что встроенный редактор Windows 10 время от времени может быть весьма полезен, когда требуется базовая обработка видео, например, чтобы создать слайд-шоу из фотографий, или быстро смонтировать видеоролик для публикации на YouTube. Интерфейс и элементы управления видеоредактора просты и интуитивно понятны, а следовательно, с ним будет легко работать простым пользователям.
Видео обзор возможностей
Как сохранить полученный результат
На этом всё. Дождитесь завершения процесса экспорта, после чего начнётся автоматическое воспроизведение, сохранённого файла.
Источник
Встроенный видеоредактор Windows 10
21.07.2018 windows | для начинающих | программы
Ранее я уже писал статью о том, как обрезать видео встроенными средствами Windows 10 и упоминал, что в системе присутствуют и дополнительные возможности редактирования видео. С недавних пор в списке стандартных приложений появился пункт «Видеоредактор», который по факту запускает упомянутые возможности в приложении «Фотографии» (хоть это и может показаться странным).
Использование видеоредактора Windows 10
Запустить видеоредактор вы можете из меню Пуск (одно из последних обновлений Windows 10 добавило его туда). Если же он там отсутствует, возможен такой путь: запустите приложение «Фотографии», нажмите по кнопке «Создать», выберите пункт «Пользовательское видео с музыкой» и укажите хотя бы один файл фото или видео (затем можно будет добавить дополнительные), запустится тот же самый видеоредактор.

Добавить в заметки чтобы посмотреть позже?
Интерфейс редактора в целом понятный, а если и нет — разобраться с ним можно очень быстро. Главные части при работе с проектом: вверху слева можно добавить видео и фотографии, из которых будет создаваться фильм, вверху справа — предварительный просмотр, а внизу — панель, на которой размещается последовательность видео и фото таким образом, как они будут появляться в итоговом фильме. Выбрав отдельный пункт (например, какое-то видео) на панели внизу можно выполнить его редактирование — обрезать, изменить размер и некоторые другие вещи. О некоторых важных пунктах — далее.
Помимо этого, в верхней строке меню есть еще два пункта, которые могут быть полезны в плане редактирования видео:
По умолчанию все ваши действия сохраняются в файл проекта, который всегда доступен для последующего редактирования. Если вам требуется сохранить готовое видео в виде одного файла mp4 (здесь доступен только этот формат), нажмите кнопку «Экспортировать или передать» (со значком «Поделиться») в верхней панели справа.
После простой настройки желаемого качества видео, ваш видеоролик со всеми сделанными изменениями будет сохранен на компьютере.
В целом, встроенный видеоредактор Windows 10 — полезная вещь для рядового пользователя (не инженера видеомонтажа), которому нужна возможность быстро и просто «слепить» красивое видео для личных целей. Не всегда для этого стоит разбираться со сторонними видеоредакторами.
Источник
Почему Windows Movie Maker не импортирует файлы? Проблема может быть связана с неподдерживаемым форматом, нарушением качества исходного файла или техническим сбоем в редакторе. Для исправления ситуации потребуется несколько простых действий, в зависимости от типа файла.
Содержание
- Поддержка форматов у Movie Maker
- Не импортируется видео — что делать?
- Ошибка в распознавании фото
- Сбой импорта аудиозаписи
- Не распознается нужный формат — как быть?
Видеоредактор считывает разные типы аудио, видео файлов и изображений. Базовый функционал программы позволяет не только изменить параметры ролика, но и разбавить его изображениями или музыкальным сопровождением в последней версии Киностудии.
Примечание: Старая версия Movie Maker не поддерживает наложение фоновой музыки на исходное видео.
Поскольку редактор от Windows был одним из базовых компонентов операционной системы, он рассчитан на поддержку таких форматов.
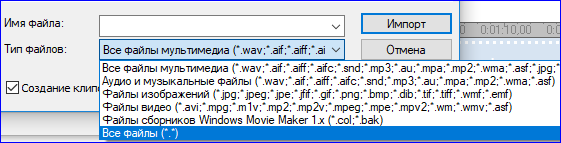
В данном случае речь идет о старой версии Movie Maker 2.6, рассчитанной под операционную систему Windows XP, Vista или 7. Поскольку обновления для данной версии редактора уже давно не предусмотрены компанией Майкрософт, список доступных форматов увеличиваться не будет.
В данном списке отсутствуют такие важные форматы, как MP4 или FLAC, что может существенно осложнить работу некоторым пользователям. Единственный выход — конвертировать исходные файлы в формат, поддерживаемый Movie Maker, через онлайн конвертеры или специальные приложения.
Неподдерживаемый тип файла является первой причиной, по которой не импортируются файлы в Movie Maker. Редактор просто не увидит их в перечне мультимедиа на компьютере.
Остальные причины могут быть связаны с нарушением качества исходного файла или техническими ошибками видеоредактора. Решение данной проблемы лучше рассмотреть на примере каждого типа файла.
Не импортируется видео — что делать?
Поскольку старая версия редактора не поддерживает формат MP4, это может стать одной из причин, почему в Movie Maker не добавляется видео.
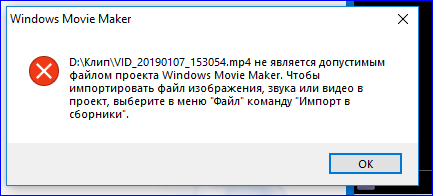
У исходного файла также могут быть повреждены кодеки или нарушено качество в связи с неправильной транспортировкой с одного устройства на другой. В этой ситуации Муви Мейкер не импортирует видео даже тех форматов, которые поддерживаются по умолчанию.
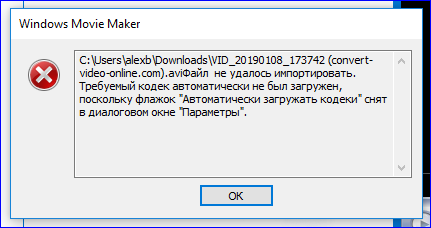
Решение: Конвертировать исходный файл через специальные онлайн сервисы. Таким же способом можно исправить технические повреждения в видео.
Для изменения параметров исходника, следует найти любой конвертер онлайн в интернете и загрузить нужное видео с компьютера. Затем выбрать необходимый тип файла для работы в Movie Maker и нажать «Конвертировать«.
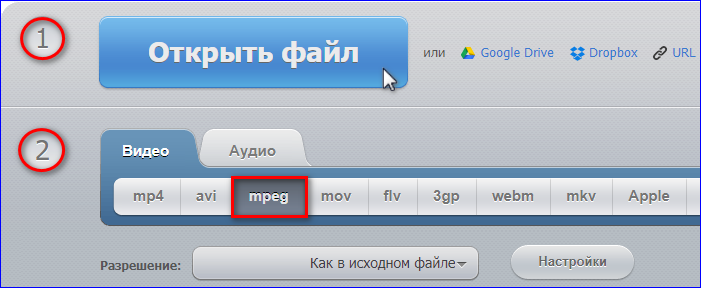
После успешной конвертации система предложит сохранить файл на компьютер.
Готовое видео следует открыть в Муви Мейкер через опцию «Импорт в сборники«, которая находится в разделе «Файл«. Поскольку исходные данные были изменены, оно успешно загрузится на рабочую панель.
Ошибка в распознавании фото
Здесь причина кроется также в неподходящем формате или нарушении исходных данных изображения. Для успешной загрузки фотографии в Movie Maker следует изменить ее параметры через стандартную программу Paint.
Для этого достаточно выполнить пару простых действий:
- Открыть исходное изображение в Paint;
- Кликнуть по разделу «Файл» и выбрать пункт «Сохранить как«. Система предложит несколько форматов, подходящих для редактора Муви Мейкер;
- Выбрать нужный формат и сохранить изображение в рабочую папку.
По умолчанию рекомендуется формат JPEG, так как он отлично считывается видеоредактором.
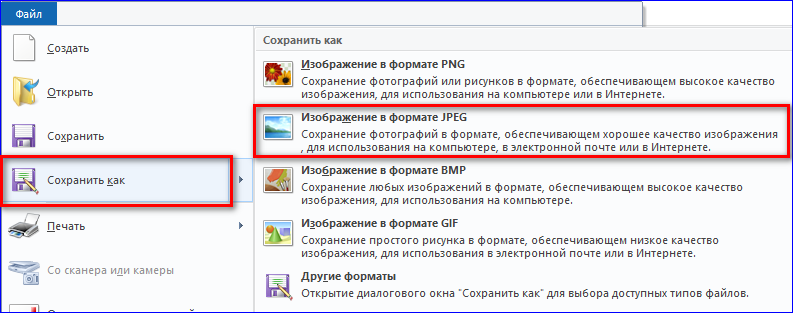
Если по каким-то причинам формат JPEG не открывается в Movie Maker, попробуйте сохранить исходный файл в других форматах, подходящих для видеоредактора.
Благодаря таким простым действиям можно легко исправить ошибку импорта изображений в Муви Мейкер.
Сбой импорта аудиозаписи
Как и в случае с видео, редактор Movie Maker воспринимает не все современные музыкальные форматы. Так, исходную аудиозапись во FLAC не получится импортировать с первого раза. Ее нужно конвертировать через онлайн сервис в подходящий тип файла.
Чтобы изменить формат, нужно открыть любой конвертер аудио онлайн и загрузить в него исходную композицию. Далее выбрать подходящий тип файла, который будет считываться Movie Maker, и нажать кнопку «Конвертировать«. Готовую аудиозапись нужно сохранить в рабочую папку на компьютер.
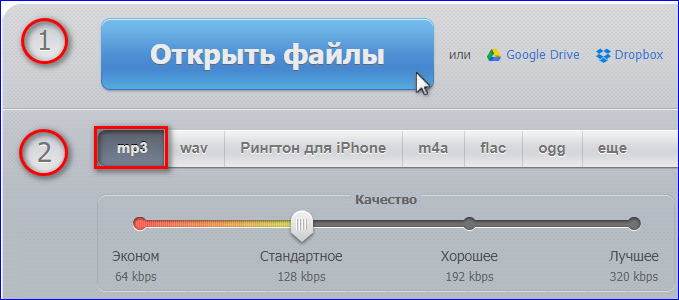
С помощью конвертации можно исправить технические недочеты в аудиозаписи, из-за которых также возможен сбой импорта в Movie Maker.
Не распознается нужный формат — как быть?
Если конвертация исходного файла прошла успешно, а система по-прежнему его не распознает, скорее всего дело в техническом сбое видеоредактора. В этом случае рекомендуется полностью удалить Муви Мейкер с компьютера и установить его заново.
На сайте Media Player доступен бесплатный файл для скачивания на русском и английском языке. Пользователь может скачать старую версию редактора на ОС Windows XP, или последнюю версию Киностудии, рассчитанную под Windows 7 / 8 / 10.
Movie Maker — скачать бесплатно
В Windows Movie Maker не импортируются фото, видео или аудио по нескольким причинам. Основные из них — неподдерживаемый формат, нарушение исходного качества или технический сбой видеоредактора. Чтобы исправить ошибку импорта, следует конвертировать медиа в специальном онлайн сервисе либо переустановить Муви Мейкер на компьютере.
Если вы решили всерьез заняться видеомонтажом, вам понадобиться соответствующая программа — видеоредактор и причем не какой-нибудь первый попавшийся, а профессиональный, с широким набором функций и возможностей. Другое дело, когда нужно на скорую руку отредактировать скачанный из интернета ролик или создать, не особо заморачиваясь, видеоряд из изображений. С этими задачами вполне может справиться встроенный видеоредактор Windows 10.
Да, Windows 10 20H2 имеет свой собственный видеоредактор, если вы об этом еще не знали. Его присутствие в системе неочевидно, поскольку он является частью приложения «Фотографии», причем приложение это должно быть обновлено до актуальной версии. То есть, если вы исследовали список приложений в меню Пуск и не нашли там видеоредактора, обновите через Windows Store приложение «Фотографии», после чего он обязательно появится в меню. Также вы можете открыть его через контекстное меню редактируемого файла «Открыть с помощью» «Фотографии» и вызвав в последнем меню дополнительных инструментов.
Видеоредактор Windows 10 укомплектован базовым набором инструментов для работы с мультимедийными файлами, поддерживая следующие операции:
Видеоредактор Windows 10 поддерживает порядка 70-ти форматов видео и изображений, включая MP4, MOV, AVI, WMV, MKV, M4V, 3GP2, MP4V, MTS, 3GP, JPG, PNG, GIF, BMP, TIFF, ICO, HEIC и полученные с фотокамер изображения «сырых» форматов RAW. Из аудиоформатов поддерживаются только наиболее распространенные — MP3, ACC, WAU и т. д. Что же касается сохранения, то программой поддерживается только один формат — MP4.
Рассмотрим работу с программой на примере создания видеоряда из мультимедийных файлов — видео, изображений и аудио.
В следующем окне нажмите по превью пустого проекта и дайте ему подходящее название;
В библиотеке проектов нажмите кнопку «Добавить», выберите источник и добавьте в проект мультимедийные файлы (видео и/или изображения);
Перетащите на монтажную шкалу добавленные в библиотеку элементы.
После того как элементы расположатся на временной шкале, вы можете поменять их местами и отредактировать. Допустим, вы хотите обрезать или разделить видео. Выделите на шкале кадр с видео и выберите на панели инструментов нужный инструмент, например, обрезку. В следующем окне, перетаскивая ползунки, обрежьте клип до нужного размера и нажмите «Готово».
Если же вы кликните по элементу правой кнопкой мыши, откроется контекстное меню, в котором вы найдете и другие инструменты. Так, помимо тех опций, которые имеются на панели инструментов, для видео вам будут доступны изменение скорости, добавление фильтров и 3D-эффектов, удаление черных полос, копирование клипа и изменение уровня громкости. Для изображений будут доступны копирование, сжатие по размеру, применение тех же визуальных эффектов и установка длительности — времени показа изображения в видеоряде.
Также вы можете добавить в кадр произвольный текст, указав точное время его показа. Похожим образом в кадры вставляются визуальные эффекты, — в базе видеоредактора имеется несколько десятков таких эффектов, в ней же вы найдете 3D-объекты, нечто наподобие клипарта. Предназначающиеся для стилизации видеоряда фильтры, в отличие от эффектов и 3D-объектов, накладываются не на конкретный участок кадра, а на весь кадр.
Что касается эффектов перехода, имеющихся во многих программах для редактирования видео, в видеоредакторе Windows 10 таковые отсутствует, что можно рассматривать как недостаток, впрочем, не исключено, что они появится в следующих версиях программы.
В отличие от видео и изображений, аудио нельзя добавить в проект напрямую, также в видеоредакторе Windows отсутствует отдельная шкала, на которой можно было расположить аудиофайлы.
С помощью ползунка выберите область видеоряда, на которую хотите наложить звук и нажмите «Готово».

Экспорт
Осталось только просмотреть созданное видео в окошке предпросмотра, кстати, вы можете развернуть его на полный экран нажатием кнопки в виде соединенных разнонаправленных стрелок. Если всё устраивает, сохраняем видео нажатием кнопки «Завершить видео». При этом откроется диалоговое окошко, в котором можно будет выбрать разрешение видеокартинки.

Всего поддерживается три шаблона: 1080p, 720p и 520p. Жмем «Экспортировать» и указываем папку для сохранения видео. Если файлов много, компиляция может занять продолжительное время, так что наберитесь терпения. По завершении операции видео откроется автоматически.

Ну вот, это по большому счету и всё, что нужно знать о встроенном видеоредакторе Windows 10. Приложение простое и без особых изысков, рассчитанное на рядового пользователя, не имеющего опыта работы в профессиональных видеоредакторах и не желающего тратить время на изучение их возможностей.
Встроенный видеоредактор Windows 10
нет встроенный видеоредактор Windows 10, хотя установлены последние обновления Windows и приложения » Фотографии » .
как его( встроенный видеоредактор Windows 10) установить ?
Ответы (3)
Был ли этот ответ полезным?
К сожалению, это не помогло.
Отлично! Благодарим за отзыв.
Насколько Вы удовлетворены этим ответом?
Благодарим за отзыв, он поможет улучшить наш сайт.
Насколько Вы удовлетворены этим ответом?
Благодарим за отзыв.
да, есть. но мне нужно не просто редактировать видео, а создавать видео-клип из фото и видео
Был ли этот ответ полезным?
К сожалению, это не помогло.
Отлично! Благодарим за отзыв.
Насколько Вы удовлетворены этим ответом?
Благодарим за отзыв, он поможет улучшить наш сайт.
Насколько Вы удовлетворены этим ответом?
Благодарим за отзыв.
Видеоредактор находится в составе приложения Фотографии. В меню Дополнительно — Видеоредактор.
Или сразу можете его открыть.
Нажмите кнопку Пуск и сразу просто начинайте вводить Видеоредактор.
Или через Поиск.
Видеоредактор можете также найти в меню Пуск в общем списке программ под буквой В.
Был ли этот ответ полезным?
К сожалению, это не помогло.
Отлично! Благодарим за отзыв.
Насколько Вы удовлетворены этим ответом?
Благодарим за отзыв, он поможет улучшить наш сайт.
Встроенный видеоредактор Windows 10
Не все знают, но в состав стандартных приложений Windows 10 входит и видеоредактор с базовыми возможностями редактирования видео, являющийся по факту составной частью встроенного приложения «Фотографии».
В этом обзоре о том, как запустить встроенный редактор видео Windows 10 и о его возможностях, которые с некоторой вероятностью способны заинтересовать начинающего пользователя, которому требуется обрезать или соединить видео, добавить музыку, текст и эффекты. Если же требуется выполнять более серьезные задачи по редактированию, рекомендую статью Лучшие бесплатные видеоредакторы, также вас могут заинтересовать и видеоредакторы для Android.
Использование видеоредактора Windows 10
Запустить встроенный видеоредактор Windows 10 вы можете следующими способами:
- Найти пункт «Видеоредактор» в меню Пуск (но учитывайте, что в ранних версиях системы он отсутствовал в указанном расположении).
- Нажать правой кнопкой мыши по любому видео и выбрать пункт «Открыть с помощью» — «Фотографии», затем нажать по кнопке «Изменить и создать» в строке открывшегося приложения и выбрать в меню желаемое действие: обрезать, создать видео с текстом, добавить музыку и другие.
- Из меню Пуск (или любым другим способом) запустить встроенное приложение «Фотографии», затем в главном меню выбрать пункт «Видеоредактор» (если он не отображается, нажмите «Дополнительно», а затем выберите нужный пункт).
- Также в приложении «Фотографии» вы можете открыть меню, затем либо создать новый видеопроект, либо, при желании — создать автоматическое видео с музыкой (например, из ваших фотографий).
Далее будет рассмотрено использование видеоредактора Windows 10 при создании видеопроекта с «чистого листа» — после запуска первым, третьим или четвертым способом.
Порядок использования в данном случае будет следующим:
- Нажмите кнопку «Новый видеопроект».
- Укажите название для создаваемого видео.
- В разделе «Библиотека проектов» нажмите кнопку «Добавить» и добавьте файлы видео, фото и изображений, музыки, которые будут использоваться в вашем проекте.
- После того, как нужные элементы добавлены, вы можете выбирать их в библиотеке проекта и перетаскивать в нижнюю часть видеоредактора так, чтобы расположить их в требуемом вам порядке (процесс показан ниже в видео обзоре редактора).
- Нажав по кнопкам «Обрезать», «Разделить», «Текст» или «Движение» вы можете выполнить соответствующие действия над видео или изображением, выделенном в нижней части видеоредактора.
- Обратите внимание на две кнопки меню: нижняя работает с выделенным фрагментом видео, верхняя — позволяет изменить параметры всего итогового видео (добавить фоновую музыку, изменить соотношение сторон). Они могут пригодиться, если элементы не помещаются в окне видеоредактора — при узком окне часть кнопок управления скрываются в эти меню.
- Использование инструментов работы с видео реализовано так, чтобы быть понятным даже самому начинающему пользователю. К примеру, на следующем изображении — добавление анимированного текста к текущему видео: выбираем шаблон, вводим текст, с помощью маркеров указываем, на каком отрезке видео нужно показать текст, а раздел «Структура» служит для его расположения в кадре.
- Далее — окно «Фильтры» для добавления эффекта к выделенному видеоролику, тоже ничего сложного.
- С помощью пункта «3D-эффекты» можно добавить что-то поверх вашего видео, эффекты включают в себя и звуковое сопровождение, которое можно отключить.
- Дополнительно рекомендую изучить контекстное меню, открывающееся при клике правой кнопкой мыши по фрагменту вашего видео внизу.
Все выполняемые вами действия сохраняются в файл проекта, который доступен для последующего редактирования, но не является файлом видео, которым можно поделиться.
Если требуется сохранить готовое видео, в виде файла mp4 (доступен лишь этот формат), нажмите кнопку «Завершить видео» вверху справа, укажите разрешение видео (здесь же можно открыть пункт «Дополнительно» и включить аппаратное ускорение кодирования видео), а затем нажмите кнопку «Экспортировать».

После нажатия кнопки потребуется указать место сохранения готового видео и дождаться завершения экспорта: учитывайте, что в некоторых случаях он может занять продолжительное время. По завершении процесса, готовое видео откроется автоматически.
Видео обзор
Подводя итог, встроенный видеоредактор Windows 10 — полезная вещь для рядового пользователя (не инженера видеомонтажа), которому нужна возможность быстро и просто «слепить» красивое видео для личных целей, без необходимости изучать сторонние программы редактирования видео.
А вдруг и это будет интересно:
Почему бы не подписаться?
Рассылка новых, иногда интересных и полезных, материалов сайта remontka.pro. Никакой рекламы и бесплатная компьютерная помощь подписчикам от автора. Другие способы подписки (ВК, Одноклассники, Телеграм, Facebook, Twitter, Youtube, Яндекс.Дзен)
13.08.2019 в 03:22
После восстановления(полного) появился ВИДЕОРЕДАКТОР, но на английском. Можно сделать на русском, не могу найти функцию. Может подскажите? Спасибо.
13.08.2019 в 12:00
По идее, просто в параметрах системы регион россия выбрать и всё (Параметры — Время и язык — Регион)
13.08.2019 в 08:13
При регистрации, в Скайпе начинаются проблемы, требуют вход через Microsft, а после входа пропадают все контакты
13.08.2019 в 12:31
Все остальные программы у меня на русском…
12.09.2019 в 12:26
Не подскажете, где хранятся проекты видео или какое у них расширение хотя бы? Начал делать проект на одном компе, хочу продолжить на другом, а не могу найти временных сохранений…
12.09.2019 в 12:48
Здравствуйте.
Поддержка Майкрософт на эту тему пишет: жмякните «сохранить в OneDrive» (рядом с опцией экспорта в mp4), а на другом компьютере с тем же аккаунтом зайдите, чтобы продолжить работу.
Других методов не предлагается и из обсуждения если судить — то не в файле на компе оно хранится, а где-то в базе данных самого приложения.
27.09.2019 в 13:48
Здравствуйте. А есть переходы у стандартного видеоредактора?
27.09.2019 в 14:33
Нет, вроде нету. Посмотрел сейчас — не нашел.
07.10.2019 в 16:59
Скачал по ссылке БЕСПЛАТНЫЙ редактор.
Установил.
После этого стал предлагать мне КУПИТЬ ключ.
У меня когда-то стояла древняя винда, еще времен исхода евреев из египта, так там редактор стоял изначально. Понравился мне тогда своей простотой.
А сейчас — полная.
И через изображения, нету там — Пользовательское видео с музыкой.
Вопщем — отстой.
08.10.2019 в 15:43
Не понял… у меня в статье не предлагается ничего скачивать нигде… речь идет о редакторе, который уже в Windows 10 есть.
17.10.2019 в 13:38
Не подскажете, а склейка нескольких видео в один фильм есть? И варианты оформления переходов при склеивании.
17.10.2019 в 13:45
Здравствуйте. Переходов нет, а вот склеивать насколько я помню, можно.
21.10.2019 в 21:19
завершил один фильм. все работало. экспорт прошел. следующий идет со скоростью 0.5 мм. в 15 минут. экспортировал был файл двд видео а теперь tmp
28.10.2019 в 22:23
Добрый день, Дмитрий! Нравятся Ваши материалы. Есть вопрос.Перестал работать встроенный видеоредактор Виндовс 10. Система выдает: «Код ошибки 0х887А0005. Установите драйвера с вебсайта производителя». Посоветуйте, пожалуйста, как решить проблему.
30.10.2019 в 13:41
Здравствуйте.
По идее — ошибка DirectX. Решение — переустановить DirectX с официального сайта майкрософт и драйверы видеокарты.
31.10.2019 в 15:50
Добрый день, Дмитрий! Сделал все по Вашему совету. Теперь все работает нормально. Большое спасибо! С интересом буду смотреть Ваши материалы.
12.11.2019 в 22:30
Здравствуйте, Дмитрий! Подскажите, а чёрные полосы при вертикальных фотографиях как то можно убрать?
И еще один вопрос. Кака Изменить размер фото, если например полностью лицо не вмещается в кадр (при создании видео)
13.11.2019 в 09:25
Здравствуйте.
По-моему, этот редактор их не позволяет убирать. Из простых бесплатных видеоредакторов, которые их убирают (замещают размытым фоном из исходной фото, настраивается в кадрировании по-моему) — вот этот редактор https://remontka.pro/icecream-video-editor/
26.11.2019 в 19:04
Огромная благодарность, здорово что вы есть!
06.01.2020 в 23:22
Для цифровой видеокамеры в виндовс 10, неправильный импорт видеофайлов.
Видеокамера EVERIO JVC GZ-MS215, В виндовс 7 импорт правильно работает, а в 10-ке неправильно! В файлах содержится такие файлы для камеры отображается инфо файла, все подряд копирует, а в семерке нет, нумерации видефайлов правильно!
16.01.2020 в 20:08
Помогите пожалуйста. У меня не получаться зайти в видео-редактор, я на жимаю на значок, и у меня появляется белая полоска на экране на 1 сек, и ничего не случается, програма не запускається.
14.02.2020 в 16:12
Здравствуйте, смонтировала два видео по 60 и 80 мб, файлы mp4 сохранила в самом низком разрешении 540, но итоговый файл вышел на 430 мб. что невероятно странно. Не подскажете в чем проблема?
14.02.2020 в 20:07
Здравствуйте. Нет четкого ответа (кодеки, ошибка где-то при выборе параметров?). Хотел только что сам провести эксперимент и выяснить, так у меня вообще Фотографии не запускаются, пошел разбираться)
15.03.2020 в 03:58
В программе Видеоредактор-Фотографии нет функции ТЕКСТ, после того как обновление стало Windows 1909.
Март 2020
15.03.2020 в 10:30
Перепроверил в этой версии: есть. Когда ролики уже добавили в полосу снизу кнопка активна и работает.
18.03.2020 в 20:05
Подскажите, как прибавить время, минуты. Хочу сделать видео на 4 мин., а загрузило на 1 мин. 20 и больше не даёт.
08.04.2020 в 23:46
Здравствуйте! У меня вопрос: хотел создать видео, загрузил фото. Вставил на дорожку. Сделал первую часть. 2 недели не заходил. Когда сегодня зашел снова, продолжать работу, последние 3 фото не показывает при воспроизведении. Я решил, что дело, возможно, в формате фото. Нашел их в интернете, заменил. Сделал вторую часть видео. Закрыл, снова зашел в программу: все сделанное за сегодня он воспроизводит, а то что я делал 3 недели назад(кроме первой фотографии) не показывает. Просто идет музыка и черный экран, вместо фото. Может быть, это глючит программу? Или что? Помогите, пожалуйста.
09.04.2020 в 09:32
Здравствуйте.
По описанию очень похоже что вы за это время либо переименовали те фото (или папки с ними) либо куда-то переместили, вот они и не отображаются (так как в проект сами фото не вставляются, а как бы просто ссылки на них).
13.04.2020 в 14:49
Добрый день! А Вы не знаете, где могут храниться 3д эффекты и модели из этого видеоредактора? (хотела утащить себе для других монтажных целей).
13.04.2020 в 15:11
Здравствуйте. Нет, не знаю. Но подозреваю, что их из этого конкретного приложения отдельно не утащить.
13.04.2020 в 20:20
Здравствуйте!
Видео воспроизводится очень медленно (буквально по кадрам). Скорее всего, изменена скорость воспроизведения. Как обратно на нормальную скорость изменить?
30.04.2020 в 05:31
Доброе утро! Хочу добавить еще фотографии в созданный видеопроект. Выбираю добавить к уже созданному объекту, но там этого фото не вижу. Подскажите как правильно добавить фото.
28.06.2020 в 17:24
Доброго времени суток. Может быть вы знаете как обойти ошибку при попытке добавления видео «мы не смогли добавить эти файлы, так как у них есть свойства, которые невозможно прочитать». До этого всё было ок. спасибо
29.06.2020 в 10:56
Здравствуйте.
Не знаком с проблемой. Со всеми видео так или с некоторыми? Никаких закономерностей нет — типа что файлы только с определенным расширением или только из определенного места так себя ведут?
30.06.2020 в 14:02
Аналогичная проблема. При Попытке создания видеоклипа из изображений или добавления их в видеоклип. Расширения файлов и места их расположения разные.
09.07.2020 в 18:19
У меня такая же проблема появилась недавно, видимо это обновление какое то ))
29.10.2020 в 12:50
Такая же проблема. Кто-то смог решить.
07.01.2021 в 18:30
Здравствуйте. у меня проблема, я открываю Фотографии и там совсем другой интерфейс, и вообще нельзя добавить видео
07.01.2021 в 19:40
Здравствуйте.
А в меню пуск есть приложение Видеоредактор стандартное? Если есть — запустите его.
13.01.2021 в 13:35
Здравствуйте. Аналогичная проблема — в приложении «Фотографии» отсутствует возможность работы с видео, и вообще, функционал меньше, чем в таком же приложении на другой винде. Отдельно видеоредактора в меню пуск нет. Win 10 Домашняя, 1607
05.03.2021 в 10:00
Аналогично — в меню Пуск нету, в Фотографиях пункта для вызова тоже нет. При открывании видеофайла в Фотографиях (по правой кнопке — Открыть с помощью…) появляется возможность частично отредактировать видео (вырезка фрагмента, замедление участка, нанесение своего рисунка с привязкой к объекту в видеофайле) и сохранить копию. Win 10 Pro 2004 (19041,804).
20.01.2021 в 16:08
Создала видео, нажимаю завершить видео, выбрала размер, качество, нажимаю «экспортировать» и дальше не происходит ничего. Что делать? В чем проблема?
05.03.2021 в 09:35
Последняя версия, но видеоредактора нет, а фото не такой интерфейс, без настроек.
05.03.2021 в 09:37
А приложения из магазина у вас обновляются? Зайдите в него, проверьте обновления.
06.03.2021 в 09:39
Спасибо, обновил в магазине, не знал, все ок. Для простецких вещей вполне.
14.03.2021 в 23:20
Добрый день, выдает ошибку «Мы не смогли добавить эти файлы, так как у них есть свойства, которые невозможно прочитать:
2021-21-02 18-52-39-копия.mkv»
Подскажите что надо сделать, что бы ошибки не было!
15.03.2021 в 09:45
Здравствуйте. Не знаком с ошибкой и не знаю, смогу ли помочь, но из идей:
1. Простая — зайти в свойства этого файла (правый клик — свойства), открыть вкладку «Подробно», там нажать «удаление свойств и личной информации» и попробовать очистить все свойства. Но вряд ли сработает.
2. Конвертировать файл в другой формат, например, в mp4 с помощью видео конвертера, а потом добавить в видеоредактор.
16.03.2021 в 09:45
Сто лет бы не видел это приложение! Работать из папки нет! Надо заполнить диск с копией файла!
Sony Vegas-один из самых популярных программное обеспечение для редактирования видео на рынке. Он поддерживает множество расширенных параметров редактирования, которые позволяют создавать потрясающий видеоконтент. Но иногда пользователи не могут даже запустить процесс создания видео, потому что инструменту не удается открыть один или несколько файлов.
Сообщение об ошибке гласит: « Предупреждение: при открытии одного из них произошла ошибка. или несколько файлов ». Давайте посмотрим, что вы можете сделать, чтобы решить эту проблему.
Проверьте формат файла
Sony Vegas поддерживает длинный список форматов файлов, но это не значит, что он может открывать абсолютно все существующие форматы видеофайлов. Например, Vegas поддерживает семейство H.264 (MP4 и AVC/AVCHD), HEVC, ProRes, XDCAM/XAVC и P2. Имейте в виду, что не все форматы файлов MP4 принимаются , и есть много используемых видеокодеков, которые Vegas просто не может декодировать.
Снова конвертируйте файл
Вы также можете использовать другую программу для редактирования видео и преобразовать проблемный файл в формат, поддерживаемый Vegas. Если эта ошибка начала возникать после преобразования видеофайла, снова преобразуйте исходное видео в MP4. Возможно, инструмент, который вы использовали для преобразования файла, не работал должным образом. Или файл был поврежден по какой-либо причине и стал непригодным для использования.
Многие пользователи исправили эту проблему с помощью HandBrake.
- Загрузите инструмент на свой компьютер и загрузите проблемный файл.
- Затем выберите MP4 в качестве используемого формата и нажмите кнопку Начать кодирование .
- Подождите, пока HandBrake завершит процесс кодирования.
- Перезапустите Sony Vegas и загрузите новый закодированный видеофайл.
Проверьте расположение файла
Убедитесь, что файл, который вы пытаетесь открыть, и файл Sony Vegas хранятся на одном системном диске. Если файлы находятся на другом диске, программа может не открыть их.
Обновите программу
Убедитесь, что на вашем устройстве установлены последние обновления Vegas. Последние выпуски часто содержат исправления известных ошибок, а также различные улучшения и улучшения совместимости. Перейдите на официальный веб-сайт и проверьте, какие обновления доступны для вашей версии Sony Vegas.
Запустите Vegas от имени администратора
Запустите Sony Vegas с правами администратора. Если эта ошибка вызвана недостаточными разрешениями, ее следует исправить с помощью этого временного решения. Щелкните правой кнопкой мыши свою программу и выберите Запуск от имени администратора . Попробуйте снова загрузить проблемный файл и проверьте результаты.
Еще раз подтвердите свою лицензию и переустановите Vegas
- Откройте новую вкладку браузера и войдите в свою учетную запись.
- Перейдите в Мои продукты , выберите свою версию для Вегаса и перейдите в Подробнее .
- Перейдите в Активации и деактивируйте лицензию для своего компьютера.
- Затем удалите Vegas со своего компьютера. Перезагрузите компьютер.
- Вернитесь на вкладку Активации и снова загрузите программу.
- Установите его, введите ключ активации и проверьте, можете ли вы сейчас загрузить свои видеофайлы.
Заключение
Если Sony Vegas не может открыть один или несколько файлов, используйте HandBrake, чтобы преобразовать проблемный файл в MP4. Проверьте, может ли Vegas открыть новый файл. Кроме того, убедитесь, что файлы, которые вы пытаетесь открыть, и Sony Vegas установлены на одном диске. Если проблема не исчезнет, переустановите программу и еще раз подтвердите свой лицензионный ключ. Помогли ли эти решения вам решить проблему? Поделитесь своим мнением в комментариях ниже.

Sony Vegas – довольно капризный видеоредактор и, наверное, каждый второй встречался с такой ошибкой: «Внимание! Произошла ошибка при открытии одного или нескольких файлов. Ошибка при открытии кодеков». В данной статье мы постараемся помочь вам решить эту проблему раз и навсегда.
Читайте также: Почему Sony Vegas не открывает формат *.avi?

Обновление или установка кодеков
Главная причина возникновения ошибки – отсутствие необходимых кодеков. В таком случае вам необходимо установить набор кодеков, например K-Lite Codec Pack. Если же на вашем компьютере уже установлен данный пакет, то обновите его.
Скачать K-Lite Codec Pack бесплатно с официального сайта
Также необходимо установить (обновить, если уже установлен) бесплатный проигрыватель от компании Apple – Quick Time.
Скачать Quick Time бесплатно с официального сайта
Конвертация видео в другой формат
Если с выполнением предыдущего пункта у вас возникли какие-либо проблемы, то вы всегда можете просто конвертировать видео в другой формат, который точно будет открываться в Sony Vegas. Сделать это можно с помощью бесплатной программы Format Factory.
Скачать Format Factory бесплатно с официального сайта
Как видите, ошибка открытия кодеков решается довольно просто. Надеемся, мы смогли вам помочь с решением данной проблемы и в дальнейшем у вас не возникнет проблем с Sony Vegas.
Еще статьи по данной теме:
Помогла ли Вам статья?
Sony Vegas-один из самых популярных программное обеспечение для редактирования видео на рынке. Он поддерживает множество расширенных параметров редактирования, которые позволяют создавать потрясающий видеоконтент. Но иногда пользователи не могут даже запустить процесс создания видео, потому что инструменту не удается открыть один или несколько файлов.
Сообщение об ошибке гласит: « Предупреждение: при открытии одного из них произошла ошибка. или несколько файлов ». Давайте посмотрим, что вы можете сделать, чтобы решить эту проблему.
Проверьте формат файла
Sony Vegas поддерживает длинный список форматов файлов, но это не значит, что он может открывать абсолютно все существующие форматы видеофайлов. Например, Vegas поддерживает семейство H.264 (MP4 и AVC/AVCHD), HEVC, ProRes, XDCAM/XAVC и P2. Имейте в виду, что не все форматы файлов MP4 принимаются , и есть много используемых видеокодеков, которые Vegas просто не может декодировать.
Снова конвертируйте файл
Вы также можете использовать другую программу для редактирования видео и преобразовать проблемный файл в формат, поддерживаемый Vegas. Если эта ошибка начала возникать после преобразования видеофайла, снова преобразуйте исходное видео в MP4. Возможно, инструмент, который вы использовали для преобразования файла, не работал должным образом. Или файл был поврежден по какой-либо причине и стал непригодным для использования.
Многие пользователи исправили эту проблему с помощью HandBrake.
- Загрузите инструмент на свой компьютер и загрузите проблемный файл.
- Затем выберите MP4 в качестве используемого формата и нажмите кнопку Начать кодирование .
- Подождите, пока HandBrake завершит процесс кодирования.
- Перезапустите Sony Vegas и загрузите новый закодированный видеофайл.
Проверьте расположение файла
Убедитесь, что файл, который вы пытаетесь открыть, и файл Sony Vegas хранятся на одном системном диске. Если файлы находятся на другом диске, программа может не открыть их.
Обновите программу
Убедитесь, что на вашем устройстве установлены последние обновления Vegas. Последние выпуски часто содержат исправления известных ошибок, а также различные улучшения и улучшения совместимости. Перейдите на официальный веб-сайт и проверьте, какие обновления доступны для вашей версии Sony Vegas.
Запустите Vegas от имени администратора
Запустите Sony Vegas с правами администратора. Если эта ошибка вызвана недостаточными разрешениями, ее следует исправить с помощью этого временного решения. Щелкните правой кнопкой мыши свою программу и выберите Запуск от имени администратора . Попробуйте снова загрузить проблемный файл и проверьте результаты.
Еще раз подтвердите свою лицензию и переустановите Vegas
- Откройте новую вкладку браузера и войдите в свою учетную запись.
- Перейдите в Мои продукты , выберите свою версию для Вегаса и перейдите в Подробнее .
- Перейдите в Активации и деактивируйте лицензию для своего компьютера.
- Затем удалите Vegas со своего компьютера. Перезагрузите компьютер.
- Вернитесь на вкладку Активации и снова загрузите программу.
- Установите его, введите ключ активации и проверьте, можете ли вы сейчас загрузить свои видеофайлы.
Заключение
Если Sony Vegas не может открыть один или несколько файлов, используйте HandBrake, чтобы преобразовать проблемный файл в MP4. Проверьте, может ли Vegas открыть новый файл. Кроме того, убедитесь, что файлы, которые вы пытаетесь открыть, и Sony Vegas установлены на одном диске. Если проблема не исчезнет, переустановите программу и еще раз подтвердите свой лицензионный ключ. Помогли ли эти решения вам решить проблему? Поделитесь своим мнением в комментариях ниже.
Внимание! Произошла ошибка при открытии одного или нескольких файлов. Ошибка при открытии кодеков.
В сведениях написано: Не удалось открыть файл C:Users1DocumentsBandicam5.avi.
Если нажмем на окей, то видео естественно не добавится. Перерыв весь интернет Я часто натыкался на нерабочие ссылки, но потом нашёл одну:)
Итак, что надо делать?
Откроется сайт, в котором на котором нужно скачать кодеки.
Жмём на кнопку Click to download.
Ждем 15 секунд. Пока файл закачается на компьютер.
Закачался? Хорошо, теперь открывайте его.
Если вылезет долбаное окно безопасности Windows жмём «ОК».
Далее откроется окно. НЕ СПЕШИТЕ ЖАТЬ ДАЛЕЕ И УСТАНАВЛИВАТЬ ПРОГРАММУ!!!
Так как вместе с кодеками установится «PasswordBox» и куча других бесполезных программ вымогателей денег по очистке системы от мусора и ошибок в реестре…(галочек по отмене этого г нет!) А мы же не хотим долгими зимними вечерами очищать свой компьютер от мусора?
Поэтому жмём «Detailed Installation».
Теперь читаем и принимаем лицензионное соглашение. Жмём «IAgree».
Потом открывается окно с выбором установочных пакетов. (зелёные квадратики и галочки)
Кликаем по кнопке «Next».
Далее нам предлагают втюхать какую-то программу.
Убираем галку и жмём «Install».
Пойдёт установка длительностью 20 сек.
Далее спрашивают дополнительные параметры.
Если вы не избранный — жмём 2 раза «Apply».
Если Вы увидели такое окно:
значит программа установлена.
Всё! А теперь перезапустите «Vegas Pro 13.0» и можете скидывать своё видео из «Bandicam».
P.S.
Сам парился с этой проблемой.
Если остались вопросы, пишите их в комментариях.

Sony Vegas является достаточно популярной программой среди «видеомейкеров» и рядовых пользователей, не слишком замысловатый интерфейс и огромный спектр действий открывается перед взором, этим он и подкупает. Но подкупает ли он своими ошибками?
Как мне кажется, детские болезни этой программы не покидают ее по сей день, а значит нужно лечить их.
Каждый пользователь Sony Vegas любой редакции встречался рано или поздно с такой ошибкой: «Sony Vegas. Ошибка при открытии кодека» или «Ни один из файлов, отправленных в Vegas Pro, не может быть открыт». Странно, что разработчики не хотят решать эту проблему, как минимум разместив под описанием ошибки ссылку на решение.
И так, как решить эту проблему, исправить злополучную ошибку?
[AD1]
Решение будет простым и в тоже время в какой-то мере «на авось», авось пронесет.
Устанавливаем кодеки K-Lite Codec Pack (по ссылка представлена версия 10.6.5 Mega / Full/Standard/Basic, издание 2014 года) и перезагружаем компьютер. Данный набор кодеков выгодно отличается от аналогичных программ (сборок) тем, что не производит конфликты кодеков между собой, соблюдает принцип «легкости» во всем, установка или же использование системой.
Главной задачей для нас было установить кодек, который прописан в свойствах вашего видео, которое открывается с ошибкой. Свойства можно посмотреть стандартными средствами Windows. И с большей вероятностью этот кодек есть среди сборки кодеков K-Lite.
Скачал видео в формате mp4 с Youtube, далее при импорте в SonyVegas Pro 13 выдаёт:
«Внимание! произошла ошибка при открытии одного или нескольких файлов.
Не удалось открыть файл. Убедитесь что файл существует и имеется доступ к этому файлу/папке.
При первом пкм по файлу после скачивания Windows предложил его разблокировать, сделал копию и разблокировал, с кодеками всё ок, и аналогичные файлы открываются и других всех форматов, все кодеки установлены отдельно без участия K.Packs
Илья
4
0
1
12
28.01.2016, 16:26
скаченный — это когда скатили с бугра, а скачанный это когда скачали откуда то.
0
0
28.02.2016, 21:16
Непонятен момент с разблокировкой файла. У Вас что, винда mp4 файлы блокирует? Был какой-то прикол с добавлением mp4 файлов в сони вегас. Рекомендую почитать тему
Не читает формат mp4
. Ну а в качестве более простого решения предлагаю перекачать файл, просто в другом формате.
Вопрос и ответы были вам полезны?
Да
Нет
Попробуйте также:


Sony Vegas – довольно капризный видеоредактор и, наверное, каждый второй встречался с такой ошибкой: «Внимание! Произошла ошибка при открытии одного или нескольких файлов. Ошибка при открытии кодеков». В данной статье мы постараемся помочь вам решить эту проблему раз и навсегда.

Обновление или установка кодеков
Главная причина возникновения ошибки – отсутствие необходимых кодеков. В таком случае вам необходимо установить набор кодеков, например K-Lite Codec Pack. Если же на вашем компьютере уже установлен данный пакет, то обновите его.
Также необходимо установить (обновить, если уже установлен) бесплатный проигрыватель от компании Apple – Quick Time.
Конвертация видео в другой формат
Если с выполнением предыдущего пункта у вас возникли какие-либо проблемы, то вы всегда можете просто конвертировать видео в другой формат, который точно будет открываться в Sony Vegas. Сделать это можно с помощью бесплатной программы Format Factory.
Как видите, ошибка открытия кодеков решается довольно просто. Надеемся, мы смогли вам помочь с решением данной проблемы и в дальнейшем у вас не возникнет проблем с Sony Vegas.
Мы рады, что смогли помочь Вам в решении проблемы.
Опишите, что у вас не получилось. Наши специалисты постараются ответить максимально быстро.
Особенности формата MKV: чем открыть на Windows и macOS
Не знаешь чем смотреть видео в расширении MKV? Расскажем в этой статье.
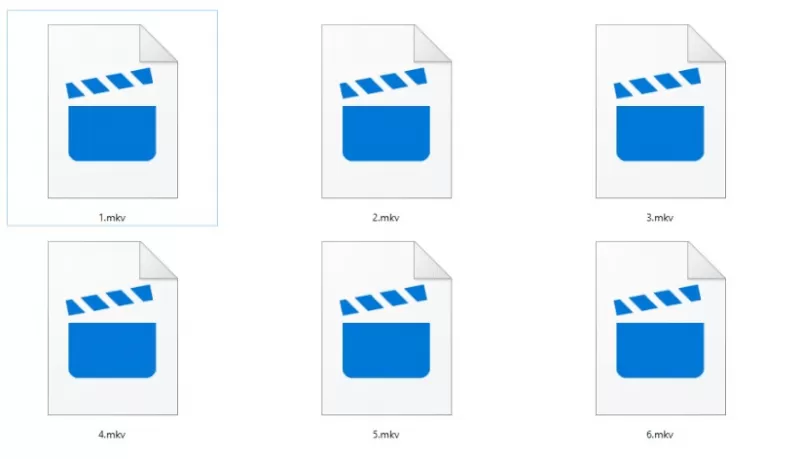
- – отлично справляется с расширением .mkv и многими другими. – основным достоинством Media Player Classic является способность быстро воспроизводить сотни форматов видео. – упрощенный плеер с адаптированным функционалом. – справляется с «битыми» файлами, помогает делать скриншоты экрана, скачивать аудио-ряд и субтитры. – один из популярнейших видеоплееров, читает десятки форматов, в частности MKV файлы.

- – бесплатный плеер для чтения десятков расширений, в частности MKV. – аналогичная всеядная программа с простым интерфейсом. – легкая программа, адаптированная под воспроизведение MKV файлов. – плеер похож на XBMC, но отличается функциональным интерфейсом. – универсальное решение, поддерживает все популярные форматы.
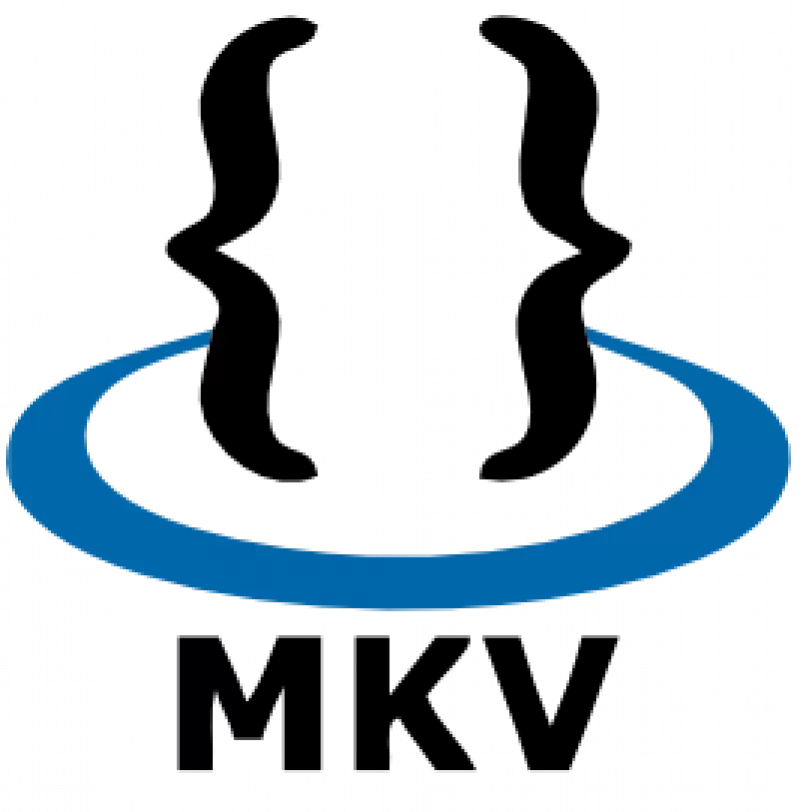
Как открыть mkv в sony vegas pro 13
Как открыть MKV в Vegas Pro
| 29.04.2020, 17:15 | #4 |
| jurisviii |
| 29.04.2020, 23:23 | #5 |
| VictorGtV |
| 30.04.2020, 08:33 | #6 |
| jurisviii |
Хоть в лепешку расшибись WAV не открывает, видимо с кодеками напутал
| 30.04.2020, 11:55 | #7 |
| VictorGtV |
| 30.04.2020, 12:20 | #8 |
| jurisviii |
Как открыть mkv в sony vegas pro 13
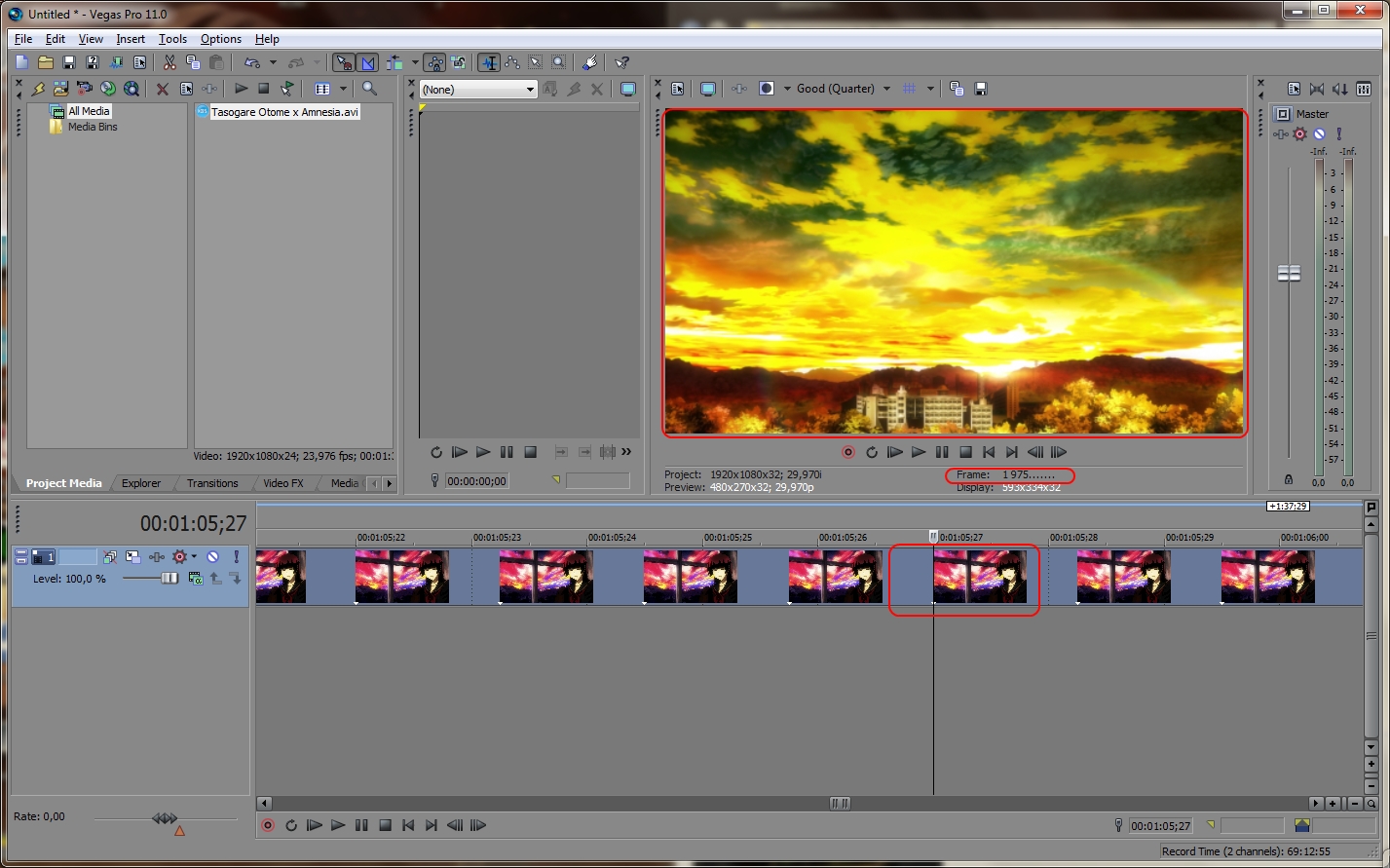
Best way to get mkv files into sony vegas pro 13?
I just want the video files, don’t need audio or anything else. I know very little about this stuff.
I tried converting mkv to mp4 with handbrake and converterlite, but with both the video quality was lowered quite a lot.
Then I read that MKVExtractGUI might be good, so I used that and I get a file that ends in .h264 that can’t be used with vegas pro or any video players I have. I have no idea where to go from here.
You can use ffmpeg, it’s a free command line tool. It can copy the mkv into an mp4 container with no loss whatsoever.
Download ffmpeg and unzip it to the folder your video is in
Create a text file with these parameters: ffmpeg -i «video.mkv» -c:a copy -c:v copy «video.mp4»
Save the text file as a «.bat» file. (Make sure it’s a «.bat» file. You may have to enable «show file extensions» in windows)
Double-click it to run.
Because of I hate converters, I have a solution. I extract the different files from the mkv, with that and with VLC I re-encode the files not supported by Vegas (.h264 for example) to a supported format (mp?, wmv, . ) with fewer loss possible (same frame size, same data rate, same frequency. )
can you give further detail of how you do this?
I’m usually converting mkv to avi container in Avidemux, and it usually works when I’m dropping it on Vegas timeline.. When Vegas don’t accept sound I convert it to MP3 (This also can be done on Avidemux)