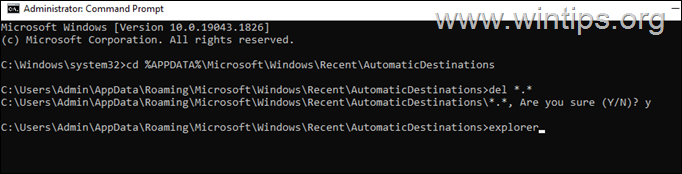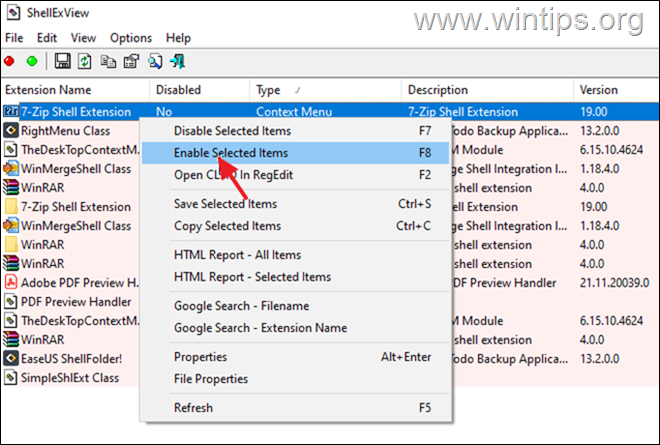Все способы:
- Способ 1: Перезапуск «Проводника»
- Способ 2: Установка актуальных обновлений
- Способ 3: Завершение ненужных задач
- Способ 4: Просмотр событий Windows и исправление ошибок
- Способ 5: Очистка реестра
- Способ 6: Изменение параметров «Проводника»
- Способ 7: Перенаправление окон на отдельные процессы
- Способ 8: Управление программами, использующими контекстное меню «Проводника»
- Способ 9: Проверка ПК на наличие вирусов
- Способ 10: Проверка целостности системных файлов
- Вопросы и ответы: 0
Способ 1: Перезапуск «Проводника»
Некоторые пользователи Windows 11 сталкиваются с зависанием «Проводника» во время длительной работы за компьютером. Обычно такие ситуации случаются не часто, а также не появляются какое-то время после запуска ОС. Если это ваш случай, рекомендуем сначала перезапустить «Проводник» и посмотреть, как это скажется на его работе. Проще всего это сделать через «Диспетчер задач», завершив и создав процесс заново или нажав ПКМ по нему и выбрав пункт «Перезапустить».
Подробнее: Вызов «Диспетчера задач» в Windows 11

Если «Проводник» зависает и с рабочего стола пропадают все его элементы, можно попытаться запустить его вручную, используя один из доступных методов. Детальнее о том, как открыть «Проводник», читайте в другой статье на нашем сайте, перейдя по следующей ссылке.
Подробнее: Как открыть «Проводник» в Windows 11
Способ 2: Установка актуальных обновлений
Windows 11 вышла не так давно и еще работает не совсем идеально. Разработчики часто получают отчеты о различных ошибках и стараются все их исправлять. Иногда такие проблемы могут влиять на производительность ОС и даже приводить к зависаниям «Проводника». Мы настоятельно рекомендуем обновить вашу операционную систему, чтобы все известные ошибки были автоматически исправлены. Возможно, это навсегда решит проблему с зависанием стандартного приложения.
- Откройте меню «Пуск» и перейдите в «Параметры», щелкнув по значку с изображением шестеренки.
- В новом окне выберите раздел «Центр обновления Windows» и нажмите по кнопке «Проверить наличие обновлений».
- Если после завершения поиска новые файлы были обнаружены, можете приступить к их скачиванию и установке. Это займет некоторое время, затем понадобится перезагрузить компьютер и завершить инсталляцию апдейтов. После этого начинайте обычную работу за ПК и наблюдайте за поведением «Проводника».



Способ 3: Завершение ненужных задач
Одна из возможных причин зависания «Проводника» в Windows 11 — наличие ненужных задач, которые только нагружают процессор и другие комплектующие, но при этом никак не задействованы самим пользователем. Мы предлагаем самостоятельно проверить, какие задачи сейчас запущены, а также завершить некоторые из них, если это будет возможным.
- Запустите «Диспетчер задач» одним из существующих методов, например через нажатие ПКМ по «Пуску».
- В нем ознакомьтесь с запущенными процессами и посмотрите, насколько каждый из них нагружает железо.
- Если будут найдены ненужные задачи, щелкните по строчке правой кнопкой мыши и из контекстного меню выберите пункт «Снять задачу».


Выполняя описанную инструкцию, вы можете получить информацию об общей нагрузке на ЦП, жесткий диск и оперативную память. Если вы заметили, что какое-то из комплектующих сильно загружено и появляется дефицит мощности, стоит попытаться снять лишнюю нагрузку. Это может стать решением проблемы с зависанием «Проводника», а вспомогательные материалы по теме вы найдете по следующим ссылкам.
Подробнее:
Уменьшаем нагрузку на процессор
Оптимизация оперативной памяти в Windows
Как ускорить работу жесткого диска
Способ 4: Просмотр событий Windows и исправление ошибок
Иногда зависание «Проводника» в Виндовс 11 связано с возникновением системных ошибок или сбоев в работе определенных программ. В таких случаях можно открыть приложение «Просмотр событий» и посмотреть, какие ошибки возникали за последнее время, как раз в тот момент, когда «Проводник» и завис. Обнаружив проблемное ПО или системное средство, можно самостоятельно отыскать решение или попросту завершить работу софта.
- Проще всего перейти к приложению «Просмотр событий» через поиск в «Пуске».
- Сначала разверните категорию «Приложение» в разделе «Журнал Windows», проанализируйте ее и сделайте то же самое с «Система». Если вы обнаружили ошибку, которая возникла как раз в то время, когда завис «Проводник», щелкните по ней дважды левой кнопкой мыши для получения детальной информации.
- В новом окне вы видите описание проблемы и ее источник. Используйте поиск на нашем сайте, если у вас есть код ошибки или другие сведения. В случае проблем со сторонним софтом рекомендуем на время завершить его работу или удалить, чтобы проверить, как это скажется на работе «Проводника».



Способ 5: Очистка реестра
Наличие временных файлов или другого мусора на компьютере часто приводит к проблемам с быстродействием. Это может сказываться и на работе «Проводника», замедляя его при обращении со стороны пользователя. Лучше всего очистить реестр, чтобы удалить историю поиска и кеш другого типа, который часто вовсе не нужен, и при этом не только занимает пространство, но и оказывает негативное влияние на производительность ПК. Обо всех доступных методах очистки реестра читайте в материале ниже.
Подробнее: Очистка реестра в Windows 11

Способ 6: Изменение параметров «Проводника»
Избавиться от проблем с зависанием «Проводника» может помочь изменение некоторых его настроек. Отключение сбора данных и очистка журнала положительно сказываются на открытии новых окон, а также позволяют решить ситуацию, когда «Проводник» на время просто замирает и не отвечает ни на какие запросы пользователя.
- Откройте «Пуск», активируйте строку поиска и отыщите настройку «Параметры Проводника», после чего кликните левой кнопкой мыши по результату.
- Можете ради теста изменить окно открытия «Проводника» по умолчанию, выбрав другой вариант из выпадающего списка.
- Снимите галочки с пунктов в блоке «Конфиденциальность», а также очистите журнал «Проводника» при помощи соответствующей кнопки. Перед выходом не забудьте применить изменения.



Способ 7: Перенаправление окон на отдельные процессы
По большей части этот метод актуален в тех ситуациях, когда «Проводник» зависает только при открытии нескольких окон сразу, что вызывает дополнительную нагрузку на процессор и замедление его отклика. Можно немного уменьшить эту самую нагрузку, если создавать для каждого окна свой отдельный процесс. Для достижения необходимого результата понадобится активировать всего одну настройку.
- Откройте окно «Параметры Проводника» точно так же, как это было показано выше. На этот раз перейдите на вкладку «Вид».
- В списке «Дополнительные параметры» отыщите строку «Запускать окна с папками в отдельном процессе» и поставьте галочку возле нее.
- Перед выходом обязательно нажмите по «Применить», чтобы новые настройки вступили в силу. После этого переходите к тестированию действенности данного метода.



Способ 8: Управление программами, использующими контекстное меню «Проводника»
Есть ряд сторонних программ, которые после установки на компьютер внедряют свои параметры в контекстное меню «Проводника», чтобы пользователь мог быстро открыть нужные форматы файлов или перейти к выполнению определенных действий. Иногда действие такого софта и его настроек негативно сказывается на работе оболочки операционной системы и приводит к различным зависанием. Мы рекомендуем проверить, есть ли у вас такие ненужные параметры.
- Щелкните правой кнопкой мыши по любому файлу или папке, чтобы ознакомиться с содержимым контекстного меню. Если вы видите нестандартные действия, запомните, с какими программами они связаны.
- Некоторые параметры не будут присутствовать в новом виде контекстного меню, поэтому для их отображения понадобится кликнуть по «Показать дополнительные параметры».
- Проверьте, есть ли строки, которые могут быть как-то связаны со сторонним ПО.
- Если вы нашли такие программы, зайдите в их настройки и посмотрите, можно ли отключить строки в контекстном меню. Иногда придется удалять сам софт, поэтому делайте это на свое усмотрение.
- Подтвердите деинсталляцию или отключение параметра, после чего желательно перезагрузите ПК и проверьте, не будет ли зависать «Проводник» теперь.





Способ 9: Проверка ПК на наличие вирусов
Нередко причиной различных неполадок в операционной системе становятся вирусы, которыми пользователь случайно заражает свое устройство из-за невнимательности или других факторов. Такие угрозы могут оказывать влияние и на работу «Проводника», провоцируя его регулярные зависания. Соответственно, понадобится скачать и установить сторонний антивирус, чтобы проверить Виндовс на наличие вирусов. Если они будут найдены, произведите чистку и приступайте к штатной работе за компьютером, параллельно проверяя, пропали ли зависания интерфейса ОС.
Подробнее: Борьба с компьютерными вирусами

Способ 10: Проверка целостности системных файлов
Если ничего из перечисленного выше не помогло вам добиться успеха и «Проводник» до сих пор время от времени зависает, возможно, причина этой ситуации — отсутствие или повреждение системных файлов. Самостоятельно проверить и исправить такую ошибку не получится, нужно обращаться к системным утилитам, которые в автоматическом режиме производят сканирование и лечение. О том, как правильно применять данные инструменты, рассказывает другой наш автор в статье ниже.
Подробнее: Использование и восстановление проверки целостности системных файлов в Windows

Наша группа в TelegramПолезные советы и помощь
Появилась проблема связанная с зависанием проводника, судя по всему случилась после манипуляций с виртуализацией(не работал эмулятор nox). nox запустить получилось, но после этого перестал работать проводник. ни одна папка не открывается, в строке пишет «Не отвечает». Винду переустанавливать не хотелось бы, очень многое нужно сохранить, займет много времени. После чего заработал nox и сломался проводник.
Создал batник
pushd "%~dp0"
dir /b %SystemRoot%\servicing\Packages\*Hyper-V*.mum >hyper-v.txt
for /f %%i in ('findstr /i . hyper-v.txt 2^>nul') do dism /online /norestart /add-package:"%SystemRoot%\servicing\Packages\%%i"
del hyper-v.txt
Dism /online /enable-feature /featurename:Microsoft-Hyper-V -All /LimitAccess /ALL
pause
и запустил
после чего перезагрузил пк, nox работает, а проводник нет.
команды:
DISM /Online /Cleanup-Image /RestoreHealth
sfc /scannow
chkdsk c: /f /rне помогают, галочку с hyper-v в компонентах убрал, вроде как даже отключил его и теперь его нет в компонентах
Рассмотрим несколько способов по решению проблем с проводником в Windows 11.
Способ 1. Перезапуск проводника
Если проблем имеет разовый характер, то можно попробовать перезапустить проводник. Для этого щелкаем правой кнопкой мыши по меню «Пуск» и выбираем пункт «Диспетчер задач», либо нажимаем клавиши «Ctrl+Shift+Esc».
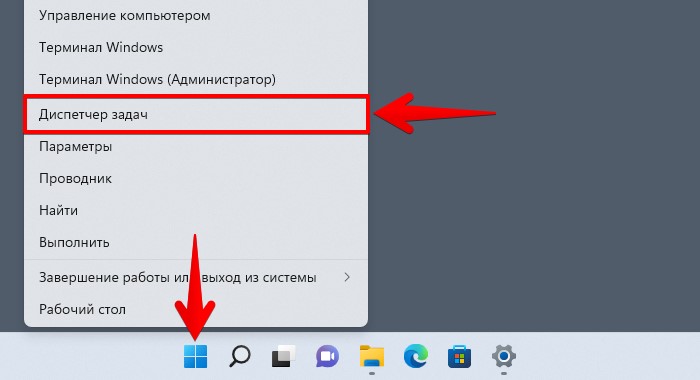
В появившемся окне диспетчера задач во вкладке «Процессы» находим приложение «Проводник» и щелкаем правой кнопкой мыши по нему. В появившемся контекстном меню щелкаем по пункту «Перезапустить».
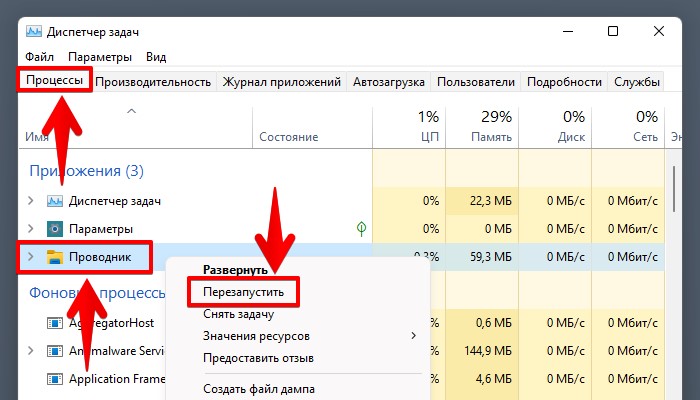
Теперь проводник перезапущен. Если проблема все еще сохраняется, переходим к следующему шагу.
Способ 2. Перезагрузка компьютера
В некоторых случаях может помочь перезагрузка компьютера, которая устранит мелкие ошибки из-за которых не работает проводник Windows 11.
Перезагружаем компьютер — щелкаем по меню «Пуск», а затем по кнопке «Power» (выключение) в правом нижнем углу меню «Пуск»
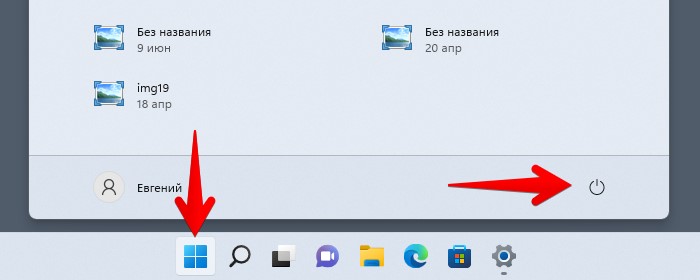
В появившемся меню выбираем пункт «Перезагрузка».
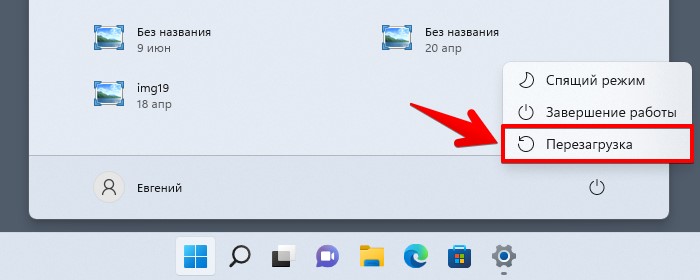
После перезапуска компьютера включаем снова проводник Windows 11, если проблема снова актуальна, переходим к следующему способу.
Способ 3. Очистка журнала проводника
Проводник, как и другие приложения в Windows 11 накапливают временные файлы (кеш), из-за которых может нарушиться работа приложения. Проблема может быть решена с удалением этого кеша. Для этого в любом окне проводника щелкаем по кнопке с тремя точками, которая находится справа на панели инструментов. После нажатия на кнопку появится меню, в котором щелкаем по пункту «Параметры».
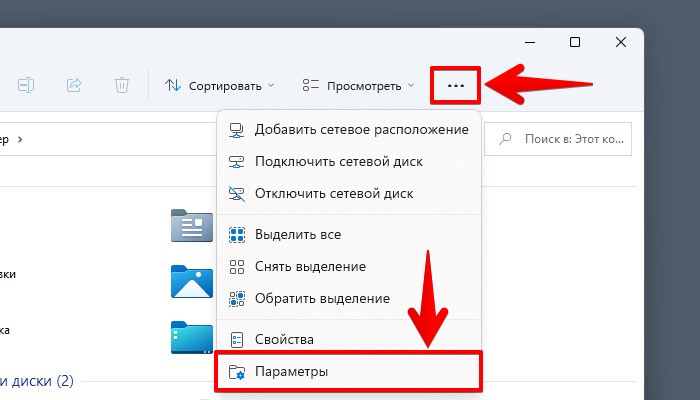
В окне «Параметры папок» в разделе «Конфиденциальность» нажимаем на кнопку «Очистить» напротив надписи «Очистить журнал проводника».
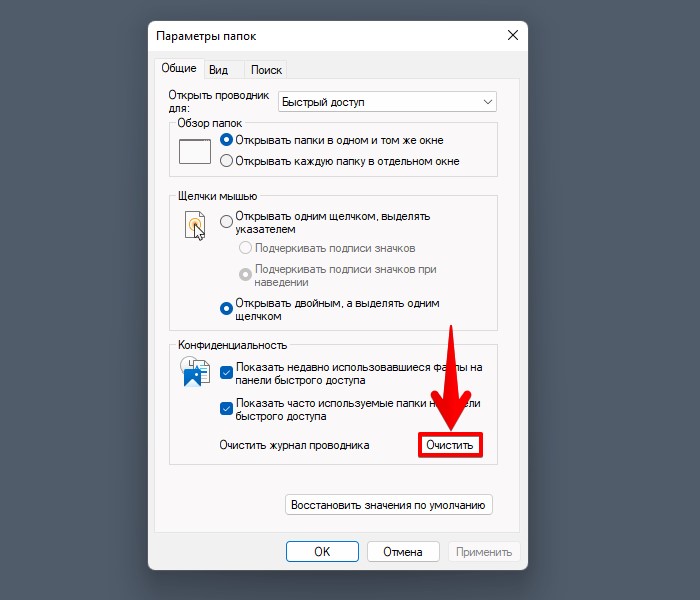
Разработчики операционной системы Windows часто выпускают обновления (заплатки) для устранения различных ошибок. Поэтому не стоит пренебрегать этим способом. Проверяем наличие обновлений, которые возможно исправят проблему с крашем проводника.
Переходим в приложение «Параметры», нажав на клавиши «Win+I», затем щелкаем по разделу «Центр обновлений Windows» и нажимаем на кнопку «Проверить наличие обновлений».
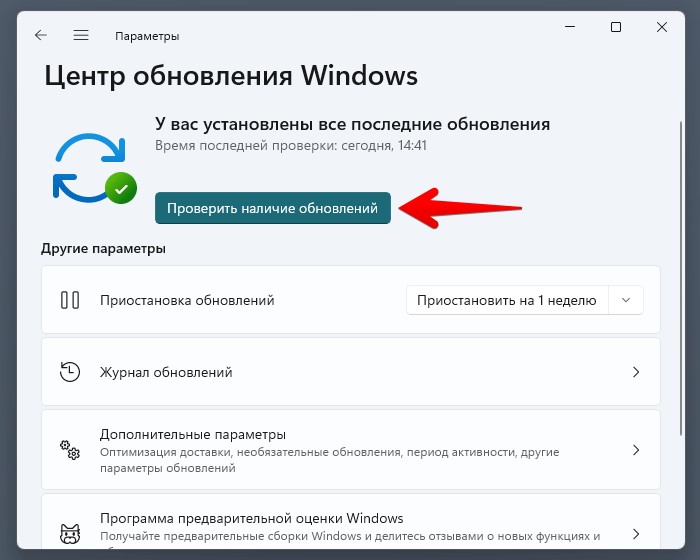
После установки обновлений рекомендуется перезагрузить ПК.
Способ 5. Инструмент обслуживание системы
Данный инструмент сканирует систему на наличие проблем и дает рекомендации по устранению проблемы.
Для запуска инструмента сначала перейдем в «Панель управления» — нажимаем клавиши «Win+S», чтобы открыть меню поиска Windows 11, в котором находим и запускаем приложение панель управления.
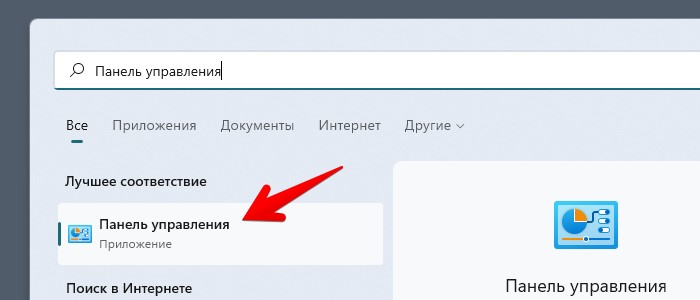
Переходим в категорию «Система и безопасность».
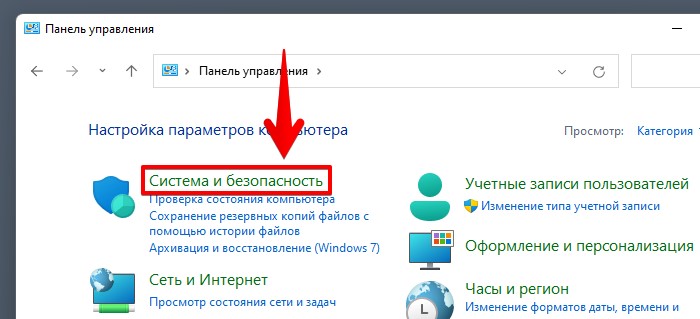
Далее в «Центр безопасности и обслуживания».
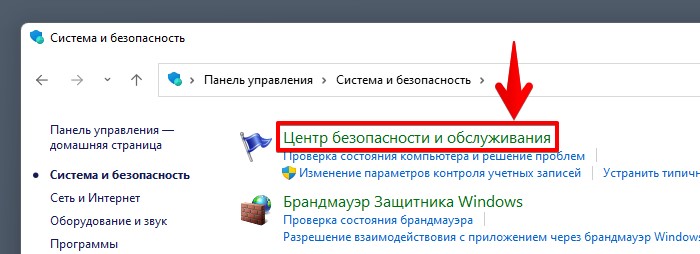
Разворачиваем раздел «Обслуживание» и нажимаем на ссылку «Начать обслуживание».
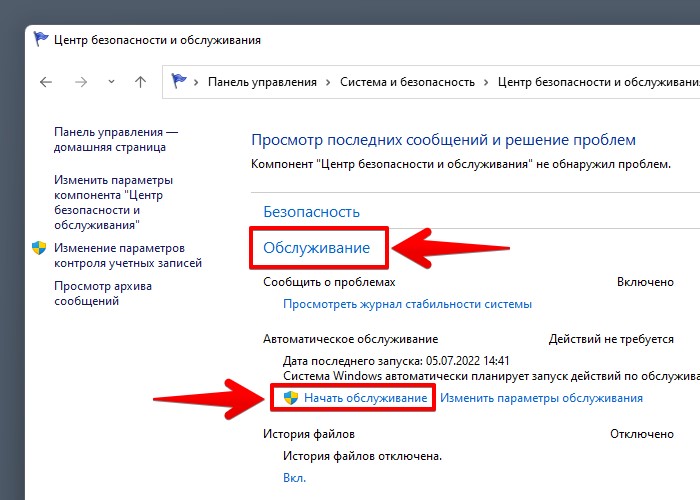
Способ 6. Проверяем ПК на наличие вирусов и угроз
В Windows 11 имеется встроенный антивирус, при помощи которого можно просканировать систему и удалить нежелательное ПО, которое негативно может влиять на проводник. Для того, чтобы узнать, есть ли какие-нибудь угрозы, начнем сканирование — сначала перейдем в приложение «Безопасность Windows», которое найдем через поиск Windows 11.
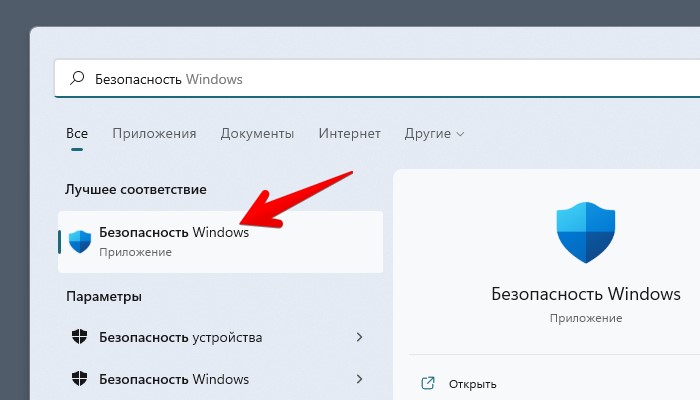
В окне «Безопасность Windows» в разделе «Защита от вирусов и угроз» нажимаем на ссылку «Параметры сканирования».
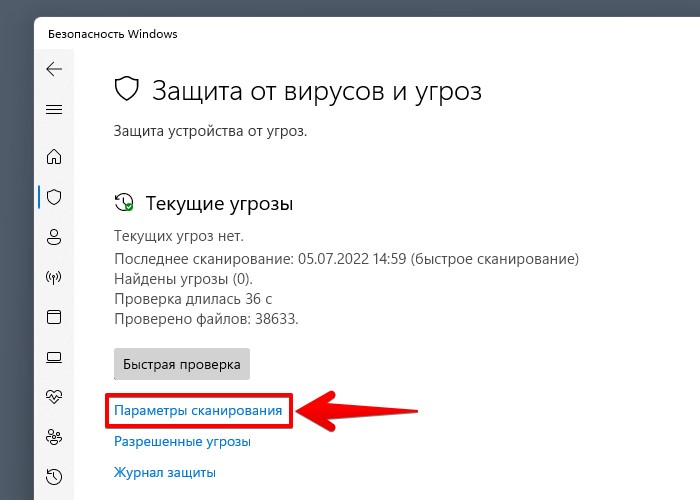
Выбираем вариант «Полное сканирование», чтобы проверить все файлы и программы на жестком диске. Для запуска нажимаем кнопку «Выполнить сканирование сейчас».
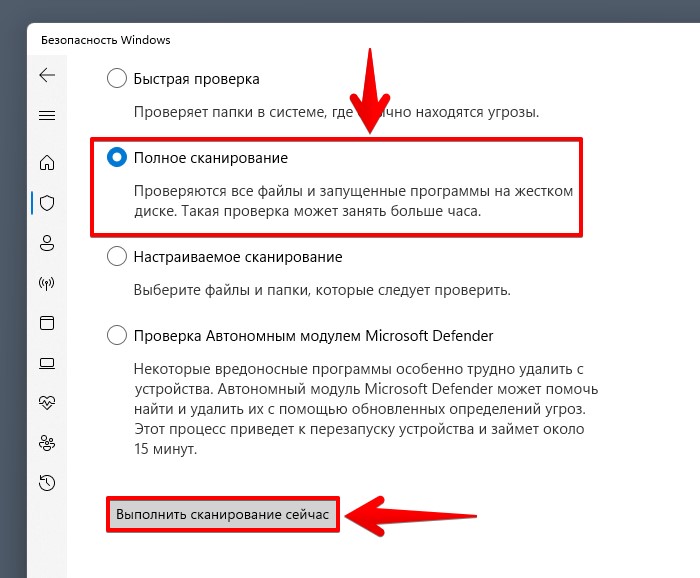
Наличие вредоносного ПО маловероятно, но не стоит недооценивать этот вариант исправления проблемы с проводником Windows 11.
Способ 7. Исправление ошибок при помощи командной строки (CMD) через средства SFC и DISM
Для проверки целостности системных файлов и их восстановление используем команды SFC и DISM. Для начала запускаем командную строку через поиск Windows 11 с права администратора, нажав на ссылку «Запуск от имени администратора».
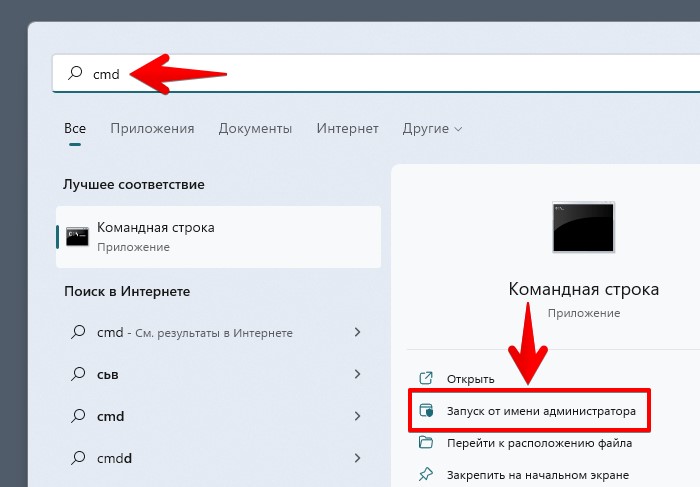
Вводим команду для проверки целостности хранилища компонентов Windows:
DISM.exe /Online /Cleanup-image /Restorehealth
и нажимаем клавишу «Enter» для выполнения восстановления.
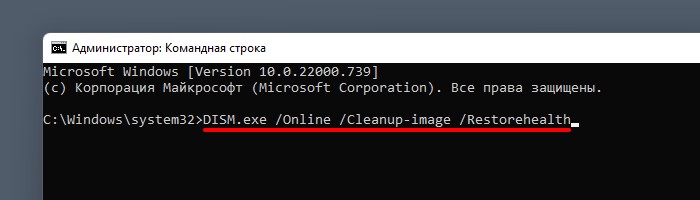
В случае успешного восстановления получим сообщение «Операция успешно завершена».
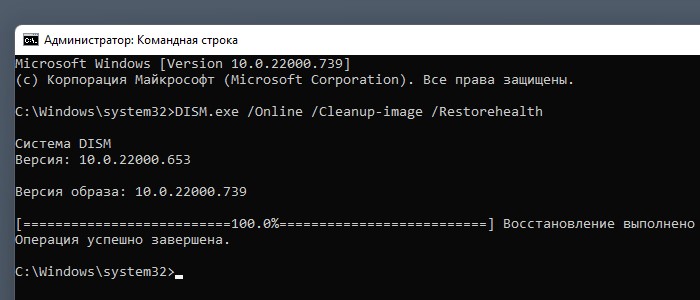
Используем команду для восстановления системных файлов Windows:
sfc /scannow
Также как и в предыдущем способе нажимаем клавишу ввода.
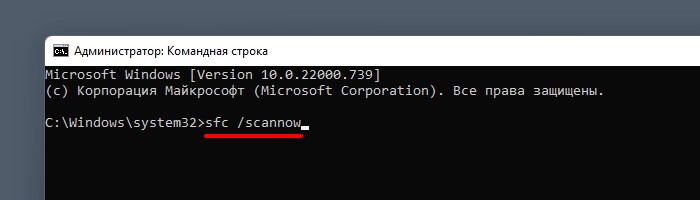
При успешном выполнении команды получим сообщение «Программа защиты ресурсов Windows обнаружила поврежденные файлы и успешно их восстановила».
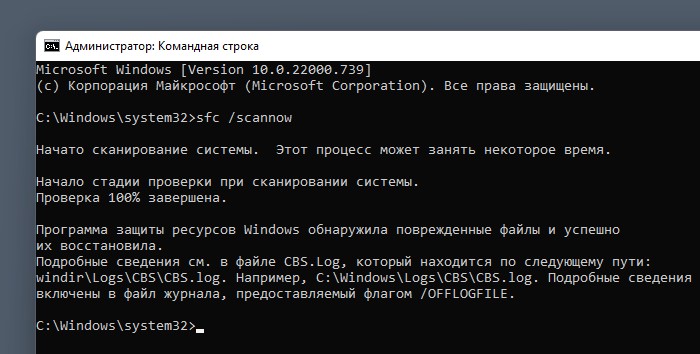
Это были наиболее эффективные способы, чтобы вернуть проводник Windows 11 к жизни. Удачи!
Проводник Windows 11 зависает, причем чуть ли не намертво? Да, у новой ОС Майкрософт действительно есть такая проблемка. К счастью, все можно исправить!
Проводник — один из важнейших компонентов графического интерфейса пользователя (GUI) последних итераций Windows. Без него обычный человек не сможет делать даже простейшие вещи, например, скопировать файлы из одной папки в другую .Что же делать, когда этот самый Проводник не отвечает, т.е. просто-напросто завис и не реагирует на любые команды?
В сегодняшней статье мы поделимся с вами рядом советов, которые помогут выпутаться из этой непростой ситуации.
Почему проводник Windows 11 зависает
Казалось бы, что в принципе может случиться с Проводником? Да много чего: начиная от «неправильных» настроек и заканчивая поврежденными системными файлами. Рассмотрим список наиболее вероятных причин, по которым Проводник может начать зависать.
- Проводник подвергается слишком большой нагрузке.
- Большое скопление файлов в истории Проводника.
- Некоторые системные файлы были повреждены/изменены.
- На фоне системы работают чересчур ресурсоемкие приложения.
Приводим проводник Windows 11 в нормальное состояние
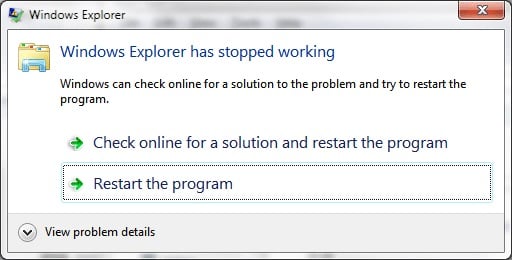
Перезапуск Проводника
Самый элементарный способ решения проблем с Проводником — это его перезапуск в Диспетчере задач.
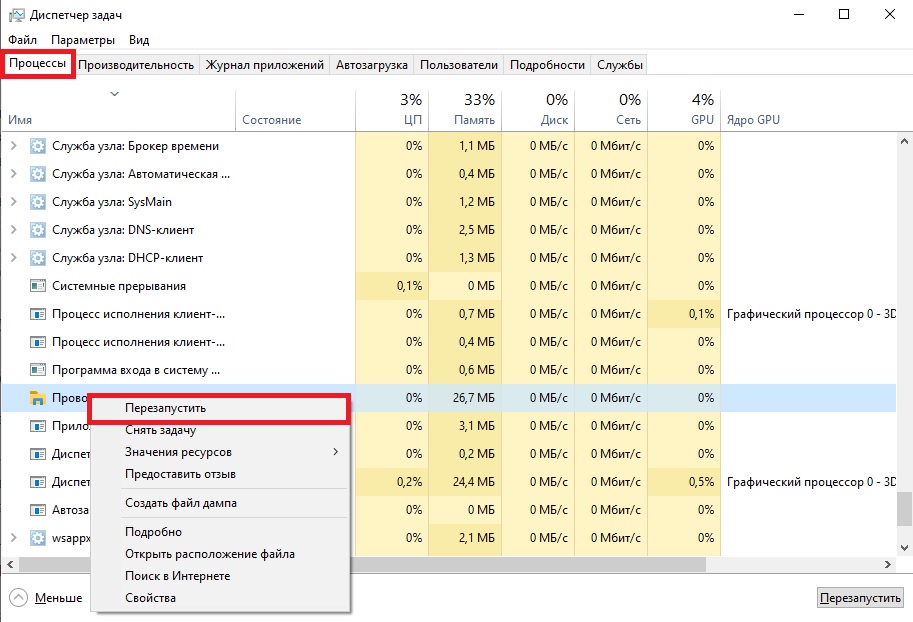
- Нажмите на клавиатуре комбинацию CTRL+SHIFT+ESC;
- найдите в списке процессов «Проводник»;
- кликните на него ПКМ и выберите «Перезапустить».
При перезапуске Проводника на несколько секунд исчезнет пользовательский интерфейс — это нормально, не пугайтесь. Перезапуск помогает в 90% случаев
Восстановление системных файлов
В теории, Проводник Windows 11 может начать тормозить, если в ОС были повреждены системные файлы, имеющие прямое к нему отношение. System File Checker — специальная утилита, которая сканирует систему на наличие повреждений и устраняет их, если это возможно. Чтобы запустить SFC на своем ПК, нужно сделать следующее:
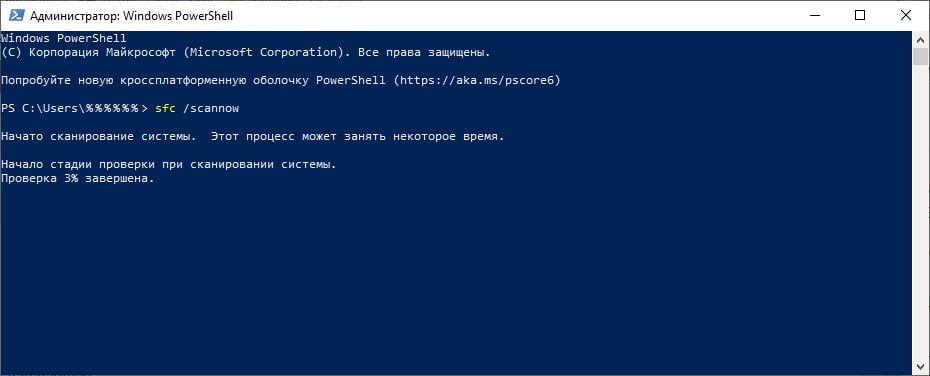
- кликните ПКМ на Пуск и выберите пункт «PowerShell (администратор)»;
- вставьте в консоль команду sfc /scannow и нажмите ENTER;
- подождите окончания результатов сканирования, ознакомьтесь с ними;
- перезагрузите ПК.
SFC были найдены и устранены повреждения? Тогда есть хороший шанс, что ваш Проводник перестанет зависать. Если же ситуация с последним никак не изменилась, что же, по крайней мере, у вас получилось что-то починить в своей ОС.
Очистка журнала Проводника
Мало кто из обычных пользователей знает об этом, но у Проводника имеется особый журнал, в котором отмечаются открываемые папки и файлы. Своеобразная история посещения, аналогичная браузерам. Как правило, система автоматически очищает этот журнал, но в некоторых случаях пользователю необходимо делать это вручную. Чтобы очистить журнал Проводника Windows 11, нужно сделать следующее:
- доберитесь до окошка с параметрами Проводника, как это было продемонстрировано в первом пункте;
- опуститесь к разделу «Конфиденциальность» и кликните на кнопку «Очистить»;
- перезагрузите ПК.
Подобные чистки нужно периодически проводить, особенно в тех случаях, когда Проводник начинает работать неправильно.
Деактивация фонового ПО
А вы знали, что определенное программное обеспечение, работающее на фоне ОС, может давать изрядную нагрузку на Проводник? Да настолько большую нагрузку, что тот больше не может нормально работать: зависания, тормоза, самопроизвольные закрытия окошек, и т.д. и т.п. Если у вас на фоне работает ресурсоемкие приложения, закройте их и протестируйте Проводник.
,
Windows 11 File Explorer is slow, lags and freezes? If yes, in this guide you will find the most reliable methods to solve the problem.
Windows File Explorer 11, the tool for managing files and folders on your computer, is designed to make navigation seamless. However, some users have encountered the frustrating issue of slow, unresponsive File Explorer.
In particular, those who have upgraded from Windows 10 to Windows 11 have reported a noticeable drop in File Explorer performance, with delays of up to a minute between a click and fully opening a file.
Windows Explorer delays in Windows 11 can be caused by many reasons.
Sometimes Explorer lags are related to dead links to network files and drives, third-party programs or extensions, corruption of system files, OneDrive syncing, etc..
Windows 11 users rely heavily on File Explorer for productivity. But when Windows Explorer is slow or freezes, it can disrupt your work. But, don’t worry! In this guide, we list all possible solutions to fix slow file explorer response in Windows 11.
12+ Methods to Fix Slow Windows 11 File Explorer.
- Restart Explorer.
- Install Updates.
- Virus Scan.
- Disable Startup apps.
- Disable Third-Party Services.
- Change File Explorer Options.
- Remove Network Links in Quick Access.
- Restore Quick Access Links to Default.
- Disable Third-Party Extensions.
- Repair Windows System Files.
- Run System Maintenance tool.
- Check Hard Disk.
- Other Solutions.
Method 1. Restart File Explorer.
If File Explorer has crashed or frozen, it may be a temporary problem that can be resolved by restarting the File Explorer (aka «Windows Explorer») process using Task Manager.
1. Press the Ctrl + Shift + ESC keys to open Task Manager.
2. Go to the Processes tab, right-click on Windows Explorer and select Restart from the context menu.
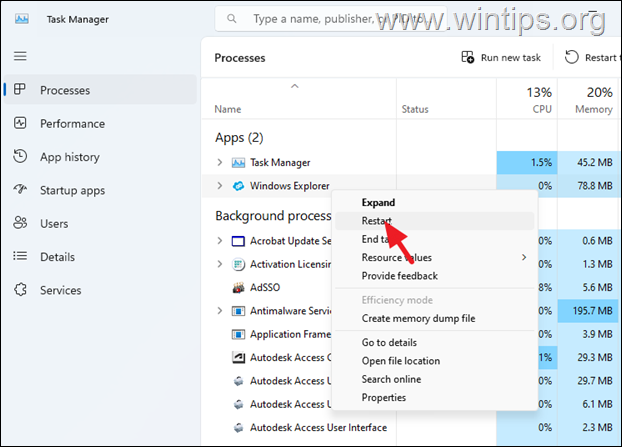
Method 2. Install all Windows Updates.
The first step in solving problems with Windows 11 File Explorer, is to ensure that your system is fully up to date and that there are no pending updates to install. To do that:
1. Type «windows updates» in search and then click Check for updates.
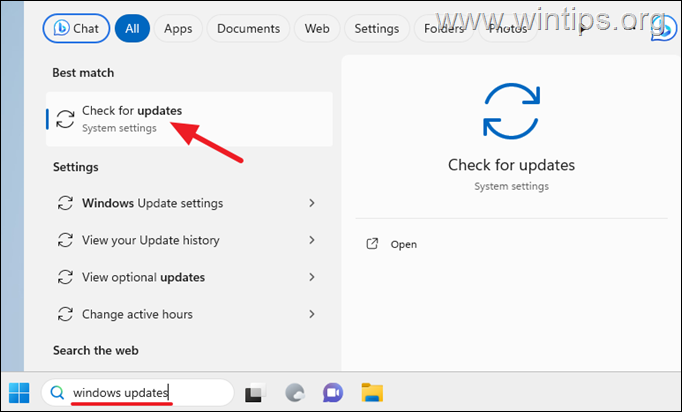
2. Then click Check for Updates [1] again and let Windows to search for updates. Then if updates found click Download & install [2] to install them.
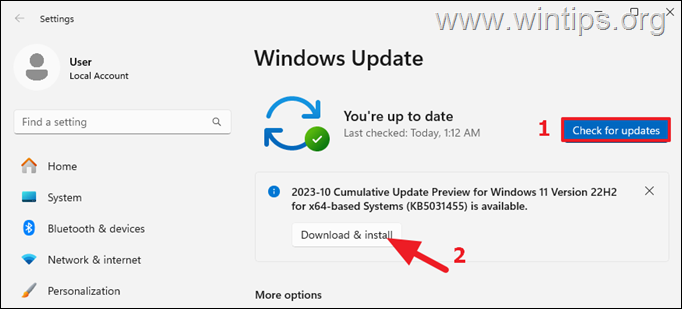
3. After installing all Windows updates check if the problem is fixed. If not, continue to next step/method.
Method 3. Scan for Malware/Viruses.
Before proceeding further, ensure that your computer is clean from viruses and malware. To accomplish this task you can use this Malware Scan and Removal Guide to check and remove viruses or/and malicious programs that may be running on your computer.
After scanning and cleaning your computer for malware, check if the problem persists. If not, you’re done here, otherwise continue to the next step.
Method 4. Disable Startup Programs.
The most common cause of Windows 11 File Explorer lags is an app running in the background, especially an app that syncs your files to the cloud. So, do the following:
1. Press CTRL + SHIFT + ESC to open Task Manager.
2. In the Startup apps tab, select and right-click to disable any third-party application, or unknown program or sync application app (like OneDrive, GoogleDrive, iCloud, etc.).*
* Note: The usual culprits for the slow performance of File Explorer in Windows 10/11 are the OneDrive & iCloud apps.
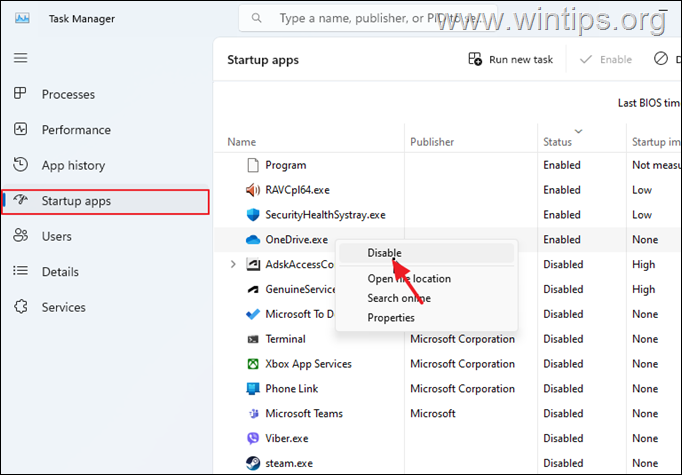
3. When done, restart your PC and then check if the File Explorer works smoothly. If the problem remains proceed to next method. If not, reopen the Task Manager and enable one by one the disabled programs and reboot until you find the culprit.
Method 5. Disable non-Microsoft services (Clean Boot).
A third-party service may also be the cause of the slow performance of File Explorer. To determine this, go ahead and perform a clean boot by disabling all third-party services.
1. Press the Windows + R keys to open the ‘Run’ command box.
2. Type msconfig and press Enter to open the System Configuration utility.
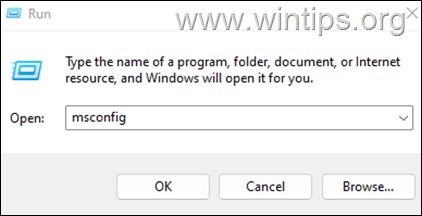
3. At Services tab, check the Hide all Microsoft services checkbox.
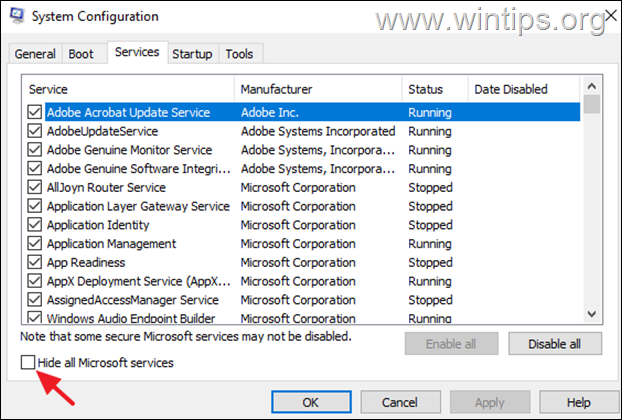
4. Then press the Disable all button, to disable all non Windows services that start with Windows. When done, click OK and restart your PC.
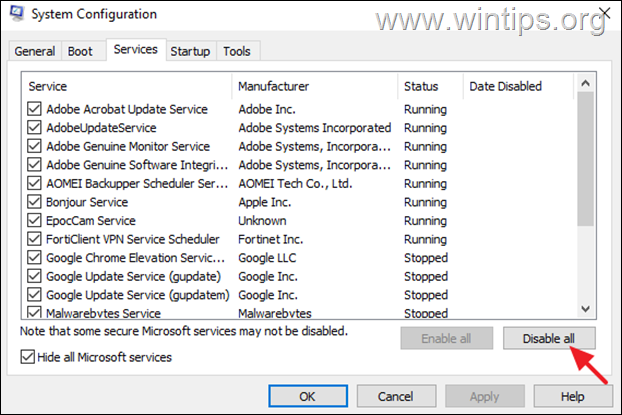
5. After restart, check if File Explorer works now without lags. If yes, open ‘msconfig’ again and enable one by one the disabled services and reboot until you find the culprit. If the problem persists, select the the ‘General’ tab, choose Normal Startup, reboot your PC and continue to next method.
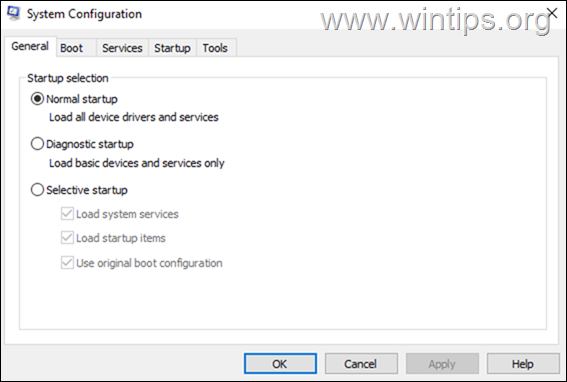
Method 6. Change Windows Explorer options.
Some users reported that the slow performance of File Explorer in Windows 11 disappeared after they set File Explorer to open on «This PC» instead of «Quick Links» and after clearing the File Explorer’s history.
1. Open File Explorer and from the three dots menu, click Options.
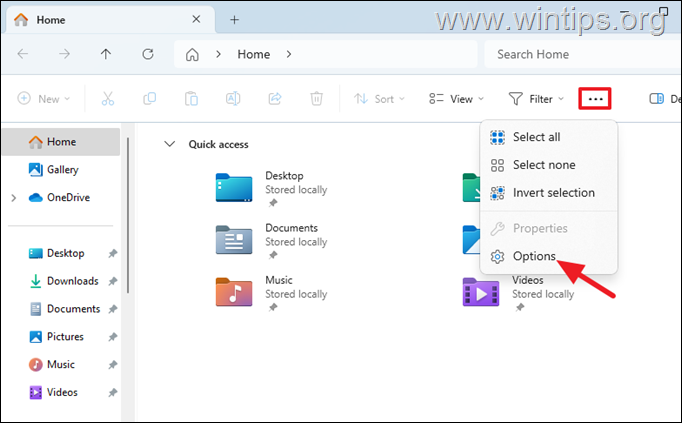
2. In General tab, do the following and then click Apply > OK:
- Change the Open File Explorer to: from Home (or «Quick Links» in Windows 10) to This PC.
- Uncheck the option Show files from Office.com
- Click Clear to delete File Explorer history.
3. Now close all File Explorer windows, reopen Windows Explorer again and check if the problem is solved.
Method 7. Remove Quick Access Network Links.
Windows displays in the «Quick access» menu, a list of recently visited folders/places and a list of the recently opened files.
Although this is very convenient, it can cause File Explorer to lag or not respond, especially when the Quick Access menu contains a location that no longer exists.* So, proceed as follows…
* For example: If the Quick Access menu has a shortcut to a network drive that no longer exists, it can cause delays in Windows Explorer.
1. Under Quick Access (aka «Home» menu in latest versions of Windows 11), remove any «Network Locations» that points to a network shared folder that is not currently available or to a drive/location that no longer exists.
2. Then close and restart File Explorer and see if it still lags. If so, then go ahead and also remove any other links to network sites (even if they exists).
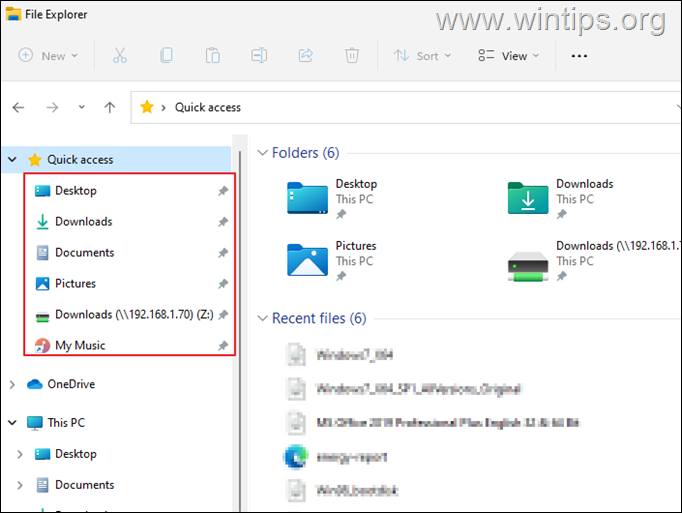
Method 8. Reset Quick Access Links to default.
The next method to fix the File Explorer lags in Windows 11, is to reset the quick access locations to default and clear the recent files. To do that:
1. Navigate to the below mentioned locations and delete all contents in them:*
- %APPDATA%\Microsoft\Windows\Recent\AutomaticDestinations
- %APPDATA%\Microsoft\Windows\Recent\CustomDestinations
- %APPDATA%\Microsoft\Windows\Recent
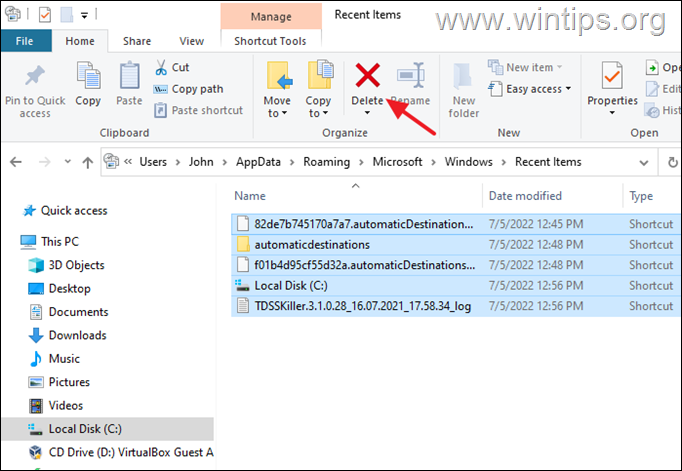
* Notes:
1. To easy navigate to the above locations, copy-paste each address on Explorer’s address bar and hit Enter.
2. You will notice that 2 files are not deleted from the folder «AutomaticDestinations». Don’t worry, this is normal. BUT, if you still face the problem, try these steps:
1. Open Command Prompt as Administrator.
2. Navigate at the «AutomaticDestinations» folder, by giving this command:
- cd %APPDATA%\Microsoft\Windows\Recent\AutomaticDestinations
3. Now, without minimizing the command prompt window, open the Task Manager and in Details tab select the explorer.exe and click End Task.
4. Finally in command prompt window give the following commands in order:*
- del *.*
- explorer
* Hit Y when prompted to delete the files

2. After deleting the files under he above locations, restart the Windows Explorer process (see method-1), or restart your PC and check if Explorer is working normally now.
Method 9. FIX Slow Windows 11 File Explorer by Disabling Third-party Extensions.
File Explorer may freeze or become unresponsive due to a third-party shell extension. So, do the following:
1. Download the ShellExView utility from NirSoft.
2. Extract the ZIP file on a folder.
3. Open the extracted folder and double-click at shexview.exe application
4. At Options menu, click on Hide All Microsoft Extensions.
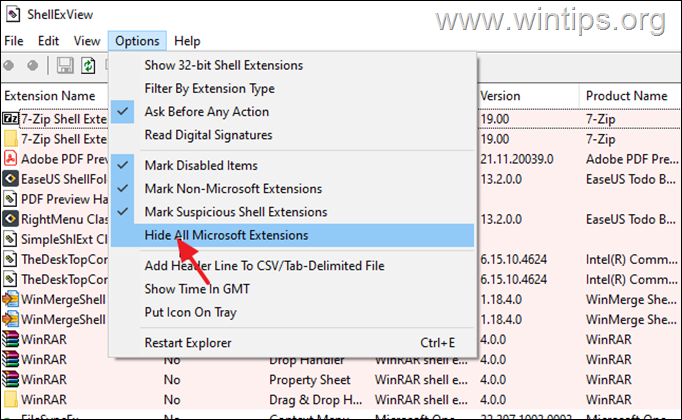
5a. Now press and hold-down the CTRL button and click one-by-one all the Context Menu extensions to select all of them.
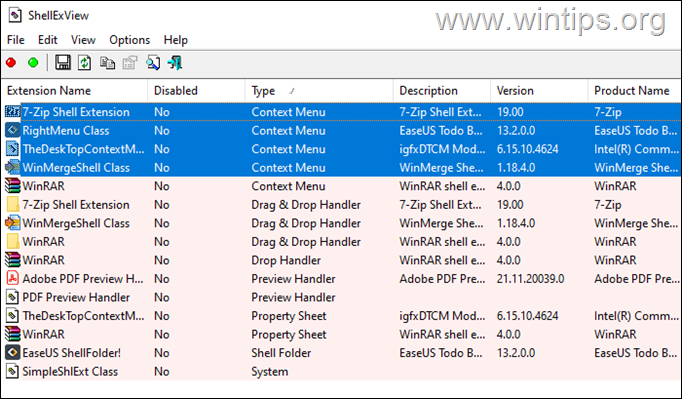
5b. Now, press F7 or right-click and choose Disable Selected items. Then ask Yes on the confirmation window.
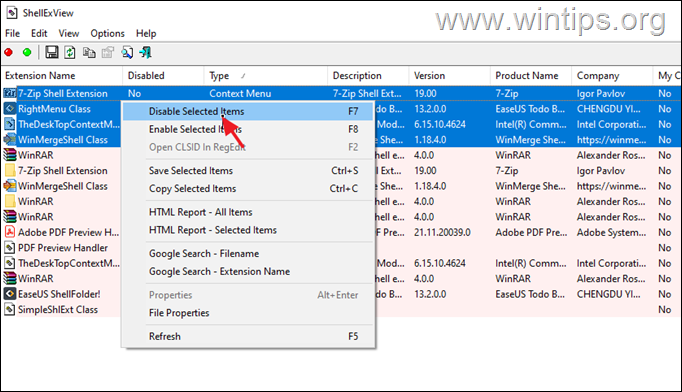
6. Now reboot your computer and check if File Explorer has stopped crashing or freezing. According the result, proceed as follows:
- If the problem exists and the file explorer still crashing, repeat the steps 5a & 5b above, to enable all the disabled Context menu extensions and skip to net method.
- If the problem is fixed, proceed to find out which particular Context Menu extension is causing the problem by using the below procedure:
- Open the ShellExView utility.
- Click on the first Context Menu extension on the list and press F8 or right-click on it and choose Enable.
- Then restart your PC. If the File Explorer is working without problem, proceed to enable the next disabled Shell extension. If File Explorer is still slow, disable again the particular extension you enabled before or uninstall the program that installed it.

Method 10. Repair Windows System Files.
Repairing Windows system files is a common but important step in solving Windows 10/11 problems like the one mentioned here.
1. Open Command Prompt as Administrator. To do that, type «cmd» or «command prompt» in the search and then click Run as administrator in Command Prompt result.
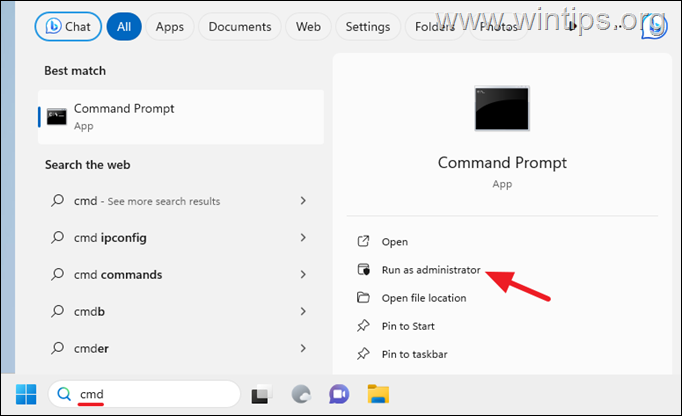
2. At the command prompt window, copy-paste the following command & press Enter:
- Dism.exe /Online /Cleanup-Image /Restorehealth

3. Be patient until DISM repairs component store. When the DISM operation is completed, copy-paste the command below and press Enter:
- SFC /SCANNOW

4. When SFC scan is completed, restart your computer and check if the problem is fixed.
Method 11. Run System Maintenance Tool
Windows 11 like Windows 10 has a built-in system maintenance tool to scan and fix Windows problems. When File Explorer starts to lag and become slow, using this tool can help fix the problems.
1. Type «maintenance» in Search and then open Security and Maintenance in Control panel.
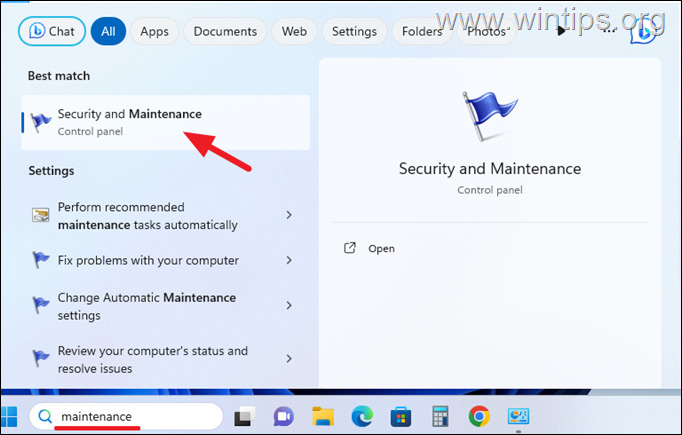
2. Expand the Maintenance section and select Start maintenance.
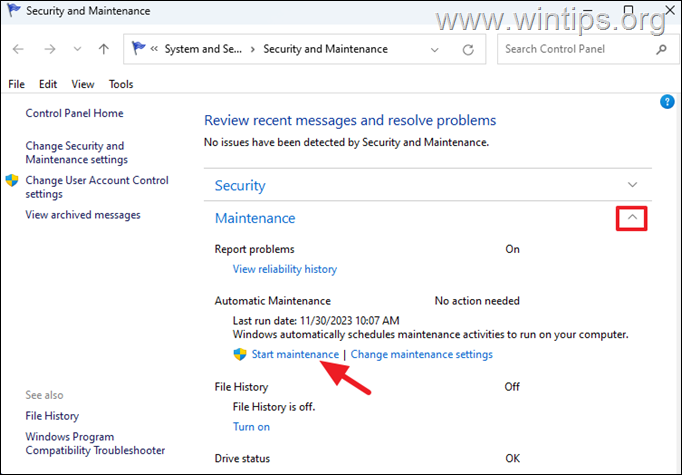
3. Wait the maintenance progress to complete and then check if the problem is fixed.
Method 12. Check Hard Disk for Problems.
In some cases the slow performance of File Explorer in Windows can be due to disk errors or disk hardware problems.
To check the health of the disk, download and run the CrystalDiskInfo utility, or see if your disk manufacturer offers a software that checks your disk for hardware problems.
To repair errors on disk, you can use the CHKDSK utility as follows:
1. Type «command prompt» or «cmd» in Search and then click Run as administrator in Command Prompt app.
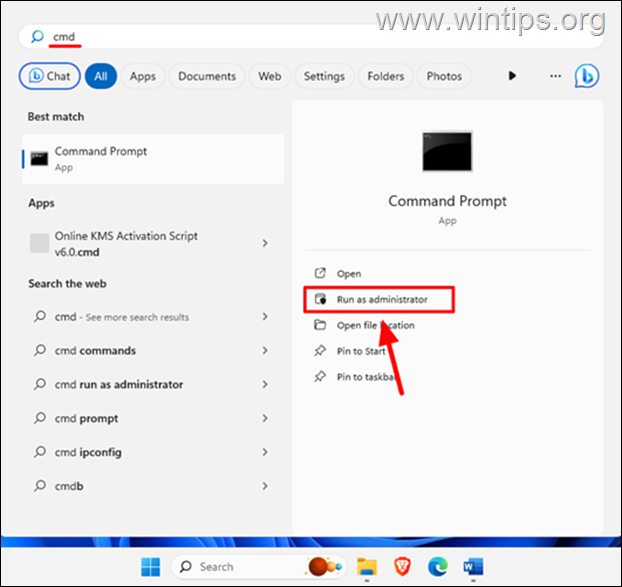
2. In the Command Prompt window, type the following command and press Enter.
- chkdsk /f
3. When asked if you want to check the disk the next time the system restarts, press the «Y» key.
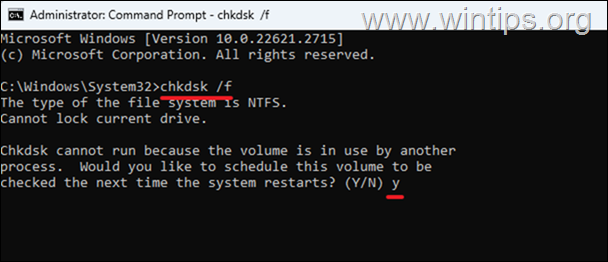
4. Now close all open programs and reboot your PC.
5. After restarting, Windows will scan the disk for errors and fix them.
6. When the operation is complete, your computer will restart automatically. After entering Windows, check if File Explorer works without lags.
Other Solutions to fix the Slow File Explorer on Windows 11/10.
If none of the above methods solve your Windows Explorer slowness and hangs issue, see if any of the solutions below work for you.
1. Uninstall 3rd Party Antivirus: Antivirus software is vital to computer security. However, if you’re using a third-party AV program and experiencing problems with File Explorer, there may be a conflict. To check if this is the problem, uninstall your third-party AV software, restart your computer, and see if File Explorer behaves normally. If so, consider using the built-in Windows Defender or try reinstalling the AV program.
2. Reinstall OneDrive or iCloud app. As mentioned above, OneDrive and iCloud apps sometimes cause the Windows Explorer to crash or not respond. So, if you’re using OneDrive or iCloud apps to sync your files on the cloud try to uninstall and reinstall these apps.
3. Repair Windows with In-Place Upgrade: If after following the methods above, you’re still having problems, your last option is to repair Windows with an in-place upgrade. To do this, use the instructions in one of these tutorials, depending on your version of Windows.
- How to Repair Windows 10 with an In-Place Upgrade.
- How to Repair Windows 11 with an In-Place Upgrade.
That’s it! Which method worked for you?
Let me know if this guide has helped you by leaving your comment about your experience. Please like and share this guide to help others.
If this article was useful for you, please consider supporting us by making a donation. Even $1 can a make a huge difference for us in our effort to continue to help others while keeping this site free:
- Author
- Recent Posts
Konstantinos is the founder and administrator of Wintips.org. Since 1995 he works and provides IT support as a computer and network expert to individuals and large companies. He is specialized in solving problems related to Windows or other Microsoft products (Windows Server, Office, Microsoft 365, etc.).