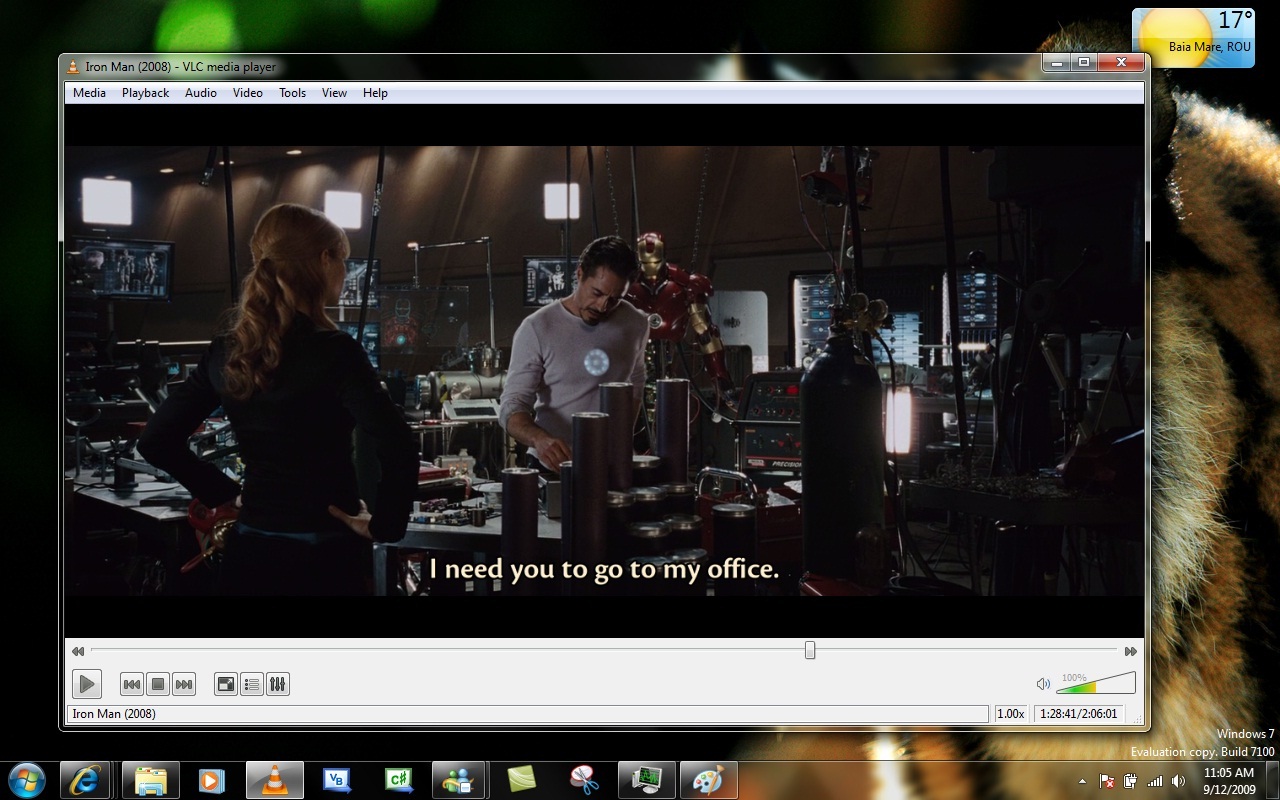The Windows Media Player is one of the most popular apps that Microsoft discontinued in favor of UWP apps. WMP was the stock video and audio player on Windows 7 and it allowed users to burn CDs, create playlists, and organize their music as well as videos.
The Movies & TV app and the Groove music app collectively fall short of most features that are available on Windows Media Player. The only shortcoming the Windows Media Player app has is that it can’t play all types of files e.g. MKV files.
If you’re using Windows Media Player and it won’t show you any video playback, it may be a problem with the app or with the video file itself.
Here are a few things you can try to troubleshoot the problem.
1. Check the video file
Video files in media containers are often hard to play reliably in Windows Media Player. Check if the file plays in other media players e.g., the Movies and TV app or VLC player.
If the video plays in other players, the problem may be with Windows Media Player.
You should also try to play a different file that is in a compatible file format in the app e.g., play an MP4 file in Windows Media Player and in the Movies & TV app. If the file doesn’t play in Windows Media Player, the problem is likely with the app.
2. Enable Now Playing
Windows Media Player offers users different media playback views; a skin view, a now playing view, and a library view. It is possible that you’re in the Library view which will not show the video.
- Play your video in Windows Media Player.
- Once the video is playing, tap the Ctrl+3 keyboard shortcut to enable Now Playing.
Note: You can change the view mode in Windows Media Player from the View menu on the menu bar. Tap the Alt key to show the menu bar.
3. Uninstall and reinstall Windows Media Player
If enabling Now Playing doesn’t get the video to show, there may be a problem with the Windows Media Player. Try uninstalling the app, and installing it again.
- Open the Settings app (Win+I keyboard shortcut).
- Go to Apps.
- Click Optional Features.
- Under Installed Features, select Windows Media Player.
- Click Uninstall.
- Once uninstalled, restart the system.
- Open the Settings app.
- Go to Apps>Optional features.
- Click ‘Add a feature’.
- Enter Windows Media Player in the search bar.
- Select it, and click Install.
4. Use other media players
Windows Media Player is deprecated. It can be installed on Windows 10 but it isn’t going to receive updates. It stands to reason that at some point, it may not run well on Windows 10. Try using a different player like the stock Movies & TV app or VLC player.
Conclusion
Windows Media Player has some really great features that you won’t find in many other media players. VLC is the only app that can top it if you’re looking for features and reasonably-easy UI to learn. It’s no mystery that users still love this app and will do what they can to continue using it.

Fatima Wahab
Fatima has been writing for AddictiveTips for six years. She began as a junior writer and has been working as the Editor in Chief since 2014.
Fatima gets an adrenaline rush from figuring out how technology works, and how to manipulate it. A well-designed app, something that solves a common everyday problem and looks
If you’ve ever encountered the frustrating black screen in Windows Media Player, you’ll know how much of a hindrance it can be. Fortunately, there are a few simple solutions to get your media player up and running again.
May 2025: Enhance your computer’s performance and eliminate errors with this cutting-edge optimization software. Download it at this link
- Click here to download and install the optimization software.
- Initiate a comprehensive system scan.
- Allow the software to automatically fix and repair your system.
Check for updates: Ensure that your version of Windows Media Player is up-to-date to avoid any issues that may cause it to display a blank screen.
Causes of Blank Screen in Windows Media Player
Causes of Blank Screen in Windows Media Player can be due to a variety of issues. One reason could be a problem with the video codec. Another possible cause is the Windows Media Player Network Sharing Service. It’s also possible that the issue is related to the Windows operating system. The video black screen issue can also occur when trying to burn a DVD or CD. In some cases, it may be due to a problem with the audio CD burner. If you’re experiencing a black screen in Windows Media Player, there are a few methods you can try to fix the problem. Step 1: Check your video codec and update if necessary. Step 2: Restart the Windows Media Player Network Sharing Service. Step 3: Adjust the video hardware acceleration settings. By following these methods, you can hopefully resolve the video black screen error and get back to enjoying your media content.
Methods to Fix Blank Screen When Playing Videos
Method 2: Disabling Hardware Acceleration
Method 3: Running Windows Media Player Troubleshooter
Method 4: Using a Different Media Player
- Download and install a different media player, such as VLC Media Player.
- Open the new media player and try playing the video.
- If the video plays correctly, the issue is with Windows Media Player.
Repairing Corrupted Video Files Causing Blank Screen
Updated: May 2025
Fortect is a powerful software that can help address various issues with Windows Media Player, including blank screens and error messages. It repairs damaged system files and faulty settings that may be causing the problem. Additionally, Fortect can restore the system to its pre-infected state, ensuring that any lingering damage from viruses or malware is resolved.
It also addresses issues such as freezing programs, damaged DLL files, and even severe problems like the Blue Screen of Death. With Fortect, you can expect smoother and more reliable performance from your Windows Media Player.
Option Explicit
Dim WMP As Object
Set WMP = CreateObject("WMPlayer.OCX")
If WMP.currentMedia.sourceURL = "" Then
WMP.fullScreen = False
WMP.uiMode = "none"
WMP.settings.volume = 100
WMP.currentMedia.sourceURL = "C:\Users\UserName\Music\Sample.mp3"
WMP.controls.play
End If
The above code uses the Windows Media Player ActiveX control to check if the current media source is empty and then sets some properties to initialize the player with a sample media file. This approach may not necessarily fix the blank screen issue, but it can help to eliminate some potential causes by resetting the player’s settings and preferences. However, this code snippet is just a sample and may not be suitable for all scenarios.
Clearing Cache and Temporary Files to Prevent Blank Screen
Clearing your cache and temporary files can help prevent a blank screen in Windows Media Player. To do this, follow these steps:
Step 1: Press the Windows key + R to open the Run box.
Step 2: Type “%localappdata%\Microsoft\Windows\INetCache” and click OK.
Step 3: Select all the files and folders in the INetCache folder and delete them.
Step 4: Press the Windows key + R again to open the Run box.
Step 5: Type “%temp%” and click OK.
Step 6: Select all the files and folders in the Temp folder and delete them.
After completing these steps, restart your computer and try playing your videos again. If the issue persists, try other solutions such as updating your graphics drivers or reinstalling Windows Media Player. Don’t hesitate to seek further information or assistance if needed.
Disabling Conflicting Apps and Nagle’s Algorithm to Avoid Blank Screen
To fix the black screen issue in Windows Media Player, you can disable conflicting apps and Nagle’s Algorithm. First, disable any apps that may be conflicting with Media Player by opening the Task Manager and ending any unnecessary processes. Then, disable Nagle’s Algorithm by accessing the Registry Editor and changing the TcpAckFrequency value to 1. This will help improve network performance and prevent the blank screen. Another solution is to update your video drivers by going to the manufacturer’s website and downloading the latest version. If none of these solutions work, try uninstalling and reinstalling Media Player. Don’t forget to check that your audio and video files are compatible with Media Player before attempting to play them.
Re-registering DLL Files to Fix Windows Media Player
| Re-registering DLL Files to Fix Windows Media Player | |
|---|---|
| Step | Description |
| Step 1 | Open the Command Prompt as an administrator. |
| Step 2 | Type “regsvr32 jscript.dll” and press Enter. Wait for the confirmation message before proceeding to the next step. |
| Step 3 | Type “regsvr32 vbscript.dll” and press Enter. Wait for the confirmation message before proceeding to the next step. |
| Step 4 | Close the Command Prompt and restart Windows Media Player. |
Reinstalling Windows Media Player for Troubleshooting Blank Screen
To reinstall Windows Media Player to fix the black screen issue, follow these steps:
– Click on the Start menu and type “Control Panel” in the search bar.
– Open Control Panel and go to “Programs and Features.”
– Click on “Turn Windows features on or off” on the left side of the screen.
– Find “Media Features” and expand the menu.
– Uncheck the box next to “Windows Media Player” and click “OK.”
– Restart your computer.
– Repeat the first three steps, but this time check the box next to “Windows Media Player” and click “OK.”
– Windows Media Player should now be reinstalled, and the black screen problem should be fixed.
If this approach doesn’t work, you may need to check for updates or try a different solution.
Note that if you’re trying to burn an MP3 CD or DVD, you’ll need a blank CD or DVD and an audio CD burner or DVD burner, respectively. Make sure you have a blank disc that’s compatible with your burner before attempting to burn a disc.
Example Message
?
It is recommended to avoid using Windows Media Player Blank as it may indicate a potential issue or error with the program. Download this tool to run a scan
Post Views: 1,454
Was this article helpful?
YesNo
Испытывать разочарование из-за того, что видео отказывается воспроизводиться, может быть по-настоящему неприятно. Это портит настроение. Представьте, что вы настроили все, чтобы расслабиться и якобы посмотреть видео на своем ПК или рабочем столе, тогда оно не будет воспроизводиться. Что ж, вы не одиноки в такой неудачной ситуации, поэтому отбросьте свои опасения, поскольку эта статья поможет вам понять причины. видео не воспроизводятся в проигрывателе Windows Media и проведет вас через быстрые и ручные действия по устранению неполадок, чтобы решить проблему.
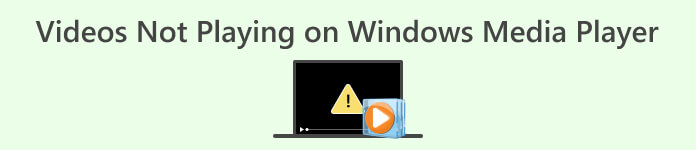
Часть 1. Почему видео не воспроизводится в проигрывателе Windows Media
Windows Media Player, разработанный Microsoft, служит мультимедийной платформой для воспроизведения аудио и видео файлов в операционных системах Windows. Несмотря на свои особенности, на этой платформе могут возникнуть проблемы с воспроизведением видео. Ниже приведены некоторые распространенные причины, по которым проигрыватель Windows Media не воспроизводит mp4:
Отсутствуют кодеки.
Кодеки — это программные компоненты, которые кодируют и декодируют цифровые данные, обеспечивая сжатие и распаковку мультимедийных файлов. Если видеофайл использует формат, не поддерживаемый проигрывателем Windows Media, или в нем отсутствуют необходимые кодеки, проигрыватель может неправильно интерпретировать и воспроизводить содержимое.
Устаревшие драйверы.
Видеодрайверы выступают в качестве посредников между операционной системой и оборудованием, обеспечивая бесперебойную связь. Устаревшие видеодрайверы могут привести к проблемам совместимости, что приводит к неоптимальной производительности, включая замедленное воспроизведение видео или полный отказ от воспроизведения определенных видеоформатов.
Поврежденные медиа-файлы.
Повреждение накопителя или самого медиафайла может нарушить целостность данных, необходимых для правильного воспроизведения видео. Это повреждение может произойти из-за физического повреждения, ошибок передачи файлов или проблем во время процесса записи. Как следствие, проигрывателю Windows Media может быть сложно точно воспроизвести поврежденные файлы.
Неправильные настройки камеры.
Когда видео записывается с неправильными настройками камеры, это может отрицательно сказаться на качестве воспроизведения. Такие проблемы, как прерывистое или размытое видео, могут возникнуть из-за неправильной настройки экспозиции, фокуса или частоты кадров во время процесса записи. Обеспечение точных настроек камеры имеет решающее значение для плавного воспроизведения видео.
Устаревший медиаплеер.
Технологии развиваются, как и медиаформаты. Предположим, ваш проигрыватель Windows Media несовместим с новыми форматами видео или не имеет необходимых обновлений и улучшений. Это может привести к неспособности проигрывателя обрабатывать файлы определенных типов, что приведет к сбою видео или нестабильному поведению во время воспроизведения. Постоянное обновление медиаплеера необходимо для решения проблем совместимости.
Часть 2. Быстрое решение, как исправить проигрыватель Windows Media, не воспроизводящий видео
Быстрое решение проблемы, когда проигрыватель Windows Media не воспроизводит mp4, — это использовать инструмент восстановления видео, например инструмент FVC Video Repair. Это эффективно для решения проблем с воспроизведением видео в проигрывателе Windows Media. Если видео не воспроизводится, это часто происходит из-за таких основных проблем, как повреждение, отсутствие заголовков или несовместимость кодеков в видеофайлах. Ремонт видео ФЖК функционирует, автоматически анализируя структуру этих файлов и пытаясь восстановить или заменить поврежденные или отсутствующие части. Этот процесс может помочь устранить проблемы с видео, связанные с поврежденными данными, позволяя беспрепятственно воспроизводить восстановленное видео в проигрывателе Windows Media.
Чтобы использовать этот инструмент, выполните следующие действия:
Шаг 1. С их официального сайта скачайте и установите программу на свое устройство.
Шаг 2. Затем добавьте видео, которое не воспроизводится в проигрывателе Windows Media, щелкнув значок Красный Плюс кнопка. Аналогичным образом нажмите кнопку Синий Плюс кнопка, чтобы добавить образец видео.
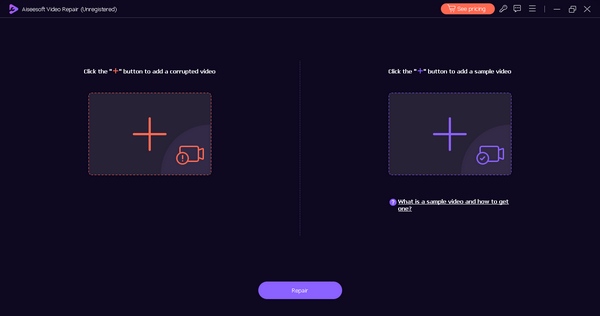
Шаг 3. После этого нажмите кнопку Ремонт кнопка.
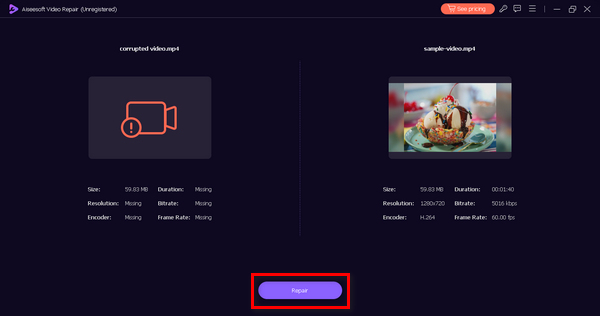
Шаг 4. Наконец, проверьте, воспроизводится ли теперь видео, нажав кнопку Предварительный просмотр кнопка. Когда вы будете довольны результатом, сохраните видео, нажав кнопку Сохранить кнопка.
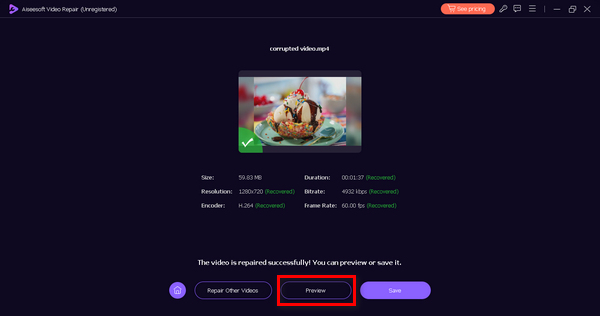
FVC Video Repair действительно является идеальным автоматизированным решением, позволяющим пользователям без труда устранять конкретные проблемы, такие как отсутствующие кодеки или устаревшие драйверы.
Часть 3. Решение вручную, чтобы исправить проигрыватель Windows Media, не воспроизводящий видео
Способ 1: установка кодеков
Кодеки — это важные программные компоненты, которые позволяют проигрывателю интерпретировать и воспроизводить различные форматы видеофайлов. Предположим, что видеофайл, который вы пытаетесь воспроизвести, имеет формат, не поддерживаемый по умолчанию, или в нем отсутствует необходимый кодек. В этом случае проигрывателю Windows Media может быть сложно правильно обработать и воспроизвести содержимое. Ниже приведено руководство по установке кодеков:
Шаг 1. Идти к инструменты в проигрывателе Windows Media и выберите Параметры.
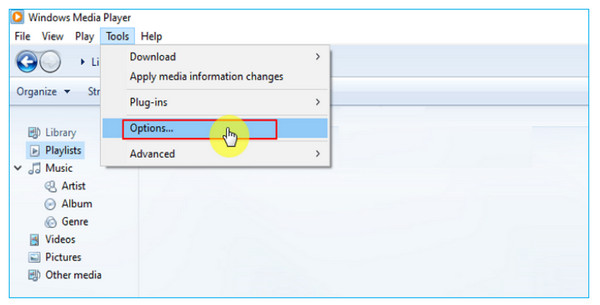
Шаг 2. В окне «Параметры» нажмите Игрок и установите флажок, в котором написано Загружать кодеки автоматически.
Шаг 3. Сохраните внесенные изменения, нажав Применять а потом в порядке.
Установив необходимые кодеки, вы расширяете возможности плеера по работе с более широким спектром видеоформатов, тем самым решая проблему невоспроизводства видео.
Если вам нужен кодек MKV, проверьте этот пост, чтобы получить Кодек MKV для проигрывателя Windows Media..
Способ 2: обновление проигрывателя Windows Media
Обновление проигрывателя Windows Media — эффективный способ исправить видео, которое не воспроизводится в проигрывателе Windows Media. По мере развития технологий появляются новые форматы видео, и устаревшие медиаплееры могут не иметь необходимых функций для поддержки этих форматов. Обновляя его, вы гарантируете, что он будет соответствовать последним достижениям, включая возможность воспроизведения новых типов видеофайлов. Ниже приведено руководство по обновлению медиаплеера:
Шаг 1. Перейдите в строку меню, нажмите Помощь, и выберите Проверьте наличие обновлений.
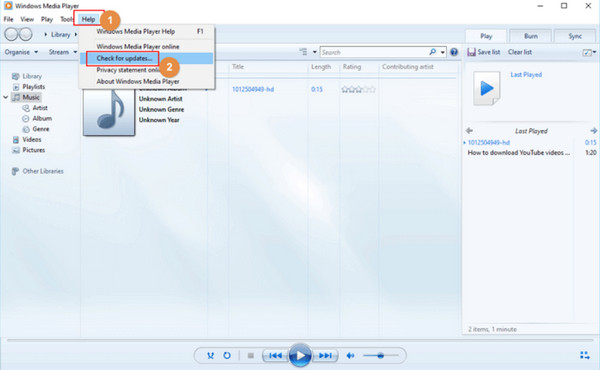
Шаг 2. Нажмите «Просмотреть все дополнительные обновления», чтобы выбрать новейшие обновления для проигрывателя Windows Media.
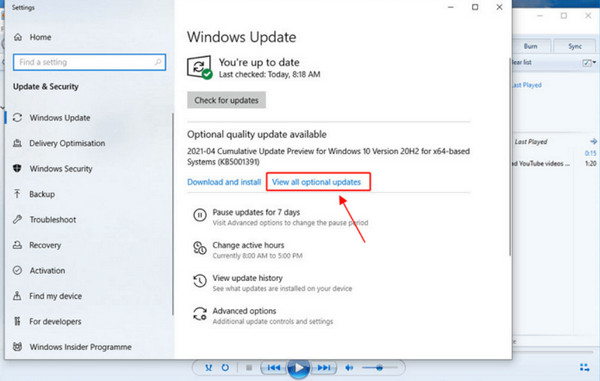
Обновление проигрывателя Windows Media устраняет потенциальные проблемы совместимости и повышает общую производительность проигрывателя, решая проблему невоспроизводства видео.
Часть 4. Часто задаваемые вопросы о видео, которое не воспроизводится в проигрывателе Windows Media
Почему видео внезапно перестают воспроизводиться?
Видео может внезапно перестать воспроизводиться в проигрывателе Windows Media по разным причинам, включая отсутствие кодеков, повреждение мультимедийных файлов, устаревшие драйверы или проблемы с самим медиаплеером. Устранение этих факторов, как описано в шагах по устранению неполадок, может помочь устранить прерывания воспроизведения.
Почему видео MP4 не воспроизводится в проигрывателе Windows Media?
Видео MP4 может не воспроизводиться в проигрывателе Windows Media, если необходимые кодеки отсутствуют. Эту проблему можно решить, установив соответствующие кодеки или используя инструмент восстановления видео. Альтернативно, использование медиаплеера, который по своей сути поддерживает MP4, например VLC, может обеспечить беспрепятственное воспроизведение. Проверьте этот пост, чтобы получить полные решения по получению MKV. играть в проигрывателе Windows Media.
Что делать, если мои видео воспроизводятся в замедленном режиме?
Замедленное воспроизведение может быть связано с устаревшими видеодрайверами. Убедитесь, что ваши видеодрайверы обновлены, посетив веб-сайт производителя или воспользовавшись Центром обновления Windows. Кроме того, подтверждение совместимости вашего медиаплеера и видеофайлов может помочь решить эту проблему.
Есть ли способ исправить видео с искаженным или пиксельным изображением?
Искаженные или пиксельные изображения могут быть результатом повреждения медиафайлов или несовместимых кодеков. Используйте инструменты восстановления видео для устранения проблем в самом видеофайле, пытаясь восстановить его целостность. Альтернативно рассмотрите возможность повторной загрузки или преобразования видео в совместимый формат для улучшения качества воспроизведения.
Вывод
Пока видео не воспроизводятся в проигрывателе Windows Media разочаровывает, вы можете легко справиться с этим, следуя решениям, представленным в этой статье. Таким образом, либо с помощью инструмента восстановления видео, такого как FVC Video Repair, либо ручных методов, проблема будет устранена соответствующим образом в зависимости от ее причины.
- 1
- 2
- 3
- 4
- 5
Превосходно
Рейтинг: 4.9/5 (на основе 436 голосов)
Больше чтения
- 2 лучших решения для решения проблемы, когда проигрыватель Windows Media не воспроизводит DVD
Если вы хотите воспроизвести DVD-видео через проигрыватель Windows Media, но получаете только сообщение об ошибке «Тип файла не поддерживается», вы можете узнать 3 простых способа исправить проигрыватель Windows Media, который не воспроизводит DVD.
- Топ-5 лучших альтернатив Windows Media Player для мобильных устройств Android
Поскольку вы не можете загрузить Windows Media Player для Android, вам следует прочитать эту статью и узнать о 5 лучших альтернативах Windows Media Player.
- Проигрыватель Windows Media | Узнайте, как ускорить видео [проверено]
Вы хотите замедлить воспроизведение видеоклипа с помощью проигрывателя Windows Media, но не знаете, как это сделать? Эта статья идеально подходит для чтения и может разъяснить вашу точку зрения на то, как ускорить видео с помощью Windows Media Player.
Если вы видите это сообщение, значит, произошла проблема с загрузкой файлов в стилей (CSS) нашего сайта. Попробуйте сбросить кэш браузера (Ctrl+F5).
Если это не поможет, а вы находитесь в регионе, где возможны ограничения интернет-трафика с российских серверов — воспользуйтесь VPN.
|
видео файлы открывает через раз. Притом один и тот же файл может сегодня открыть, а завтра — воспроизвести только звук. Вероятнее всего у вас на компьютере установлены не все кодеки. Как известно все фидеофайлы имеют разное расшрение, и кроме того оцифрованы разными кодеками. Что бы медиапроигрыватель воспроизводил все файлы необходимо иметь все используемые кодеки. Установите все кодеки и у вас не будет проблем. Плюс попробуйте обновить свой проигрыватель. система выбрала этот ответ лучшим Можно попробовать переставить сам плеер и кодеки к нему-если он шел с Вашей системой по умолчанию.Если Вы ставили его сами-перепроверьте:подходят ли версия кодеков к системе(они могут быть,например.для 32 или 64 битной Windows).Еще можно проверить-стоят ли установленные кодеки в автозагрузке и ассоциируются ли с расширением видео.Посмотрите какие форматы видео «капризничают».В любом случае проще поставить новый пакет кодеков. Pomil 8 лет назад Конечно дело в кодеках. Надо скачать пак кодеков K Lite Codec Pack и установить на компьютере. Затем его перезагрузить и включить виндовс медиа плеер. Кроме звука должно появиться отображается видно и все прекрасно должно показывать. Знаете ответ? |
Проигрыватель Windows Media (WMP) является программным обеспечением для воспроизведения мультимедийных файлов по умолчанию для пользователей Windows. Он предустановлен в Windows 10, Windows 8.1 и Windows 7 / XP / Vista для воспроизведения музыки, аудиокниг, видео, подкастов, изображений и других файлов.
Однако для многих пользователей WMP не является хорошим проигрывателем и Проигрыватель Windows Media не работает возникают проблемы. При использовании WMP вы с большей вероятностью получите сообщение об ошибке Проигрыватель Windows Media перестал работать.

Довольно неприятно, что проигрыватель Windows Media не может нормально работать, например, WMP не открывается, не может открывать видео или DVD, функция копирования компакт-дисков не работает, не отвечает, зависает при загрузке файла, внезапный сбой и многое другое. В этом посте вы найдете 5 конкретных советов по устранению этих неполадок. Проигрыватель Windows Media не работает проблемы в Windows 10 / 8.1 / 7 / Vista / XP.
СОДЕРЖИМОЕ СТРАНИЦЫ
- Часть 1. Перезагрузите, чтобы исправить неработающий проигрыватель Windows Media
- Часть 2. Исправление проигрывателя Windows Media, не работающего со средством устранения неполадок
- Часть 3. Переустановите, чтобы исправить неработающий проигрыватель Windows Media
- Часть 4. Получите сторонний проигрыватель для замены проигрывателя Windows Media
- Часть 5. Восстановление системы для решения проблемы с неработающим проигрывателем Windows Media
- Часть 6. Часто задаваемые вопросы о неработающем проигрывателе Windows Media
Часть 1. Перезагрузите, чтобы исправить неработающий проигрыватель Windows Media
Когда проигрыватель Windows Media не работает должным образом и появляется сообщение об ошибке Проигрыватель Windows Media обнаружил проблему при воспроизведении файла, вам следует сначала перезапустить WMP или компьютер, чтобы исправить это.
Вы можете закрыть проигрыватель Windows Media, а затем перезапустить его, чтобы проверить, нормально ли он работает. Кроме того, вы можете напрямую перезагрузить компьютер, чтобы устранить эту проблему.
Часть 2. Исправление проигрывателя Windows Media, не работающего со средством устранения неполадок
Когда вы сталкиваетесь с тем, что проигрыватель Windows Media не работает, не отвечает или не работает, вы можете положиться на функцию устранения неполадок Windows, чтобы решить эту проблему.
Шаг 1. Сначала вам следует перейти к Панель управления. Вы можете нажать на Начало значок и воспользуйтесь окном поиска, чтобы найти его. Когда вы войдете в окно панели управления, найдите и выберите Исправление проблем вариант.

Шаг 2. В окне устранения неполадок нажмите Посмотреть все на левой панели.

Шаг 3. Прокрутите вниз, чтобы найти Библиотека проигрывателя Windows Media вариант. Щелкните по нему, а затем щелкните следующий кнопка.

Шаг 4. Чтобы обнаружить проблему с проигрывателем Windows Media, потребуется некоторое время. Нажмите Применить это исправление при обнаружении какой-либо проблемы. Эта операция сбросит Windows Media Player до настроек по умолчанию.

Когда устранение неполадок будет завершено, вы можете нажать кнопку «Закрыть», чтобы завершить исправление. Затем вы можете проверить, решена ли проблема с неработающим проигрывателем Windows Media.
Часть 3. Переустановите, чтобы исправить неработающий проигрыватель Windows Media
Если вы используете Windows 10 или просто обновляете систему до Windows 10, вы можете столкнуться с Проигрыватель Windows Media отсутствует проблема. В этом случае вам необходимо переустановить Windows Media Player и включить эту функцию.
Шаг 1. На компьютере с Windows 10 щелкните правой кнопкой мыши значок Windows Начало в нижнем левом углу. Затем выберите Приложения и функции. Найдите Управление дополнительными функциями и щелкните по его ссылке.

Шаг 2. Нажмите Добавить функцию а затем прокрутите вниз, чтобы найти Проигрыватель Windows Media из списка. Щелкните значок Установить кнопку, чтобы переустановить WMP на ваш компьютер.

Часть 4. Получите сторонний проигрыватель для замены проигрывателя Windows Media
Вы можете легко столкнуться с проблемой отсутствия воспроизведения проигрывателя Windows Media, вызванной неподдерживаемыми форматами. WMP совместим со всеми форматами файлов Windows, такими как MP4, MP3, WMV, WMA, WAV и другими. Но по-прежнему существует множество видео- и аудиоформатов, которые не поддерживаются проигрывателем Windows Media.
Если вам надоело использовать Windows Media Player, вы можете выбрать сторонний проигрыватель для его замены. Здесь мы настоятельно рекомендуем популярные Видмор Игрок для тебя. Он поддерживает все часто используемые видео и аудио форматы. Что еще более важно, он может дать вам очень комфортное визуальное и звуковое впечатление, включая воспроизведение фильмов Blu-ray и 4K.

- Воспроизведение всех часто используемых форматов, таких как MP4, MOV, MKV, AVI, FLV и т. Д.
- Поддержка воспроизведения видео высокого разрешения 4K UHD, 1080p / 720p HD и SD.
- Поддержка воспроизведения дисков Blu-ray / DVD, папок и файлов образов ISO.
- Передовые технологии декодирования звука, такие как Dolby, DTS, AAC и TrueHD.
Часть 5. Восстановление системы для решения проблемы с неработающим проигрывателем Windows Media
Если ваш проигрыватель Windows Media перестал правильно работать после обновления Windows 10, проблема связана с обновлением. Вы можете использовать Восстановление системы починить это.
Шаг 1. нажмите Окна и одновременно клавиши S на клавиатуре, чтобы появилось окно поиска. Тип восстановить или восстановление системы а затем нажмите Войти ключ. Вы увидите Создать точку восстановления опция появляется среди результатов поиска. Нажмите здесь.
Шаг 2. Вас направят к Свойства системы окно. Теперь вы можете нажать на Восстановление системы кнопку, а затем следуйте инструкциям по восстановлению системы Windows.

Больше Альтернативы Windows Media Player здесь.
Часть 6. Часто задаваемые вопросы о неработающем проигрывателе Windows Media
1. Как проверить версию проигрывателя Windows Media?
Чтобы проверить версию WMP, которую вы используете, откройте Windows Media Player, щелкните меню «Справка» и выберите «О проигрывателе Windows Media».
2. Какая версия WMP поставляется с Windows 10?
На всех компьютерах с Windows 10 предварительно установлен Windows Media Player 12.
3. Как перейти к настройкам проигрывателя Windows Media?
Откройте проигрыватель Windows Media, щелкните «Инструменты» и выберите «Параметры» в раскрывающемся списке. Теперь вы можете проверить различные категории настроек, включая Player, Rip Music, Burn, Performance, Library, Plug-ins, Privacy, DVD и Network, и многое другое из диалогового окна.
Вывод
В этом посте вы можете получить 5 полезных советов по работе с Проигрыватель Windows Media не работает проблема. Надеюсь, после прочтения этой страницы вы сможете лучше использовать WMP и наслаждаться медиафайлами.