You are here:
Home » Windows 10 » USB Drive Appearing Twice In Navigation Pane Of Windows 10/11 File Explorer
The Windows 10’s File Explorer is more or less similar to the one in previous versions of Windows. The Quick Access is probably the major new feature of Windows 10’s File Explorer.
When you connect a USB drive or external device to your Windows PC, File Explorer automatically recognizes the external drive and displays the connected drive/device in This PC (My Computer) as well as in the navigation pane of File Explorer so that users can access the drive without having to navigate to This PC.
Duplicate USB drive/device entries in File Explorer navigation pane

Unlike in previous versions of Windows, when you connect a USB flash drive or any other external drive/device to a PC running Windows 10/11, the File Explorer in Windows 10/11 displays the USB drive twice in the navigation pane. This is because, with default settings, the navigation pane displays a separate list of USB drives in addition to showing USB drives under This PC. Because of this behavior, we see duplicate USB drive entries in the navigation pane.

If you see duplicate drives in Windows File Explorer, you can stop Windows 10 from showing USB drive twice by completing given below directions.
Important: We recommend you create a manual system restore point before editing the Registry.
Step 1: In the Start menu or taskbar search box, type Regedit, and then press Enter key. Click Yes button when you see the User Account Control dialog to open Registry Editor.

Step 2: In the Registry Editor, navigate to the following key:
HKEY_LOCAL_MACHINE\SOFTWARE\Microsoft\Windows\ CurrentVersion\Explorer\Desktop\NameSpace\DelegateFolders
Step 3: Under DelegateFolder, there should be a key called {F5FB2C77-0E2F-4A16-A381-3E560C68BC83}.

Step 4: Right-click on {F5FB2C77-0E2F-4A16-A381-3E560C68BC83} key and then click Delete button to delete the key.

Step 5: When you see the following confirmation dialog, click the Yes button to delete the key. Deleting the key should remove the duplicate USB drive icon from the navigation pane.

If the USB drive/device is still appearing twice, sign out and sign in, or restart Windows Explorer once to get rid of the duplicate USB drive entry in File Explorer.
Tip: To restart Windows Explorer, open Task Manager, click More details, under the General tab, right-click on Windows Explorer entry and then click Restart. If you can’t see Windows Explorer entry, please open up a folder or open This PC.
Important: If you are facing any issues after deleting the key, use the previously created restore point to restore your Windows 10/11 to an earlier date.
Флешка отображается как два отдельных диска — почему и что делать?
Некоторые пользователи после создания загрузочной флешки и в других ситуациях могут обнаружить, что их флешка начала отображаться в системе как два отдельных съемных диска, при этом не ясно, почему это произошло и как вернуть один диск вместо двух.
В этой инструкции для начинающих подробно о том, почему ваш USB-накопитель может сам разделиться на два диска, следует ли что-то предпринимать в этом случае и как вернуть один диск, если это потребовалось.
Почему флешка разделилась на два съемных накопителя

Самые частые причины того, что флешка, которая ранее определялась как один единственный накопитель теперь стала показываться как два отдельных диска:
- Использование программ для создания загрузочной флешки, таких как Rufus, Ventoy и других. Их современные версии разделяют накопитель на разделы FAT32 для UEFI загрузки и NTFS/ExFAT для файлов образов. Делается это с тем, чтобы достичь как возможности загрузки на UEFI системах, так и возможности записи образов более 4 Гб и их файлов на накопитель (файловая система FAT32 не поддерживает такие образы).
- Использование фирменных средств шифрования от производителя USB-флешки — многие из них создают отдельный раздел для зашифрованных данных на накопителе в дополнение к незашифрованному разделу.
- Самостоятельное разделение флешки на разделы пользователем с помощью средств Windows или сторонних программ.
Таким образом сам по себе факт того, что флешка показывается как два диска вполне нормален и не требует каких-либо действий, если только вы не хотите вернуть её к изначальному виду.
Интересно, что полноценная поддержка съемных накопителей с несколькими разделами в Windows появилась сравнительно недавно, возможно, в том числе и из-за того, что необходимость таких накопителей для работы стала более актуальной.
Как вернуть только один диск
Когда требуется сделать так, чтобы флешка была видна как единственный диск, в зависимости от конкретной ситуации вы можете поступить одним из следующих способов:
- Если вы хотите продолжить использовать флешку как загрузочную, но не хотите видеть её как два накопителя, можно удалить букву с раздела, который вы не хотели бы видеть в Проводнике. Для этого достаточно открыть «Управление дисками» (Win+R — diskmgmt.msc или нажатие правой кнопкой мыши по кнопке «Пуск» и выбор нужного пункта меню), нажать правой кнопкой мыши по такому разделу, выбрать пункт «Изменить букву диска или путь к диску» и удалить букву диска. На работу флешки в качестве загрузочной это никак не повлияет.
- Если данные на флешке не нужны, можно удалить разделы на ней и создать единственный раздел в нужной файловой системе. Это можно сделать там же в управлении дисками: нажмите по каждому разделу на накопителе правой кнопкой мыши, выберите пункт «Удалить», а затем нажмите по незанятому пространству, выберите пункт «Создать простой том» и следуйте указаниям мастера создания томов. Есть и другие способы, подробнее о которых в статье Как удалить разделы на флешке.
Если у вас остались вопросы на тему статьи, вы можете задать их в комментариях ниже, я постараюсь ответить на них.
#1
Отправлено 30 Ноябрь 2015 — 21:15
bbv51
- Участники
- 115 сообщений
Advanced Member
Вставляю флэшку. и захожу в проводник, а там две флэшки с этим именем?
Вставляю в еще один порт вторую флэшку, в проводнике добавляются еще две флэшки уже с другим именем. … и т д.
Что за ерунда?
Мало того, записываю на эти флэшки допустим музыку. Часть файлов читаются, а часть нет.
Переношу записанную флэшку на другой компьютер, с 7кой. и вижу, что папки с файлами которые не читались в 10, пустые?
Такое происходит га флэшках больше 16 гиг.
Продолжаю эксперименты, но, что это может быть.
Сообщение отредактировал bbv51: 30 Ноябрь 2015 — 21:38
- Наверх
#2
Aikon1964
Отправлено 01 Декабрь 2015 — 18:51
Aikon1964
- Участники
- 807 сообщений
Gold Member
Вставляю флэшку. и захожу в проводник, а там две флэшки с этим именем?
Вставляю в еще один порт вторую флэшку, в проводнике добавляются еще две флэшки уже с другим именем. … и т д.
Что за ерунда?
Мало того, записываю на эти флэшки допустим музыку. Часть файлов читаются, а часть нет.
Переношу записанную флэшку на другой компьютер, с 7кой. и вижу, что папки с файлами которые не читались в 10, пустые?
Такое происходит га флэшках больше 16 гиг.
Продолжаю эксперименты, но, что это может быть.
о каких флешках и usb-портах речь.3.0 или 2.0?опишите подробнее
Сообщение отредактировал Aikon1964: 01 Декабрь 2015 — 18:51
- Наверх
#3
bbv51
Отправлено 01 Декабрь 2015 — 20:07
bbv51
- Участники
- 115 сообщений
Advanced Member
о каких флешках и usb-портах речь.3.0 или 2.0?опишите подробнее
Флэшки 2,0. Но вопрос снимаю, хотя первая часть вопроса остается, почему проводник видит в 10 флэшки парами, Два Н, два I, два J…..
Просто попалась партия, несколько флэшек, подделка, под АДАТА. Размер 16, 32 и 64Гига прописанный и считываемый компом, не соответствует реальному. Кого интересует вопрос почему флэшка не пишет, точнее коверкает данные, воспользуйтесь программой h2testw для тестирования флэшки. Она покажет реальный обьем и обьем искажения данных. Затем программой MyDiskFix, которая позволит прописать в флэшке этот реальный обьем. Который потом будет видеть комп.Для работы с первой прогой понадобиться значительное время, для 16ГБ около часа, для остальных соответственно, да и флэшку надо будет очистить от информации. К особенностям второй программы, следует отнести отсутствие русского языка, в основном это китайский, и запуск ее только в режиме администратора. Более подробная информация
Пожалуйста Войдите или Зарегистрируйтесь чтобы увидеть скрытый текст
- Наверх
#4
Aikon1964
Отправлено 01 Декабрь 2015 — 23:16
Aikon1964
- Участники
- 807 сообщений
Gold Member
Флэшки 2,0. Но вопрос снимаю, хотя первая часть вопроса остается, почему проводник видит в 10 флэшки парами, Два Н, два I, два J…..
Просто попалась партия, несколько флэшек, подделка, под АДАТА. Размер 16, 32 и 64Гига прописанный и считываемый компом, не соответствует реальному. Кого интересует вопрос почему флэшка не пишет, точнее коверкает данные, воспользуйтесь программой h2testw для тестирования флэшки. Она покажет реальный обьем и обьем искажения данных. Затем программой MyDiskFix, которая позволит прописать в флэшке этот реальный обьем. Который потом будет видеть комп.Для работы с первой прогой понадобиться значительное время, для 16ГБ около часа, для остальных соответственно, да и флэшку надо будет очистить от информации. К особенностям второй программы, следует отнести отсутствие русского языка, в основном это китайский, и запуск ее только в режиме администратора. Более подробная информация
так возможно во флешках и проблема.к сожалению не могу проверить,просто нет флешки больше 16гб.интересно,они дважды
отображаются при подключении к порту 3.0 или 2.0?
- Наверх
#5
bbv51
Отправлено 02 Декабрь 2015 — 08:19
bbv51
- Участники
- 115 сообщений
Advanced Member
так возможно во флешках и проблема.к сожалению не могу проверить,просто нет флешки больше 16гб.интересно,они дважды
отображаются при подключении к порту 3.0 или 2.0
Проблема не во флэшках, Вставляю хорошую, а она отражается дважды (правда как я уже писал с одним индексом, допустим H). Порты у меня только USB2.
- Наверх
#6
Aikon1964
Отправлено 02 Декабрь 2015 — 09:33
Aikon1964
- Участники
- 807 сообщений
Gold Member
Проблема не во флэшках, Вставляю хорошую, а она отражается дважды (правда как я уже писал с одним индексом, допустим H). Порты у меня только USB2.
а в управлении дисками тоже дважды видна флешка?
10-ку с нуля ставили или обновлением?
Сообщение отредактировал Aikon1964: 02 Декабрь 2015 — 09:36
- Наверх
#7
bbv51
Отправлено 02 Декабрь 2015 — 09:38
bbv51
- Участники
- 115 сообщений
Advanced Member
В дополнению к ранее сказанному, — а ни кто не нарыл в сети программу которая быстро определяет размерность флэшки или SD карты. нет не по значениям которые видит Винда., а реальный размер.
Интересная получается «игра». Левые производители научились уже не только вид брэндов и упаковку подделывать, но и в сектор флэшки прописывать несуществующий объём. При этом программы, в том числе и форматирования, включая низкоуровневые, видят именно этот, указанный объём и вроде как форматируют все в полном объёме. Только вот запись потом идет с наложением, после заполнения реального объёма. Купив 16-32 ГБ флэшку, вы ведь не будете сразу заполнять ёё как говорят «на все 100». а 5-8 гиг она возьмет без искажений, а затем ???
Вот предо мной лежат несколько флэшек, принесенные моим товарищем из магазина (для проверки, после моих сомнений), разных производителей, из них 4 оказались чистой подделкой, причем чем больше емкость, тем круче липа. 64ГБ,- оказалось 8; 32, -11; 16,-9.
А ведь для проверки 64Гб флэшки программой h2testw надо 5—6 часов времени. Она ведь записывает на полный обьем информацию, а затем вычисляет искаженные данные.
Такая вот песня получается.
Надо бы. что то по быстрее.
а в управлении дисками тоже дважды видна флешка?
Нет только одиножды, кстати и в командере видна только одинажды. Кстати показал бы скрин, однако не знаю как сюда положить картинку. А в семерке, специально проверил, всё отражается правильно, один раз.
Сообщение отредактировал bbv51: 02 Декабрь 2015 — 10:24
- Наверх
#8
Aikon1964
Отправлено 02 Декабрь 2015 — 10:50
Aikon1964
- Участники
- 807 сообщений
Gold Member
Нет только одиножды, кстати и в командере видна только одинажды. Кстати показал бы скрин, однако не знаю как сюда положить картинку. А в семерке, специально проверил, всё отражается правильно, один раз.
экспериментировать надо.если 10-ку обновлением получили,придется ставить вчистую.кстати какой у вас ноутбук?или это десктоп
в 10-ке действительно есть проблема с драйвером,но драйвером USB 3.0.
- Наверх
#9
_0_
Отправлено 02 Декабрь 2015 — 12:06
Вставляю флэшку. и захожу в проводник, а там две флэшки с этим именем?
Вставляю в еще один порт вторую флэшку, в проводнике добавляются еще две флэшки уже с другим именем. … и т д.
Что за ерунда?
Мало того, записываю на эти флэшки допустим музыку. Часть файлов читаются, а часть нет.
Переношу записанную флэшку на другой компьютер, с 7кой. и вижу, что папки с файлами которые не читались в 10, пустые?
Такое происходит га флэшках больше 16 гиг.
Продолжаю эксперименты, но, что это может быть.
Вы про это?
- Наверх
#10
bbv51
Отправлено 02 Декабрь 2015 — 15:13
bbv51
- Участники
- 115 сообщений
Advanced Member
Да про это. Хотя работе оно ни как не мешает.
- Наверх
#11
_0_
Отправлено 02 Декабрь 2015 — 15:32
Да про это. Хотя работе оно ни как не мешает.
Так и должно быть.
Обратите внимание как они отображаются в проводнике
* одни USB отображаются в «Этот компьютер»
* вторые как отдельное съёмное устройство
- Наверх
#12
bbv51
Отправлено 02 Декабрь 2015 — 17:42
bbv51
- Участники
- 115 сообщений
Advanced Member
Так и должно быть.
Обратите внимание как они отображаются в проводнике
* одни USB отображаются в «Этот компьютер»
* вторые как отдельное съёмное устройство
Ну и что. В 7 ведь такого не было. Да и зачем двойной показ?
Вот еще проблема с флэшкой, одной из левых, которые показывают 16гиг. Стал ее проверять и переформатировать. Тут проблема. Комп ее видит, как H, но не читает. запускаю форматирование, быстрое не идет, полное идет почти до конца, а затем сообщение типа, — не могу выполнить форматирование до конца и долгий висяк с погасанием элементов командной строки, панели управления. Через три, пять минут все восстанавливается, но флэшка не отформатирована.
Делаю ее низкоуровневое форматирование программой HDDLF.4.40. то же полное. Все проходит нормально,без сбоев. Но опять та же ситуация, комп ее видит, но не открывает и форматирование в винде или другими высокоуровневыми программами не идет.
Разуваю флэшку ( снимаю корпус), внутри залитый моноблок с маркировкой HGB1410C203
Думаю что предпринять дальше?
- Наверх
#13
geolog147
Отправлено 02 Декабрь 2015 — 19:13
geolog147
- Участники
- 283 сообщений
Advanced Member
Я тоже наигрался с такими флешками. Правда, покупал не в магазине, там это не прокатит, потому что: чек и гарантия. А у «ребят» китайцев это очень часто.. Я «пролетел» с диском переносным на 2тб — (заявлено), а на самом деле, там 1тб. А флешек с жадности нахватал дюжину для подарков, а потом срамился… В сети есть достаточно инфы об этом. Уже и боюсь что покупать из Китая по инету. Только фонарики.
А в проводнике, да, USB наружные диски и флешки в 10 определяются дважды. Но это почему-то меня ни разу не раздражает. Открываются с любого клика. Да там в проводнике много чего дублируется, если настроить, кому надо. А мне и так нормально. Причём, что обновлением, что чистой установкой — без разницы. Хорошо, хоть извлечение поправили, а в первых бильдах бывало кривилось.
- _0_ это нравится
- Наверх
#14
_0_
Отправлено 02 Декабрь 2015 — 19:48
Ну и что. В 7 ведь такого не было. Да и зачем двойной показ?
А попробуйте вынести мозг MS. У Вас же Retail «лицензия» — полноценная поддержка. Потом поделитесь эпопеей решения.
Вот еще проблема с флэшкой, одной из левых, которые показывают 16гиг. Стал ее проверять и переформатировать. Тут проблема. Комп ее видит, как H, но не читает. запускаю форматирование, быстрое не идет, полное идет почти до конца, а затем сообщение типа, — не могу выполнить форматирование до конца и долгий висяк с погасанием элементов командной строки, панели управления. Через три, пять минут все восстанавливается, но флэшка не отформатирована.
Делаю ее низкоуровневое форматирование программой HDDLF.4.40. то же полное. Все проходит нормально,без сбоев. Но опять та же ситуация, комп ее видит, но не открывает и форматирование в винде или другими высокоуровневыми программами не идет.
Разуваю флэшку ( снимаю корпус), внутри залитый моноблок с маркировкой HGB1410C203
Думаю что предпринять дальше?
Обычно в таких случаях я использую — Dumpster
- Наверх
#15
bbv51
Отправлено 02 Декабрь 2015 — 21:04
bbv51
- Участники
- 115 сообщений
Advanced Member
Обычно в таких случаях я использую — Dumpster
В корзину выкинуть никогда не позно. Поборемся ещё. Значительно хуже, когда комп вообще флэшку не видит, а такое частенько теперь встречается. Иногда даже и такие лечатся.
- Наверх
#16
Vladimir K
Отправлено 15 Декабрь 2015 — 17:43
Vladimir K
- Участники
- 25 сообщений
Участник
В корзину выкинуть никогда не позно. Поборемся ещё. Значительно хуже, когда комп вообще флэшку не видит, а такое частенько теперь встречается. Иногда даже и такие лечатся.
Объем памяти флешки записывается в контроллер, и ни каким форматированием это не исправить. Под определенный контроллер надо искать свой флешер. А дальше, если правильно установили связку «контроллер + nand память», то делов на 10 минут.
Очень полезный сайт (не реклама), и мат. часть подтянуть и программ полезных туева хуча.
- Наверх
Затем щелкните на ней правой клавшей мышки и выберите удалить. Имя дублированного носителя сразу исчезнет из проводника Windows.
Для удаления дубликата носителя в 64-разрядной версии Windows, вам также потребуется удалить другую папку: , расположенную по пути:
Затем, повторите все действия, по удалению папки. Теперь, Вас не будет беспокоить два отображающихся носителя в проводнике Windows.
Источник
Флешка определяется как 2 устройства как исправить
Решение проблемы, когда флешка не определяется, но есть звук подключения

Флешка, которая не видна в «Проводнике», может корректно отображаться в специальном системном приложении «Управление дисками» – перейдите к нему любым удобным способом, например, выбрав соответствующий пункт в меню «Пуск» (вызывается нажатием правой кнопки мышки).

Посмотрите на состояние носителя. Если пространство выделено чёрным и помечено как «Не распределена», раскройте меню и кликните на «Создать простой том». Выполняйте указания помощника, чтобы сформировать рабочий раздел и отформатировать флешку.

Если всё пройдёт успешно, система автоматически определит накопитель и откроет к нему доступ – переподключать флешку не придётся.
Возможно, файловая система в «Управлении дисками» будет носить формат RAW, а не NTFS или FAT32 – это последствие сбоя. О том, как решить такую проблему, подробно рассказано в материале ниже.

Ещё одна вероятная причина проблемы связана с конфликтом адресов, возникающим тогда, когда система назначает флешке уже занятый символ (или не назначает никакой). В «Управлении дисками» такая флешка отображается, её файловая система носит нужный формат и помечена как «Исправен». Всё что нужно сделать – раскрыть меню, нажать на «Изменить букву диска…», кликнуть на «Изменить» и задать любую другую букву.

Все операции, связанные с форматированием накопителя, созданием разделов и исправлением файловой системы приводят к удалению всех хранящихся на флешке данных.
Способ 2: Обновление конфигурации
Если после манипуляций с «Управлением дисками» флешка не определилась в системе, стоит убедиться в правильности работы драйверов самого накопителя и контроллеров портов USB:
- Откройте «Диспетчер устройств» и удостоверьтесь, что носитель определился в ОС – он может иметь собственное уникальное название или стандартное «Запоминающее устройство для USB». Если в графе «Дисковые устройства» флешка отсутствует, проверьте блоки «Другие устройства» (может отображаться как «Неизвестное») и «Контроллеры USB» (рядом с иконкой флешки может стоять восклицательный знак).



В «Диспетчере устройств» могут отображаться проблемные компоненты и тогда, когда сама флешка не подключена – возможно, это контроллеры, отсутствие драйверов которых не позволяет системе определять накопитель. Скачать ПО для них можно вручную с сайтов производителей или через специальные программы.

Если ОС не определяет никакие флешки, попробуйте удалить некоторые контроллеры USB – раскройте соответствующую вкладку и последовательно избавьтесь от «Корневой USB концентратор» и других подобных устройств (по инструкции выше), а затем воспользуйтесь кнопкой для обновления конфигурации.
Способ 3: Редактирование реестра
Для того чтобы Windows стабильно определяла подключаемые USB-накопители, должна исправно функционировать служба USBTOR – проверить её работоспособность можно через редактор реестра. Перед выполнением любых последующих операций обязательно создайте точку восстановления – подробнее в материале ниже.
- Откройте «Редактор реестра» и перейдите по следующему пути:




Если папки и параметры были найдены и удалены, дополнительно проведите такие манипуляции в редакторе:
Способ 4: Удаление устаревших драйверов
Проблемы, связанные с определением USB-накопителя, могут быть вызваны набором драйверов от флешек, использованных в прошлом. Удалить старое ПО можно с помощью небольшой программы DriveCleanup.
Для удаления драйверов распакуйте архив в удобную директорию и запустите с правами администратора EXE-файл из папки, соответствующей текущей разрядности ОС.

Операция будет выполнена автоматически из интерфейса командной строки, после завершения нужно перезагрузить ПК.
Способ 5: Поиск вирусов
Нельзя исключать вероятность того, что проблемы с определением флешки вызваны вирусной активностью. Проверить файловую систему можно и без установки специального антивирусного ПО – подробнее в материале ниже.

Мы рады, что смогли помочь Вам в решении проблемы.
Опишите, что у вас не получилось. Наши специалисты постараются ответить максимально быстро.
Как удалить разделы на флешке
Одна из проблем, с которыми могу столкнуться пользователи — несколько разделов на флешке или другом USB накопителе, при наличии которых Windows видит только первый раздел (тем самым получаем меньший доступный объем на USB). Случиться такое может после форматирования некоторыми программами или устройствами (при форматировании накопителя не на компьютере), иногда проблему можно получить, например, создав загрузочный накопитель на флешке большого объема или внешнем жестком диске.
При этом, удалить разделы на флешке с помощью утилиты управления дисками в Windows 7, 8 и Windows 10 до версий Creators Update не представляется возможным: все пункты, имеющие отношение к работе над ними («Удалить том», «Сжать том» и прочее) попросту неактивны. В этой инструкции — подробно об удалении разделов на USB накопителе в зависимости от установленной версии системы, также в конце есть видео руководство по процедуре.
Примечание: начиная с Windows 10 версии 1703, возможна работа с флешками, содержащими несколько разделов, см. Как разбить флешку на разделы в Windows 10.
Как удалить разделы на флешке в «Управление дисками» (только для Windows 10 1703, 1709 и более новых)
Как было отмечено выше, Windows 10 последних версий умеет работать с несколькими разделами на съемных USB накопителях, в том числе удалять разделы во встроенной утилите «Управление дисками». Порядок действий будет следующим (внимание: все данные с флешки будут удалены в процессе).

- Нажмите клавиши Win+R на клавиатуре, введите diskmgmt.msc и нажмите Enter.
- В нижней части окна управления дисками найдите вашу флешку, нажмите правой кнопкой мыши по одному из разделов и выберите пункт меню «Удалить том». Повторите это для остальных томов (удалить только последний том и затем расширить предыдущий всё так же нельзя).
- Когда на накопителе останется одно единственное незанятое пространство, нажмите по нему правой кнопкой мыши и выберите пункт меню «Создать простой том».
Все дальнейшие шаги будут проходить в простом мастере создания томов и по завершении процесса вы получите единственный раздел, занимающий всё свободное место на вашем USB накопителе.
Удаление разделов на USB накопителе с помощью DISKPART
В Windows 7, 8 и Windows 10 ранних версий действия над разделами на флешке в утилите «Управление дисками» недоступны, а потому придется прибегнуть к использованию DISKPART в командной строке.

Для того чтобы удалить все разделы на флешке (данные также будут удалены, позаботьтесь об их сохранности), запустите командную строку от имени администратора.
В Windows 10 начните набирать «Командная строка» в поиске на панели задач, затем нажмите правой кнопкой мыши по результату и выберите пункт «Запуск от имени Администратора», в Windows 8.1 можно нажать клавиши Win + X и выбрать нужный пункт, а в Windows 7 найдите командную строку в меню Пуск, кликните по ней правой кнопкой мыши и выберите запуск от имени Администратора.
После этого, по порядку введите следующие команды, нажимая Enter после каждой из них (на скриншоте ниже списка команд показан весь процесс выполнения задачи по удалению разделов с USB):
- diskpart
- list disk
- В списке дисков найдите свою флешку, нам понадобится ее номер N. Не перепутайте с другими накопителями (в результате описанных действий данные будут удалены).
- select disk N (где N — номер флешки)
- clean (команда удалит все разделы на флешке. Можно удалять их и по одному с помощью list partition, select partition и delete partition).
- С этого момента на USB нет разделов, и вы можете его отформатировать стандартными средствами Windows, получив в результате один основной раздел. Но можно продолжить использовать DISKPART, все команды ниже создают один активный раздел и форматируют его в FAT32.
- create partition primary
- select partition 1
- active
- format fs=fat32 quick
- assign
- exit
На этом все действия по удалению разделов на флешке завершены, создан один раздел и накопителю присвоена буква — можно пользоваться полным доступным на USB объемом памяти.
В завершение — видео инструкция, если что-то осталось не ясным.
Если описываемые способы не помогают, попробуйте использовать специальные программы для ремонта флешки.
Флешка определяется как 2 устройства как исправить
Технологии шагнули очень далеко вперед
Флешка вставьте диск
-   /  Статьи   /  
- Флешка вставьте диск
Флешка вставьте диск
Диагностика проблемы
Первое, что необходимо сделать, если подключенный USB диск не отображается в файловом менеджере Windows, необходимо проверить инструмент Управление дисками.
Для того, чтобы открыть Управление дисками в Windows 8/10, кликните правой кнопкой мыши на меню Пуск и выберите «Управление дисками». В Windows 7, нажмите комбинацию клавиш Windows + R чтобы открыть диалоговое окно «Выполнить» и введите в нём команду diskmgmt.msc.
Проверьте список дисков в окне Управление дисками и найдите USB диск, который не определяется. Он должен отображаться здесь, даже в случае его отсутствия в папке «Этот компьютер», и совпадать по размеру. Иногда он определяется как «Съёмное устройство», но не всегда.
Если вы не видите ваш диск или флешку даже в Управлении дисками, то попробуйте сделать следующее:
- Включите диск, если есть такая функция. Некоторые внешние жесткие диски имеют отдельный кабель питания или включаются с помощью отдельной, предназначенной для этого клавиши.
- Подключите устройство к другому USB порту. Отключите флешку от данного USB порта и подключите к другому. Возможно один из USB портов вашего компьютера вышел из строя.
- Подключите устройство к компьютеру без USB-хаба. Если флешка подключена к компьютеру через удлинитель или USB-хаб, попробуйте отключить её от него и подключить к компьютеру напрямую. Возможно причина именно в хабе.
- Попробуйте другой компьютер. Подключите флешку к USB порту другого компьютера, и посмотрите определяется ли она им. Если устройство также не определяется другим компьютером, то скорее всего проблема именно в нём.
Решение проблемы
Если описанные выше варианты проблем не касаются вашего случая, то вашу проблему скорее всего получиться решить одним из описанных ниже способов. В зависимости от того, что вы обнаружили в Управлении дисками, существуют варианты решений возникшей проблемы с определением внешнего носителя информации.
Если Windows предлагает отформатировать диск после подключения
Если Windows видит диск, но не может его прочитать, то это значит, что на нём файловая система которую он не поддерживает. В таком случае операционная система предложит отформатировать диск перед его использованием. Но не спешите это делать! Это уничтожит все ваши данные.
Если другие компьютеры видят флешку, а ваш нет
В случае, если другие компьютеры определяю ваш USB диск, а ваш нет, то скорее всего имеет место проблема с драйверами устройства.
Чтобы проверить это, откройте диспетчер устройств и найдите пункты Дисковые устройства и Контроллеры USB. Посмотрите, нет ли в данных разделах устройств, обозначенных желтым восклицательным знаком. Если такое устройство есть, кликните на нём правой кнопкой мыши и выберите Свойства. В свойствах будет указана информация об ошибке и состоянии драйверов.
Чтобы исправить проблему с драйвером, кликните правой кнопкой мыши на устройстве, выберите Свойства / Драйвер / Обновить.
Еcли диск виден в Управлении дисками
Если диск виден в Управлении дисками, но он не имеет буквы, то именно по этой причине он может не отображаться в проводнике Windows. Чтобы система его начала отображать в проводнике, такому диску необходимо назначить букву.
Для этого, кликните правой кнопкой мыши на нём и выберите «Изменить букву диска или путь к диску». Если в всплывающем меню нет такого пункта, то это может быть по причине отсутствия или неподдерживаемого типа файловой системы носителя информации.
В открывшемся меню вы увидите, что диску не назначена буква – назначьте её. Для этого выберите Добавить / Назначить букву диска / Ok.
Если диск виден в Управлении дисками, но он не распределён
Если диск виден в Управлении дисками, но он Не распределён, это значит, что он не отформатирован. Для того, чтобы такой диск стал работоспособным, кликните на нём правой кнопкой мыши и выберите «Создать простой том».
Выберите максимальный предлагаемый размер раздела и назначьте предлагаемую системой букву диска. После этого диск будет нормально определятся системой и готов к использованию.
Если диск виден в Управлении дисками, но его нельзя отформатировать
Если по какой-то причине диск не получается отформатировать, то для возврата его работоспособности, его можно полностью очистить, после чего заново создать раздел.
Примечание. В результате такой манипуляции все данный с диска (а также флешки или карты памяти) будут безвозвратно удалены. Поэтому заранее побеспокойтесь об их сохранности – просканируйте диск или флешку с помощью Hetman Partition Recovery, и сохраните ваши данные в удобное место.
Чтобы очистить диск откройте Командную строку от имени администратора и очистите его с помощью команды diskpart – «clean».
Что делать, если при подключении флешки появляется сообщение: “Вставьте диск в устройство”?
Подобная ситуация – одна из самых встречающихся при работе с usb-накопителями. Флешка подключена, а операционная система Windows отказывается видеть ее в упор. Или другой распространенный вариант, система предлагает отформатировать устройство, а потом сообщает о невозможности завершить форматирование.
В этой статье постараемся подробно разобрать, почему это происходит и как лучше всего исправить подобную ошибку.
Ошибки структуры разделов или проблемы с файловой системой
Наверное, Вы не раз слышали про то, что флешку нельзя отсоединять, предварительно не отключив ее через “Безопасное извлечение устройств и дисков”.
Дело в том, что подключенная флешка может активно перезаписывать информацию на свою файловую систему, а резкое отключение электроэнергии может привести к ошибкам записи и нарушении работоспособности флешки. Соответственно, подобные проблемы могут возникать и вовсе не по Вашей вине, а вследствие сбоя электропитания.
В таком случае операционная система не видит подходящих для работы разделов на usb-накопителе, поэтому выдает ошибку.
На usb-накопителе отсутствует важная информация.
Если информация на флешке не представляет никакой важности, проще всего подвергнуть ее процессу форматирования. Для этого щелкните на самой флешке в проводнике правой кнопкой мыши, и выберите одноименный пункт “отформатировать”.

Заметьте, что емкость накопителя может быть неизвестна, следует проигнорировать это сообщение и оставить параметры без изменений.
Вам помог данный способ? Отлично, примите наши поздравления! Вы можете не терять время зря и ознакомиться с этой статьей, из которой вы узнаете, как сделать установочную флешку Windows
Что же делать, если Windows не удается завершить форматирование?

В этом случае может помочь удаление всех разделов через стандартную утилиту операционной системы Windows под названием DISKPART.
Для этого наберите в поиске меню пуск cmd или “Командная строка”, найдите одноименную программу и нажмите правой кнопкой мыши на пункте “Запустить от имени администратора”.
- Далее следует набрать на английской раскладке команду diskpart
- Потом отобразить все имеющиеся диски командой list disk
- Выберите номер своей флешки командой select disk *, где вместо звездочки стоит указать номер Вашего usb-устройства. Обратите внимание на объем, и лишний раз убедитесь, что выбрали верный диск, в противном случае Вы можете потерять важные данные!


И вуаля, наша флешка снова готова к работе!
Как восстановить важные файлы с флешки?
В первую очередь, мы вновь воспользуемся утилитой DISKPART.
Запустив командную строку от администратора, вводим diskpart, а следом команду chkdsk e: /f, где e: — это буква Вашего диска и она может отличаться.
В случае, когда сбой стал причиной того, что флешка не читается, после проверки с большей скорее всего вы увидите свой диск в целости и с нужными данными.
Но если же в командной строке появится сообщение «CHKDSK недопустим для дисков RAW», то все гораздо серьезнее.

Для исправления подобной ситуации стоит обратиться в сервис, или, к примеру, воспользоваться специальными платными или бесплатными утилитами.
Будем надеется, что Вам удалось восстановить работоспособность usb-накопителя с помощью стандартных программ операционной системы.

Иногда возникает ситуация, когда нужна флешка, а ее нет под рукой. Например, для работы некоторых бухгалтерских и отчетных программ требуется наличие внешнего накопителя. В такой ситуации можно создать виртуальный накопитель информации.
Как создать виртуальную флешку
Используя специальное программное обеспечение, это можно сделать несколькими способами. Рассмотрим каждый из них пошагово.
Способ 1: OSFmount
Эта небольшая программа очень выручает, когда нет под рукой флешки. Она работает в любой версии Windows.
После того, как Вы скачали программу, сделайте вот что:
- Установите OSFmount.
- В главном окне нажмите на кнопку «Mount new…», для создания носителя.

- в разделе «Sourse» выберете «Image file»;
- в разделе «Image File» укажите путь с определенным форматом;
- настройки в разделе «Volume Options» пропустите (он используется для создания диска или загрузки образа в память);
- в разделе «Моunt Options» в окне «Drive Letter» укажите букву для Вашей виртуальной флешки, ниже в поле «Drive Type» укажите «Flash»;
- ниже выберите параметр «Mount as removable media».


В работе с этой программой могут потребоваться дополнительные функции. Для этого нужно войти в главном окне в пункт «Drive Actions». А дальше возможно будет использовать следующие опции:
- Dismount – размонтировать том;
- Format — форматирование тома;
- Set media read-only – ставит запрет на запись;
- Extendsize – расширяет размер виртуального устройства;
- Savetoimagefile – служит для сохранения в нужном формате.
Способ 2: Virtual Flash Drive
Хорошая альтернатива вышеописанному способу. При создании виртуальной флешки эта программа позволяет защитить информацию на ней с помощью пароля. Преимуществом таковой является ее работоспособность в старых версиях Windows. Поэтому, если у Вас на компьютере стоит версия Windows XP или ниже, эта утилита поможет быстро подготовить виртуальный накопитель информации на компьютере.
Инструкция по использованию данной программы выглядит вот так:
- Скачайте и установите Virtual Flash Drive.
- В главном окне нажмите кнопку «Mount new».
- Появится окно «Create new volume», укажите в нем путь для создания виртуального носителя и нажмите «Ок».

Как видите, программа очень простая в обращении.
Способ 3: ImDisk
Это одна из наиболее популярных программ для создания виртуальной дискеты. Используя файл образа или память компьютера, она создает виртуальные диски. При использовании специальных ключей при ее загрузки, в качестве виртуального съемного диска будет фигурировать флеш-носитель.
- Скачайте и установите программу. При установке параллельно инсталлируется консольная программа imdisk.exe и приложение для панели управления.
- Для создания виртуальной флешки воспользуйтесь запуском программы из консольной строки. Наберите команду imdisk -a -f c:\1st.vhd -m F: -o rem, где:
- 1st.vhd – файл диска для создания виртуальной флешки;
- -m F: — том для монтирования, создается виртуальный накопитель F;
- -o – это дополнительный параметр, а rem — съемный диск (флешка), если этот параметр не указать, то будет смонтирован жесткий диск.

Способ 4: Облачное хранилище
Развитие технологий позволяет создавать виртуальные флешки, и хранить на них информацию в интернете. Данный способ представляет собой папку с файлами, которая доступна определенному пользователю с любого компьютера, подключенного к интернету.
К таким хранилищам данных относятся Яндекс.Диск, Google Drive и Облако Mail.ru. Принцип использования этих сервисов одинаковый.
Рассмотрим, как работать с Яндекс Диском. Этот ресурс позволяет бесплатно хранить на нем информацию до 10 Гб.
- Если у вас есть почтовый ящик на yandex.ru, то войдите в него и в верхнем меню найдите пункт «Диск». Если почты нет, то войдите на страницу . Нажмите кнопку «Войти». При первом посещении нужна регистрация.



Работа с таким виртуальным носителем информации позволяет вам полностью управлять вашими данными: группировать их в папки, удалять ненужные данные и даже делиться ссылками на них с другими пользователями.
Читайте также: Как пользоваться Google Диском
Как видите, Вы легко можете создать виртуальную флешку и успешно ею пользоваться. Хорошей работы! Если у Вас возникли какие-либо вопросы, просто задавайте их в комментариях ниже.
/>Мы рады, что смогли помочь Вам в решении проблемы.
Отблагодарите автора, поделитесь статьей в социальных сетях.
/>Опишите, что у вас не получилось. Наши специалисты постараются ответить максимально быстро.
Источник
Работа с флэшками в 10
Вставляю флэшку. и захожу в проводник, а там две флэшки с этим именем?
Мало того, записываю на эти флэшки допустим музыку. Часть файлов читаются, а часть нет.
Переношу записанную флэшку на другой компьютер, с 7кой. и вижу, что папки с файлами которые не читались в 10, пустые?
Такое происходит га флэшках больше 16 гиг.
Продолжаю эксперименты, но, что это может быть.
Вставляю флэшку. и захожу в проводник, а там две флэшки с этим именем?
Мало того, записываю на эти флэшки допустим музыку. Часть файлов читаются, а часть нет.
Переношу записанную флэшку на другой компьютер, с 7кой. и вижу, что папки с файлами которые не читались в 10, пустые?
Такое происходит га флэшках больше 16 гиг.
Продолжаю эксперименты, но, что это может быть.
о каких флешках и usb-портах речь.3.0 или 2.0?опишите подробнее
о каких флешках и usb-портах речь.3.0 или 2.0?опишите подробнее
Флэшки 2,0. Но вопрос снимаю, хотя первая часть вопроса остается, почему проводник видит в 10 флэшки парами, Два Н, два I, два J.
Просто попалась партия, несколько флэшек, подделка, под АДАТА. Размер 16, 32 и 64Гига прописанный и считываемый компом, не соответствует реальному. Кого интересует вопрос почему флэшка не пишет, точнее коверкает данные, воспользуйтесь программой h2testw для тестирования флэшки. Она покажет реальный обьем и обьем искажения данных. Затем программой MyDiskFix, которая позволит прописать в флэшке этот реальный обьем. Который потом будет видеть комп.Для работы с первой прогой понадобиться значительное время, для 16ГБ около часа, для остальных соответственно, да и флэшку надо будет очистить от информации. К особенностям второй программы, следует отнести отсутствие русского языка, в основном это китайский, и запуск ее только в режиме администратора. Более подробная информация
Пожалуйста Войдите или Зарегистрируйтесь чтобы увидеть скрытый текст
Флэшки 2,0. Но вопрос снимаю, хотя первая часть вопроса остается, почему проводник видит в 10 флэшки парами, Два Н, два I, два J.
Просто попалась партия, несколько флэшек, подделка, под АДАТА. Размер 16, 32 и 64Гига прописанный и считываемый компом, не соответствует реальному. Кого интересует вопрос почему флэшка не пишет, точнее коверкает данные, воспользуйтесь программой h2testw для тестирования флэшки. Она покажет реальный обьем и обьем искажения данных. Затем программой MyDiskFix, которая позволит прописать в флэшке этот реальный обьем. Который потом будет видеть комп.Для работы с первой прогой понадобиться значительное время, для 16ГБ около часа, для остальных соответственно, да и флэшку надо будет очистить от информации. К особенностям второй программы, следует отнести отсутствие русского языка, в основном это китайский, и запуск ее только в режиме администратора. Более подробная информация
так возможно во флешках и проблема.к сожалению не могу проверить,просто нет флешки больше 16гб.интересно,они дважды
отображаются при подключении к порту 3.0 или 2.0?
так возможно во флешках и проблема.к сожалению не могу проверить,просто нет флешки больше 16гб.интересно,они дважды
отображаются при подключении к порту 3.0 или 2.0
Проблема не во флэшках, Вставляю хорошую, а она отражается дважды (правда как я уже писал с одним индексом, допустим H). Порты у меня только USB2.
Проблема не во флэшках, Вставляю хорошую, а она отражается дважды (правда как я уже писал с одним индексом, допустим H). Порты у меня только USB2.
а в управлении дисками тоже дважды видна флешка?
10-ку с нуля ставили или обновлением?
А ведь для проверки 64Гб флэшки программой h2testw надо 5—6 часов времени. Она ведь записывает на полный обьем информацию, а затем вычисляет искаженные данные.
Такая вот песня получается.
Надо бы. что то по быстрее.
а в управлении дисками тоже дважды видна флешка?
Нет только одиножды, кстати и в командере видна только одинажды. Кстати показал бы скрин, однако не знаю как сюда положить картинку. А в семерке, специально проверил, всё отражается правильно, один раз.
Источник
В проводнике дублируются (повторяются) диски (два раза один и тот же диск в меню справа в Windows 10)
Доброго времени!
В Windows 10 есть один небольшой «баг» с дублями дисков в проводнике (👇), который, конечно, несколько мешает (особенно, если у вас подключен десяток дисков, и часть из них повторяется. Зачем?!).
Этот момент не так уж сложно исправить, если знать какой параметр в реестре подкорректировать. И, разумеется, ниже в статье приведу несколько шагов для исправления сего «бага».
👉 Примечание : т.к. в заметке мы будем редактировать реестр, не могу не порекомендовать (на всякий случай) сделать точку восстановления Windows (либо копию реестра).
И так, теперь к делу. 👌

Пример проблемы — диск внешний USB дублируется
Убираем дублирующиеся диски в проводнике
👉 ШАГ 1
Команда для запуска редактора: regedit (см. пример ниже 👇).

regedit — запуск редактора реестра (диспетчер задач)
👉 ШАГ 2
Далее в адресную строку редактора необходимо вставить нижеприведенную строку, и открыть ее.
После кликнуть правой кнопкой мыши в меню по ключу (папке*) и удалить ее (см. мой пример на скриншоте ниже 👇)

Далее открыть нижеприведенную ветку и удалить из нее аналогично ключ .
👉 ШАГ 3

Вид — параметры (проводник)
Показывать часто-используемые папки.
👉 ШАГ 4

После, можно смотреть изменения. Все дубли должны были пропасть. 👌
👉 ШАГ 5
В рамках этой заметки не могу не порекомендовать с «Проводника» перейти на более совершенный коммандер — «Total Commander» (например).
В нем гораздо удобнее работать с большими папками с сотнями файлов и десятками подключенных дисков. К тому же он не подвисает, когда в каталоге у вас много аудио- и видео-файлов.
Источник
Два одинаковых диска в Проводнике
Панель навигации – очень удобная штука в Проводнике (речь идет о панели, расположенной в левой части окна и включенной по умолчанию), так как позволяет перейти в большое количество разделов из любой части вашего компьютера, а также «нырнуть» в другие папки файловой системы без необходимости возвращаться на главную страницу или покидать текущую папку. Система навигации по файловой системе – это одно из множества преимуществ Windows. Разумеется, в ней есть и свои местами странные и не очень особенности, которые устраивают далеко не всех. Дублирование дисков в панели навигации – одна из таковых особенностей. К счастью, как и практически любой другой параметр Windows, эту особенность можно исправить, если перфекционист внутри вас не доволен двумя дисками в панели навигации Проводника.
Для справки: если у вас по какой-то причине нет панели навигации в левой части окна, в Проводнике щелкните кнопку Вид и нажмите Область навигации. Установите флажок возле пункта Область навигации, после чего панель появится в левой части окна Проводника.
Как убрать дубликат диска в Проводнике
Справедливости ради стоит сказать, что дублирование дисков в панели навигации Проводника – это фича, а не баг. Microsoft специально так сделала, чтобы пользователю было легче работать со съемными накопителями. Каждый раз, когда вы подключаете к своему компьютеру флешку или внешний диск, в панели навигации отдельным пунктом будет отображаться ваш накопитель, вне зависимосии от того, развернут пункт Этот компьютер в панели навигации или нет. Кроме того, он будет доступен в выпадающем списке Этот компьютер. Если вы постоянно держите «Этот компьютер» развернутым (что на самом деле очень удобно), отображение двух одинаковых дисков друг возле друга может немного раздражать. Если к компьютеру подключен лишь один накопитель, дело еще куда не шло, но при подключении нескольких дисков панель навигации может превратиться в самый настоящий хаос. Тут уже страдает не столько перфекционизм, сколько удобство работы с окном. В таком случае удаление дубликатов заметно улучшит ваш опыт работы с окном Проводника.
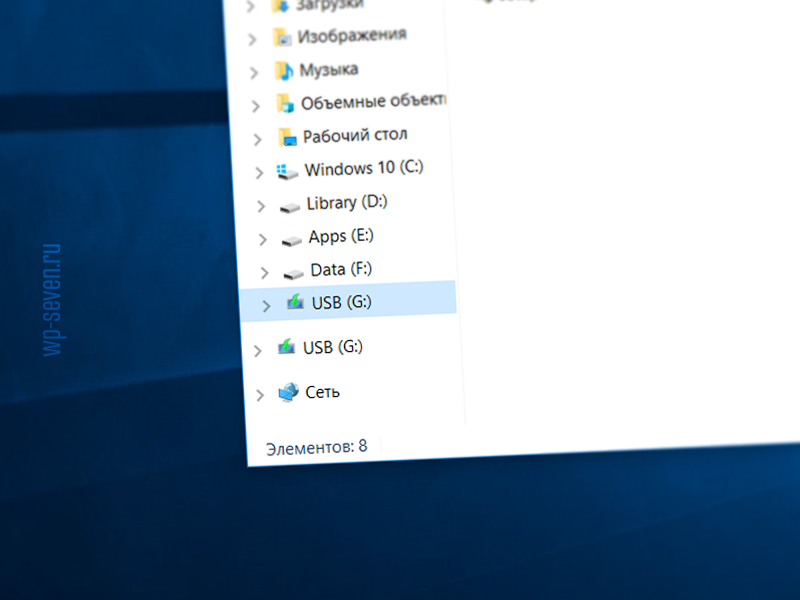
Чтобы исправить дубликаты в панели навигации, вам достаточно удалить один ключ в реестре системы. Делается это очень просто и не должно потянуть за собой какие-то негативные последствия.
К вашему сведению: слепое редактирование реестра может повредить вашу операционную систему и нарушить стабильность ее работы. Будьте внимательны при удалении / изменении / добавлении ключей и никогда не делаете это просто так. Всегда убедитесь, что вы знаете, для чего вносите изменения в реестр и как при необходимости вернуть все обратно на свои места. И да, ответственность за ваш ПК лежит только на вас, но никак не на авторе статьи.
Для справки: инструкция требует наличия прав Администратора, поскольку предусматривает изменение реестра системы.
Прежде всего рекомендуем создать точку восстановления Windows 10. Это делать не обязательно. Считайте это страховкой на случай, если что-то пойдет не так. При неправильном изменении реестра вы сможете быстро вернуть все на свои места. Если уверены в своих силах, можете проигнорировать этот пункт.
Если у вас 32-разрядная Windows, инструкция на этом заканчивается, так как единожды удалив этот ключ, вы устраните дубликаты во всех интерфейсах Windows. На 64-разрядных системах копии дисков будут далее отображаться в других окнах проводника, вроде «Открыть» или «Сохранить» / «Сохранить как». Хорошая новость в том, что удаление одного ключа реестра наведет порядок в остальных разделах.
Как вернуть дубликаты дисков в панель навигации Проводника
Как вы можете увидеть, процедура достаточно простая, не требует много времени или больших знаний компьютера. Пара минут и перфекционист внутри вас будет доволен.
Источник
Как исправить дублирование диска в боковой панели Windows Explorer?
Читайте, как исправить задвоение подключенных дисков в навигационной панели Проводника Windows. Что для этого необходимо изменить в Редакторе реестра без вреда для системы. Когда вы подключаете внешний жёсткий диск к компьютеру с установленной Windows 10, то устройство будет отображается в навигационной панели в «Проводнике» Windows как отдельная запись. Но в тоже время, он также будет отображается как запись во вложенном элементе в разделе «Этот Компьютер», как показано картинке ниже.
Баг Windows?
Это «баг» отображения подключенных устройств в Windows 10. Если это обстоятельство приводит вас в бешенство, и вы, постоянно открывая меню «Этот Компьютер», просто хотите добиться более элегантного внешнего вида панели навигации, то есть способ исправить эту оплошность. Для этого следует внести пару небольших изменений в редакторе реестра Windows.
Стандартное предупреждение: Редактор реестра Windows является одним из самых мощных инструментов управления вашей ОС. Его неправильное использование может привести к ошибкам, сделать работу вашей системы нестабильной, а в отдельных случаях полностью неработоспособной. Все инструкции, о которых будет рассказано далее, предельно просты. Пока вы полностью придерживаетесь их, у вас не должно возникнуть никаких проблем. Тем не менее, если вы ранее никогда не работали с редактором реестра ОС, то будьте осторожны. В таких случаях, мы советуем создать резервную копию реестра и всех важных для вас данных (файлов и каталогов), до того, как вы внесёте изменения. Итак, приступим.
Как исправить дублирование в папке “Этот компьютер”
Сначала нам нужно открыть Редактор реестра Windows с правами администратора. Для этого кликните правой кнопкой мыши на кнопке «Пуск» на рабочем столе (или нажмите сочетание клавиш «WIN + X» на клавиатуре) и в открывшемся меню выбираем пункт «Командная строка (администратор)».
Или, можно использовать поиск на «Панели задач» или в самом меню «Пуск». Для этого кликните на иконку поиска, далее в строке введите слово «cmd». В появившихся результатах поиска кликните правой кнопкой мыши на классическом приложении Командная строка, и в открывшемся меню выберите пункт «Запус от имени администратора».
Теперь в командной строке вводим фразу «regedit» (для редактора реестра Windows) и нажмftv «ОК», таким образом программа тоже будет запущена от имени администратора.
В Редакторе реестра переходим в это местоположение с помощью панели местоположения:
Далее, кликните правой кнопкой мыши на имя папки (на ключ) и выберите пункт «Удалить».
Теперь дублированный значок диска должен исчезнуть из правой панели Проводника Windows.
Как исправить дублирование в окнах «Обзор» и «Открыть»
Также, если вы используете 64-разрядный версию ОС (а за последние несколько лет 64-разрядных процессоров было продано подавляющее большинство), то вам потребуется удалить ещё один ключ, чтобы подобные дубликаты дисков исчезли также и в диалогах «Обзор» и «Открыть», например, те которые появляются при загрузке фотографий на веб-сайт и так далее.
Чтобы сделать это, вам потребуется перейти к другой папке (ключу).
Также полностью удалите эту папку (ключ) чтобы дублированные значки дисков исчезли из данных диалоговых окон.
Все готово! Теперь мы исправили этот «баг» отображения подключенных устройств в Windows 10, ваш проводник и диалоговые окна выглядят более аккуратными.
Автор: Andrey Mareev, Технический писатель
В далеком 2005 году, я получил диплом по специальности «Прикладная математика» в Восточноукраинском национальном университете. А уже в 2006 году, я создал свой первый проект по восстановления данных. С 2012 года, начал работать в компании «Hetman Software», отвечая за раскрутку сайта, продвижение программного обеспечения компании, и как специалист по работе с клиентами. Подробнее
Источник
Что делать, если компьютер не видит флешку или внешний HDD?
Ничего страшного, рядовая проблема. И решить ее довольно просто с помощью нашего гида.

Причин у данной проблемы всего две: аппаратная и программная. В первом случае неисправно само устройство или интерфейсы подключения. Во втором — операционная система некорректно отреагировала на подключение. И если с физической неполадкой ничего не поделать (проще купить новую флешку), то ошибки ОС можно исправить.
Флешка подключена через хаб
Любое устройство, подключенное через USB-порт, получает необходимую электроэнергию через сам разъем. Если вы используете USB-удлинители и USB-хабы, которые не оснащаются отдельным источником питания, то вся электроэнергия полученная через один интерфейс будет распределяться между всеми подключенными девайсами.
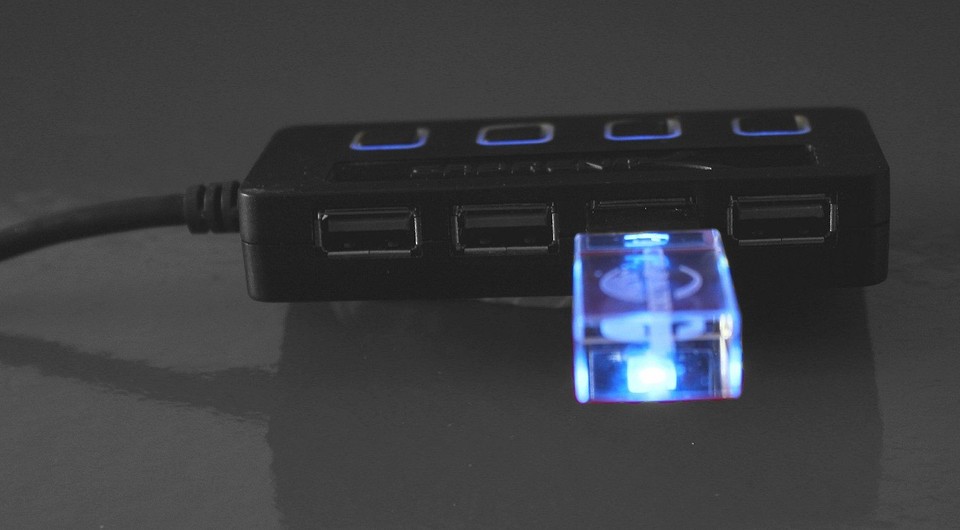
Разумеется, такие условия приведут к некорректной работе устройств. Чтобы всё работало нормально отключите все флешки, кроме одной. А если вам недостаточно портов, встроенных в материнскую плату, приобретите нормальный USB-концентратор, у которого на борту будет адаптер питания.
Флешка не отображается в проводнике
Если флешка не отображается в проводнике, это не значит, что система вообще не обнаружила устройство. Зачастую, оказывается, что ОС просто не может распознать девайс. Но это можно сделать принудительно. Для этого выполните следующие действия:
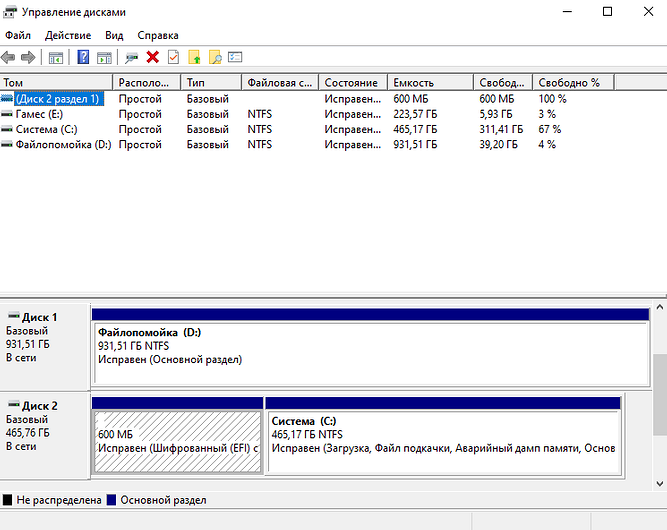
Неисправность драйверов
Windows 10 в автоматическом режиме устанавливает подходящее программное обеспечение для любого подключенного устройства (при условии, что в базе есть необходимый набор драйверов). Если в базе нужное ПО отсутствует или произошел системный сбой, накопитель не будет отображаться. В флешками такое происходит редко, а с внешними дисками — чаще.
Наш совет: попробуйте обновить драйверы. Это можно сделать не только в Проводнике (где ваша флешка скорее всего не отображается).
Источник

