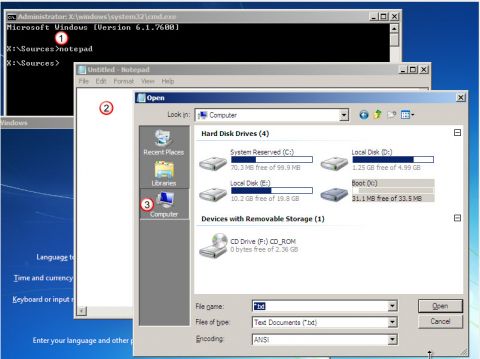Here’s what you should do when you see X:\windows\system32>:
Seeing this when you turn on your computer is a sign that it is not successfully loading Windows.
There are a few possible explanations.
You might be booting your computer from an alternative media, Windows might be corrupted to a point that it can’t load, or you might have a failing hard drive that needs to be replaced.
So if you want to learn what steps to take when you see X:\windows\system32>, then you’re in the right place.
Let’s jump right into it!
What Is X:\\windows\system32>?

When you turn on your computer, and this line greets you instead of your normal Windows startup, there’s something going on that needs to be addressed. Let’s explore why this is happening and how to resolve it.
If you see this unprompted when your computer starts, then there is a problem that needs to be fixed.
To better understand, let’s break down exactly what this means.
The series of letters and numbers is appearing in a command window.
This is a window where you can type direct commands to the computer.
Specifically, this line is letting you know where the commands are currently pointed, and that makes sense if we explore the individual parts.
- X:\\ is a root file path. It’s telling you where the things you are doing are located on the storage drive. By default, C:\\ is the location of your operating system. So, the X you see here is saying that you’re not even in your operating system right now. You’re somewhere else entirely.
- Windows/system32 is the rest of the file path. It’s telling you that you’re in a folder of core Windows files, and specifically, this folder has Windows recovery tools. The tools are designed to help you fix or reinstall Windows, but it’s important to know that not all recovery environments are the same. And, there’s a lot to test to find out whether or not you even need a recovery environment right now.
- > is a designator that is showing it’s the end of the information provided, and you can type commands.
What Should You Do When You See X:\\windows\system32>? (6 Steps)

Considering what you now understand about the file path designation, it’s definitely suboptimal to see this line greeting you when you start your computer.
That’s not a functioning operating system, and if you want to actually use your computer, you’ll need to get past this problem.
Ultimately, there are a few possible things going on, and you can deduce the exact nature of the problem by running through a series of specific steps.
In the worst-case scenario, you’re going to have to reinstall Windows in a way that destroys all of your saved data on the computer. But, let’s not panic just yet. There are multiple possibilities that leave your data intact in the end.
#1 Check for Startup Media
The first thing you want to do is check for alternative startup media.
As you recall, the X:\\ folder doesn’t boot from the same place as your operating system.
That means that your computer has booted from something else, and in many cases, it’s because you have a storage drive other than your main computer drive.
You want to check your computer for any flash drives or other external media, and remove them all.
This includes USB storage drives, DVDs (if you somehow still have one for your computer), and anything else external to the computer that can store information.
It’s also possible that your computer has multiple internal drives.
If you bought your computer pre-made (and it’s not a high-end gaming PC), then you most likely have one internal drive. If your computer is a little more custom, then you might have multiple hard drives.
It’s important to find this out, because the initial goal is to remove any alternative media to ensure that your computer tries to load only from the main drive:
- So, turn off your computer.
- Make sure you completely remove and unplug all extra drives.
- Then, start the computer up again.
If you’re still opening with X:\\, then move on to the next step.
#2 Check Your Boot Settings
As I mentioned before, it’s possible that you have multiple drives inside the computer.
In that case, you’re going to want to turn off all of the drives except the one with Windows.
Even if you have only one internal drive, it’s still possible that it has multiple partitions. Partitions are a way to segregate space on a hard drive (or other storage drive) to protect specific things in the drive.
With Windows machines, it’s not uncommon to have a recovery partition on the main drive. Basically, most of the drive is dedicated to the Windows installation and everything you save in Windows. But, a small part of the drive is portioned off to hold recovery files that can help fix the computer if Windows crashes.
If you have such a recovery drive, then it’s basically like having a second drive in your computer with a recovery partition.
What you are trying to do here is ensure that your computer only boots from the Windows partition and not anything else.
To do that, you need to enter your BIOS. This is an environment that lets you control really fundamental stuff before the operating system loads.
In this case, the specific controls you want are the boot controls. In BIOS, you can tell the computer what drives or partitions it can use to boot, and you can exclude everything else.
To get into BIOS, you’ll want to look up the instructions for your specific build.
Google for your computer brand in combination with “access BIOS.”
For example, your computer brand is Lenovo, then google for “Lenovo access BIOS.”
Each BIOS environment is different, so you’re looking for anything labeled “boot” or “startup.”
Once you find those settings, turn off any boot that isn’t the C: drive.
This will ensure that your computer is trying to load regular old Windows. Once you’ve done this, make sure to save the changes, and restart the computer.
If Windows loads, then you’re good to go. It was just a boot problem, and there’s nothing left to worry about.
If you get the same message, then we’ve now discovered something: Your Windows files are in a state that they cannot be loaded.
It’s not a good place to be, but your data isn’t guaranteed lost just yet.
And, in case you haven’t noticed, I haven’t mentioned anything worse than losing data. That’s because this particular issue is indicating that your computer, other than the main drive, is working normally.
So, you shouldn’t need a whole new computer. You just need to fix Windows.
Regardless, it’s time for the next step.
#3 Run Check Disk

Since your Windows partition is not working correctly, we need to sort out why in order to prescribe the right fix for the problem.
At this point, there could be a hardware failure with your drive. This could still just be a software problem.
We’re about to rule out most software problems.
I told you earlier that you’re actually in a command window right now. You can tell the computer what to do from here, and it wants instructions.
The instructions you’re going to give it will check the drive and Windows installation for major issues.
Actually, you’re going to run three different checks, each related to system files and drive health.
Also, do these in the order I list them for best results.
Here are the steps:
- Type “cd c:\” and press enter. This changes from the X directory to the C directory to try to use your Windows resources. If this doesn’t work, then you can stop. Your drive is inaccessible, and you need a new hard drive. It’s unfortunate, but you found the problem.
- The first real check is run by typing “fixboot c:\” and pressing enter. This specifically looks at startup system files to fix them.
- Next, you want to type “sfc /scannow” and hit enter. This tries to fix all of the major Windows files.
- Last, type “chkdsk /f” and press enter. This will check the disk itself for failure points.
After you run all of these checks, restart the computer.
These processes automatically fix a lot of things, so there’s a reasonable chance that Windows will work now.
If it does, I highly recommend backing up all of your stuff. If this problem can happen once, it can happen again.
But, there’s no harm in continuing to use the computer from here. These processes really can fix a lot of problems.
If your computer restarts to the same X: line, then there are only a few things left to try, and there’s now a good chance that your data will need to be recovered using advanced methods or by taking the drive your local computer shop.
#4 Reinstall Windows
This is a much more drastic step, and it’s only data-safe if you have Windows 10 or 11.
Older versions of Windows can run this step, but the outcomes are very different.
You will lose your data if you do this with older builds of Windows.
That covered, you’re going to reinstall Windows, but you’re going to do it in a way that doesn’t erase all of your personal files.
It will rebuild the Windows systems, and you’ll lose all of your added software.
Even though that sounds bad, you should be able to re-download and reinstall that software.
When you do, all of your personal data will still be preserved. (Assuming that this in fact fixes the computer.)
In that command window, you’re going to type “cd c:\” and press enter to get back to the Windows system.
Then, you’re going to type “C:Windows?System32>restrui.exe” and press enter.
This will fire up the recovery console. In this console, you will have prompts and options. You’re going to follow those options to reinstall Windows.
But, when given the option, you do NOT want to “remove everything.”
By choosing these options, you’ll reset the Windows files and keep your personal data safe.
If your hard drive is functional, then this step has a high probability of success.
When the reinstall is done, the computer will restart itself. If it worked, you now have Windows up and running again.
You’ll have to redo settings that weren’t saved and redownload your missing third-party software, but the computer will work.
If this didn’t work, then you only have two options left, and your data may be lost.
#5 Do a Clean Wipe

This method completely and deliberately erases everything from the drive.
That includes all of your personal data.
The reason to do this is that it’s possible for some non-Windows files to create conflicts that prevent Windows from loading correctly.
So, we’re just ruling that out as a possibility.
The truth is that this isn’t super likely to work.
At this point it’s more likely that your main drive has a physical failure, but it’s always nice to know for sure before you buy new hardware or pay for a repair service.
So, to do a clean wipe, you’re following the same instructions from the previous section, but this time you are going to remove everything.
It might feel like this is deleting your data, but the truth is that your data was inaccessible from the start. It just took the previous steps to be sure.
Once you’ve completed the reinstall, the computer will again restart itself. If Windows loads, then that’s actually good. It means you don’t have to repair or replace anything on your computer.
Losing data is never fun, but losing data and the whole computer is even worse.
If this didn’t work, then all other options have been exhausted.
You need a new main storage drive.
#6 Replace Your Main Drive
The easiest way to replace a storage drive is to take your computer to a technician.
If you are comfortable doing this yourself, feel free.
Physically, replacing a storage drive is fairly easy.
The real challenge is getting a valid license of Windows on the new storage drive.
Legally, you’re allowed to do this without buying a new copy of Windows. It’s just a pain to jump through all of the hoops.
Explaining all of that would make this tutorial even longer, so here’s some extra advice if you’re replacing your drive.
-
Tech entrepreneur and founder of Tech Medic, who has become a prominent advocate for the Right to Repair movement. She has testified before the US Federal Trade Commission and been featured on CBS Sunday Morning, helping influence change within the tech industry.
View all posts
Windows 10: X:\windows\system32 From here how do I get back to C:\ using command prompts PC is crashing…
Discus and support X:\windows\system32 From here how do I get back to C:\ using command prompts PC is crashing… in Windows 10 Software and Apps to solve the problem; X:\windows\system32 From here how do I get back to C:\ using command prompts PC is crashing . In windows 10.Thanks for any help on this issue….
Discussion in ‘Windows 10 Software and Apps’ started by BLINK904, May 31, 2023.
-
X:\windows\system32 From here how do I get back to C:\ using command prompts PC is crashing…
X:\windows\system32 From here how do I get back to C:\ using command prompts PC is crashing . In windows 10.Thanks for any help on this issue.
-
command prompt is x:\windows\system32
My computer crashed and I have tried everything I can think of you restart, but the command prompt starts with x: instead of c: I’ve tried the fixes suggested and listed below:
In Command Prompt, type DISKPART, press Enter.
When it loads type LIST DISK.
Choose the Windows hard drive by typing SEL DISK # with # being the desired disk number from results.
Then type LIST VOL which will provide a list of the various partitions with their assigned drive letters in Recovery mode which may be different than in Windows.
But when I type in DISKPART is says There are no disks to show
Any ideas?
-
windows 10 crash x: drive
Further to my reported windows 10 crash.
I have started to attempt a load from DVD or USB
All I have available on my PC is the command prompt.
This shows x:\windows\system32>
It will not take the entry C:
I presume before I go any further I need to solve the ‘X’ problem.
Any suggestions.
When posting suggestions PLEASE keep them to command entry lines as that is all I have.
-
X:\windows\system32 From here how do I get back to C:\ using command prompts PC is crashing…
Windows 10 msiexec (system32) crashing
Hi Paul,
Thank you for posting on Microsoft Community. I understand the inconvenience you faced. I will certainly help you with this.
This issue may happen due to system file corruption. I suggest you to run System file checker. System File checker (SFC) scan is done to check if there are any corrupted system files that could be causing this issue. Kindly follow
the below given steps:- Press Windows key + X, select
Command prompt (Admin) to bring up elevated Command prompt. - In Command prompt type sfc/scannow and press enter.
- Restart the computer.
If no corrupted system files were found in the previous state, then I suggest you to try the following steps:
- Open command prompt by pressing Windows key + X and selecting “Command prompt admin”.
- In command prompt, type the following commands and press Enter after each command:
DISM.exe /Online /Cleanup-image /Scanhealth
DISM.exe /Online /Cleanup-image /Restorehealth
- Close the command prompt and restart the PC and check if it works.
Please post back with the results, we will be glad to assist you further.
Thank you.
- Press Windows key + X, select
X:\windows\system32 From here how do I get back to C:\ using command prompts PC is crashing…
-
X:\windows\system32 From here how do I get back to C:\ using command prompts PC is crashing… — Similar Threads — windowssystem32 here using
-
X:\windows\system32 From here how do I get back to C:\ using command prompts PC is crashing…
in Windows 10 Network and Sharing
X:\windows\system32 From here how do I get back to C:\ using command prompts PC is crashing…: X:\windows\system32 From here how do I get back to C:\ using command prompts PC is crashing . In windows 10.Thanks for any help on this issue…. -
X:\windows\system32 From here how do I get back to C:\ using command prompts PC is crashing…
in Windows 10 Gaming
X:\windows\system32 From here how do I get back to C:\ using command prompts PC is crashing…: X:\windows\system32 From here how do I get back to C:\ using command prompts PC is crashing . In windows 10.Thanks for any help on this issue…. -
How to get back legacy command prompt.
in Windows 10 Gaming
How to get back legacy command prompt.: I’m learning c++ and when I run the compiled application by double clicking it gets opened in the new terminal app. I want the old command prompt to be used when I double click the exe. Any idea ?… -
How to get back legacy command prompt.
in Windows 10 Software and Apps
How to get back legacy command prompt.: I’m learning c++ and when I run the compiled application by double clicking it gets opened in the new terminal app. I want the old command prompt to be used when I double click the exe. Any idea ?… -
How to delete or format C drive using Command Prompt
in Windows 10 News
How to delete or format C drive using Command Prompt: [ATTACH]Many users want to know how to format the System or C drive using […]This article How to delete or format C drive using Command Prompt first appeared on TheWindowsClub.com.
read more…
-
X command prompt?
in Windows 10 Installation and Upgrade
X command prompt?: Hi allive been having issues with a laptop- have had help before but I still not booting up. It reads the windows 10 media but gets to 50% then says error.
So so I downloaded recovery media and that usb not even being recognised in boot set up.
So so I went…
-
How do I get a Flash Drive name from the command prompt?
in Windows 10 Drivers and Hardware
How do I get a Flash Drive name from the command prompt?: Hi, I would like to know if it is possible to get a flash drive name form the command line. With flash drive name I don’t mean the volume name but how it is shown in taskbar in the remove usb part. I’m looking for something like:«Data Travelor 3.0»
Does anybody know what…
-
How do I get a Flash Drive name from the command prompt?
in Windows 10 Support
How do I get a Flash Drive name from the command prompt?: Hi, I would like to know if it is possible to get a flash drive name form the command line. With flash drive name I don’t mean the volume name but how it is shown in taskbar in the remove usb part. I’m looking for something like:«Data Travelor 3.0»
Does anybody know what…
-
Green text in command prompt. How did I get here?
in Windows 10 Support
Green text in command prompt. How did I get here?: I recently set up windows 10 on a Dell XPS13 laptop. It was the home version from what I remember. It had a digital license.I noticed that the command prompt text is green.
I know you can set this to be this way, but I did not make any changes. Does anyone know what would…
Users found this page by searching for:
-
x /windows/system32 factory reset command prompt
,
-
fix windows from command prompt X:\
,
-
Command prompt x:\windows\system32>
,
- How to change from x windows 32 to c windows 32
|
|

|
|
Правила раздела Windows
1. Указывайте версию Вашей ОС.
2. Запрещается размещать запросы и ссылки на кряки, серийники и т.п., а также вопросы нарушения лицензии ПО и его взлома.
3. Не разрешается давать советы из разряда «Поставь Linux».
4. Переустановка ОС — крайнее и безотказное лекарство, которое знают все. В таких советах никто не нуждается.
5. При публикации скриптов пользоваться тегами code. Тип подсветки кода выбирать строго в соответствии с языком публикуемого кода.
6. Прежде чем задать вопрос, обязательно загляните в FAQ и следуйте написанным рекомендациям для устранения проблемы. И если не помогло, а поиск по разделу не дал результатов — только тогда задавайте вопрос на форуме.
7. Вопросы, связанные с проблемами ПО, задавайте в разделе Программное обеспечение
Откуда Диск X ???? в Windows 7?
- Подписаться на тему
- Сообщить другу
- Скачать/распечатать тему
|
|
|
|
ОС Win7-64 |
|
Akina |
|
|
Цитата Oleg2004 @ Что это за хрень faxcn002.inf?
Ну дык открой этот файл блокнотом да посмотри, что в нём. |
|
Идеал |
|
|
Цитата Oleg2004 @ Полез в регистр Верхний или нижний? Как-то еще умудрился в него залезть |
|
Oleg2004 |
|
|
На диске три файла про это: [Version] [ControlFlags] [DestinationDirs] [Manufacturer] [Canon.NTamd64] [Install.NT] [Strings] C:\Windows\System32\DriverStore\FileRepository\faxcn002.inf_amd64_neutral_3d392ccc357e04db C:\Windows\winsxs\amd64_faxcn002.inf_31bf3856ad364e35_6.1.7600.16385_none_a4f8cabfbd0f45e2 В общем понятно, у меня стоит Canon принтер. |
|
Akina |
|
|
Ну смонтировался у тебя виртуальный сидюк с дровами из потрохов принтера — с кем не бывает. Посмотри в оснаствке управления дисками-то… и отбери у него букву. Пусть будет как просто накопитель, ни куда не приаттаченный. |
|
Oleg2004 |
|
|
Цитата Akina @ Посмотри в оснаствке управления дисками-то… и отбери у него букву. Что это за оснастка, которая управляет дисками? Не знаю увы… |
|
Идеал |
|
|
Изменение буквы системного или загрузочного диска Сообщение отредактировано: Идеал — |
|
Akina |
|
|
Цитата Oleg2004 @ Что это за оснастка Ищешь где-нить иконку «Мой компьютер». Топаешь по ней правым батоном, просишь «Управление». Там и ищи… |
|
Oleg2004 |
|
|
Запись в реестре Цитата Идеал @ Изменение буквы системного или загрузочного диска
Ссылка имеет отношение только к: Добавлено Цитата Akina @ Топаешь по ней правым батоном, просишь «Управление». Там и ищи…
Там вообще ничего лишнего — только мои обычные диски С,D,E и G. Сообщение отредактировано: Oleg2004 — |
|
Идеал |
|
|
Цитата Oleg2004 @ Ссылка имеет отношение только к: Ды? Яплакаю. |
|
Oleg2004 |
|
|
Цитата Идеал @ Ды? Яплакаю. Продолжайте |
|
Идеал |
|
|
Продолжу. http://www.solvusoft.com/ru/files/%D0%BE%D…s/faxcn002-inf/ http://www.knownfile.com/ru-ru/file/997587…BB-faxcn002.inf Или как говорится, тебя что, в гугле забанили? Добавлено Цитата Oleg2004 @ не имеет никакого отношения к загрузочному диску Windows. Вообще-то я ткнул носом куда смотреть в реестр, чтобы узнать про диски в системе. А запись типа некий псевдоним диска C. Почему он имеет такую запись — я понятия не имею. Следовательно искать данный файл следует по адресу Цитата C:\Windows\WinSxS\amd64_faxcn002.inf_31bf3856ad364e35_6.1.7600.16385_none_a4f8cabfbd0f45e2\faxcn002.inf Сообщение отредактировано: Идеал — |
|
Qraizer |
|
|
Идеал, ты прикалываешься? |
|
Oleg2004 |
|
|
Цитата Идеал @ Почему он имеет такую запись — я понятия не имею.
Так именно в этом и был вопрос |
0 пользователей читают эту тему (0 гостей и 0 скрытых пользователей)
0 пользователей:
- Предыдущая тема
- Windows
- Следующая тема
[ Script execution time: 0,0994 ] [ 15 queries used ] [ Generated: 14.05.25, 01:01 GMT ]
Вадим Стеркин
Оказавшись в Windows PE или среде восстановления (Windows RE), вы видите командную строку. Очень часто первой задачей становится определение букв диска, поскольку они отличаются от тех, что вы привыкли видеть из операционной системы. Например, чтобы запустить приложения с флэшки, нужно знать ее букву, а чтобы выполнить проверку системных файлов – букву системного раздела.
Среде восстановления и Windows PE всегда соответствует буква Х, а для определения букв остальных дисков есть очень простой способ, и его главное преимущество – наглядность.
- В командной строке наберите notepad и нажмите Enter. Откроется хорошо известный вам блокнот.
- Нажмите сочетание клавиш CTRL+O или выберите из меню Файл пункт Открыть. Перед вами не менее известное окно «Открыть», по сути своей – это проводник.
Увеличить рисунок
- Щелкните Компьютер в области переходов, а затем дважды щелкните по заголовку окна, чтобы лучше видеть содержимое. Теперь вы без труда узнаете все свои диски и сможете определить их буквы.
Из этого окна вы можете выполнять операции с файлами и папками (копирование, перемещение, переименование) и даже запускать программы, используя пункт Открыть в контекстном меню. Также очень удобна возможность копирования пути к исполняемому файлу — это пригодится для запуска программ из командной строки с параметрами, как вы увидите ниже. Удерживая нажатой клавишу SHIFT, щелкните по файлу правой кнопкой мыши и выберите из контекстного меню пункт Копировать как путь.
Но вернемся в командную строку сочетанием клавиш ALT+TAB. Допустим, вы хотите запустить Total Commander, расположенный в одной из папок флэшки. Просто введите в командной строке путь к программе или вставьте скопированный путь:
У вас теперь запущен файловый менеджер, с которым будет намного проще ориентироваться, чем в командной строке. Более того, Total Commander очень просто запустить с привычными настройками, что ускорит работу. Заранее посмотрите путь к файлу настроек в Справка — О программе и скопируйте его в корень папки с программой. Подставьте имя файла в команду для запуска:
Впрочем, определить буквы дисков и переходить к ним можно и в командной строке, как видно на рисунке ниже. Вы находитесь на диске X. Чтобы перейти на другой диск, используйте команду cd с ключом /d. Например, чтобы перейти на диск G, введите:
Проверить, нужный ли это диск, можно командой:
После чего, видя список папок, вы сможете догадаться, на каком именно диске находитесь. Перебрав несколько букв дисков, начиная с C, вы найдете нужный диск за несколько команд.
Вы можете отметить интересные вам фрагменты текста, которые будут доступны по уникальной ссылке в адресной строке браузера.
Об авторе
Вадим является владельцем этого блога, и большинство записей здесь вышло из-под его пера. Подробности о блоге и авторе здесь.
Вас также может заинтересовать:
Подпишитесь на бесплатные уведомления о новых записях и получите в подарок мою книгу об ускорении загрузки Windows!
источник
DISKPART – управление дисками, томами и разделами в командной строке Windows.
Для работы с DISKPART требуются права администратора системы. Утилита является мощным, но небезопасными инструментом для работы с дисковыми данными, что требует определенных знаний, навыков, понимания того, что вы делаете, и каковы будут результаты ваших действий.
/s — использовать сценарий DiskPart. Сценарий представляет собой текстовый файл с набором внутренних команд утилиты DISKPART.EXE
/? — отобразить подсказку по параметрам командной строки DISKPART.
При запуске без параметров, утилита переходит в интерактивный режим с ожиданием ввода команд пользователя. Для получения списка допустимых команд используется ввод знака вопроса или директивы help . В ответ на это действие отображается версия утилиты diskpart.exe и перечень допустимых команд DISKPART:
По каждой из команд, также можно получить краткую справку по использованию, например по команде FORMAT:
В справке приводится краткое описание команды, синтаксис и примеры использования:
Утилита diskpart.exe является мощным средством, предоставляющим администратору практически весь спектр возможностей, необходимых для работы с дисками и разделами, однако, при ошибках или необдуманных действиях, ее использование может привести к краху системы и потере пользовательских данных. Поэтому, для безопасного применения DISKPART, нужно в первую очередь освоить работу с ее внутренними командами, обеспечивающими получение сведений об объектах, над которыми планируется выполнять какие-либо действия и способы выбора этих объектов.
Для получения списка дисков используется команда:
В результате получаем список дисков, присутствующих в системе:
В данном случае имеется 4 физических диска, нумерация которых начинается с нуля — Диск 0 – Диск 3 . Для выбора какого-либо из них для дальнейших операций, используется команда SELECT:
select disk 0 — выбрать первый диск.
В списке объектов (в данном случае – дисков), получаемом по команде LIST, выбранный объект отмечается звездочкой.
Для получения подробной информации о выбранном диске используется команда DETAIL:
В результате отображается подробная информация о диске, выбранном командой SELECT:
Список разделов, имеющихся на выбранном диске можно посмотреть с помощью команды:
list partition Разделы, в отличии от дисков нумеруются начиная с единицы, а не с нуля:
Для выполнения каких-либо действий по отношению к разделу, его нужно также выбрать командой SELECT:
select partition 2 — выбрать второй раздел.
Для получения детальной информации о выбранном разделе используется команда:
Пример результат выполнения команды:
Для получения списка логических томов используется команда:
Подобная информация полезна при работе с флэшками и съемными дисками. В колонке Имя отображаются привычные буквы логических дисков, в колонке Метка — метка тома. Нумерация томов, как и дисков начинается с нуля. В данном примере Том 2 — это логический диск C: .
select volume 2 — выбрать том 2
detail volume — отобразить детальную информацию о томе, которому соответствует логический диск C: . Пример информации:
Для отображения сведений о текущей файловой системе выбранного тома и о поддерживаемых файловых системах для форматирования используется команда FILESYSTEMS. Пример отображаемых сведений:
Для завершения работы с DISKPART используется команда EXIT.
Практические примеры применения утилиты diskpart.exe для решения типовых задач при работе с дисками и разделами рассматривается ниже.
Назначение буквы скрытому системному разделу
Речь идет о доступе стандартными средствами к системным разделам или разделам восстановления производителей оборудования. Такие разделы обычно скрыты от пользователя для защиты от неосторожных действий, которые могут привести к повреждению системы или средств ее восстановления. Необходимость же доступа может быть вызвана, например, при создании внешнего носителя среды восстановления или переделки существующей среды под личные предпочтения. В тех случаях, когда производители оборудования принимают дополнительные меры по защите своих данных, описанные ниже приемы могут не сработать.
list volume — определяем список томов.
Как видим, Том 1 — это скрытый системный раздел (c меткой ”Зарезервировано системой”), не имеющий назначенной буквы.
select volume 1 — выбираем Том 1
assign letter=R — назначаем тому букву R:
Если назначение буквы пошло успешно, то отобразится соответствующее сообщение:
Подготовка загрузочной флэшки.
Нужно выполнить форматирование флэшки и создать на ней активный раздел.
в строке приглашения ввести команду для отображения списка дисков:
выбрать для последующих операций нужную флэшку:
select disk 3 — если флэшка отображалась в списке дисков как «Диск 3». При наличии в системе нескольких дисков, обычно достаточно знать объем используемой флэшки. Однако, ошибка в выборе диска может привести к потере хранящихся на нем данных и в качестве дополнительной информации можно использовать данные полученные по подкоманде detail (после выбора командой select disk ):
detail disk . Пример отображаемой информации:
очистить содержимое флэшки:
Команду clean желательно применять для удаления любого форматирования, ранее примененного к данному диску. После выполнения команды диск переходит в неинициализированное состояние. На MBR-дисках перезаписываются только сведения о структуре разделов MBR и данные скрытых секторов. На GPT-дисках перезаписываются сведения о структуре GPT-разделов, в том числе защитный MBR. Дополнительно обнуляется первый и последний мегабайт дискового пространства.
создать первичный раздел на выбранном диске:
выполнить форматирование созданного раздела:
format fs=ntfs Label=»FlashDisk» quick
Параметр quick задает режим быстрого форматирования, при котором не выполняется сканирование всей поверхности раздела, а сразу выполняется запись пустого оглавления.
сделать текущий раздел флэшки активным (установить флажок активности раздела):
Нужно отметить, что команда active не пишет на диск какие-либо загрузочные секторы или программы загрузки операционной системы, а только устанавливает флажок активности раздела в главном загрузочном секторе диска. Все прочие операции, обеспечивающие загрузку, выполняются другим программным обеспечением (bootsect.exe, grub4dos и т.п.)
Изменение разделов диска.
Допустим, возникла необходимость разбить существующий на данный момент диск C: на два диска C: и D: без потери данных. Фактически, необходимо освободить часть дискового пространства раздела, которому соответствует диск C: и создать новый раздел в освободившейся области. Порядок действий:
list disk — при необходимости, просмотреть список дисков и выбрать тот, с которым будем работать. Выбранный диск отмечается звездочкой:
list partition — просмотреть список разделов для выбора того, от которого нужно «отнять» дискового пространства. Например:
В данном случае, на диске имеется 3 раздела, два служебных и один, соответствующий диску C: размером 59Gb. При необходимости, уточнить сведения о разделах можно с помощью команды DETAIL PARTITION (после SELECT)
select partition 2 — выбираем раздел, от которого будем отрезать свободное дисковое пространство.
Для сокращения раздела (тома) используется команда SHRINK, подсказку по которой можно получить выполнив:
Для того, чтобы освободить 10000Mb ( приблизительно 10Гб, правильнее в расчетах вместо числа 1000 использовать 1024) из выбранного раздела, выполняем команду:
shrink desired=10000 — освободить 10000Мб.
При выполнении команды отображается объем освободившегося дискового пространства (естественно, не совсем 10Гб):
Теперь можно создать новый раздел, смежный с тем, у которого было отнято дисковое пространство, которое будет занято новым разделом:
Можно посмотреть, как теперь представлен список разделов диска:
Вновь созданный раздел не имеет файловой системы, которую предстоит создать, выполнив команду форматирования. Выбираем раздел :
select partition 4 Выбранный раздел (фокус) отмечается звездочкой в списке. При выполнении команды CREATE фокус автоматически перемещается на созданный раздел. Однако, во избежание неприятностей, стоит взять за правило, выбирать и проверять выбор перед выполнением опасных операций, как например форматирование. Подсказку по использованию команды FORMAT можно получить стандартным HELP FORMAT:
Для быстрого форматирования раздела с использованием метки тома Disk_D и файловой системы NTFS:
format fs=ntfs label=»Disk_D» quick
Раздел готов к использованию, и ему можно присвоить букву командой ASSIGN:
assign letter=d — присвоить букву D:
В случае, если указанная буква уже назначена другому разделу, утилита выдаст сообщение об ошибке:
Нужно либо переназначить буквы с учетом нового раздела, либо использовать первую свободную, что делается при помощи команды ASSIGN без параметров:
При успешном присвоении буквы, отображается соответствующее сообщение:
Аналогичным образом решается задача объединения двух смежных разделов в один. Например, созданный в рассмотренном выше случае, диск D: нужно удалить и занимаемое им место присоединить к диску C: . Естественно, команда DISKPART не занимается сохранением пользовательских данных и этим вопросом должен озаботиться сам пользователь, и до того, как будет удален раздел. Для решения задачи нужно удалить раздел 4 (Disk_D в примере выше) и на освободившееся место расширить раздел 2 (Disk_C). Для удаления раздела используется команда DELETE, а для расширения команда EXTEND. Подсказка по использованию может быть получена стандартным образом:
Таким образом, для решения задачи, нужно выполнить последовательность команд:
select partition 4 — выбрать раздел для удаления.
delete partition — удалить выбранный раздел.
Как правило, раздел используется системой и команда удаления может завершиться ошибкой:
delete partition override — удалить выбранный раздел независимо от его использования системой.
После удаления, необходимо переместить фокус на тот раздел, который нужно расширить:
select partition 2 — выбрать раздел 2.
extend — расширить раздел на весь объем смежного свободного пространства.
источник
выполнение команды проверки целостности системы в командной строке в среде восстановления
Здравствуйте! Мне нужно выполнить вот такую процедуру.
Для восстановления поврежденных компонентов системы, попробуйте выполнить следующие действия:
- Распакуйте файл install.wim с установочного диска Windows из папки sources в папку repair в корне системного диска, которая должна быть предварительно Вами создана.
- Выполните загрузку с установочного компакт диска Windows или с диска восстановления системы. После загрузки, нажмите кнопку Далее, Установка, выбрать Восстановление системы.
- Определите букву системного диска.
Будьте внимательны, иногда буква системного диска (C:) в режиме восстановления системы может быть (D:) или сдвигаться на следующую свободную. Выполните команды:
Если в списке отсутствует запись repair, тогда вместо команды c:, выполните команду d:, и так для следующих букв (e:, f:, g: и т.д.), пока не определите диск на котором присутствует запись repair. Определив букву диска на котором присутствует папка repair, укажите эту букву диска в приведенной команде ниже (выделено жирным шрифтом).
- Выбрать пункт Командная строка и выполнить команду:
sfc /scannow /offbootdir= c :\repair\ /offwindir= c :\Windows
Где:
offbootdir=x:\repair — директория c системными файлами установочного диска.
offwindir=x:\Windows — директория с установленной операционной системой.
Букву диска я определил (буква С). команда не выполняется. Пишет пишет: . windows . Вот вопрос: когда запускается командная строка в среде восстановления, в ней написано X:\windows\system32\>. Здесь можно набрать команду перехода на диск С. В результате будет С:\>. Так вот мне команду fc /scannow /offbootdir= c :\repair\ /offwindir= c :\Windows набирать в диске Х или С?
источник
Черный экран, изменение загрузочного диска, потеря прав администратора
#1 OFF TRIGUN
Всем доброго времени суток.
Заранее прошу прощения, если не правильно подхожу к решению вопроса на данном форуме.
Windows 7 Home Basic x64 (лицензия)
1. Долго загружается Windows, а потом вместо рабочего стола просто черный экран с курсором.
2. Пропали все точки восстановления системы, а копий на других носителях нет (собственно как и «родного» диска с windows).
3. Записывал на CD Windows 7 Portable — смотрел что происходит с файлами на жестком диске. Странным образом, появились такие вещи:
— ранее windows был на диске C, а теперь появился диск X (с названием Boot) и там еще один почти такой же windows (именно он и запускается);
— диск X не поддается никаким изменениям, везде стоит блокировка (в т.ч. на форматирование);
— все системные утилиты открываются только из под диска X, в том числе командная строка и редактор реестра;
— вместе со вторым windows появилось и сразу два реестра соответственно, с разными данными в HKEY_LOCAL_MACHINE\SOFTWARE\Microsoft\Windows NT\CurrentVersion\Winlogon:
В shell стоит cmd.exe /k start cmd.exe
В u serinit стоит Х:\WINDOWS\system32\userinit.exe, (вместо диска C:\)
Изменения реестра ни к чему не приводят. После перезагрузки все параметры возвращаются на место.
— появились еще 4 диска (виртуальные предположительно) в которых ничего нет (ранее кроме диска C и диска D ничего не было);
4. Никакие стандартные системы восстановления не помогают.
5. Ставил утилиту AVZ — что то он нашел, но проблему это никак не решило.
6. Ставил Kaspersky Rescue Disk, исправил реестр через терминал и сделал полную проверку им же с самыми глубокими настройками — почти 40 часов проверки и ни одной угрозы найдено не было, а проблема осталась.
7. Загружал дамп реестра на диске C (через командную строку):
CD \windows\system32\config\regback
copy/y *.* ..
Все пять файлов он загрузил (они не пустые), но тоже не помогло. Вообще ощущение, что я свою windows на диске С мучаю, но грузится она по-прежнему только с диска X.
8. Ставил Dr.Web LiveCD с CureIT в комплекте. Результат тот же, что и с Kaspersky Rescue Disk.
9. (!) Если смотреть на диски через Dr.Web LiveCD и Kaspersky Rescue Disk — никакого диска X нету, есть только диск C и реестр там абсолютно верный (и explorer и userinit прописаны верно), но если смотреть через ERD Commander или любую портативную версию Windows — то сразу видны другие диски, в том числе и диск X со вторым windows, с которым невозможно выполнять никакие манипуляции даже через сторонние утилиты. А диск C сразу превращается в диск D (судя по содержимому).
10. Личные файлы на диске С (он же теперь диск D) вроде как целы.
11. В целях безопасности сразу отключил ПК от интернета.
Предыстория:
Ставилось ПО для управления кулером на видеокарте. Просило доступ к реестру. После перезагрузки началось очень долгое восстановление системы, а потом вместо рабочего стола тот самый черный экран с курсором.
Установленный антивирус Касперского вообще никак не среагировал ни на само ПО, ни на его деятельность.
Что похожего нашел в интернете:
Описание там похоже полностью на мою ситуацию, но никакие решения не помогли.
Прошу вашей помощи. Очень не хочется переустанавливать систему и форматировать хард.
Сообщение отредактировал TRIGUN: 07 Март 2017 — 07:15
источник
Переход на другой диск cmd (Windows 7)
Как перейти на другой диск в командной строке (cmd).
Делаю так, но не работает (пробовал вводить во всех регистрах в разных комбинациях)
4 ответа 4
Для случая если требуется просто перейти в корень другого диска, просто укажите имя диска без команды cd
Далее можно переходить по папкам с помощью команды cd .
Можно сразу сменить диск и перейти в папки (см. ответ Bald)
Для перехода на другой диск в командной строке Windows просто укажите его имя с двоеточием. Например, чтобы перейти на диск D, нужно ввести
Команда cd имеет одну особенность. Если в ней указать не тот диск, который сейчас активен, то перехода в нужный каталог не произойдёт. Вы останетесь на активном диске, не перейдя на другой. Чтобы не только сменить текущий каталог на другом диске, но и перейти на него, нужно добавить ключ /d :
Вывод имени либо смена текущего каталога.
CHDIR [/D] [диск:][путь] CHDIR [..] CD [/D] [диск:][путь] CD [..]
.. обозначает переход в родительский каталог.
Команда CD диск: отображает имя текущего каталога указанного диска. Команда CD без параметров отображает имена текущих диска и каталога.
Параметр /D используется для одновременной смены текущих диска и каталога.
Изменение команды CHDIR при включении расширенной обработки команд:
Имя текущего каталога в строке вызова преобразуется к тому же регистру символов, что и для существующих имен на диске. Так, команда CD C:\TEMP на самом деле сделает текущим каталог C:\Temp, если он существует на диске.
Команда CHDIR перестает рассматривать пробелы как разделители, что позволяет перейти в подкаталог, имя которого содержит пробелы, не заключая все имя каталога в кавычки. Например:
приводит к тому же результату, что и:
При отключении расширенной обработки команд используется только второй вариант.
Если нужно запустить DOS окно («Командная строка») тогда нажмите Windows + r и в окне введите и выполните команду
Если DOS окно уже открыто, то введите
это диск который вам нужен
command1 & command2 Используйте для разделения нескольких команд в одной командной строке. Cmd.exe запускает первую команду, а затем вторую команду.
command1 && command2 Используйте для запуска команды, следующей за && только если команда, предшествующая символу, успешна. Cmd.exe запускает первую команду, а затем запускает вторую команду только в том случае, если первая команда успешно завершена.
command1 || command2 Используйте для запуска команды, следующей за || только если команда, предшествующая || выходит из строя. Cmd.exe запускает первую команду, а затем запускает вторую команду только в том случае, если первая команда не завершилась успешно (получает код ошибки больше нуля).
(command1 & command2) Использовать для группировки или размещения нескольких команд.
command1 parameter1;parameter2 Используйте для разделения параметров команды.
источник
Как определить букву диска для выполнения операций в командной строке?
При установке Windows или проведении восстановления системы может понадобиться командная строка. Она нужна либо для решения всевозможных проблем, либо без потому, что без нее невозможно выполнение той или иной операции. Когда мы выполняем какие-то команды в командной строке, к примеру, DISKPART, то на каком-то этапе нам нужно знать букву диска или флеш-накопителя, но мы не знаем. Если вы хотите проверить системные файлы, то нужно знать букву системного диска, хотя по умолчанию это буква С:.
Есть очень простой способ, чтобы определить букву диска и сейчас я о нем расскажу.
Как определить букву диска с помощью командной строки?
Иногда буквы из ОС Windows не такие, как, например, в установщике или среде восстановления, но если вы откроете командную строку и наберете команду notepad, нашему взору откроется блокнот, там нам необходимо нажать Файл—Открыть, либо просто клавиши Ctrl+O. После чего откроется проводник, в котором мы нажимаем по значку компьютера и видим все подключенные диски флешки и прочее.
Таким образом, мы не только можем узнать букву дисков, но и проводить всевозможные операции: копирование, перенос, удаление.
Теперь о другом. Если вам необходимо запустить какой-нибудь файловый менеджер, тот же Total Commander, расположенный на каком-то диске или флешке. Чтобы его запустить нужно прописать в командной строке путь:
С запущенным файловым менеджером намного проще работать, чем из командной строки.
Если вам нужно перейти в другой диск из командной строки, можно прописать вот такую команду:
Чтобы понять, тот ли вы диск выбрали, посмотрим, что в нем находится, то есть какие файлы и каталоги:
Вот и все. Мы узнали, как узнать букву диска, для проведения важных команд, как перемещаться между дисками и каталогами. В командной строке существует большое количество команд, если вы просто наберёте help, то выведется список, кратким описанием команд.
источник
Управление дисками из командной строки
Одним из основных принципов, которым следовали разработчики Windows Server 2008, является возможность управлять многими компонентами операционной системы из командной строки. Если вам понадобится создать массив RAID, как правило, легче всего это выполнить, используя консоль управления дисками, но это при условии, что Вам нужно выполнить такую операцию на одной машине, и эта машина имеет интерфейс GUI. Если вам необходимо выполнить эти действия на множестве машинах, лучше написать для этих целей скрипт (сценарий). Кроме того, если вы используете в своей среде Server Core 2008, у вас может и не быть другого выбора, кроме управления дисковой подсистемой из командной строки.
Команда Diskpart
Windows Server 2008 содержит утилиту командной строки Diskpart.exe, которая позволяет управлять дисковой подсистемой сервера из командной строки. Чтобы использовать эту команду, просто откройте окно командной строки и введите команду DiskPart.exe. После этого вы попадете в командную оболочку Diskpart. Отсюда вы можете запускать различные команды для управления дисковой подсистемы.
Cинтаксис команды Diskpart
Типичная команда Diskpart состоит из глагола и существительного. Глагол говорит какие действия нужно выполнить, и существительное указывает объект, с которым вы хотите выполнить действие. Одним из простейших примеров команд Diskpart является команда List Disk. В этом примере List — глагол, а Disk это существительное. После ввода этой команды, Windows отобразит список всех физических дисков, установленных на сервере.

Обратите внимание на вышеприведенный рисунок, на нем видно, что каждому диску присваивается номер. Если вам необходимо выполнить операции с конкретным диском, вы должны указать диск, введя команду Select. Например, чтобы выполнить операцию с диском 0, нужно набрать Select Disk 0.
Во многих случаях, управление дисками включает в себя создание отказоустойчивых томов, и вы можете легко создать их с помощью команды Diskpart. Например, в вашей системе 4 жестких диска, и эти жесткие диски пронумерованы как 0, 1, 2 и 3. Также будем считать, что диск 0 – это наш системный диск, а диски 1, 2 и 3 пустые жесткие диски, которые мы хотим превратить в том RAID 5.
Прежде чем мы сможем создать том RAID 5, мы должны убедиться, что каждый из дисков подключен как динамический диск. Если посмотреть на рисунок, можно увидеть, что команда List Disk отображает, является ли диск динамическим или нет. Предполагая, что ни один из дисков не является динамическими, вы можете конвертировать их из основных в динамические, введя следующие команды:
Теперь, когда мы переконвертировали наши диски, мы можем создать том RAID 5, введя следующие команды:
Введя команду List Volume, вы убедитесь, что том RAID был создан. Обратите внимание, что каждому тому присваивается номер.

Последнее, что мы должны сделать, это отформатировать том и присвоить ему букву. Это можно выполнить, набрав следующие команды:
С помощью команды List Volume, можно удостовериться, что том отформатирован и ему присвоена буква. Наконец, введите команду Exit, чтобы выйти из оболочки Diskpart.
источник
Командная строка почему диск x
Назначение: Windows Server 2003, Windows Server 2003 R2, Windows Server 2003 with SP1, Windows Server 2003 with SP2
Чтобы назначить, сменить или удалить букву диска
С помощью интерфейса Windows
- Откройте узел «Управление компьютером (локальным)».
В дереве консоли щелкните Управление компьютером (локальным), выберите Хранилище, а затем щелкните Управление дисками.
Щелкните правой кнопкой мыши раздел, логический диск или том и выберите команду Изменить букву диска или путь к диску.
Выполните одно из следующих действий.
- Чтобы назначить букву диска, нажмите кнопку Добавить, выберите нужную букву и нажмите кнопку ОК.
Чтобы сменить букву диска, выберите ее, нажмите кнопку Изменить, выберите нужную букву и нажмите кнопку ОК.
Чтобы удалить букву диска, выберите диск и нажмите кнопку Удалить.
- При назначении буквы диску необходимо быть осторожным, поскольку многие программы MS-DOS и Windows ссылаются на буквы дисков. Например, переменная среды path отображает имена дисков при связывании с именами программ.
- Для выполнения этой процедуры на локальном компьютере необходимо входить в группу «Операторы архива» или «Администраторы» на локальном компьютере или получить соответствующие полномочия путем делегирования. Для удаленного выполнения этой процедуры необходимо входить в группу «Операторы архива» или «Администраторы» на удаленном компьютере. Если компьютер присоединен к домену, эту процедуру могут выполнять члены группы «Администраторы домена». По соображениям безопасности для выполнения этой процедуры рекомендуется использовать команду «Запуск от имени». Для получения дополнительных сведений см. разделы Локальные группы, используемые по умолчанию, Группы по умолчанию и Использование команды «Запуск от имени».
Чтобы открыть управление компьютером, нажмите кнопку Пуск, выберите Панель управления, дважды щелкните Администрирование, а затем Управление компьютером.
На компьютере можно использовать до 26 букв дисков. Имена A и B зарезервированы за дисководами для гибких дисков. Если на компьютере дисковод для гибких дисков отсутствует, эти буквы (A и B) можно назначить съемным, жестким или сопоставленным сетевым дискам. Жесткие диски получают буквы от «C» до «Z», тогда как сопоставленным сетевым дискам буквы назначаются в обратном порядке (от «Z» до «С»).
Не допускается изменение буквы диска системного и загрузочного томов.
При выборе имени тома, СD-ROM дисковода или другого съемного носителя может появиться сообщение об ошибке, например, если устройство используется какой-либо программой системы. В этом случае закройте программу, осуществляющую доступ к тому или диску, и снова выберите команду Изменить букву диска или путь к диску.
Кроме того, локальный диск можно подключить к пустой папке на томе NTFS с помощью пути к диску вместо буквы диска. Дополнительные сведения см. по ссылке «См. также».
Использование командной строки
- Откройте окно «Командная строка».
В командной строке DISKPART введите:
list volume
Запишите номер простого тома, для которого выполняется назначение, смена или удаление буквы диска.
В командной строке DISKPART введите:
select volumen
Выбор тома n, для которого выполняется назначение, смена или удаление буквы диска.
В командной строке DISKPART введите одну из следующих команд:
- assign letter=L
L — буква диска, которую требуется назначить или сменить.
remove letter=L
L — буква диска, которую требуется удалить.
list volume
Отображение списка базовых и динамических томов на всех дисках.
select volume
Выбор указанного тома (n — номер тома) и перевод фокуса на него. Если том не указан, команда select отображает текущий том, имеющий фокус. Том можно указать по номеру, букве диска или пути к точке подключения. На базовом диске при выборе тома фокус переводится на соответствующий раздел.
assign letter= L
Назначает букву диска L тому, имеющему фокус. Если буква диска не указана, используется следующая доступная буква. Если буква диска уже используется, возникает ошибка.
remove letter= L
Удаляет букву диска L с тома, имеющего фокус. Если буква диска или точка подключения не указана, команда DiskPart удаляет первую обнаруженную букву диска или точку подключения.
Команду remove можно использовать для смены буквы диска, связанной со съемным диском. Не допускается удаление буквы диска для системного и загрузочного тома, а также для тома, содержащего файл подкачки. Кроме того, не допускается удаление букв диска разделов, созданных ПВТ, любых GPT-разделов с нераспознанной таблицей GUID, а также особых, не содержащих данных GPT-разделов, таких как системные разделы EFI.
- Для выполнения этой процедуры необходимо входить в группу «Операторы архива» или «Администраторы» на локальном компьютере или получить соответствующие полномочия путем делегирования. Если компьютер присоединен к домену, эту процедуру могут выполнять члены группы «Администраторы домена». По соображениям безопасности для выполнения этой процедуры рекомендуется использовать команду «Запуск от имени». Для получения дополнительных сведений см. разделы Локальные группы, используемые по умолчанию, Группы по умолчанию и Использование команды «Запуск от имени».
Чтобы открыть командную строку, нажмите кнопку Пуск, наведите курсор на Все программы, выберите Стандартные, а затем щелкните Командная строка.
На компьютере можно использовать до 26 букв дисков. Имена A и B зарезервированы за дисководами для гибких дисков. Если на компьютере дисковод для гибких дисков отсутствует, эти буквы (A и B) можно назначить съемным, жестким или сопоставленным сетевым дискам. Жесткие диски получают буквы от «C» до «Z», тогда как сопоставленным сетевым дискам буквы назначаются в обратном порядке (от «Z» до «С»).
Не допускается изменение буквы диска системного и загрузочного томов.
При выборе имени тома, СD-ROM дисковода или другого съемного носителя может появиться сообщение об ошибке, например, если устройство используется какой-либо программой системы. В этом случае закройте программу, осуществляющую доступ к тому или диску, и снова выберите команду Изменить букву диска или путь к диску.
Кроме того, локальный диск можно подключить к пустой папке на томе NTFS с помощью пути к диску вместо буквы диска. Дополнительные сведения см. по ссылке «См. также».
Дополнительные сведения о команде DiskPart см. по ссылке «См. также».
Сведения о функциональных различиях
- Сервер может вести себя по-разному в зависимости от версии и выпуска установленной операционной системы, прав и разрешений вашей учетной записи и настроек меню. Для получения дополнительных сведений см. раздел Просмотр справки в Интернете.
источник
Всем доброго времени суток.
Заранее прошу прощения, если не правильно подхожу к решению вопроса на данном форуме.
Система:
Windows 7 Home Basic x64 (лицензия)
Проблема:
1. Долго загружается Windows, а потом вместо рабочего стола просто черный экран с курсором.
2. Пропали все точки восстановления системы, а копий на других носителях нет (собственно как и «родного» диска с windows).
3. Записывал на CD Windows 7 Portable — смотрел что происходит с файлами на жестком диске. Странным образом, появились такие вещи:
— ранее windows был на диске C, а теперь появился диск X (с названием Boot) и там еще один почти такой же windows (именно он и запускается);
— диск X не поддается никаким изменениям, везде стоит блокировка (в т.ч. на форматирование);
— все системные утилиты открываются только из под диска X, в том числе командная строка и редактор реестра;
— msconfig заблокирован;
— вместе со вторым windows появилось и сразу два реестра соответственно, с разными данными в HKEY_LOCAL_MACHINE\SOFTWARE\Microsoft\Windows NT\CurrentVersion\Winlogon:
В shell стоит cmd.exe /k start cmd.exe
В userinit стоит Х:\WINDOWS\system32\userinit.exe, (вместо диска C:\)
Изменения реестра ни к чему не приводят. После перезагрузки все параметры возвращаются на место.
— появились еще 4 диска (виртуальные предположительно) в которых ничего нет (ранее кроме диска C и диска D ничего не было);
4. Никакие стандартные системы восстановления не помогают.
5. Ставил утилиту AVZ — что то он нашел, но проблему это никак не решило.
6. Ставил Kaspersky Rescue Disk, исправил реестр через терминал и сделал полную проверку им же с самыми глубокими настройками — почти 40 часов проверки и ни одной угрозы найдено не было, а проблема осталась.
7. Загружал дамп реестра на диске C (через командную строку):
D:
CD \windows\system32\config\regback
copy/y *.* ..
Все пять файлов он загрузил (они не пустые), но тоже не помогло. Вообще ощущение, что я свою windows на диске С мучаю, но грузится она по-прежнему только с диска X.
8. Ставил Dr.Web LiveCD с CureIT в комплекте. Результат тот же, что и с Kaspersky Rescue Disk.
9. (!) Если смотреть на диски через Dr.Web LiveCD и Kaspersky Rescue Disk — никакого диска X нету, есть только диск C и реестр там абсолютно верный (и explorer и userinit прописаны верно), но если смотреть через ERD Commander или любую портативную версию Windows — то сразу видны другие диски, в том числе и диск X со вторым windows, с которым невозможно выполнять никакие манипуляции даже через сторонние утилиты. А диск C сразу превращается в диск D (судя по содержимому).
10. Личные файлы на диске С (он же теперь диск D) вроде как целы.
11. В целях безопасности сразу отключил ПК от интернета.
Предыстория:
Ставилось ПО для управления кулером на видеокарте. Просило доступ к реестру. После перезагрузки началось очень долгое восстановление системы, а потом вместо рабочего стола тот самый черный экран с курсором.
Установленный антивирус Касперского вообще никак не среагировал ни на само ПО, ни на его деятельность.
Что похожего нашел в интернете:
https://forum.drweb.com/index.php?showtopic=289307
https://forum.kaspersky.com/index.php?showtopic=211088
https://www.sevenforums.com/general-discussion/319612-how-make-windows-7-get-working-again-black-screen-cursor.html(на англ.)
Описание там похоже полностью на мою ситуацию, но никакие решения не помогли.
Прошу вашей помощи. Очень не хочется переустанавливать систему и форматировать хард.
Изменено пользователем TRIGUN