Все способы:
- Убираем торренты из автозагрузки Виндовс 10
- Способ 1: Настройки торрент-клиента
- Способ 2: «Диспетчер задач»
- Способ 3: «Параметры»
- Способ 4: Настройки конфиденциальности
- Способ 5: «Редактор реестра»
- Приложение удаляется из автозагрузки, но через некоторое время появляется снова
- Заключение
- Вопросы и ответы: 4
Автозапуск программ при старте системы может быть удобным в некоторых ситуациях, однако чем больше элементов прописано в автозагрузке, тем медленнее будет «стартовать» компьютер. Особенно большую нагрузку подобного рода создают разнообразные клиенты торрент-сетей, поэтому сегодня мы хотим рассказать о том, как их убрать из автозапуска Windows 10.
В новейшей версии ОС от Microsoft решить сегодняшнюю задачу можно несколькими путями, основных из которых два – удаление из списка системными средствами и посредством настроек самой программы. Начнём с последнего.
Способ 1: Настройки торрент-клиента
Большинство современных приложений для работы с сетями BitTorrent позволяет юзеру тонко настроить поведение, в том числе и задать параметры запуска при старте систему. В качестве примера будем использовать популярное решение uTorrent последней версии.
- Запустите приложение и воспользуйтесь пунктами меню «Настройки» – «Настройки программы».
- Откройте раздел «Общие». Найдите на вкладке блок «Интеграция с Windows». Для выключения загрузки при старте системы снимите отметки с опций «Запускать uTorrent вместе с Windows» и «Запускать свёрнуто».
- Чтобы программа полностью закрывалась по нажатию крестика, откройте закладку «Интерфейс» и отключите параметр «Кнопка “Закрыть” скрывает в лоток».
- Нажмите «Применить» и «ОК» и закрывайте окно настроек мюТоррент. Перезагрузите компьютер для проверки эффективности действий.



В других торрент-клиентах указанные параметры тоже есть, только называются по-другому и расположены в иных местах.
Способ 2: «Диспетчер задач»
По тем или иным причинам отключение автозапуска в настройках самой программы не всегда эффективно, отчего приходится прибегать к возможностям операционной системы. Первой из таких будет средство управления автозагрузкой в «Диспетчере задач».
- Вызовите «Диспетчер задач» любым удобным способом – например, по нажатию правой кнопки мыши по панели задач.
Урок: Как открыть «Диспетчер задач» на Windows 10
- Перейдите на вкладку «Автозагрузка». Пролистайте список приложений до позиции вашего торрент-клиента, выделите её и нажмите правую кнопку мыши. Выберите в меню пункт «Отключить».

Обратите внимание, что в некоторых редакциях Виндовс 10 1809 и новее вкладка автозагрузки можете отсутствовать в «Диспетчере задач» и для них этот метод не подходит.
Способ 3: «Параметры»
В релизе 1809 и новее (вплоть до актуальной на момент написания статьи 1909) управление автозапуском приложений также может осуществляться через оснастку «Параметры».
- Откройте «Параметры» сочетанием клавиш Win+I. Выберите пункт «Приложения».
- С помощью бокового меню перейдите к окну «Автозагрузка».
- Внимательно осмотрите список и найдите в нём целевую программу. Для исключения её из запуска при включении просто щёлкните левой кнопкой мыши по переключателю сбоку.
- Закрывайте «Параметры» – дело сделано.



На сегодняшний день использование «Параметров» считается рекомендуемым методом управления автозагрузкой.
Способ 4: Настройки конфиденциальности
Пользователи Windows 10 версий 1709 и новее могут заметить, что использование менеджера автозагрузки неэффективно. Дело в том, что начиная с этого релиза, в «десятке» по умолчанию включены настройки учётной записи, когда в данных аккаунта сохраняются сведения о завершенной сессии — они используются после включения компьютера для запуска не завершенных приложений, в том числе и торрент-клиентов. Отключить использование данных аккаунта можно следующим образом:
- Откройте «Параметры» и воспользуйтесь пунктом «Учётные записи».
Далее перейдите к «Параметры входа».
- Найдите на странице опцию «Использовать мои данные для входа…» и деактивируйте её соответствующим переключателем.
- Закрывайте «Параметры».


Этот метод лучше использовать в комбинации с удалением программы из автозагрузки.
Способ 5: «Редактор реестра»
Если ни один из вышеприведённых методов не помогает, стоит воспользоваться редактированием системного реестра Windows 10.
- Нажмите комбинацию Win+R. В поле окна «Выполнить» введите запрос
regeditи щёлкните «ОК». - Запустится «Редактор реестра». Перейдите в нём по следующему пути:
HKEY_CURRENT_USER\SOFTWARE\Microsoft\Windows\CurrentVersion\Run - Все записи в этом каталоге названы именами программ, прописанных в автозагрузке. Найдите среди них соответствующую целевому торрент-клиенту.
- Выделите её, нажмите правую кнопку мыши и выберите пункт «Удалить».
Подтвердите своё желание.
- После удаления записи закрывайте оснастку и перезагрузите ПК.




Использование «Редактора реестра» является ультимативным решением проблемы.
Приложение удаляется из автозагрузки, но через некоторое время появляется снова
Иногда пользователи сталкиваются со следующей проблемой: приложение для скачивания торрентов убирается нормально и некоторое время не дает о себе знать, но затем в один момент снова запускается при старте системы. При этом после повторения процедуры отключения, уже спустя несколько дней ситуация с самопроизвольным добавлением в автозапуск повторяется снова. У такого поведения есть две причины, и первая из них первая – особенности самого клиента. Дело в том, что многие решения для работы с торрент-сетями монетизируются через встроенную рекламу, отчего разработчикам невыгодно, чтобы программа запускалась только по желанию пользователя. Они обходят системные ограничения, скрыто добавляя свои продукты в список автозагрузки. Решений здесь два – либо смириться, либо перестать пользоваться приложением, удалить его и установить альтернативу, благо, таковых существует немало.
Вторая причина – приложение стало жертвой вирусного заражения. Обычно этому сопутствуют дополнительные симптомы вроде необычной активности, повышенного потребления ресурсов и появление приложений или загрузок в клиенте, которые юзер точно не добавлял. В такой ситуации следует как можно быстрее принять меры.

Подробнее: Борьба с компьютерными вирусами
Заключение
Таким образом, мы рассказали вам о методах удаления торрент-клиента из списка автозапуска Windows 10, а также рассмотрели случай, когда программа самопроизвольно в него добавляется. Подводя итоги, отметим, что обычно никаких проблем с отключением автозапуска быть не должно.
Наша группа в TelegramПолезные советы и помощь
-
Home
-
News
- 6 Ways to Stop uTorrent from Opening on Startup Windows 10/11
By Helen | Follow |
Last Updated
How to stop uTorrent from opening on startup Windows 10/11? This essay offered by MiniTool official website will show you all six solutions: 4 typical methods and 2 new found way.
uTorrent is one of the popular torrent programs all over the world and it is developed by BitTorrent Inc. Though it occupies few computer resources than other torrent tools, many users still don’t like it to start up when open computer systems like Windows, Mac, or Linux.
Then, how to stop uTorrent from opening on startup? The following solutions are based on the Windows 10/11 operating system (OS) and uTorrent 3.5.5. For other editions of Windows or other uTorrent versions, the methods are the same or similar.
How to Stop uTorrent from Opening on Startup Windows 10/11
- Completely Close uTorrent Each Time You Finish Using It
- Disable uTorrent Autorun While Installation
- Adjust General Preferences
- Disable uTorrent Automatic Startup in Task Manager
- Switch off uTorrent Startup in Windows Settings
- Remove uTorrent form the Startup Directory
Solution 1. Completely Close uTorrent Each Time You Finish Using It
every time when you finish using uTorrent, make sure you have completely close all its processes. Most importantly, click File > Exit in the upper left menu. This method works for me personally.
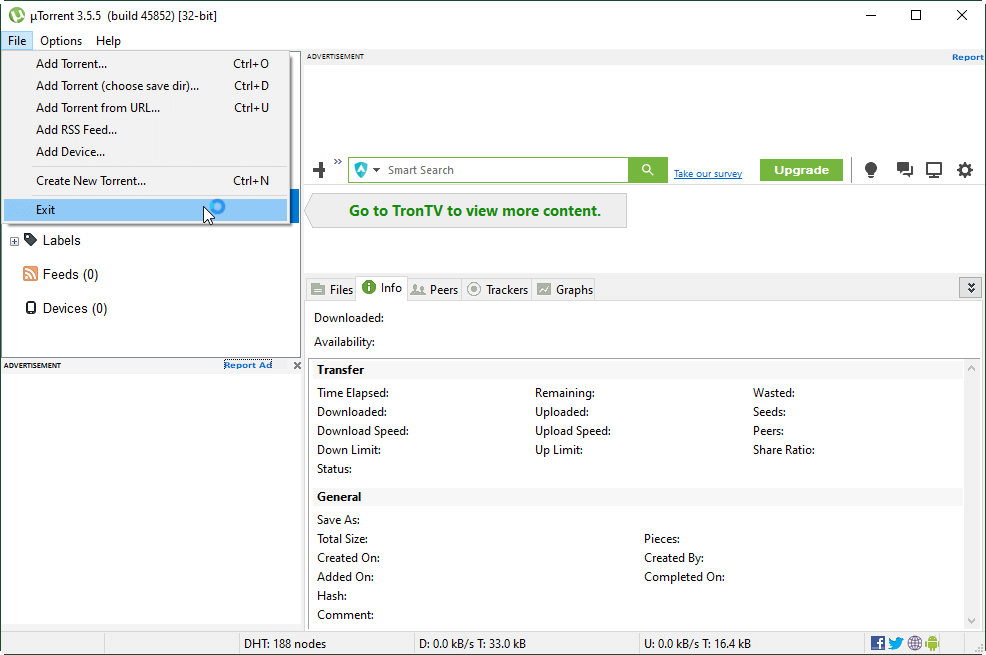
Solution 2. Disable uTorrent Autorun While Installation
There is an option for you to stop uTorrent from opening on startup while installing the app. During the process of installation, when it comes to the Configuration window, untick “Start uTorrent when Windows starts up” and click Next to continue.
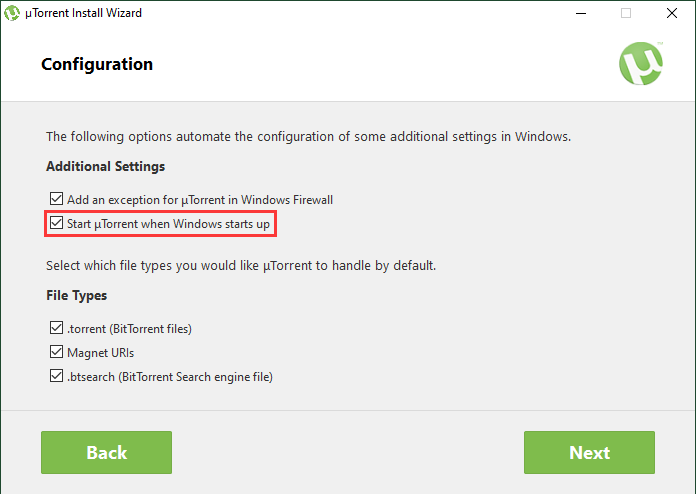
After you successfully installed uTorrent, restart your computer to see whether uTorrent will run automatically without manual operation or not. If it still opens up by itself, don’t be frustrated, there are still other ways to deal with this problem.
Solution 3. Adjust General Preferences
Like almost all applications, you can block uTorrent from opening up automatically on Windows startup within the app’s own settings.
Step 1. Launch uTorrent.
Step 2. Move to its upper left menu, navigate to Options > Preferences.
Step 3. In the new pop-up window, under the General Tab, uncheck “Start uTorrent when Windows Starts” and click Apply and then OK.
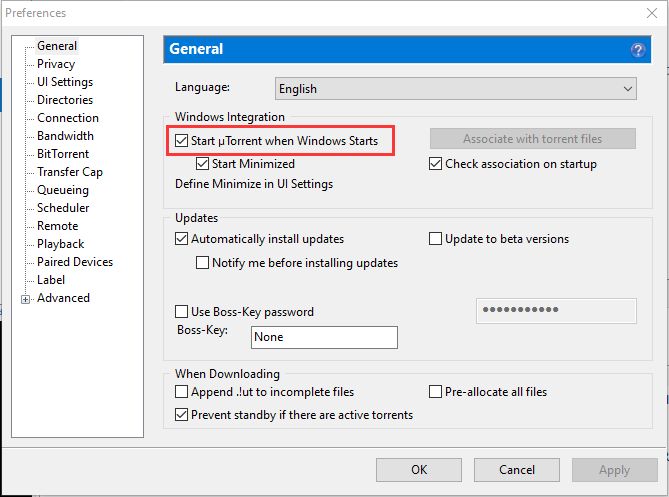
Step 4. Close uTorrent and restart your computer.
Go to Windows Task Manager to see whether uTorrent has started itself up or not. If it still shows up in Task Manager, try to uncheck the “Start Minimized” option or skip to the next way.
Solution 4. Disable uTorrent Automatic Startup in Task Manager
Step 1. Right-click on the Windows Taskbar and select Task Manager.
Step 2. In the pop-up Task Manager window, switch to the Startup tab.
Step 3. Find uTorrent, click on it and click the Disable button in the bottom right corner.
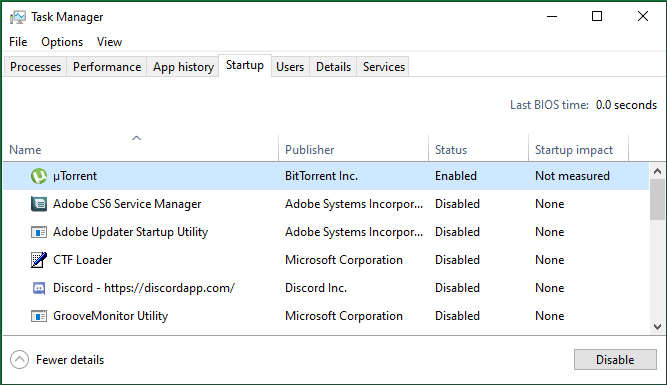
Restart the machine to check whether uTorrent will start again or not. If you fail to disable it, just keep on.
Solution 5. Switch off uTorrent Startup in Windows Settings
Another method is to turn off uTorrent startup relying on Windows Settings.
Step 1. Click Start and choose Settings to open Windows Settings.
Step 2. Select the Apps section.
Step 3. Click the Startup tab in the left panel.
Step 4. Scroll down to find uTorrent and turn off the switch behind it.
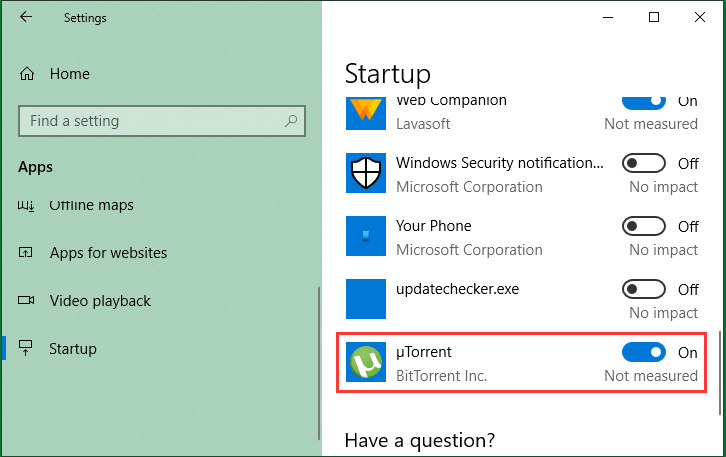
Restart to see the result. If the problem still exists, move on.
Also read: uTorrent Not Downloading or Connecting to Peers? Try These Fixes
Solution 6. Remove uTorrent form the Startup Directory
Also, you can try to delete the uTorrent program from the Windows startup directory.
Step 1. Go to the C Drive in Windows Explorer. Click on the View menu and check Hidden items in the submenu.
Step 2. Then, navigate to ProgramData > Microsoft > Windows > Start Menu > Programs > Startup.
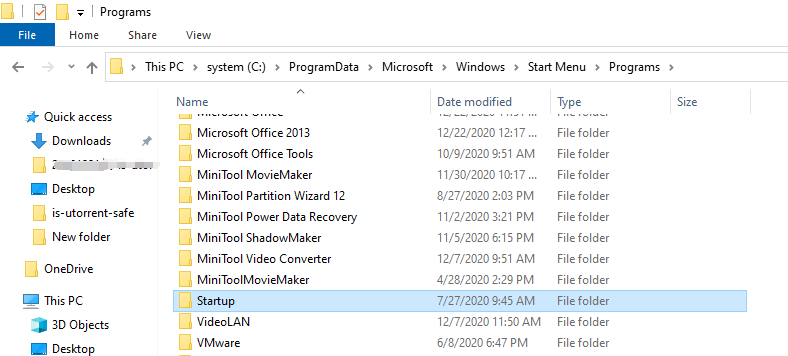
Step 3. There in the Startup folder, find the uTorrent folder and delete the whole folder.
Related article:
- qBittorrent vs uTorrent: Feature/Performance/Security/Privacy…
- BitTorrent vs uTorrent: What Are the Differences and Likes?
- How to Fix uTorrent Not Responding on Windows 10/11
- Resolved: How to Fix uTorrent Error Former Volume Not Mounted
About The Author
Position: Columnist
Helen Graduated from university in 2014 and started working as a tech editor in the same year. Her articles focus on data backup & recovery and disk management. Through an in-depth exploration of computer technology, Helen has successfully helped thousands of users solve their annoying problems.
Как убрать торрент из автозагрузки?
Windows 10. При запуске системы, открывается программа торрент.
В автозагрузке торрента нет. В планировщике не нашёл тоже.
В реестре
HKEY_CURRENT_USER\SOFTWARE\Microsoft\Windows\CurrentVersion\Run такой задачи тоже нет.
В настройке самой программы торрента галочку снимал запуск вместе с Windows.
-
Вопрос задан
-
1909 просмотров
Пригласить эксперта
В настройке самой программы торрента галочку снимал запуск вместе с виндой
В некоторых случаях, что бы эта галочка работала, программу нужно запустить с правами администратора.
Войдите, чтобы написать ответ
-
Показать ещё
Загружается…
Минуточку внимания
For those who love downloading things online without any hassle, uTorrent is the best tool. This small app, without consuming enough system resources allows downloading all kinds of online content. Yet, when it opens at each startup Windows 10 users get annoyed.
So, if you are looking for a way to stop it from running at startup, you are at the right place. Here, we will discuss how to disable uTorrent from launching automatically at Windows 10 startup.
4 Ways To disable uTorrent from opening at Startup
So, let’s get started.
How to disable uTorrent from opening at Startup by altering settings
To stop uTorrent from launching at startup on Windows 10, follow the steps below:
1. Launch uTorrent
2. Click the menu bar > Options > Preference
3. Uncheck the box next to Start uTorrent on system startup > Apply > ok.

4. Exit Preferences
This will do the job. However, if you are amongst those users who want to remove uTorrent from startup and optimize the system at the same time, we have a recommendation for you.
To learn more about it, read the next method.
Stopping uTorrent from launching at startup & cleaning PC via Advanced PC Cleanup
1. Download and install Advanced PC Cleanup
2. Click Startup Manager

3. Look for uTorrent and click the Trash Bin
That’s it, this way you can easily disable uTorrent from opening on Startup.
In addition to this, you can use Advanced PC Cleanup the best PC cleanup and optimizer to tune-up Windows and boost Windows performance. This professional system tweaking tool helps clean junk files, invalid registry entries, protect the system from malware, save identity, and do a lot more. To learn more about it, read the comprehensive review.
Did you know?
Torrenting files expose your IP address and location to the ISP and others who can see what you are downloading or uploading, including torrenting files.
Hence, to stay protected from such identity disclosure using SystweakVPN is suggested. This will help browse the web anonymously and encrypt data transmitted. Also, it will keep your identity and location hidden. Not only this, hackers, ISP, the government will not be able to know what you are doing, and they will not be able to restrict you from accessing any content.
Downgrading uTorrent
In case the above-mentioned steps did not work for you, try downgrading uTorrent. This will help disable uTorrent.
Modifying Windows Settings
1. Press Windows + I > Apps

2. Click Startup present in the left tab > toggle the button next to uTorrent.

This will remove uTorrent from the startup list and will no longer run at the boot time.
Delete uTorrent from Startup Directory
1. Go to C drive (where your Windows is installed.)
2. Click View tab > Options > change folder and search options

3. This will open a new window. Here click the View tab and select the radio button next to Show hidden files, folders, and drivers. > Apply > OK
4. Thereafter, select the folder named Program Data > Microsoft > Windows > Start Menu> Programs > Startup
5. Select the uTorrent folder and delete all the items saved here.
6. This should stop uTorrent from opening at Startup on Windows 10.
Additional Tip
Additional Tip:
If you still face any problem try disabling the following options.
- Launch uTorrent > Options > Preferences
- Uncheck the Close to Tray option
- Uncheck Start Minimize.
Now properly close uTorrent and then restart the system. This should stop uTorrent from launching at startup.
The issue of uTorrent opening at startup is not a big thing, if correct steps are followed and applied you can easily stop uTorrent from running at boot time. Also, to stay protected against hackers, threats actors and keep online browsing history private use a VPN. This will help secure your downloading and uploading history. Plus will help access geo-restricted content. Our recommendation for this purpose is to use Systweak VPN, the best virtual network provider from Windows.
FAQ –
Q1. ow do I stop BitTorrent from opening on startup Windows 10?
To stop BitTorrent from running at startup follow the steps below:
- Press Windows + R
- Enter Msconfig > ok
- Click Startup tab > open Task Manager > look for BiTorrent > Disable.
Q2. How do I stop applications from opening on startup?
To stop the application from opening on startup, you can use the Task Manager or can use Advanced PC Cleanup, a tool that allows you to disable startup tasks.
Moreover, can read our detailed post on how to manage startup programs in Windows 10.
Q3. How do I stop uTorrent from checking?
To disable uTorrent from checking files after every reboot, make sure you shutdown uTorrent nicely. To do so, right-click uTorrent and exit from the system tray or File > Exit. Failing to do this will make your encounter this problem again and again
Q4. How do I turn off ads in uTorrent?
To hide uTorrent ads, follow these steps:
Launch uTorrent > Options > Preferences > Advanced .
Here you will see a list of flags, look for the following and disable them:
- left_rail_offer_enabled/left_rail_offer
- show_plus_upsell
- sponsored_torrent_offer_enabled/sponsored_torrent_offer_enabled
- enable_pulse
- show_notorrents_node
- content_offer_autoexec
Note: The name of flags might differ depending on the version of the application you are using.
Q5. Will uTorrent give me a virus?
Quick answer Maybe. However, at present uTorrent is considered safe and malware-free but using uTorrent increases the risk of downloading dangerous and infected files.
Если вы видите это сообщение, значит, произошла проблема с загрузкой файлов в стилей (CSS) нашего сайта. Попробуйте сбросить кэш браузера (Ctrl+F5).
Если это не поможет, а вы находитесь в регионе, где возможны ограничения интернет-трафика с российских серверов — воспользуйтесь VPN.
|
Для распространённого торрент-клиента uTorrent это сделать довольно просто. 1). Запустить программу. 2). Нажать «Настройки» слева вверху. 3). В появившемся окне «Настройки» нажать «Общие» (самая верхняя строка). 4). Снять галочку «Запускать uTorrent вместе с Windows». 5). Нажать кнопки «Применить» и ОК. Больше торрент-клиент не будет запускаться вместе с Windows и с включением компьютера. Да и по большому счёту это и не нужно — я сам его запущу, когда понадобится. В других торрент-клиентах ищите в настройках такую же строку о запуске торрент-клиента вместе с Windows, снимайте галочку, нажимайте «Применить» и ОК. автор вопроса выбрал этот ответ лучшим Vlase 6 лет назад Скорее всего клиент прописывает свой автозапуск вместе с загрузкой операционной системой. Что бы вытащить его оттуда необходимо либо нажав иконку мню «Пуск» выбрать функцию «выполнить» 
либо нажать сочетание клавиш «Windows+R». Набираем в появившейся строке команду «msconfig». 
Открывается окно «Конфигурация системы» 
выбираем вкладку «Автозагрузка» 
в списке элементов находим торрент клиент и снимаем перед ним галочку, жмем кнопку «Применить»(обязател Удачи всем! Бутаф 6 лет назад Программа Торрент вещь нужная, но только к месту и не очень хорошо, когда она запускается при включении компьютера. Торрент изначально так настроен, поэтому заходим в его настройки, находим вкладку «Общие», потом убираем галочку с автозапуска, подтверждает и больше эта программа не будет нас беспококоить без надобности. Erics 6 лет назад Пуск — Выполнить. Пишите команду «msconfig» — без кавычек. Откроется окошко,»Автозагрузка Готово! дольф 6 лет назад Знаете ,мне кажется, я знаю как решить вашу проблему ,если вы сами еще не знаете, смотрите сюда. Сначала вы , как положено при работе СПК осуществляете Запуск программы. Запустили и переходите ко второму своему действию. Взгляните налево ,там увидите надпись настройки, в менюшке настроек есть надпись , «Общие» , ее даже искать не надо , она сразу перед глазами. Когда вы ее надпись увидите , там еще будет галочка на и здесь вам нужно совершить последние два действия и всё , ваша проблема решилась в 5 секунд, активируйте И окей. А больше , в общем-то , делать не надо ничего, я к примеру это давно так делаю и всё получается Ну можно в самой системе убрать программу из автозагружаемых, просто галочку снимаете с торрента и все, и так же заодно и с других программ которые тормозят запуск компьютера (для Бв), только потом применить действие не забудьте чтобы настройки сохранились. Далее в самой программе торрент еще можно убрать автозагружаемость программы (для БВ). Заходим в «настройки» и там ищем наверху вкладочку «общие», вот там то и надо снять птичку и так же как и в первом случае жмем применить (ок) (для бв). И все, после вышеописанных действий программа торрент вам мешать при запуске ОС Виндоус не будет. Это раздражает, сама так снимала. Зайдите в программу и настройте ее так что бы не запускалась вместе с операционной системой. В настройках есть такая функция. Часто в Торренте изначально по умолчанию стоит галочка для запуска. Так вот уберите ее и Торрент будет запускаться только по вашей команде. Делается это в меню Настройки — Общие, и подтвердите изменения перед выходом. Marme 6 лет назад В торрент-клиенте: Настройки — настройки программы — общие — убрать галочку «Запускать вместе с Windows». Потом обязательно нажать «применить» (если эта кнопка есть) и только после этого — «сохранить» и «закрыть». Конечно, разные торренты немного отличатся друг от друга, но схема у всех похожа. Красн 6 лет назад Ну или в самой программе снять галочку с пункта автозагрузка с ОС, или в автозагрузках запретить ему загружать ся вместе с операционной системой. Если в самой программе то заходите в настройки и ищите папку «общие» в ней надо убрать галочку с пункта см.выше. Khami 6 лет назад В выполнении данного действия нет ничего сложного. Просто заходите в торрент, затем нажимаете на настройки. Выбираете пункт настройки программы,далее жмёте «общие». И вот тут то и убираете галочку напротив «Запускать вместе с WIndows». Готово,дело сделано Знаете ответ? |



