You might have faced the problem, when you try to run Windows Media Player. An error dialog box appears “Windows Media Player is not installed properly and must be reinstalled.”
Literally it happens due to mismatch version of some core Windows Media Player files. Following reasons may cause the problem like this-
- Windows Updates might have failed to installed Windows Media Player updates.
- You might have patched Windows Media Player files like wmplayer.exe, wmp.dll and so on.
The error messages may differ, but primarily it state
Windows Media Player is not installed properly and must be reinstalled. Do you want to reinstall from Microsoft website?
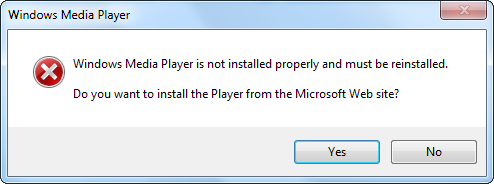
By following guide, you can also get rid of following errors-
“The file wmp.dll has a version 12.0.XXXX.YYYY where 12.0.AAAA.BBBB was expected. Windows media player is not properly installed and must be reinstalled. Do you want to reinstall from Microsoft website?”
“The file wmplayer.exe has a version 12.0.XXXX.YYYY where 12.0.AAAA.BBBB was expected. Windows media player is not properly installed and must be reinstalled. Do you want to reinstall from Microsoft website?”
“The file wmploc.dll has a version 12.0.XXXX.YYYY where 12.0.AAAA.BBBB was expected. Windows media player is not properly installed and must be reinstalled. Do you want to reinstall from Microsoft website?”
The major version of Windows Media Player may differ as per your Windows and Windows Media Player, for case it is 12
How To:
1. Close all Windows Media Player instances and Run Command Prompt as Administrator
2. Execute the following command-
UNREGMP2.EXE /UPDATEWMPVERSION Or UNREGMP2.EXE /UPDATEWMP
REGSVR32.EXE WMP.DLL
3. That’s it, now you can re-launch Windows Media Player and you won’t get error message anymore.
Applies To:
-
Windows Media Player 11
-
Windows Media Player 12
Asked By
60 points
N/A
Posted on — 02/21/2013
I have an error on having installed the WMP…
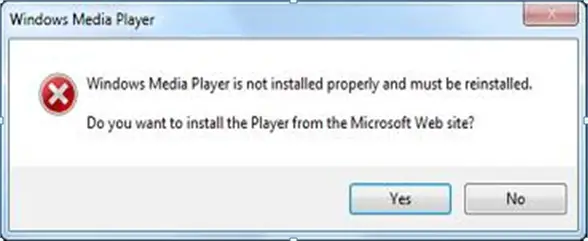
Windows Media Player
Windows Media Player is not installed properly and must be reinstalled.
Do you want to install the player from the Microsoft web site?
How can I arrange it? Must I install formulaic WMP web site?
The possible reason for this is that the wmp.dll is out of sync with what you are trying to install. Try the following workaround and see if this will help you:
1. Close Windows Media Player, and then click Start> All Programs> Accessories.
2. Look for the Command Prompt option and right-click it. Select Run as Administrator.
3. Hit Continue or give the Admin credentials if needed.
4. Type the command below on the Command Prompt and then press the enter key:
UNREGMP2.EXE /UPDATEWMPVERSION
5. Close the Command Prompt and try to reinstall WMP again.
Ever since Windows 7, Windows Media Player is built-in with Windows systems, though it remains the version 12. That is why even if you have upgraded to Windows 10, you still find that the media player looks the same as that of Windows 7, 8.
While for some reasons, the Windows media player is not working or you cannot open it on Windows 10, there is much need for you to remove the old one and install a new Windows Media Player.
But you must know that in fact, you are not to uninstall it from your computer, you can only disable it and then enable it on Windows 10.
Contents:
Uninstall Windows Media Player in Windows 10?
Reinstall Windows Media Player 12 on Windows 10?
How to Fix Windows Media Player Not Installed/Responding?
How to Uninstall Windows Media Player in Windows 10?
To solve media player problems by disabling it, you are capable of completing it in Control panel.
1. Go to Control Panel.
2. On the top of Control Panel, type in windows features in the search box and then choose to Turn Windows features on or off.
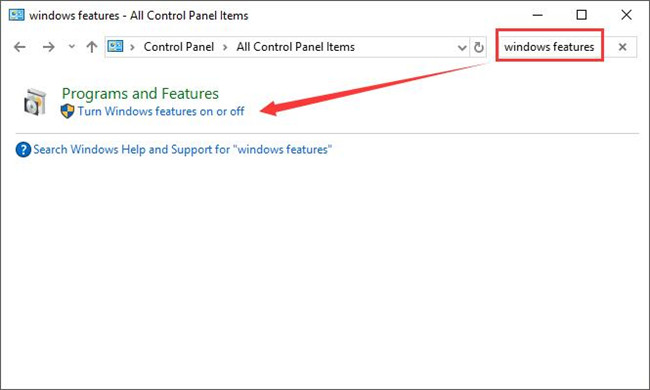
3. In Windows Features window, scroll down to find out Media Features and expand it. Then you can see Windows Media Player.
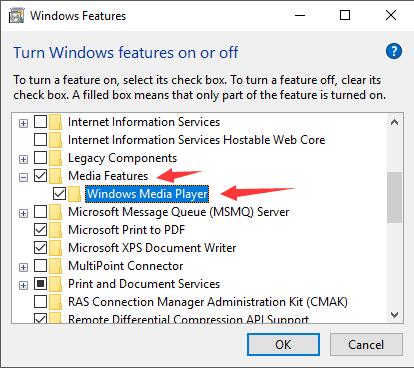
4. Uncheck the box for Windows Media Player and then in the pop-up warning window, click Yes to turn off Windows Media Player.
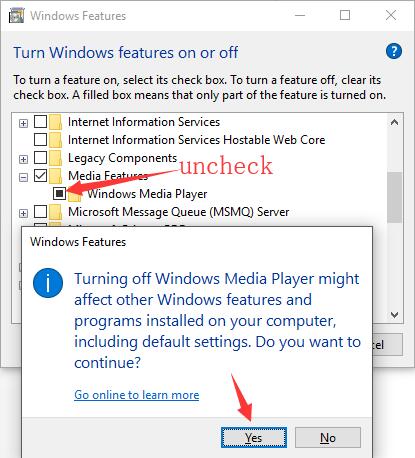
The moment you uncheck the box beside Windows Media Player, a square black box would present itself in it.
Of course, as you have been warned that once you turn the Windows Media Player off here, some other features on Windows 10 would be affected, including some default settings, in this way, be cautious before you perform this action.
5. Restart your computer.
Now it is obvious that you cannot use the Windows Media Player to play songs, movies or something else. You need to reinstall or enable the Windows Media Player for your PC.
How to Reinstall Windows Media Player 12 on Windows 10?
It is significantly easy to re-enable or reinstall the media player for Windows 10, you just need to turn this media feature on in Control Panel.
In Windows Features, under Media Features, check the box for Windows Media Player. And you will have activated or enabled it.
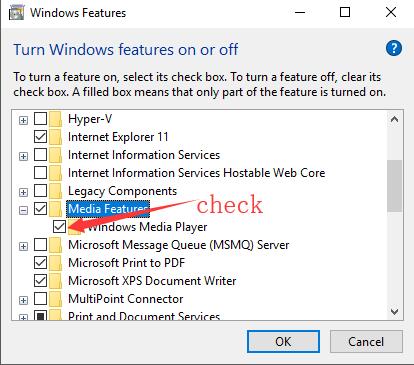
This time, it is possible that the Windows Media Player returns to normal and works well on Windows 10.
Tips:
For some users who have used VLC media player instead of the Windows Media Player, if you would like to uninstall and reinstall it on your computer, just go to Control Panel > Programs > Uninstall a program > VLC media player > Uninstall.
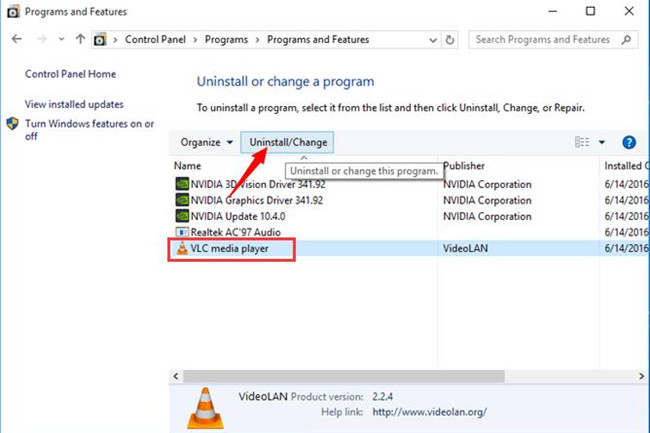
Then reinstall the new one from the official site.
How to Fix Windows Media Player Not Installed/Responding?
For some users, even if you tried to reinstall Windows Media Player on Windows 10, it is not working as the PC prompts you that Windows Media Player is not installed properly. Or some get no response from the media player.
In this sense, it is of great necessity to fix media player for Windows 10, 8, 7. Here since you have just uninstalled and reinstalled a brand-new media player, but it is not working anyway, you may as well use Advanced System Care to Fix Media Player automatically for you. It will detect the errors in media player and then go all out to fix the media player issues.
1. Download, install and run Advanced SystemCare.
2. Then under Toolbox and then pick out Win Fix to install it directly and quickly.
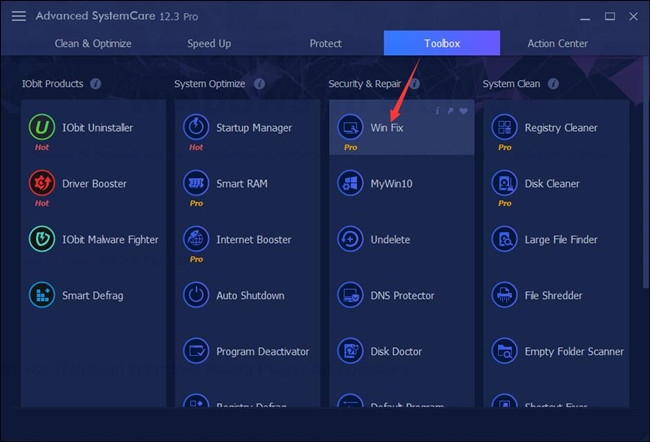
3. In IObit Win Fix, decide to Fix Media Player.
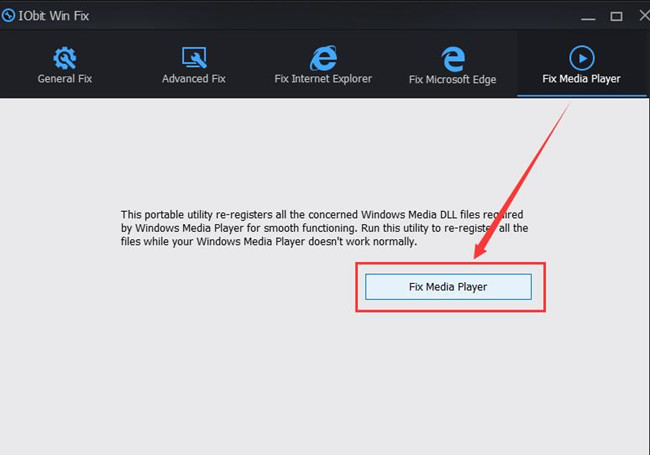
Then Advanced SystemCare will deal with the unavailable media player by re-registering all DLL and OCS files on Windows 10. After that, you can check whether the Windows media player has been resolved.
Above all, if you feel like to uninstall and reinstall your Windows Media Player for your PC on Windows 10, it is feasible and foolproof to finish it in Control Panel. Just go with this post.
More Articles:
Fixed: Windows 10 Autoplay Not Working
Solved: Twitch Black Screen in Chrome
Fixed: Kodi Not Working (2023 Update)
You are here:
Home » Windows 11 » How To Install Windows Media Player In Windows 10/11
Windows Media Player has been part of the Windows operating system for a long time. While it’s true that Microsoft has not updated the Windows Media Player after the release of Windows 7, it’s still one of the most used audio and video players on Windows computers.
While there are plenty of alternatives to Windows Media Player, there are many users who still prefer using the built-in Windows Media Player. If the Windows Media Player is missing from your Windows 10 or 11 installation, you can install it again. This guide shows you how to install Windows Media Player in Windows 10 and 11.

NOTE: Windows Media Player in Windows 11 is different from the Media Player app. This guide shows you how to install the classic Windows Media Player (Windows Media Player legacy in Windows 11) and not the new Media Player app.
Step 1: Open the Windows 10 Settings app. Go to Apps > Apps & features page.
Step 2: On this page, click the Optional features link to open the Optional features page.

Step 3: Next, click the Add a feature button. This will bring up the Add an optional feature dialog.

Step 4: Here, scroll down to see the Windows Media Player entry. Select the Windows Media Player entry and then click the Install button. That’s it! Windows Media Player will be installed on your Windows 10 computer in a few minutes. During the installation, the Settings app will also show the progress. If it asks you to restart, reboot your computer once to complete the installation procedure.

Install Windows Media Player in Windows 11
In recent versions of Windows 11, Windows Media Player has been renamed to Windows Media Player Legacy after the introduction of the new Media Player app. If the Windows Media Player is missing, here is how to install it again.
Step 1: Navigate to Windows 11 Settings > System > Optional features page.
Step 2: On the Optional features page, click the View features button.

Step 3: Scroll down the features list to see the Windows Media Player entry. Select the Windows Media Player entry and then click the Next button.

Step 4: Finally, click the Install button to begin installing Windows Media Player. This might take a few minutes to tens of minutes.


Once installed, you can launch Windows Media Player via search.
Troubleshoot Windows Media Player in Windows 11/10
Windows Media Player (WMP) has been a longstanding feature of the Windows operating system, serving as a versatile tool for playback of audio, video, and images. However, like any software, it can encounter issues that frustrate users. In this comprehensive guide, we will explore various troubleshooting steps for resolving common problems with Windows Media Player in both Windows 11 and Windows 10. Whether the issue is playback, library management, or installation, we will cover all bases.
Understanding Common Problems with Windows Media Player
Before diving into troubleshooting techniques, it is essential to understand the types of problems users often face with Windows Media Player:
- Playback Issues: This includes difficulties such as the player not responding, files not playing, or poor audio/video quality.
- Library Problems: Issues with media files not appearing in the library or the library being empty.
- Error Messages: Unexpected errors can pop up and can be confusing if not understood properly.
- Compatibility Issues: Changes in formats or codecs can lead to the player being unable to process certain files.
- Installation Problems: Sometimes, the player may not open at all or may be missing after an update.
Now, let’s explore effective troubleshooting methods for each of these problems.
1. Checking Basic Settings
Before trying more complex solutions, check the basic settings of Windows Media Player.
Update Windows
Always ensure your operating system is up to date:
- Go to Settings.
- Click on Update & Security.
- Select Check for updates. Install any available updates and restart your computer.
Restart Windows Media Player
Sometimes, a simple restart can solve many problems:
- Close Windows Media Player completely.
- Open it again and see if the issue persists.
2. Rebuilding the Media Library
If Windows Media Player is not showing your files, try to rebuild the library:
- Close Windows Media Player if it’s open.
- Navigate to the folders that contain your media files.
- Delete the
Media Playerfolder located in:- For Windows 11/10:
C:Users\AppDataLocalMicrosoftMedia Player
- For Windows 11/10:
- Reopen Windows Media Player. The player will build a new library automatically. Note that this may take some time, depending on the number of media files.
- After the library is rebuilt, check whether your files appear correctly.
3. Troubleshooting Playback Issues
Check Supported Formats
Windows Media Player does not support every media format. Make sure you are using supported file types:
- Video formats: .mpg, .mpeg, .wmv, .mp4, etc.
- Audio formats: .mp3, .wma, .wav, etc.
If your file is in an unsupported format, consider converting it. There are many free online converters and software options available.
Install Proper Codecs
Missing codecs can also lead to playback issues. To install missing codecs:
- Download the K-Lite Codec Pack, which is a comprehensive codec solution. Install it and ensure it includes media player codecs.
- Restart your PC and try playing the media again.
4. Dealing with Error Messages
When Windows Media Player presents an error message, the information provided can be key to resolving the issue.
Common Error Codes
- Error C00D11B1: This generally indicates a missing codec. Installing the K-Lite Codec Pack as mentioned above should resolve this.
- Error C00D10D1: Indicates streaming issues related to network problems. Check your internet connection or attempt to stream from a different source.
- Error C00D1199: Usually points to permission problems. Right-click on the media file and select Properties, then go to the Security tab to ensure that your user account has permission to access the file.
5. Resetting Windows Media Player Settings
Resetting the settings can often resolve issues that arise from incorrect configurations.
- Open the Run dialog by pressing
Windows + R. - Type
Control Paneland hit Enter. - Click on Programs, then Turn Windows features on or off.
- Uncheck the box for Windows Media Player and click OK.
- Restart your PC.
- Follow the same steps to re-enable Windows Media Player.
6. Updating Drivers
Outdated drivers, particularly for audio and video devices, can result in playback issues. Here’s how to update drivers:
- Right-click on the Start Menu and select Device Manager.
- Expand both Sound, video and game controllers and Display adapters.
- Right-click on each device and select Update driver.
- Choose the Search automatically for updated driver software option.
- Follow the prompts. Restart your PC after updating.
7. Re-registering Windows Media Player Components
Re-registering WMP components can also help fix issues. Here’s how:
- Open the Run dialog (press
Windows + R). - Type
cmdand pressEnterto open Command Prompt. - Type the following commands one by one, pressing Enter after each:
regsvr32 wmp.dllregsvr32 wmpaux.dllregsvr32 wmpasf.dllregsvr32 wmp.dllregsvr32 wpdshext.dll
- After executing these commands, restart your computer.
8. Conducting a System File Check
Corrupt or missing files can cause various problems in Windows Media Player. Running the System File Checker can help:
- Open the Command Prompt as an administrator.
- Type
sfc /scannowand hit Enter. - Wait for the scan to complete. It may take some time.
- Restart your computer.
9. Use Windows Media Player Troubleshooter
Windows provides a built-in troubleshooter specifically for Windows Media Player:
- Go to Settings > Update & Security > Troubleshoot.
- Click on Additional troubleshooters.
- Find and run the Windows Media Player Settings troubleshooter.
10. Repairing or Resetting Windows Media Player
If none of the above methods work, consider repairing or resetting WMP.
- Open Settings.
- Go to Apps > Apps & features.
- Scroll down and find Windows Media Player.
- Click on it, and if available, you will see options to repair or modify. Follow the prompts.
11. Creating a New User Account
As a last resort, creating a new user account may eliminate problems tied to a corrupted user profile:
- Open Settings.
- Go to Accounts > Family & other users.
- Click Add someone else to this PC.
- Follow the prompts to set up a new account. Log into the new account and check Windows Media Player.
Conclusion
Troubleshooting Windows Media Player can be straightforward if you follow the correct steps. From basic updates to advanced methods like re-registering components or creating a new user profile, users have numerous avenues to resolve issues effectively. Remember to check the media file formats, update your drivers, and utilize built-in troubleshooters as part of your regular maintenance.
While Windows Media Player may not be as prominent in recent discussions about modern video and audio applications, it remains a robust and reliable option for many. For continued smooth operation, remember to keep your system and the player updated, manage your media properly, and stay aware of what files you are trying to play. Exploring alternatives like VLC or Kodi can also be worthwhile if you find persistent issues with WMP.
